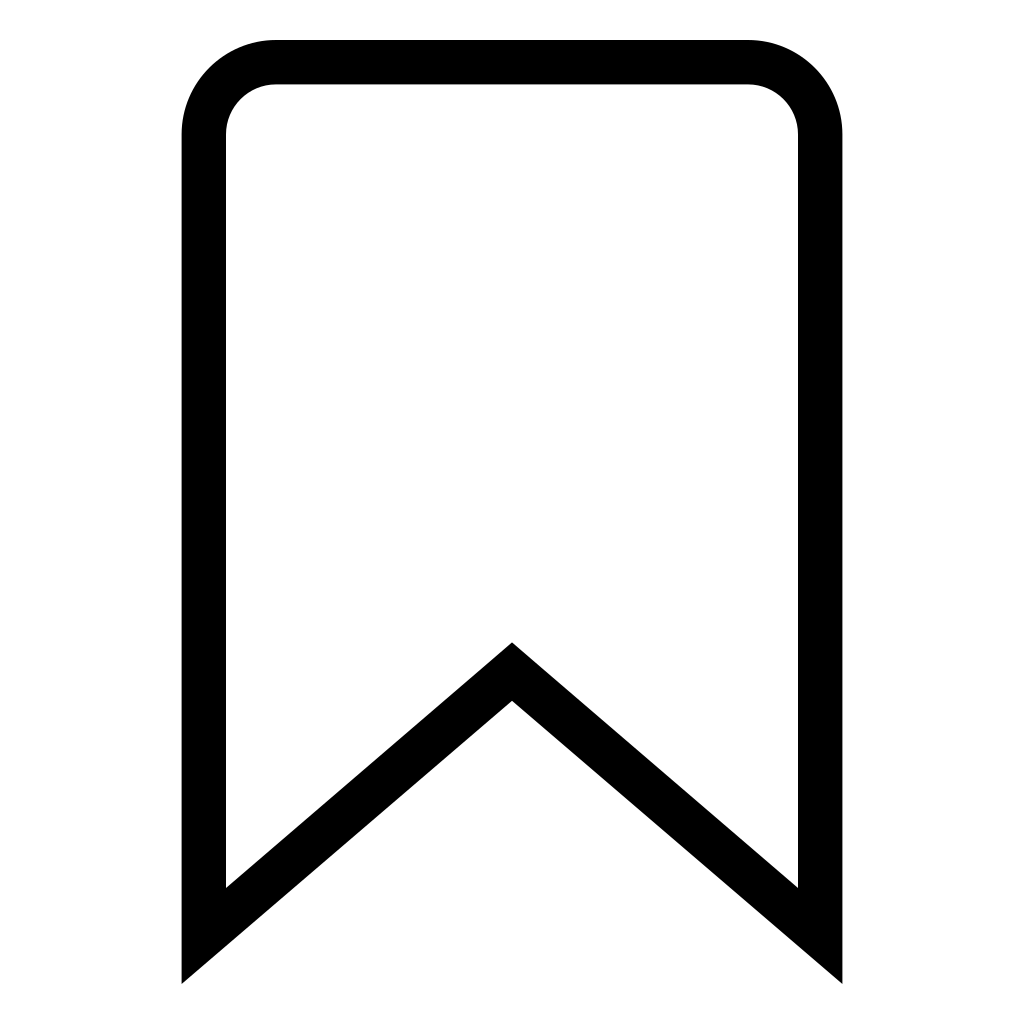Настройка панели инструментов Finder на Mac
Поиск по этому руководству
Руководство пользователя macOS
- Добро пожаловать!
- Строка меню
- Spotlight
- Пункт управления
- Siri
- Центр уведомлений
- Рабочий стол
- Dock
- Finder
- Подключение к интернету
- Просмотр веб-сайтов
- Регулировка громкости
- Создание снимка экрана или записи экрана
- Просмотр и редактирование файлов при помощи Быстрого просмотра
- Быстрая запись короткой заметки
- Настройка Экранного времени для себя
- Настройка фокусирования для сосредоточения на задаче
- Редактирование фотографий и видео в приложении «Фото»
- Использование функции «Что на картинке?» с фотографиями
- Получение маршрутов в приложении «Карты»
- Создание записи в приложении «Диктофон»
- Использование жестов трекпада и мыши
- Использование панели Touch Bar
- Использование Touch ID
- Использование сочетаний клавиш
- Обновление macOS
- Встроенные приложения
- Открытие приложений
- Работа с окнами приложений
- Использование приложений в полноэкранном режиме
- Использование приложений в режиме Split View
- Загрузка приложений из Mac App Store
- Установка и переустановка приложений из Mac App Store
- Установка и удаление других приложений
- Изменение системных настроек
- Изменение картинки на рабочем столе
- Использование заставок
- Добавление учетной записи электронной почты и других учетных записей
- Использование быстрых команд для автоматизации задач
- Создание Memoji в приложении «Сообщения»
- Изменение картинки, представляющей Вас или других людей в приложениях
- Смена языка системы
- Улучшение видимости экрана
- Создание документов и работа с ними
- Открытие документов
- Использование диктовки
- Добавление примечаний к файлам
- Объединение файлов в один файл PDF
- Печать документов
- Организация рабочего стола с помощью стопок
- Группировка файлов по папкам
- Добавление тегов к файлам и папкам
- Отправка электронных писем
- Использование функции «Онлайн-текст» для взаимодействия с текстом на фотографии
- Резервное копирование файлов
- Восстановление файлов
- Создание Apple ID
- Управление настройками Apple ID
- Что такое iCloud?
- Что такое iCloud+?
- Настройка iCloud на компьютере Mac
- Хранение файлов в iCloud Drive
- Обмен файлами с помощью Общего доступа к файлам iCloud
- Управление хранилищем iCloud
- Использование Фото iCloud
- Что такое «семейный доступ»?
- Настройка Семейного доступа
- Добавление пользователей на Mac
- Настройка Экранного времени для ребенка
- Совместное использование покупок с членами семьи
- Совершение вызова FaceTime
- Использование SharePlay для совместного просмотра и прослушивания
- Отправка текстовых сообщений
- Предоставление общего доступа к календарю членам семьи
- Просмотр контента, которым с Вами поделились
- Просмотр геопозиций друзей и близких
- Многопользовательские игры с друзьями
- Использование Непрерывности для работы с несколькими устройствами Apple
- Потоковая передача аудио и видео через AirPlay
- Использование клавиатуры и мыши или трекпада для управления несколькими устройствами
- Использование iPad в качестве второго дисплея
- Передача задач между устройствами
- Вставка фотографий и отсканированных документов с iPhone или iPad
- Вставка зарисовок с iPhone или iPad
- Копирование и вставка с использованием нескольких устройств
- Использование Apple Watch для разблокировки Mac
- Совершение и прием вызовов на Mac
- Пересылка файлов между устройствами с помощью AirDrop
- Синхронизация музыки, книг и других материалов между устройствами
- Воспроизведение музыки
- Прослушивание подкастов
- Просмотр фильмов и телешоу
- Чтение и прослушивание книг
- Чтение новостей
- Отслеживание курсов акций
- Подписка на Apple Music
- Подписка на Apple TV+
- Подписка на Apple Arcade
- Подписка на Apple News+
- Подписка на подкасты и каналы
- Управление подписками в App Store
- Просмотр семейных подписок на сервисы Apple
- Управление файлами cookie и другими данными веб-сайтов в Safari
- Использование режима частного доступа в Safari
- Просмотр отчетов о конфиденциальности в Safari
- О паролях
- Сброс пароля для входа в систему Mac
- Создание и автозаполнение надежных паролей
- Обеспечение безопасности Apple ID
- Настройка защиты компьютера Mac
- Защита конфиденциальности в Почте
- Сохранение конфиденциальности
- Оплата через Apple Pay в Safari
- Использование функции «Вход с Apple» для приложений и веб-сайтов
- Защита компьютера Mac от вредоносного ПО
- Управление доступом к камере
- Поиск пропавшего устройства
- Начало работы с функциями универсального доступа
- Зрение
- Слух
- Моторика и координация
- Основные
- Изменение яркости экрана
- Подключение беспроводной клавиатуры, мыши или трекпада
- Подключение других беспроводных устройств
- Подключение монитора, телевизора или проектора
- Добавление принтера
- Использование встроенной камеры
- Использование наушников AirPods с компьютером Mac
- Экономия энергии на Mac
- Оптимизация хранилища
- Запись CD- и DVD-дисков
- Управление домашними аксессуарами
- Запуск системы Windows на компьютере Mac
- Ресурсы для Mac
- Ресурсы для устройств Apple
- Авторские права
Настроить панель инструментов и боковое меню Finder можно несколькими способами.
Настройка панели инструментов
На Mac нажмите значок Finder в Dock, чтобы открыть окно Finder.
Выполните одно из следующих действий.
Скрытие или отображение панели инструментов. Выберите «Вид» > «Скрыть панель инструментов» или «Вид» > «Показать панель инструментов» в строке меню.
Если скрыть панель инструментов, боковое меню тоже не будет отображаться на экране, а меню статуса переместится из нижней в верхнюю часть окна.
Изменение размера панели инструментов. Если у правого края панели инструментов есть кнопка «Еще объекты панели инструментов» , это значит, что окно слишком мало для отображения всех элементов панели инструментов. Увеличьте размер окна или нажмите кнопку, чтобы увидеть остальные объекты.
Изменение содержимого панели инструментов. Выберите «Вид» > «Настроить панель инструментов» в строке меню. Объекты можно перетягивать на панель инструментов или с нее, между объектами можно увеличивать расстояние, а также можно указать, показывать ли текст со значками.

Изменение расположения объектов на панели инструментов. Удерживая клавишу Command, перетяните объект в другое место.
Добавление файла или приложения. Удерживая нажатой клавишу Command, перетяните объект на панель инструментов Finder так, чтобы появился зеленый знак плюс.
Удаление объекта. Удерживая нажатой клавишу Command, перетяните объект за пределы панели инструментов.
Настройка бокового меню
На Mac нажмите значок Finder в Dock, чтобы открыть окно Finder.
Выполните одно из следующих действий.
Скрытие или отображение бокового меню. Выберите «Вид» > «Скрыть боковое меню» или «Вид» > «Показать боковое меню» в строке меню. (Если пункт «Показать боковое меню» недоступен, выберите пункт меню «Вид» > «Показать панель инструментов».)
Изменение размера бокового меню. Перетяните правую сторону разделительной линейки вправо или влево.

Изменение содержимого бокового меню. Выберите «Finder» > «Настройки», нажмите «Боковое меню», затем выберите объекты или снимите с них выбор.
Изменение расположения объектов в боковом меню. Перетяните объект в новое место.
Отображение или скрытие всех объектов в разделе бокового меню. Поместите указатель на заголовок раздела и держите его, пока не появится кнопка «Скрыть» или кнопка «Показать» , затем нажмите кнопку. Например, чтобы на время скрыть избранные объекты, поместите указатель на заголовок раздела «Избранное», затем нажмите кнопку «Скрыть» .
Добавление папки или диска в боковое меню. Перетяните объект в раздел «Избранное». Если раздел «Избранное» не отображается, нажмите «Finder» > «Настройки» > «Боковое меню», затем выберите хотя бы один объект в разделе «Избранное».
При добавлении объекта в боковое меню Finder создается ярлык объекта; объект при этом не перемещается из исходного положения.

Добавление файла в боковое меню. Удерживая нажатой клавишу Command, перетяните файл в раздел «Избранное». Если раздел «Избранное» не отображается, нажмите «Finder» > «Настройки» > «Боковое меню», затем выберите хотя бы один объект в разделе «Избранное».
При добавлении файла в боковое меню Finder создается ярлык файла; файл при этом не перемещается из исходного положения.
Добавление приложения в боковое меню. Удерживая нажатой клавишу Command, перетяните значок приложения в раздел «Избранное».
Удаление объекта. Перетяните значок объекта из бокового меню, так чтобы появился знак удаления .
Ссылка на объект исчезает из бокового меню, но сам объект при этом остается в исходном положении на компьютере Mac.
Настройка прокрутки
На Mac выберите меню Apple > «Системные настройки» в строке меню.
Нажмите «Основные» .

Выберите параметры отображения полосы прокрутки и действие, которое будет выполняться при нажатии на полосу прокрутки.
Поведение прокрутки применяется к окну Finder и другим окнам.
Для изменения других настроек Finder выберите «Finder» > «Настройки». См. раздел Изменение настроек Finder.
Открыть общие настройки
См. такжеСортировка и упорядочивание объектов в Finder на MacСпособы быстрого просмотра объектов в Finder на MacПеретягивание объектов на MacИзменение способа открытия папок в Finder на Mac
Максимальное количество символов: 250
Не указывайте в комментарии личную информацию.
Максимальное количество символов: 250.
Благодарим вас за отзыв.
20 бесплатных многоцелевых наборов иконок, которые вы должны добавить в закладки
Ищете правильные значки для вашего приложения? Как насчет некоторых векторных иконок? В этом посте мы собрали 20 многоцелевых наборов иконок, которые вы можете настроить по своему усмотрению, а затем загрузить и использовать для вашего следующего проекта.![]()
Лучше всего, вы можете использовать их все бесплатно. Вам нужно будет зайти в каждый из разных источников, чтобы загрузить файлы набора значков. В целом, здесь есть сотни значков, вы обязательно найдете то, что вам нужно.
Оптимизация Иконка
Streamline — специалист по созданию набросков иконок, подходящих для вашего следующего приложения для iOS 8 или Android, или для приложений в целом. Это дает вам 100 бесплатных иконок, которые вы можете попробовать. Если вы хотите больше, вы можете купить премиум-версию.
SVG Иконки
В настоящее время дает вам 10 наборов иконок, взятых из бесплатных выстрелов Dribbble. Все значки готовы к использованию, просто возьмите код SVG и вставьте его в свой HTML, а затем загрузите основные CSS-файлы.
глиф
Коллекция глифов на основе SVG с семантическими именами и простой настройкой. Для использования просто скопируйте файл sprite.svg, затем скопируйте фрагмент значка с домашней страницы и вставьте его в свой HTML-код. После этого вы можете настроить цвет или размер с помощью CSS.![]()
Happycons
40 уникальных и красочных векторных иконок, все бесплатно для скачивания. Этот набор иконок использует сетку 180px, но вы можете легко редактировать их в Illustrator или Sketch в соответствии со своими потребностями.
Iconjar
Сайт, который курирует наборы иконок с премиальным дизайном, но дает их вам бесплатно. В настоящее время вы можете просмотреть около 9 пакетов значков с различными суммами и типами.
Flaticon
Сайт, который предоставляет вам огромную базу бесплатных векторных иконок со всего мира. Вы можете искать иконки и выбирать понравившиеся или просматривать иконки по категориям или из пакетов значков — мы говорим о сотнях бесплатных пакетов значков.
Futuramo
Еще один замечательный сайт, который предоставляет сотни бесплатных иконок и десятки других наборов иконок. Вы можете настроить значки на сайте перед загрузкой, например, изменить ширину контура значка и стиль края или изменить цвет и размер.
Бесконечные иконки
Бесконечные иконки — это бесплатная библиотека иконок, в которой хранятся сотни наборов иконок.![]() Вы можете просматривать от компьютерных значков до офисных значков. Функция тегов позволяет легко находить значки.
Вы можете просматривать от компьютерных значков до офисных значков. Функция тегов позволяет легко находить значки.
Плоские цветные значки
Если вы большой поклонник плоского дизайна, то вам нужно собрать этот плоский цветной набор иконок. Более 300+ иконок в формате SVG готовы к использованию в вашем проекте или приложении.
Эго Иконки
На этом сайте представлены наброски значков в геометрическом стиле, такие как шестиугольник, треугольник и зигзаг, которые по-разному воспринимают значок стиля для вашего приложения. Существует 100 бесплатных иконок в векторном формате, таких как SVG, EPS, AI и Sketch.
Еда Иконка
Вот бесплатная 24 векторная иконка, которая выглядит просто восхитительно. Это иллюстрирует вкусные, аппетитные угощения, которые вы получите на десерт. Хороший набор иконок для дизайна, связанного с едой.
Иконы от lavaboom
Вот 69 иконок в формате SVG, которые Lavaboom сделал бесплатными для всех. Это значки, которые они используют для своего безопасного почтового веб-приложения.![]() Ссылка отправляет вас на страницу GitHub, где находятся их иконки.
Ссылка отправляет вас на страницу GitHub, где находятся их иконки.
Linea
Сайт, который предоставляет большие коллекции линейных иконок, с более чем 700 бесплатными иконками. Существуют базовые наборы значков, а также наборы значков для электронной коммерции, музыки, программного обеспечения и других категорий. Иконки представлены в виде шрифта, PNG, а также в редактируемом формате SVG.
Основные значки
Вот бесплатные наборы значков для создания пользовательского интерфейса в вашем следующем проекте. Этот набор иконок представлен в двух вариантах: обычный и легкий, и представлен в формате SVG и шрифтах.
Значки материалов
Принимаете ли вы дизайн Google Material? Если вы хотите, чтобы значки соответствовали этому дизайну, Google создал красивые и восхитительные наборы значков для вашего проекта на веб-сайте, для Android или IOS с типичными стилями Material Design.
Entypo
Коллекция из 413 красиво сделанных пиктограмм. Существуют обычные значки и бонусные значки социальных расширений для использования в любом проекте.![]() Все иконки доступны в формате SVG и бесплатны для всех.
Все иконки доступны в формате SVG и бесплатны для всех.
Злые Иконы
Не беспокойтесь о названии, эти иконки бесплатны как для дизайнера, так и для разработчика. Вы можете скачать иконки в формате SVG, AI & Sketch с сайта. Вы также можете получить значок через Ruby, пакет Node.js или плагин Grunt / Gulp.
Значок флага
Если вашему дизайну нужен символ страны, особенно флаг, возможно, вам нужен этот набор иконок. Flag Icon предоставляет полимерные веб-компоненты для значков флагов, охватывающих страны, штаты, провинции и другие. Чтобы использовать эти значки для вашего сайта, просто используйте, например, для отображения канадского флага.
Тонкая Линия UI Иконки
Найти 170 векторных иконок в этом наборе, все бесплатно для личного и коммерческого использования. Файлы доступны в форматах EPS, PNG и SVG, а загрузка осуществляется через Dropbox.
Теперь прочитайте: 10 полезных и бесплатных значков шрифтов, которые вы должны добавить в закладки
Программы для Windows, мобильные приложения, игры — ВСЁ БЕСПЛАТНО, в нашем закрытом телеграмм канале — Подписывайтесь:)
Добавление и удаление папок в списке «Избранное»
Outlook для Microsoft 365 Outlook 2021 Outlook 2019 Outlook 2016 Outlook 2013 Outlook 2010 Outlook 2007 Еще.![]() ..Меньше
..Меньше
Избранное — это раздел, расположенный в верхней части область папок, который обеспечивает простой доступ к часто используемым почтовым папкам. Вам не придется прокручивать всю область папок (область папок), чтобы найти элемент, который может находиться на несколько уровней ниже.
Существует несколько способов добавления папок в группу Избранное и удаления их из группы. Выберите наиболее удобный для вас способ.
-
Щелкните папку и перетащите ее в список Избранное. (Вы не можете удалить папку таким же способом.)
-
Щелкните правой кнопкой мыши папку, которую требуется добавить или удалить, а затем выберите Показывать в избранном или Удалить из избранного.

-
В область папок выберите папку, а затем щелкните Папка. В группе Избранное нажмите кнопку Показать в избранном. Команда ленты будет выделена, когда выбранная папка появится в избранном.
При добавлении папки визбранное это ярлык для папки. Фактическая папка и ее содержимое остаются в исходном расположении в списке папок. При удалении папки из избранного папка и ее содержимое не удаляются— удаляется только ярлык, который отображается в избранном.
По умолчанию при добавлении папки в раздел Избранное она отображается внизу списка. Чтобы изменить порядок папок, перетащите папку в новое расположение в списке Избранное.
Важно: Убедитесь, что вы исключаете папки из раздела Избранное, а не удаляете их.![]() Исключение папки из раздела Избранное не затрагивает исходную папку. Удаление папки из раздела Избранное приводит к фактическому удалению папки и ее содержимого из Outlook.
Исключение папки из раздела Избранное не затрагивает исходную папку. Удаление папки из раздела Избранное приводит к фактическому удалению папки и ее содержимого из Outlook.
Избранное,расположенное в верхней части Область навигации, содержит ярлыки для таких папок, как «Входящие», «Отправленные» и » Папки поиска. Вы можете добавлять, удалять и упорядоировать папки в этом разделе для более простого доступа к папок почты. Например, если вы часто имеете доступ к папке, созданной для проекта, добавьте ее в раздел Избранное.
При добавлении папки в избранное создается ярлык, но папка и ее содержимое остаются в исходном расположении в списке папок. При удалении папки из избранного папка и ее содержимое не удаляются— удаляется только ярлык, который отображается в избранном.
Совет: Свернуть и развернуть раздел Избранное, щелкнув или рядом с разделом Избранное.![]() Свернутый раздел Избранное позволяет увидеть больше папок почты в области навигации. Если вы не хотите использовать раздел Избранное, вы можете отключить его.
Свернутый раздел Избранное позволяет увидеть больше папок почты в области навигации. Если вы не хотите использовать раздел Избранное, вы можете отключить его.
Добавление и удаление папок в избранном
Чтобы добавить или удалить папки в разделе Избранное, сделайте следующее:
-
В области навигации выберите папку, которую вы хотите добавить, а затем на вкладке Папка в группе Избранное нажмите кнопку Показать в избранном. Команда ленты будет выделена, когда выбранная папка появится в избранном.
-
Щелкните правой кнопкой мыши папку, которую вы хотите добавить или удалить, а затем выберите показать в избранном или Удалить из избранного.

-
Щелкните папку и перетащите ее в избранное или из него.
Примечание: Не удаляйте папки из избранного, а не удаляйте их. Исключение папки из раздела Избранное не затрагивает исходную папку. При удалении папки из избранного папка и ее содержимое удаляются из Outlook.
Упорядочение папок в избранном
Папки в списке папок расположены в алфавитном порядке. Однако в избранномвы можете расположить папки в любом порядке.
По умолчанию при добавлении папки в раздел Избранное она отображается внизу списка.![]() Чтобы снова расположить папки, щелкните и перетащите их в новое место в списке Избранное.
Чтобы снова расположить папки, щелкните и перетащите их в новое место в списке Избранное.
Список Избранные папки, расположенный в верхней части Область навигации, содержит копии папки «Входящие», папки «Отправленные», Папки поиска и т. д. Вы можете добавлять, удалять и упорядоировать папки в этой области, чтобы их было проще видеть и получать к ним доступ. Например, если в списке есть папка Черновики, вы можете получить наглядное напоминание о том, что сообщения в процессе выполнения.
Совет: Вы можете свернуть и развернуть список Избранные папки, щелкнув заголовок области. Это позволяет сэкономить место в области навигации. Кроме того, вы можете полностью удалить избранные папки из области навигации.
Добавление или удаление избранных папок
- org/ListItem»>
Щелкните правой кнопкой мыши папку, которую вы хотите добавить или удалить, а затем выберите в меню пункт Добавить в избранные папки или Удалить из избранных папок.
-
Щелкните папку и перетащите ее в список Избранные папки или из него.
Удаление папки отличается от удаления папки
Важно: При удалении папки из списка Избранные папки она перемещается из списка Избранные папки. При удалении почтовой папки из папки «Избранные папки» удаляются все сообщения в этой папке. При удалении папки поиска сообщения сохраняются в исходной папке. В таблице ниже описаны различия между удалением почтовых папок и папок поиска.
|
Удаление папки поиска |
Удаление почтовой папки |
|---|---|
|
Удаляет папку из избранного, но не из области навигации. |
Удаляет папку как из избранных папок, так и из области навигации. |
|
Сообщения сохраняются в исходной папке в области навигации. |
Перемещает все сообщения в папку Удаленные. Они будут удалены окончательно при следующей очищении папки «Удаленные». |
любимых дизайнов иконок, тем, шаблонов и графических элементов для загрузки на Dribbble
Посмотреть мобильное приложение | MyWishApp 👀
Мобильное приложение | MyWishApp 👀
Просмотр значка закладки
Значок закладки
Просмотр набора значков пользовательского интерфейса
Набор значков пользовательского интерфейса
Просмотр значков закладок
Значки закладок
Посмотреть Мой любимый с 2018 года
Мой фаворит 2018 года
View Simple Like Принцип микровзаимодействия халява
Простой Как микровзаимодействие Принцип халява
- Просмотр значков главного экрана
Домашние иконки
Просмотр Дважды щелкните, чтобы добавить в избранное ❤️
Дважды щелкните, чтобы добавить в избранное ❤️
Посмотреть Ur.
 Fav — иллюстрацию раздела героя NFT
Fav — иллюстрацию раздела героя NFTUr.Fav — иллюстрация раздела героев NFT
Просмотреть приглашение на Dribbble — Daily UI Challenge 044 — Избранное
Приглашение на Dribbble — Ежедневный вызов пользовательского интерфейса 044 — Избранное
Просмотр элементов панели мониторинга — карточки
Элементы приборной панели — карты
Посмотреть любимый фильм | Еженедельная разминка
Любимый фильм | Еженедельная разминка
Посмотреть анимированную любимую иконку 👍
Анимированная иконка избранного 👍
Посмотреть Мои любимые пользовательские значки | Библиотека дизайна колес
Мои любимые пользовательские иконки | Библиотека проектирования колес
Посмотреть как и поделиться отклоненными концептами
Поставить лайк и поделиться отклоненными концепциями
Просмотр избранного занятия
Любимое занятие
Просмотр анимированной панели вкладок
Анимированная панель вкладок
Просмотр избранного на Facebook
Избранное Facebook
Просмотреть иконку Shopney Mobile
Мобильный значок Shopney
Просмотр иконок для ортто
Иконки для ортопедии
Просмотр одной корзины для всего
Одна корзина для всего
- Посмотрите наши любимые логотипы 2021 года
Наши любимые логотипы 2021 года
Посмотреть карточки курса
Карточки курсов
Просмотр Распространяйте любовь, а не вирусы
Распространяйте любовь, а не вирусы
Зарегистрируйтесь, чтобы продолжить или войдите в систему
Загрузка еще…
Избранные каналы
Требование к избранному каналу
Для избранных каналов требуется тип действия «Просмотр ТВ».![]() . Если вам нужна дополнительная информация о создании действия «Просмотр ТВ», выполните шаги, которые мы описали в разделе «Как создать действие «Гармония». Этот пример проведет вас через этапы создания действия «Просмотр ТВ», которое вы сможете использовать с избранными каналами.
. Если вам нужна дополнительная информация о создании действия «Просмотр ТВ», выполните шаги, которые мы описали в разделе «Как создать действие «Гармония». Этот пример проведет вас через этапы создания действия «Просмотр ТВ», которое вы сможете использовать с избранными каналами.
Пульт Harmony Remote и мобильный телефон поддерживают до 50 избранных каналов.
Настройка избранного
Мобильное приложение Harmony
- Перейдите к , затем выберите Настройка Harmony > Добавить/редактировать устройства > ИЗБРАННОЕ
- Введите свой почтовый индекс и нажмите Поиск
- Выберите поставщика услуг.
- Ваш поставщик услуг может отображаться не совсем так, как ожидалось.
- Если ваш почтовый индекс не дает никаких результатов, введите соседний код.
- Если поставщиков услуг нет, вы все равно можете ввести избранные каналы вручную.
- Когда вы закончите выбирать своего провайдера, нажмите вверху справа.

- Выберите звездочку рядом с избранными каналами, которые вы хотите отобразить.
- По умолчанию выбираются популярные каналы из вашего региона.
- На вкладке All отображается полный список каналов вашего поставщика услуг.
- Вкладка Избранное (звездочка) содержит сводку вашего выбора.
- Вы можете фильтровать каналы HD или ввести ключевое слово для поиска.
- Вы можете нажать на номер канала, чтобы изменить его.
- Нажмите > в правом верхнем углу, когда закончите.
Пульты Harmony с сенсорным экраном
Вы можете добавить до 50 избранных каналов для пульта Harmony, при желании добавив уникальный значок для каждого. При настройке пульта дистанционного управления вы будете выполнять следующие шаги, начиная с шага 5.
Уведомление
Если вы используете пульт дистанционного управления на основе концентратора Harmony и мобильное приложение Harmony, у вас могут быть уникальные наборы избранных каналов для каждого из них.![]()
- Войдите в систему с помощью программного обеспечения MyHarmony для настольных ПК.
- Выберите свой пульт из галереи.
- Выберите вкладку Избранное в левой части экрана.
- Щелкните ссылку Настроить избранные каналы для этого устройства .
Если у вас несколько действий по просмотру ТВ, вам будет предложено выбрать действие по умолчанию, с которым должны быть связаны избранные каналы. Невозможно иметь разные списки избранных каналов для разных действий.
- Введите свой почтовый индекс и нажмите «Поиск».
- Выберите поставщика услуг.
- Ваш поставщик услуг может отображаться не так, как ожидалось.
- Если ваш почтовый индекс не дает никаких результатов, введите соседний код.
- Если поставщиков услуг нет, вы все равно можете ввести избранные каналы вручную.
- Выберите звездочку рядом с избранными каналами, которые вы хотите отображать на пульте дистанционного управления.

- Вкладка Popular Channels выбрана для отображения популярных каналов в вашем регионе.
- На вкладке All Channels отображается полный список каналов вашего поставщика услуг.
- Вкладка Избранное суммирует ваш выбор.
- Вы можете фильтровать каналы HD или ввести ключевое слово для поиска.
- Вы можете дважды щелкнуть номер канала, чтобы изменить его.
- Завершите список, изменив порядок значков, изменив каналы или добавив дополнительные каналы вручную.
- Перетащите избранные каналы, чтобы изменить их порядок.
- Перетащите избранные каналы на значок корзины, чтобы удалить их.
- Выберите избранный канал и нажмите Изменить , чтобы изменить его имя или значок.
- Вы можете добавить избранные каналы вручную, нажав Добавить избранный канал .

- Чтобы изменить существующий значок или загрузить свой собственный, выберите канал и нажмите Изменить .
- Совет: Оптимальный размер значков избранных каналов — 54 x 54 пикселя. Поддерживаются типы файлов
- jpeg, png и gif.
- Не забудьте синхронизировать пульт после внесения любых изменений.
Вы можете получить доступ к избранным каналам, щелкнув значок звездочки на пульте дистанционного управления.
Если ни одно действие не запущено, выбор любимого канала сначала запустит действие просмотра телевизора, а затем настроится на эту станцию.
Настроить избранное
Пульты Harmony 600/650/700
Вы можете добавить до 23 избранных каналов для Harmony 600/650/700. Пульты 650 и 700 также могут добавлять уникальный значок для каждого.
- Войдите в систему с помощью программного обеспечения MyHarmony для настольных ПК.

- Выберите пульт Harmony 600/650/700 из галереи.
- Выберите вкладку Избранное в левой части экрана.
- В раскрывающемся меню выберите устройство, которое переключает каналы.
Обычно это телевизионная приставка или телевизор. - Щелкните ссылку Настроить избранные каналы для этого устройства .
- Если вы впервые настраиваете избранные каналы, вам будет представлен пустой список, в противном случае перейдите к шагу 7.
- Введите номер любимого канала.
- Введите метку или загрузите значок. Это появится на вашем удаленном экране.
Примечание: Пульты Harmony 600 не поддерживают значки. - Перетащите любимый канал на значок корзины, чтобы удалить его.
- Введите номер любимого канала.
- На сводном экране избранного канала:
- Перетащите любимые каналы, чтобы изменить их порядок.

- Выбор избранного канала позволяет обновить метку или загрузить значок.
- Нажмите кнопку Добавить канал , чтобы вернуться к шагу 6
- Перетащите любимые каналы, чтобы изменить их порядок.
- Не забудьте синхронизировать пульт после внесения любых изменений.
Вы можете получить доступ к избранным каналам, запустив действие просмотра ТВ и нажав кнопку Избранное на экране.
Пульты дистанционного управления Harmony 300/350
В пульте Harmony 300/350 может быть до 5 избранных каналов, назначенных кнопкам 1–5 в Северной Америке, или до 4 избранных каналов, назначенных кнопкам 1–4 в Европе (плюс кнопку телетекста).
- Войдите в систему с помощью программного обеспечения MyHarmony для настольных ПК.
- Выберите пульт Harmony 300/350 из галереи.
- Выберите вкладку Избранное в левой части экрана.
- Выберите из выпадающего меню тот, который переключает каналы.

- Щелкните ссылку Настроить избранные каналы для этого устройства .
- Введите номер любимого канала.
- Не забудьте синхронизировать пульт после внесения любых изменений.
Вы можете получить доступ к избранным каналам, запустив действие «Просмотр ТВ» и нажав одну из кнопок 1–5 (или 1–4 в Европе) в верхней части пульта дистанционного управления.
Пульты Harmony с сенсорным экраном
Вы можете добавить до 50 избранных каналов для пульта Harmony, при желании добавив уникальный значок для каждого. Во время первоначальной настройки пульта вам будут даны инструкции по выполнению этих шагов, начиная с шага 5.
Уведомление
Если вы используете пульт дистанционного управления на основе концентратора Harmony и мобильное приложение Harmony, у вас могут быть уникальные наборы избранных каналов для каждого из них.![]()
- Войдите в систему с помощью программного обеспечения MyHarmony для настольных ПК.
- Выберите свой пульт из галереи.
- Выберите вкладку Избранное в левой части экрана.
- Щелкните ссылку Настроить избранные каналы для этого устройства .
Если у вас несколько действий по просмотру ТВ, вам будет предложено выбрать действие по умолчанию, с которым должны быть связаны избранные каналы. Невозможно иметь разные списки избранных каналов для разных действий.
- Введите свой почтовый индекс и нажмите «Поиск».
- Выберите поставщика услуг.
- Ваш поставщик услуг может отображаться не так, как ожидалось.
- Если ваш почтовый индекс не дает никаких результатов, введите соседний код.
- Если поставщиков услуг нет, вы все равно можете ввести избранные каналы вручную.
- Выберите звездочку рядом с избранными каналами, которые вы хотите отображать на пульте дистанционного управления.

- Вкладка Popular Channels выбрана для отображения популярных каналов в вашем регионе.
- На вкладке All Channels отображается полный список каналов вашего поставщика услуг.
- Вкладка Избранное суммирует ваш выбор.
- Вы можете фильтровать каналы HD или ввести ключевое слово для поиска.
- Вы можете дважды щелкнуть номер канала, чтобы изменить его.
- Завершите список, изменив порядок значков, изменив каналы или добавив дополнительные каналы вручную.
- Перетащите избранные каналы, чтобы изменить их порядок.
- Перетащите избранные каналы на значок корзины, чтобы удалить их.
- Выберите избранный канал и нажмите Изменить , чтобы изменить его имя или значок.
- Вы можете добавить избранные каналы вручную, нажав Добавить избранный канал .

- Чтобы изменить существующий значок или загрузить свой собственный, выберите канал и нажмите Изменить .
- Совет: Оптимальный размер значков избранных каналов — 54 x 54 пикселя. Поддерживаются типы файлов
- jpeg, png и gif.
- Не забудьте синхронизировать пульт после внесения любых изменений.
Вы можете получить доступ к избранным каналам, щелкнув значок звездочки на пульте дистанционного управления.
Если ни одно действие не запущено, выбор любимого канала сначала запустит действие просмотра телевизора, а затем настроится на эту станцию.
Настройка избранного
Пульты Harmony 600/650/700 и Harmony One +
Вы можете добавить до 23 избранных каналов для Harmony 600/650/700 и Harmony One +. Пульты 650 и 700 также могут добавлять уникальный значок для каждого.
- Запустите приложение Harmony и войдите в свою учетную запись.
- Выберите пульт Harmony 600/650/700 или Harmony One + из галереи.
- Выберите вкладку Избранное , а затем устройство, которое переключает каналы.
- Обычно это телевизионная приставка или телевизор.
- Если вы впервые настраиваете избранные каналы, вам будет представлен пустой список. Выберите ДОБАВИТЬ НОВЫЙ , в противном случае перейдите к шагу 5.
- Введите номер любимого канала.
- Введите метку или загрузите значок. Это появится на вашем удаленном экране.
- Примечание: Пульты Harmony 600 не поддерживают значки.
- Перетащите любимые каналы, чтобы изменить их порядок.
- На сводном экране избранного канала:
- Перетащите любимые каналы, чтобы изменить их порядок.

- Выбор избранного канала позволяет обновить метку или загрузить значок.
- Выбрать ДОБАВИТЬ НОВЫЙ для возврата к шагу 5
- Перетащите любимые каналы, чтобы изменить их порядок.
- Не забудьте синхронизировать пульт после внесения любых изменений.
Вы можете получить доступ к избранным каналам, запустив действие просмотра ТВ и нажав кнопку Избранное на экране.
Пульты дистанционного управления Harmony 300/350
- Запустите приложение Harmony и войдите в свою учетную запись.
- Выберите пульт Harmony 300/350 из галереи.
- Выберите Вкладка ИЗБРАННОЕ , а затем устройство, которое переключает каналы.
- Обычно это телевизионная приставка или телевизор.
- Введите номер любимого канала.
- Не забудьте синхронизировать пульт после внесения любых изменений.
Вы можете получить доступ к избранным каналам, запустив действие «Просмотр ТВ» и нажав одну из кнопок 1–5 (или 1–4 в Европе) в верхней части пульта дистанционного управления.
Пульты Harmony с сенсорным экраном
Используете Harmony One+?
Инструкции по пультам Harmony One + с сенсорным экраном см. в разделе пульты Harmony 600/650/700 и Harmony One +.
Вы можете добавить до 50 избранных каналов для пульта Harmony, добавив уникальный значок для каждого. При настройке пульта вы будете выполнять следующие шаги, начиная с шага 5.
- Запустите приложение Harmony и войдите в свою учетную запись.
- Выберите пульт Harmony из галереи.
- Выберите ИЗБРАННОЕ , а затем РЕДАКТИРОВАТЬ .
Если у вас есть более одного действия «Просмотр ТВ», вы можете щелкнуть в поле, где выбрано действие «Просмотр ТВ» по умолчанию, и выбрать действие «Просмотр ТВ», с которым вы хотите связать избранные каналы. Невозможно иметь разные списки избранных каналов для разных действий.
- Введите свой почтовый индекс и нажмите «Поиск».

- Выберите поставщика услуг.
- Ваш поставщик услуг может отображаться не так, как ожидалось.
- Если ваш почтовый индекс не дает никаких результатов, введите соседний код.
- Если поставщиков услуг нет, вы все равно можете войти в избранные каналы, выбрав + Ручная настройка канала .
- Выберите звездочку рядом с избранными каналами, которые вы хотите отображать на пульте дистанционного управления.
- Harmony выберет для вас самые популярные каналы.
- На вкладке Все каналы отображается полный список каналов вашего поставщика услуг.
- Вкладка Избранное суммирует ваш выбор.
- Вы можете фильтровать каналы HD или ввести ключевое слово для поиска.
- Вы можете дважды щелкнуть номер канала, чтобы изменить его.
- Завершите список, выбрав ИЗБРАННОЕ > ПЕРЕПОРЯДОК КАНАЛОВ , внесение изменений в каналы или добавление дополнительных каналов вручную.

- Перетащите избранные каналы, чтобы изменить их порядок.
- Выберите X в правом верхнем углу, чтобы удалить избранный канал.
- Выберите любимый канал и нажмите EDIT , чтобы изменить его имя или значок.
- Вы можете добавить избранные каналы вручную, нажав ДОБАВИТЬ НОВЫЙ .
- Не забудьте синхронизировать пульт после внесения любых изменений.
Кончик
- Оптимальный размер значков любимых каналов — 54 x 54 пикселя. Поддерживаются типы файлов
- jpeg, png и gif.
Изменить порядок избранного
Уведомление
Порядок отображения Избранного в вашем списке зависит от устройства, на котором вы их упорядочиваете. Это означает, что изменение порядка Избранного в вашей учетной записи на одном телефоне или пульте не приведет к изменению порядка списка Избранного в вашей учетной записи на другом телефоне или пульте.
Мобильное приложение Harmony
Вы можете настроить порядок отображения Избранного в мобильном приложении, запустив действие, которое вы хотите настроить, прокрутив до конца списка Избранное и выбрав РЕДАКТИРОВАТЬ . Оттуда вы можете изменить порядок избранного по своему усмотрению.
Пульты дистанционного управления с сенсорным экраном Harmony
Вы можете настроить порядок отображения избранного на пульте с сенсорным экраном, запустив действие, которое вы хотите настроить, нажав значок, а затем Редактировать . Оттуда вы можете изменить порядок избранного по своему усмотрению.
СБРОС ПРИЛОЖЕНИЯ И УДАЛЕННОГО ИЗБРАННОГО
*Перед выполнением этих действий убедитесь, что никакие действия не выполняются.
- Коснитесь , затем Редактировать/Сбросить > Сбросить избранное
- Нажмите Сброс рядом с действием «Просмотр ТВ»
- Нажмите Продолжить в диалоговом окне RESET WATCH TV
НАСТРОЙКА НАЧАЛЬНОГО КАНАЛА
- Запустите приложение Harmony и подключитесь к своему концентратору Harmony.

- Коснитесь МЕНЮ , затем Настройка Harmony > Добавить/редактировать устройства и действия > ДЕЙСТВИЯ .
- Выберите действие, для которого вы хотите настроить начальный канал, затем ИЗМЕНИТЬ НАЧАЛЬНУЮ ПОСЛЕДОВАТЕЛЬНОСТЬ .
- Выберите НАЧАЛЬНЫЙ КАНАЛ .
- Выберите начальный канал для своей активности и нажмите > для подтверждения.
ПРИМЕЧАНИЕ. Если вы хотите удалить свой начальный канал, выберите параметр начального канала и выберите УДАЛИТЬ СТАРТОВЫЙ КАНАЛ .
Часто задаваемые вопросы
Мой телевизор или кабельная приставка не переключаются на мой любимый канал или начальный канал
Это может происходить по нескольким причинам.
Как устройство переключает каналы.
Различные устройства настраиваются на каналы по-разному, и Harmony должен понимать это, чтобы правильно отправлять команды. Дополнительные сведения см. в разделе Как устройство переключает каналы. Если это уже правильно, а ваш любимый или начальный канал по-прежнему не работает, вам может потребоваться изменить настройку задержки в своей учетной записи.
Дополнительные сведения см. в разделе Как устройство переключает каналы. Если это уже правильно, а ваш любимый или начальный канал по-прежнему не работает, вам может потребоваться изменить настройку задержки в своей учетной записи.
Задержка между отправкой числовых команд.
Если цифры канала отсутствуют или ваш телевизор или кабельная приставка меняют канал до того, как будут отправлены все номера.
Возможно, вам потребуется настроить значение, когда Harmony отправляет команды на ваш телевизор или кабельную приставку. Например, если вы собираетесь на канал 75, когда вы должны перейти на канал 745 или когда вы собираетесь на канал 89, когда вы должны перейти на канал 890. Для получения дополнительной информации см. Настройка задержки между клавишами устройств.
Время, необходимое для загрузки устройства.
Если вы не видите отправляемых номеров каналов, также возможно, что ваш телевизор или кабельная приставка все еще загружаются, когда Harmony начал отправлять команды. Если это так, вам может потребоваться увеличить задержку включения для вашего тюнера (например, телевизора, кабельного или спутникового телевидения). Дополнительные сведения см. в разделе Настройка задержки включения устройств.
Если это так, вам может потребоваться увеличить задержку включения для вашего тюнера (например, телевизора, кабельного или спутникового телевидения). Дополнительные сведения см. в разделе Настройка задержки включения устройств.
Изменить порядок избранного
Уведомление
Порядок отображения Избранного в вашем списке зависит от устройства, на котором вы их упорядочиваете. Это означает, что изменение порядка Избранного в вашей учетной записи на одном пульте не приведет к изменению порядка списка Избранного в вашей учетной записи на другом пульте.
Пульты Harmony с сенсорным экраном
Вы можете настроить порядок отображения избранного на пульте с сенсорным экраном, запустив действие, которое вы хотите настроить, нажав значок, а затем Изменить . Оттуда вы можете изменить порядок избранного по своему усмотрению.
[Витрина] Любимая иконка — метаданные и иллюстрации
ФаеркорДжеймс
#1
Чтобы настроить внешний вид Infuse на Apple TV, вы можете отобразить собственное изображение для избранного на главном экране. Ссылка ниже предназначена для демонстрации созданных пользователями образцов, из которых можно выбрать.
Ссылка на мастер-витрину
DropboxВитрина
Поделился с Dropbox
Как добавить любимые изображения плитки?
Вариант 1. Добавьте изображение с именем favourite-atv.jpg (png тоже подойдет) в папку, которая установлена как избранная. Оптимальное разрешение 1920 х 1080 пикселей.
Вариант 2. Нажмите и удерживайте значок «Избранное» и выберите параметр «Выбрать обложку» , чтобы найти изображение.
PS — Если вы заинтересованы в том, чтобы ваши изображения были добавлены в основную ссылку на витрину, просто напишите мне в личку.
PPS — Большое спасибо xoniq за вдохновение для этой темы.
6 лайков
1 января 2016 г., 11:26
#2
Для тех, кто задается вопросом, как создавать произведения искусства самостоятельно, приложение «Сборка» для iOS — хорошее начало
1 Нравится
сметт
#3
Спасибо за обмен. Выглядит неплохо.
Ксоник
#4
Я использую Sketch на своем Mac, но это не бесплатное приложение, но оно отлично подходит для дизайна векторов/иконок/макетов.
ур.
#5
Оффтопик : Интерфейс
Ммм, задумался над этим предложением… Как звучит 2 варианта про заставку:
- Если изображение похоже на иконку (как здесь вверху), то показывать его без цвета фона ни тени, только увеличение .
- Если изображение — это изображение, то пусть оно будет.
диссе27
#6
Чтобы отображалось избранное изображение, вы должны использовать общий доступ SMB, он не работает с общим доступом dlna, я знаю, потому что у меня была эта проблема.
Д-р Зойдберг
#7
Вот мины
DropboxDropbox — файл удален
Dropbox — это бесплатный сервис, который позволяет вам переносить свои фотографии, документы и видео куда угодно и легко делиться ими. Никогда больше не отправляйте себе файлы по электронной почте!
Джейк.шенкер
#8
Д-р Зойдберг:
Вот мины
Dropbox — файл удален
Это здорово!! Спасибо, что поделились (В)(;,;)(В)
alexk403
#9
Они действительно потрясающие. Не стесняйтесь говорить «нет» или что-то в этом роде, но мне очень нравятся ваши фильмы и значки телепередач, но у меня также есть две папки под названием «Все еще в кинотеатрах» (для фильмов, которые в настоящее время идут в кинотеатрах), а также папка для загрузок (для вещей, которые только что скачались и не помещены в папку). еще одна папка). Я думал о загрузке, как о стрелке, указывающей вниз или что-то в этом роде. Для кинотеатров не уверен, может попкорн? Если у вас есть время и вы хотите сделать еще несколько фонов, я был бы очень признателен? Было бы неправильно использовать ваш стиль значков только для некоторых моих папок. Я пытался воссоздать ваши значки, но мне не повезло. В любом случае спасибо!
Не стесняйтесь говорить «нет» или что-то в этом роде, но мне очень нравятся ваши фильмы и значки телепередач, но у меня также есть две папки под названием «Все еще в кинотеатрах» (для фильмов, которые в настоящее время идут в кинотеатрах), а также папка для загрузок (для вещей, которые только что скачались и не помещены в папку). еще одна папка). Я думал о загрузке, как о стрелке, указывающей вниз или что-то в этом роде. Для кинотеатров не уверен, может попкорн? Если у вас есть время и вы хотите сделать еще несколько фонов, я был бы очень признателен? Было бы неправильно использовать ваш стиль значков только для некоторых моих папок. Я пытался воссоздать ваши значки, но мне не повезло. В любом случае спасибо!
Д-р Зойдберг
#10
alexk403:
Они действительно потрясающие.
Не стесняйтесь говорить «нет» или что-то в этом роде, но мне очень нравятся ваши фильмы и значки телепередач, но у меня также есть две папки под названием «Все еще в кинотеатрах» (для фильмов, которые в настоящее время идут в кинотеатрах), а также папка для загрузок (для вещей, которые только что скачались и не помещены в папку). еще одна папка). Я думал о загрузке, как о стрелке, указывающей вниз или что-то в этом роде. Для кинотеатров не уверен, может попкорн? Если у вас есть время и вы хотите сделать еще несколько фонов, я был бы очень признателен? Было бы неправильно использовать ваш стиль значков только для некоторых моих папок. Я пытался воссоздать ваши значки, но мне не повезло. В любом случае спасибо!
Конечно! Я сделаю это (если бы вы говорили со мной…)
nyponsoppa
#11
Моя первая попытка…
Dropboxвлить
Поделился с Dropbox
шт
#12
nyponsoppa:
Моя первая попытка…
Dropbox — Infuse — Упростите свою жизнь
Отлично!
хавьервитореро1
№13
Мой вклад
DropboxDropbox — файл удален
Dropbox — это бесплатный сервис, который позволяет вам переносить свои фотографии, документы и видео куда угодно и легко делиться ими. Никогда больше не отправляйте себе файлы по электронной почте!
Надеюсь, они вам понравятся…
Доктор Зойдберг
№14
хавьервитореро-ме:
Мой вклад
Dropbox — файл удален
Надеюсь, они вам понравятся…
Красиво! Какое приложение вы использовали?
хавьервитореро1
№15
Фотошоп
хавьервитореро1
№16
хавьервитореро-ме:
Мой вклад
Dropbox — файл удален
Надеюсь, они вам понравятся…
И для папки жанра музыкальных клипов:
DropboxDropbox — файл удален
Dropbox — это бесплатный сервис, который позволяет вам переносить свои фотографии, документы и видео куда угодно и легко делиться ими. Никогда больше не отправляйте себе файлы по электронной почте!
Никогда больше не отправляйте себе файлы по электронной почте!
Алекск403
# 17
Д-р Зойдберг:
[quote=alexk403]Они действительно потрясающие. Не стесняйтесь говорить «нет» или что-то в этом роде, но мне очень нравятся ваши фильмы и значки телепередач, но у меня также есть две папки под названием «Все еще в кинотеатрах» (для фильмов, которые в настоящее время идут в кинотеатрах), а также папка для загрузок (для вещей, которые только что скачались и не помещены в папку). еще одна папка). Я думал о загрузке, как о стрелке, указывающей вниз или что-то в этом роде. Для кинотеатров не уверен, может попкорн? Если у вас есть время и вы хотите сделать еще несколько фонов, я был бы очень признателен? Было бы неправильно использовать ваш стиль значков только для некоторых моих папок.
Я пытался воссоздать ваши значки, но мне не повезло. В любом случае спасибо!
Конечно! Я так и сделаю (если бы вы говорили со мной…)[/quote]
Только что увидел их в вашем дропбоксе. Потрясающая работа! Большое спасибо, очень ценю это!
Д-р Зойдберг
# 18
alexk403:
[quote=DrZoidberg][quote=alexk403]Они действительно потрясающие. Не стесняйтесь говорить «нет» или что-то в этом роде, но мне очень нравятся ваши фильмы и значки телепередач, но у меня также есть две папки под названием «Все еще в кинотеатрах» (для фильмов, которые в настоящее время идут в кинотеатрах), а также папка для загрузок (для вещей, которые только что скачались и не помещены в папку). еще одна папка).
Я думал о загрузке, как о стрелке, указывающей вниз или что-то в этом роде. Для кинотеатров не уверен, может попкорн? Если у вас есть время и вы хотите сделать еще несколько фонов, я был бы очень признателен? Было бы неправильно использовать ваш стиль значков только для некоторых моих папок. Я пытался воссоздать ваши значки, но мне не повезло. В любом случае спасибо!
Конечно! Я так и сделаю (если бы вы говорили со мной…)[/quote]
Только что увидел их в вашем дропбоксе. Потрясающая работа! Большое спасибо![/quote]
С удовольствием
smett
# 19
хавьервитореро-ме:
Мой вклад
Dropbox — файл удален
Надеюсь, они вам понравятся…
Удивительно!
NSBrad