ISPmanager 5, что это, инструкция как установить, авторизоваться и настроить без ошибок
Что такое ISPmanager
ISPmanager — это панель управления сервером, предназначенная для лёгкого решения сложных проблем установки и настройки серверного программного обеспечения. Чаще всего применяется в Linux: Debian, Ubuntu, CentOS, FreeBDS, Fedora.
Как правило, чистый сервер не предоставляет функционала графического управления сервером, привычного для пользователя Windows. ISPmanager призван решать эту и много других проблем.
Официальный сайт ISPmanager
Панель ISPmanager 5 — что умеет и что можно сделать
- Организовать хостинг
- Панель ISPmanager позволяет разделить реальный физический сервер на несколько виртуальных. Поэтому, с её помощью Вы сможете, например, организовать свой хостинг с чётким разграничением серверных ресурсов между его пользователями. Также, ISPmanager 5 помогает организовать управление пользователями (создание, редактирование, удаление, выставление лимитов — ограничений). Пользователи имеют только тот функционал, который им разрешён.
- Создать веб-сервера
- ISPmanager 5 обладает весьма большим потенциалом. Чаще всего, конечно, его используют для организации и управления веб-сервисом, создания окружения под сайты, а именно:
- Установка и настройка NGINX, Apache, PHP-FPM, MySQL, MariaDB, а также шаблонизатор их конфигурации;
- Получение и установка бесплатного SSL-сертификата от Let’s Encrypt;
- Отслеживание потребления ресурсов: процессора, оперативной памяти, размера занятого пространства диска, файла подкачки (swap), и так далее.
- Ведение и ротация логов с помощью Webalizer, Logrotate.
- Настроить почтовый сервер
- Возможно лёгкое создание и управление почтовыми доменами, ящиками. Настройка редиректов и алиасов, спам-фильтров, DKIM и SpamAssassin (подробнее)
- Создать вебсайт
- В один клик можно создать среду под сайт, тут же установить чистую CMS, выбрав из набора самых популярных и бесплатных: WordPress, Joomla, Drupal, Prestashop, phpBB и других. Удобный менеджер управления файлами вебсайтов. Подробнее.
Установка ISPManager в Debian, Ubuntu вручную
ISPManager устанавливается только на чистый сервер, без установленного PHP, MySQL, Apache, NGINX. Всё это можно будет установлено в процессе, доустановить и донастроить можно позже.
sheensay.ru
Установка ispmanager 5 на Ubuntu Server
Все это можно полностью настраивать, а все действия выполняются через графический интерфейс. Кроме того, панель позволяет обновлять программное обеспечение, и поддерживает даже получение сертификатов SSL от Lets Encrypt. В этой статье мы рассмотрим как выполняется установка ispmanager 5 на Ubuntu Server. Хотя эта инструкция подойдет и для других дистрибутивов Linux.
Содержание статьи:
Установка ISPManager 5
Обратите внимание, что установка ispmanager ubuntu должна быть выполнена на полностью чистую систему. Панель установит все необходимое программное обеспечение сама, а то что уже было установлено на сервере может только мешать. На данный момент поддерживаются версии Ubuntu 14.04 и 16.04. Нас будет интересовать последняя.
Шаг 1. Загрузка установщика
Панель платная, но получить пробную версию на три недели может каждый. Она автоматически активируется во время установки. Скачать установщик для самой последней версии можно с официального сайта с помощью команды:
wget "http://download.ispsystem.com/install.sh"

Чтобы разрешить выполнение скрипта нужно установить для него флаг исполняемый:
chmod +x install.sh
Шаг 2. Начало установки
Запустите скрипт установки:
sudo ./install.sh
Шаг 3. Проверка системы
Установщик ispmanager проверит, подходит ли ваша система для установки, достаточно ли места на диске и другие параметры:
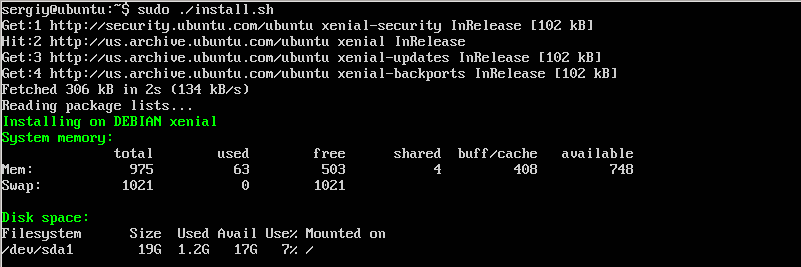
Возможно, вам придется изменить имя хоста, оно должно соответствовать домену будущего сайта:

Шаг 4. Версия программы
Выберите какую версию вы хотите использовать, стабильную или бета:

Шаг 5. Продукт
Выберите продукт, который нужно установить, нам нужна установка ispmanager lite:

Шаг 6. Редакция
Выберите редакцию программы, которую будете устанавливать, вам доступно Lite, Lite с основным программным обеспечением и Bussines. Мы будем устанавливать версию Lite со всем программным обеспечением:
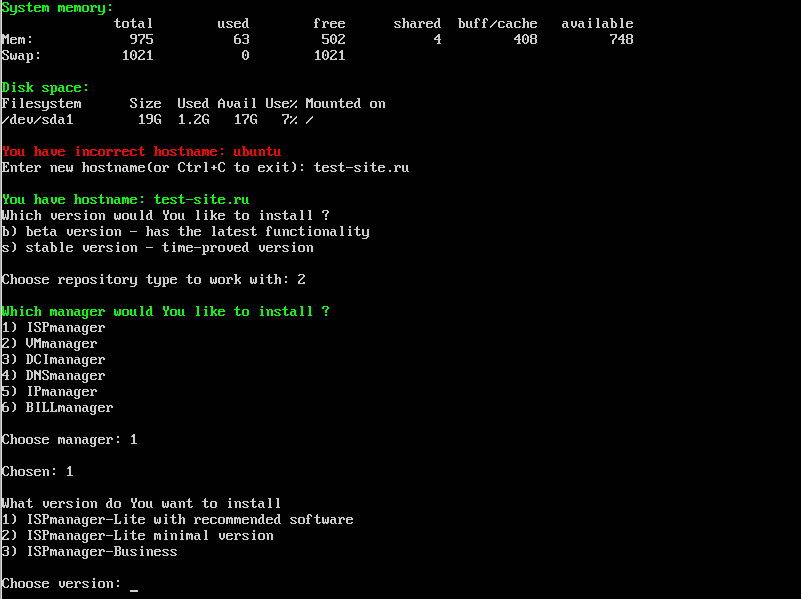
Шаг 7. Установка панели
Дождитесь завершения установки панели больше вашего вмешательства не потребуется:
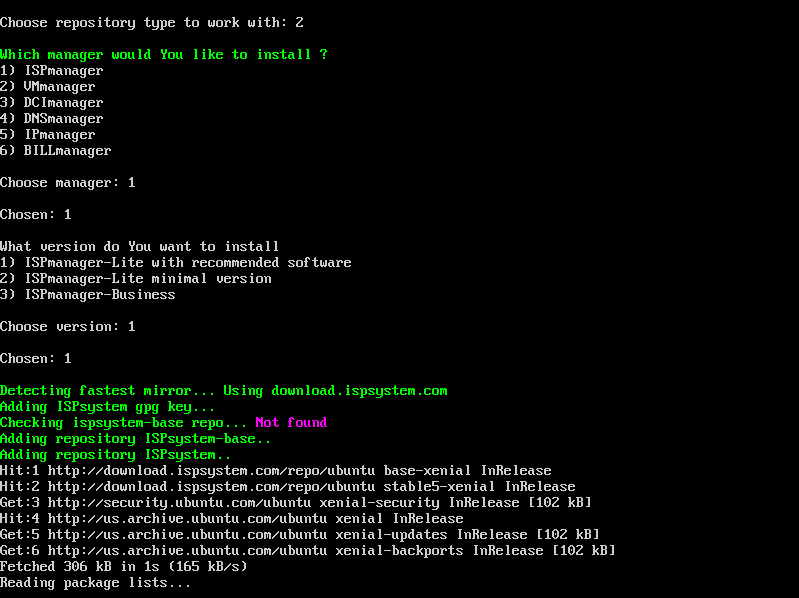
Панель установит все необходимые компоненты, в том числе веб-сервер, сервер баз данных и почтовый сервер. После завершения установки вы увидите сообщение по какому адресу можно найти панель:
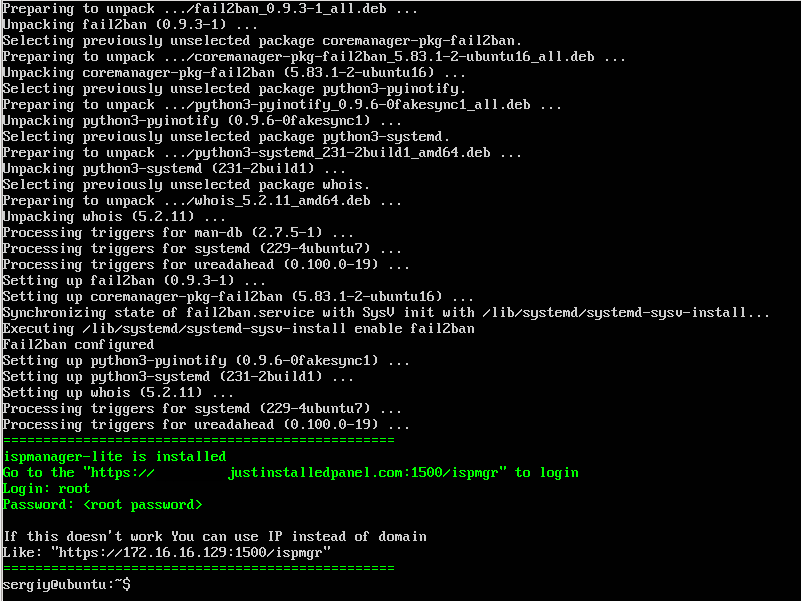
Установка программы завершена, теперь не менее интересная задача — настройка ispmanager 5.
Шаг 8. Настройка IP и порта
Вы можете изменить IP адрес и порт на котором будет ожидать подключения ispmanager. Программа работает на своем веб-сервере ihttpd и его настройки находятся в папке /usr/local/mgr5/etc/. Откройте конфигурационный файл и задайте нужные параметры:
sudo vi /usr/local/mgr5/etc/ihttpd.conf
Host 192.168.1.2
Port 1700
Затем сохраните и перезапустите панель командой:
killall core
Шаг 9. Запуск панели
Откройте в браузере указанный программой или настроенный адрес. Утилита будет пытаться работать по https. Но если она не смогла получить сертификат от Lets Encrypt, то создаст свой, которому браузер не доверяет:

Но мы знаем, что он надежный, поэтому нажмите Дополнительно, затем Перейти на сайт.
Шаг 10. Вход в панель

Шаг 11. Лицензия
При первом входе нужно принять лицензионное соглашение:

Шаг 12. Первоначальная настройка
Дальше вам предстоит выполнить первоначальную настройку, просто проверьте все ли параметры указаны правильно:
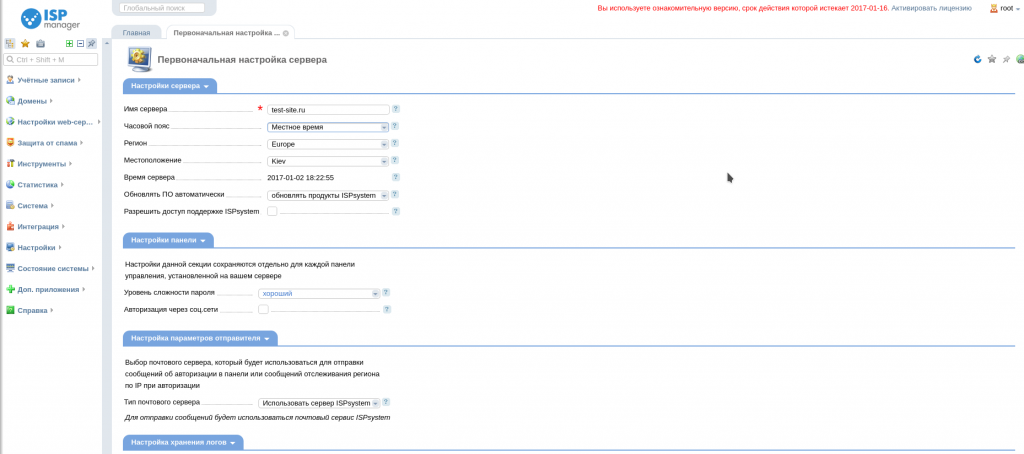
Шаг 13. Главная страница
После завершения настройки вы попадаете на главную страницу, откуда можете наблюдать за нагрузкой на сервер, состоянием программного обеспечения и другими параметрами:
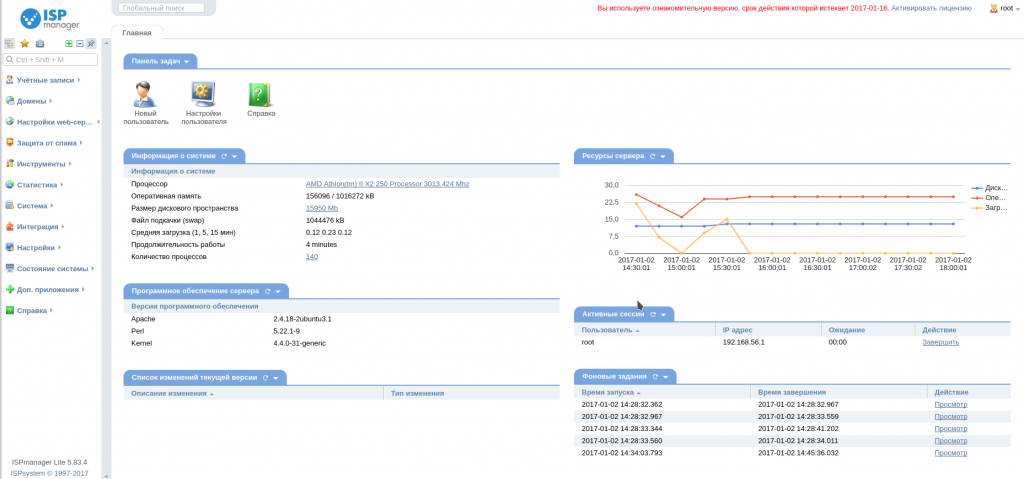
Шаг 14. Создание домена
Теперь нужно настроить домен вашего сайта. Перейдите на вкладку WWW-домены на панели слева и выберите Добавить:
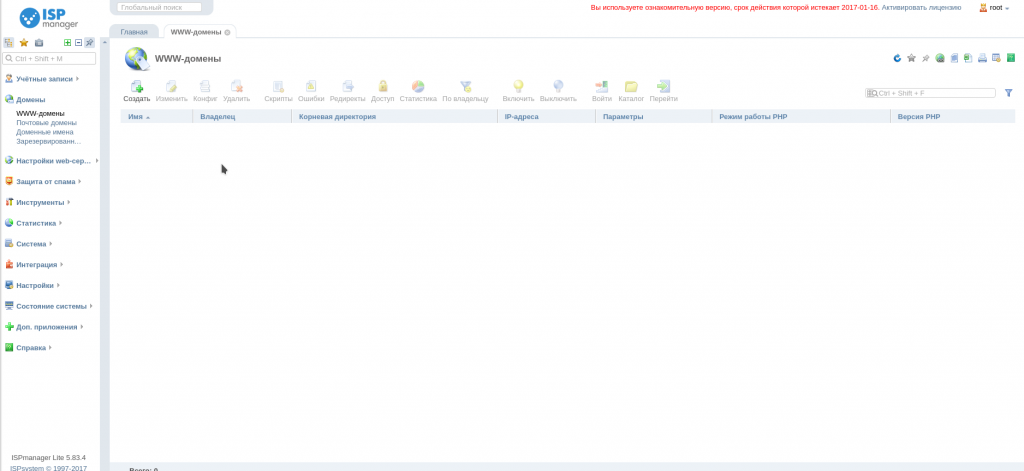
Шаг 15. Настройка домена
Укажите все необходимые параметры и нажмите Ок для прикрепления домена. Фактически эта настройка не создает домен, а только настраивает конфигурацию веб-сервера так, чтобы он мог обрабатывать запросы к этому домену:
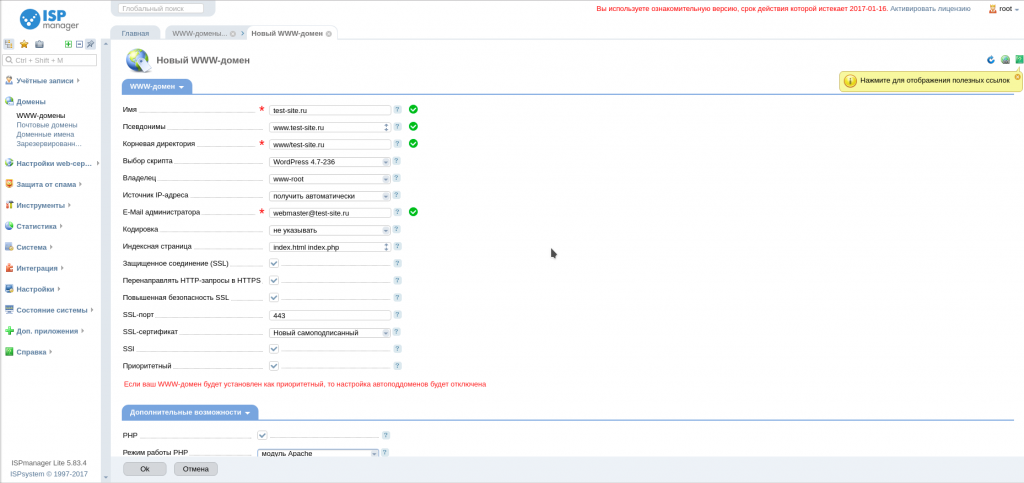
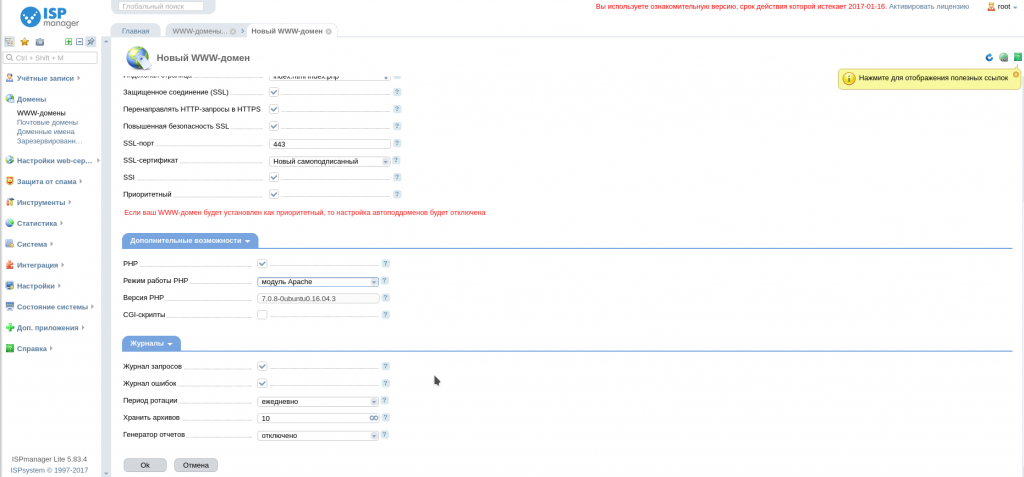
Из обязательных полей нужно указать имя домена, также можно сделать его приоритетным с помощью галочки, чтобы все запросы перенаправлялись к нему. Дополнительно можно настроить SSL, а также сразу установить движок, например, WordPress.
Шаг 16. Настройка DNS
На стороне нашего сервера домен настроен. Но осталось сделать правильные DNS записи у вашего DNS провайдера. Откройте вкладку Доменные имена, выберите ваш домен в списке и нажмите кнопку Записи:

Все эти записи нужно добавить в настройки вашей DNS зоны. Это необходимо для нормальной работы почты и других сервисов:
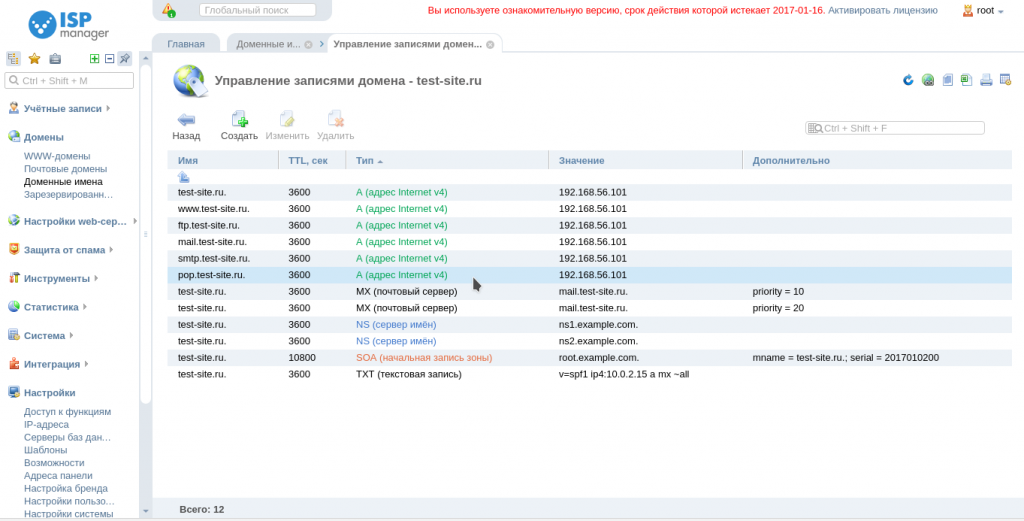
Шаг 17. Готово
После завершения всех этих настроек и спустя некоторое время, необходимое на обновление DNS зоны вы можете проверить работу своего сайта набрав в адресной строке имя домена:
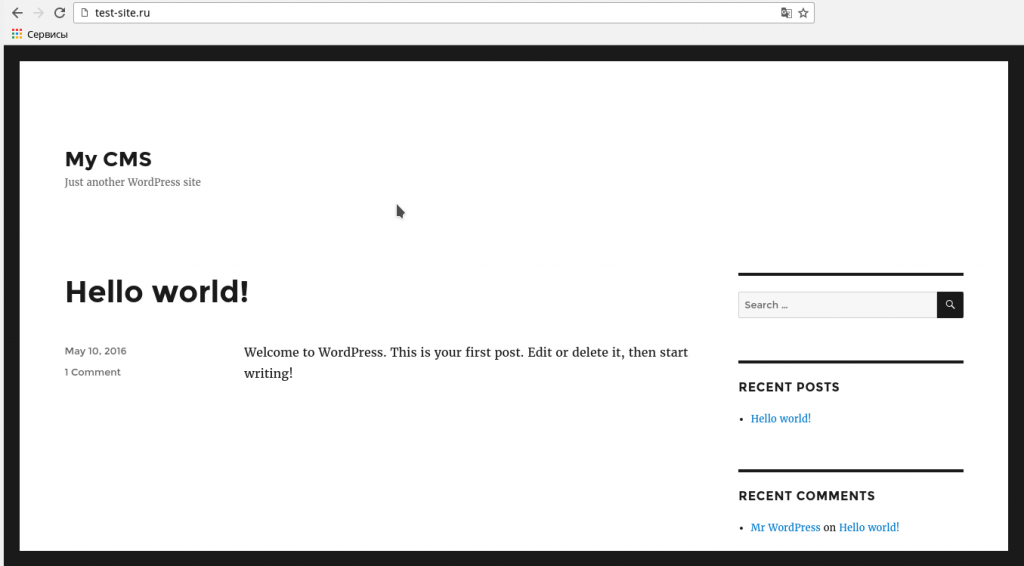
Выводы
В сегодняшней статье мы рассмотрели как выполняется установка ispmanager 5 на сервер или обычный компьютер, а также как осуществляется настройка ispmanager 5. С помощью панели управления вы можете намного быстрее настроить систему и подготовить ее к работе.
В одной из следующих статей мы рассмотрим как выполняется панели с открытым исходным кодом — Vesta CP. Если у вас остались вопросы, спрашивайте в комментариях.
losst.ru
Установка и настройка ISPmanager 5 Lite на CentOS7 для начинающих
Задача, которую решает данный мануал:
- Заменить вечно ограничивающий хостинг своим виртуальным сервером.
- Краткое руководство как поставить и просто настроить ISP Панель 5 на CentOS7.
- Настройка ДНС сервера с 2 выделенными ip.
- Ставим Apache Perfork + nginx
- Настраиваем PHP для корректной работы в режиме FastCgi
- Приведем перечень команд с которыми легче и проще управлять сервером.
Первым делом идем на сайт, где вы регистрировали основной домен, и меняем у него неймсервера
ns1.yourdomain.com - прописываем первый ip ns2.yourdomain.com - прописываем второй ip
Это нужно для того чтобы побыстрее получить доступ к сайту после настройки панели (днс сервера, к моему сожалению, обновляться могут несколько суток, особенно .ru и .рф {у свежерегов гораздо быстрее})
Итак, Вам пришло письмо с доступом к вашему серверу/виртуальной машине с уже установленным образом CentOs7.
У вас есть 1 ip адрес, админ логин(root) и пароль.
Также вы докупили 2ой ip, чтобы была возможность поднять свой DNS сервер на своих неймсерверах по типу:
ns1.yourdomain.com
Для установки триальной версии панели управления вам нужен доступ к командной строке через SSH.
Его можно получить скачав бесплатную и всем известную программу PuTTY.
Краткое руководство по Putty:
Чтобы вставить текст внутрь надо использовать либо сочетание клавиш shift+insert, либо правую клавишу мыши. Чтобы, наоборот, скопировать текст оттуда, надо просто выделить его и он автоматом уйдет в ваш буфер обмена.

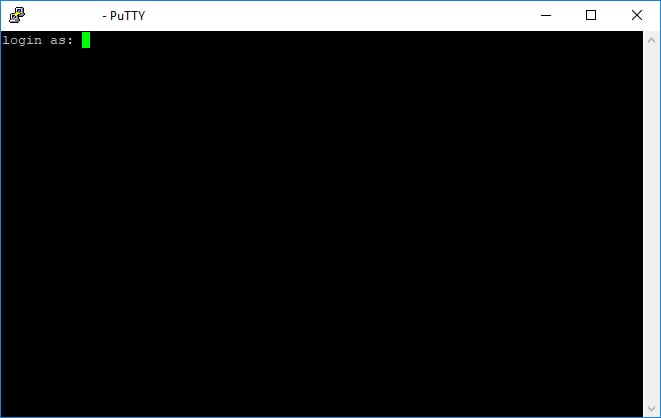
Установка панели управления ISPmanager 5 lite:
Для начала обновляем вашу Операционную Систему до последней стабильной версии командой:
yum update
Если найдутся новые версии, сервер обязательно спросит вас что делать с этим всем делом, научитесь отвечать на вопросы в командной строке.
Следующая команда установит нам модуль wget, которым мы сразу воспользуемся и закачаем установочный скрипт на сервер:
yum install wget wget http://cdn.ispsystem.com/install.sh
Теперь можем перейти непосредственно к самой установке:
sh install.sh– устанавливаем, может попросить выполнить несколько действий перед полной установкой, рекомендую выбирать стабильную версию панели управления.
В результате вы получите текст с доступом к панели: адрес, логин и пароль. Также панель будет доступна вам по 1 ip с протоколом 1500:
http://000.111.222.333:1500/
Итак. Конфигурируем наши модули, веб сервер и версии PHP.
Заходим в левом меню: Настройки -> Возможности здесь задаются основные настройки нашего сервера.
Заходим в Веб-сервер, наверное у вас уже будет установлен Apache MPM-Perfork он то нам и нужен (было выяснено что если сменить его на ITK то панель слетает нафиг.. и приходится ее переставлять, чтобы посмотреть что же это такое — надо ставить чистую панель управления и туда устанавливать Apache MPM-ITK)
Вобщем, на этой вкладке должно быть включено:
- Apache MPM-Prefork (про режимы и версии PHP, apache) (нам нужен именно этот режим т.к. в нем есть fastCGI, который сильно ускоряет сайты)
- Nginx — выступит в роли первичного веб-сервера, ускорит отдачу статики, возьмет на себя кеширование.
- Ротация логов
- Модуль PHP
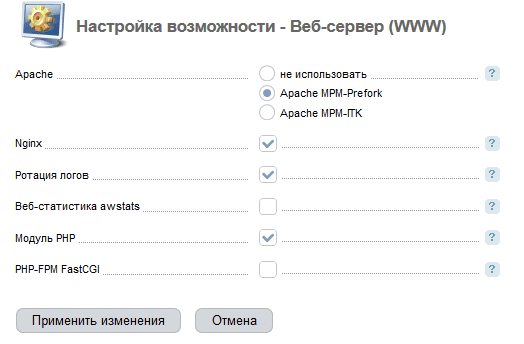
Дальше: Почтовый сервер (SMTP/POP3/IMAP) — это можно отключить, все равно встроенная почтовая программа так себе..
Доставляем (по одному), если не установлены:
- Сервер имен (DNS)
- FTP-сервер
- Сервер СУБД MySQL
- phpMyAdmin
- Fail2ban
- PHP 5.6 — нажимаем «изменить и ставим ISPsystem модуль PHP для Apache» + по надобности ISPsystem PHP 5.6 для PHP-FPM. Можно и более ранние версии поставить, но этого должно хватить (будем его настраивать).
- PHP 7.0 тоже ISPsystem модуль PHP для Apache + по надобности ISPsystem PHP 5.6 для PHP-FPM
Добавляем 2ой ip, который вы докупили, в раздел «IP-адреса».
Переходим в раздел — «доменные имена» и там жмем «настройки».
Ставим e-mail админа (от его имени будут приходить письма пользователям функции php — mail() ) и прописываем наши будущие неймсервера, чтобы потом они автоматом подставлялись во всем домены.
Переходим в раздел «Virusdie» ставим модуль — Let’s Encrypt для возможности халявного https.
Переходим в раздел «Пользователи» и создаем своего юзера, у которого будут находится ваши сайты.
Ставим галки:
- Может использовать SSL
- Может использовать CG
- Может использовать PHP как модуль apache
- Может использовать PHP в режиме CGI
- Может использовать PHP в режиме FastCGI (Apache) — самый нужный.
- Может использовать PHP в режиме FastCGI (Nginx + PHP-FPM) — популярный в последнее время, не все движки его поддерживают.
Переходим в раздел «PHP» настраиваем и устанавливаем новые расширения.
Выбираем версию (native) и переходим в его настройки — это версия на которую опираются остальные модули из категории «возможности». Например phpmyadmin не даст загрузить базу данных больше чем 4 мегабайта.
В основных:
- Макс. размер запроса — 25мб
- Макс. размер файлов — 25мб
Устанавливаем Zend_OPCache — современный акселератор.
Переходим в расширения 5.6 и 7 php, находим там «opcache» и врубаем его.
Идем в настройки и ставим там:
- opcache.enable_cli — 1
- opcache.fast_shutdown — 1
- opcache.interned_strings_buffer — 8
- opcache.max_accelerated_files — 4000 (битрикс рекомендцует 100000, это можно делать только на мощных серверах)
- opcache.memory_consumption — 128 (бистрикс рекомендует 256 и выше, тоже только на мощных серверах)
- opcache.revalidate_freq — 60
Также ставим:
- max_input_vars — 10000
- pcre.recursion_limit — 16000
- realpath_cache_size — 4096K
Идем в расширения php 5.6 и устанавливаем там все то что включено в native версии:
- bcmath
- intl
- ldap
- mysql
- pdo_sqlite
- posix
- pspell
- sysvmsg
- sysvsem
- sysvshm
- tidy
- wddx
- xmlreader — это и в 7 версии надо включить
- xmlwriter
- xsl
- zip — это и в 7 версии надо включить
Идем в раздел «Базы данных» — создаем ее для основного сайта.
Переходим в раздел «WWW-домены»:
- Вводим основной домен
- E-mail администратора
- Включаем SSL, выбираем новый Let’s Encrypt сертификат (он создастся потом автоматически(бращения происходят через планировщик каждые 5 минут) как только днс обновится{у вас появятся права на домен}). Режим работы PHP — FastCGI (Apache). Версия PHP — 5,6 для старых версий движков и 7 для новых.
- Настраиваете сжатие (5 — для сильных серверов, лучше ставьте 3) и кеширование — 7 дней (так требует гугл при проверке сайта).
По идее все теперь перейдя в браузере на сайт — вам должна высветиться тестовая страничка, только что созданного сайта.
Объяснение как и какими командами пользоваться на CentOS 7
Настройка — избавляемся от ошибок в логах.
Безопасность — прячем версии.
Настраиваем phpmyadmin
Где заказать виртуальный сервер, оцениваем.
Не забудьте настроить резервное копирование на Яндекс.Диск через webDAV — это очень просто с нашей панелью!
web-ptica.ru
Установка ISPmanager 4 — Помощь для клиентов — X5X.RU
Обратите, пожалуйста, внимание на то, что ISPmanager 4 — устаревшая версия ISPmanager. Мы не рекомендуем её к использованию. Вместо этого посмотрите инструкцию для ISPmanager 5.Перед установкой ISPmanager 4 необходимо проверить следующее:
- Соответствие системным требованиям: требуется ОС CentOS, Debian, Ubuntu Server
- Операционная система установлена в минимальной конфигурации, на сервере не установлен Apache, MySQL, а также он уже не настроен для размещения сайтов
- SELinux отключён (в файле /etc/selinux/config SELINUX=disabled)
- Сервер имеет внешний, реальный, статический IP-адрес. ISPmanager 4 не будет работать на сервере с IP-адресом за NAT
Для начала установки выполните следующие команды:
wget http://download.ispsystem.com/install.4.sh
sh install.4.sh
При необходимости можно использовать следующие ключи:
- —os — для принудительного указания операционной системы
- —arch — для указания архитектуры
- —ip — для указания IP-адреса, на который выдана лицензия
После выполнения комады sh install.4.sh программа установки поприветствует Вас, нажмите «Yes».
Далее программа установки спросит Вас о необходимости добавления репозитория EPEL, нажмите «Yes». Данный репозиторий содержит такие пакеты как PowerDNS, Nginx, phpMyAdmin и другие.
Далее программа установки спросит Вас о необходимости добавления репозитория RPMForge, нажмите «Yes».
Далее программа установки спросит Вас о необходимости добавления репозитория ATrpms, нажмите «Yes». Данный репозиторий содержит новейшие версии программ, а также добавляет возможность настройки фильтра DKIM.
После подключения всех необходимых репозиториев программа установки спросит Вас о режиме установки.

На выбор доступно 4 режима установки ISPmanager 4:
- Install most popular software — будет установлен наиболее популярный набор программного обеспечения, необходимый для веб-хостинга (Apache, php (последние версии), Sendmail (Exim для Debian), Dovecot, Proftpd, FastCgi, Bind, MySQL, Webalizer, AwStats, PhpMyAdmin). Данный тип инсталляции подходит для самой быстрой установки с наименьшим количеством вопросов и мы рекомендуем использовать его.
- Minimal install (includes web server only) — будет установлен только вебсервер Apache. Всё остальное программное обеспечение вы сможете установить позже с помощью модуля Возможности.
- Install all supported software (default for anything) — будет установлено практически все поддерживаемое программное обеспечение, например, дополнительно к первому режиму будет установлен PostgreSQL, PhpPgAdmin, менеджер списков рассылки — то, что можно в дальнейшем всегда подключить с помощью модуля Возможности.
- Gives you a choice of software — вам будет предоставлена возможность выбора той или иной версии программного обеспечения для установки. Этот режим наиболее подходит для опытных пользователей.
Для наиболее быстрой и простой установки выберите первый вариант (Install most popular software).
После этого программа установки начнёт установку необходимых пакетов, установка может занять длительное время.
После завершения установки программа проверит работоспособность всех установленных пакетов и сообщит Вам результат:
Если в процессе установки возникли ошибки, рекомендуем убедиться в том, что на сервере нет проблем с работой менеджера пакетов (yum, apt-get). Например, иногда после установки ОС по умолчанию прописаны репозитории на CD-ROM, с которого производилась установка.
Для доступа к ISPmanager 4 используйте следующий URL: https://IP-адрес/manager
x5x.ru
Установка ISPmanager 4
Методика установки ISPmanager 4 на чистую операционную систему CentOS.
Ниже представлена методика установки и настройки ISPmanager 4. Она не претендует на профессиональную техничность и законченность. Это лишь те действия, которые потребовались мне самому для установки этой панели.
В конце статьи приведены решения некоторых ошибок, которые возникали при установки.
Для начала следует поменять IP адрес для своего сайта на сайте, где покупалась лицензия для ISPmanager.
Если в процессе установки по каким-то причинам установка зависла, можно её принудительно завершить и заново повторить процедуру.
Установка панели ISP manager на чистую VDS (VPS)
Запустить Терминал и подключиться к серверу:
где user — имя пользователя, host — ip адрес сервера.
Для подключение через специальный порт:
Пример:
ssh -p 123 root@12.123.12.123
Скачать установочный файл ISPmanager:
wget «http://download.ispsystem.com/install.sh»
Запустить скрипт установки ISPmanager:
Установка предложит выбрать редакцию. Указать цифру 1 (ISPmanager), затем редакцию Lite.
На следующем экране предложат выбрать версию. Выбрать нужную версию.
Следующий этап выбор сборки — бета или стабильная. Выбрать стабильную.
Теперь появится синее окно, где управление проводится с помощью стрелок клавиатуры.
Выбираем зеркало, с которого будет скачиваться установщик. После нескольких «Yes» начнётся установка.
Начнётся предварительная установка, в которой нужно выбрать конфигурацию:
Install most popular software
Если выбрать Minimal install, то потом не будет многих элеметнов меню в панели ISP manager, в том числе будут отключены расширения PHP, а как их установить не всегда понятно. Поэтому лучше устанавливать рекомендованные настройки, а Minimal install оставить для профессионалов.
После установки появится сообщение:
Installation complete
Please use following information for access ISPmanager-Lite:
URL — https://ipadress:1500/ispmgr
Authorize as root to reach the panel.
Теперь можно заходить в панель управления, которая будет доступна по адресу:
https://ipadress:1500/ispmgr
Настройка ISPmanager
Заходим в ISPmanager.
В качестве логина и пароля для входа в ISPmanager используем тот же логин и пароль, что и для доступа к серверу по ssh.
При первом входе в панель ISP manager надо подтвердить лицензионное соглашение.
После этого начнутся настройки сервера. Вводим имя, можно любое, например:
Автоматическое обновление отключаю (можно включить).
Меняем пароль для входа (чтобы отличался от ssh).
Установка nginx
Устанавливаем nginx через Терминал:
rpm -ihv http://nginx.org/packages/centos/6/noarch/RPMS/nginx-release-centos-6-0.el6.ngx.noarch.rpm
Теперь обновляем кэш пакетов yum (пакетный менеджер) и ISPmanager.
Сначала команда:
Затем:
/usr/local/ispmgr/sbin/pkgctl cache
После перейти в веб-интерфейс ISPmanager в меню «Настройки сервера — Возможности«, где должен появиться пункт «Nginx…».
Нажать кнопку «Установить» на панели инструментов. Могут предложить две сборки – обычную или стабильную. Выбрать стабильную.
Nginx установится и настроится автоматически. Apache будет присвоит порт 8080, а Nginx будет принимать запросы и перенаправлять их на порту 80.
Конфигурация nginx
Иногда требуется более точно настроить nginx.
В файле /etc/nginx/nginx.conf изменить количество процессов worker (worker_processes 1). Изменить цифру на количество ядер в процессоре сервера. После изменений требуется перезапустить nginx. Это можно сделать через ISPmanager во вкладке — Инструменты – Сервисы.
Отключить автоматическое обновление (закомментировать строку) в этом же файле для репозитория из которого nginx был установлен:
/etc/yum.repos.d/nginx.repo
и эту строку (есть не всегда)
/etc/yum.repos.d/centalt.repo
В дальнейшем для обновления nginx можно использовать команду:
yum —enablerepo=CentALT update nginx
Установка расширения PHP
После установки ISPmanager 4 в расширениях php («Настройки сервера» -> «Расширения PHP») установить необходимые расширения.
Программу xcache.so. Она ускоряет исполнение php за счет кэширования. Можно использовать и множество других акселераторов.
xcache.so — установит XCache PHP
php-gd — иногда требуется для работы с изображениями. Мне, например, нужно было как-то для генерации миниатюр на сайте.
php-gd – установит gd.so
Для ускорения сайта
php-pecl-memcached – установит memcached.so
Установка Apache MPM-ITK
Этот модуль пришлось установить, когда WordPress не мог обновиться. Он ругался на отсутсвие доступа к определенным папкам. Ошибка возникала из-за того, что Apache создавал файлы от своих прав, в результате править эти файлы от прав пользователя было нельзя.
Для начала следует проверить есть ли этот модуль в установленной сборке:
apachectl -t -D DUMP_MODULES | grep itk
Модуль уже установлен, если приходит ответ:
Если ответа нет, устанавливаем Apache MPM-ITK.
Добавляем репозиторий CentALT:
rpm -ihv http://centos.alt.ru/repository/centos/6/x86_64/centalt-release-6-1.noarch.rpm
Затем, чтобы избежать дальнейших конфликтов, сразу же его отключаем. Открываем файл через менеджер файлов:
/etc/yum.repos.d/centalt.repo
и меняем enabled=1 на 0
Обновляем Apache из добавленного репозитория:
yum —enablerepo=CentALT update httpd
Теперь приступаем к настройке. Открываем файл:
Раскомментируем или вставляем строчку:
HTTPD=/usr/sbin/httpd.itk
Открываем файл:
/etc/httpd/conf/httpd.conf
Добавляем:
# mpm-itk
<IfModule itk.c>
StartServers 2
MinSpareServers 2
MaxSpareServers 10
ServerLimit 100
MaxClients 100
MaxRequestsPerChild 4000
</IfModule>
Неверная настройка вышеприведенных параметров может повлиять на нехватку оперативной памяти на сервере.
Теперь в файле:
/etc/httpd/conf.d/php.conf
Добавляем:
# mpm-itk
<IfModule itk.c>
LoadModule php5_module modules/libphp5.so
</IfModule>
И в файл:
/usr/local/ispmgr/etc/ispmgr.conf
Добавляем:
В этом же файле меняем значение:
на
Выполняем команды в терминале:
perl -p -i -e ‘s/SuexecUserGroup/AssignUserID/g’ /etc/httpd/conf/httpd.conf
Удостоверяемся, что показан список процессов в названиях которых имеется .itk
Установка Swap
Для увеличения производительности сервера нужно установить своп. Смотрим командой free установлен ли он или нет. Если нет, то устанавливаем.
Своп файл (Swap) — это файл на жестком диске, на который временно записывается ненужная информация из оперативной памяти при её не хватки.
Своп обычно делается в размере оперативной памяти. Делать размер больше чем она есть обычно нет смысла.
Создаем своп на 512 мб:
dd if=/dev/zero of=/swap bs=1M count=512
где of — место расположения будущего свопа, count — количество мегабайт
Форматируем созданный файл под своп:
Подключаем:
Для автоматического включения свопа надо прописать информацию в файл:
Добавить туда строчку:
echo «/swapfile swap swap defaults 0 0» >> /etc/fstab
Теперь при каждой перезагрузке системы будет создаваться своп файл на 512 мб.
Для проверки состояние swap файла использовать команду:
Команда для удаления своп файла (если потребуется):
logrotate — ротация логов в ISPmanager 4
Настройки хранятся в файле
Логи хранятся в папке
После изменения конфигурации логов, нужно ввести команду в терминале:
sudo logrotate -f /etc/logrotate.conf
Для улучшения системы ротации логов в файле logrotate.conf ограничиваем максимальный размер файла в 10 мб. Для этого добавляем строчку:
Уменьшаем хранение старых логов в архивах до 2:
Включаем сжатие логов (раскомментировать следующее):
Для внесения изменений выполняем команду в терминале:
sudo logrotate -f путь_до_logrotate.conf
Логи хранятся в папке:
Как при обращении по IP сделать перенаправление на нужную страницу
Перед секциями сайтов нужно добавить искусственную секцию:
ServerName default
DocumentRoot /var/www/all/data/www/default
</VirtualHost>
Ошибка was not close. Ошибка возникла после перезагрузки сервера. Перестал запускаться сервис http.
Проблема оказалась в файле
Иногда ISPmanager 4 чудит и после каждого добавления нового сайта модифицируется файл httpd.conf.
Нужно было удалить в конце файла и поставить с новой строчки то же самое.
Проблемы и решения
Иногда в процессе установки ISPmanager 4 или после неё, уже во время работы, возникают ошибки. Они могут быть самые разные и ругаться на всё что угодно. Ниже перечислены те ошибки, с которыми столкнулся лично.
WARNING: REMOTE HOST IDENTIFICATION HAS CHANGED!
Эта ошибка возникала после переустановки VPS. Не получалось зайти в панель, сообщалось об ошибке. Исправил её вводом в терминал следующей команды:
ERROR: selinux enabled. Edit /etc/selinux/config to disable SELINUX, reboot and re-run installation.
Эта проблема возникла во время установки панели ISPmanager 4. Для исправления нужно изменить один параметр в указанном файле. Делается следующей командой:
sed -i ‘s/^SELINUX=.*/SELINUX=disabled/g’ /etc/selinux/config
Затем снова запустить установку:
Конвертация в ‘UTF-8’ не поддерживается на стороне сервера
Файл менеджер в панели ISPmanager 4 не мог открыть текстовые файлы и писал ошибку.
Для исправления в файле:
/usr/local/ispmgr/etc/filemgr.enc
Надо вынести вперёд кодировку UTF-8, следом поставить кодирвоку — WINDOWS-1251
Forbidden
You don’t have permission to access / on this server.
Это ошибка возникала при обращении ко второму занесенному сайту в панель управления ISPmanager.
Для исправления открыть файл:
/etc/httpd/conf/httpd.conf
Найти строчку:
DirectoryIndex index.html index.htm
Рядом с этим ставим файлы index.php index.htm и т.д. (те которые нужны), перезагружаем сервер.
Не работают несколько сайтов в ISPmanager на одном IP
Иногда, для работы на одном ip нескольких сайтов, нужно в файле:
/etc/httpd/conf/httpd.conf
Раскомментировать директиву:
И заменить её на свой ip адрес с портом 81:
NameVirtualHost 123.123.12.123:81
Обычно это делается автоматически, но иногда почему-то остаётся.
ploshadka.net
Панели ISPsystem: что нужно знать перед установкой

Минимальные системные требования к оборудованию, особенности работы за NAT, варианты разнесения по серверам и другие детали, на которые важно обратить внимание перед установкой продуктов ISPsystem. Рассказывает руководитель отдела по работе с клиентами Ксения Филь.
Это статья с советами о подготовке к установке панелей. Пошаговая инструкция по установке есть в документации и на страницах «Скачать бесплатно» на сайте. Ответы на частые вопросы, возникающие при активации лицензии, описаны в блоге.
Рекомендации по выбору сервера
Панели ISPsystem нужно устанавливать на чистый виртуальный или выделенный сервер. Ниже указаны минимальные требования для запуска панелей. Для стабильной и быстрой работы используйте более мощные серверы.
ISPmanager
ISPmanager использует мало системных ресурсов, поэтому эту панель можно установить на любой современный сервер. Но при выборе оборудования важно учитывать, какую нагрузку будут создавать сайты, которыми управляет панель. Чем выше нагрузка, тем выше требования.
Сервер, который обслуживает несколько сайтов с базами данных и почтовой системой, а также сайты с высокой посещаемостью, должен иметь процессор большей мощности, большее количество оперативной памяти и дискового пространства, чем сервер, обслуживающий один сайт-визитку.
Сервер
выделенный или виртуальный с виртуализацией KVM.
ОС для Lite
CentOS 6, 7, Debian 8, 9, Ubuntu 14, 16;
ОС для Business
CentOS 6, 7, Debian 8; конвертация в CloudLinux возможна для версий CentOS 6, 7.
Процессор
1 ГГц.
Подробнее см. в статье ISPmanager: Выбор и подготовка сервера.
VMmanager
Мы не рекомендуем устанавливать VMmanager на виртуальный выделенный сервер (VDS). Этому есть несколько причин. Во-первых, VDS нельзя добавить в качестве узла кластера. Во-вторых, виртуализация возможна только при наличии необходимых инструкций процессора, а внутри VDS эти инструкции отсутствуют. В-третьих, при работе системы управления виртуализацией внутри виртуализации тратится много ресурсов сервера.
Сервер
выделенный сервер.
Диск
80 Гб (используется для шаблонов операционных систем).
RAM
1024 Мб (для работы сервера базы данных).
При использовании локального хранилища нужно значительно больше оперативной памяти и дискового пространства, так как они будут расходоваться при создании клиентских виртуальных машин. Например, сервер с Intel Xeon E5-2630v2 \ 64Гб RAM позволит запустить до 55 небольших VDS.
Подробнее в см. в статье Подготовка узлов кластера в VMmanager.
BILLmanager
Повышенное использование ресурсов сервера может потребоваться только для работы самой панели, так как при увеличении количества клиентов и услуг будет увеличиваться объем и сложность базы данных.
Сервер
выделенный или виртуальный сервер с виртуализацией KVM.
ОС
CentOS 7, Debian 8.
Диск
50 Гб (расходуется на базу данных, логи и вложения к тикетам).
DCImanager
DCImanager можно установить на виртуальный или выделенный сервер. Но при установке на виртуальный сервер нужно учесть, что панель не работает в контейнере OpenVZ. Кроме того, на виртуальной машине на базе гипервизора ESXi могут возникнуть трудности в работе с DHCP и TFTP. Из-за особенности виртуализации сетевого устройства эти протоколы могут работать некорректно.
Сервер
выделенный или виртуальный сервер.
Диск
100 Гб (используется для шаблонов ОС).
RAM
1024 Мб (для работы севера базы данных).
Подробнее см. в статье Подготовка сервера для DCImanager.
DNSmanager
Сервер
выделенный или виртуальный сервер.
ОС
CentOS 6, 7, Debian 8.
Диск
20 Гб (дисковое пространство тратится на логи).
RAM
512 Мб при использовании BIND и 1024 Мб, если установлен Power DNS.
IPmanager
Сервер
выделенный или виртуальный сервер.
ОС
CentOS 6, 7, Debian 8.
Диск
20 Гб (дисковое пространство тратится на логи).
Установка нескольких панелей на один сервер
Мы не рекомендуем устанавливать несколько панелей ISPsystem на один сервер по нескольким причинам.
- Высокая нагрузка на одну панель может замедлить работу других панелей.
- Через уязвимость в сайтах, работающих в ISPmanager, злоумышленники могут получить доступ к серверу, установленным на нем панелям и их базам данных.
Важно учитывать, что не все продукты могут работать на одном сервере.
Нельзя установить на один сервер
ISPmanager, DNSmanager и IPmanager нельзя установить вместе. Эти панели используют в работе службу DNS. При установке на один сервер каждая из панелей будет настраивать службу «под себя» и не будет знать об изменениях, выполненных другими панелями. Это может привести к потере данных.
Мы также не рекомендуем устанавливать BILLmanager на один сервер с вашим ISPmanager. После установки ISPmanager, Nginx занимает на сервере 443 порт для работы сайтов. BILLmanager также использует 443 порт, который необходим ему для корректной работы платёжных модулей. Если же настроить Nginx-прокси, то вы столкнётесь с проблемами установки APS скриптов и работы встроенного shell клиента в ISPmanager.
DNSmanager и IPmanager можно поставить вместе, если будут сделаны дополнительные настройки (см. инструкцию по совместной установке).
Варианты установки
ОптимальныйПотребуется один выделенный сервер. Установите VMmanager и с его помощью поделите физический сервер на виртуальные машины по числу панелей управления. На каждую виртуальную машину установите BILLmanager, IPmanager, ISPmanager, DCImanager, DNSmanager.
ЭкономныйЕсли нет возможности установить панели на разные сервера, или вы не планируете использовать VMmanager, можно установить BILLmanager, IPmanager, DNSmanager на один сервер, а ISPmanager (и если нужно, DCImanager) — на второй.
Выбор операционной системы
В зависимости от выбранного продукта доступны различные ОС: CentOS, Debian и Ubuntu. Для работы установите минимальную версию операционной системы со стандартным ядром.
Мы рекомендуем CentOS 7.X
По сравнению с другими операционными системами СentOS работает стабильнее, некоторые пакеты обновляются быстрее, большая часть пакетов более актуальная.
Дата-центры Hetzner и OVH используют собственное ядро, поэтому при установке наших панелей на такой сервер могут возникнуть проблемы. Но указанные дата-центры также предоставляют сервера с не измененным ядром. Чтобы подобрать подходящий вариант, перед покупкой сервера проконсультируйтесь со специалистами Hetzner или OVH.
Продукты шестого поколения можно будет установить только на CentOS 7 и выше.
Установка в Docker. Мы не создавали образы Docker с нашими панелями, поэтому не можем гарантировать их корректную работу внутри контейнера.
Root-доступ
Для установки панелей необходим доступ на сервер с правами суперпользователя. Это может быть сам root, член группы wheel или пользователь, добавленный в sudoers.
Обратите внимание! Программное обеспечение ISPsystem нельзя поставить на виртуальный хостинг.
Особенности работы за NAT
Лицензии на программные продукты могут активироваться за NAT (через роутер), панели также установятся. Но нужно учесть, что когда на интерфейсе сервера только приватный IP-адрес, все сервисы, запущенные на этом сервере, будут работать только с приватным адресом.
Это не вызывает сложностей при работе во внутренней сети, когда связь панелей с «внешним миром» не требуется. Но при организации хостинга работа за NAT требует донастройки многих сервисов. Иначе они будут работать не так, как вы ожидаете.
ISPmanager
Веб-сервер Apache может некорректно «отдавать» сайт, так как запрос веб-серверу будет приходить на белый IP-адрес (роутера), а в файле конфигурации Apache будет только приватный адрес.
Сервер имен также будет слушать только на приватном адресе, соответственно, без дополнительной трансляции портов работать служба DNS не будет.
Не будет приниматься почта, потому что при приеме почтового сообщения почтовый сервер Exim всегда смотрит в DNS. В серой сети Exim будет по кругу отправлять письма от роутера к серверу.
Не будут работать интеграции со сторонними системами, например, c CloudLinux и Virusdie.
UPD от 29.01.19: С версии 5.185 мы сделали работу за NAT удобнее. Теперь ISPmanager Lite можно установить на инстансы AWS и Digital Ocean без ручных настроек конфигурационных файлов. Подробнее.
BILLmanager
За NAT не работают некоторые платежные системы, с которыми интегрирован BILLmanager.
DNSmanager
Служба DNS не будет работать без дополнительной трансляции портов, так как сервер имен будет слушать только на приватном адресе.
Лицензия на программное обеспечение
Перед установкой панели необходимо определить, какую лицензию использовать. Она может быть платной и бесплатной. Купить лицензию можно со страницы продукта на сайте или в Личном кабинете.
Если на момент установки у вас нет лицензии, вы можете воспользоваться бесплатной ознакомительной версией. Ознакомительные версии ограничены по времени, по возможностям или числу клиентов. Для активации бесплатной лицензии после установки необходимо зарегистрировать лицензию в Личном кабинете.
Подробнее см. в статье Как активировать лицензии ISPsystem и что делать, если возникли ошибки.
Удаление панели с сервераЕсли по какой-то причине вам нужно удалить панель, самый правильный путь — переустановить операционную систему на сервере.
Мы крайне не рекомендуем удалять панель с сервера. Это не вернет конфигурационные файлы сервера в исходное состояние, что может привести к проблемам при повторной установке.
Если все-таки нужно удалить только панель, можно удалить COREmanager. Вместе с ним удалится все, что относится ко всем панелям на сервере.
apt-get remove coremanager
yum remove coremanager
Обратите внимание! Вместе с панелью могут удалиться компоненты системы, поэтому внимательно читайте, что пишет пакетный менеджер при перечислении зависимостей.
Если возникнут вопросы по выбору сервера или установке панелей управления, напишите нам в Онлайн-чат или создайте тикет из Личного кабинета. Будем рады помочь!
yum remove coremanager
www.ispsystem.ru
Инструкция по установке ISPmanager 5 на VPS/VDS Linux
В нашей статье описана установка панели управления web-хостингом ISPmanager 5 на VPS/VDS с операционной системой семейства Linux. В инструкции также описан процесс приобретения и добавления лицензий.
В инструкции описана установка панели управления веб-хостингом ISPmanager 5 (Lite/Business) на VPS/VDS под управлением операционной системы семейства Linux. В инструкции описан процесс получения и добавления лицензий ISPmanager.
Что это такое?
ISPmanager — это коммерческая панель управления web-хостингом, которая имеет довольно широкий функционал. ISPmanager предназначена для управления доменами, почтой, резервными копиями, базами данных, файлами, SSL-сертификатами, web-сайтами и другими web-проектами. ISPmanager позволяет просматривать статистику сервера и настраивать защиту от спама.
Примечание: все действия описанные в инструкции должны выполняться от имени суперпользователя или с правами sudo.
Установка ISPmanager 5
Для начала скачайте скрипт с сайта разработчика, который выполнит загрузку и установку панели:
wget http://cdn.ispsystem.com/install.sh Далее запустите загруженный скрипт:
sh install.sh ISPmanagerВ данном примере установка выполнялась на Centos 7. На вопрос об отключении механизма SELinux рекомендуется ответить yes:
Installing on REDHAT 7
System memory:
total used free shared buff/cache available
Mem: 488 93 259 4 135 353
Swap: 819 0 819
[…]
SELinux is enabled on your server. It is strongly recommended to disable SELinux before you proceed.
Would you like to disable SELinux right now (yes/no)?yes
Reboot is requred to complete the configuration of SELinux.
Выполните перезагрузку системы:
Reboot now (yes/no)?yes Rebooting now. Please start installation script again once the server reboots.
После перезагрузки системы необходимо заново подключиться к серверу и запустить скрипт:
sh install.sh ISPmanager Во время установки возможна следующая ошибка:
You have incorrect hostname: centos7x64
Введите в качестве имени хоста ваш IP-адрес или доменное имя:
Enter new hostname(or Ctrl+C to exit): 5.200.47.208You have hostname: 5.200.47.208
На вопрос об установке стабильной или бета версии, лучше выбрать стабильную:
Which version would you like to install ? b) beta version - has the latest functionality s) stable version - time-proved version Choose repository type to work with: s
Далее необходимо выбрать версию продукта:
What version do you want to install 1) ISPmanager-Lite with recommended software 2) ISPmanager-Lite minimal version 3) ISPmanager-Business Choose version: 1 Chosen: 1 […]
Чтобы подключиться к ISPmanager через браузер, необходимо настроить firewall, а именно открыть порт 1500, который по-умолчанию используется панелью:
iptables -A INPUT -p tcp --dport 1500 -j ACCEPTВ адресную строку браузера введите:
<ip-адрес>:1500Например:
123.123.12.12:1500Перед вами отобразится начальная страница ISPmanager, на которой нужно выбрать способ лицензирования.
Примечание: при заказе сервера в панели управления можно подключить автоматическую установку нужной версии ISPmanager. После создания сервера в его настройках в панели управления будет все данные для подключения к веб-интерфейсу.
Обновление панели ISPmanager
Чтобы выполнить обновление панели исполните следующую команду:
/usr/local/mgr5/sbin/pkgupgrade.sh coremanagerПримечание: при обновлении всего ПО в системе, ISP также обновится.
Лицензирование ISPmanager
Продукт ISPmanager является коммерческим, поэтому для его использования необходимо приобретать лицензию. Лицензирование проверяется по ip-адресам серверов, для которых они оформлены. Если для сервера со статическим внешним ip-адресом приобретена лицензия, то она будет автоматически активирована. При отсутствии лицензии будет доступен двухнедельный тестовый период. При наличии динамического или частного ip-адреса также будет активирован двухнедельный тестовый период.
На наших виртуальных серверах возможно автоматически активировать лицензию ISPmanager, заказав ее через панель управления (вкладка «Дополнительные лицензии»).
Для самостоятельной активации имеющейся у вас лицензии перед началом установки панели выполните экспорт переменной ACTIVATION_KEY, заменив <ключ_активации> на ваш ключ:
export ACTIVATION_KEY=<ключ_активации>P. S. Другие инструкции:
Спасибо за Вашу оценку! К сожалению, проголосовать не получилось. Попробуйте позже
1cloud.ru
