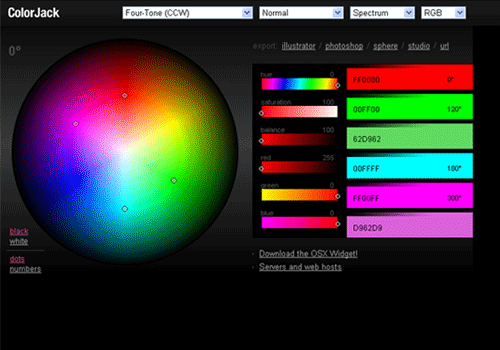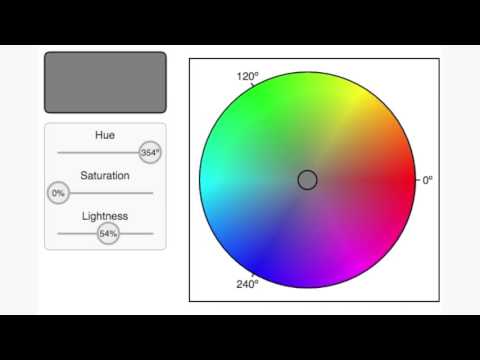Как инвертировать цвета в видео?(2021)
Filmora
Лучший редактор видео для создателей
- С профессиональными функциями, такими как зеленый экран, увеличение скорости и анимация ключевых кадров.
- Предлагает бесплатные стоковые медиа, потрясающие эффекты в голливудском стиле.
- Автоматическое редактирование с помощью технологии искусственного интеллекта для экономии вашего времени.
Скачать Бесплатно
Скачать Бесплатно
Скачать Бесплатно
Мария Матвеева
Aug 18, 2022• Проверенные решения
Определение того, правильно ли выставлена область снимка, во время процесса цветокоррекции может быть сложным при взгляде на цветное изображение. инвертирование цветов в видео показывает части кадра, которые слишком яркие или слишком темные, что позволяет точно настроить параметры яркости, контрастности, бликов или теней . Более того, поиск творческого способа включения негативного эффекта изображения в повествование вашего видео может привести к ошеломляющим результатам. Процесс инвертирования цветов в видео совсем не сложен, поэтому в этой статье мы познакомим вас с некоторыми из лучших бесплатных и платных медиаплееров и программных продуктов для редактирования видео, которые позволяют легко инвертировать цвета.
инвертирование цветов в видео показывает части кадра, которые слишком яркие или слишком темные, что позволяет точно настроить параметры яркости, контрастности, бликов или теней . Более того, поиск творческого способа включения негативного эффекта изображения в повествование вашего видео может привести к ошеломляющим результатам. Процесс инвертирования цветов в видео совсем не сложен, поэтому в этой статье мы познакомим вас с некоторыми из лучших бесплатных и платных медиаплееров и программных продуктов для редактирования видео, которые позволяют легко инвертировать цвета.
Вам также может понравиться: Коррекция Цвета Видео для YouTube Beauty >>
Недавно выпущенный FilmoraPro позволяет определить идеальные настройки цвета для любого изображения или видео с помощью функции цветокоррекции. Вы можете управлять тенью, средним тоном и бликами, а также применять цветные диски и области для дальнейшей настройки. Чтобы инвертировать цвет в видео, просто найдите Invert и щелкните его в меню Color Grading, а затем перетащите видеоклип на временную шкалу.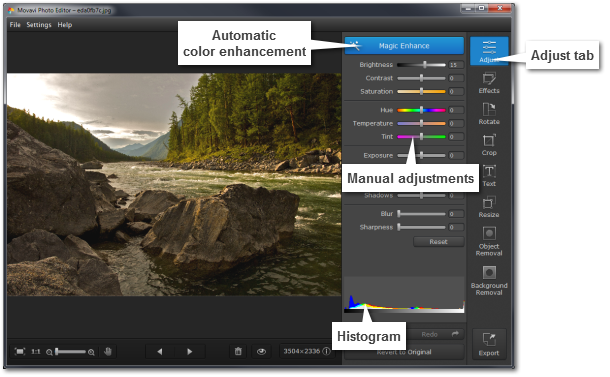 Скачайте бесплатную пробную версию FilmoraPro и попробуйте.
Скачайте бесплатную пробную версию FilmoraPro и попробуйте.
Лучшие бесплатные и платные способы инвертирования цветов в видео
Несмотря на то, что вы можете легко увидеть, как выглядит негатив видеоклипа почти во всех компьютерных программах для редактирования видео, найти правильный контекст, в котором вы собираетесь использовать этот эффект, немного сложнее. Давайте посмотрим на медиаплееры и видеоредакторы, которые вы можете использовать для инвертирования цветов в ваших видео.
1. VCL Media Player
Цена: Бесплатно
Совместимость: Windows, macOS, Linux, Ubuntu, Android
Этот культовый кроссплатформенный медиаплеер позволяет вам делать гораздо больше, чем просто смотреть видео.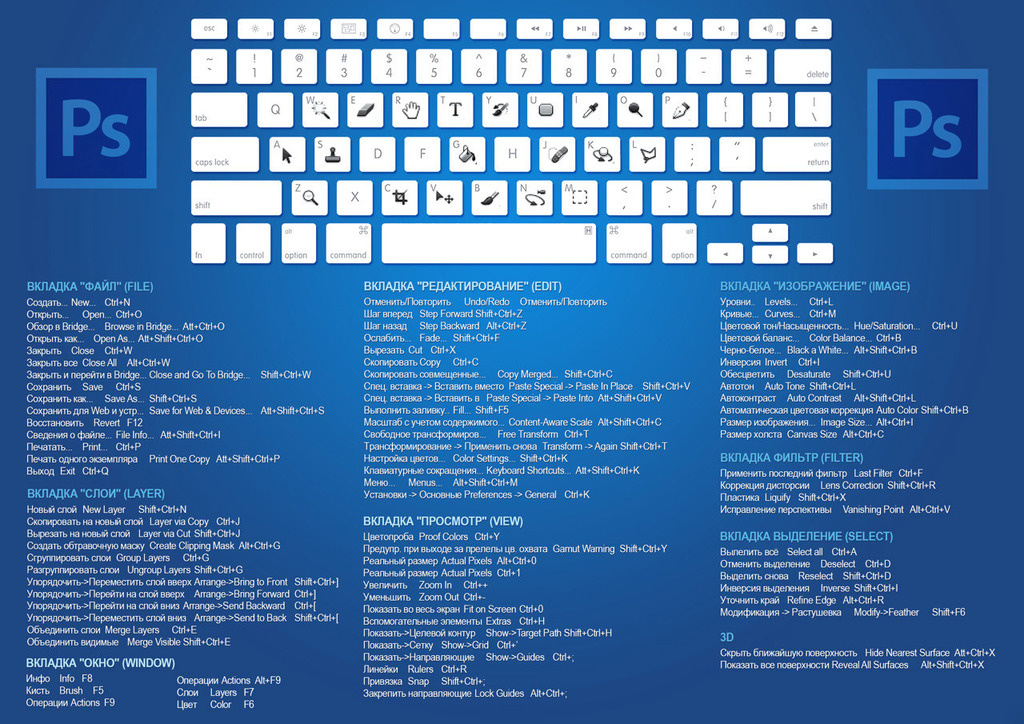 Нажав на значок показать Расширенные настройкирасположенный рядом с элементами управления воспроизведением на панели инструментовVCL вы получите доступ к окну настройки и эффекты. Откройте вкладку видеоэффекты, а затем нажмите на вкладку Цвета или цветное удовольствие, , в зависимости от версии VLC, которая у вас есть. Убедитесь, что флажок инвертировать цвета или отрицать цвета iустановлен, и видео будет автоматически инвертировано. После этого вам нужно перейти в меню Файл и выбрать пункт Конвертировать/Сохранить опция для того, чтобы сохранить внесенные вами изменения. Единственным недостатком является то, что вы должны инвертировать цвета во всем видео, которое вы открываете с помощью VLC, поэтому вам нужно обязательно использовать короткий клип, который хорошо подходит для негативного эффекта изображения.
Нажав на значок показать Расширенные настройкирасположенный рядом с элементами управления воспроизведением на панели инструментовVCL вы получите доступ к окну настройки и эффекты. Откройте вкладку видеоэффекты, а затем нажмите на вкладку Цвета или цветное удовольствие, , в зависимости от версии VLC, которая у вас есть. Убедитесь, что флажок инвертировать цвета или отрицать цвета iустановлен, и видео будет автоматически инвертировано. После этого вам нужно перейти в меню Файл и выбрать пункт Конвертировать/Сохранить опция для того, чтобы сохранить внесенные вами изменения. Единственным недостатком является то, что вы должны инвертировать цвета во всем видео, которое вы открываете с помощью VLC, поэтому вам нужно обязательно использовать короткий клип, который хорошо подходит для негативного эффекта изображения.
2. Adobe Premiere Pro
Цена: $20.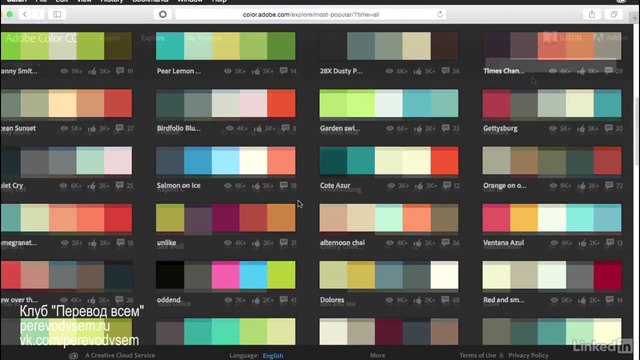 99 в месяц как одно приложение
99 в месяц как одно приложение
Совместимость: Windows, macOS
Adobe Premiere Pro позволяет своим пользователям выполнять даже самые сложные задачи редактирования видео, поэтому неудивительно, что инвертирование цветов в видео-это быстрый и простой процесс в Premiere Pro. Перейдите на вкладку эффекты и введитеInvert в строке поиска . Если вы не видите эту вкладку, перейдите в меню Window и убедитесь, что выбран параметр Effects. Эффект Invert находится в папке Channel, и вы можете просто перетащить его и поместить на клип на временной шкале, который вы хотите инвертировать. После применения эффекта вы можете перейти на панель управления эффектами и изменить выбранный цветовой канал или точно настроить Blend с оригинальной настройкой , которая позволяет объединить негативное изображение с оригинальным кадром.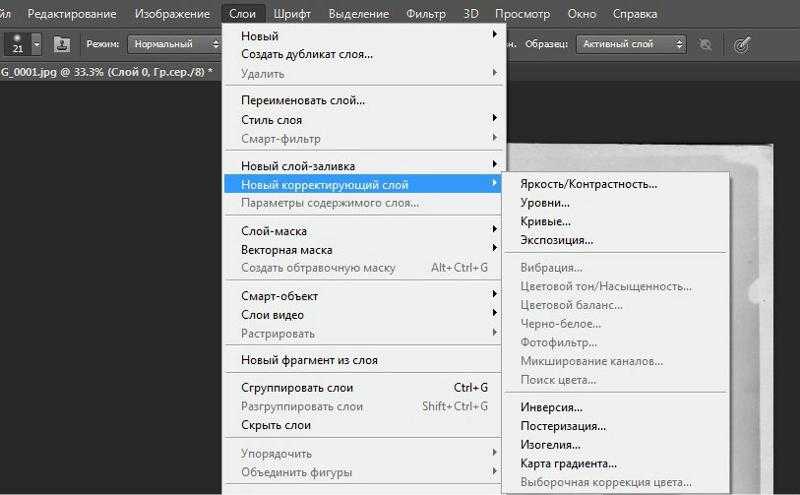 Использование инструмента Razor Tool для удаления всех частей отснятого материала, которые вы не хотите инвертировать, может помочь вам применить этот эффект к определенной части исходного видеоклипа.
Использование инструмента Razor Tool для удаления всех частей отснятого материала, которые вы не хотите инвертировать, может помочь вам применить этот эффект к определенной части исходного видеоклипа.
3. Sony Vegas Pro
Цена: $299
Совместимость: Windows
Как и все мощные видеоредакторы, Sony Vegas Pro позволяет своим пользователям инвертировать цвета в своих видео всего за несколько быстрых шагов. Поместите видеоклип, который вы хотите инвертировать, на временную шкалу, а затем нажмите на вкладку Video FX. Найдите элемент цвет корректор (среднее) вариант и затем на инвертировать цвета эффект. Когда видео события FX с окно всплывает на экране, вы можете отрегулировать от тона, насыщенности, гамма, усиление, смещение или Альфа настройки. Кроме того, вы можете установить или снять флажки Limit Buy, Limit Saturation или Limit Luminance и использовать ползунки под каждым из этих параметров для настройки настроек. Sony Vegas Pro оснащен множеством различных эффектов, которые вы можете использовать для инвертирования или улучшения видео, но научиться эффективно использовать их требует практики.
Кроме того, вы можете установить или снять флажки Limit Buy, Limit Saturation или Limit Luminance и использовать ползунки под каждым из этих параметров для настройки настроек. Sony Vegas Pro оснащен множеством различных эффектов, которые вы можете использовать для инвертирования или улучшения видео, но научиться эффективно использовать их требует практики.
4. HitFilm Express
Цена: Бесплатно
Совместимость: macOS, Windows
В разделе Инфракрасный эффект, который может быть найден в папке Цвет классификациикоторый расположен вHitFilm эффекты вкладке это позволит вам, инвертировать цвета в видео. Просто перетащите инфракрасный эффект на видеоклип на временной шкале и отбросьте его.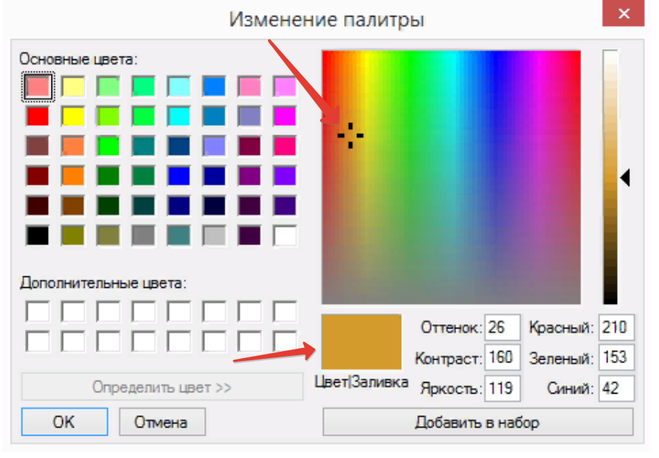 Однако нет никаких настроек для настройки инвертирования, что означает, что вы должны настроить оттенок и насыщенность по-другому. В папке Цветовая градация вы можете найти эффект Окраска Оттенка , применить эффект к отснятому материалу, а затем перейти к настройке его настройки на вкладке Управления. Используйте ползунки Оттенок, сила оттенка, насыщенность Легкость для улучшения изображения с помощью инвертированных цветов. Тот факт, что вам нужно объединить два эффекта, чтобы инвертировать цвета в видео, делает Hitfilm Express относительно плохим вариантом для создания негатива отснятого материала.
Однако нет никаких настроек для настройки инвертирования, что означает, что вы должны настроить оттенок и насыщенность по-другому. В папке Цветовая градация вы можете найти эффект Окраска Оттенка , применить эффект к отснятому материалу, а затем перейти к настройке его настройки на вкладке Управления. Используйте ползунки Оттенок, сила оттенка, насыщенность Легкость для улучшения изображения с помощью инвертированных цветов. Тот факт, что вам нужно объединить два эффекта, чтобы инвертировать цвета в видео, делает Hitfilm Express относительно плохим вариантом для создания негатива отснятого материала.
5. Final Cut Pro
Цена: $299.99
Совместимость: macOS
Существует множество различных способов инвертировать цвета в видео, которое вы обрабатываете с помощью Final Cut Pro, но, вероятно, самый простой из них-перейти в меню
 Кроме того, вы можете попробоватьнайти инвертирующий эффект в браузере эффектов Final Cut. более того,вы можете инвертировать все маски, которые вы добавляете поверх отснятого материала, который вы обрабатываете, поэтому вы также можете использовать маски для подделки внешнего вида определенного типа пленки, например 35-мм или 16-мм негативов. Какой метод инвертирования цветов в Final Cut Pro вы собираетесь использовать, зависит от типа эффекта, который вы пытаетесь создать, поскольку имитация ночного видения немного отличается от подделки визуального стиля негативов пленки.
Кроме того, вы можете попробоватьнайти инвертирующий эффект в браузере эффектов Final Cut. более того,вы можете инвертировать все маски, которые вы добавляете поверх отснятого материала, который вы обрабатываете, поэтому вы также можете использовать маски для подделки внешнего вида определенного типа пленки, например 35-мм или 16-мм негативов. Какой метод инвертирования цветов в Final Cut Pro вы собираетесь использовать, зависит от типа эффекта, который вы пытаетесь создать, поскольку имитация ночного видения немного отличается от подделки визуального стиля негативов пленки.Вывод
Негативные образы не часто включаются в полнометражные фильмы или онлайн-видео, потому что они используются только в определенных контекстах. Например, если персонаж в сцене носит очки ночного видения, то вы можете добавить несколько снимков, которые имеют перевернутые цвета к видео, но использование этого эффекта вне четко определенного контекста не даст впечатляющих результатов. Какое программное обеспечение для редактирования видео вы используете для инвертирования ваших видео? Оставьте комментарий и дайте нам знать.
Какое программное обеспечение для редактирования видео вы используете для инвертирования ваших видео? Оставьте комментарий и дайте нам знать.
Мария Матвеева
Мария Матвеева писатель и любитель все, что связано с видео.
Автор @Мария Матвеева
Как инвертировать цвета на изображении (и зачем это нужно)
Будь то по косметическим соображениям или по соображениям доступности, инвертировать цвета на цифровом изображении легко с помощью правильных инструментов. Вот как это сделать.
Люди инвертировали цвета на фотографиях с тех пор, как была открыта фотография. Но тогда инверсия цвета означала работу с различными химикатами и пленочными негативами в темной комнате. Сегодня с цифровой фотографией и доступными технологиями инвертировать цвета стало намного проще.
В этой статье мы рассмотрим несколько методов инверсии цветов. Вы научитесь инвертировать цвета изображения с помощью Photoshop, онлайн-инструментов и приложений для телефона. Читайте дальше и узнайте, почему вам может понадобиться инвертировать цвета на изображении.
Программы для Windows, мобильные приложения, игры — ВСЁ БЕСПЛАТНО, в нашем закрытом телеграмм канале — Подписывайтесь:)
Что такое инверсия цвета?
Инверсия цвета в изображении означает переворачивание цветов на их противоположности на цветовом круге. Зеленый станет пурпурным, красный станет синим, а желтый станет фиолетовым. Яркость каждого пикселя также преобразуется в соответствующее значение.
Цветовой круг был изобретен, чтобы показать соотношение между цветами. Впервые он был создан Исааком Ньютоном для его опытов в оптике. С тех пор он был обновлен, чтобы удовлетворить потребности ученых, дизайнеров, художников, фотографов, видеооператоров и других.
Чтобы лучше понять, вот как выглядит цветовой круг:
Вы можете задаться вопросом, можно ли сделать инверсию цвета на черно-белых фотографиях, поскольку они не имеют цвета. Ответ — да, но в данном случае инверсия цвета означает, что светлые области становятся темными, а темные — светлыми. В цветных изображениях цвета инвертируются к своим дополнительным. Нет потери насыщенности цвета или яркости.
В цветных изображениях цвета инвертируются к своим дополнительным. Нет потери насыщенности цвета или яркости.
Почему вы можете инвертировать цвета на своих фотографиях
Существуют разные причины, по которым вы можете захотеть инвертировать цвета на своих фотографиях. Некоторые чисто эстетические. Люди просто находят изображения с инвертированными цветами интересными и забавными. Однако инверсия цвета также может помочь людям, которые видят цвета по-разному.
Людям, страдающим дальтонизмом, также полезна инверсия цветов. Дальтонизм не означает, что человек видит мир черно-белым. Существуют разные типы дальтонизма, и люди с этим заболеванием часто видят цвета по-разному. Инвертирование цветов может помочь им увидеть цвета там, где они думали, что их нет.
Инверсия цвета не только влияет на цвета изображения, но также увеличивает контрастность и улучшает детализацию. Это может быть полезно для людей со слабым зрением. Поскольку он также затемняет светлые части, он может снизить нагрузку на глаза, устраняя синий свет.
Как инвертировать цвета в изображении с помощью ПК
Существует множество инструментов редактирования, бесплатных или платных, которые можно использовать для инвертирования цвета изображения. Давайте проверим некоторые из них и посмотрим, как это сделать на Windows и Mac.
Adobe Photoshop
Хотя Photoshop — очень сложный инструмент для редактирование изображений, инвертировать цвета так же просто, как использовать одно сочетание клавиш. Просто откройте нужное изображение в Photoshop, и вы можете нажать Ctrl + I в Windows или Cmd + I на Mac, и вся фотография будет инвертирована.
Поскольку Photoshop уничтожит вашу исходную фотографию, и вы не сможете вернуться к ней, если передумаете, вам следует сохранить оригинал и работать с копией. Инвертируйте цвета на новом слое. Вот как это сделать. Но сначала, если вы хотите сделать инверсию только части изображения, сделайте выделение с помощью любого из инструментов выделения, а затем создайте инверсный слой.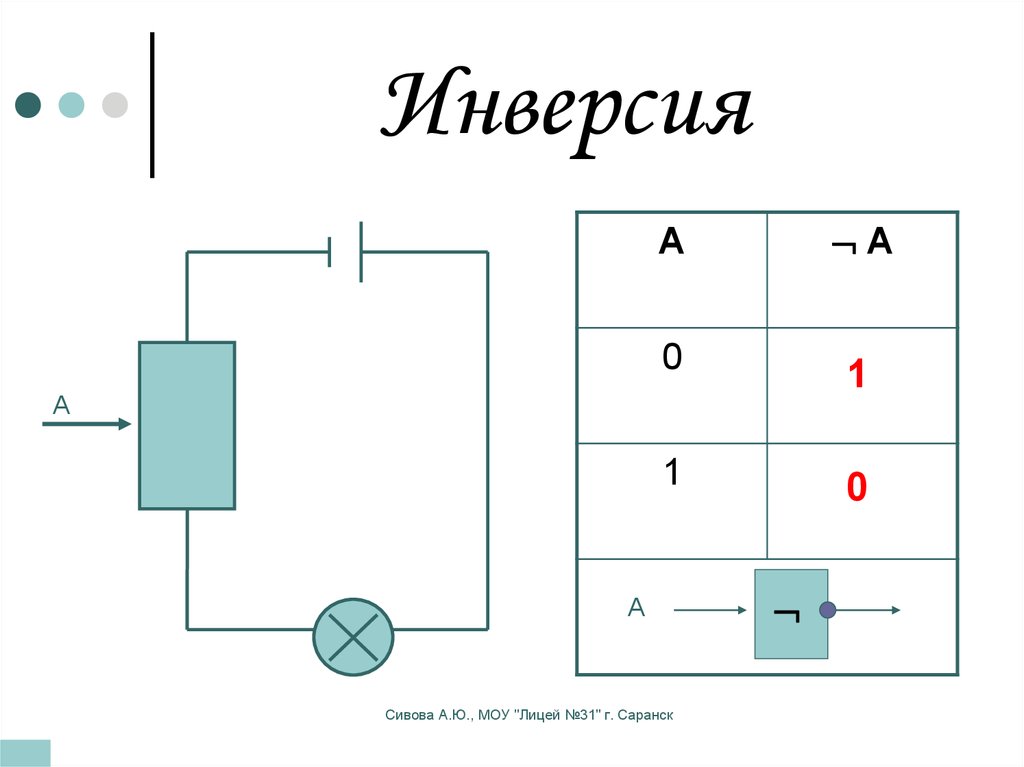
Для этого найдите «Создать новый слой-заливку» или «Корректирующий слой» в нижней части панели «Слои». Выпадающее меню появится после того, как вы нажмете на него. Выберите «Инвертировать», и Photoshop автоматически добавит инвертированный слой поверх исходной фотографии.
Когда вы удовлетворены результатами и добились того, чего хотели, вы можете сохранить изображение в формате jpg или PNG.
Microsoft Paint
MS Paint — это редактор изображений, разработанный Microsoft и доступный для Windows 10 и 11. В него встроена функция инверсии цветов. Просто откройте изображение, либо выбрав «Файл», затем «Открыть», либо нажав Ctrl + O. Теперь выберите все изображение, нажав Ctrl + A, щелкните правой кнопкой мыши изображение и выберите «Инвертировать цвет».
Приложение для предварительного просмотра
Пользователи macOS могут инвертировать цвета в своих изображениях с помощью приложения Preview. Это приложение по умолчанию для просмотра изображений на компьютерах Mac, и чтобы открыть в нем изображение, просто дважды щелкните по нему.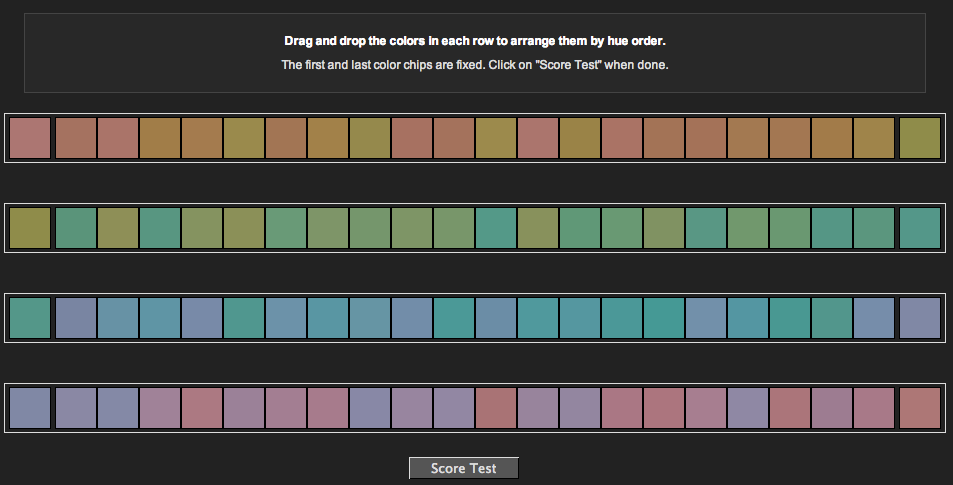 Когда ваше изображение открыто, перейдите в «Инструменты» и выберите «Настроить цвет». Вы увидите ползунки белой и черной точки на панели настройки цвета. Чтобы инвертировать цвета, перетащите белую точку влево, а темную точку вправо. Как только вы будете удовлетворены тем, как получилось ваше изображение, сохраните его.
Когда ваше изображение открыто, перейдите в «Инструменты» и выберите «Настроить цвет». Вы увидите ползунки белой и черной точки на панели настройки цвета. Чтобы инвертировать цвета, перетащите белую точку влево, а темную точку вправо. Как только вы будете удовлетворены тем, как получилось ваше изображение, сохраните его.
Свободное программное обеспечение
Существует множество бесплатных инструментов для редактирования изображений, и большинство из них способны инвертировать цвета вашего изображения. Некоторые из них более продвинуты, например GIMP. Это позволит вам работать со слоями и инвертировать цвета на частях изображения. Другие упрощены и инвертируют изображение несколькими щелчками мыши. Вот несколько простых:
Paint.Net
Paint.NET — бесплатная программа для редактирования изображений с множеством функций. Это делает инвертирование цветов очень простым. Все, что нужно, это перейти в «Коррекция», а затем «Инвертировать цвета». Вы также можете просто нажать сочетание клавиш Ctrl + Shift + I, чтобы использовать опцию инвертирования цвета.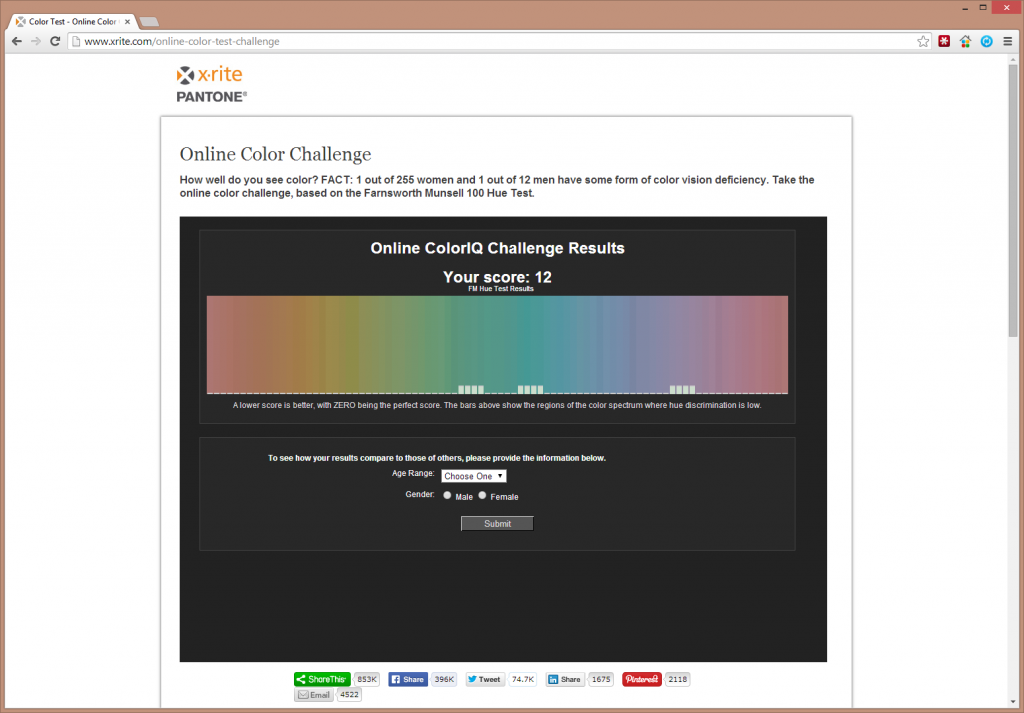
ИрфанВью
Это программное обеспечение для редактирования изображений, популярность которого растет. Его функция инверсии цветов называется Negative, потому что она имитирует внешний вид цветных негативов старой пленки. Открыв изображение в IrfanView, перейдите к изображению, затем выберите «Негатив» (инвертированное изображение) и «Все каналы».
Фотоскейп
Известный редактор изображений PhotoScape очень популярен благодаря своим многочисленным функциям, таким как создание анимированных GIF, различные эффекты, фильтры и параметры редактирования. Инвертировать изображение так же просто, как найти кнопку Invert Negative Effect на вкладке редактора PhotoScape. Здесь вы также можете найти другие эффекты, такие как сепия, оттенки серого или черно-белые. Вы быстро инвертируете цвета одним щелчком мыши.
Бесплатные онлайн-инструменты для редактирования
Если вы не хотите загружать и устанавливать программное обеспечение для инвертирования цветов на изображениях, вы можете просто сделать это с помощью одного из множества бесплатных онлайн-инструментов. Они являются отличным выбором для начинающих. Как правило, онлайн-инструменты просты в использовании, и всего за несколько кликов вы можете преобразовать свои изображения без каких-либо затрат. Вот список самых популярных онлайн-инструментов для редактирования.
Они являются отличным выбором для начинающих. Как правило, онлайн-инструменты просты в использовании, и всего за несколько кликов вы можете преобразовать свои изображения без каких-либо затрат. Вот список самых популярных онлайн-инструментов для редактирования.
Пиксель Е
Одним из самых популярных онлайн-редакторов является Pixlr E. Он позволяет инвертировать цвета всего за несколько кликов. Откройте свое изображение или выберите одно из богатой библиотеки. Перейдите к «Настройки» и найдите «Инвертировать» почти в нижней части строки меню, вот и все. Обратите внимание, что в версии Pixlr X удалена возможность инвертировать цвета, поэтому убедитесь, что вы используете Pixlr E.
Пикселид
Еще один бесплатный онлайн-редактор, который позволит вам легко инвертировать изображение. Либо загрузите файл изображения, либо выберите его из стандартной библиотеки, предлагаемой Pixelied. Затем просто нажмите «Эффекты изображения и фильтры» на верхней панели инструментов редактора. Перейдите в «Фильтры» и найдите «Инвертировать».
Перейдите в «Фильтры» и найдите «Инвертировать».
PineИнструменты
PineTools — это не простой онлайн-редактор. Это набор инструментов, которые помогут вам редактировать изображения и видео, сжимать или конвертировать файлы и многое другое. Чтобы инвертировать цвета с помощью PineTools, перейдите в «Изображения», найдите инструмент «Инвертировать цвета» и нажмите на него. Он попросит вас загрузить изображение сейчас. Как только вы выберете изображение, просто нажмите зеленую кнопку «Инвертировать» в нижней части экрана, и все. Теперь вы можете сохранить свое изображение или опубликовать его непосредственно в одной из многих социальных сетей прямо из PineTools.
Как инвертировать цвета на ваших фотографиях на смартфонах
Существуют различные приложения, которые вы можете установить на свой смартфон, чтобы быстро инвертировать цвета на ваших фотографиях. Различные приложения работают на Android и iOS. Выберите тот, который будет соответствовать вашим потребностям.
Фоторежиссер
PhotoDirector — лучший бесплатный фоторедактор для мобильных телефонов. Также можно делать фотоколлажи. Что касается инверсии цвета, она даст вам отличный контроль над ней, поскольку вы можете использовать цветовую кривую для индивидуального изменения красного, зеленого и синего (RGB) каналов. Это приложение работает как на Android, так и на iPhone, и у него есть версия для ПК.
Отрицательный г-жа
Negative Me — простое приложение с одной функцией. Одним щелчком мыши он преобразует изображение из позитива в негатив и наоборот. Вам даже не нужно делать ничего особенного. Просто откройте свою фотографию в приложении, и она автоматически преобразуется. Приложение также имеет встроенную камеру, так что вы можете сделать новую фотографию изнутри. Вы можете получить Negative Me в магазине Apple и запустить его на своем телефоне или iPad.
Негативное изображение
Negative Image — это приложение, похожее на Negative Me, но работающее только на устройствах Android.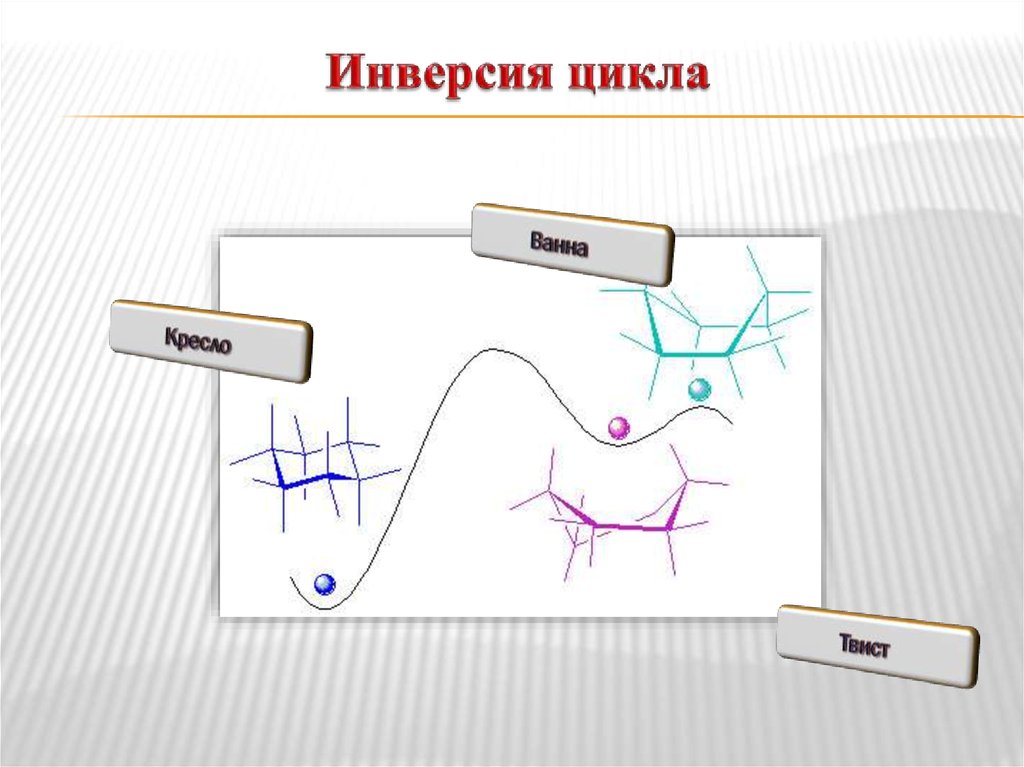 Это позволит вам конвертировать ваши фотографии в негативы простым щелчком мыши, но также позволит вам конвертировать только выбранные фотографии. Он также имеет встроенную камеру, но вы также можете загрузить некоторые из своих старых фотографий. Лучшая часть Negative Image заключается в том, что вы можете использовать его для преобразования старых пленочных негативов в настоящие фотографии. Просто используйте камеру своего телефона, чтобы сделать снимок негативов и запустить его через приложение.
Это позволит вам конвертировать ваши фотографии в негативы простым щелчком мыши, но также позволит вам конвертировать только выбранные фотографии. Он также имеет встроенную камеру, но вы также можете загрузить некоторые из своих старых фотографий. Лучшая часть Negative Image заключается в том, что вы можете использовать его для преобразования старых пленочных негативов в настоящие фотографии. Просто используйте камеру своего телефона, чтобы сделать снимок негативов и запустить его через приложение.
Программы для Windows, мобильные приложения, игры — ВСЁ БЕСПЛАТНО, в нашем закрытом телеграмм канале — Подписывайтесь:)
Редактор фото онлайн — PhotoDraw.ru
Наш сервис позволяет быстро, бесплатно и без установки дополнительного программного обеспечения редактировать изображение: обрезать, повернуть или изменить размер фото; сгруглить углы; наложить фильтры, такие как контраст, сепия, размытие, смешение цветов, создание оттенков серого и многие другие.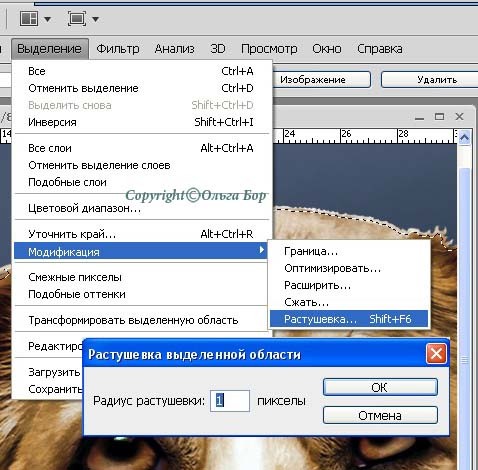 Также Вы можете создать коллаж или открытку из нескольких изображений, подписать текст на фото, выбрав один из многочисленных шрифтов; добавить стикеры, пузыри речи.
Также Вы можете создать коллаж или открытку из нескольких изображений, подписать текст на фото, выбрав один из многочисленных шрифтов; добавить стикеры, пузыри речи.
Создайте изображение с «чистого листа»: нужного размера, цвета, прозрачности. Добавьте на обработанное изображение разнообразные линии и фигуры: прямоугольник, круг, многоугольник, примените к ним уникальные текстуры, в том числе загрузив собственные.
Мы не накладываем на изображение ватермарк и позволяем сохранять изображение в том виде, в котором вы его создали! Сохраните ваше отредактированное фото к себе на компьютер; делитесь им в социальных сетях; используйте как аватарку; дарите в качестве уникальной открытки! Подарите себе и вашим друзьям эмоции в творчестве!
Вам будут полезны: курсы веб дизайна, курсы графического дизайна, курсы дизайна интерьера, курсы фотошопа.
Редактор фото онлайн Вырезать фон
Примеры создания открыток из изображений
Открытка с пузырем речи
Нанесение на изображение одного или нескольких пузырей речи и текста, отображающих разговор или мысли людей, персонажей на фото.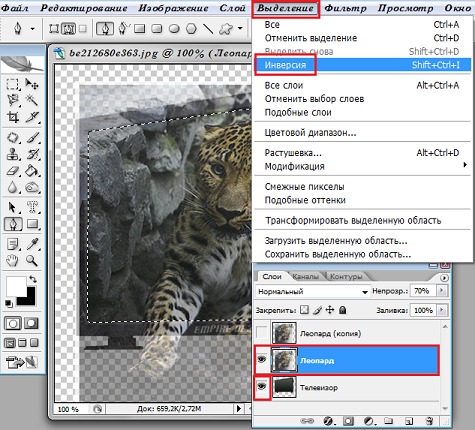 Удобный инструмент для создания комикса из группы изображений.
Удобный инструмент для создания комикса из группы изображений.
Открытка с текстом на фото
Если взять изображение, фотографию, совместить их еще с несколькими, а затем нанести текст – получится замечательная открытка, которую не стыдно отправить в качестве виртуального поздравления!
Открытка со стикерами
Добавьте на свою фотографию прикольные и веселые стикеры, «наклейки», разнообразные элементы графики или другие изображения – создайте уникальное и впечатляющее фото, с элементами рисунка.
Примеры редактирования фото и изображений
Редактирование фото
Использование редактора для простейших операций с фото или изображением: открытие, изменение размера картинки, обрезка фото, вращение изображения и скругление углов, сохранение на компьютер.
Фильтры для фото
Применяем к загруженному изображению разнообразные фильтры: оттенки серого, сепия, инверсия, яркость, градиент, шум, контраст, размытие, а также разнообразные оттенки и мультиналожение цвета.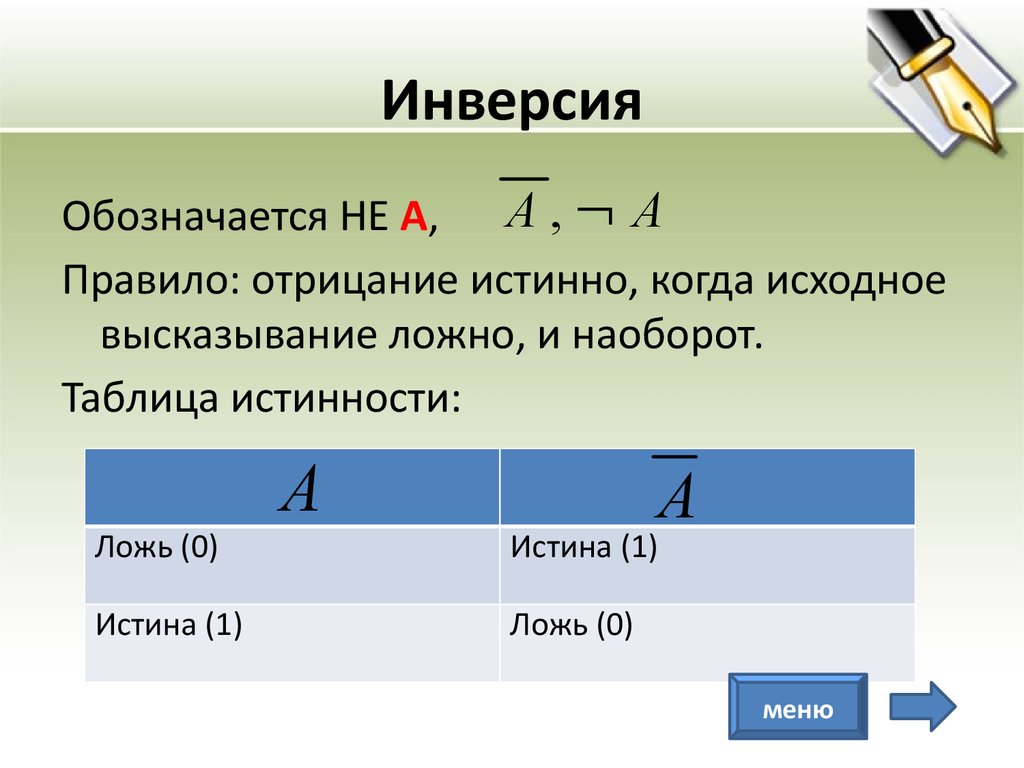
Добавляем текст на фото
Использование онлайн сервиса для нанесения на изображение или фото произвольного текста, с применением разнообразных шрифтов, фона, различного уровня прозрачности.
Вопросы и ответы по работе с редактором фото
- Работа с областями редактора: история, слои, масштабирование, загрузка и сохранение изображения.
- Редактирование: обрезка, вращение, размер, скругление, цвет, объединение слоев
- Добавляем текст на фото: выбираем шрифт, размер, цвет и расположение.
- Рисование кистью: выбор шаблона кисти, цвета, тени и толщины.
- Использование фильтров на фото: выбор и настройка доступных простых фильтров для изображений.
- Фигуры: рисуем произвольные фигуры, используя цвет, заливку, прозрачность и любой размер.
- Стикеры, «наклейки» на фото: выбор из шаблонов стикеров.
 Пузыри, звезды, облака, транспорт, архитектура и другие.
Пузыри, звезды, облака, транспорт, архитектура и другие.
Редактор фото онлайн Вырезать фон
Подборка онлайн-курсов
Курсы по обучению QA-тестировщиков
В статье собраны 12 лучших платных и бесплатных курсов по обучению тестировщиков.
Курсы по фронтенд-разработке
Пройти обучение и получить работу мечты, можно не выходя из дома. Cписки лучших курсов и школ можно найти в этой статье.
Курсы по копирайтингу
Самые популярные курсы, на которых опытные копирайтеры учат новичков использовать текст как инструмент.
Курсы системного администрирования
В этой статье собраны лучшие курсы как для новичков, которые хотят стартовать в IT, так и для профессионалов, прокачивающих свои навыки.
Курсы по разработке игр
Русскоязычные курсы для тех, кто хочет научиться создавать собственные игры и зарабатывать на этом.
Курсы по IOS-разработке
Лучшие онлайн-курсы по разработке приложений для IOS как для новичков, так и для профессионалов, повышающих квалификацию.
Курсы по web-разработке
Онлайн курсы для тех, кто хочет освоить профессиональную вёрстку сайтов и начать зарабатывать в IT.
Курсы программирования на JavaScript
В статье собраны лучшие русскоязычные курсы по JavaScript и его практическому применению.
Курсы по 3D-моделированию
Курсы по 3Д-графике и основанных на ней профессиях.
Курсы по мобильной разработке
Cамые популярные русскоязычные курсы по разработке мобильных приложений.
Курсы по бизнес-аналитике
В статье собраны 10 лучших курсов для обучения бизнес-аналитике.
Курсы аналитики в Power BI
Платные и бесплатные онлайн-курсы по аналитике в Power BI на русском языке.
Курсы по Аndroid-разработке
Онлайн курсы на русском языке по разработке мобильных приложений на Android.
Курсы по HR и управлению персоналом
Самые популярные онлайн-курсы в сфере HR и управления.
Курсы по DevOps
В статье собраны лучшие платные и бесплатные онлайн-курсы для DevOps инженеров.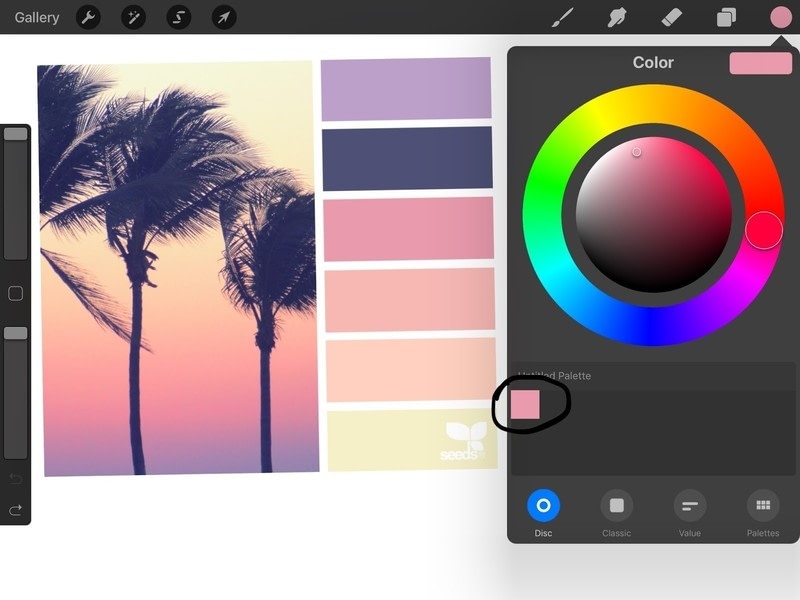
Курсы по Data Science
Разноуровневые курсы для ознакомления с профессией, полноценного обучения и повышения квалификации.
Курсы по 3ds Max
В статье собраны лучшие онлайн-курсы по специальностям, в основе работы которых лежит моделирование в 3D Max.
Курсы разработки на Java
Лучшие онлайн-курсы для Java-разработчиков разных уровней.
Курсы по разработке на PHP
Самые популярные курсы по РНР разных уровней.
Курсы по product-менеджменту
Платные и бесплатные онлайн-курсы для обучения эффективному управлению процесса создания продукта.
Курсы по разработке на Python
В статье собраны лучшие онлайн-курсы для изучения Python и освоения профессии разработчика сайтов и приложений.
Курсы по SMM-продвижению
Курсы для тех, кто хочет с нуля научиться продвигать товары и услуги в соцсетях и развивать блоги.
Курсы по графическому дизайну
Русскоязычные курсы по графическому дизайну.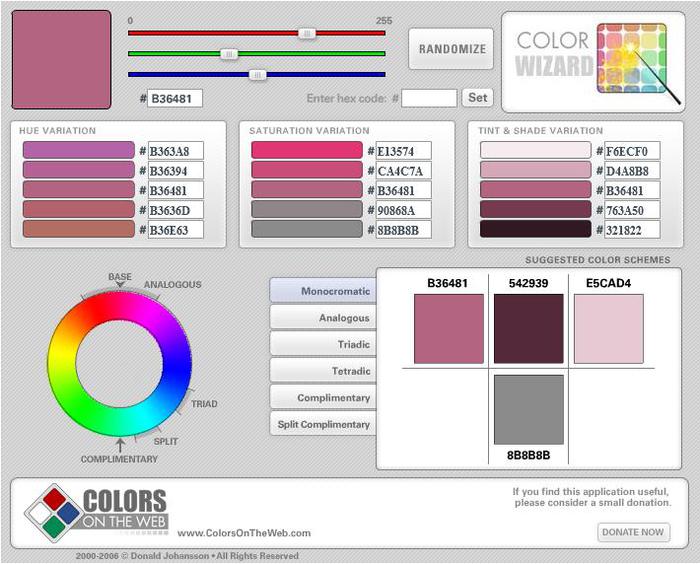 Здесь представлены как платные, так и бесплатные программы разных уровней.
Здесь представлены как платные, так и бесплатные программы разных уровней.
Курсы по SEO-продвижению
В статье собраны онлайн-курсы для освоения профессии и повышения профессиональных навыков.
Курсы по контекстной рекламе
Популярные онлайн-курсы по обучению эффективной контекстной рекламе. Здесь есть курсы для новичков, опытных маркетологов и владельцев бизнеса.
Курсы по Web-дизайну
В статье собраны 10 лучших онлайн-курсов для тех, кто хочет освоить эту творческую и востребованную специальность.
Курсы по финансовой аналитике
Cамые популярные русскоязычные курсы для тех, кто планирует карьеру в сфере финансов или повысить свою финансовую грамотность.
Курсы по работе с Excel и Google таблицами
В таблице собраны лучшие курсы по работе с Excel и Google таблицами.
Курсы по системной аналитике
В статье собраны русскоязычные курсы по основам системного анализа и бизнес-анализа.
Курсы по работе с искусственным интеллектом
Популярные онлайн-курсы по обучению искусственному интеллекту
Курсы по монтажу видео
В статье собраны курсы видеомонтажа как для начинающих так и для тех, кто хочет прокачать свои навыки до профессионального уровня.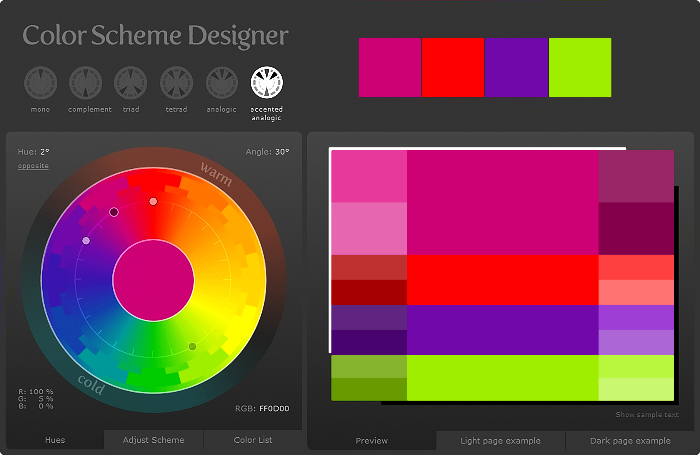
Курсы по Figma
Cамые популярные онлайн-курсы для начинающих и опытных веб-дизайнеров.
Курсы по Adobe Photoshop
Лучшие русскоязычные онлайн-курсы по обработке фото-контента в самом популярном графическом редакторе.
Курсы по скетчингу
В статье собраны онлайн-курсы по освоению искусства скетчинга на бумаге, графическом планшете и в ПК.
Курсы по Adobe Illustrator
Лучшие русскоязычные онлайн-курсы по работе в графическом редакторе Adobe Illustrator.
Курсы по Adobe After Effects
Популярные онлайн-курсы по работе в графическом редакторе Adobe After Effects.
Курсы по ArchiCAD
Профессиональные онлайн-курсы по обучению работе в ArchiCAD для дизайнеров.
Курсы по Motion-дизайну
В статье собраны лучшие онлайн-курсы по Motion-дизайну, как для новичков, так и для опытных разработчиков.
Курсы по Яндекс.Директу
Популярные онлайн-курсы по обучению эффективной контекстной рекламе в Яндекс. Директ. Здесь есть курсы для новичков, опытных маркетологов и владельцев бизнеса.
Директ. Здесь есть курсы для новичков, опытных маркетологов и владельцев бизнеса.
Курсы по созданию лендингов
Продвижение бизнеса, товара или услуги в онлайн начинается с создания продающего лендинга. В статье собраны курсы по разработке лендингов.
Курсы по HTML/CSS
В статье собраны лучшие онлайн-курсы для верстальщиков сайтов.
Курсы по разработке на C#
Популярные русскоязычные онлайн-курсы по разработке на C#
Курсы по разработке сайтов
В статье собраны лучшие онлайн курсы для тех, кто хочет освоить профессиональную вёрстку сайтов и начать зарабатывать в IT.
Курсы по C++
Лучшие платные и бесплатные курсы по программированию на языке С++.
Курсы по Swift
Популярные русскоязычные курсы по разработке мобильных приложений для IOS на языке Swift.
Курсы по разработке игр на Unreal Engine
В статье собраны лучшие русскоязычные курсы для тех, кто хочет научиться создавать собственные игры и зарабатывать на этом.
Курсы по информационной безопасности
В век информационных технологий сохранность данных — один из важнейших приоритетов в разработке любого проекта. Лучшие онлайн-курсы по кибербезопасности.
Курсы по программированию на Go
Golang — универсальный мультиплатформенный язык, на котором создаются высоконагруженные приложения и сайты. В статье собраны лучшие курсы по Golang-разработке.
Курсы личностного роста
Чтобы успешно справляться с ежедневными задачами и при этом сохранить позитивный настрой и эмоциональное здоровье. Лучшие курсы по саморазвитию и повышению личной эффективности.
Курсы по ораторскому мастерству
Умение грамотно подавать информацию, уверенно держаться на публичных выступлениях – залог успеха в любой сфере жизни. В статье собраны лучшие русскоязычные курсы для развития ораторских навыков.
Курсы по тайм-менеджменту
Популярные русскоязычные курсы по тайм-менеджменту.
Курсы по project-менеджменту
В статье собраны лучшие онлайн курсы по project менеджменту и управлению командами.
Курсы по управлению продажами
Лучшие русскоязычные курсы по управлению продажами.
Эффект негативного фото — как сделать негативное изображение 4 простыми способами
Обновлено 5 января 2022 г. by Питер Вуд
Отрицательныйв фотографии — это изображение, обычно на полоске или листе прозрачной пластиковой пленки, которое воспроизводит яркие части фотографируемого объекта как темные, а темные — как светлые.
Обратный порядок проявляется в том, что чрезвычайно чувствительные к свету химические вещества, которые пленка камеры должна использовать для захвата изображения достаточно быстро для обычной съемки, затемняются, а не обесцвечиваются под воздействием света и последующей фотографической обработкой.

Вот два вида негативов:
- Черно-белые негативы: состоят из зерен металлического серебра, химически восстановленного в процессе проявления из солей серебра, пораженных светом во время экспонирования;
- Цветные негативы:
Получив общее представление о том, что такое негативное изображение, давайте начнем узнавать, как легко создавать негативные фотоэффекты.
Лучший способ создать негативное фото с WidsMob Retoucher на Windows и Mac
WidsMob Ретушер это приложение для редактирования положительных и отрицательных фотоэффектов в Windows и macOS. С его помощью вы можете легко добавить негативные эффекты к своим фотографиям. Это может помочь вам удалить шум, возникающий из-за высокого ISO, при слабом освещении, короткой выдержке и т. д., используя пользовательскую информацию из каждого изображения и применяя к вашим цифровым изображениям насыщение, контраст, и зерно самого легендарного зерна аналоговые фильмы чтобы придать вашей фотографии неповторимый вид.
Win СкачатьMac Скачать
Шаг 1. Добавьте фото в WidsMob Retoucher для получения негативного эффекта.
Загрузите и установите WidsMob Retoucher на свой Mac и откройте эту программу для редактирования негативных эффектов. Нажмите Откройте , чтобы добавить свою фотографию в программу или просто перетащить изображение в интерфейс.
Шаг 2: примените негативный эффект к вашей фотографии
Нажмите НАБОР ФИЛЬМОВ на правой верхней боковой панели. Выберите цветную негативную пленку из Профиль цветопередачи выпадающий список.
Поскольку вы видите отрицательный эффект на вашей фотографии для вашей операции, вы также можете выбрать различные эффекты пленки камеры, чтобы изменить отрицательный цвет.
Вы также можете изменять цветовые режимы, регулируя контраст, насыщенность и тон, а также регулируя зернистость пленки и интенсивность.
Шаг 3. Сохраните фотографию с негативным эффектом
Сохраните фотографию с негативным эффектом
После редактирования нажмите Сохраните кнопку в верхней части основного интерфейса, чтобы напрямую сохранить фотографию на Mac. Вы можете изменить имя и добавить теги к своему изображению.
Вы также можете выбрать место сохранения, формат (JPEG или TIFF) и расширение качество фото перед сохранением.
Ознакомьтесь с видеоуроком по простому использованию ниже:
Способ 2: сделать негативное фото онлайн с LunaPic
В Интернете есть много онлайн-редакторов положительных и отрицательных фотографий. Вы можете выбрать один из них, чтобы ваша фотография произвела негативный эффект. Давайте возьмем Lunapic.com, чтобы редактировать негативные фотографии онлайн.
Шаг 1. Введите в браузере lunapic.com и найдите его Отрицательный в разделе «Фильтры».
Шаг 2, Нажмите Выберите Файл кнопку, чтобы выбрать фотографию со своего компьютера, или введите URL-адрес фотографии в Интернете на странице открытый URL форма для применения отрицательного эффекта.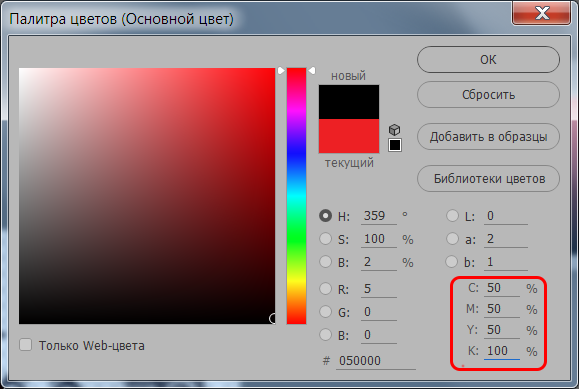
Шаг 3. После подачи заявки вы можете нажать Сохраните чтобы напрямую загрузить негативное фото или поделиться им на Facebook, Pinterest со своей семьей и друзьями.
Вы также можете использовать другие онлайн-видеоредакторы, такие как IMGonline.com.ua, чтобы создать отрицательный эффект (или положительный из отрицательного).
Просто выберите картинку на своем компьютере или мобильном телефоне, нажмите OK на кнопке на странице, затем подождите несколько секунд. И вы можете скачать негативное фото напрямую.
Способ 3: создание негативных фотографий с помощью Expression Studio в Windows 11/10/8/7
Если вы используете компьютер под управлением Windows, вы можете использовать фильтр «Инвертировать фото-негатив» в Expression Studio, чтобы инвертировать цвета изображения. Этот фильтр может превратить позитивное изображение в негатив или сделать позитивное из отсканированного негатива.
Шаг 1. Откройте Expression Studio в Windows и выберите файл изображения.
Шаг 2. Нажмите Image Editor в меню, а затем щелкните Инвертировать фото-негатив фильтр.
Шаг 3. Затем нажмите OK инвертировать изображение в Инвертировать фото-негатив окно. И негативное изображение успешно сохранено.
Способ 4: сделать изображение негативным на iPhone / iPad
Шаг 1, открыто Настройки на вашем iPhone или iPad. Это серое приложение с шестеренками, которое находится на главном экране.
Шаг 2. Прокрутите вниз и коснитесь Общие, Затем нажмите Универсальный доступ в середине меню автономного раздела.
Шаг 3, Нажмите Показать размещение и скользить Инвертировать цвета до On. Он станет фиолетовым. И вы перевернете цвета на своем устройстве.
Теперь твоя очередь. Попробуйте сделать снимок с негативным эффектом, используете ли вы онлайн-инструмент или компьютерную программу. По инструкции легко создать классные негативы. Вы можете поделиться с нами своими работами в общественных или социальных сетях!
Win СкачатьMac Скачать
Как инвертировать цвета в Photoshop
Как инвертировать цвета в Photoshop | ПФРЕИскать:
Как партнер Amazon, мы зарабатываем на соответствующих покупках.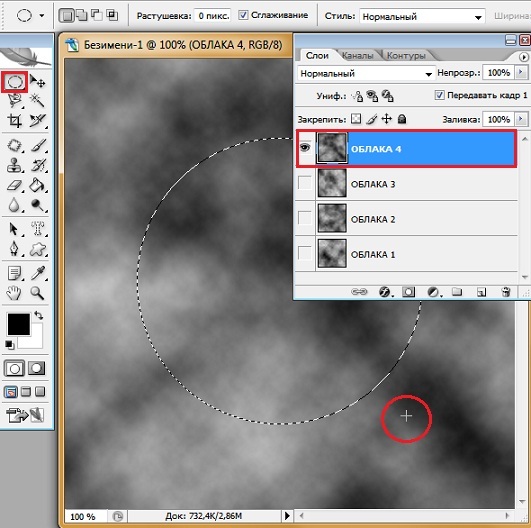
Когда вы редактируете или преображаете внешний вид изображения, вы хотите, чтобы оно было более эстетичным. Один из способов создать уникальное и впечатляющее изображение — инвертировать его цвета. Давайте узнаем, как инвертировать цвета в Photoshop. Здесь мы объясним различные методы получения различных результатов с помощью инверсии цветов.
Быстрая Навигация
- Как инвертировать цвета в Photoshop, используя разные техники
- Инвертирование цветов всего изображения
- Инвертирование цветов выбранной области
- Инвертирование цветов нескольких изображений одновременно
- В заключение
Как инвертировать цвета в Photoshop, используя разные техники
Инверсия цветов может дать различные результаты, так что вы можете создавать изображения в соответствии с вашими требованиями. Это может сделать ваше изображение более привлекательным, может сделать одну часть более заметной, чем другие, или показать ваше изображение, как будто оно взято из другого измерения.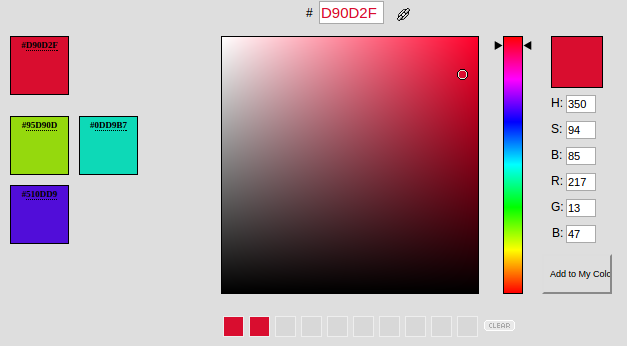
Когда вы инвертируете цвета в изображении, вы берете исходные цвета этого конкретного изображения, а затем применяете прямо противоположные цвета. Другими словами, инверсия цвета создает негатив изображения, переводя исходный цвет в максимально дальний спектр.
Инверсия цвета в Photoshop очень проста. Несколько простых кликов могут дать вам полностью преображенное изображение. Он позволяет инвертировать цвета всего изображения, целевой области изображения или даже нескольких изображений одновременно. Здесь мы рассмотрим все три из этих методов.
Инвертирование цветов всего изображения
Если вы хотите инвертировать цвета всего изображения в Photoshop, вы можете использовать любой из следующих способов:
Через строку меню
- Запустите фотошоп и открой свое изображение. Чтобы открыть изображение, вы можете:
- Открыть прямо с главной страницы,
- Перейдите в меню «Файл» > «Открыть» и выберите изображение, которое хотите использовать.

- Нажмите CTRL + O, а затем выберите изображение, которое хотите использовать.
- После того, как ваше изображение открыто в Photoshop, перейдите в строку меню в верхней части интерфейса Photoshop.
- В строке меню выберите «Изображение». Это откроет раскрывающееся меню.
- В раскрывающемся меню выберите «Настройки» > «Инвертировать».
- Для удобства использования Photoshop также предлагает много доступных сочетаний клавиш. Итак, вы также можете нажать CTRL + I (для Windows) или Command + I (для Mac).
- Теперь у вас должны быть инвертированные цвета на изображении.
- Здесь я хотел бы добавить совет для вас. Прежде чем вы начнете инвертировать цвета, лучше всего сделать копия фонового слоя. Таким образом, ваше исходное изображение останется в безопасности на заблокированном фоновом слое, пока вы будете вносить изменения на другом слое. Это позволит вам вернуться к исходному изображению, когда захотите.
Через панель слоев
- Перейдите на панель слоев, которая находится в правом нижнем углу интерфейса Photoshop.
 Если ваша панель слоев не видна, перейдите в Windows > Layers.
Если ваша панель слоев не видна, перейдите в Windows > Layers. - Щелкните значок «Создать новый корректирующий слой» в нижней части панели слоев. Этот значок выглядит как наполовину заполненный круг.
- Щелкнув по этому значку, вы увидите всплывающее меню. В меню нажмите «Инвертировать».
- Это немедленно инвертирует цвета вашего изображения.
Инвертирование цветов выбранной области
Иногда вам может понадобиться инвертировать цвета только выбранной области изображения вместо инвертирования всего изображения. Фотошоп тоже позволяет это сделать. Вы можете легко инвертировать цвета одной целевой области, в то время как остальная часть изображения останется прежней.
Чтобы сделать это в Photoshop, выполните следующие действия:
- Запустите Photoshop и откройте изображение любым из описанных выше способов.
- Теперь перейдите к панель инструментов присутствует в левой части интерфейса Photoshop и выберите «Инструмент быстрого выбора».

- С помощью инструмента выделения в руке выберите область изображения, которую вы хотите инвертировать. На картинке ниже вы можете видеть, что мы выбрали среднюю часть нашего изображения.
- После того, как вы выделили область, перейдите в строку меню в верхней части интерфейса Photoshop и нажмите «Изображение». Это откроет для вас раскрывающееся меню.
- В раскрывающемся меню выберите «Настройки»> «Инвертировать».
- Теперь вы должны увидеть, что выбранная вами область имеет инвертированные цвета. На следующем рисунке показаны инвертированные цвета в выбранной нами области.
Инвертирование цветов нескольких изображений одновременно
Photoshop также позволяет инвертировать цвета более чем одного изображения одновременно с помощью функции «Действие». Эта функция становится действительно полезной, когда вы хотите применить один и тот же эффект инвертирования к нескольким изображениям. Для этого выполните следующие действия:
- Во-первых, создайте новую папку, желательно на рабочем столе, и назовите ее «Исходные изображения».

- Найдите все фотографии, которые вы хотите инвертировать, и скопируйте их все в эту папку.
- Теперь создайте еще одну папку в том же месте и назовите ее «Перевернутые изображения». В этой папке позже будут все ваши полученные изображения.
- Запустите Photoshop и загрузите изображение, которое хотите использовать.
- Теперь перейдите на панель действий, которая обычно находится в верхней правой части интерфейса Photoshop. Если ваша панель действий не видна, перейдите в строку меню и выберите «Окно» > «Действия», чтобы включить панель «Действия».
- На панели действий щелкните значок «Создать новое действие». Это выглядит как знак сложения, помещенный в квадрат.
- Щелкнув по значку, вы увидите диалоговое окно. Здесь введите имя для вашего действия, а затем нажмите запись. Теперь следующий шаг, который вы сделаете, будет записан в виде экшена в вашем Photoshop.
- Наведите курсор на строку меню и перейдите к Image > Adjustments > Invert.

- Как только цвета будут инвертированы, выберите «Файл» > «Сохранить как». Вместо того, чтобы вводить какое-либо имя, просто выберите ранее созданную папку «Перевернутые фотографии». Нажмите Сохранить.
- Теперь щелкните значок «Стоп» в нижней части панели действий. Это остановит запись действия.
- Теперь перейдите в «Файл»> «Автоматизация»> «Пакетная обработка». Это откроет диалоговое окно.
- В поле «Действие» выберите только что созданное действие из раскрывающегося меню. В поле «Источник» выберите «Папка», а затем выберите ранее созданную папку «Исходные изображения». Нажмите «ОК».
- Теперь Photoshop начнет инвертировать цвета всех ваших фотографий в папке «Исходные изображения». Все полученные изображения будут сохранены в папке «Inverted Images» на рабочем столе.
В заключение
Когда дело доходит до редактирования или ретуширования ваших изображений, Photoshop — бесспорный чемпион. Оно имеет различные мощные инструменты, что позволяет вам вносить замечательные изменения в фотографии. Одной из таких особенностей является инверсия цвета. С помощью всех методов, описанных выше, вы можете превратить ваши обычные изображения в шедевры всего за несколько простых кликов.
Одной из таких особенностей является инверсия цвета. С помощью всех методов, описанных выше, вы можете превратить ваши обычные изображения в шедевры всего за несколько простых кликов.
- Автор
- Последние посты
Вендоры
Искать:
Темы обучения
53 совета по фотосъемке недвижимости
Изучите более 50 бесплатных советов, которые можно применить во время следующей съемки!
English
Как отключить инверсию на айфоне 11?
Содержание
- — Как отключить на айфоне смарт инверсию цвета?
- — Как убрать негатив на айфоне?
- — Почему на айфоне включается инверсия?
- — Как выключить темную тему на айфоне?
- — Как выключить инверсию на iPhone?
- — Как отключить инверсию цвета на айфоне 7?
- — Как восстановить цвет экрана на айфоне?
- — Как убрать неон в айфоне?
- — Как отключить зеркальность камеры на айфоне?
- — Как убрать док панель на айфоне IOS 14?
- — Как выключить инверсию камеры на айфоне?
- — Как отключить темный режим?
- — Как убрать черный фон на телефоне?
Как отключить на айфоне смарт инверсию цвета?
Для того чтобы выключить или включить инверсию цветов на iPhone откройте приложение «Настройки» и перейдите в раздел «Основные». Дальше откройте подраздел «Универсальный доступ» и перейдите в подраздел «Адаптация дисплея», который находится в блоке «Зрение».
Дальше откройте подраздел «Универсальный доступ» и перейдите в подраздел «Адаптация дисплея», который находится в блоке «Зрение».
Как убрать негатив на айфоне?
Теперь давайте посмотрим как выйти с негатива на iPhone: Открываем на телефоне или планшете «Настройки» далее «Основные» далее «Универсальный доступ» и «Инверсия цвета». Все теперь экран из черно белого станет снова цветным. Как видите ничего сложного, все достаточно легко и просто.
Почему на айфоне включается инверсия?
С версии iOS 7.0 в iPhone появилась инверсия цвета. Эта функция полностью переворачивает цвета на обратные – черный становится белым, белый становится черным. Этот режим помогает людям с плохим зрением, которым для чтения необходима высокая контрастность.
Как выключить темную тему на айфоне?
Темный режим также можно включить через Пункт управления. Откройте Пункт управления и нажмите кнопку «Темный режим» , чтобы включить или отключить его.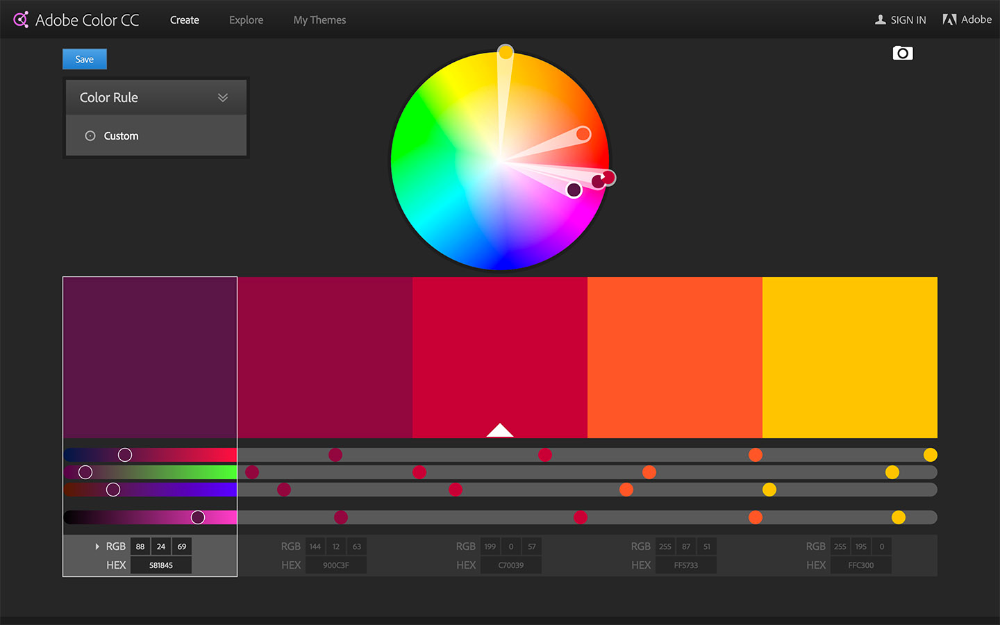
Как выключить инверсию на iPhone?
Но можно воспользоваться иным подходом. Заходим в «Настройки» — «Основные» — «Универсальный доступ» и в самом низу выбираем пункт «Сочетания клавиш». В открывшемся списке указываем «Инверсия цвета». После этого включать и выключать режим инверсии можно тройным нажатием кнопки «Домой».
Как отключить инверсию цвета на айфоне 7?
Обратите внимание, что функция «Светофильтры» меняет цвета изображений и видеороликов, поэтому при необходимости ее можно отключить. Откройте приложение «Настройки» и нажмите «Универсальный доступ» > «Дисплей и размер текста» > «Светофильтры».
Как восстановить цвет экрана на айфоне?
Открываем на телефоне или планшете «Настройки» далее «Основные» далее «Универсальный доступ» и «Инверсия цвета».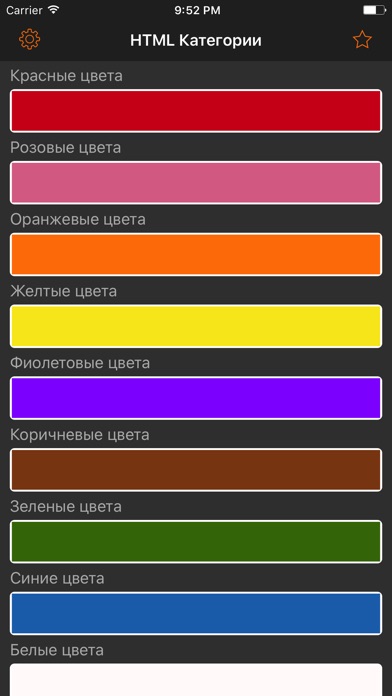 Все теперь экран из черно белого станет снова цветным. Как видите ничего сложного, все достаточно легко и просто.
Все теперь экран из черно белого станет снова цветным. Как видите ничего сложного, все достаточно легко и просто.
Как убрать неон в айфоне?
Для отключения примененных фильтров перейдите в пункт: Настройки —> Основные —> Универсальный доступ —> Адаптация дисплея —> Светофильтры. В предложенном меню достаточно отключить ползунок Светофильтры.
Как отключить зеркальность камеры на айфоне?
Отключение зеркальности фоток в один клик. Чтобы деактивировать рассматриваемую функцию, необходимо напротив строки «Зеркальность» в настройках выставить значение «Выкл». Низкие системные требования к техническим характеристикам Айфона.
Как убрать док панель на айфоне IOS 14?
Для того, чтобы убрать нижнюю панель на Айфоне (Док-панель), вам сначала нужно выключить параметр «Понижение прозрачность». Ниже смотрите как это сделать: 1. Зайдите в приложение «Настройки» > «Основные» > «Универсальный доступ» > «Увеличение контраста» и отключите «Понижение прозрачности».
Ниже смотрите как это сделать: 1. Зайдите в приложение «Настройки» > «Основные» > «Универсальный доступ» > «Увеличение контраста» и отключите «Понижение прозрачности».
Как выключить инверсию камеры на айфоне?
Зайдите в «Фотоальбомы» на iPhone. Выберите фотографию, на которой необходимо убрать отражение и нажмите «Править». Выберите инструмент «Кадрировать» → «Переворачивание по горизонтали».
Как отключить темный режим?
Выключение темного режима в настройках устройства
- Откройте раздел Settings («Настройки») на вашем устройстве.
- Нажмите Display («Дисплей»).
- Выключите параметр Dark Theme («Темная тема»).
Как убрать черный фон на телефоне?
Как включить или отключить тёмную тему на телефоне
Подробную информацию можно найти в Справочном центре Nexus. Откройте настройки телефона. Выберите Экран. Включите или отключите параметр Тёмная тема.
Откройте настройки телефона. Выберите Экран. Включите или отключите параметр Тёмная тема.
Интересные материалы:
Как приклеить обои на фанеру своими руками?
Как приклеить шишку к шпажке?
Как приклеить зеркало бокового вида?
Как прикрепить шишки на венок?
Как принять заявки в ВК?
Как принимать амоксициллин 500 мг взрослым?
Как принимать Ацц 200 в порошке?
Как принимать Ксефокам Рапид?
Как принимать Терафлю экстра?
Как приостановить задачу на виндовс 10?
Invert PNG Colors — Online PNG Maker
Самый простой в мире онлайн инвертор цвета Portable Network Graphics (PNG). Просто импортируйте изображение в формате PNG в редактор слева, и вы мгновенно получите изображение в формате PNG с инвертированными цветами справа. Бесплатно, быстро и очень мощно. Импортируйте PNG — получите перевернутый PNG. Создано с любовью командой Browserling.
Любите JPEG больше, чем PNG? проверьте инструменты jpg!
У нас также есть Online JPG Tools — утилиты для работы с JPEG.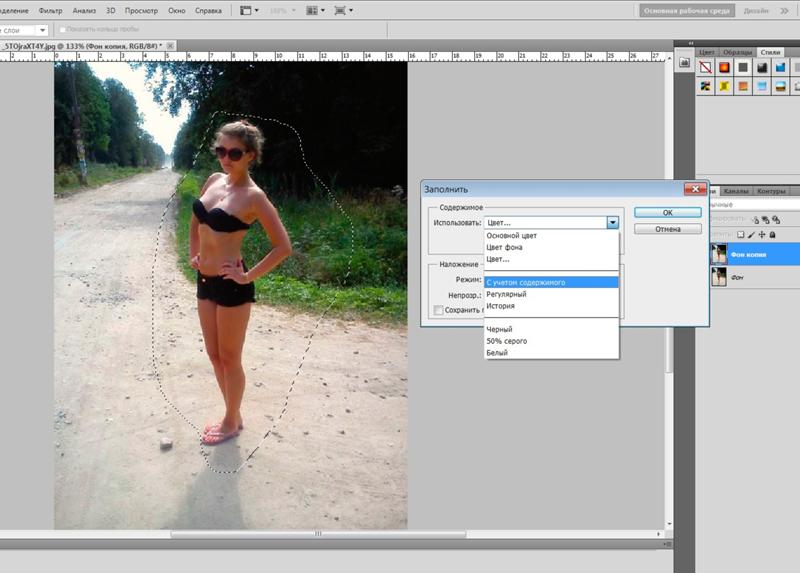 Проверьте это!
Проверьте это!
png
Нажмите здесь, чтобы выбрать изображение с вашего устройства, нажмите Ctrl+V, чтобы использовать изображение из буфера обмена, перетащите файл с рабочего стола или загрузите изображение из любого примера ниже.
Отпустите кнопку мыши, чтобы импортировать этот файл.
Ваш файл импортируется…
Импорт из файла
Сохранить как…
Копировать в буфер обмена
Скачать
Экспорт в Pastebin
инвертированный цвет png
Невозможно преобразовать.
Произошла ошибка.
Цепочка с…
Удалить цепочку
Сохранить как…
Копировать в буфер обмена
Загрузить
Экспортировать в Pastebin
Удалить инструменты?
Этот инструмент нельзя объединить в цепочку.
Бесплатный план позволяет использовать инструменты PNG только для личного использования . Перейдите на премиум-план, чтобы использовать инструменты PNG в коммерческих целях. Кроме того, эти функции будут разблокированы при обновлении:
Перейдите на премиум-план, чтобы использовать инструменты PNG в коммерческих целях. Кроме того, эти функции будут разблокированы при обновлении:
Коммерческое использование
Используйте наши инструменты PNG для коммерческого использования.
Нет времени ожидания
Пропустить таймер ожидания загрузки и мгновенно загрузить PNG.
Неограниченное использование
Используйте все инструменты PNG столько раз в день, сколько захотите.
Мгновенная загрузка
Пропустите это диалоговое окно и загрузите PNG одним щелчком мыши.
Нет рекламы
Вы не увидите ни одной рекламы.
Мгновенное копирование в буфер обмена
Скопируйте PNG в буфер обмена одним щелчком мыши.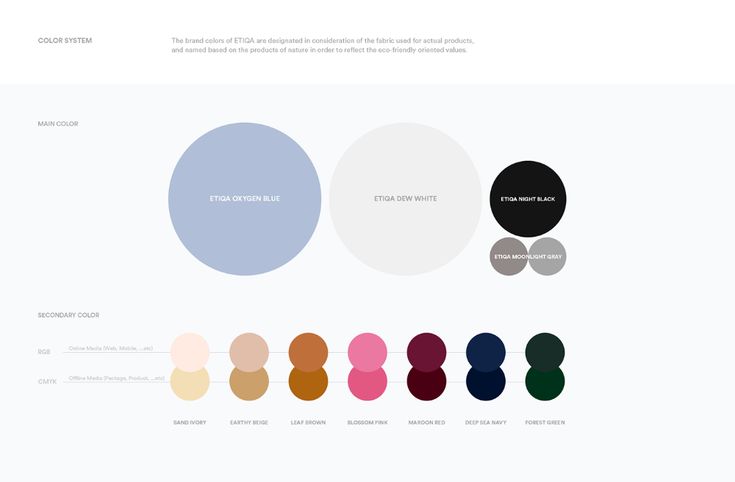
Бесплатный план позволяет использовать инструменты PNG только для личного использования . Перейдите на премиум-план, чтобы использовать инструменты PNG в коммерческих целях. Кроме того, эти функции будут разблокированы при обновлении:
Коммерческое использование
Используйте наши инструменты PNG для коммерческого использования.
Нет времени ожидания
Пропустить таймер ожидания загрузки и мгновенно загрузить PNG.
Неограниченное использование
Используйте все инструменты PNG столько раз в день, сколько хотите.
Мгновенная загрузка
Пропустите это диалоговое окно и загрузите PNG одним щелчком мыши.
Нет рекламы
Вы не увидите ни одной рекламы.
Мгновенное копирование в буфер обмена
Скопируйте PNG в буфер обмена одним щелчком мыши.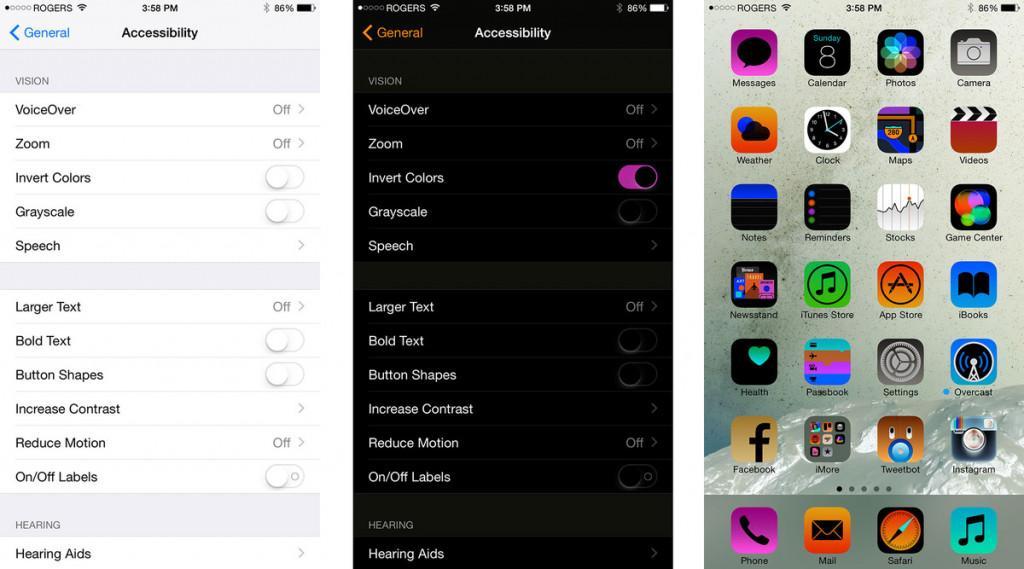
Опции инвертора цвета Png
Область инверсии цвета
X ТочкаX точка.
Y PointY точка.
ШиринаШирина.
ВысотаВысота.
Инструмент инвертора цвета PNG Что такое инвертор цвета png
Эта браузерная утилита инвертирует цвета в изображениях PNG. Он заменяет цвет каждого пикселя на противоположный цвет в цветовом пространстве — белый становится черным (и наоборот — черный становится белым), желтый становится синим, фиолетовый становится зеленым, а голубой становится красным. Перевернутый PNG не теряет своей резкости, детализации или насыщенности цветов, но показывает изображение совершенно по-другому. Вы можете увидеть перевернутые фотографии в реальной жизни на старых фотопленках и фотонегативах. Фотонегативы создаются на прозрачной пластиковой пленке и являются промежуточными изображениями при обработке фотографий. Для получения позитива (нормального изображения) из негатива необходимо применить алгоритм инверсии цвета.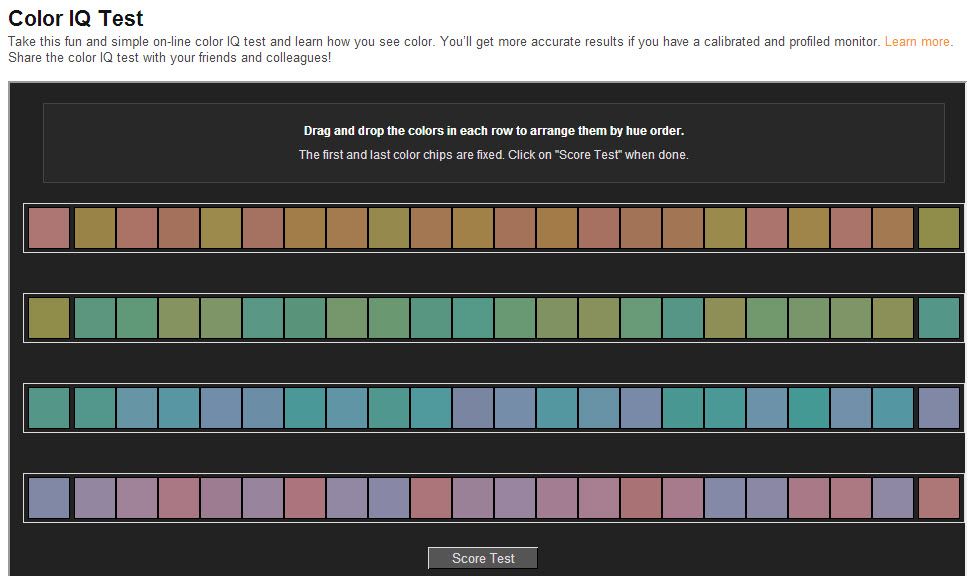 Мы реализовали такой алгоритм, и с помощью этого инструмента вы можете создавать фотонегативы, а также превращать негативы в позитивы. Вы можете инвертировать любую прямоугольную область фотографии PNG, включая полные размеры фотографии. Прямоугольную область инверсии можно выбрать в предварительном просмотре с помощью мыши в интерактивном режиме или задать в параметрах, используя координаты x, y, ширины и высоты. Чтобы инвертировать все изображение, вы можете просто оставить пустыми поля опций x, y, width и height. PNG-Abulous!
Мы реализовали такой алгоритм, и с помощью этого инструмента вы можете создавать фотонегативы, а также превращать негативы в позитивы. Вы можете инвертировать любую прямоугольную область фотографии PNG, включая полные размеры фотографии. Прямоугольную область инверсии можно выбрать в предварительном просмотре с помощью мыши в интерактивном режиме или задать в параметрах, используя координаты x, y, ширины и высоты. Чтобы инвертировать все изображение, вы можете просто оставить пустыми поля опций x, y, width и height. PNG-Abulous!
Примеры инвертирования цвета Png Нажмите, чтобы использовать
Создание инвертированного цвета PNG
В этом примере создается инвертированное изображение PNG девушки в шляпе с розовыми цветами. Область инверсии покрывает всю картинку и превращает пиксели белой шляпки и белого платья девушки в черные пиксели, а пиксели розовых цветов в пиксели зеленых оттенков. (Источник: Pexels.)
Обязательные параметры
Эти параметры будут использоваться автоматически, если вы выберете этот пример.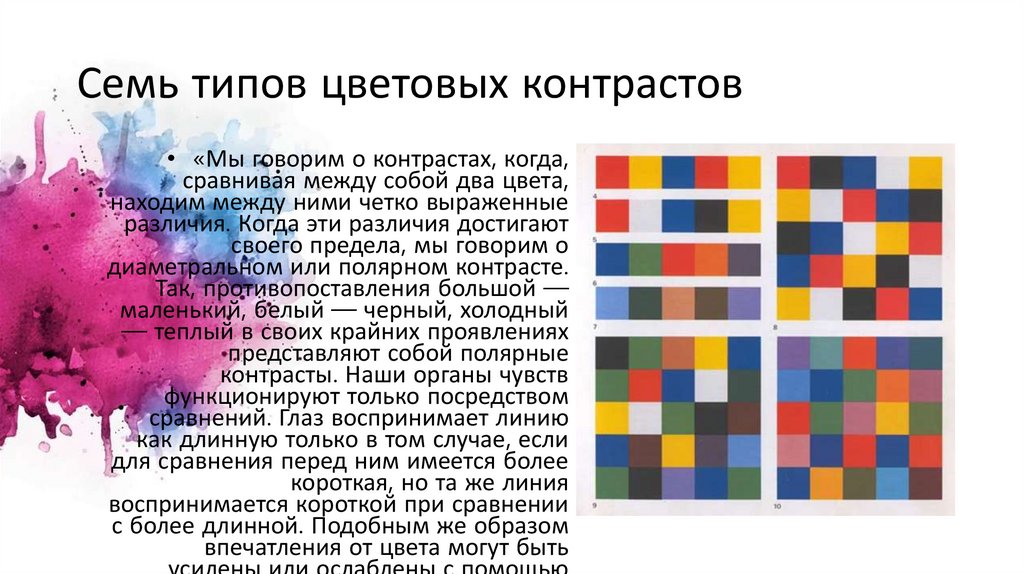
X ТочкаX точка.
Y PointY точка.
ШиринаШирина.
ВысотаВысота.
Инвертировать PNG в градациях серого
В этом примере мы загружаем PNG в градациях серого здания во входные данные и инвертируем его правую половину. Белый и задний цвета меняются местами — белый становится черным, а черный — белым. В результате в левой половине PNG у нас черные здания и белое небо, а в правой половине — черное небо и белые здания. (Источник: Pexels.)
Обязательные параметры
Эти параметры будут использоваться автоматически, если вы выберете этот пример.
X ТочкаX точка.
Y PointY точка.
ШиринаШирина.
ВысотаВысота.
Преобразование негатива в позитив
Мы нашли старый фотонегатив и хотели посмотреть, что на нем. Загрузили в нашу утилиту и выбрали центральную рамку. Программа инвертировала все цвета в негативе, и теперь мы видим, что это фото из отпуска, и оно в реальных цветах. (Источник: Pexels.)
(Источник: Pexels.)
Обязательные параметры
Эти параметры будут использоваться автоматически, если вы выберете этот пример.
X ТочкаX точка.
Y PointY точка.
ШиринаШирина.
ВысотаВысота.
Все инструменты png
Не нашли нужный инструмент? Дайте нам знать, какого инструмента нам не хватает, и мы его создадим!
Сделать PNG прозрачным
Быстро заменить любой цвет в PNG-файле прозрачным.
Изменение цвета в PNG
Быстрая замена цветов в PNG-изображении.
Изменить цветовой тон PNG
Быстрая замена всех цветов в PNG одним цветовым тоном.
Изменить непрозрачность PNG
Быстро создать полупрозрачный или полупрозрачный PNG.
Добавление шума к PNG
Быстро добавьте зашумленные пиксели (белый шум) к изображению PNG.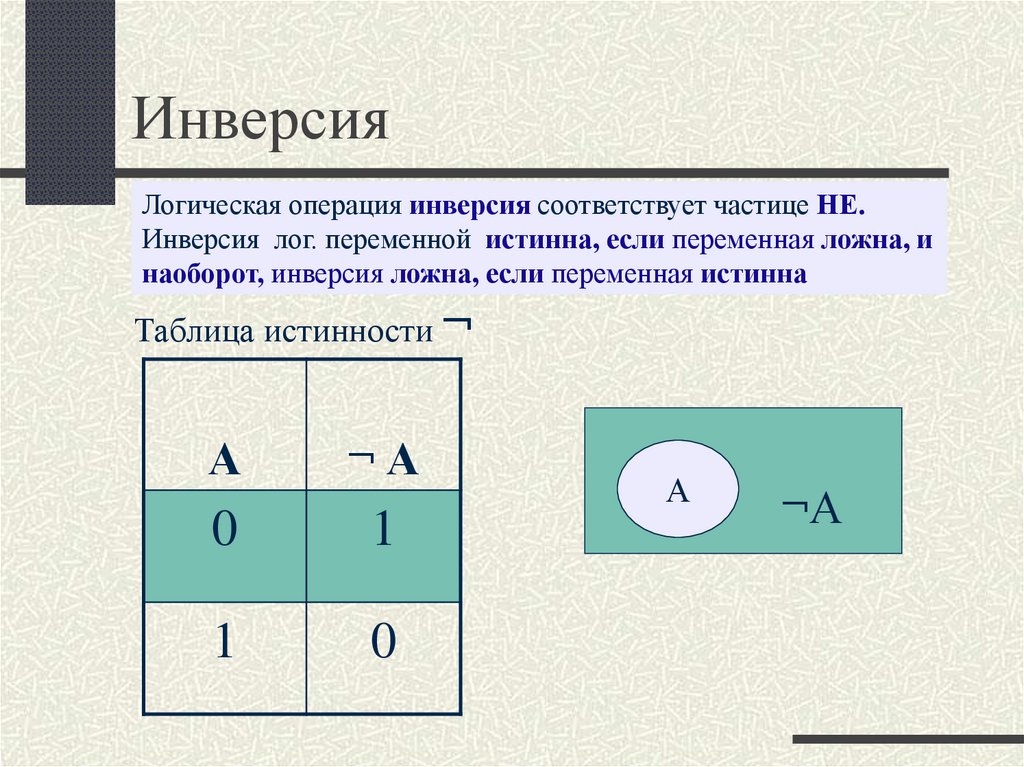
Сжать изображение в формате PNG
Быстро уменьшить изображение в формате PNG и уменьшить его размер.
Преобразование PNG в JPG
Быстрое преобразование графического файла PNG в графический файл JPEG.
Преобразование JPG в PNG
Быстрое преобразование графического файла JPEG в графический файл PNG.
Преобразование WebP в PNG
Быстрое преобразование изображения WebP в изображение PNG.
Преобразование PNG в WebP
Быстрое преобразование изображения PNG в изображение WebP.
Преобразование PNG в кодировку Base64
Быстрое преобразование изображения PNG в кодировку base64.
Преобразование Base64 в PNG
Быстрое преобразование изображения, закодированного в формате base64, в PNG.
Выберите цвет PNG
Быстро используйте пипетку, чтобы найти цвет пикселя в PNG.
Извлечь цветовую палитру PNG
Быстро найти самые популярные цвета в формате PNG.
Извлечение цветовых каналов PNG
Быстрое извлечение цветовых каналов RGBA, CMYK и HSL из PNG.
Изменить качество PNG
Быстро увеличить или уменьшить качество изображений PNG.
Изменение размера PNG
Быстрое изменение размера изображения PNG до любого размера.
Повернуть PNG
Быстро повернуть PNG-изображение на произвольный угол.
Обрезать PNG
Быстро обрезать изображение PNG.
Наклон PNG
Быстрое наклонение PNG по горизонтали или вертикали под любым углом.
Сдвиг PNG
Быстро сдвинуть PNG и поменять местами его половины или квадранты.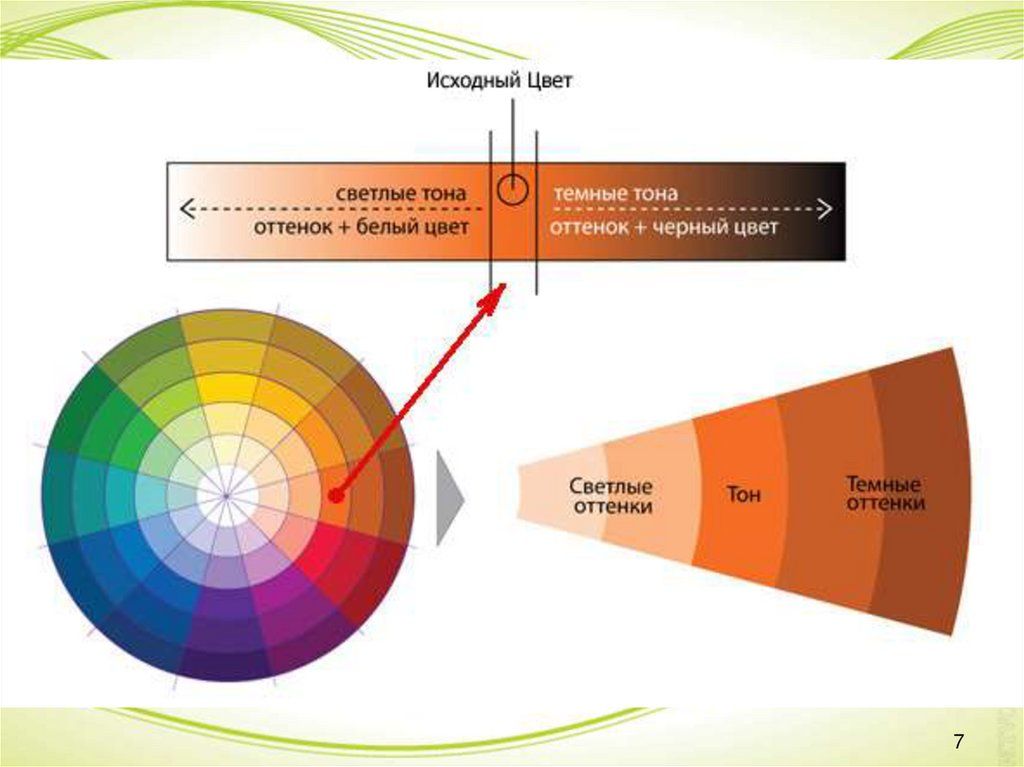
Вписать PNG в прямоугольник
Быстро подогнать PNG под прямоугольник произвольного размера.
Добавить текст к изображению PNG
Быстро добавить текст (метку, подпись) к изображению PNG.
Добавление водяного знака к PNG
Быстрое наложение сообщения или подписи на PNG.
Добавить рамку к PNG
Быстро добавить рамку вокруг PNG.
Удалить рамку из PNG
Быстро удалить рамку или украшение вокруг PNG.
Добавить фон PNG
Быстро добавить фон к изображению PNG.
Удалить фон PNG
Быстро удалить фон с изображения PNG.
Уточнить края PNG
Быстрое сглаживание краев изображений PNG.
Отразить PNG по горизонтали
Быстро перевернуть изображение PNG по горизонтали.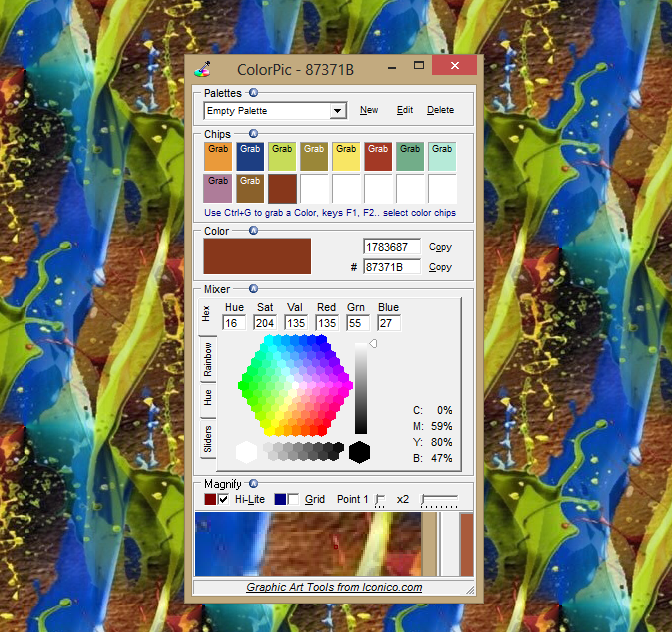
Отразить PNG по вертикали
Быстро перевернуть изображение PNG по вертикали.
Зеркально отразить PNG
Быстро создать зеркальную версию данного PNG.
Дублирование изображения в формате PNG
Быстрое копирование изображения в формате PNG.
Пикселизация PNG
Быстрое пикселирование области изображения PNG.
Размытие в PNG
Быстрое размытие области изображения PNG.
Цензура PNG
Быстрое скрытие области изображения PNG.
Повышение резкости PNG
Быстрое повышение резкости области изображения PNG.
Увеличить PNG
Быстро увеличить или уменьшить масштаб PNG.
Изменить яркость PNG
Быстрое изменение яркости изображения PNG.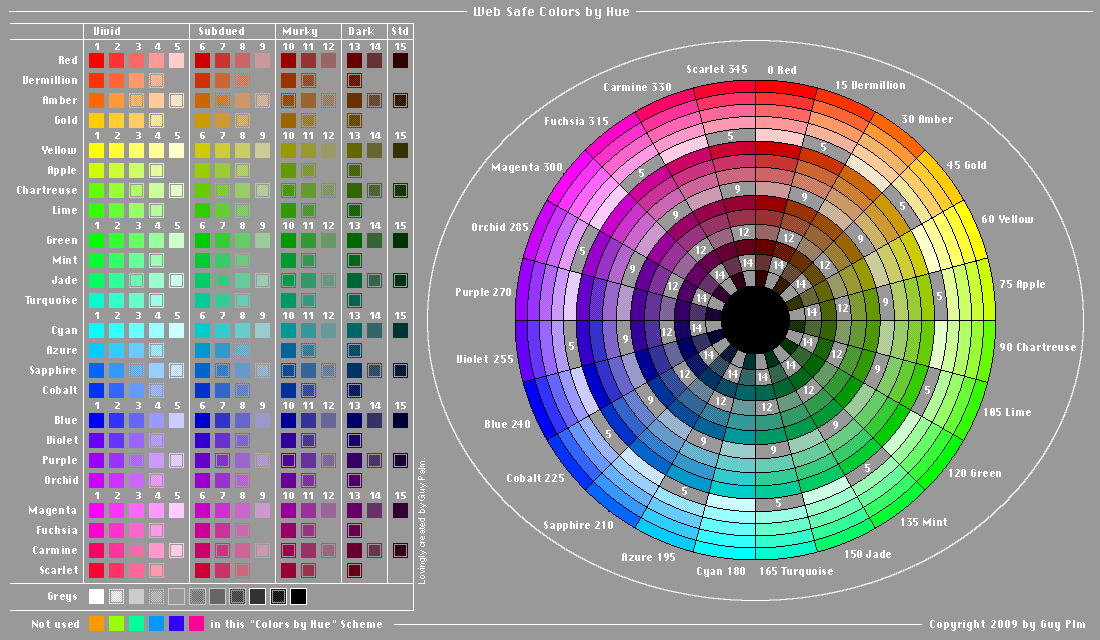
Изменить контрастность PNG
Быстрое изменение контрастности изображения PNG.
Создать PNG в оттенках серого
Быстрое преобразование цветного изображения PNG в PNG в оттенках серого.
Добавление тона сепии к PNG
Быстрое применение эффекта сепии к фотографии PNG.
Изменение оттенка PNG
Быстрое изменение оттенка фотографии PNG.
Инвертировать цвета PNG
Быстро инвертировать цвета пикселей в фотографии PNG.
Сделать углы PNG закругленными
Быстро скруглить углы изображения PNG.
Сделать PNG непрозрачным
Быстрая замена прозрачности в файле PNG сплошным цветом.
Преобразование PNG в GIF
Быстрое преобразование графического файла PNG в однокадровый GIF.
Преобразование GIF в PNG
Быстрое преобразование анимации GIF в изображение PNG.
Преобразование PNG в BMP
Быстрое преобразование изображения PNG в растровый файл.
Преобразование BMP в PNG
Быстрое преобразование файла растрового изображения в изображение PNG.
Преобразование ICO в PNG
Быстрое преобразование файла ICO (значка) в файл PNG.
Преобразование PNG в URI данных
Быстрое преобразование изображения PNG в URL-адрес данных.
Преобразование URI данных в PNG
Быстрое преобразование URL-адреса данных в изображение PNG.
Оптимизация PNG
Быстрая оптимизация качества и размера файла фотографии PNG.
Создать симметричный PNG
Быстро сделать симметричную копию заданного PNG.
Создание красочного изображения PNG
Быстрое создание одноцветного или многоцветного изображения PNG.
Создать PNG из эмодзи
Быстро создавайте PNG из эмодзи и других символов Unicode.
Добавление артефактов к PNG
Быстрое добавление артефактов JPG и WebP к фотографии PNG.
Создание файла PNG размером 1×1 пиксель
Быстрое создание одного файла PNG размером 1×1 пиксель.
Создание случайного изображения в формате PNG
Быстрое создание случайного изображения в формате PNG.
Преобразование PNG в два цвета
Быстрое создание изображения PNG с использованием только двух цветов.
Преобразование PNG в черно-белое
Быстрое преобразование цветного изображения PNG в черно-белое изображение PNG.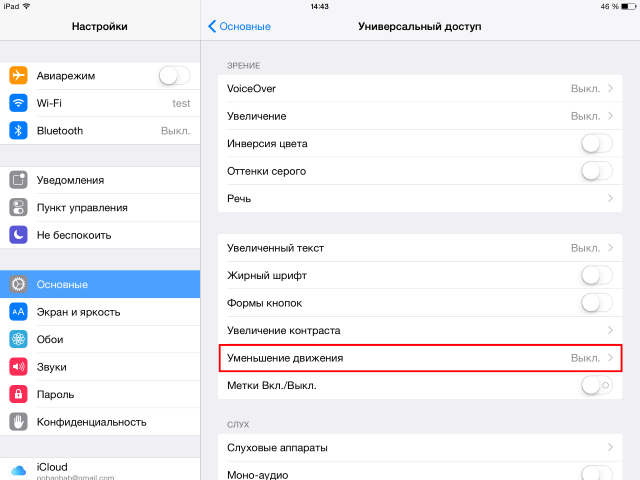
Создание монохромного изображения PNG
Преобразование изображения PNG в одноцветное изображение PNG.
Скоро появится Эти инструменты png уже в пути
Редактор PNG
Редактируйте PNG в браузере.
Сравнение изображений PNG
Сравнение двух или более изображений PNG.
Преобразование PNG в AVIF
Преобразование изображения PNG в изображение AV1 (AVIF).
Преобразование AVIF в PNG
Преобразование изображения AV1 (AVIF) в изображение PNG.
Преобразование PNG в HEIF
Преобразование изображения PNG в высокоэффективный файл изображения (HEIF).
Преобразование HEIF в PNG
Преобразование файла изображения Hide Efficiency (HEIF) в изображение PNG.
Преобразование PNG в ICO
Преобразование изображения PNG в значок ICO.
Преобразование PNG в TIFF
Преобразование изображения PNG в изображение TIFF.
Преобразование TIFF в PNG
Преобразование изображения TIFF в изображение PNG.
Преобразование PNG в PIK
Преобразование изображения PNG в изображение PIK.
Преобразование PIK в PNG
Преобразование изображения PIK в изображение PNG.
Преобразование PNG в PPM
Преобразование изображения PNG в изображение PPM.
Преобразование PPM в PNG
Преобразование изображения PPM в изображение PNG.
Преобразование PNG в BPG
Преобразование изображения PNG в изображение BPG.
Преобразование BPG в PNG
Преобразование изображения BPG в изображение PNG.
Преобразование PNG в FLIF
Преобразование изображения PNG в изображение FLIF.
Конвертировать FLIF в PNG
Преобразование изображения FLIF в изображение PNG.
Преобразование PNG в PDN
Преобразование изображения PNG в файл Paint.net.
Преобразование PDN в PNG
Преобразование файла Paint.net в изображение PNG.
Преобразование PNG в PSD
Преобразование изображения PNG в файл Photoshop.
Преобразование PSD в PNG
Преобразование файла Photoshop в изображение PNG.
Преобразование PNG в SVG
Преобразование изображения PNG в изображение SVG.
Конвертировать SVG в PNG
Преобразование файла SVG в изображение PNG.
Преобразование PNG в PDF
Преобразование изображения PNG в документ PDF.
Преобразование PDF в PNG
Преобразование документа PDF в изображение PNG (или несколько изображений).
Преобразование PNG в JFIF
Преобразование изображения PNG в изображение JFIF.
Преобразование JFIF в PNG
Преобразование изображения JFIF в изображение PNG.
Преобразование PNG в RGB
Преобразование изображения PNG в необработанные значения RGB.
Преобразовать RGB в PNG
Преобразование значений RGB в изображение PNG.
Преобразование PNG в BGR
Преобразование изображения PNG в необработанные значения BGR.
Преобразование BGR в PNG
Преобразование значений BGR в изображение PNG.
Преобразование PNG в RGBA
Преобразование изображения PNG в необработанные значения RGBA.
Преобразовать RGBA в PNG
Преобразовать значения RGBA в изображение PNG.
Преобразование PNG в BGRA
Преобразование изображения PNG в необработанные значения BGRA.
Преобразовать BGRA в PNG
Преобразование значений BGRA в изображение PNG.
Преобразование PNG в анимированный GIF
Преобразование нескольких PNG в анимацию GIF.
Преобразование APNG в GIF
Преобразование анимации APNG в изображение GIF.
Преобразование GIF в APNG
Преобразование анимации GIF в изображение APNG.
Преобразование APNG в Webp
Преобразование изображения APNG в изображение Webp.
Преобразование Webp в APNG
Преобразование изображения Webp в изображение APNG.
Преобразование APNG в MP4
Преобразование изображения APNG в видео MP4.
Преобразование MP4 в APNG
Преобразование видео MP4 в изображение APNG.
Преобразование APNG в AVI
Преобразование изображения APNG в видео AVI.
Преобразование AVI в APNG
Преобразование видео AVI в изображение APNG.
Преобразование APNG в WMV
Преобразование изображения APNG в видео WMV.
Преобразование WMV в APNG
Преобразование видео WMV в изображение APNG.
Извлечение кадров APNG
Извлечь все кадры из изображения APNG.
APNG Player
Покадровое воспроизведение анимации PNG (APNG).
Изменить скорость APNG
Изменить скорость воспроизведения анимированного PNG (APNG).
Установить количество циклов APNG
Изменить количество циклов анимированного PNG.
Обратный APNG
Обратный порядок кадров в анимированном PNG (APNG).
APNG Creator
Создание анимированных PNG (APNG) из входных изображений.
APNG Checker
Проверить, является ли данный файл PNG анимированным файлом PNG (APNG).
Преобразование APNG в лист спрайтов
Создание листа спрайтов из всех анимированных кадров PNG (APNG).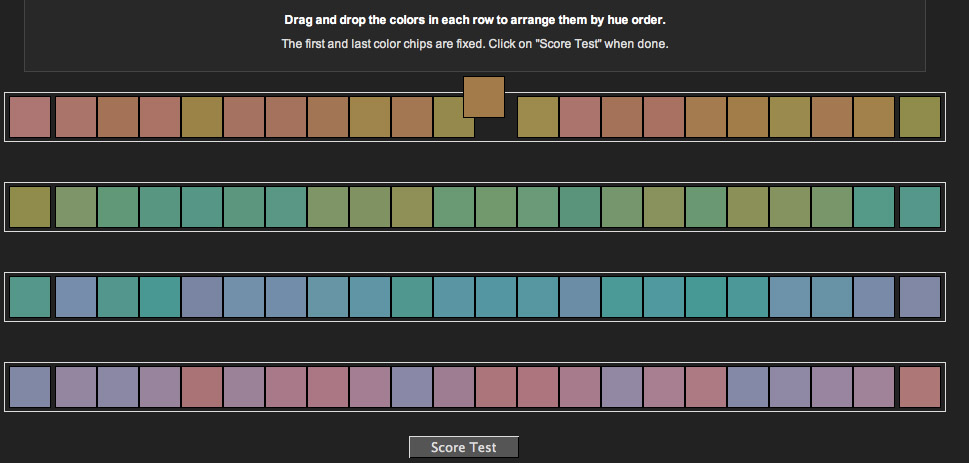
Преобразовать лист спрайтов в APNG
Создать анимированный PNG (APNG) из листа спрайтов.
Преобразование PNG в XLS
Преобразование PNG в электронную таблицу Excel.
Создать сбойный PNG
Произвольно исказить данные в файле PNG, чтобы сделать сбойный PNG.
Рандомизировать пиксели PNG
Переупорядочить пиксели или блоки пикселей в PNG.
Разбить PNG
Разбить изображение PNG на несколько частей.
Создание слайд-шоу PNG
Создание анимации слайд-шоу из нескольких файлов PNG.
Создать мозаику PNG
Создать мозаичную стену из нескольких PNG.
Создать одноцветный PNG
Создать PNG, полностью заполненный одним цветом.
Создать многоцветный PNG
Создайте PNG, залитый несколькими цветами.
Шестиугольная сетка PNG
Преобразование PNG в шестиугольную сетку пикселей.
Триангуляция PNG
Преобразование PNG в треугольную сетку пикселей.
Оберните PNG в Polaroid
Создайте изображение Polaroid из PNG.
Добавление эффекта калейдоскопа к PNG
Создание множественных отражений PNG.
Добавить фильтр Байера к PNG
Применить фильтр Байера к PNG.
Добавить эффект ночного видения в PNG
Сделать PNG таким, как будто он был снят через очки ночного видения.
Добавить сферический эффект в PNG
Сделать PNG похожим на сферический.
Добавить завихрение в PNG
Создать завихрение пикселей в любом месте PNG.
Применение преобразования Мебиуса к PNG
Прогон PNG через преобразование Мебиуса.
Стереть часть PNG
Быстро стереть любую часть изображения PNG.
Конвертировать цветовое пространство PNG
Преобразование между цветовыми пространствами RGB, CMYK, HSV и HSL.
Преобразование глубины PNG в битах
Преобразование между 8-битной, 16-битной, 24-битной и 32-битной глубиной PNG.
Добавление сглаживания к PNG
Создание изображения PNG со сглаживанием.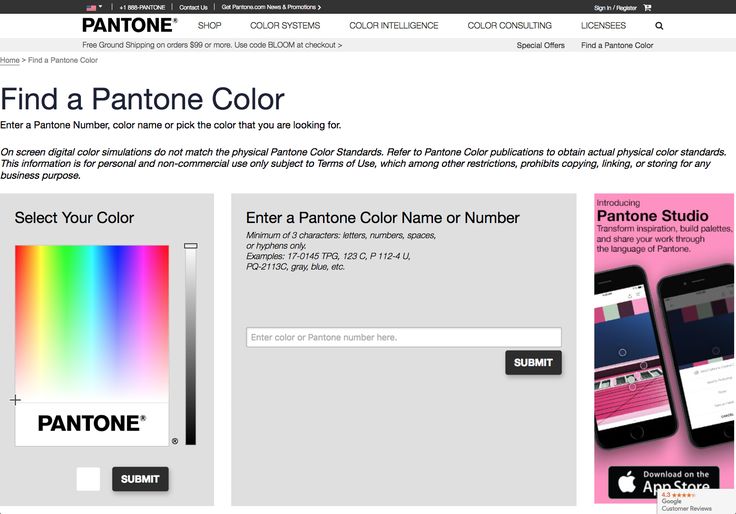
Удалить дизеринг из изображения PNG
Удалить дизеринг из изображения PNG.
Создание художественного изображения ASCII из PNG
Преобразование PNG в художественное изображение ASCII.
Создание PNG из ASCII Art
Преобразование ASCII Art в изображение PNG.
Создание художественного изображения ANSI из PNG
Преобразование PNG в художественное изображение ANSI.
Создание PNG из ANSI Art
Преобразование ANSI Art в изображение PNG.
Создание рисунка Брайля из PNG
Преобразование PNG в изображение шрифта Брайля.
Создать PNG из рисунка Брайля
Преобразовать рисунок Брайля в изображение PNG.
Конвертировать байты в PNG
Создать изображение PNG из заданных байтов.
Преобразование PNG в байты
Преобразование изображения PNG в байты.
Улучшить PNG
Увеличить качество изображения PNG.
Повышение масштаба PNG
Увеличить размеры PNG.
Уменьшить масштаб PNG
Уменьшить размеры PNG.
Нарезка PNG
Извлечение 2D-фрагмента из PNG.
Создать белый шум PNG
Создать изображение PNG с белым шумом.
Создать пустой PNG
Создать PNG, содержащий только один цвет.
Удалить PNG Chroma Key
Удаление зеленого фона экрана из PNG.
Извлечение цвета из PNG
Удаление всех цветов, кроме одного, из изображения PNG.
Создать полноцветный PNG
Создать PNG, содержащий все возможные цвета RGB.
Извлечение текста из PNG
Найдите всю текстовую информацию в изображении PNG и извлеките ее.
Создать градиент PNG
Создать PNG с цветовым градиентом.
Создание 3D-файла PNG
Учитывая любой 2D-файл PNG, добавьте к нему 3-е измерение.
Удалить текст из PNG
Быстро удалить текст (метки, подписи) из PNG.
Удаление водяного знака из PNG
Быстрое удаление водяного знака из PNG.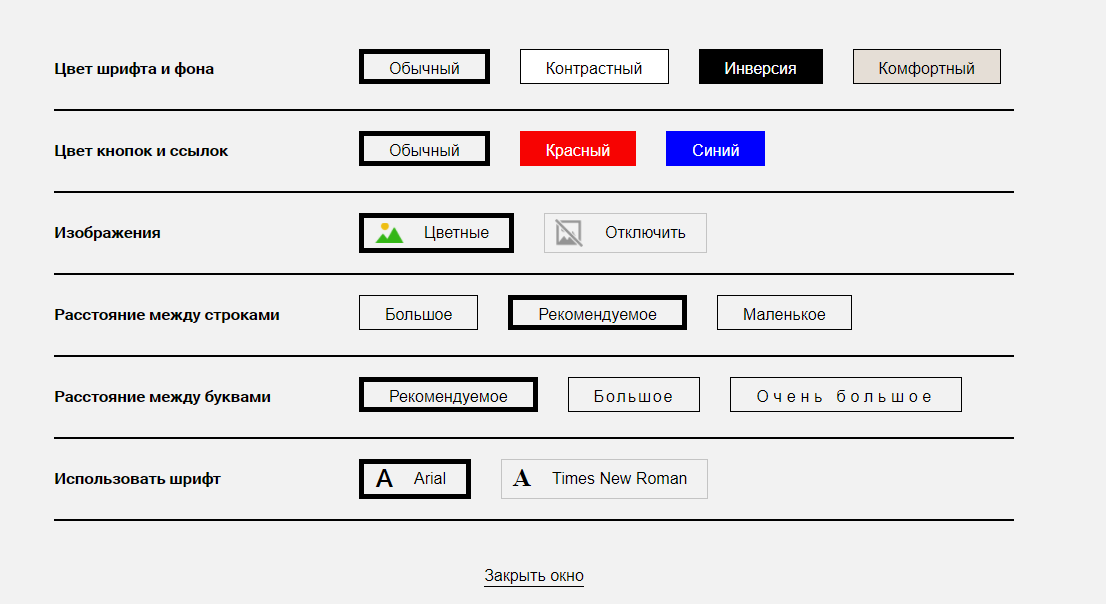
Исправить сломанный PNG
Спасти PNG, который содержит неверные байты и не открывается.
Скрыть данные в PNG
Скрыть секретное сообщение в изображении PNG.
Изменить метаданные PNG
Обновить метаданные файла PNG.
Стереть метаданные PNG
Удалить метаданные из изображения PNG.
Проверить PNG
Проверить, является ли данный файл допустимым PNG без ошибок.
Средство просмотра PNG
Откройте и просмотрите PNG в браузере.
Подпишись! Никогда не пропустите обновление
Уведомления Мы сообщим вам, когда мы добавим этот инструмент
Отзывы, которые мы будем рады услышать от вас!
Создано с любовью
51K
@browserling
Мы Browserling — дружелюбная и веселая компания, занимающаяся кросс-браузерным тестированием, основанная на инопланетных технологиях. В Browserling мы любим делать жизнь людей проще, поэтому мы создали эту коллекцию онлайн-инструментов PNG.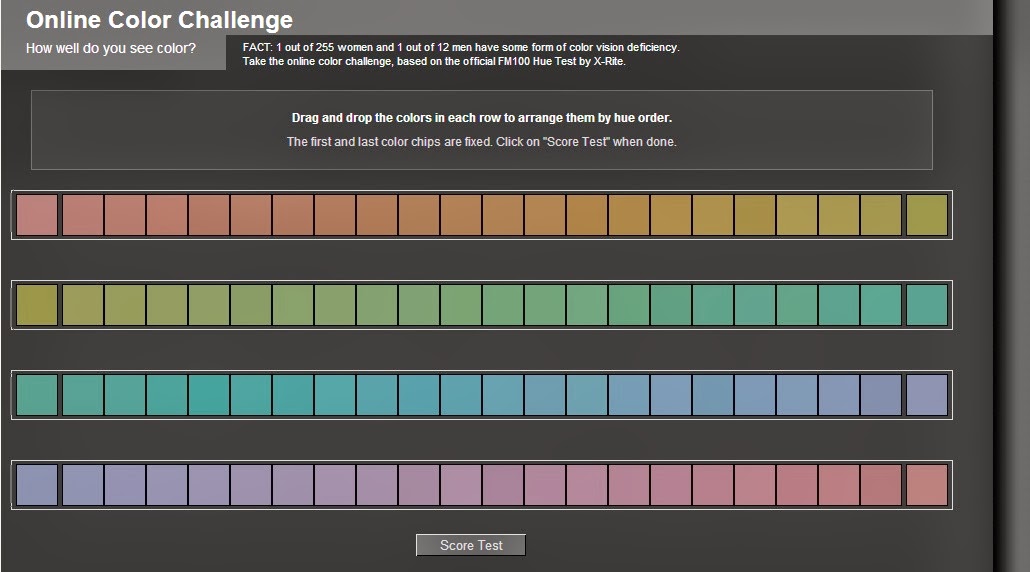 Мы создали максимально простой пользовательский интерфейс для наших инструментов, и теперь ими ежемесячно пользуются миллионы пользователей. За кулисами наши онлайн-инструменты PNG на самом деле основаны на наших инструментах веб-разработчика, которые мы создали за последние пару лет. Проверь их!
Мы создали максимально простой пользовательский интерфейс для наших инструментов, и теперь ими ежемесячно пользуются миллионы пользователей. За кулисами наши онлайн-инструменты PNG на самом деле основаны на наших инструментах веб-разработчика, которые мы создали за последние пару лет. Проверь их!
Политика конфиденциальности мы не регистрируем данные!
Все преобразования и расчеты выполняются в вашем браузере с использованием JavaScript. Мы не отправляем ни единого бита о ваших входных данных на наши серверы. Обработки на стороне сервера нет вообще. Мы используем Google Analytics и StatCounter для анализа использования сайта. Ваш IP-адрес сохраняется на нашем веб-сервере для дополнительной аналитики. Бесплатный план не использует файлы cookie и не сохраняет информацию о сеансе в файлах cookie. Премиум и групповые планы используют файлы cookie для хранения информации о сеансе, чтобы вы всегда были в системе. Мы используем локальное хранилище вашего браузера для сохранения ввода инструментов.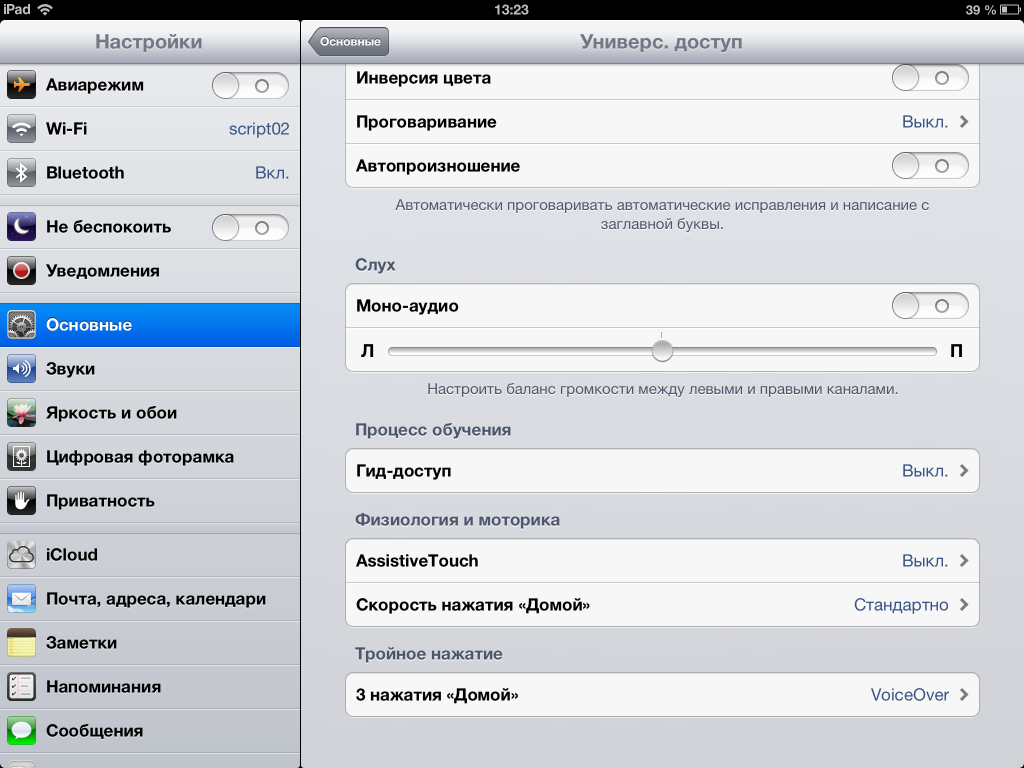 Он остается на вашем компьютере.
Он остается на вашем компьютере.
Условия предоставления услуг Юридическая информация
Используя Online Png Tools, вы соглашаетесь с нашими Условиями предоставления услуг. Все инструменты бесплатны для личного использования, но чтобы использовать их в коммерческих целях, вам необходимо приобрести премиум-план. Вы не можете делать незаконные или сомнительные вещи с нашими инструментами. Мы можем заблокировать ваш доступ к инструментам, если обнаружим, что вы делаете что-то плохое. Мы не несем ответственности за ваши действия и не даем никаких гарантий. Мы можем пересмотреть наши условия в любое время.
Как инвертировать цвета на картинке
Инверсия цвета превращает светлый в темный, белый в черный и возвращает соответствующий дополнительный цвет в зависимости от цветовой модели. Например, после инвертирования красный становится зеленым и наоборот.
Как правило, это полезно для сложных манипуляций с фотографиями. И вы также можете использовать его, чтобы попробовать другой внешний вид. Итак, без дальнейших проволочек, давайте рассмотрим различные методы инвертирования цветов на изображении.
Итак, без дальнейших проволочек, давайте рассмотрим различные методы инвертирования цветов на изображении.
Содержание
Как инвертировать цвета на изображении
Вы можете инвертировать цвета на изображении с помощью графических редакторов по умолчанию в Windows и Mac.
С другой стороны, многие устройства предоставляют эту опцию в качестве функции специальных возможностей, чтобы сделать текст и изображения удобными для чтения слабовидящими, например дальтониками. Более того, вы можете использовать его на устройствах, где темный режим недоступен.
Тем не менее, вот как инвертировать цвета для изображения или устройства.
Использование редакторов изображений
Вы можете использовать встроенный редактор изображений в Windows, например приложение Paint and Preview на Mac, чтобы инвертировать цвета на изображении. Кроме того, вы можете использовать сторонние редакторы изображений, такие как Adobe Photoshop, Lightroom, GIMP и т. д.
В приложении Paint
- Откройте приложение Paint .

- Скопируйте и вставьте изображение на раскрашенный холст. Либо щелкните меню File и перейдите к нужному изображению, чтобы открыть его.
- Затем щелкните правой кнопкой мыши изображение и выберите параметр. В качестве альтернативы используйте сочетание клавиш Ctrl + Shift + I , чтобы инвертировать цвета.
Кроме того, вы можете выбрать определенную часть изображения и инвертировать ее. Вы можете сделать это следующим образом.
- Щелкните значок Select на панели инструментов изображения в правом верхнем углу.
- Используйте его, чтобы выбрать нужную часть изображения.
- Затем используйте правую кнопку мыши или сочетание клавиш, чтобы инвертировать цвета на нем.
В приложении предварительного просмотра
- Откройте изображение в приложении предварительного просмотра.
- Откройте меню «Инструменты» и выберите параметр «Настройка цвета ».
 В качестве альтернативы используйте сочетание клавиш Option + Command + C для инвертирования цветов изображения.
В качестве альтернативы используйте сочетание клавиш Option + Command + C для инвертирования цветов изображения. - Теперь перетащите белый ползунок справа и черный ползунок в противоположном направлении.
В Photoshop
- Запустите приложение Photoshop .
- Откройте или перетащите в него изображение.
- Затем щелкните меню Изображение вверху.
- Затем выберите Настройки > Инвертировать .
В качестве альтернативы используйте следующие сочетания клавиш:
- Windows : Ctrl + I
- Mac : Command + I
Кроме того, вы можете отменить инвертирование, щелкнув параметр «Инвертировать» или нажав горячую клавишу.
Использование онлайн-инструментов для инвертирования цвета
В Интернете есть несколько сайтов, которые могут инвертировать цвета на изображении. Просмотрите один из сайтов и загрузите необходимое изображение на сайт. Дождитесь завершения инверсии и загрузите файл инвертированного цвета.
Просмотрите один из сайтов и загрузите необходимое изображение на сайт. Дождитесь завершения инверсии и загрузите файл инвертированного цвета.
Кроме того, вы даже можете ввести один цвет и получить его эквивалент инвертированного цвета.
Как инвертировать цвета на разных устройствах?
Независимо от того, используете ли вы ПК или мобильное устройство, большинство из них содержат настройку для инвертирования цветов во всей системе.
Вот как можно инвертировать цвета на разных устройствах:
В Windows 10
- Откройте приложение «Настройки» и выберите параметр Ease of Access .
- Нажмите Цветовые фильтры на боковой панели.
- Теперь на правой панели выберите Inverted 9Вариант 0925.
В Windows 11
- Откройте приложение Настройки .
- Под Специальные возможности > Цветные фильтры .

- Затем включите кнопку рядом с Цветовые фильтры .
На Mac
- Щелкните значок Apple в верхнем левом углу.
- Перейдите к Системные настройки > Специальные возможности .
- Выберите Показать на левой боковой панели.
- На правой панели установите флажок Инвертировать цвета .
Кроме того, вы можете использовать сочетание клавиш для инвертирования цветов, включив сочетание клавиш для параметра цветных фильтров под параметром Цветовые фильтры.
На Android
- Откройте приложение Настройки .
- Перейдите к Специальные возможности > Улучшения видимости .
- Коснитесь переключателя рядом с цифрой 9.0924 Инверсия цвета .
На iPhone
- Откройте приложение Настройки .

- Перейдите к Специальные возможности > Дисплей и размер текста .
- Коснитесь параметра Color Filters и включите переключатель рядом с ним.
На Chromebook
- Нажмите в правом нижнем углу главного экрана.
- Затем нажмите на значок шестеренки, чтобы открыть настройки.
- Разверните раскрывающийся список «Дополнительно» на левой боковой панели и нажмите Специальные возможности .
- Теперь на правой панели выберите Управление специальными возможностями .
- Прокрутите вниз до раздела «Дисплей» и включите кнопку рядом с Использовать режим высокой контрастности .
Как инвертировать цвета видео/фото бесплатно
Резюме : На этой странице вы можете узнать о четырех лучших способах инвертирования цвета видео и фото. Пожалуйста, продолжайте читать.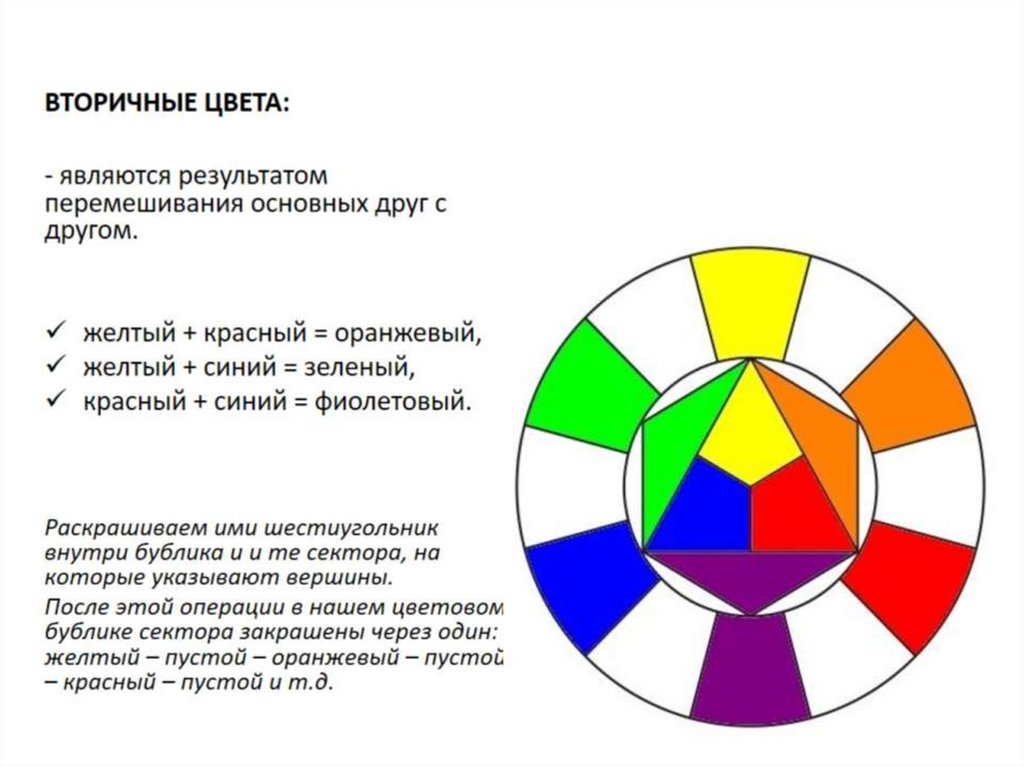
Основное содержание этой страницы:
Часть 1, Как инвертировать цвет фотографии Часть 2, Как инвертировать цвет видео
Инвертирование цвета видео или фото делает изображение более креативным. Этот вид технологии изображения обычно используется при съемке фотографий или видео. Благодаря обработке это сделает изображение идеальным. Этот вид техники съемки сегодня используется мало. Но инвертирование цветного изображения по-прежнему является популярным эффектом при редактировании фото и видео. Знаете ли вы, как инвертировать цвет видео или фото? Далее я покажу вам, как это сделать.
Часть 1, Как инвертировать цвет фотографии
В первой части я покажу вам три лучших инструмента, которые помогут вам инвертировать цвета фотографии на телефоне и в Интернете.
1, Pinetools
- Подать заявку: Онлайн
- Ссылка на этот сайт: https://pinetools.com/invert-image-colors
Pinetools — это мощный онлайн-инструмент. Вы можете использовать это программное обеспечение для переворачивания изображения, изменения контраста, инвертирования цвета и других функций редактирования изображений. Этот сайт также прост в использовании. Когда вы откроете этот сайт, вы будете знать, как им пользоваться. Между тем, эта программа даже не позволяет создать учетную запись, которую вы можете использовать напрямую бесплатно. Если вам нужно отредактировать фотографию, чтобы сделать ее цветной, это программное обеспечение будет хорошим выбором.
Вы можете использовать это программное обеспечение для переворачивания изображения, изменения контраста, инвертирования цвета и других функций редактирования изображений. Этот сайт также прост в использовании. Когда вы откроете этот сайт, вы будете знать, как им пользоваться. Между тем, эта программа даже не позволяет создать учетную запись, которую вы можете использовать напрямую бесплатно. Если вам нужно отредактировать фотографию, чтобы сделать ее цветной, это программное обеспечение будет хорошим выбором.
Доска изображений: главный экран Pinetools
Шаги использования Pinetools для инвертирования цвета фотографии:
Шаг 1 Откройте этот веб-сайт и введите свое изображение с компьютера.
Шаг 2 Затем нажмите зеленую кнопку «ИНВЕРТИРОВАТЬ», чтобы инвертировать цвет изображения. Подождите немного, инвертированное цветное изображение появится в правой части главного экрана. Вы можете щелкнуть правой кнопкой мыши, чтобы сохранить фотографию на свое устройство.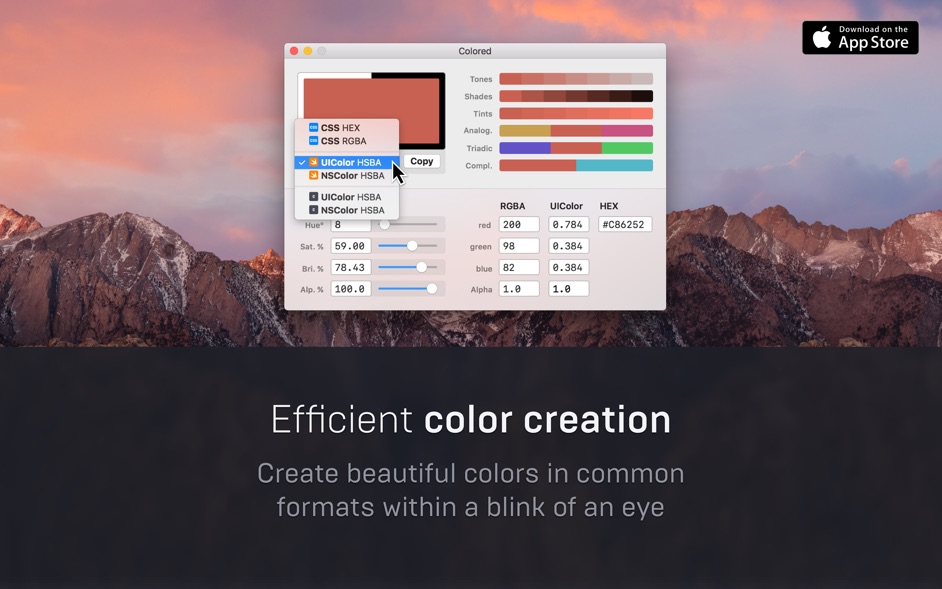
2, FotoJet
- Подать заявку: Онлайн
- Ссылка на этот сайт: https://www.fotojet.com/
Если вы хотите найти отличный онлайн-редактор фотографий, мой лучший совет — FotoJet. Это программное обеспечение представляет собой потрясающий онлайн-редактор фотографий, вы можете использовать эту программу для обрезки, изменения размера, поворота, добавления текста к фотографиям и других функций редактирования изображений для редактирования ваших фотографий. Цель этого программного обеспечения — сделать так, чтобы каждый стал профессиональным дизайнером простыми способами. Таким образом, встроенные богатые инструменты редактирования изображений могут помочь вам в этом.
В частности, эта программа также имеет функцию «Всплеск цвета». Эта функция может восстановить цвет черно-белых изображений. Итак, смешайте монохромные положительные эффекты изображения и функцию цветного всплеска, которые могут сделать ваше инвертированное цветное изображение идеальным!
Доска изображений: FotoJet — применение функции «Всплеск цвета» для инвертирования цветной фотографии
Шаги по инвертированию цвета фотографии с помощью FotoJet:
Шаг 1 Откройте этот веб-сайт и выберите параметр «Редактировать фотографию».![]()
Шаг 2 В окнах редактирования нажмите кнопку «Эффект», чтобы применить черно-белый фотоэффект, чтобы фотография выглядела как монохромные положительные эффекты изображения.
Доска изображений: FotoJet — Применение эффекта инвертирования цвета к фотографии
Шаг 3 Когда вы закончите редактирование, вы также можете применить к фотографии функцию «Всплеск цвета». Эта функция находится в разделе «Редактировать», проведите пальцем вниз, чтобы увидеть эту функцию. Когда вы закончите редактирование фотографии, нажмите кнопку загрузки, чтобы сохранить изображение на свой компьютер.
3, Негативное изображение
- Подать заявку: Телефон
- Вы можете загрузить: нажмите здесь, чтобы загрузить
Если вы более опытный пользователь телефона, вам необходимо приложение для редактирования негативного изображения на вашем телефоне. Negative Image — приложение для инвертирования цвета фотографии. Вы можете использовать это приложение, чтобы сделать вашу реальную фотографию похожей на старую негативную пленку камеры или сделать ее смешной или страшной.
Доска изображений: главный экран приложения Negative Image
Эта программа также проста в использовании:
Шаг 1 Загрузите и установите это приложение на свой телефон.
Шаг 2 Введите фотографию с камеры или из галереи.
Шаг 3 Примените эффект инвертирования цвета. А затем сохраните изображение на свое устройство.
Часть 2, Как инвертировать цвет видео
В этой части я покажу вам отличное онлайн-программное обеспечение для редактирования видео, которое может помочь вам инвертировать цвет видео. Конечно, если вам нужно добавить свои негативные изображения в видео, вы также можете использовать этот онлайн-инструмент.
FlexClip — это многофункциональное программное обеспечение для редактирования видео онлайн. Это программное обеспечение предоставляет множество инструментов для редактирования видео. Пользователи могут использовать эти инструменты для обрезки видео, разделения видео, добавления текста в видео, изменения цвета фона видео и других функций.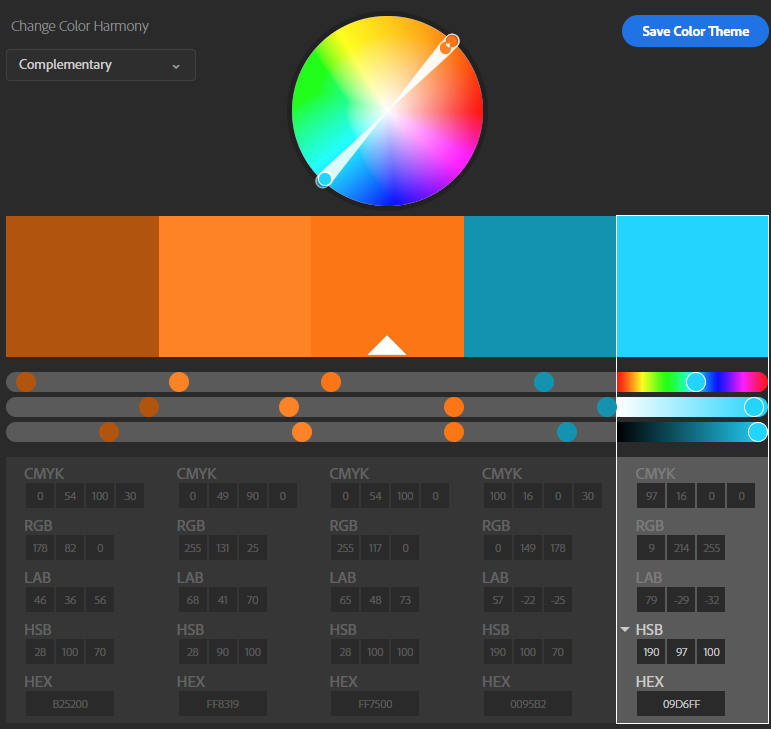 И это программное обеспечение также имеет множество встроенных эффектов фильтрации, таких как черно-белый фильтр. Вы можете применить этот тип эффекта, чтобы ваше видео выглядело как монохромное видео с позитивным изображением.
И это программное обеспечение также имеет множество встроенных эффектов фильтрации, таких как черно-белый фильтр. Вы можете применить этот тип эффекта, чтобы ваше видео выглядело как монохромное видео с позитивным изображением.
Инверсия цвета ваших шаблонов VideoView
Вот шаги, как добавить видео с инвертированным цветовым эффектом:
Шаг 1 Откройте это программное обеспечение и нажмите кнопку «Начать с нуля», чтобы начать редактирование.
Шаг 2 Нажмите кнопку «+» и выберите «Добавить локальный медиа», чтобы загрузить видеофайлы. Затем в верхней части главного экрана есть кнопка «Фильтр», нажмите ее, и вы увидите множество эффектов видеофильтра, отображаемых в окнах предварительного просмотра. Выберите эффект «Ч/Б» и примените его к видео.
Доска изображений: FlexClip — инвертирование цвета в видео, шаг 2
Шаг 3 Затем вы также можете добавить в свое видео текст, элементы, музыку и водяной знак.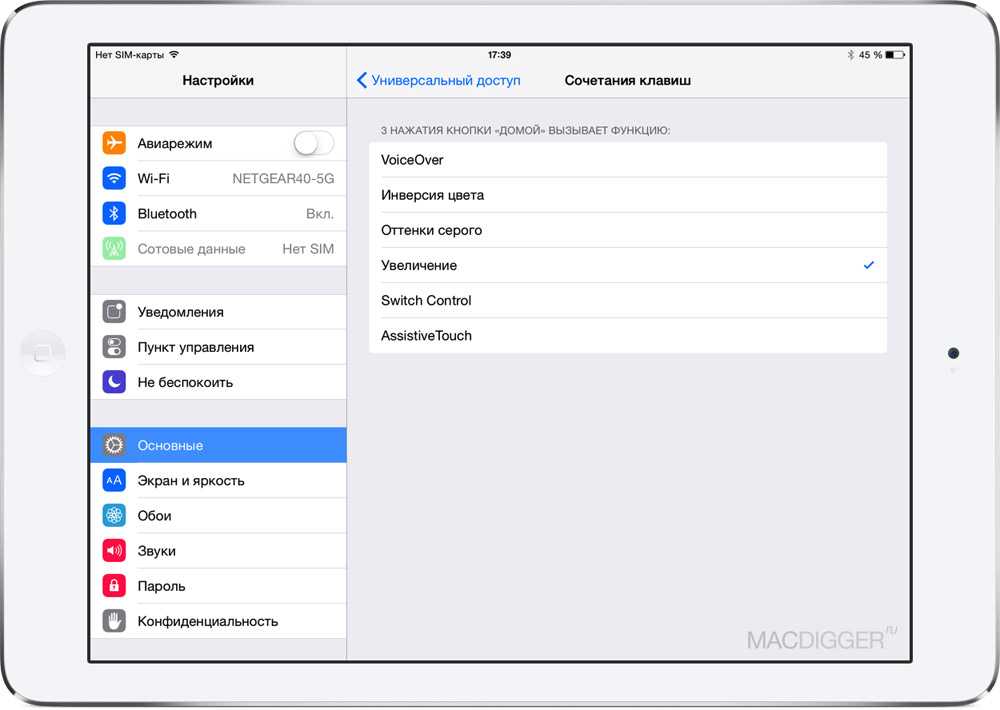 Когда вы закончите редактирование видео, вы можете нажать кнопку «Экспорт видео».
Когда вы закончите редактирование видео, вы можете нажать кнопку «Экспорт видео».
Итог
На этой странице мы говорим о четырех лучших способах инвертирования цвета видео/фото. Вы можете выбрать тот, который соответствует вашим потребностям. Если вам нужно преобразовать цвет видео, мы предлагаем вам выбрать FlexClip.
Если вы считаете, что эта страница вам очень поможет, поделитесь ею с друзьями!
Редактор FlexClip /
Профессиональные специалисты по видеомонтажу и видеомаркетингу, мы хотели бы дать несколько конструктивных советов и приемов, которые помогут нашим пользователям создавать фантастические видеоролики.
Invert JPG Colors — Online JPG Tools
Это удобная программа на основе браузера, которая инвертирует цвета изображения JPG/JPEG. Как только вы вставите изображение JPG/JPEG в область ввода, программа инвертирует все его цвета в области вывода. Вы можете инвертировать все изображение сразу или любую прямоугольную область, регулируя границы области в предварительном просмотре или параметрах. Создано безумными учеными из команды Browserling.
Создано безумными учеными из команды Browserling.
Ставим браузер в ваш браузер! Browserling
Ознакомьтесь с нашим проектом Browserling – установите браузер в свой браузер.
jpg
Нажмите здесь, чтобы выбрать изображение с вашего устройства, нажмите Ctrl+V, чтобы использовать изображение из буфера обмена, перетащите файл с рабочего стола или загрузите изображение из любого примера ниже.
Отпустите кнопку мыши, чтобы импортировать этот файл.
Ваш файл импортируется…
Импорт из файла
Сохранить как…
Копировать в буфер обмена
Загрузить
Экспортировать в Pastebin
перевернутый jpg
Невозможно преобразовать.
Произошла ошибка.
Цепочка с. ..
..
Удалить цепочку
Сохранить как…
Копировать в буфер обмена
Загрузить
Экспортировать в Pastebin
Удалить инструменты?
Этот инструмент нельзя объединить в цепочку.
Варианты инвертора цвета Jpeg
Начальная точка области инверсии
Координата Х Координата X.
Координата Y Координата Ю.
Размер области инверсии
Ширина
Ширина области.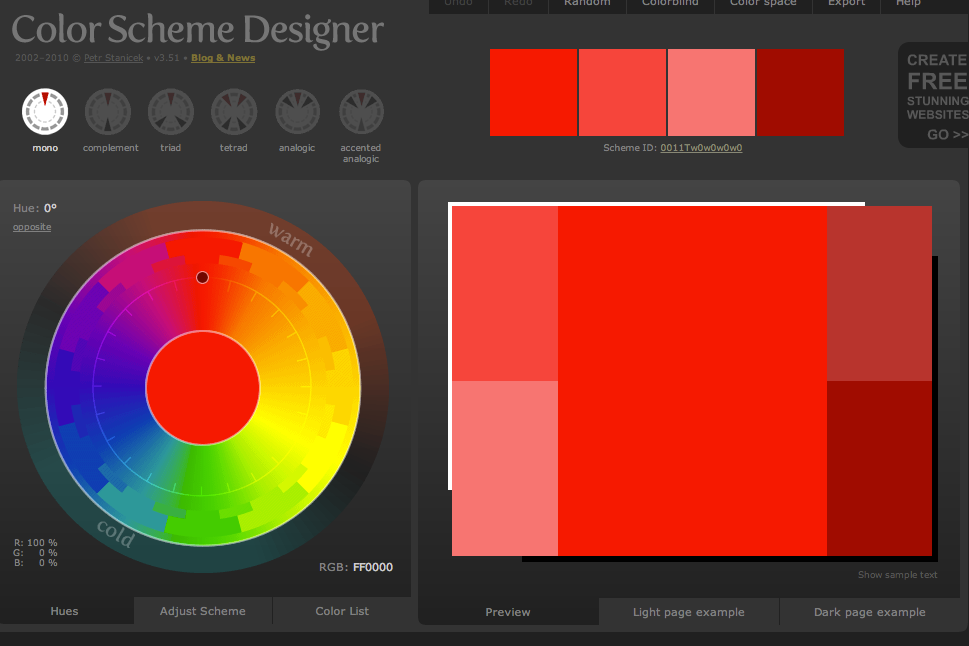
Высота Высота области.
Инструмент инвертора цвета JPEG Что такое преобразователь цвета jpeg?
Этот онлайн-инструмент инвертирует цвета в изображениях в формате JPG, JPEG и JPEG2000. Все мы привыкли к тому, что современные фотографии точно воспроизводят цвета окружающей среды, людей, природы и прочего, однако в доцифровой фотографии объекты фиксировались в виде перевернутых изображений. Эти перевернутые изображения называются фотонегативами, и в них реальные цвета заменяются противоположными цветами в цветовом спектре. Например, черный цвет отображается как белый цвет, желтый цвет отображается как синий цвет, а пурпурный цвет отображается как зеленый цвет (и наоборот). Эта утилита позволяет конвертировать современную фотографию JPG в ее негатив. Также вы можете превратить имеющиеся негативы в позитивы (настоящие изображения), так как перевернутая картинка с негатива дает исходное реальное фото. Программа может инвертировать любую прямоугольную область JPG или весь JPG. Вы можете выбрать область инверсии в разделе ввода этого инструмента или указать ее, используя координаты и размеры в параметрах. Если вы хотите инвертировать всю фотографию, оставьте эти параметры пустыми. Невероятно!
Вы можете выбрать область инверсии в разделе ввода этого инструмента или указать ее, используя координаты и размеры в параметрах. Если вы хотите инвертировать всю фотографию, оставьте эти параметры пустыми. Невероятно!
Примеры инвертора цвета Jpeg Нажмите, чтобы использовать
Инвертировать цвета фотографии JPG
В этом примере мы инвертируем все цвета фотографии антилопы в цветущем цветочном поле в формате JPG. Мы оставили параметры области инверсии пустыми (пустые строки), и поэтому вся фотография была покрыта и преобразована в свою инверсию. Инверсия цвета превратила темно-коричневую антилопу в голубую антилопу, желтые цветы в синие цветы, а белое небо в черное небо. (Источник: Pexels.)
Обязательные параметры
Эти параметры будут использоваться автоматически, если вы выберете этот пример.
Координата X
Координата X.
Координата Y Координата Y.
Ширина Ширина области.
Высота Высота области.
Преобразование негатива JPEG в позитив JPEG
В этом примере мы загружаем негатив изображения JPEG, сделанного на старой фотопленке, и конвертируем его в настоящий позитив JPEG. Все инверсные цвета заменены на исходные, и изображение приобрело современный вид. (Источник: Pexels.)
Обязательные параметры
Эти параметры будут использоваться автоматически, если вы выберете этот пример.
Координата X Координата X.
Координата Y Координата Y.
Ширина Ширина области.
Высота Высота области.
Починить сломанный Polaroid
В этом примере наша камера Polaroid сломалась и вместо моментального цветного изображения сделала негатив.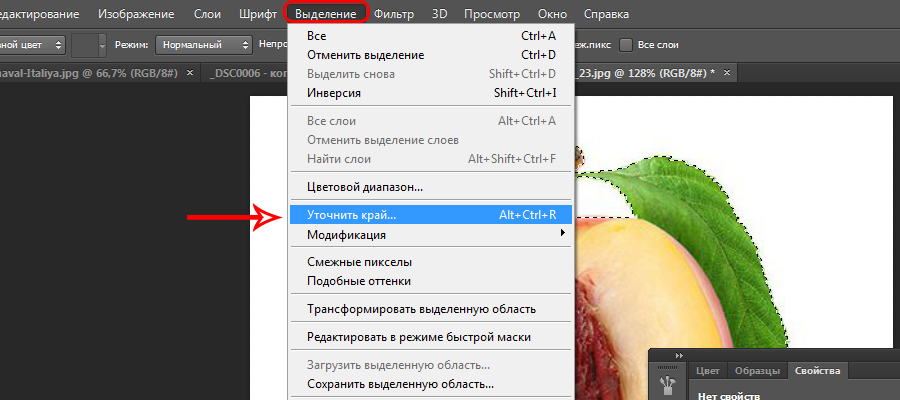 Чтобы решить эту проблему, мы использовали нашу программу и инвертировали только область негатива. Область инверсии имеет размер 640 на 640 пикселей и начинается в точке (50, 50). (Источник: Pexels.)
Чтобы решить эту проблему, мы использовали нашу программу и инвертировали только область негатива. Область инверсии имеет размер 640 на 640 пикселей и начинается в точке (50, 50). (Источник: Pexels.)
Обязательные параметры
Эти параметры будут использоваться автоматически, если вы выберете этот пример.
Координата X Координата X.
Координата Y Координата Y.
Ширина Ширина области.
Высота Высота области.
Все инструменты jpg
Не нашли нужный инструмент? Дайте нам знать, какого инструмента нам не хватает, и мы его создадим!
Выбор цвета JPG
Быстро найти название любого цвета в изображении JPEG.
Изменение качества файла JPG
Быстрое изменение качества графического файла JPEG.
Создать прозрачный JPG
Быстро сделать любой цвет в JPG или JPEG прозрачным.
Создание собственного файла JPG
Быстрое создание собственного файла JPEG любого размера и цвета.
Изменение размера изображения JPG/JPEG
Быстрое изменение размера изображения JPG/JPEG до нового размера.
Повернуть изображение JPG
Быстро повернуть изображение JPEG на любой угол.
Повышение резкости изображения JPG
Быстрое повышение резкости области изображения JPEG.
Пикселизация изображения JPG
Быстрое пикселирование области фотографии JPEG.
Размытие изображения JPG
Быстрое размытие области фотографии JPEG.
Добавить текст к изображению JPG
Быстро добавить текст к изображению JPG/JPEG.
Добавить рамку вокруг JPG
Быстро добавить рамку к фотографии JPEG.
Сделать углы JPG закругленными
Быстро скруглить углы изображения JPEG.
Создание случайного файла JPG
Быстрое создание случайного изображения в формате JPEG со случайными пикселями.
Замена цветов JPG/JPEG
Быстрое изменение цветов на фотографии JPG/JPEG.
Добавление цветового оттенка к JPG
Быстрое создание JPG/JPEG с любым цветовым оттенком.
Сжать изображение JPG
Быстро уменьшить размер файла JPEG, сжав его.
Преобразование JPG в WebP
Быстрое преобразование изображений JPG в изображения WebP.
Преобразование WebP в JPG
Быстрое преобразование изображений WebP в изображения JPG.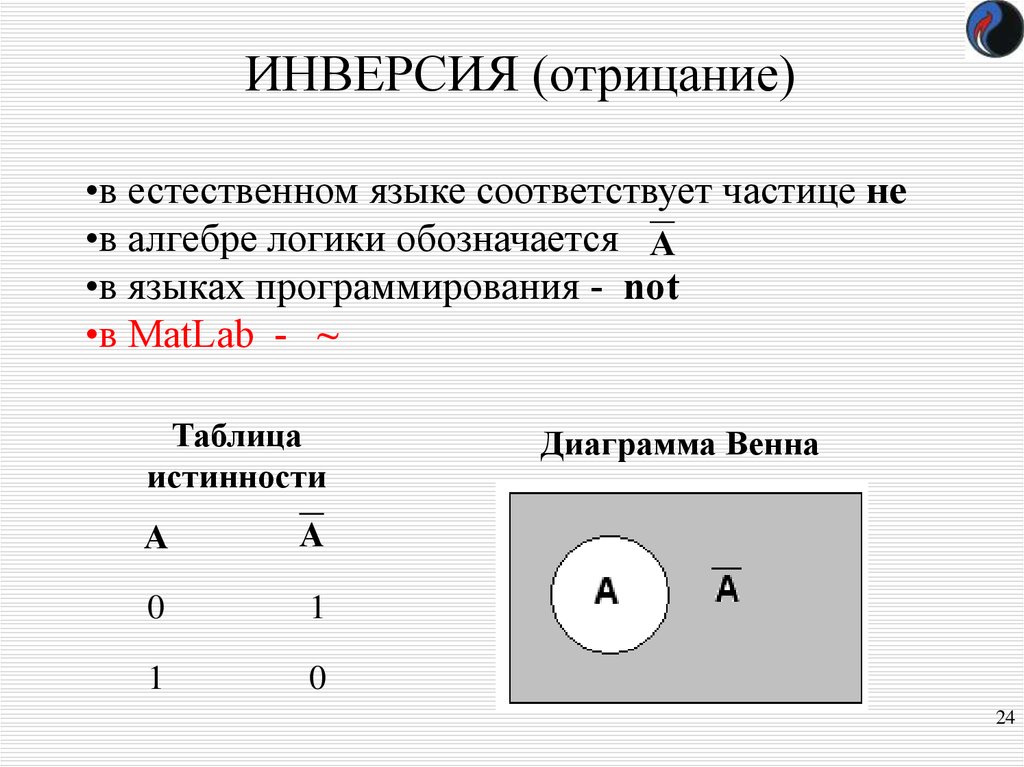
Преобразование JPG в GIF
Быстрое преобразование фотографии JPG в фотографию GIF.
Преобразование GIF в JPG
Быстрое преобразование изображения GIF в изображение JPG.
Преобразование JPG в BMP
Быстрое преобразование файла JPG в файл BMP.
Преобразование BMP в JPG
Быстрое преобразование фотографии BMP в фотографию JPG.
Преобразование JPG в JPEG
Быстрое преобразование фотографии JPG в фотографию JPEG.
Преобразование JPEG в JPG
Быстрое преобразование графического файла JPEG в графический файл JPG.
Преобразование JPEG в PNG
Быстрое преобразование изображения JPG в изображение PNG.
Преобразование PNG в JPEG
Быстрое преобразование изображения PNG в изображение JPG.
Преобразование JPEG в кодировку Base64
Быстрое преобразование изображения JPG в кодировку base64.
Преобразовать Base64 в JPEG
Быстрое преобразование кодировки base64 в изображение в формате JPG.
Обрезать изображение JPG
Быстро обрезать область изображения JPEG.
Перевернуть JPG по вертикали
Быстро перевернуть фотографию JPEG по вертикали.
Перевернуть JPG по горизонтали
Быстро перевернуть фотографию JPEG по горизонтали.
Дублирование изображения в формате JPG
Быстрое создание нескольких копий изображения в формате JPEG.
Наклон изображения в формате JPEG
Быстрое изменение горизонтального или вертикального наклона изображения в формате JPG.
Преобразование JPG в URI данных
Быстрое преобразование изображения JPEG в URL-адрес данных.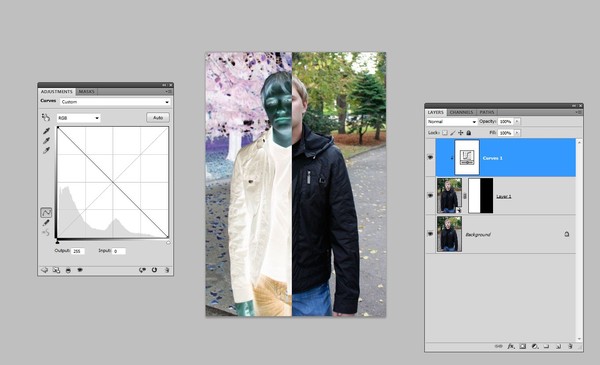
Преобразование URI данных в JPG
Быстрое преобразование URL-адреса данных в графический файл JPEG.
Преобразование JPG в оттенки серого
Быстрое преобразование изображений JPEG в оттенки серого.
Создать черно-белый JPG
Быстрое преобразование изображения JPEG в черно-белое изображение JPEG.
Скрыть область в JPG
Быстро затемнить область в фотографии JPG.
Сделать изображение JPG ярче
Быстрое осветление области фотографии JPEG (увеличение яркости).
Затемнить изображение JPG
Быстро затемнить область фотографии JPEG (уменьшить яркость).
Увеличение контрастности JPG
Быстрое создание фотографии в формате JPEG с повышенной контрастностью.
Уменьшить контрастность JPG
Быстро создать фотографию в формате JPEG с более низкой контрастностью.
Инвертировать цвета JPG
Быстро инвертировать все цвета в изображении JPG.
Увеличить изображение JPG/JPEG
Быстрое увеличение размера изображения JPG/JPEG.
Уменьшение размера изображения JPG/JPEG
Быстрое уменьшение размера изображения JPG/JPEG.
Оптимизация изображений JPG/JPEG
Быстрая оптимизация изображений JPG/JPEG для получения наилучшего соотношения качества и размера.
Добавление артефактов JPG/JPEG
Быстрое добавление артефактов к изображению JPG/JPEG.
Удаление артефактов JPG/JPEG
Быстрое удаление искажений артефактов из изображения JPG/JPEG.
Удалить рамку вокруг JPG
Быстро удалить рамку с фотографии JPEG.
Удалить фон из файла JPG
Быстрое удаление фона из файла JPG/JPEG.
Создать зашумленный JPG
Быстрое добавление случайных пикселей и белого шума к изображению JPEG.
Извлечение RGB из JPG
Быстрое извлечение красного, зеленого и синего каналов из JPEG.
Извлечение CMYK из JPG
Быстрое извлечение голубого, пурпурного, желтого и ключевых каналов.
Извлечение HSL из JPG
Быстрое извлечение каналов оттенка, насыщенности и цвета света.
Поиск доминирующих цветов JPG
Быстрое извлечение цветовой палитры самых популярных цветов.
Уменьшить количество цветов JPG
Быстро изменить количество цветов в фотографии JPEG.
Создание JPG с дизерингом
Быстрое создание JPG с дизерингом с ограниченным количеством цветов.
Создать двоичный файл JPG
Быстро преобразовать данное изображение JPEG в двухцветный JPEG.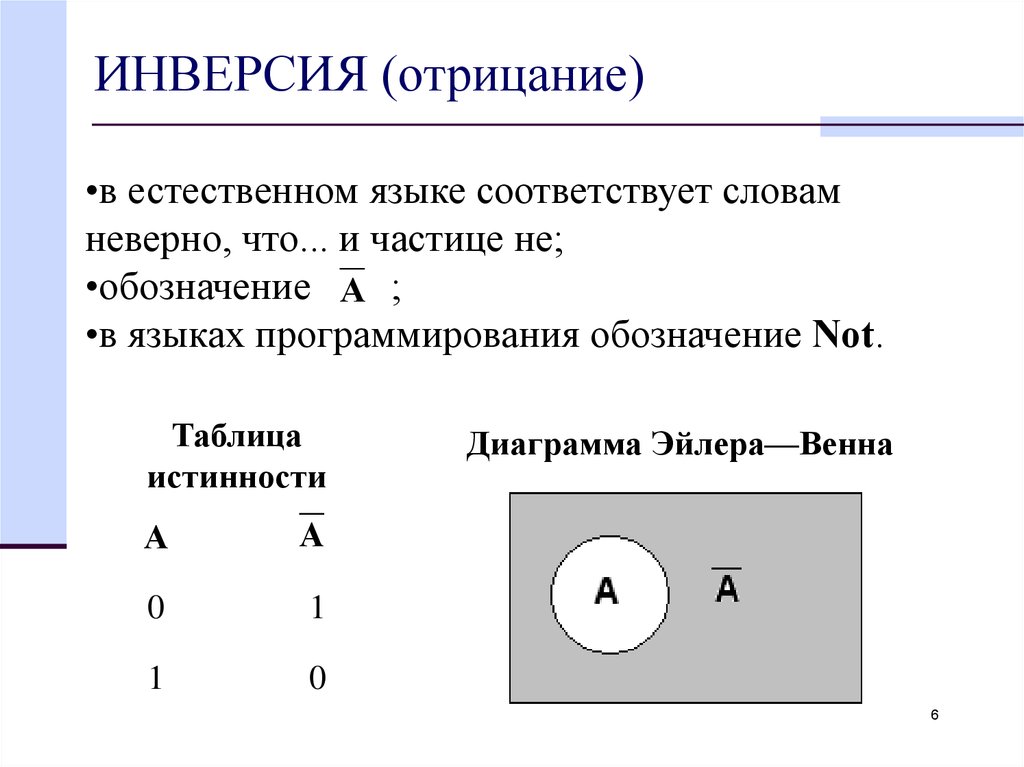
Закрутить изображение в формате JPG
Быстро создать завихрение на фотографии в формате JPG/JPEG.
Водяной знак в формате JPG
Быстро поместите водяной знак на фотографию в формате JPG/JPEG.
Скоро Эти инструменты для работы с jpg скоро появятся.
Редактор JPEG
Редактируйте изображения JPG в браузере.
Сдвиг файла JPG
Сдвиг файла JPEG вправо или влево.
Нарезка JPG
Извлечение части изображения JPEG.
Разделить файл JPG
Разделить файл JPG на несколько меньших файлов JPEG.
Объединение файлов JPG
Объединение нескольких файлов JPEG в одно изображение.
Создание эскиза предварительного просмотра из файла JPG
Преобразование изображения JPEG в меньший эскиз предварительного просмотра.
Преобразование последовательного JPG в прогрессивный JPG
Преобразование базового JPEG в чересстрочный JPEG.
Преобразование прогрессивного JPEG в последовательный JPEG
Преобразование чересстрочного JPG в базовый JPG.
Преобразование JPG в JPEG2000
Преобразование фотографий JPEG в фотографии JPG 2000.
Преобразовать JPG2000 в JPEG
Преобразовать изображения JPEG 2000 в изображения JPG.
Преобразование JPG в ICO
Преобразование изображений JPEG в значки ICO.
Преобразование ICO в JPEG
Преобразование значков ICO в изображения JPG.
Преобразование JPG в TIFF
Преобразование изображений JPEG в изображения TIFF.
Преобразование TIFF в JPEG
Преобразование изображений TIFF в изображения JPG.
Преобразование JPG в PIK
Преобразование изображений JPEG в изображения PIK.
Преобразование PIK в JPEG
Преобразование изображения PIK в изображение JPG.
Преобразование JPG в PPM
Преобразование изображения JPEG в изображение PPM.
Преобразование PPM в JPEG
Преобразование изображения PPM в изображение JPG.
Преобразование JPG в BPG
Преобразование изображения JPEG в изображение BPG.
Преобразование BPG в JPEG
Преобразование изображения BPG в изображение JPG.
Преобразование JPG в RGB
Преобразование изображения JPEG в необработанные значения RGB.
Преобразование RGB в JPEG
Преобразование необработанных значений RGB в изображение JPG.
Преобразование JPEG в RGBA
Преобразование изображения JPG в необработанные значения RGBA.
Преобразование RGBA в JPG
Преобразование необработанных значений RGBA в изображение JPEG.
Преобразование JPG в FLIF
Преобразование изображения JPEG в изображение FLIF.
Преобразование FLIF в JPEG
Преобразование изображения FLIF в изображение JPG.
Преобразование файлов JPEG в анимированный GIF
Преобразование нескольких файлов JPG в анимацию GIF.
Преобразование файлов JPEG в анимированный PNG
Преобразование нескольких файлов JPG в анимацию APNG.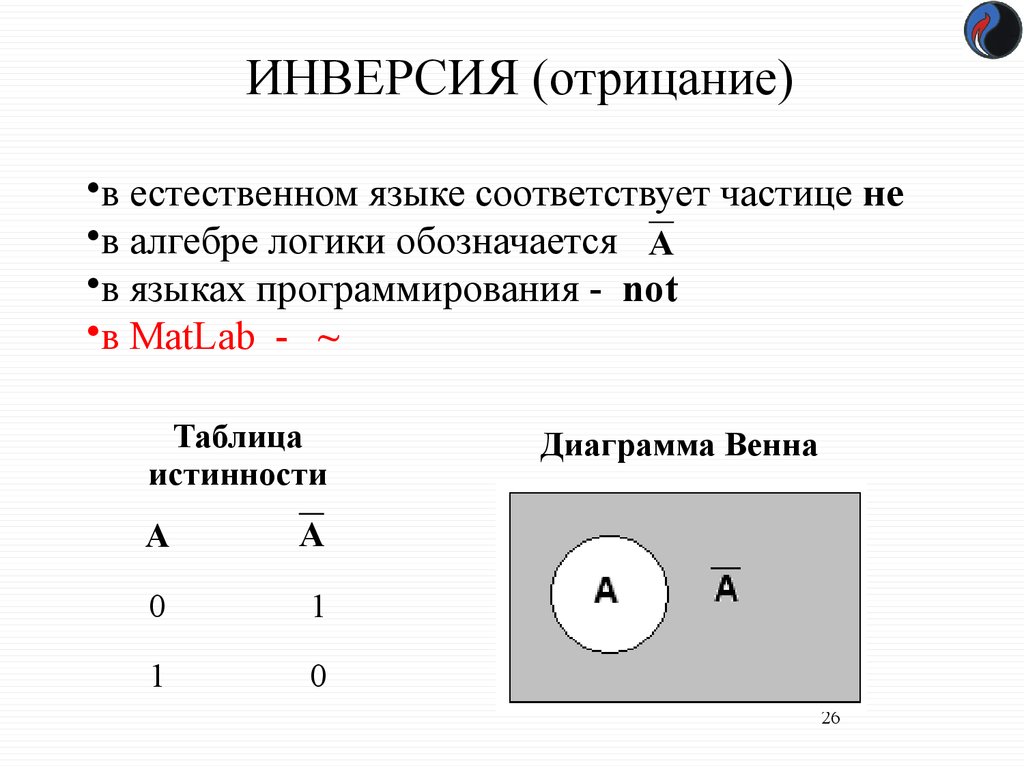
Преобразование файлов JPEG в анимацию Webp
Преобразование нескольких файлов JPG в анимацию Webp.
Объединение двух изображений JPEG
Объединение двух изображений JPG/JPEG вместе.
Создать JPG с ошибками
Рандомизировать байты в JPEG и создать JPEG с ошибками.
Добавление комментариев к JPG
Добавление текстовых меток, стрелок и рамок к фотографии JPEG.
Улучшить JPG
Увеличить качество изображения JPEG.
Акварель a JPG
Применение эффекта акварели к фотографии JPG.
Создание графического изображения ASCII из JPEG
Преобразование JPG в художественное изображение ASCII.
Создание JPG из рисунка ASCII
Преобразование рисунка ASCII в рисунок JPEG.
Создание художественного изображения ANSI из JPG
Преобразование изображения JPEG в художественное изображение ANSI.
Создание JPG из ANSI Art
Преобразование чертежа ANSI в чертеж JPEG.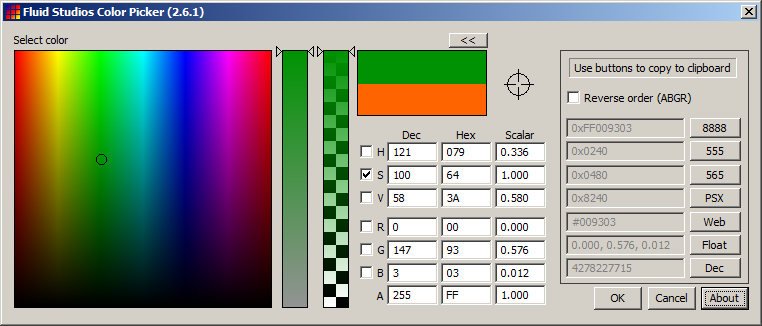
Переименовать JPG
Изменить имя файла JPG.
Зеркальное отображение изображения в формате JPEG
Создание зеркальной копии изображения в формате JPG.
Сделать симметричный JPEG
Создать Преобразовать заданный JPG в симметричный JPG.
Квантизация JPEG
Применение алгоритма квантования цвета к изображению JPG.
Извлечение метаданных JPG
Показать скрытые метаданные (данные EXIF) в изображении JPEG.
Добавить метаданные JPG
Добавить скрытые метаданные (данные EXIF) к изображению JPEG.
Удалить метаданные JPG
Удаление скрытых метаданных (информация EXIF) из изображения JPEG.
Добавить секретный комментарий JPG
Вставить скрытый комментарий в изображение JPG (как запись EXIF).
Поиск пикселей в формате JPG
Поиск положения определенных пикселей в формате JPEG.
Заменить пиксели в JPG
Заменить определенные пиксели в JPEG.
Средство просмотра JPG
Просмотр изображений JPEG в браузере.
Подпишись! Никогда не пропустите обновление
Уведомления Мы сообщим вам, когда добавим этот инструмент
Обратная связь Мы хотели бы услышать от вас!
Создано с любовью
51K
@browserling
Мы Browserling — дружелюбная и веселая компания по кросс-браузерному тестированию, работающая на инопланетных технологиях. Мы в Browserling любим облегчать жизнь разработчикам, поэтому создали эту коллекцию онлайн-инструментов JPG. В отличие от многих других инструментов, мы сделали наши инструменты бесплатными, без навязчивой рекламы и с максимально простым пользовательским интерфейсом. Наши онлайн-инструменты JPG на самом деле основаны на наших инструментах веб-разработчика, которые мы создали за последние пару лет. Проверь их!
Секретное сообщение
Если вам нравятся наши инструменты, то и мы любим вас! Используйте код купона JPGLING, чтобы получить скидку в Browserling.
Политика конфиденциальности мы не регистрируем данные!
Все преобразования и расчеты выполняются в вашем браузере с использованием JavaScript. Мы не отправляем ни единого бита о ваших входных данных на наши серверы. Обработки на стороне сервера нет вообще. Мы используем Google Analytics и StatCounter для анализа использования сайта. Ваш IP-адрес сохраняется на нашем веб-сервере, но он не связан с какой-либо личной информацией. Мы не используем файлы cookie и не храним информацию о сеансе в файлах cookie. Мы используем локальное хранилище вашего браузера для сохранения ввода инструментов. Он остается на вашем компьютере.
Условия использования юридические вопросы
Используя онлайн-инструменты Jpg, вы соглашаетесь с нашими Условиями обслуживания. TLDR: вам не нужна учетная запись, чтобы использовать наши инструменты. Все инструменты бесплатны, и вы можете использовать их столько, сколько захотите. Вы не можете делать незаконные или сомнительные вещи с нашими инструментами. Мы можем заблокировать ваш доступ к инструментам, если обнаружим, что вы делаете что-то плохое. Мы не несем ответственности за ваши действия и не даем никаких гарантий. Мы можем пересмотреть наши условия в любое время.
Мы можем заблокировать ваш доступ к инструментам, если обнаружим, что вы делаете что-то плохое. Мы не несем ответственности за ваши действия и не даем никаких гарантий. Мы можем пересмотреть наши условия в любое время.
Как инвертировать цвета на цифровых фотографиях?[2021]
Олли Мэттисон
01 сентября 2022 г. • Проверенные решения
В эпоху аналоговой фотографии негатив изображения был одним из самых важных артефактов для фотографов, потому что он позволял им воспроизводить изображение столько раз, сколько они хотел. Спустя годы фотографы инвертируют цвета на фотографиях в основном из эстетических соображений, поскольку лишь небольшое количество фотографов все еще делает фотографии с помощью аналоговых камер. Независимо от типа используемой камеры инвертирование цветов на фотографии — это простой процесс, не требующий особых усилий. В этой статье мы познакомим вас с некоторыми из лучших вариантов для компьютеров Mac и ПК, а также для телефонов Android и iPhone, которые позволяют инвертировать цвета всего за несколько простых шагов. Итак, приступим.
Итак, приступим.
Параметр «Инверсия» обычно используется для преобразования негатива отсканированной пленки в цвет, но это не означает, что вы не можете использовать этот эффект в самых разных контекстах. Однако широкое и неизбирательное использование этого эффекта может испортить идеальную фотографию. Вот как вы можете инвертировать цвета на своих фотографиях.
1. Инверсия цветов с помощью MS Paint в Windows
Цена: Плата
Совместимость: Windows
Откройте фотографию, которую хотите инвертировать в MS Paint, и выберите Выбрать все, опция в меню выбора . Щелкните правой кнопкой мыши на изображении и выберите параметр Инвертировать цвет . Цвета изображения будут автоматически инвертированы, поэтому вы можете перейти к подменю Сохранить как в меню Файл , чтобы выбрать формат файла новой фотографии.
Если вы используете Windows XP или более раннюю версию ОС Windows, вы можете инвертировать цвета на фотографии, щелкнув параметр «Инвертировать цвета» в меню изображения . Несмотря на то, что MS Paint позволяет легко инвертировать цвета изображения, все же лучше использовать более мощный редактор изображений для редактирования фотографий.
2. Использование приложения Preview на Mac для инвертирования цветов
Цена: Бесплатно
Совместимость: macOS
Помимо создания негативов, приложение Preview также позволяет конвертировать файлы изображений. После того, как вы откроете фотографию, которую хотите инвертировать, в приложении «Предварительный просмотр», вы должны нажать на значок 9.0924 Инструменты меню.
При нажатии на функцию Adjust Color откроется панель настройки цвета, содержащая ползунки Black Level и White Level . Чтобы инвертировать цвета на фотографии, вы должны перетащить ползунок уровня черного вправо и ползунок уровня белого влево.
Чтобы инвертировать цвета на фотографии, вы должны перетащить ползунок уровня черного вправо и ползунок уровня белого влево.
Вы можете поэкспериментировать со значениями, присвоенными каждому из этих ползунков, чтобы получить более приятный на вид результат.
3. Создание негативов изображений онлайн с помощью PineTools
Цена: Бесплатно
Совместимость: Онлайн-платформа
Домашняя страница платформы содержит ряд категорий инструментов, таких как Text or Numbers2 и Colors 909. Изображения . Нажав на категорию «Изображения» , вы получите доступ ко всем инструментам для редактирования фотографий, которые предлагает PineTools, поэтому вам просто нужно нажать на параметры «Инверсия цветов », чтобы начать процесс инвертирования фотографии онлайн. Как только Загрузится окно «Инвертировать цвета», вы можете нажать кнопку «Выбрать файл» , чтобы выбрать фотографию, которую вы хотите инвертировать. Когда загрузка будет завершена, просто нажмите кнопку Invert , расположенную в нижней части экрана, и платформа автоматически инвертирует цвета на вашей фотографии. Чтобы сохранить изображение без водяных знаков с инвертированными цветами, вам просто нужно щелкнуть файлов форматов PNG, JPEG или WEBP , которые отображаются над предварительным просмотром изображения.
Когда загрузка будет завершена, просто нажмите кнопку Invert , расположенную в нижней части экрана, и платформа автоматически инвертирует цвета на вашей фотографии. Чтобы сохранить изображение без водяных знаков с инвертированными цветами, вам просто нужно щелкнуть файлов форматов PNG, JPEG или WEBP , которые отображаются над предварительным просмотром изображения.
4. Инвертирование цветов в редакторе изображений tjshome
Цена: Бесплатно
Совместимость : Онлайн-платформа
забавных глупых закона, известных цитат или забавных статусных сообщений категорий. Нажмите на категорию Image Filter , чтобы просмотреть все эффекты, предлагаемые платформой. Убедитесь, что Reverse Colors/Negate Effect 9Выбрано 0925, а затем прокрутите страницу вниз до и загрузите фотографию, которую хотите инвертировать. Когда процесс загрузки будет завершен, вы можете установить флажок Сделать общедоступным , если хотите добавить свою фотографию в галерею tjshome. Нажмите на кнопку Submit , а затем перейдите к сохранению изображения на свой компьютер. Эта платформа позволяет инвертировать изображения в три простых шага, но если вы хотите лучше контролировать процесс, лучше использовать более мощный фоторедактор.
Когда процесс загрузки будет завершен, вы можете установить флажок Сделать общедоступным , если хотите добавить свою фотографию в галерею tjshome. Нажмите на кнопку Submit , а затем перейдите к сохранению изображения на свой компьютер. Эта платформа позволяет инвертировать изображения в три простых шага, но если вы хотите лучше контролировать процесс, лучше использовать более мощный фоторедактор.
5. Использование функции инвертирования Adobe Photoshop
Цена: 20,99 долларов США как отдельное приложение
Совместимость: macOS, Windows
клики. Разверните меню Изображение и перейдите в подменю Настройки , где вы можете найти параметр Инвертировать . Кроме того, вы можете использовать сочетание клавиш CTRL+I , если вы являетесь пользователем ПК или Command+I , если вы используете компьютер Mac. Более того, Photoshop позволяет вам маскировать части фотографии , что позволяет вам точно определить область изображения, которую вы хотите инвертировать. Другие инструменты редактирования фотографий, такие как Кривые , Яркость/Контрастность или Фотофильтр , могут сделать изображение с инвертированными цветами более убедительным. Имейте в виду, что работа с несколькими слоями требует большого терпения, потому что неправильное маскирование объекта может привести к нежелательным побочным проблемам.
Более того, Photoshop позволяет вам маскировать части фотографии , что позволяет вам точно определить область изображения, которую вы хотите инвертировать. Другие инструменты редактирования фотографий, такие как Кривые , Яркость/Контрастность или Фотофильтр , могут сделать изображение с инвертированными цветами более убедительным. Имейте в виду, что работа с несколькими слоями требует большого терпения, потому что неправильное маскирование объекта может привести к нежелательным побочным проблемам.
6. Создание негативов изображений с помощью Gimp
Цена: Бесплатно
Совместимость: macOS, Windows, Linux
Как и Adobe Photoshop, Gimp позволяет частично инвертировать цвета на фотографии. Нажмите на меню Color , как только вы откроете фотографию с помощью Gimp, и выберите параметр Invert . При желании вы можете выбрать параметр Value Invert , который только инвертирует Luminosity выбранного слоя, сохраняя Оттенок и Насыщенность без изменений. Если негатив изображения недостаточно резкий, вы можете перейти к меню «Фильтры» и применить эффект «Нерезкая маска» к активным слоям. Gimp предлагает широкий спектр инструментов для редактирования фотографий, которые позволяют вам контролировать яркость цветов.
При желании вы можете выбрать параметр Value Invert , который только инвертирует Luminosity выбранного слоя, сохраняя Оттенок и Насыщенность без изменений. Если негатив изображения недостаточно резкий, вы можете перейти к меню «Фильтры» и применить эффект «Нерезкая маска» к активным слоям. Gimp предлагает широкий спектр инструментов для редактирования фотографий, которые позволяют вам контролировать яркость цветов.
7. Инвертирование цветов с помощью приложения Picture Invert для телефонов Android
Цена: Бесплатно, но содержит рекламу
Совместимость: Android
Создание негатива фотографий, снятых на телефон, может быть увлекательным занятием, так почему бы не использовать приложение, позволяющее создавать изображение с инвертированными цветами одним касанием. Picture Invert использует камеру телефона для захвата фотографий, и приложение также позволяет вам выбрать область изображения, которую вы хотите инвертировать. Вы можете выбрать исходное изображение из галереи телефона и инвертировать изображения, снятые с помощью других приложений или камеры любого другого типа. Когда вы закончите экспериментировать с функциями приложения, вы можете быстро сохранить созданную фотографию на свой телефон или поделиться ею с друзьями в социальных сетях.
Вы можете выбрать исходное изображение из галереи телефона и инвертировать изображения, снятые с помощью других приложений или камеры любого другого типа. Когда вы закончите экспериментировать с функциями приложения, вы можете быстро сохранить созданную фотографию на свой телефон или поделиться ею с друзьями в социальных сетях.
8. Использование приложения Negative Photo Effect HD iOS для инвертирования фотографий
Цена: Бесплатно, но предлагает покупки в приложении
Совместимость: iOS
Инвертирование цветов на фотографии с эффектом негатив HD — это просто, так как вам просто нужно выбрать фотографию из галереи или использовать камеру iPhone, чтобы сделать новую фотографию и применить негативный фотоэффект . Вы можете выделить область фотографии, которую хотите инвертировать, пальцем или использовать некоторые инструменты редактирования фотографий приложения, чтобы улучшить цвета на негативной фотографии. Вы можете сохранять или делиться созданными вами фотографиями, но если вы используете бесплатную версию приложения, ваши фотографии будут отмечены водяными знаками, если вы не купите Пакет бесплатных объявлений и водяных знаков за $2,99.
Вы можете сохранять или делиться созданными вами фотографиями, но если вы используете бесплатную версию приложения, ваши фотографии будут отмечены водяными знаками, если вы не купите Пакет бесплатных объявлений и водяных знаков за $2,99.
Заключение
Инверсия цветов на фотографии — несложный процесс, но найти творческие способы использования эффекта негативного изображения — задача, поскольку изображения с инвертированными цветами лучше всего использовать в заранее определенном контексте. Вы часто создаете изображения с инвертированными цветами? Оставьте комментарий ниже и расскажите нам о своем любимом методе создания негативов изображений.
Олли Мэттисон
Олли Мэттисон — писатель и любитель видео.
Follow @Ollie Mattison
5 бесплатных веб-сайтов с инвертором фото для инвертирования цветов онлайн веб-сайты, которые могут инвертировать цвета онлайн
. Используя эти инструменты, вы сможете добавлять к фотографиям негативный эффект. После обработки изображения все его цвета будут инвертированы. Некоторые из упомянутых инструментов являются специализированными веб-сайтами для инверторов цвета, а некоторые — онлайн-редакторами фотографий. Эти редакторы изображений с инструментом инвертора цвета также предоставляют различные другие инструменты для редактирования фотографий. Таким образом, вы можете перейти на специальные веб-сайты, если хотите просто инвертировать цвета. Если вы хотите добавить больше эффектов, вам следует выбрать онлайн-редакторы фотографий. Итак, давайте посмотрим, как работают эти инструменты, и поможем вам выбрать один из них. Я также добавлю сравнительную картину изображений до и после, когда это необходимо.
После обработки изображения все его цвета будут инвертированы. Некоторые из упомянутых инструментов являются специализированными веб-сайтами для инверторов цвета, а некоторые — онлайн-редакторами фотографий. Эти редакторы изображений с инструментом инвертора цвета также предоставляют различные другие инструменты для редактирования фотографий. Таким образом, вы можете перейти на специальные веб-сайты, если хотите просто инвертировать цвета. Если вы хотите добавить больше эффектов, вам следует выбрать онлайн-редакторы фотографий. Итак, давайте посмотрим, как работают эти инструменты, и поможем вам выбрать один из них. Я также добавлю сравнительную картину изображений до и после, когда это необходимо.
Вы можете использовать эти веб-сайты для добавления шума к изображениям.
Вот бесплатные инструменты для инвертирования цвета онлайн
Инструменты для сосны: инвертировать цвета онлайн
Инструменты для сосны: инвертировать цвета онлайн позволяет легко добавлять негативный фильтр к фотографиям. Наряду с инвертированием цветов фотографии, вы также можете просмотреть здесь сравнение фотографий до и после. Вы можете начать с выбора изображения на своем ПК, что является единственным способом загрузки фотографий для инвертирования. После загрузки нажмите на Инверсия опции . Результирующее перевернутое изображение появится на интерфейсе. Как вы можете видеть выше, исходное и инвертированное изображения отображаются рядом. Используя доступные инструменты, вы можете увеличить и просмотреть изображение перед загрузкой. Параметры загрузки позволяют получить перевернутое изображение в форматах PNG, JPG или WEBP.
Наряду с инвертированием цветов фотографии, вы также можете просмотреть здесь сравнение фотографий до и после. Вы можете начать с выбора изображения на своем ПК, что является единственным способом загрузки фотографий для инвертирования. После загрузки нажмите на Инверсия опции . Результирующее перевернутое изображение появится на интерфейсе. Как вы можете видеть выше, исходное и инвертированное изображения отображаются рядом. Используя доступные инструменты, вы можете увеличить и просмотреть изображение перед загрузкой. Параметры загрузки позволяют получить перевернутое изображение в форматах PNG, JPG или WEBP.
Mara: Invert Colors
Mara: Invert Colors — это один из многих инструментов для редактирования фотографий, предоставляемых Mara . Это специальный инструмент инвертора цвета, который не предоставляет никаких дополнительных опций. плюс этого инструмента заключается в том, что он предоставляет различные способы загрузки фотографий для инвертирования цветов. Вы можете выбрать фотографию со своего компьютера, использовать URL-адрес фотографии, вставить фотографию из буфера обмена, сделать снимок с помощью веб-камеры или импортировать фотографию из Dropbox .
Вы можете выбрать фотографию со своего компьютера, использовать URL-адрес фотографии, вставить фотографию из буфера обмена, сделать снимок с помощью веб-камеры или импортировать фотографию из Dropbox .
Теперь, как только вы загрузите фотографию, ее цвета будут инвертированы, и результат будет отображаться, как показано выше. Нажмите «Сохранить», чтобы загрузить перевернутую фотографию. Фото можно скачать в форматах JPG, PNG или WEBP. Перед загрузкой вы можете переименовать фото и задать качество изображения события.
Сравнительный результат :
LunaPic
LunaPic — это онлайн-редактор фотографий с набором инструментов для редактирования изображений, фильтров и эффектов. Один из инструментов позволяет инвертировать цвета в режиме онлайн или добавлять к фотографиям негативный эффект. Вы можете либо загрузить изображение со своего ПК, либо указать URL-адрес изображения. Образец изображения также представлен на домашней странице инвертора фото цвета LunaPic. После того, как вы загрузите свою фотографию для ее обработки, результат с инвертированной фотографией отображается мгновенно. Вы можете сохранить обработанную фотографию на свой компьютер или продолжить редактирование фотографий с помощью инструментов, которые предоставляет LunaPic.
После того, как вы загрузите свою фотографию для ее обработки, результат с инвертированной фотографией отображается мгновенно. Вы можете сохранить обработанную фотографию на свой компьютер или продолжить редактирование фотографий с помощью инструментов, которые предоставляет LunaPic.
Сравнительный результат :
ConvetHub Free Image Color Inverter
ConvetHub Free Image Color Inverter — еще один простой инструмент для применения негативного эффекта к фотографиям. Он поддерживает JPG, PNG, GIF, BMP, PS, EPS, TIFF и многие другие форматы изображений. Вы можете либо загрузить изображение со своего ПК, либо указать URL-адрес изображения. Отображается защитная капча, которую необходимо ввести, чтобы инвертировать цвета фотографии. Как только вы нажмете конвертировать, вы получите ссылку для загрузки перевернутой фотографии.
К сожалению, инструмент не может отображать превью перевернутой фотографии. Вам нужно будет загрузить изображение, чтобы просмотреть его.
Так выглядит страница результатов. Нажмите на ссылку изображения в коричневой рамке внизу, чтобы загрузить фотографию.
Сравнительный результат :
IMGonline
Один из инструментов обработки фотографий IMGonline позволяет инвертировать цвета онлайн. Вы можете применить отрицательный эффект к изображениям JPG, BMP, PNG, TFF и GIF. Начните с выбора фотографии для инвертирования цветов с вашего ПК. Теперь есть 3 метода инвертирования цветов. Первый — Стандартный метод, при котором инвертируются все цветовые каналы . Второй вариант позволяет преобразовать фотографию в негатив, и вы можете выбрать определенные цветовые диапазоны для преобразования . Третий вариант позволяет вам сделать негативную фотографию из выбранного цветового канала .
Вы можете сохранить полученную фотографию как изображение JPEG или PNG. Для JPEG вы можете установить качество от 1 до 100. Вы также можете сохранить или удалить EXIF или метаданные фотографии.

 Пузыри, звезды, облака, транспорт, архитектура и другие.
Пузыри, звезды, облака, транспорт, архитектура и другие.
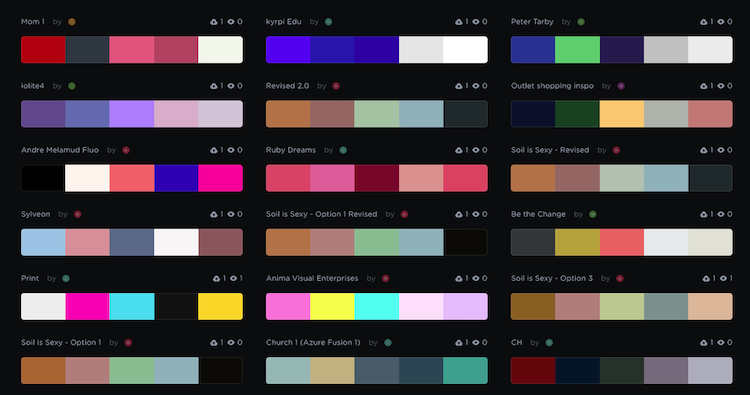 Если ваша панель слоев не видна, перейдите в Windows > Layers.
Если ваша панель слоев не видна, перейдите в Windows > Layers.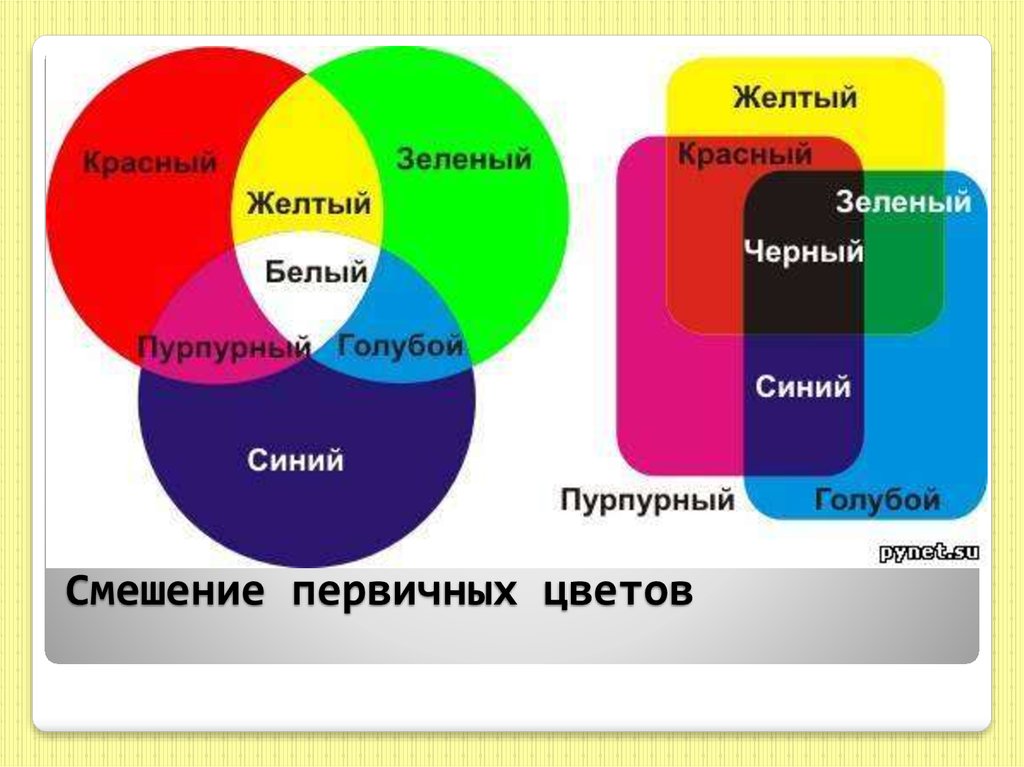
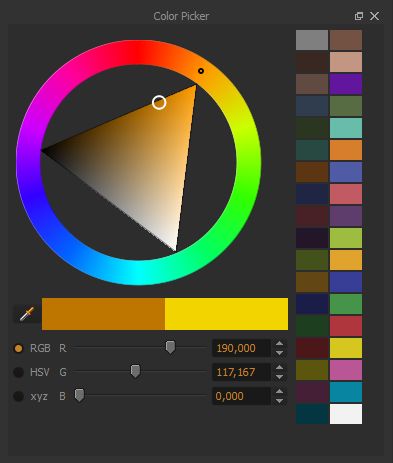
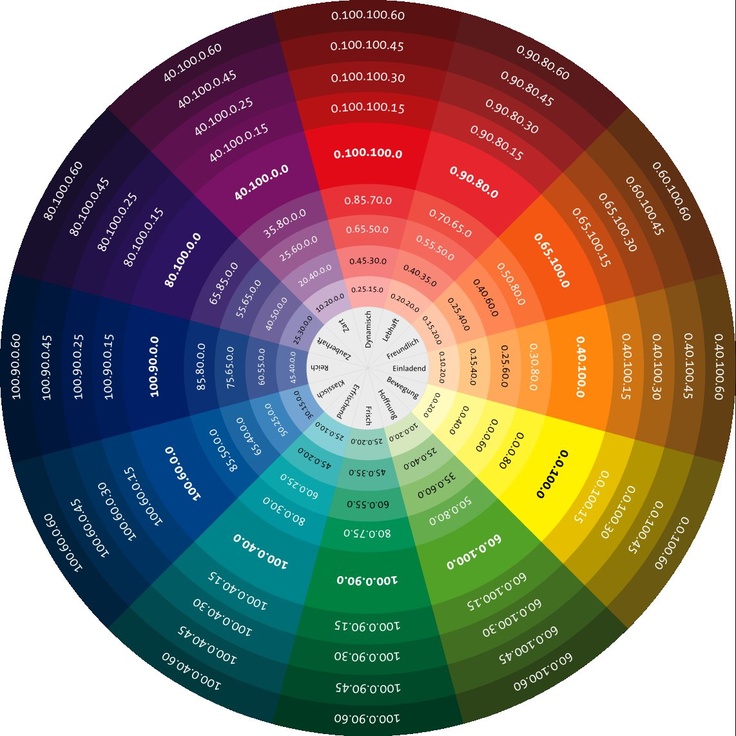

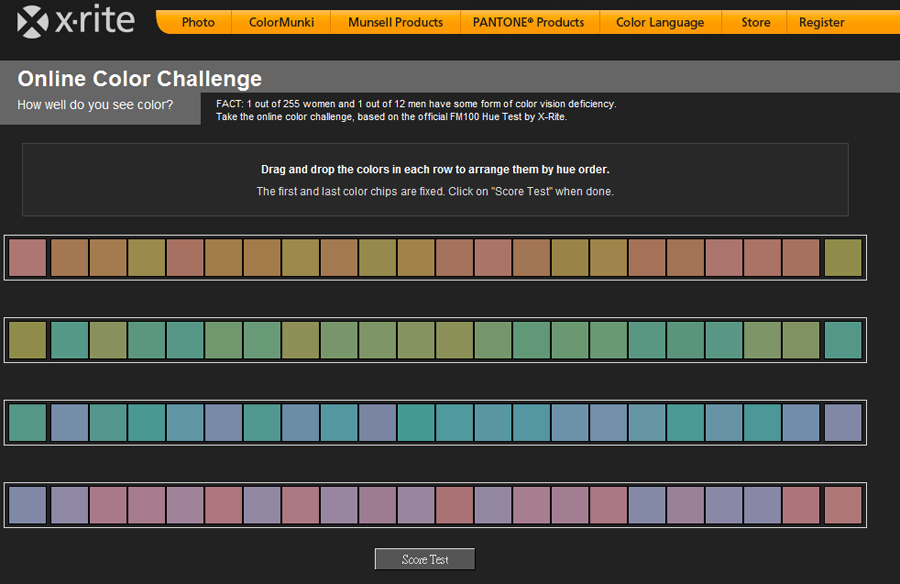 В качестве альтернативы используйте сочетание клавиш Option + Command + C для инвертирования цветов изображения.
В качестве альтернативы используйте сочетание клавиш Option + Command + C для инвертирования цветов изображения.