Значок Интернета, Internet Explorer, Кнопка, Символ, Значок Поделиться, Дизайн иконок, Синий, Круг, площадь, синий, кнопка png
Значок Интернета, Internet Explorer, Кнопка, Символ, Значок Поделиться, Дизайн иконок, Синий, Круг, площадь, синий, кнопка pngтеги
- площадь,
- синий,
- кнопка,
- круг,
- дизайн иконок,
- интернет-проводник,
- линия,
- логотип,
- поделиться значком,
- условное обозначение,
- png,
- прозрачный,
- бесплатная загрузка
Об этом PNG
- Размер изображения
- 1024x1024px
- Размер файла
- 58.11KB
- MIME тип
- Image/png
изменить размер PNG
ширина(px) высота(px)Лицензия
Некоммерческое использование, DMCA Contact Us
- org/ImageObject»> Internet Explorer 10 значки компьютеров Веб-браузер Internet Explorer 9, Интернет, синий, интернет, альтернатива png 2000x2000px 461.07KB
- человек значок иллюстрации, компьютер значки дизайн иконок символ человек, символ, разное, монохромный, наклейка png 512x512px 15.25KB
- Прямой эфир, Потоковое, Youtube, Кнопка, Интернет, Интернет, Социальные сети, СМИ, Значок, png 1280x960px 41KB
- Значок «Поделиться» Значки компьютеров Кнопка, Кнопка, общий доступ, значок, вес png
540x540px
6.

- Компьютерные иконки Internet Explorer 11 Веб-браузер, интернет, синий, текст, товарный знак png 512x512px 17.21KB
- Internet Explorer Логотип веб-браузера, интернет-обозреватель, синий, текст, инкапсулированный PostScript png 904x884px 53.3KB
- синие кнопки круга, синий круг кнопки, кнопка, текстурированная кнопка png 537x537px 95.77KB
- Значок часов, темно-синий круг, логотип угадайку, угол, симметрия, темно-синий png 2591x2612px 190.41KB
- Иконки компьютеров Дизайн иконок Поделиться значок Стрелка, Стрелка, угол, треугольник, монохромный png
2000x2000px
40.
 38KB
38KB - Значок «Поделиться» Значки компьютеров Кнопка «Мне нравится» Общий доступ Facebook, facebook, угол, текст, треугольник png 512x512px 6.77KB
- Компьютерные иконки Нравится кнопка Дизайн иконок Блог, сердце граффити, любовь, разное, сердце png 512x512px 6.48KB
- Компьютерные иконки Кнопка Гамбургер Дизайн иконок, Резюме, разное, угол, белый png 600x564px 22.46KB
- Дизайн иконок Значок взрыва, Ценник, иллюстрация мультфильма взрыва, бирка, лист, этикетка png
3496x2544px
1.
 96MB
96MB - Иконка Электронная почта, Интернет, Пользовательский интерфейс, Символ, Значок «Поделиться», Черный, Треугольник, Линия, угол, черный, Черное и белое png 600x600px 94.79KB
- Vaporwave Internet Explorer, интернет-обозреватель, синий, текст, прямоугольник png 578x520px 52.63KB
- Иконки социальных сетей Facebook, логотип, Дизайн иконок, Instagram, Значок Поделиться, Символ, Snapchat, Фиолетовый, круг, facebook, дизайн иконок png 768x768px 48.24KB
- да или нет иллюстрации, галочка значок дизайн иконок, правильно и неправильно, другие, текст, логотип png 1241x984px 167KB
- Компьютерные иконки Символ Пожертвование Поделиться значок, символ, любовь, разное, рука png 512x512px 12.97KB
- круглые оранжевые и синие иллюстрации, значок кнопки, элемент кнопки, стекло, компания, вектор Кнопка png 864x1967px 394KB
- Компьютерные иконки Кнопка Дизайн иконок, Кнопка, синий, логотип, электрический синий png 512x512px 65.92KB
- org/ImageObject»> Логотип Internet Explorer, значки компьютеров Internet Explorer 9, значок логотипа Internet Explorer, Разное, синий, текст png 894x894px 104.62KB
- синяя кнопка воспроизведения, значки компьютеров Google Play YouTube кнопка, значок воспроизведения, угол, треугольник, логотип png 512x512px 15.41KB
- Значок трансформации, символ, дизайн иконок, каталог, линия, угол, круг, номер, угол, круг, каталог png 512x512px 18.88KB
 52KB
52KB- Сеть, Адрес, Веб-сайт, Интернет, Символ, Значок, Связь, Интернет, Www, png 1280x1280px 82.25KB
- Иконка компьютер безопасности поделиться значок, символ, Разное, оплата, доля Иконка png 878x980px 52.83KB
- Компьютерные иконки Internet Explorer Веб-браузер File Explorer, интернет, текст, логотип, мобильные телефоны png 512x512px 8.95KB
- синий символ круга, Fb, логотип Facebook, синий, сервис, сша png
512x512px
47.
 09KB
09KB - Синяя галочка, Флажок, Дизайн иконок, Текст, Линия, Логотип, Круг, Область, угол, площадь, синий png 512x512px 11.85KB
- Значок Internet Explorer, символ текста синей области, MetroUI Browser Internet Explorer 10, синий, текст, товарный знак png 512x512px 1MB
- Значок Встреча, Значок Поделиться, Дизайн Иконок, Символ, Телефон, Персонализация, Пользователь, Синий, угол, вода, площадь png 600x600px 6.89KB
- Internet Explorer 6 Веб-браузер Internet Explorer 8 Firefox, Интернет E, синий, оранжевый, логотип png
500x500px
99.
 78KB
78KB - Кнопка загрузки, Кнопка, Интернет, Значок, Интернет, Дизайн, Блестящий, Красный, png 1280x640px 109.55KB
- Голубой, Круг, Символ, Значок компьютера, Значок увеличительного стекла, Кнопка, Дизайн иконок, Лупа, синий, кнопка, круг png 512x512px 101.11KB
- Белый значок Facebook, кнопка «Мне нравится», значок «Поделиться», дизайн иконок, сигнал большого пальца, текст, линия, черно-белый, площадь, Черное и белое, кнопка png 980x948px 46.7KB
- Социальные медиа Компьютерные иконки Символ Значок «Поделиться», кнопка «Поделиться», логотип, социальные медиа, средства массовой информации png 512x512px 12.47KB
- org/ImageObject»> Internet Explorer 12 Веб-браузер Компьютерные иконки, интернет, синий, текст, логотип png 512x512px 24.54KB
- Значок флага, Колумбия, Флаг Колумбии, Дизайн иконок, Символ, Кожа, Национальный флаг, Желтый, круг, Колумбия, флаг png 886x825px 171.31KB
- земля логотип, значок Интернет, веб-символ, компьютерная сеть, Интернет, веб-символ Клипарты png 900x900px 56.02KB
- квадратный синий и серый, Гандбол 17 Веб значок кнопки, Кнопка, Разное, синий, прямоугольник png 1024x1024px 325.76KB
- Youtube, Подписаться, Подписка, Социальные, Интернет, Кнопка, Играть, Сеть, Общение, Поделиться, png 1280x1280px 70.93KB
- org/ImageObject»> Значок платежа, Блокчейн, Биткойн, Символ, Дизайн иконок, Текст, Линия, Технология, угол, площадь, Bitcoin png 500x500px 37.67KB
- Значок Internet Explorer, синий текстовый символ, MetroUI Browser Internet Explorer, синий, текст, товарный знак png 512x512px 1MB
Как изменить значки интернет-ссылок в Windows 7? — MS Excel
Перетяните значок закладки из адресной строки вашего браузера на Рабочий стол, и вы получите файл для вызова Интернета, который сможете использовать позже для открытия сайта. Если эта ссылка будет находиться на Рабочем столе достаточно долго, вы, возможно, захотите выбрать, как она будет выглядеть.
Оказывается, значок, используемый для быстрого вызова Интернета, зависит от ряда факторов. Общий значок представляет собой изображение листа бумаги с логотипом вашего браузера по умолчанию (Internet Explorer, Firefox, Chrome и т. д.). Для изменения общего значка по умолчанию вам необходимо проделать фокус с системным реестром, описанный ниже.
- Откройте Редактор реестра и перейдите к ветви
HKEY_CLASSES_R0OT\http\DefaultIcon. - Этот раздел по умоланию может быть заблокирован, поэтому перед тем, как внести изменения, вам, вероятно придется разблокировать его. Щелкните правой кнопкой на разделе Значок по умолчанию (Defaultlcon) и выберите Разрешения (Permissions). Нажмите Дополнительно (Advanced), а затем выберите вкладку Владелец (Owner). Из списка Изменить владельца на (Change owner to) выберите свое имя пользователя (или Администраторы) и включите параметр Заменить владельца подконтейнеров и объектов (Replace owner on subcontalners and objects). Дважды нажмите OK, чтобы закрыть оба окна. Снова щелкните нравом кнопкой на разделе Значок по умолчанию (DefaultIcon) и выберите Разрешения (Permissions). Из списка Группы или пользователи (Group or user names) выберите ваше имя пользователя (или, опять же, Администраторы), поставьте галочку в колонке Разрешить (Allow) рядом с параметром Полный доступ (Full Control) и затем нажмите ОК.

- Внутри раздела Значок по умолчанию (Defaultlcon) дважды щелкните на значении (По умолчанию), введите полный путь и имя файла значка, которым вы хотите пользоваться, и добавьте после них запятую и ноль:
c:\icons\maeby.ico,0
- Нажмите ОК и закройте Редактор реестра. Если изменение не войдет в силу сразу, перезагрузите Windows.
- Чтобы Windows не отменила ваши изменения при следующем обновлении Internet Explorer, заблокируйте раздел Значок по умолчанию (DefauftIcon) в соответствии с инструкциями в разделе «Как запретить изменения в разделе реестра» справки Windows 7. Если вы часто посещаете какие-либо сайты, например интернет магазин компьютеров, и у каждого из них имеется отдельный значок сайта (favicon), то создаваемый файл получит значок сайта. Но это, к сожалению, работает только в Internet Explorer. Firefox и Chrome при создании ярлыков игнорируют значки сайтов.
Хотите добавить значок сайта в файл ярлыка Интернета, созданный Firefox? Начните с установки программы-дополнения getFavicon для Firefox, доступной бесплатно на сайте https://addons.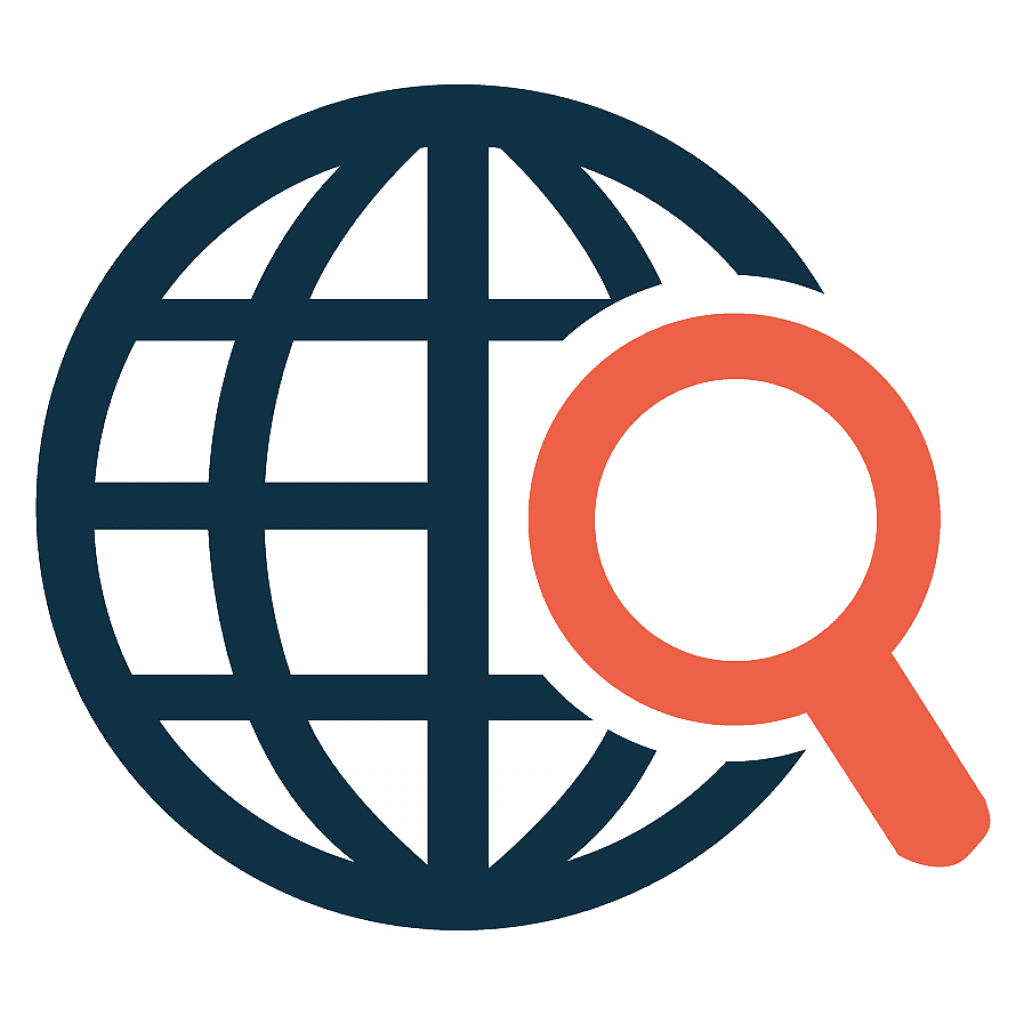 mozilla.org/en-US/firefox/9548. Затем зайдите на интересующий вас сайт, щелкните на значке getFavicon в адресной строке и сохраните значок в папку на жестком диске. После этого щелкните правой кнопкой на файле ярлыка Интернета, вид которого вы хотите изменить, выберите Свойства (Properties), нажмите на вкладке Ярлык кнопку Сменить эначок (Change Icon) и найдите файл значка, который вы только что сохранили.
mozilla.org/en-US/firefox/9548. Затем зайдите на интересующий вас сайт, щелкните на значке getFavicon в адресной строке и сохраните значок в папку на жестком диске. После этого щелкните правой кнопкой на файле ярлыка Интернета, вид которого вы хотите изменить, выберите Свойства (Properties), нажмите на вкладке Ярлык кнопку Сменить эначок (Change Icon) и найдите файл значка, который вы только что сохранили.
значков и символов Интернета
#ABCDEFGHIJKLMNOPQRSTUVWXYZ НОВЫЙ
Популярные знаки и символы, часто используемые в Интернете.
Символы в этой категории:
Blog Synbol
Может представлять собой символ блога в блогах
Подробнее »
кошачья морда
любовь или счастье
Подробнее » 9000 4
Cx
Ледяной Посейдон
Подробнее »
СИМВОЛ ТОЧКИ КЛУБА (.club), предложенный openInvent для ANSI 9
Подробнее »
СИМВОЛ DOT COM (.com), предложенный openInvent
Подробнее » для стандартизации ANSI
Подробнее »
Символ конверта
Символ конверта обычно обозначает сообщение электронной почты или приложение.![]()
Подробнее »
Epyc Wynn
Epyc Wynn — меметический символ хактивистов, представляющий стремление к революции против неэтичных модов и администраторов и продвижение свободы слова на всех веб-сайтах. Он тесно связан с форумами и сообществами мемов и граничит с анархизмом по своей природе из-за своего призыва к свержению неэтичных цифровых «правительств».
Подробнее »
Логотип Facebook
Логотип Facebook — это простой и знаковый символ социальных сетей. Он состоит из строчной буквы «f» в квадратной рамке. Шрифт, используемый в логотипе, представляет собой специально разработанный шрифт без засечек, чистый и современный. Буквы расположены равномерно и имеют плавный изгиб, создавая ощущение дружелюбия и доступности.
Читать далее »
Значок ленты новостей
Значок ленты новостей указывает, что на веб-странице доступен веб-канал. Первоначально он был изобретен для использования RSS, но теперь он также распространен для Atom и других веб-каналов.
Подробнее »
Значок «Домой»
Значок «Домой», символизируемый простым рисунком дома с дверью и дымоходом, широко используется в современных браузерах и мобильных устройствах и обычно ведет пользователя на домашнюю страницу.
Подробнее »
Интернет-символ
Интернет-символ, обозначающий WiFi, информацию и анонимность. Знаковый среди хактивистов и анархо-хактивистов.
Подробнее »
Кнопка «Мне нравится»
Кнопка «Нравится», «Нравится» или «Рекомендовать» — это функция программного обеспечения для общения, такого как службы социальных сетей, интернет-форумы, новостные веб-сайты и блоги, где пользователь может выразить, что ему нравится, пользуется или поддерживает определенный контент.
Подробнее »
Универсальный символ «меню» с тремя горизонтальными линиями.
Читать дальше »
Значок «Открыть общий доступ»
Значок «Открыть общий доступ» (или значок «Поделиться») помогает пользователям легко находить контент, которым можно поделиться. Значок призван визуально передать акт обмена, представляя одну руку, передающую объект другой руке, а также изображая глаз, означающий «посмотри на это». Иконка была разработана компанией Shareaholic и предоставлена ими по лицензии Creative Commons.
Значок призван визуально передать акт обмена, представляя одну руку, передающую объект другой руке, а также изображая глаз, означающий «посмотри на это». Иконка была разработана компанией Shareaholic и предоставлена ими по лицензии Creative Commons.
Подробнее »
Цитата
Используйте ссылку ниже, чтобы добавить эту категорию символов в свою библиографию:
Ты нужен нам!
Помогите нам создать самую большую коллекцию символов, отредактированных людьми, в Интернете!
Самый большой ресурс в Интернете для
Символы, знаки и флаги
Член сети STANDS4
Просмотр Symbols.com
#ABCDEFGHIJKLMNOPQRSTUVWXYZ
Значки подключения Wi-Fiи что они означают в Windows
Значок подключения к сети Wi-Fi
Вы подключены к Wi-Fi и Интернету. Вы должны быть в хорошей форме.![]() Если вы видите этот значок, но у вас по-прежнему возникают проблемы с подключением, проблема может быть связана с определенным приложением или веб-сайтом или с брандмауэром, блокирующим ваше подключение к Интернету.
Если вы видите этот значок, но у вас по-прежнему возникают проблемы с подключением, проблема может быть связана с определенным приложением или веб-сайтом или с брандмауэром, блокирующим ваше подключение к Интернету.
Значок подключения к VPN
Вы подключены к распознанной виртуальной частной сети (VPN). Дополнительные сведения см. в разделе Подключение к VPN в Windows.
Нет подключения к интернету
Ваше устройство не подключено к Интернету. Для Wi-Fi это может появиться по одной или нескольким причинам.
Сначала попробуйте выполнить одно из следующих действий:
- org/ListItem»>
Если вы видите значок «Нет подключения к Интернету», выберите его, а затем посмотрите, появляется ли известная вам сеть Wi-Fi в списке сетей. Если это так, выберите сеть Wi-Fi и попробуйте подключиться к ней.
Если не удается подключиться, откройте отчет о беспроводной сети и проверьте в разделе сеансов Wi-Fi обнаруженные проблемы. Дополнительные сведения см. в разделе Анализ отчета о беспроводной сети.
Ваш ПК с Windows подключен к локальной сети, но не подключен к Интернету. Если вы выберете значок «Нет подключения к Интернету», слова Нет Интернета будут отображаться под сетью Wi-Fi, к которой вы подключены. Вероятно, вы можете видеть другие компьютеры и устройства в вашей локальной сети, но вы не можете делать то, что требует доступа в Интернет, например просматривать веб-страницы, пользоваться электронной почтой или транслировать музыку и видео.
Чтобы определить, имеет ли ваш компьютер ограниченные возможности подключения без подключения к Интернету, Windows отправляет небольшой HTTP-запрос на сервер в Интернете. Если он не получит никакой информации с сервера, появится этот значок.
Для ограниченного подключения создайте и откройте отчет о беспроводной сети, а затем выполните следующие действия:
Создайте отчет о беспроводной сети и откройте его. Отчет представляет собой файл HTML и хранится в указанном месте на вашем ПК.
Найдите раздел Output for ‘ipconfig /all’ в Script Output , а затем прокрутите вниз до той части, где указан ваш беспроводной адаптер.
 Дополнительные сведения о том, как найти это в отчете о беспроводной сети, см. в разделе Анализ отчета о беспроводной сети.
Дополнительные сведения о том, как найти это в отчете о беспроводной сети, см. в разделе Анализ отчета о беспроводной сети.Проверьте действительный IP-адрес. Убедитесь, что у вас есть IP-адрес, а не что-то вроде этого — 169.254.x.x. Если ваш IP-адрес выглядит так, это означает, что Windows не удалось получить IP-адрес от вашего маршрутизатора. Если вы не используете статические IP-адреса в своей сети, убедитесь, что DHCP включен на вашем маршрутизаторе. Чтобы узнать, как это сделать, обратитесь к документации вашего маршрутизатора. Если это решит проблему с Wi-Fi, через несколько секунд значок «Нет подключения» изменится на «Подключено к сети Wi-Fi».
Проверьте наличие действительного DNS-сервера.
 Убедитесь, что DNS-сервер указан в списке и вы можете его пропинговать.
Убедитесь, что DNS-сервер указан в списке и вы можете его пропинговать.Для проверки связи с DNS-сервером
В отчете о беспроводной сети найдите IP-адрес, указанный рядом с DNS-серверами.
В командной строке введите ping [адрес DNS-сервера] .
Если у вас есть действительный IP-адрес, но вы не можете пропинговать свой DNS-сервер, вы можете изменить свой DNS-сервер на другой адрес, а затем попытаться пропинговать новый адрес. Существует множество бесплатных общедоступных DNS-серверов. Чтобы найти их, зайдите в Интернет и найдите общедоступные DNS-серверы. Чтобы узнать, как изменить DNS-сервер в Windows, см. Изменение параметров TCP/IP.
Существует множество бесплатных общедоступных DNS-серверов. Чтобы найти их, зайдите в Интернет и найдите общедоступные DNS-серверы. Чтобы узнать, как изменить DNS-сервер в Windows, см. Изменение параметров TCP/IP.
Если вы видите значок «Нет подключения к Интернету», когда находитесь в зоне действия сети Wi-Fi, это может означать одно из следующих:
Физический переключатель Wi-Fi на ноутбуке или планшете выключен. Убедитесь, что он включен.
Wi-Fi отключен в настройках Wi-Fi . Откройте Настройки , затем выберите Сеть и Интернет . Убедитесь, что Wi-Fi включен.
- org/ListItem»>
Ваш адаптер не поддерживает частоту вещания вашей сети на . Например, ваш адаптер может поддерживать только полосу частот 2,4 ГГц, но ваша сеть использует полосу частот 5 ГГц. Обратитесь к документации вашего маршрутизатора, чтобы узнать, какую частоту он использует. Чтобы узнать больше о различиях между сетями 2,4 ГГц и сетями 5 ГГц, ознакомьтесь с разделом Проблемы с Wi-Fi и планировка вашего дома.
Ваш адаптер поддерживает частоту вашей сети, но драйвер адаптера беспроводной сети отфильтровывает ее. Хотя это и нечасто, такое случается. Убедитесь, что адаптер беспроводной сети поддерживает ту же частоту сети, что и ваша беспроводная сеть, выполнив следующие действия:
- org/ItemList»>
Выберите Найдите на панели задач, введите Диспетчер устройств , а затем выберите Диспетчер устройств из списка результатов.
В диспетчере устройств выберите Сетевые адаптеры > имя адаптера беспроводной сети.
Нажмите и удерживайте (или щелкните правой кнопкой мыши) адаптер беспроводной сети, затем выберите Свойства .
Выберите вкладку Advanced , найдите параметр Wireless Mode или Band и убедитесь, что он поддерживает частоту вашей сети.

В этом случае вы можете попробовать следующее:
В отчете о беспроводной сети найдите свой беспроводной адаптер в разделе Сетевые адаптеры и проверьте, не указан ли там номер проблемы . Если он указан, номер будет соответствовать коду ошибки диспетчера устройств , который указывает, почему драйвер не загружается.
Убедитесь, что у вас установлена последняя версия драйвера, запустив Центр обновления Windows, и проверьте версию драйвера 9.0162 и Дата драйвера , чтобы проверить, соответствуют ли они последним версиям драйверов, указанным на веб-сайте производителя вашего устройства.
 Чтобы узнать дату и версию драйвера, в Диспетчере устройств разверните Сетевые адаптеры , нажмите и удерживайте (или щелкните правой кнопкой мыши) адаптер беспроводной сети, выберите Свойства , а затем выберите вкладку Драйвер .
Чтобы узнать дату и версию драйвера, в Диспетчере устройств разверните Сетевые адаптеры , нажмите и удерживайте (или щелкните правой кнопкой мыши) адаптер беспроводной сети, выберите Свойства , а затем выберите вкладку Драйвер .Убедитесь, что адаптер беспроводной сети не отключен в диспетчере устройств. Для этого в диспетчере устройств разверните Сетевые адаптеры , нажмите и удерживайте (или щелкните правой кнопкой мыши) адаптер беспроводной сети, а затем выберите Включить устройство .
Если вашего беспроводного сетевого адаптера нет в списке диспетчера устройств, Windows не обнаружит его. В этом случае вам, возможно, придется вручную установить драйвер.
 Найдите на веб-сайте производителя вашего устройства драйвер, который работает в Windows 10. Чтобы узнать, как установить драйвер сетевого адаптера, см. раздел Устранение проблем с сетевым подключением.
Найдите на веб-сайте производителя вашего устройства драйвер, который работает в Windows 10. Чтобы узнать, как установить драйвер сетевого адаптера, см. раздел Устранение проблем с сетевым подключением.
Вернуться к обзору
Значок Wi-Fi в правой части панели задач Windows может многое рассказать о вашем подключении к Wi-Fi и о его состоянии. Вот несколько различных значков Wi-Fi. вы можете видеть.
Значок подключения к сети Wi-Fi
Вы подключены к Wi-Fi и Интернету. Вы должны быть в хорошей форме. Если вы видите этот значок, но у вас по-прежнему возникают проблемы с подключением, проблема может быть связана с определенным приложением или веб-сайтом или с брандмауэром, блокирующим ваше подключение к Интернету.
Нет подключения к Интернету
Ваше устройство не подключено к Интернету. Для Wi-Fi это может появиться по одной или нескольким причинам.
Для Wi-Fi это может появиться по одной или нескольким причинам.
Сначала попробуйте выполнить одно из следующих действий:
Если вы видите значок «Нет подключения к Интернету», выберите его, а затем посмотрите, появляется ли известная вам сеть Wi-Fi в списке сетей. Если это так, выберите сеть Wi-Fi и попробуйте подключиться к ней.
Если не удается подключиться, откройте отчет о беспроводной сети и проверьте в разделе сеансов Wi-Fi обнаруженные проблемы. Дополнительные сведения см. в статье Анализ отчета о беспроводной сети.
Ваш ПК с Windows подключен к локальной сети, но не подключен к Интернету.![]() Если выбрать значок Нет подключения к Интернету, слова Нет Интернета будет отображаться в сети Wi-Fi, к которой вы подключены. Вероятно, вы можете видеть другие ПК и устройства в вашей локальной сети, но вы не можете делать то, что требует доступа в Интернет, например просматривать веб-страницы, пользоваться электронной почтой или транслировать музыку и видео.
Если выбрать значок Нет подключения к Интернету, слова Нет Интернета будет отображаться в сети Wi-Fi, к которой вы подключены. Вероятно, вы можете видеть другие ПК и устройства в вашей локальной сети, но вы не можете делать то, что требует доступа в Интернет, например просматривать веб-страницы, пользоваться электронной почтой или транслировать музыку и видео.
Чтобы определить, имеет ли ваш компьютер ограниченные возможности подключения без подключения к Интернету, Windows отправляет небольшой HTTP-запрос на сервер в Интернете. Если он не получит никакой информации с сервера, появится этот значок.
Для ограниченного подключения создайте и откройте отчет о беспроводной сети, а затем выполните следующие действия:
Создайте отчет о беспроводной сети и откройте его.
 Отчет представляет собой файл HTML и хранится в указанном месте на вашем ПК.
Отчет представляет собой файл HTML и хранится в указанном месте на вашем ПК.Найдите вывод для раздела «ipconfig /all» из Script Output , а затем прокрутите вниз до той части, где указан ваш беспроводной адаптер. Дополнительные сведения о том, как найти это в отчете о беспроводной сети, см. в разделе Анализ отчета о беспроводной сети.
Проверьте допустимый IP-адрес. Убедитесь, что у вас есть IP-адрес, а не что-то вроде этого — 169.254.x.x. Если ваш IP-адрес выглядит так, это означает, что Windows не удалось получить IP-адрес от вашего маршрутизатора. Если вы не используете статические IP-адреса в своей сети, убедитесь, что DHCP включен на вашем маршрутизаторе.
 Чтобы узнать, как это сделать, обратитесь к документации вашего маршрутизатора. Если это решит проблему с Wi-Fi, через несколько секунд значок «Нет подключения» изменится на «Подключение к сети Wi-Fi».
Чтобы узнать, как это сделать, обратитесь к документации вашего маршрутизатора. Если это решит проблему с Wi-Fi, через несколько секунд значок «Нет подключения» изменится на «Подключение к сети Wi-Fi».Проверьте наличие действительного DNS-сервера. Убедитесь, что у вас есть указанный DNS-сервер и что вы можете пропинговать его.
Для проверки связи с DNS-сервером
В отчете о беспроводной сети найдите IP-адрес, указанный рядом с DNS-серверами.
- org/ListItem»>
В командной строке введите ping [адрес DNS-сервера] .
Если у вас есть действительный IP-адрес, но вы не можете пропинговать свой DNS-сервер, вы можете изменить свой DNS-сервер на другой адрес, а затем попытаться пропинговать новый адрес. Существует множество бесплатных общедоступных DNS-серверов. Чтобы найти их, зайдите в Интернет и найдите общедоступные DNS-серверы. Чтобы узнать, как изменить DNS-сервер в Windows, см. раздел Изменение параметров TCP/IP.
Если вы видите значок «Нет подключения к Интернету», когда находитесь в зоне действия сети Wi-Fi, это может означать одно из следующих:
Физический переключатель Wi-Fi на ноутбуке или планшете выключен.
 Убедитесь, что он включен.
Убедитесь, что он включен.Wi-Fi отключен в настройках Wi-Fi . Откройте Настройки , затем выберите Сеть и Интернет > Wi-Fi и убедитесь, что Wi-Fi включен.
Ваш адаптер не поддерживает частоту, на которой вещает ваша сеть. Например, ваш адаптер может поддерживать только полосу частот 2,4 ГГц, но ваша сеть использует полосу частот 5 ГГц. Обратитесь к документации вашего маршрутизатора, чтобы узнать, какую частоту он использует. Чтобы узнать больше о различиях между сетями 2,4 ГГц и сетями 5 ГГц, ознакомьтесь с разделом Проблемы с Wi-Fi и вашей домашней планировкой.

Ваш адаптер поддерживает частоту вашей сети, но драйвер адаптера беспроводной сети отфильтровывает ее. Хотя это и не обычное явление, известно, что такое случается. Убедитесь, что адаптер беспроводной сети поддерживает ту же частоту сети, что и ваша беспроводная сеть, выполнив следующие действия:
В поле поиска на панели задач введите Диспетчер устройств , а затем выберите Диспетчер устройств из списка результатов.
В диспетчере устройств выберите Сетевые адаптеры > имя адаптера беспроводной сети.

Выберите Advanced , найдите параметр Wireless Mode или Band и убедитесь, что он поддерживает частоту вашей сети.
В этом случае вы можете попробовать следующее:
В отчете о беспроводной сети найдите свой беспроводной адаптер в разделе Сетевые адаптеры и проверьте, нет ли Проблема номер 9.0162 указан там. Если он указан, номер будет соответствовать коду ошибки диспетчера устройств, который сообщает вам, почему драйвер не загрузился.
Убедитесь, что у вас установлена последняя версия драйвера, запустив Центр обновления Windows, и проверьте версию драйвера и дату драйвера , чтобы убедиться, что они соответствуют последним версиям драйверов, указанным на веб-сайте производителя вашего устройства.
 Чтобы найти дату и версию драйвера, в Диспетчер устройств , разверните Сетевые адаптеры , нажмите и удерживайте (или щелкните правой кнопкой мыши) адаптер беспроводной сети, выберите Свойства , а затем выберите вкладку Драйвер .
Чтобы найти дату и версию драйвера, в Диспетчер устройств , разверните Сетевые адаптеры , нажмите и удерживайте (или щелкните правой кнопкой мыши) адаптер беспроводной сети, выберите Свойства , а затем выберите вкладку Драйвер .Убедитесь, что адаптер беспроводной сети не отключен в диспетчере устройств. Для этого в диспетчере устройств разверните Сетевые адаптеры , нажмите и удерживайте (или щелкните правой кнопкой мыши) адаптер беспроводной сети, а затем выберите Включить устройство .
Если вашего беспроводного сетевого адаптера нет в списке диспетчера устройств, Windows не обнаружит его. В этом случае вам, возможно, придется вручную установить драйвер.



 96MB
96MB 09KB
09KB Убедитесь, что DNS-сервер указан в списке и вы можете его пропинговать.
Убедитесь, что DNS-сервер указан в списке и вы можете его пропинговать.
 Чтобы узнать дату и версию драйвера, в Диспетчере устройств разверните Сетевые адаптеры , нажмите и удерживайте (или щелкните правой кнопкой мыши) адаптер беспроводной сети, выберите Свойства , а затем выберите вкладку Драйвер .
Чтобы узнать дату и версию драйвера, в Диспетчере устройств разверните Сетевые адаптеры , нажмите и удерживайте (или щелкните правой кнопкой мыши) адаптер беспроводной сети, выберите Свойства , а затем выберите вкладку Драйвер . Убедитесь, что он включен.
Убедитесь, что он включен.