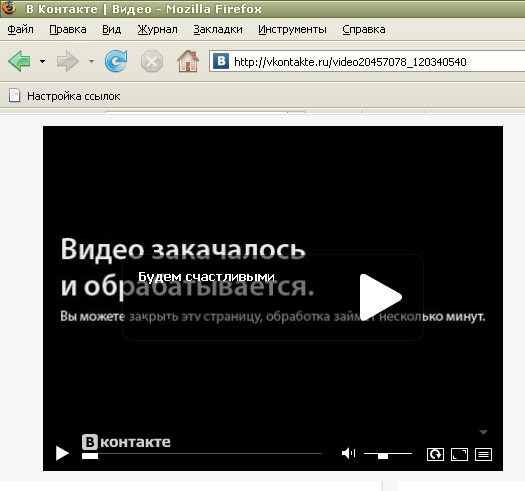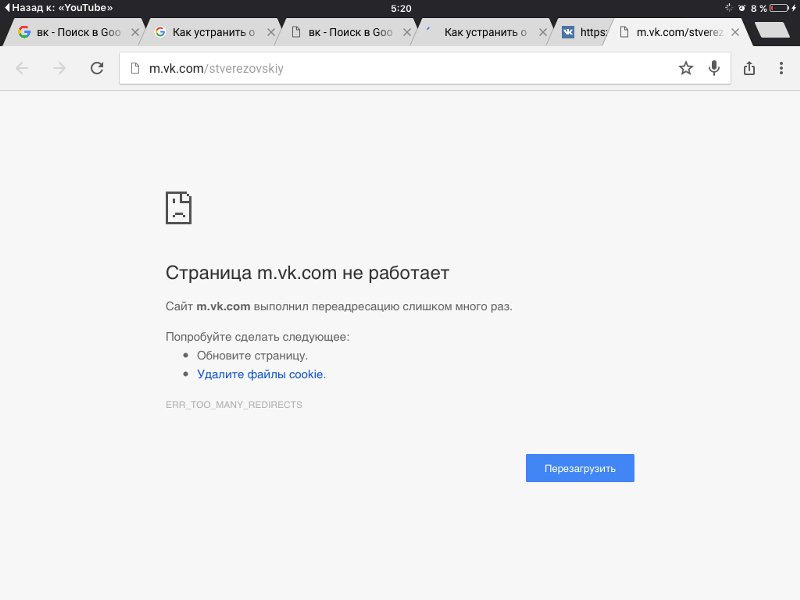Что делать если тормозит онлайн видео при хорошей скорости интернета
При сегодняшнем темпе развития и доступности интернета все меньше людей загружают видео на компьютер, а смотрят его в онлайн-режиме. Этому способствует высокая скорость доступа, разнообразные тарифы и развитие различных видео-хостингов и онлайн-кинотеатров. Но иногда при просмотре видео в интернете оно начинает тормозить или вовсе не загружается. Это вполне возможно при слабом сигнале соединения. Такая же проблема возникает даже в случае подключения дорогого тарифного плана. Причин может быть несколько, и чтобы понять, почему плохо грузит видео при хорошем интернете, нужно рассмотреть каждую в отдельности.
Медленная загрузка видео может быть вызвана разными причинамиПричины медленной загрузки видео в интернете
При появлении подобной проблемы нужно проверить, встречается ли она только в одном браузере или это происходит в любом. А также следует обратить внимание на то, как проявляются неполадки в воспроизведении: тормозит видео на Ютубе, в ВК или на всех сайтах, только в полноэкранном режиме или также в оконном. Все это необходимо, чтобы понять, в чем причина, тогда можно будет разобраться, что делать, если видео тормозит в интернете.
Все это необходимо, чтобы понять, в чем причина, тогда можно будет разобраться, что делать, если видео тормозит в интернете.
Займы
Подбор кредита
Дебетовые карты
Кредитные карты
Счет РКО
Рефинансир
ование
Осаго
Ипотека
Вклады
Инвестиции
Основные факторы, влияющие на качество воспроизведения при хорошем интернете:
- аппаратные ограничения компьютера, ноутбука;
- устаревшая версия браузера;
- сторонние браузерные расширения;
- большое количество открытых программ и вкладок браузера;
- заражение устройства вредоносными программами;
- драйверы видеокарты;
- аппаратное ускорение видео;
- сбой флеш плеера.
Важно! Малое количество оперативной памяти также способно тормозить загрузку видео в режиме онлайн.
Лишние задачи
Если видео плохо грузит при хорошем интернете, то нужно обратить внимание на ресурсы процессора и потребление памяти. Просмотреть запущенные приложения можно в панели задач Windows. В основном это менеджеры закачек, антивирусы, полезные и не очень утилиты. Они попадают на устройство разными путями: при закачке файлов, установке программ. Поэтому потратив несколько минут на удаление ненужного можно улучшить загрузку видео в интернете.
Просмотреть запущенные приложения можно в панели задач Windows. В основном это менеджеры закачек, антивирусы, полезные и не очень утилиты. Они попадают на устройство разными путями: при закачке файлов, установке программ. Поэтому потратив несколько минут на удаление ненужного можно улучшить загрузку видео в интернете.
Определить сколько устройство тратит ресурсов на выполнение поставленных задач можно, если открыть «Диспетчер задач». Для этого необходимо нажать одновременно клавиши: Ctrl+Shift+Esc.
В открывшемся окне следует перейти во вкладку «Приложение», где и отображается списком информация о запущенных на данный момент приложениях. А в самом низу указаны ресурсы и производительность. Если эта цифра превышает 50 %, то это негативно отражается на качестве воспроизведения видео.
Повышенная нагрузка на Windows негативно влияет на воспроизведениеВажно! Для снижения нагрузки нужно закрыть лишние программы и приложения, кроме браузера. Отключать можно только те, которые не используются операционной системой, иначе это вызовет сбой.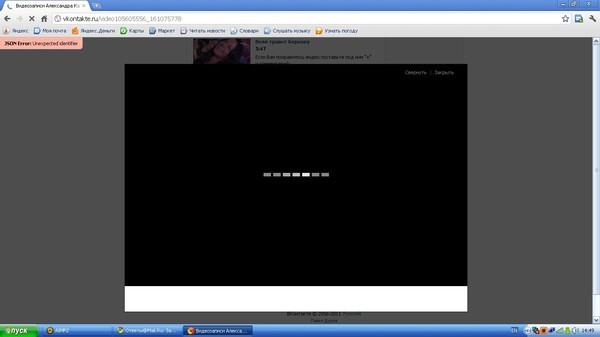
Нужно перейти во вкладку «Процессы», а затем «Пользователи». Смело можно закрывать программы, которые не обозначены, как «Система», «Network» или «Local Service». Если устройство настолько устарело, что не тянет работу стандартных программ браузеров, есть смысл подумать о замене некоторых его компонентов.
Чем меньше задач выполняет компьютер одновременно, тем меньше лагает видео и звук при просмотре онлайн.
Устаревшая версия браузера
Для того чтобы все современные сайты работали без ошибок и видеофайлы не тормозили при воспроизведении, нужно периодически обновлять браузер. Это также необходимо делать для устранения их уязвимости, чтобы предотвратить попытки проникновения на компьютер, ноутбук и другие устройства вирусов.
Пошаговая инструкция, как обновить браузер через настройки:
- Firefox: «Меню» => «Справка о Firefox» => «Проверить обновления», нажать и установить.
- Chrome: «Меню» => «Обновить Хром». Отсутствие такой опции означает, что установлена последняя версия браузера.

- Opera: «Меню» => «Справка» => «Проверить обновления», нажать и установить.
- Яндекс Браузер: «Меню» => «О браузере Яндекс» => «Обновить», если есть такая опция. Ее отсутствие означает, что установлена последняя версия браузера.
Сторонние браузерные расширения
Сейчас практически в любой браузер можно установить расширения: VPN, блокировщики рекламы, «ускорители» интернета. Они также способны значительно тормозить работу устройства и замедлять загрузку видеоролика при просмотре в онлайн-режиме.
Чтобы проверить, какие расширения установлены, необходимо зайти в меню браузера и выбрать опцию «Дополнительные настройки» или «Расширения». Затем отключить их и проверить сможет ли загрузиться видео.
Большое количество открытых программ и вкладок браузера
Это довольно распространенная причина того, почему плохо грузится и заедает видео в интернете. Даже относительно мощное устройство при большом количестве открытых вкладок и программах начнет со временем сильно подтормаживать.
Браузер является требовательной программой. И каждая открытая в ней вкладка отнимает определенное количество оперативной памяти. Поэтому при повышенной нагрузке на устройство начинает заедать видеофайл, а также происходит торможение всей системы Виндовс.
Важно! Для устранения проблемы нужно контролировать количество открытых программ и вкладок на компьютере или в айфоне.
Чтобы узнать точно, какое приложение вызывает наибольшую нагрузку, необходимо одновременно нажать комбинацию клавиш: Ctrl + Alt + Del, что позволит открыть «Диспетчер задач». В открывшемся окне можно увидеть, какая программа вызывает наибольшую нагрузку. Для ее выключения необходимо кликнуть на ней правой клавишей мыши и выбрать опцию «Снять задачу».
Большое количество открытых утилит и вкладок приводит к зависанию видеоДрайверы видеокарты
Причиной того, что долго грузится видео в интернете, могут быть и драйвера видеокарты. Данная проблема возникает в результате переустановки Windows, а также в некоторых случаях после обновления операционной системы.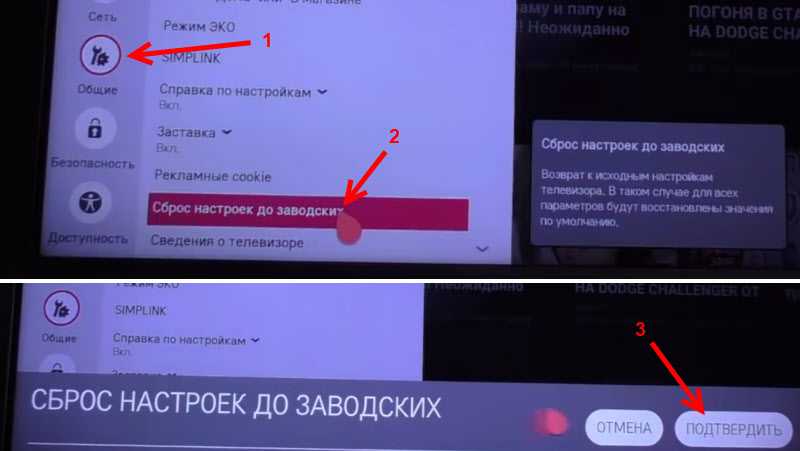 После такой процедуры устанавливаются не все драйвера, а только те, которые необходимы для обеспечения базовой функциональности устройства.
После такой процедуры устанавливаются не все драйвера, а только те, которые необходимы для обеспечения базовой функциональности устройства.
Чтобы исправить ситуацию, необходимо загрузить и установить обновление до официального вручную. Иначе избежать таких проблем, как торможение видео и заикание при воспроизведении видеофайла не удастся.
В большинстве случаев, чтобы скачать новую версию драйверов, достаточно перейти на официальные сайты графических адаптеров и указать модель видеокарты, операционную систему и ее разрядность. А после скачивания установить, следуя инструкции.
Важно! Чтобы узнать какая видеокарта стоит на компьютере, необходимо зайти в «Пуск» правой кнопкой мыши нажать на «Мой компьютер» выбрать «Свойства», далее нажать ссылку «Диспетчер устройств», а затем открыть ветку «Видеоадаптеры».
Аппаратное ускорение видео
Еще одной причиной того, почему заикается видео на компьютере в интернете при нормальной скорости соединения, является отключенное, а иногда и включенное, при неправильной работе драйверов видеокарты, аппаратное ускорение видео.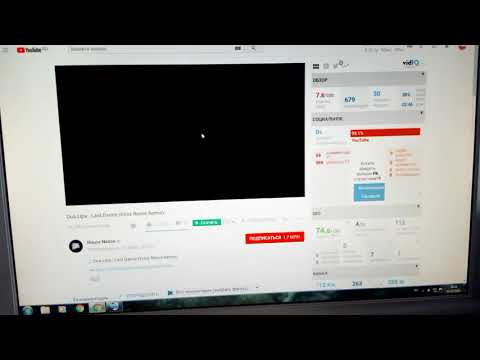
В этом случае нужно правой кнопкой мыши кликнуть по видеоролику и выбрать строку «Параметры». В открывшемся окне следует поставить или снять галочку напротив строки «Включить аппаратное видео». Если после закрытия контекстного меню проблема сохранилась, нужно обновить программу флеш плеер с официального сайта.
Заражение вирусами
Медленно загружать видео и тупить ПК или телефон может и при заражении устройства вредоносными программами. Тормоза особенно ощущаются, если вирусы установились прицепом вместе с основным софтом.
Отдельные вредоносные программы способны:
- менять домашнюю страницу,
- устанавливать различные расширения и плагины,
- загружать процессоры работой,
- показывать навязчивую рекламу.
Все это в комплексе приводит к тому, что даже при быстром интернете видеофайлы медленно загружаются или не воспроизводятся совсем.
Для устранения проблемы необходимо воспользоваться антивирусным сканером и провести глубокую проверку компьютера или ноутбука на наличие потенциальных угроз.
Тормоза присутствуют только на одном сайте
Если скорость интернета хорошая, но при этом видео онлайн тормозит на одном сайте, то это может происходить по двум причинам. Первая — низкая скорость отдачи контента сервером. В этом случае что-либо сделать невозможно. Остается только зайти на сайт позже или найти видео на другом ресурсе, где оно будет быстро загружаться
А вторая причина — сайт чем-то не понравился ативируснику, установленному на устройстве. При выявлении такой проблемы следует насторожиться, так как зараженный контент может привести к серьезным проблемам. В этом случае лучше не рисковать, и посмотреть копию данного видеоролика на другом ресурсе.
Важно! Старые процессоры такие, как Athlon, Celeron или Pentium могут оказаться недостаточно мощными для загрузки видео высокого качества даже при хорошем интернете.
Работа с разными браузерами
Большое значение в функциональности сайтов имеет JavaScript.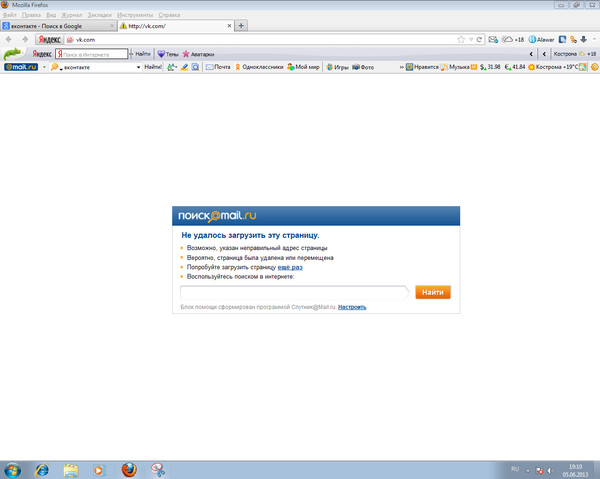 Данный инструмент можно самостоятельно включать и выключать в браузерах. В случае второго варианта снижается потенциал большинства сайтов. Это также может стать причиной невозможности воспроизведения видео при хорошем интернете.
Данный инструмент можно самостоятельно включать и выключать в браузерах. В случае второго варианта снижается потенциал большинства сайтов. Это также может стать причиной невозможности воспроизведения видео при хорошем интернете.
Механизм подключения данного инструмента, в зависимости от браузера, несколько отличается:
- Chrome. Необходимо перейти в «Настройки», а затем выбрать «Конфиденциальность и безопасность», где среди множества разделов найти «Настройки контента» => «JavaScript» и включить «Разрешение».
- Opera. Войти в общее меню браузера и найти раздел «Настройки», а затем выбрать подпункт «Сайты» и включить поддержку через переключатель «Разрешить выполнение JavaScript».
- Яндекс. Браузер. Перейти в «Настройки» => «Показать дополнительные настройки», а затем перейти в раздел «Личные данные» и нажать на строку «Настройки содержимого, а затем выбрать подпункт «Разрешить/запретить JavaScript на сайтах».
- Safari. Зайти в «Настройки» и выбрать раздел «Веб-контент» и включить необходимый инструмент.

Важно! Обычно JavaScript подключается автоматически, но спровоцировать отключение может какая-нибудь программа.
Компьютер и ноутбук обязательно нужно периодически чистить от пылиЗная основные причины, почему плохо грузит видео при хорошем интернете можно устранить проблему самостоятельно. Но иногда это может быть связано с банальным перегревом устройства, которое долгое время не чистили от пыли. Снижение температуры на 5-7 градусов повышает производительность на 30–50 %. Поэтому в некоторых случаях достаточно только провести очистку ПК или ноутбука.
Последнее обновление — 10 июля 2022 в 07:56
Почему тормозит видео при просмотре онлайн в Интернете — что делать и как исправить
Закажите бесплатный звонок
Установили Windows на
- 0
- 0
- 0
- 0
- 6
- 5
- 1
компьютерах
Не получается нормально посмотреть?
Последние несколько лет с повсеместным распространением скоростного интернета основное занятие людей в глобальной сети это просмотр роликов на Ютубе, Вконтакте, Одноклассниках и других сервисах.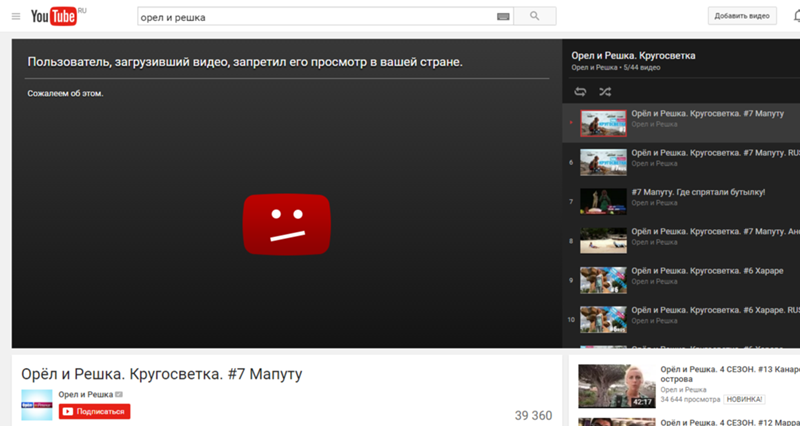 Многие уже давно перестали скачивать фильмы, а смотрят их прямо в сети. Сегодня мы хотим рассказать вам о том, почему тормозит видео при просмотре онлайн, что делать в такой ситуации и как исправить проблему.
Многие уже давно перестали скачивать фильмы, а смотрят их прямо в сети. Сегодня мы хотим рассказать вам о том, почему тормозит видео при просмотре онлайн, что делать в такой ситуации и как исправить проблему.
Причин торможения видео в интернете достаточно много. Это могут быть и аппаратные проблемы (т.е. с «железом» вашего компа), и программные, связанные с вашей операционной системой. Также рекомендуем ознакомиться с нашей статьей, которая рассказывает о причинах, по которым компьютер в принципе может работать медленно.
В этой статье мы постараемся рассказать обо всех причинах, которые удастся вспомнить. Ну или хотя бы о самых основных, которые на практике нашего центра по ремонту компьютеров и ноутбуков встречаются чаще всего. Так что читайте эту статью от начала и до конца, не пропустите важную и полезную информацию.
Низкая или нестабильная скорость Internet
Данную причину мы решили поместить на самое первое место, т.к. именно из-за неё чаще всего тормозит видео онлайн.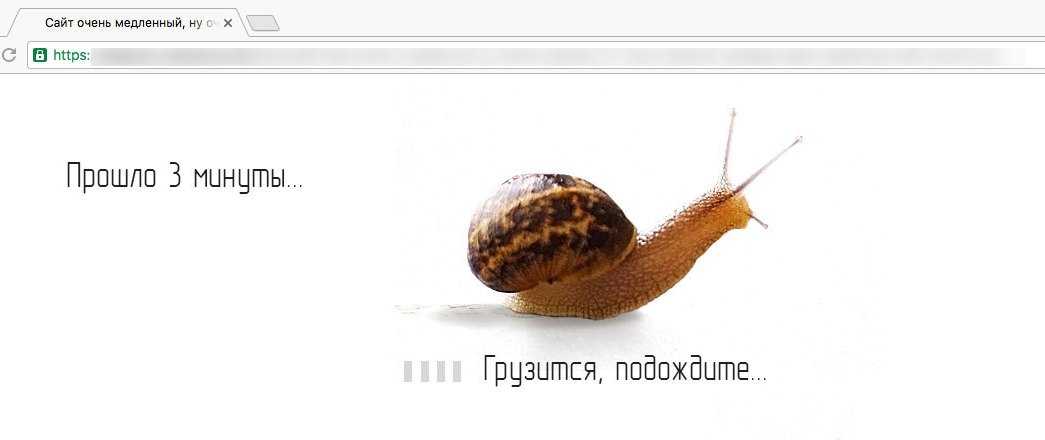
Для того, чтобы ваш видеоролик проигрывался плавно и без задержек, у вас должно быть стабильное и скоростное соединение с интернетом. Думаем, что скорость 5 Мбит/сет — это минимум, который позволит смотреть фильмы online без каких-либо проблем.
Но имейте ввиду, что чем выше качество фильма и ролика, тем выше должна быть скорость. Например, Youtube уже давно предлагает к просмотру ролики в FullHD качестве. Если вы хотите именно в нем, то рекомендуем иметь скорость не меньше 10 Мбит/сек.
Также важна и стабильность соединения. Если у вас скорость «плавает» от нуля до своего максимума, то это очень плохо и скорее всего онлайн-видео будет тоже тормозить.
Проверить свое соединение можно, используя сервис speedtest.net. На смартфон или планшет можно установить соответствующее приложение. Замерить можно как входящую, так и исходящую скорость соединения, пинг и на графике посмотреть стабильность скорости. В идеале график должен выглядеть максимально приближенным к прямой линии, а если он больше похож на зигзаг, то это не очень хорошо.
Большой ping и плохой график
Что сделать:
- Если низкая скорость — обратитесь к своему провайдеру и узнайте, есть ли возможность её увеличить, может быть перейти на более быстрый тариф.
- Если нестабильное соединение — звоните в техподдержку своего провайдера и жалуйтесь, пусть они проверяют своё оборудование и устраняют проблему.
- Если есть возможность, то поставьте более низкое качество видео. Да, удовольствия от такого просмотра будет меньше, но оно хотя бы не будет зависать и тормозить.
Проблемы с WiFi
Если вы используете вайфай роутер и подключаетесь к беспроводной сети, то тут есть свои нюансы, из-за которых может тормозить видео при просмотре онлайн. Сейчас мы вам о них расскажем.
В первую очередь убедитесь, что у вас хороший сигнал от роутера. Хотя бы примерно, но всё же оценить это можно «по палочкам». Также попробуйте переместиться ближе к роутеру и посмотрите, улучшилась ли ситуация.
Не будет лишним проверить скорость с помощью того же сервиса спидтест. Ссылку на него мы давали чуть выше.
Ссылку на него мы давали чуть выше.
Т.к. роутеры сегодня установлены уже почти в каждой квартире, а количество каналов для wifi сигнала строго ограничено, часто возникают ситуации «наложения» сигналов. Т.е. ваш и соседский маршрутизатор вещают на одной и той же частоте. Это безусловно отрицательно сказывается на качестве работы, в результате фильмы или видео тормозят при просмотре онлайн.
В такой ситуации можно попробовать поискать свободный канал, ну или хотя бы тот, который меньше всего зашумлен. Также можно купить роутер с поддержкой частоты 5 Ггц. Они пока не очень распространены, и данная частота не так сильно забита. Думаем, что вам будет полезна наша статья о том, как выбрать новый мощный роутер для дома.
Что сделать:
- Если плохой сигнал от роутера — купить более новый и мощный маршрутизатор. Это не только улучшит покрытие, но и увеличит скорость работы интернета.
- Установить роутер с поддержкой частоты 5 Ггц.
Ваш роутер достаточно мощный?
Большая нагрузка на сервер
Представьте, что точно так же, как и вы, еще 1. 000 человек решили посмотреть популярный видеоролик или новый фильм. И все одновременно подключаются к одному серверу, где хранится запись. Такой сервер может банально не выдержать подобную нагрузку.
000 человек решили посмотреть популярный видеоролик или новый фильм. И все одновременно подключаются к одному серверу, где хранится запись. Такой сервер может банально не выдержать подобную нагрузку.
А если говорить о таких популярных сайтах, как Youtube, Vkontakte, RuTube и др., то к ним одновременно подключаются по несколько миллионов человек. Из-за такого наплыва посетителей сервис может начать глючить, вот почему тормозит онлайн-видео даже на таких крупных ресурсах.
Что сделать:
- Попробуйте подключиться через какое-то время. Возможно ажиотаж спадет и сервер сможет работать в нормальном режиме.
Запущен торрент-клиент
В наше время многие пользуются торрент-клиентом для скачивания разной информации из интернета. Программа действительна очень удобная и полезная. Но есть у неё и один большой недостаток. И именно он является причиной, почему тормозит видео на компьютере, а как исправить эту проблему знают далеко не все.
Дело в том, что во время своей работы торрент-клиент старается занять весь ваш интернет канал. С одной стороны — это плюс, т.к. файл скачивается быстрее, а с другой — минус, т.к. очень часто невозможно даже просто открыть новую страницу в браузере, не говоря уже о просмотре роликов.
С одной стороны — это плюс, т.к. файл скачивается быстрее, а с другой — минус, т.к. очень часто невозможно даже просто открыть новую страницу в браузере, не говоря уже о просмотре роликов.
Что сделать:
- Не забывать отключать торрент-клиент, когда он не нужен. Обратите внимание, что он часто просто сворачивается в трей, а не полностью закрывается.
- Ограничить скорость закачки файлов в настройках программы.
Запущено много программ на компьютере или вкладок в браузере
Мы заметили, что многие наши клиенты любят одновременно запускать на компьютере множество программ: Word, скайп, 2-3 браузера, мэйл-агент, а еще не стоит забывать про антивирус. И в результате удивляются, что у них сильно тормозит видео в интернете. Также стоит проверить автозагрузку операционной системы. Как правило, там всегда найдется пяток ненужных программ, которые только зря жрут ресурсы.
Контролируйте расходуемые ресурсы
Тоже самое касается и ситуации, когда открыто несколько десятков вкладок в браузере.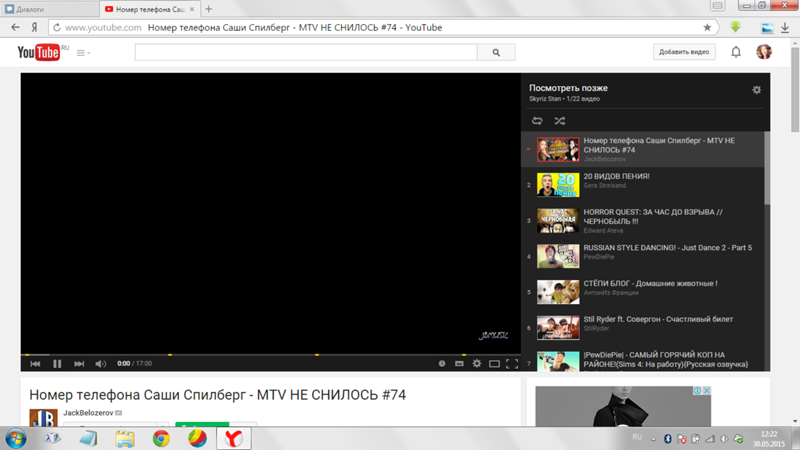 Ведь каждая из них резервирует под себя определенную часть оперативной памяти компьютера и ресурсы процессора. В итоге их попросту не хватает и онлайн видеоролики начинают тупить и подтормаживать.
Ведь каждая из них резервирует под себя определенную часть оперативной памяти компьютера и ресурсы процессора. В итоге их попросту не хватает и онлайн видеоролики начинают тупить и подтормаживать.
Не открывайте много ненужных вкладок
Что сделать:
- Закрыть ненужные программы и вкладки браузера, тем самым освободив ресурсы компьютера.
- Заказать апгрейд компьютера в нашей компании, увеличив его мощность, или сделать его самостоятельно.
- Купить или собрать на заказ полностью новый комп.
Устарел Flash-player
Опять же далеко не все знают, что существует такой флеш-плейер, который отвечает за работу флеш-анимации на страницах сайтов, а также за воспроизведение видеороликов и фильмов. Еще меньше людей знает, что его надо регулярно обновлять. Иначе можно столкнуться с проблемой подвисающего видео или вообще отказа в его воспроизведении браузером.
Скачать актуальную версию всегда можно на официальном сайте — вот ссылка.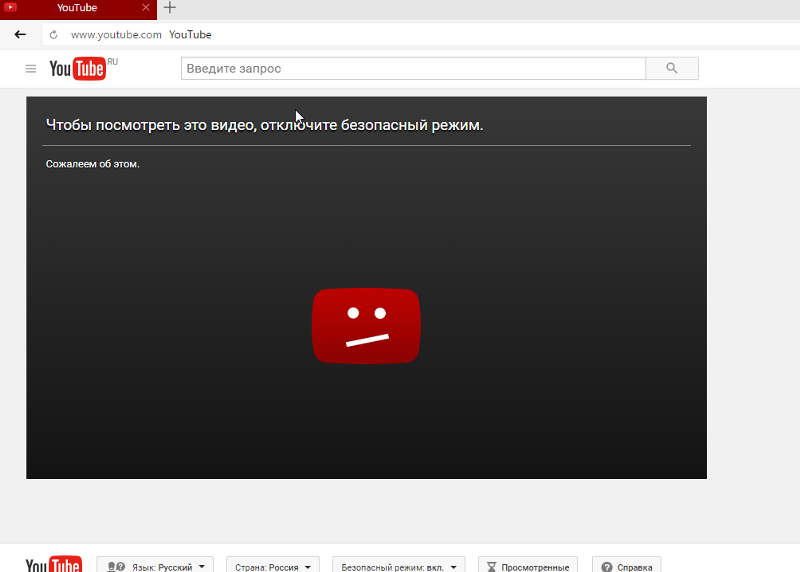
Что сделать:
- Обновить Flash-player с официального сайта.
Не забывайте обновлять
Надеемся, что наша статья помогла вам разобраться, почему видео или фильмы тормозят при просмотре в интернете онлайн. Что делать, теперь вы знаете. Если что-то не получается, то пишите в комментариях.
(495) 767-58-21
Вызвать мастера
Еще больше интересной и полезной информации
Комментарии (0)
Оставить комментарий
сообщение «не удалось воспроизвести в приложении» и способы ускорения загрузки
Полезное
Блокировка контента системой или низкая скорость интернета не всегда является ответом на вопрос, почему видео в «Телеграме» очень долго грузится. Возможно, пользователь неправильно настроил устройство или приложение, на сервере ведутся технические работы. Большинство проблем легко устраняется без посторонней помощи.
Возможно, пользователь неправильно настроил устройство или приложение, на сервере ведутся технические работы. Большинство проблем легко устраняется без посторонней помощи.
Содержание
- Почему не воспроизводится видео в Telegram или долго грузятся фото
- Медленный интернет
- Проблемы на сервере
- Блокировки Роскомнадзора
- Старая версия приложения
- Варианты решения проблемы с «Телеграмом»
- iPhone
- Android
- На компьютере
- Обзор
Почему не воспроизводится видео в Telegram или долго грузятся фото
При неправильной настройке медиафайлы отображаются в виде замутненного превью со значком стрелки. Загрузка файла начинается после нажатия на иконку. Чтобы медиа открывались сразу, нужно поменять соответствующие настройки.
Медленный интернет
При прерывании соединения объемные файлы перестают загружаться. Нужно проверить уровень мобильного или Wi-Fi-сигнала, убедиться, что роутер, смартфон или компьютер настроен правильно. При необходимости переключаются на другую сеть.
При необходимости переключаются на другую сеть.
Для нормальной работы «Телеграма» требуется качественный проводной, беспроводной или мобильный интернет, поскольку загрузка данных в приложении осуществляется непрерывно.
Проблемы с подключением, из-за которых сервис не грузит фото и ролики, распространены в больших городах. Высотные дома становятся препятствиями для сигнала. Нужно вернуться в зону покрытия или обратиться в техподдержку.
Проблемы на сервере
Если воспроизвести контент не удается из-за сбоев или технических работ, на странице появляется соответствующее уведомление. После устранения неполадок проблемы с просмотром исчезают.
Проблемы на сервере — одна из причин плохой загрузки видео.Блокировки Роскомнадзора
Если доступ к контенту запрещен, видео или аудио воспроизводиться не будет. При блокировке невозможным иногда становится и вход в профиль. При вводе данных запускается пустая страница или появляется ссылка Start.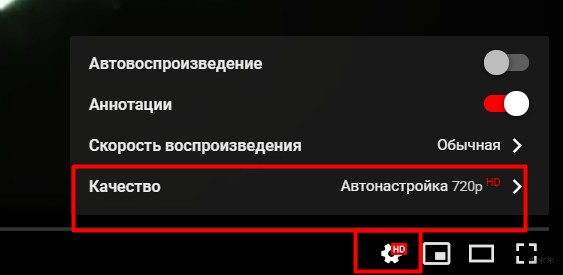
Мессенджер блокируют не только интернет-провайдеры. Нередко инициатором становится Роскомнадзор. Для обхода ограничений скачивают прокси-программы, обеспечивающие подключение по VPN.
В некоторых смартфонах есть функция встроенного зашифрованного соединения. Она позволяет отказаться от установки прокси. Достаточно поставить галочку возле пункта «Автоматический поиск сервиса».
Старая версия приложения
Медиафайлы в Telegram не загружаются из-за неправильной настройки сессии или устаревания приложения.
За скорость передачи данных и память в мессенджере отвечают настройки, которые позволяют:
- устанавливать пользовательские ограничения в хранилище;
- прописывать путь сохранения скачиваемых файлов, создавать временные самоочищающиеся папки;
- настраивать автоматическое уничтожение ненужных объектов через заданные периоды.
Пользоваться всеми возможностями помогает своевременное обновление приложения.
Проводим своевременно обновление мессенджера.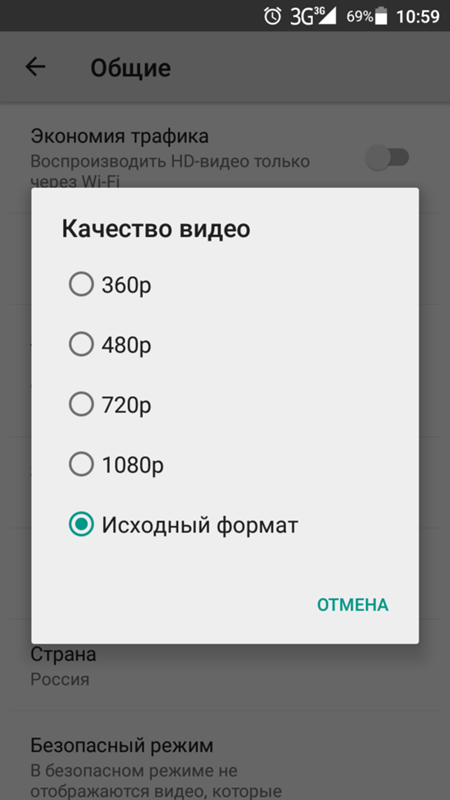
Варианты решения проблемы с «Телеграмом»
Способы устранения неисправностей зависят от вида используемого устройства.
iPhone
На «айфоне» проблемы возникают из-за отказа от обновления менеджера загрузок. Также этому может способствовать взлом операционной системы, который разработчиками не приветствуется.
Узнав, почему видео в «Телеграме» очень долго грузится, выполняют такие действия:
- Запускают чат. Привязывают требуемый файл.
- Отправляют сообщение. Дожидаются загрузки мультимедиа.
Если профиль заблокирован, при проведении вышеуказанной процедуры возникает сбой.
Android
Для исправления ситуации выполняют такие действия:
- При появлении значка «!» или часов возле сообщения с файлом проверяют скорость интернета. Для этого используют сервис speedtest.net.
- Проверяют правильность работы прокси или VPN.
- Активируют функцию автоматического обновления мессенджера.
- Очищают кэш-память. Снимают ограничение на объем временных файлов.

- Освобождают оперативную память через меню смартфона. Удаляют историю просмотров в браузере.
После выполнения этих действий пробуют повторно открыть медиафайл. Если он по-прежнему грузится медленно, обращаются в техническую поддержку или перезапускают смартфон.
Проверяем скорость интернета с сервисом speedtest.net.На компьютере
Сложности с отправкой и воспроизведением видео на ПК возникают часто, поскольку «Телеграм» больше ориентирован на мобильные устройства.
Исправить ситуацию пробуют так:
- Скачивают или пересылают фото, используя опцию закрепления сообщения.
- Проверяют место хранения объекта. Возможно, система перенесла его в другую папку.
- Нажимают на значок самолета, дожидаются поступления сообщения получателю. После завершения процесса пользователь получит уведомление, файл сохранится в папке, что поможет ускорить закачку.
Если видео плохо грузится в десктопной программе и увеличить скорость не получается, пробуют открыть его на сайте web. telegram.org.
telegram.org.
Обзор
[Видеогид] 6 лучших решений для Internet Explorer, не воспроизводящего видео!
Иногда вы можете заметить, что некоторые видео не воспроизводятся в Internet Explorer, несмотря на установку последней версии Adobe Flash Player. Итак, у вас есть проблемы с тем, что ваш Internet Explorer не воспроизводит видео ? Что ж, в этой статье мы поделимся с вами 6 лучшими решениями для Internet Explorer, не воспроизводящего видео .
- Часть 1. Почему Internet Explorer не воспроизводит видео
- Часть 2: 5 лучших решений для Internet Explorer, не воспроизводящего видео
- Часть 3: Лучшее решение 1 для восстановления поврежденных видео
- Часть 4.
 Как предотвратить воспроизведение видео в Internet Explorer
Как предотвратить воспроизведение видео в Internet Explorer
Часть 1. Почему Internet Explorer не воспроизводит видео
Хотя Internet Explorer является популярным браузером для просмотра видео или прослушивания музыки, он также не является отказоустойчивым. Это связано с тем, что некоторые видео могут не воспроизводиться. Понятно, что это может расстроить большинство людей. Вам нужно понять, что вызывает эти проблемы, прежде чем вы сможете найти решения, чтобы убедиться, что ваши видео снова воспроизводятся правильно. Ниже приведены некоторые из причин, по которым Internet Explorer не воспроизводит видео :
- Воспроизведение видео прекращается. Неправильные параметры конфигурации могут препятствовать воспроизведению видео в Internet Explorer. Если вы воспроизводите видео с YouTube, Internet Explorer может не воспроизвести его из-за неправильных настроек или из-за того, что вы нарушили его настройки. Это характерно для Internet Explorer 11 и означает, что в параметре представления совместимости были внесены изменения, что привело к проблемам с флэш-содержимым.

- YouTube перестает работать. В Internet Explorer 9 есть фильтр ActiveX, позволяющий Internet Explorer работать без элементов управления ActiveX. Эти плагины улучшают работу в Интернете. Поэтому веб-страницы без элемента управления ActiveX могут работать неправильно, что не позволит вам просматривать видео в Internet Explorer.
- Белый или черный экран. Иногда, когда вы пытаетесь воспроизвести видео с YouTube, вы видите только белый или черный экран, что означает, что видео не воспроизводится. Это может быть вызвано куки-файлами и кешем, которые со временем накапливаются. В результате это может повлиять на проигрыватель YouTube, препятствуя воспроизведению видео в Internet Explorer.
- Сообщение об ошибке, в котором говорится, что Internet Explorer не может отобразить определенную веб-страницу. Вы должны щелкнуть гиперссылку на медиафайл, чтобы воспроизвести видео в Internet Explorer. Если стороннее приложение отключает эту функцию, проигрыватель Windows Media не сможет открыть и воспроизвести видео.

Часть 2. 5 лучших решений для Internet Explorer, не воспроизводящего видео
Очень раздражает, что видео не воспроизводится. Хуже того, может быть неприятно не найти простых решений, несмотря на то, что вы пробовали все, что могли сделать в данных обстоятельствах. Что делать, когда Internet Explorer не воспроизводит видео ? Вы будете рады узнать, что вам доступны различные решения.
Видеоруководство о том, как исправить, что Internet Explorer не воспроизводит видео?
Скачать бесплатно | Win Скачать бесплатно | Mac
Решение 1. Внесите некоторые изменения в свой браузер
Если вы воспроизводили видео с YouTube в Internet Explorer и какое-то время не использовали свой компьютер, все, что вам нужно сделать, это обновить его. Когда вы это сделаете, вы сможете смотреть свои любимые видео на YouTube.
Однако, если вы используете устаревший браузер, он может помешать воспроизведению видео с YouTube. Поэтому вы можете загрузить и установить Internet Explorer от Microsoft. Если у вас есть автоматическое обновление для вашего браузера, вам не нужно беспокоиться об этом решении, потому что ваш браузер обновляется автоматически. Следовательно, установите последнюю версию, следуя приведенным ниже инструкциям:
- Перейдите к значку «Пуск» и введите Internet Explorer.
- Выберите Internet Explorer, затем нажмите на иконку с шестеренкой, расположенную в правом верхнем углу.
- Далее выберите «О программе Internet Explorer» и нажмите «Закрыть».
После выполнения вышеуказанного процесса Internet Explorer автоматически обновится.
Решение 2. Удалите кеш и файлы cookie
Как упоминалось ранее, сохраненные файлы cookie и кеш могут накапливаться, что влияет на производительность YouTube. Поэтому лучший способ справиться с этим — удалить их, чтобы повысить производительность вашего Internet Explorer.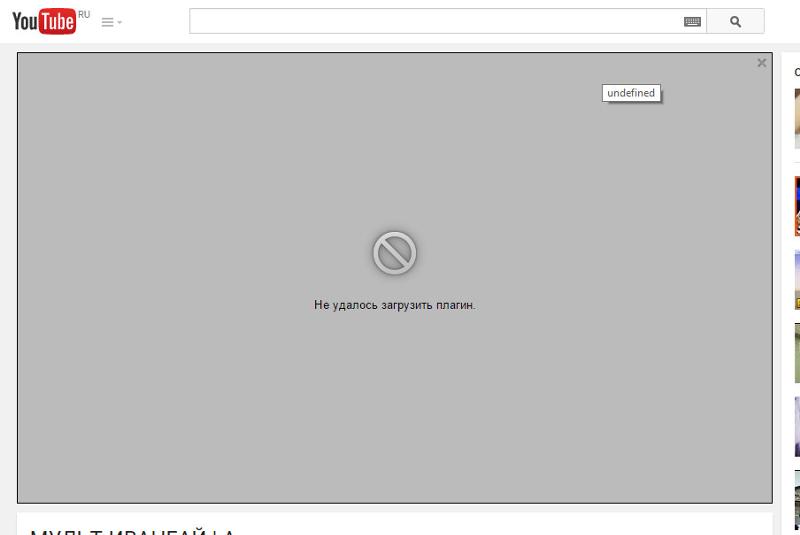 Имейте в виду, что следующие шаги относятся к Internet Explorer 9., 10 и 11.
Имейте в виду, что следующие шаги относятся к Internet Explorer 9., 10 и 11.
- Выберите Инструменты со значком шестеренки. Затем выберите «Безопасность» и «Удалить историю просмотров»…
- Вы также можете получить доступ к тому же меню, выполнив следующие действия: удерживайте Ctrl + Shift + Delete.
- Теперь вы можете снять флажок Сохранить данные веб-сайта «Избранное».
- Проверьте файлы cookie и временные файлы Интернета. Затем нажмите кнопку «Удалить», чтобы избавиться от файлов cookie и кэша.
- Вы получите сообщение в нижней части окна, когда кэш и файлы cookie будут очищены.
Решение 3. Удалите и переустановите Adobe Flash Player
Вы можете быть удивлены тем, что с вашим Internet Explorer все может быть идеально. Но неисправный или устаревший Adobe Flash Player может привести к тому, что Internet Explorer не будет воспроизводить видео. Таким образом, лучший вариант — удалить и переустановить Adobe Flash Player.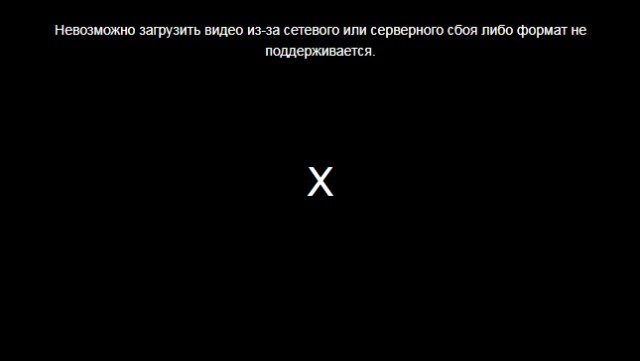 Важность Adobe Flash Player невозможно переоценить. Было бы полезно, если бы вы помнили, что именно это программное обеспечение позволяет вам смотреть видео в Internet Explorer. Поэтому вы должны не только иметь его на своем компьютере, но и регулярно обновлять его.
Важность Adobe Flash Player невозможно переоценить. Было бы полезно, если бы вы помнили, что именно это программное обеспечение позволяет вам смотреть видео в Internet Explorer. Поэтому вы должны не только иметь его на своем компьютере, но и регулярно обновлять его.
Решение 4. Перезагрузите подключение к Интернету
Видео могут не воспроизводиться в Internet Explorer из-за проблем с подключением к Интернету. Следовательно, имеет смысл использовать надежное и быстрое интернет-соединение для правильной потоковой передачи видео. Правильное решение, чтобы убедиться, что ваши видео снова воспроизводятся, — это сбросить настройки интернет-соединения. Хотя шансы на решение ваших проблем минимальны, попробовать все же стоит. С учетом сказанного ниже приведены шаги для сброса вашего интернет-соединения:
- Перейдите к значку поиска и нажмите на него. Затем введите слова панель управления.
- Это приведет вас к панели управления. Вы можете нажать Сеть и Интернет.

- Нажмите «Свойства обозревателя», чтобы открыть свойства Интернета.
- На кнопке «Дополнительно» нажмите кнопку «Восстановить дополнительные настройки», а также кнопку «Сброс».
- Вы можете сохранить внесенные изменения, нажав кнопку Применить.
Решение 5. Ускорьте работу Internet Explorer
Многие панели инструментов могут поворачиваться и загружаться в ваш интернет-браузер, что замедляет ваше интернет-соединение и влияет на его внешний вид. Некоторые надстройки для браузера могут улучшить качество просмотра видео, а другие — оказать негативное влияние. Большинство этих надстроек устанавливаются по умолчанию и, как правило, мешают работе другого программного обеспечения на вашем компьютере, например, Adobe Flash Player.
Следовательно, отключите или удалите некоторые нежелательные расширения, которые не требуются. Это ускорит ваш Internet Explorer, потому что обычно они занимают много места. Они также несут ответственность за медленную работу вашего браузера.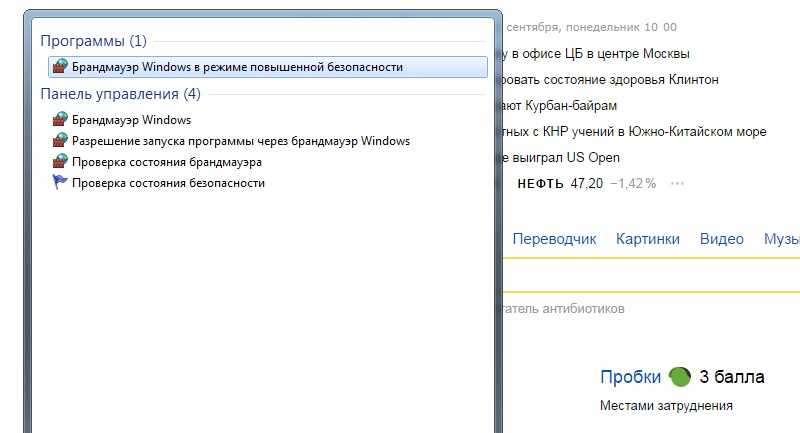 Для этого выполните следующие действия:
Для этого выполните следующие действия:
- Нажмите кнопку «Настройки» и выберите «Управление надстройками».
- Выберите ненужные расширения и надстройки в окне управления надстройками.
- Чтобы изменения вступили в силу, перезапустите браузер.
Часть 3. Первое решение для восстановления поврежденных видео
Видео могут не воспроизводиться на вашем устройстве, поскольку они повреждены. Поэтому лучший вариант для вас — использовать Wondershare Video Repair 9.0004 программное обеспечение для восстановления этих видео. Видите ли, этот инструмент для восстановления видео предназначен для восстановления загруженных видео, которые не воспроизводятся в вашем браузере. Он прост и безопасен в использовании. Инструмент поддерживает различные форматы видео, включая MOV, MP4, M2TS, MKV, MTS, 3GP, AVI и FLV.
Вы будете рады узнать, что Wondershare Video Repair может использовать либо опцию быстрого восстановления, либо опцию расширенного восстановления. Разница между этими двумя режимами восстановления заключается в том, что режим быстрого восстановления работает быстрее и восстанавливает поврежденные видео из-за различных ошибок. С другой стороны, расширенный вариант восстановления подходит для восстановления сильно поврежденных видео с помощью образца видео. Он использует образец видео, чтобы понять данные и технологию, прежде чем восстанавливать поврежденное видео. Как видите, с этим инструментом для восстановления видео сбой невозможен.
Разница между этими двумя режимами восстановления заключается в том, что режим быстрого восстановления работает быстрее и восстанавливает поврежденные видео из-за различных ошибок. С другой стороны, расширенный вариант восстановления подходит для восстановления сильно поврежденных видео с помощью образца видео. Он использует образец видео, чтобы понять данные и технологию, прежде чем восстанавливать поврежденное видео. Как видите, с этим инструментом для восстановления видео сбой невозможен.
Скачать бесплатно | Win Скачать бесплатно | Mac
Таким образом, независимо от того, есть ли в ваших загруженных видеофайлах видеоошибки, такие как размытое видео, повреждение заголовка видеофайла или любой другой сценарий повреждения, Wondershare восстановит его. Вы можете предпринять следующие шаги, чтобы начать восстановление поврежденных видео:
Шаг 1: Добавьте видеофайлы
Вам следует загрузить и установить программу Wondershare Video Repair на свой компьютер. Затем перейдите на домашнюю страницу и выберите параметр «Восстановление видео».
Затем перейдите на домашнюю страницу и выберите параметр «Восстановление видео».
Убедитесь, что вы выбрали поврежденный видеофайл, загруженный из браузера. Загрузите этот видеофайл в Drag and Drop Videos Here, чтобы начать его восстановление.
Шаг 2: Восстановите поврежденные видеофайлы.
После добавления видеофайла инструмент готов начать сканирование.
Вы можете начать с использования Quick Repair для исправления различных видеоошибок. Программа просканирует и восстановит поврежденный видеофайл.
Шаг 3: Предварительный просмотр восстановленного видеофайла
Когда режим быстрого восстановления восстанавливает поврежденный видеофайл, Wondershare поможет вам просмотреть восстановленное видео.
Можете сохранить, если качество ремонта вас устраивает. Однако, если качество видео неудовлетворительное, перейдите к шагу 4, чтобы продолжить его восстановление.
Шаг 4: Добавьте образец видеофайла
Режим расширенного восстановления справится со всеми серьезно поврежденными видео.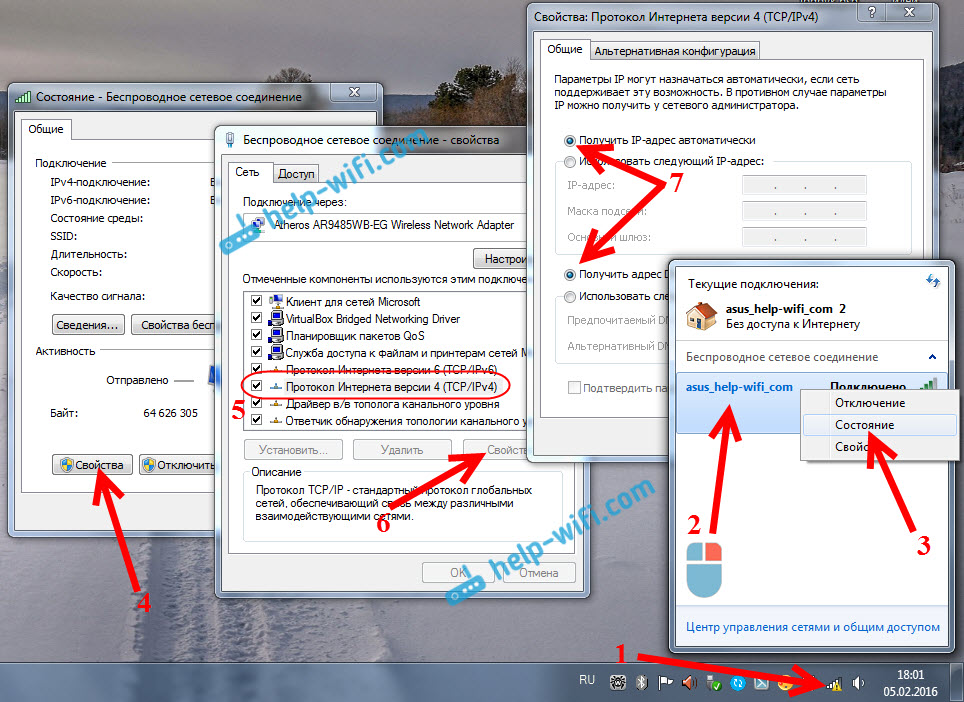 Следовательно, загрузите видеофайл в файл Sample Video. Образец видео — это рабочий файл того же формата, что и поврежденное видео.
Следовательно, загрузите видеофайл в файл Sample Video. Образец видео — это рабочий файл того же формата, что и поврежденное видео.
Расширенный режим восстановления использует его в качестве эталонного файла перед восстановлением поврежденного видеофайла.
Если результат отличный, вы можете сохранить восстановленный видеофайл в любом месте по вашему выбору.
Часть 4. Как предотвратить воспроизведение видео в Internet Explorer
Важно следить за тем, чтобы видео YouTube всегда воспроизводилось в Internet Explorer. В конце концов, видео предназначены для того, чтобы развлечь вас после долгого рабочего дня. Когда видеоролики внезапно перестают воспроизводиться после того, как вы некоторое время смотрели их, это признак того, что возникла какая-то проблема. Вот несколько советов, которые могут предотвратить Видео в Internet Explorer не воспроизводится :
- Всегда обновляйте страницу YouTube или закройте и снова откройте ее.
 Это связано с тем, что когда вы оставляете браузер бездействующим на некоторое время, видео может временно не воспроизводиться.
Это связано с тем, что когда вы оставляете браузер бездействующим на некоторое время, видео может временно не воспроизводиться. - Настройка качества видео может помешать воспроизведению видео Internet Explorer . Поэтому настраивайте, всегда выбирая наименьшие числа для качества видео, щелкая значок шестеренки.
- Если видео на YouTube снова работает, вам следует повысить качество, постепенно изменяя числа. Как только вы получите максимальное качество, идеально подходящее для вашего подключения к потоковой передаче без проблем, установите это число для воспроизведения ваших видео.
- Возможно, требуется установить обновление. Следовательно, закройте свой интернет-браузер и снова откройте его. Если нужно установить обновление, то установите его. Было бы полезно, если бы вы помнили, что некоторые обновления, которые не установлены, могут помешать воспроизведению ваших видео.
- Надстройки вашего Internet Explorer должны быть обновлены до последней версии Adobe Flash Player или любого другого программного обеспечения, которое вы используете.
 По этой причине вам необходимо удалить и переустановить надстройки, чтобы убедиться, что последняя версия не сталкивается с некоторыми проблемами.
По этой причине вам необходимо удалить и переустановить надстройки, чтобы убедиться, что последняя версия не сталкивается с некоторыми проблемами. - Если веб-сайт выглядит не так, как вы ожидали, например, изображения не отображаются или меню находится не на своем месте, у вас могут возникнуть проблемы совместимости между вашим Internet Explorer и сайтом, с которого вы пытаетесь выполнить потоковую передачу видео. Поэтому обязательно настройте параметры в списке представления совместимости.
Заключительные слова
Проблемы с воспроизведением видео в Internet Explorer могут быть вызваны различными причинами. Если вы следовали этим решениям, но у вас ничего не получилось, возможно, проблема связана с повреждением видео. В таком случае вам следует рассмотреть возможность использования Wondershare Video Repair. Этот инструмент надежен и прост в использовании, и вы можете использовать его для разрешения загруженных видео, которые не воспроизводились в Internet Explorer.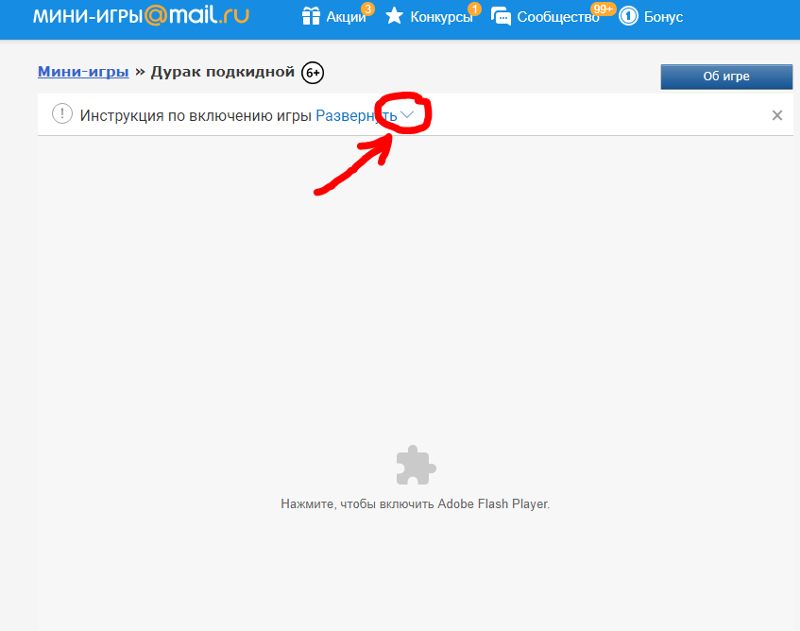
Если вы сталкиваетесь с подобными ситуациями в Firefox, попробуйте решения здесь — Исправление видео, не воспроизводимого в Firefox .
Скачать бесплатно | Win Скачать бесплатно | Mac
8 способов исправить ошибку «Медиафайл не может быть загружен» в Chrome
Иногда браузеры зависают при открытии определенного веб-сайта, рендеринге изображения или воспроизведении видео. Распространенная ошибка, которую можно увидеть во время воспроизведения видео в браузере Chrome: « Медиафайл не может быть загружен, либо из-за сбоя сервера или сети, либо из-за того, что формат не поддерживается .»
Ошибка связана с вашим браузером, а не с веб-сайтом, на котором вы пытаетесь просмотреть видео. Мы составили список исправлений, которые вы можете использовать для решения проблемы, если у вас возникла та же проблема.
1. Исключите проблемы с Интернетом
Во-первых, исключите проблемы с интернетом.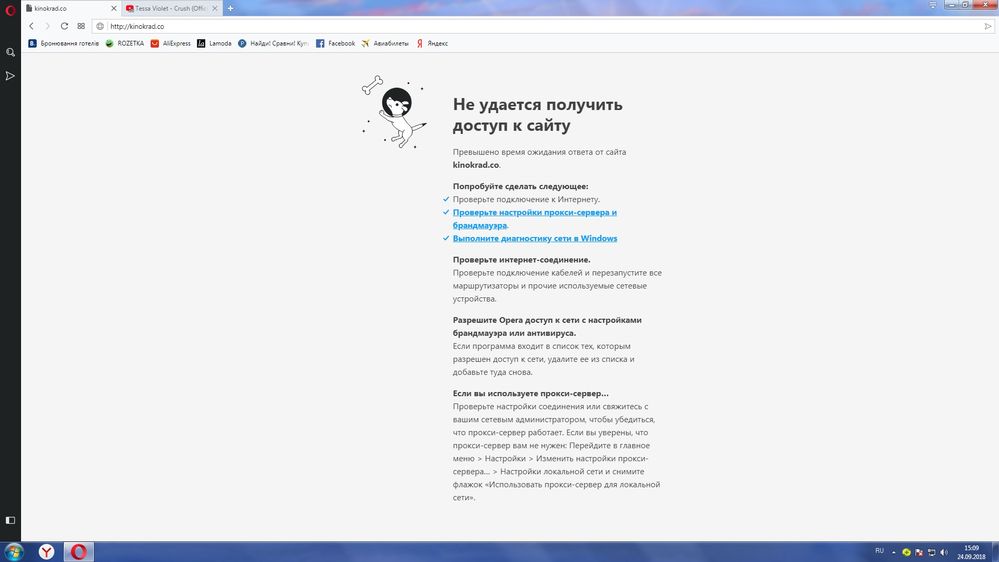 Попробуйте поиграть во что-нибудь еще в том же браузере, чтобы проверить, работает ли оно. В случаях, когда виновником является Интернет, перезагрузка маршрутизатора, повторное подключение к Интернету или обращение к интернет-провайдеру по поводу серьезных проблем с подключением решит проблему.
Попробуйте поиграть во что-нибудь еще в том же браузере, чтобы проверить, работает ли оно. В случаях, когда виновником является Интернет, перезагрузка маршрутизатора, повторное подключение к Интернету или обращение к интернет-провайдеру по поводу серьезных проблем с подключением решит проблему.
Начните внедрять указанные ниже исправления, если проблема не связана с Интернетом и возникает только на одной веб-странице.
2. Обновите веб-страницу
Обновите веб-страницу, на которой вы видите эту ошибку. Дайте видео новый старт после обновления. Если ошибка сохраняется после обновления веб-страницы и перезапуска видео, она может быть более серьезной и требует дальнейшего изучения. Продолжите с остальными исправлениями в этом случае.
3. Обновите Chrome
Устаревший браузер часто может привести к рассматриваемой проблеме. Следовательно, если вы отключите параметр автоматического обновления Chrome, возможно, пришло время активировать его и обновить браузер вручную.
Если вы не уверены, обновлен ли ваш браузер, нажмите на три вертикальные точки в правом верхнем углу Chrome. Перейдите к Справка > О Google Chrome .
Если браузер не обновляется, а автообновления не отключены, он автоматически выполнит поиск доступных обновлений и обновится до последней версии.
Включите автоматическое обновление Chrome, чтобы предотвратить повторение этой проблемы. Если Chrome уже находится в последней версии, вы увидите сообщение о том, что «Chrome обновлен.»
Это сообщение гарантирует, что проблема не в устаревшем Chrome. Следующим шагом будет проверка того, получаете ли вы доступ к видео на веб-странице с помощью VPN.
4. Отключить или включить VPN
Несмотря на то, что VPN защищают вашу конфиденциальность, иногда они могут мешать работе в Интернете. Итак, если вы получаете доступ к видео, когда в вашем браузере включен VPN, отключите его. Это исправление также работает наоборот, поэтому вы можете получить доступ к видео с помощью VPN, если вы не использовали его раньше.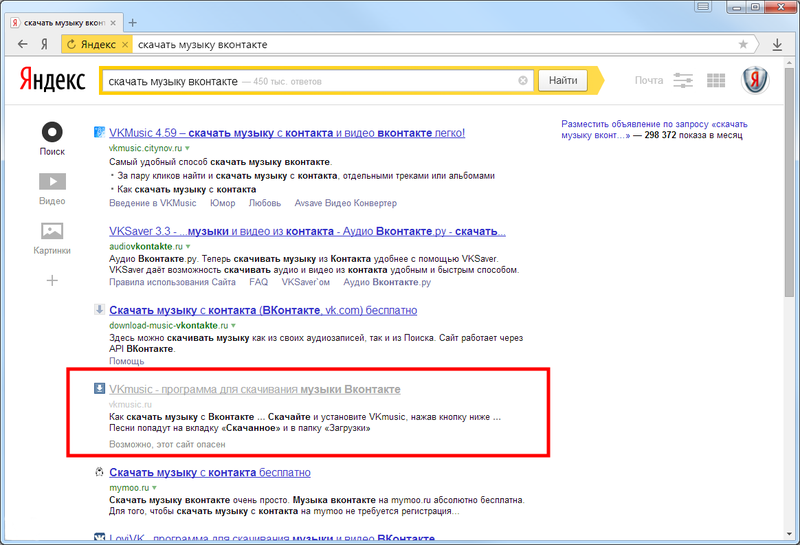
Иногда доступ к определенным вставкам мультимедиа ограничен из определенных мест. Использование VPN-соединения устранит эту возможность. Когда отключение или включение VPN не решает проблему, пришло время очистить кэш и историю браузера.
5. Очистить кэш и историю браузера
Кэшированные данные ускоряют загрузку веб-страниц, сохраняя некоторые внутренние элементы предыдущего посещения. Однако он накапливается, если его не проверить, и отрицательно влияет на производительность браузера. Следовательно, необходимо очистить кеш, чтобы предотвратить вывод кеша.
Чтобы очистить кеш и историю Chrome, выполните следующие действия:
- Нажмите CTRL + H , чтобы открыть страницу истории Chrome.
- Нажмите Очистить данные просмотра на левой боковой панели.
- Установите флажки для История просмотров, Файлы cookie и другие данные сайта и Кэшированные изображения и файлы .
- Нажмите кнопку Очистить данные .

Аналогичным образом можно очистить историю и в других браузерах. После очистки снова получите доступ к видео на веб-странице. Ошибка сохраняется? Если да, то следующим шагом будет отключение блокировщиков рекламы.
Расширения блокировщика рекламы блокируют рекламу на веб-сайтах, напрямую вмешиваясь в скрипт сайта. Такое вмешательство также может привести к тому, что некоторый контент сайта будет загружаться неправильно или препятствовать запуску тегов HTML, таких как тег , что приведет к ошибке, которую мы обсуждаем. Временное отключение таких расширений может помочь решить проблему.
Чтобы отключить расширение блокировщика рекламы, выполните следующие действия:
- Нажмите на три вертикальные точки в правом верхнем углу.
- Перейти к Дополнительные инструменты > Расширения .
- Найдите расширения для блокировки рекламы в установленных расширениях.
- Используйте переключатель, чтобы отключить расширение, или нажмите Удалить , чтобы удалить его из Chrome.

Если отключение расширений блокировщика рекламы не помогло решить проблему, выполните сброс браузера.
7. Сбросить Chrome
Если ни одно из вышеперечисленных исправлений не работает, лучше перезагрузить Chrome. Это вернет все изменения, которые вы внесли в настройки до сих пор, исключив возможность того, что их настройка вызывает проблему. Однако при этом будут отменены все настройки, поэтому вам придется начинать настройку браузера с нуля. Помните об этом риске, прежде чем сбросить его.
Чтобы сбросить Chrome, выполните следующие действия:
- Нажмите на три вертикальные точки в правом верхнем углу.
- Перейти к Настройки .
- На левой боковой панели щелкните раскрывающееся меню Advanced .
- Нажмите кнопку Сброс и очистка .
- Нажмите Восстановить исходные настройки по умолчанию .
- Затем нажмите Сбросить настройки .

Аналогичным образом вы также можете сбросить настройки Firefox и Microsoft Edge. Если сброс браузера не работает, рассмотрите возможность переустановки браузера с нуля в крайнем случае.
8. Переустановите браузер
Несмотря на то, что сброс браузера даст ему новый старт, его переустановка сведет на нет возможность ограничений как на стороне браузера, так и на стороне ОС. Но прежде чем сделать это, удалите его должным образом.
Выполните следующие действия, чтобы удалить Chrome в Windows:
- Откройте приложение Windows Settings .
- Перейдите к разделу Приложения .
- В настройках Приложения и функции введите Chrome в поле поиска.
- Щелкните по нему и нажмите Удалить .
Следование этой статье об удалении Chrome в macOS может помочь пользователям Mac переустановить Chrome.
После удаления Chrome возьмите новую копию браузера и установите его снова.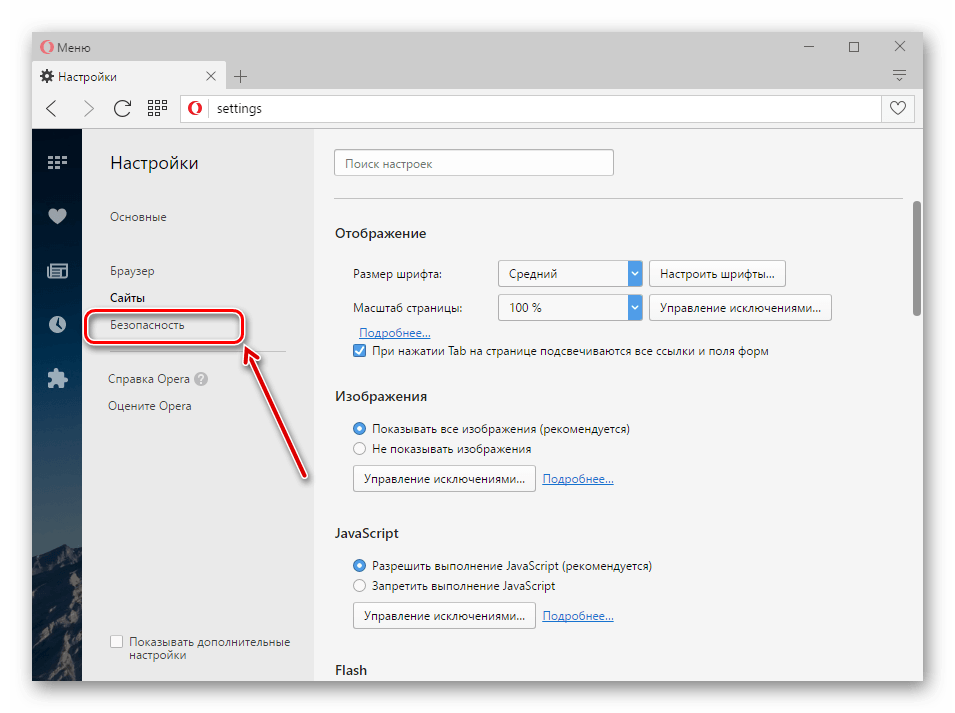 Новая переустановка, скорее всего, решит проблему и улучшит производительность вашего браузера в целом.
Новая переустановка, скорее всего, решит проблему и улучшит производительность вашего браузера в целом.
Все еще не можете устранить ошибку?
Надеюсь, вы устраните проблему с браузером и посмотрите видео, которое вы пытались воспроизвести с помощью этих исправлений. Если ни один из шагов по устранению неполадок не помог решить проблему, рассмотрите возможность перехода на другой браузер в качестве крайней меры. Вы можете подумать о постоянном переходе с Chrome, если видео на веб-странице нормально работает в другом браузере.
Ваш браузер Chrome постоянно тормозит? Настроив некоторые флаги Chrome, включая растеризацию с помощью графического процессора и растеризацию с нулевым копированием, вы можете ускорить его.
6 шагов к решению проблем с потоковым видео
Cord Cutter Confidential
Есть проблемы с буферизацией или другие проблемы с потоковым видео? Это пошаговое руководство поможет локализовать проблему.
Cord Cutter Confidential
Джаред Ньюман, TechHive
Джаред Ньюман / TechHive
Хотя перерезание шнура кабельного телевидения может сэкономить вам деньги, оно также связано с большим количеством потенциальных точек отказа.
При использовании кабельного или спутникового телевидения технический специалист подключает одну из телевизионных приставок своей компании, которая, в свою очередь, подключается к вашему телевизору, и обычно все работает. При потоковом видео вы должны учитывать скорость интернета, подключение к Wi-Fi, возможности вашего потокового устройства и ваших отдельных потоковых сервисов, которые имеют свой собственный уникальный набор проблем с надежностью.
Все это усложняет устранение неполадок, если вы столкнетесь с такими проблемами, как буферизация или плохое качество видео. Вместо того, чтобы волей-неволей пробовать решения, лучше пройти ряд конкретных шагов, чтобы изолировать источник проблемы. Считайте это вашим окончательным пошаговым руководством по решению проблем с буферизацией и другими проблемами потокового видео:
Шаг 1.
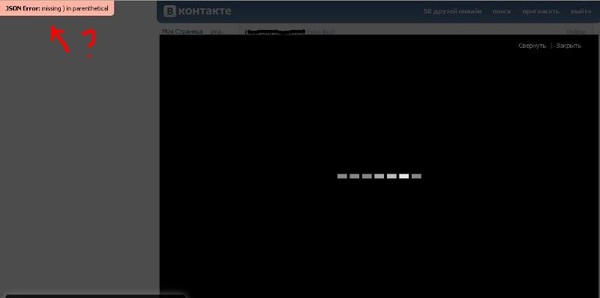 Перезапустите все
Перезапустите все«Вы пробовали выключить и снова включить?» Да, этот вековой совет применим и к перерезанию пуповины. Перезагрузите модем, маршрутизатор и потоковое устройство и посмотрите, исчезнут ли проблемы. Вы также можете попробовать удалить и переустановить проблемное приложение.
Шаг 2. Узнайте скорость своего интернета
Упоминается в этой статье
Linksys Velop Whole Home Wi-Fi (три комплекта)
Потоковое видео может быть затруднено без быстрого интернет-соединения, поэтому, как правило, я рекомендую платить за скорость загрузки не менее 15 Мбит/с для каждого телевизора, который вы планируете использовать одновременно. Например, при одновременной потоковой передаче двух телевизоров ваш интернет-сервис должен в идеале обеспечивать скорость загрузки не менее 30 Мбит/с.
Если у вас достаточно интернета, переходите к следующему шагу. В противном случае обратитесь к своему интернет-провайдеру для обновления или подумайте, подходит ли вам отключение шнура.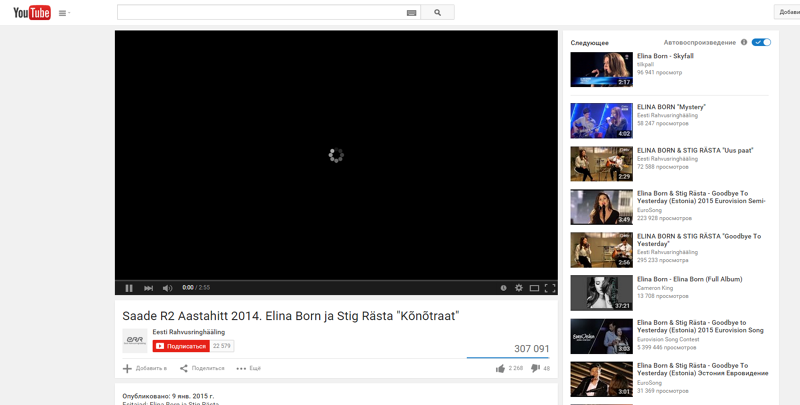
Шаг 3. Попробуйте другую службу потоковой передачи
Прежде чем приступать к тестированию подключения, попробуйте выполнить потоковую передачу из другого источника видео, чтобы проверить, сохраняются ли проблемы. Netflix и YouTube, как правило, надежны, поэтому, если они выглядят четкими и работают плавно, переходите к следующему шагу. В противном случае обратитесь в нарушившую службу потоковой передачи, чтобы пожаловаться, и обратите внимание, что вы использовали другие службы без происшествий. Возможно, вам просто нужно выбрать альтернативный сервис, если проблемы не исчезнут.
Шаг 4. Проверьте скорость подключения вашего потокового устройства
Чтобы узнать, есть ли проблемы с подключением к вашему потоковому устройству, запустите на нем тест скорости, следуя приведенным ниже инструкциям для любого устройства, которое вы используете. Я предлагаю запустить каждый тест скорости несколько раз, чтобы найти наиболее стабильные результаты:
Roku: В главном меню перейдите в «Настройки»> «Сеть», затем выберите «Проверить соединение». После успешной проверки выберите «ОК», затем посмотрите в разделе «Скорость загрузки через Интернет» в правой части страницы.
После успешной проверки выберите «ОК», затем посмотрите в разделе «Скорость загрузки через Интернет» в правой части страницы.
Amazon Fire TV: Загрузите и запустите Firefox для Fire TV, включите турбо-режим, если хотите, затем введите «тест скорости» (без кавычек) в поле поиска. На странице результатов поиска выберите синюю кнопку «Запустить тест скорости» и дождитесь запуска теста. Посмотрите на число выше «Загрузка Мбит/с» для ваших результатов.
Джаред Ньюман / TechHiveApple TV: Перейдите в App Store и загрузите Speedtest от Ookla. Откройте приложение, выберите «Не разрешать» в приглашении «Помогите нам улучшить», а затем выберите «Перейти». Подождите, пока тест запустится, а затем посмотрите на число в разделе «Скачать Мбит/с», чтобы увидеть свои результаты.
Джаред Ньюман / TechHive Chromecast: На телефоне Android загрузите и запустите SpeedCast из магазина Google Play. Нажмите синюю кнопку Cast, выберите свой Chromecast, а затем выберите «Начать тестирование». Найдите результаты в столбце «Загрузить» на своем телефоне. (К сожалению, для iPhone подобных инструментов не существует.)
Нажмите синюю кнопку Cast, выберите свой Chromecast, а затем выберите «Начать тестирование». Найдите результаты в столбце «Загрузить» на своем телефоне. (К сожалению, для iPhone подобных инструментов не существует.)
Android TV: Если у вас есть телефон Android, следуйте приведенным выше инструкциям Chromecast и выберите свое устройство Android TV из списка трансляции. В противном случае загрузите и запустите NetSpeed Test из магазина Google Play. Выберите «Понятно», а затем выберите «Проверить скорость загрузки». Появится полноэкранное всплывающее объявление, поэтому нажмите кнопку «Назад» на пульте дистанционного управления, чтобы закрыть его и просмотреть результаты.
Упоминается в этой статье
Домашняя WiFi-система Netgear Orbi (RBK50)
Если результаты теста скорости показывают стабильное значение 10 Мбит/с или более , вы можете исключить скорость соединения как источник проблемы и должны перейдите к шагу 6 .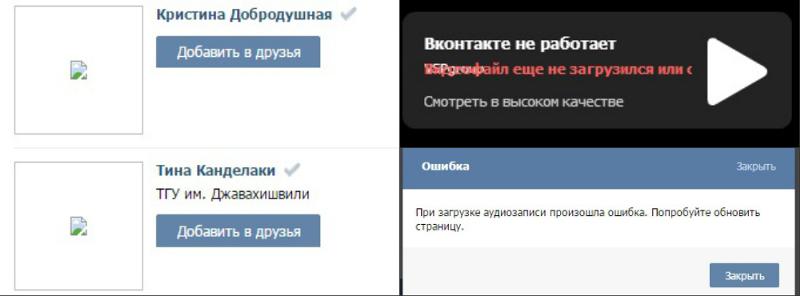 В противном случае перейдите к следующему шагу.
В противном случае перейдите к следующему шагу.
Шаг 4. Проверьте скорость соединения вашего модема
Перед проверкой соединения Wi-Fi маршрутизатора сначала исключите медленное соединение непосредственно с интернет-модема. Модем может быть отделен от вашего беспроводного маршрутизатора, и к нему будет подведен кабель от внешней стены. Если у вас есть комбинированный маршрутизатор Wi-Fi и модем или вы арендуете маршрутизатор у своего интернет-провайдера, просто перейдите к следующему шагу.
Чтобы проверить соединение, найдите кабель Ethernet, соединяющий маршрутизатор и модем. Отключите его от маршрутизатора, затем подключите к ноутбуку или настольному компьютеру. (Вы также можете подключить кабель к потоковому устройству, если оно имеет разъем Ethernet и находится поблизости. В противном случае обратитесь к своему интернет-провайдеру за помощью в проверке подключения модема.)
Теперь перезапустите модем и подождите, пока ваш компьютер не сможет подключиться к Интернету. Выполните поиск в Google по запросу «проверка скорости», затем нажмите синюю кнопку «Выполнить проверку скорости». Результаты должны быть близки к скорости, заявленной вашим провайдером, и должны достигать не менее 15 Мбит/с для плавной потоковой передачи. Если скорость ниже, а вы платите за более быстрое обслуживание, обратитесь к своему интернет-провайдеру и пожалуйтесь . Обязательно обратите внимание, что вы уже протестировали прямое модемное соединение, поэтому представитель службы поддержки не пытается обвинить ваш маршрутизатор Wi-Fi.
Выполните поиск в Google по запросу «проверка скорости», затем нажмите синюю кнопку «Выполнить проверку скорости». Результаты должны быть близки к скорости, заявленной вашим провайдером, и должны достигать не менее 15 Мбит/с для плавной потоковой передачи. Если скорость ниже, а вы платите за более быстрое обслуживание, обратитесь к своему интернет-провайдеру и пожалуйтесь . Обязательно обратите внимание, что вы уже протестировали прямое модемное соединение, поэтому представитель службы поддержки не пытается обвинить ваш маршрутизатор Wi-Fi.
Если скорости модема выглядят хорошо, мы, вероятно, наблюдаем проблемы с Wi-Fi. Перейдите к следующему шагу.
Шаг 5. Проверьте скорость соединения вашего маршрутизатора Wi-Fi
Учитывая, что скорость вашего модема в порядке, но скорость потокового устройства низкая, есть большая вероятность, что ваш беспроводной маршрутизатор является слабым звеном.
Чтобы проверить соединение, запустите тест скорости на телефоне или компьютере в пределах одного-двух футов от потокового устройства. (Опять же, вы можете сделать это, набрав в Google «тест скорости», а затем нажав синюю кнопку «Выполнить тест скорости».) Результаты в разделе «Загрузка в Мбит/с» должны быть не менее 10 Мбит/с для плавной потоковой передачи.
(Опять же, вы можете сделать это, набрав в Google «тест скорости», а затем нажав синюю кнопку «Выполнить тест скорости».) Результаты в разделе «Загрузка в Мбит/с» должны быть не менее 10 Мбит/с для плавной потоковой передачи.
Если результаты выглядят хорошо, вероятно, возникла проблема с вашим потоковым устройством. Перейдите к шагу 6. Если результаты значительно хуже, чем 10 Мбит/с, и вы платите за более быстрый интернет, возможно, пришло время для нового беспроводного маршрутизатора.
Упоминается в этой статье
TP-link Deco M9 Plus (три упаковки)
Прежде чем приступить к изучению новых маршрутизаторов, проведите еще один тест скорости в нескольких футах от вашего текущего маршрутизатора. Если скорость значительно улучшилась, это означает, что проблема может заключаться в радиусе действия беспроводной сети или помехах, и вам следует ознакомиться с советами TechHive по расширению диапазона вашей существующей сети Wi-Fi, прежде чем тратиться на новый маршрутизатор.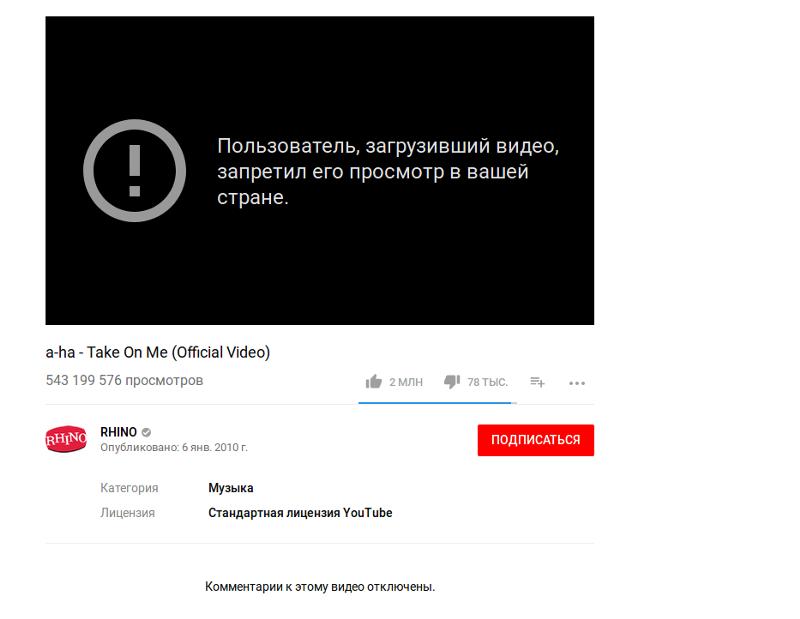 Скорости, которые остаются намного ниже той, за которую вы платите, даже в непосредственной близости от вашего маршрутизатора, предполагают, что технология вашего маршрутизатора устарела и нуждается в замене. Сетчатая система, такая как рекомендованная в обзоре маршрутизаторов TechHive, отлично справится с обеспечением вашего дома Wi-Fi.
Скорости, которые остаются намного ниже той, за которую вы платите, даже в непосредственной близости от вашего маршрутизатора, предполагают, что технология вашего маршрутизатора устарела и нуждается в замене. Сетчатая система, такая как рекомендованная в обзоре маршрутизаторов TechHive, отлично справится с обеспечением вашего дома Wi-Fi.
Шаг 6. Рассмотрите возможность приобретения нового потокового устройства
Теперь мы исключили проблемы с вашими отдельными потоковыми службами, скоростью вашего интернет-соединения и силой соединения. На этом этапе вы можете попробовать перейти на новое устройство Roku, Fire TV, Apple TV, Android TV или Chromecast, особенно если тому, которое вы используете, больше нескольких лет. Возможно, вам не повезло с каким-то неисправным оборудованием, или, может быть, ваш новый потоковый сервис просто не будет хорошо работать с вашим старым устройством. Ознакомьтесь с нашим руководством по лучшим потоковым устройствам, а затем побалуйте себя обновлением после тяжелого дня устранения неполадок.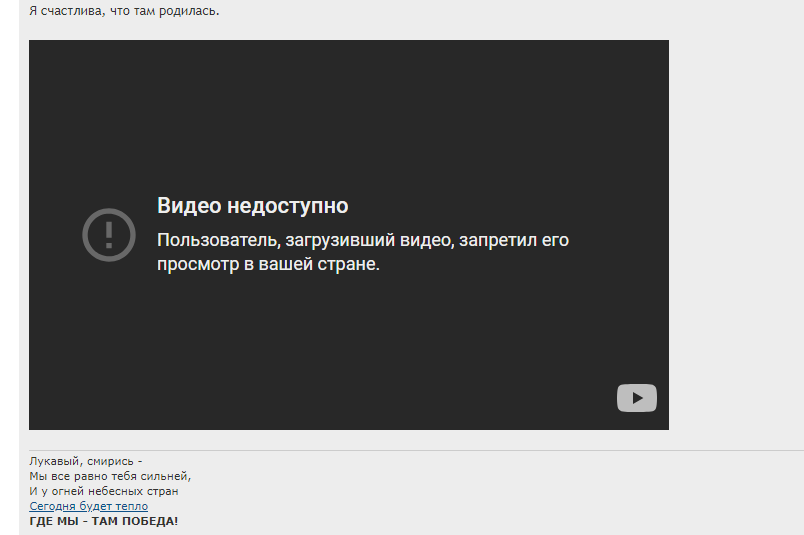

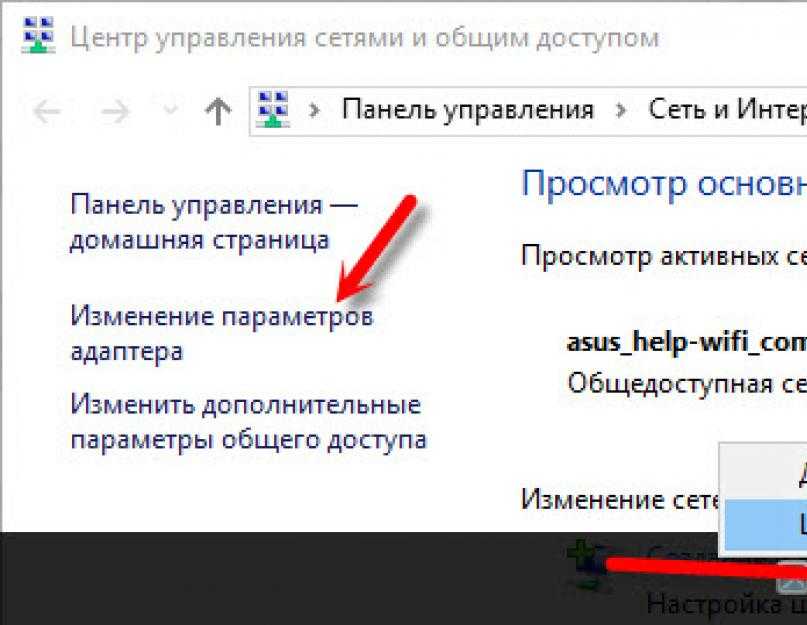
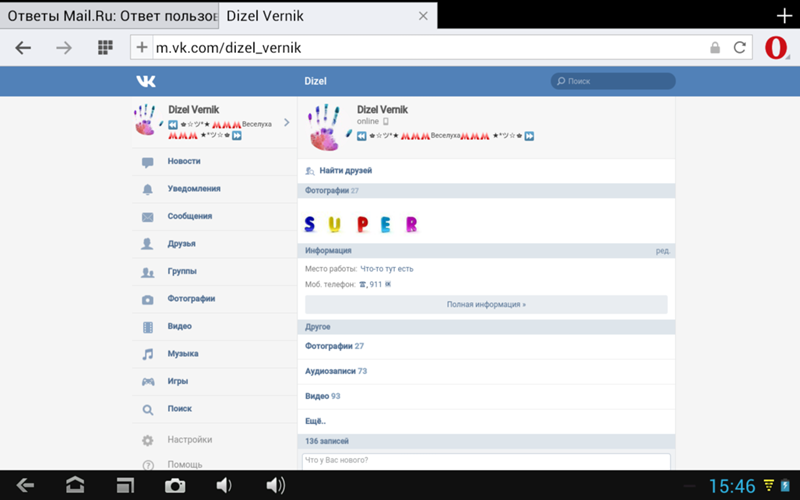
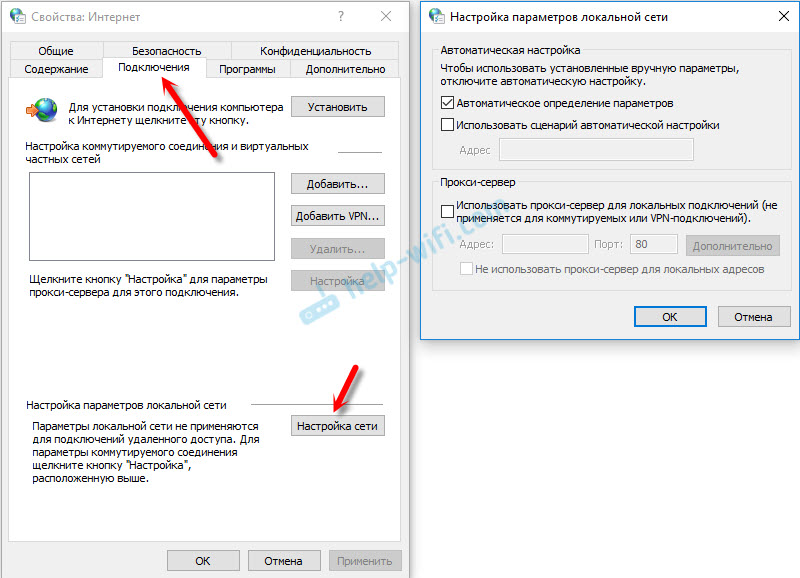
 Как предотвратить воспроизведение видео в Internet Explorer
Как предотвратить воспроизведение видео в Internet Explorer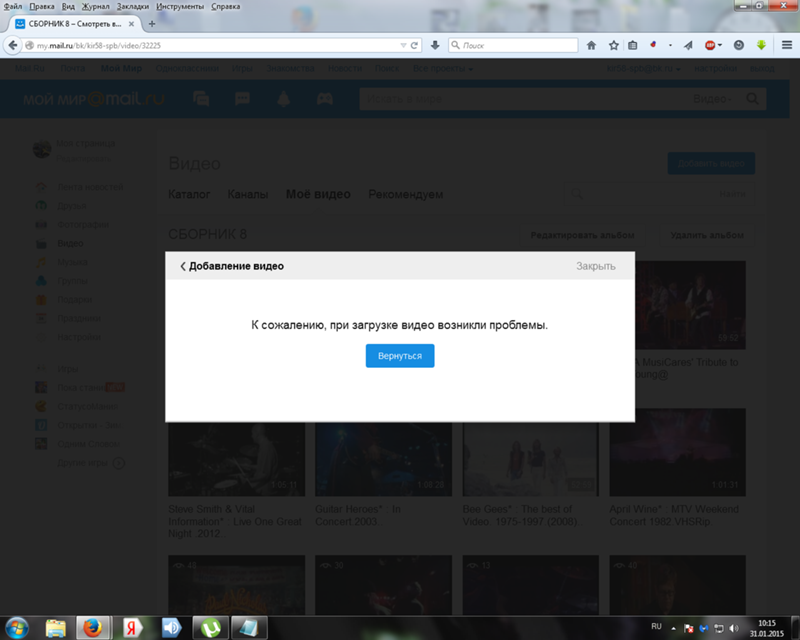
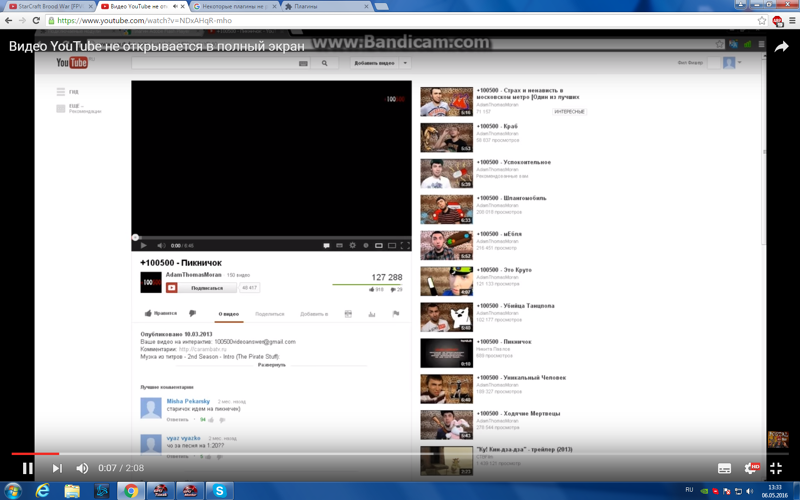

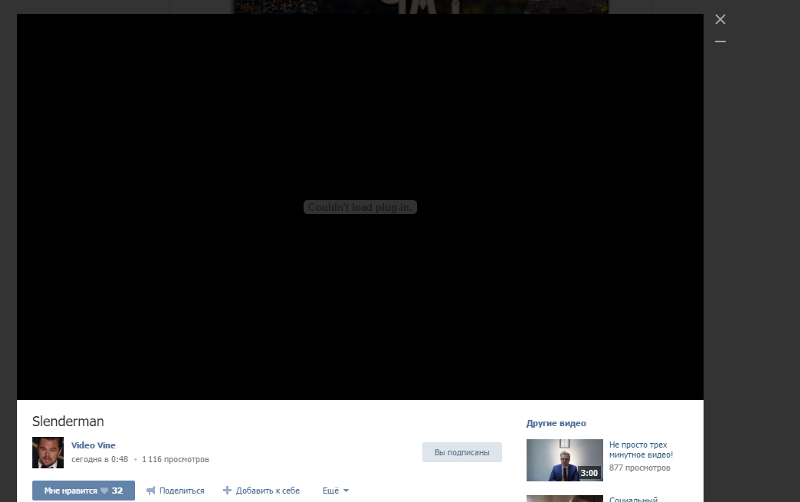 Это связано с тем, что когда вы оставляете браузер бездействующим на некоторое время, видео может временно не воспроизводиться.
Это связано с тем, что когда вы оставляете браузер бездействующим на некоторое время, видео может временно не воспроизводиться. По этой причине вам необходимо удалить и переустановить надстройки, чтобы убедиться, что последняя версия не сталкивается с некоторыми проблемами.
По этой причине вам необходимо удалить и переустановить надстройки, чтобы убедиться, что последняя версия не сталкивается с некоторыми проблемами.