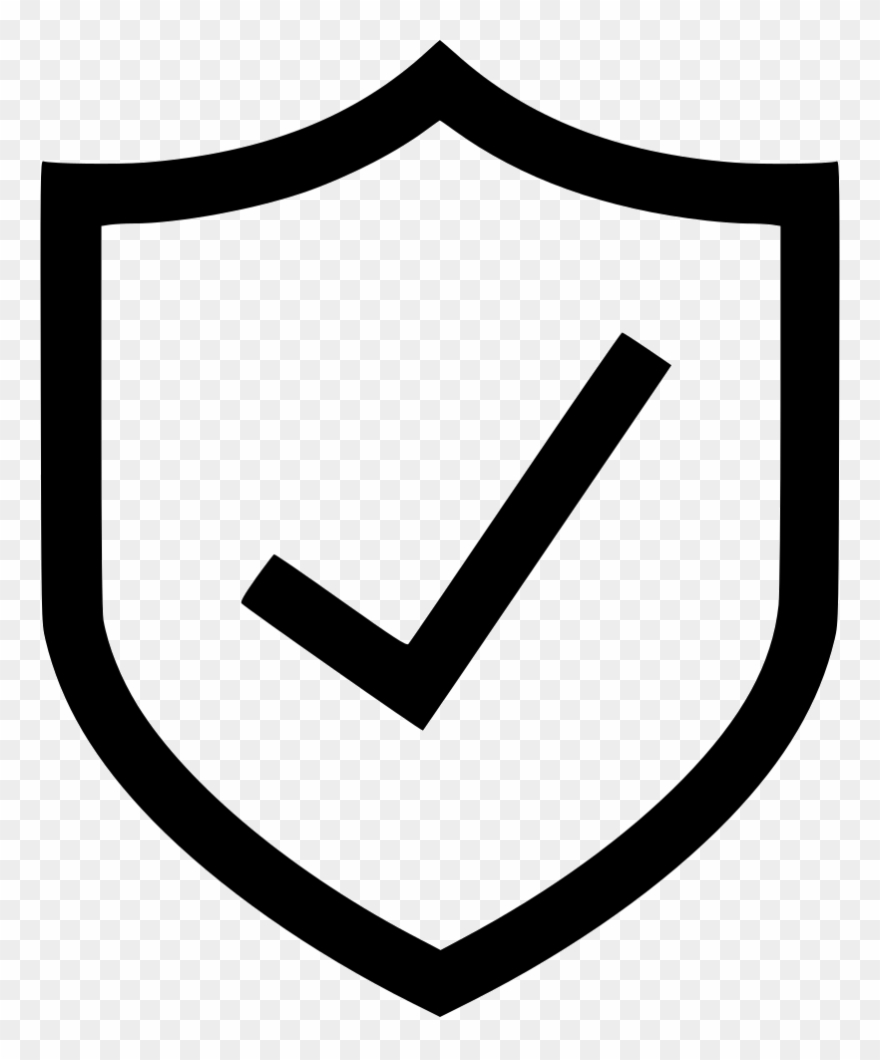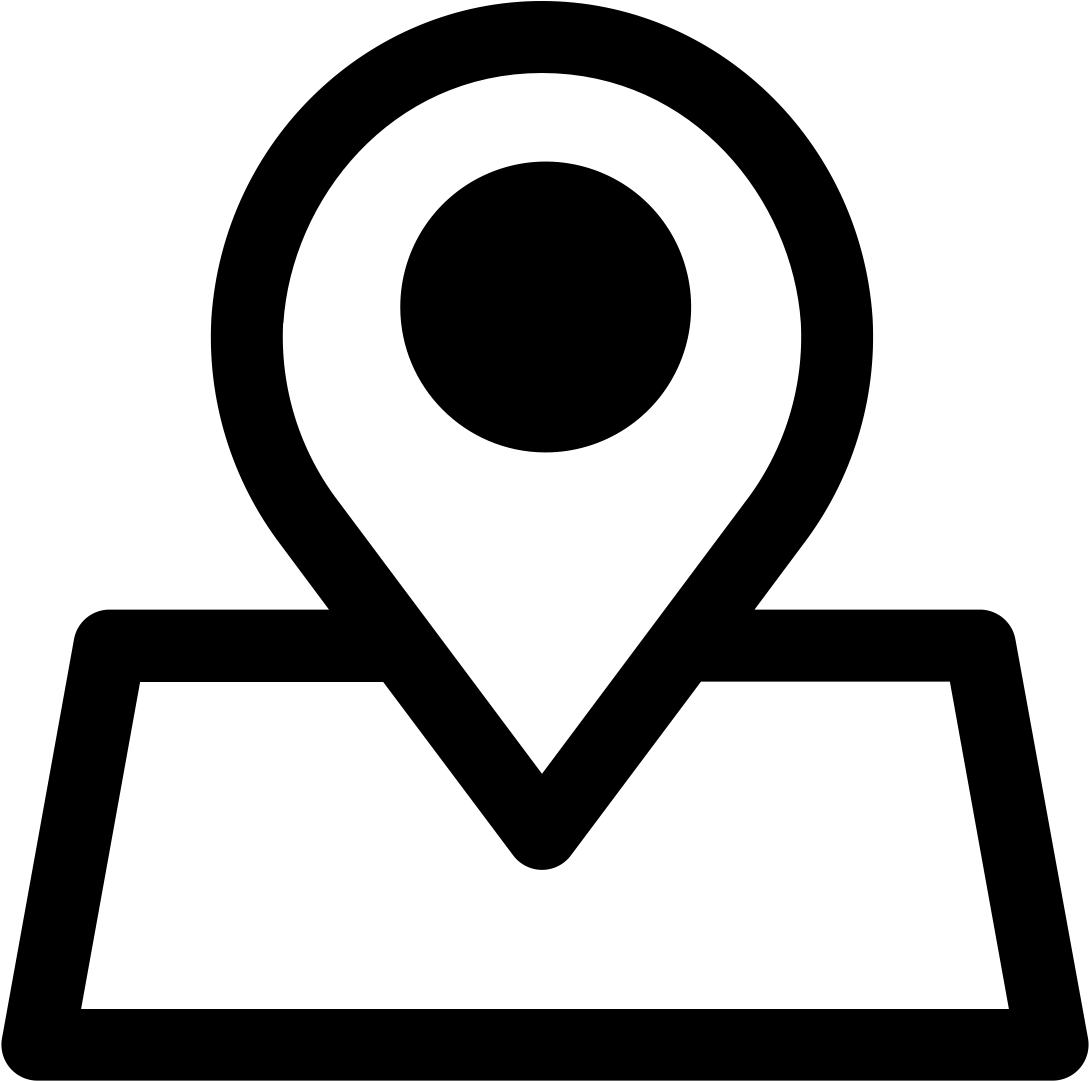Page not found (404)
Toggle navigation-
Packs
- Значок пакеты недавно Загрузил
- Самых популярных значок пакеты
- Эксклюзивные наборы значков
-
категории
- Сельское хозяйство Иконки
- Животные Иконки
- Аватар и смайлики Иконки
- Красота и мода Иконки
- Бизнес и финансы Иконки
- Мультфильм Иконки
- Кино, телевидение и фильмы Иконки
- Одежда и аксессуары Иконки
- Преступление и безопасность Иконки
- Культура, религия и фестивали Иконки
- Дизайн и разработка Иконки
- Экология, окружающая среда и природа Иконки
- Электронная торговля и покупки Иконки
- Электронные устройства и оборудование Иконки
- Файлы и папки Иконки
- Флаги и карты Иконки
- Дизайн и разработка Иконки
- Экология, окружающая среда и природа Иконки
- Gym и Fitness Иконки
- Здравоохранение и медицина Иконки
- Промышленность и инфраструктура Иконки
- Инфографика Иконки
- Дети Иконки
- люблю Иконки
- Разное Иконки
- Музыка и мультимедиа Иконки
- Сеть и связь Иконки
- Недвижимость и строительство Иконки
- Школа и образование Иконки
- Наука и технологии Иконки
- SEO и Web Иконки
- Sign и Symbol Иконки
- Социальные медиа и логотипы Иконки
- Спорт и игры Иконки
- Инструменты, строительство и оборудование Иконки
- Транспорт и транспортные средства Иконки
- Путешествия, отели и каникулы Иконки
- Пользовательский интерфейс и жесты Иконки
- Погода и сезоны Иконки
-
стили значков
- 3D Иконки
- Badge Иконки
- Filled outline Иконки
- Flat Иконки
- Glyph Иконки
- Handdrawn Иконки
- Long shadow Иконки
- Outline Иконки
- Photorealistic Иконки
-
Популярные поиски
- Instagram Иконки
- Vk Иконки
- телефон Иконки
- Папки Иконки
- деньги Иконки
- Социальные Иконки
- Facebook Иконки
- Telegram Иконки
- Viber Иконки
- корзина Иконки
- Whatsapp Иконки
- стрелка Иконки
- Youtube Иконки
- дом Иконки
- Phone Иконки
- люди Иконки
- почта Иконки
- папки Иконки
- человек Иконки
- доставка Иконки
- галочка Иконки
- папка Иконки
- музыка Иконки
- Mail Иконки
- компьютер Иконки
- вк Иконки
- Steam Иконки
- Instagram Иконки
- сайт Иконки
- фото Иконки
- Log in
- Register
404 Icon by Laura Reen
Корректная favicon-иконка с прозрачностью
Позаботиться об иконке favicon. для своего сайта очень желательно. Это не просто картинка, которая показывается в адресной строке в браузере. Гораздо важнее, что она делает закладку с вашим сайтом в браузере более узнаваемой. Также сайт становится легко узнаваем в выдаче поисковиков.![]() ico
ico
Простой вариант
Делается favicon-иконка легко. В любом графическом редакторе готовим картинку размером 32×32 пикселя. Сегодня лучше именно такой размер, а не 16×16, как было ранее. Большая иконка без проблем подхватывается браузерами, а на всяких устройствах с Retina-дисплеями выглядит более гладко и красиво.
Под Windows могу рекомендовать редактор Paint.Net. Он бесплатен и все что нужно в нем есть.
Просто открываем в нем картинку, если нужно изменяем ее размер до 32×32.
Если у вас исходник не квадратный, то доводим его до квадрата, путем увеличения холста или обрезкой.
Картинку можно подготовить с прозрачным фоном. Если значок/буква, или что там у вас, заполняет не все пространство изображения, как в примере буква «D», то прозрачность крайне желательна. Сохранять результат следует в формат PNG 32-бит. Только так получится сделать PNG с прозрачностью.
Сохранять результат следует в формат PNG 32-бит. Только так получится сделать PNG с прозрачностью.
Теперь идем на этот сайт и загружаем там свою картинку, сохраняем себе результат.
Я пробовал разные сайты для генерации favicon-иконок, но именно этот мне понравился. Он делает корректную иконку/файл, который 100% открывается везде. Кроме того он не уродует контуры изображения на прозрачном фоне и вообще делает иконку с прозрачностью так, как надо.
Размещать файл favicon.ico следует обязательно в корне сайта.
Если у вас шаблон сайта или движок предусматривает расположение иконки в каком-то каталоге, то можете разместить её там, но дополнительно все равно скопируйте файл и в корень сайта. Так его точно подхватят все, кто только может.
В HTML-коде сайта favicon.ico прописывается внутри тега head так:
<link rel="shortcut icon" href="favicon.ico" >Рекомендуемый вариант
Я последнее время пользуюсь этим сайтом.![]()
Что можно приготовить из кальмаров: быстро и вкусно
Хотите создавать привлекательные обложки для Актуального, чтобы извлечь максимум из продвижения в Instagram Stories? Тогда вы обратились по адресу!
Сегодня мы расскажем, что такое Актуальное, и как использовать этот раздел для повышения вовлеченности. Ниже вы найдете 50 бесплатных шаблонов обложек и список полезных ресурсов – неиссякаемых источников идей, реализовать которые не составит труда.
Для начала давайте разберемся, что же такое Актуальное или Highlights в Instagram (еще их называют Вечные Сторис).
Что такое Актуальное
Instagram Stories – эффективный инструмент привлечения внимания подписчиков и потенциальных клиентов.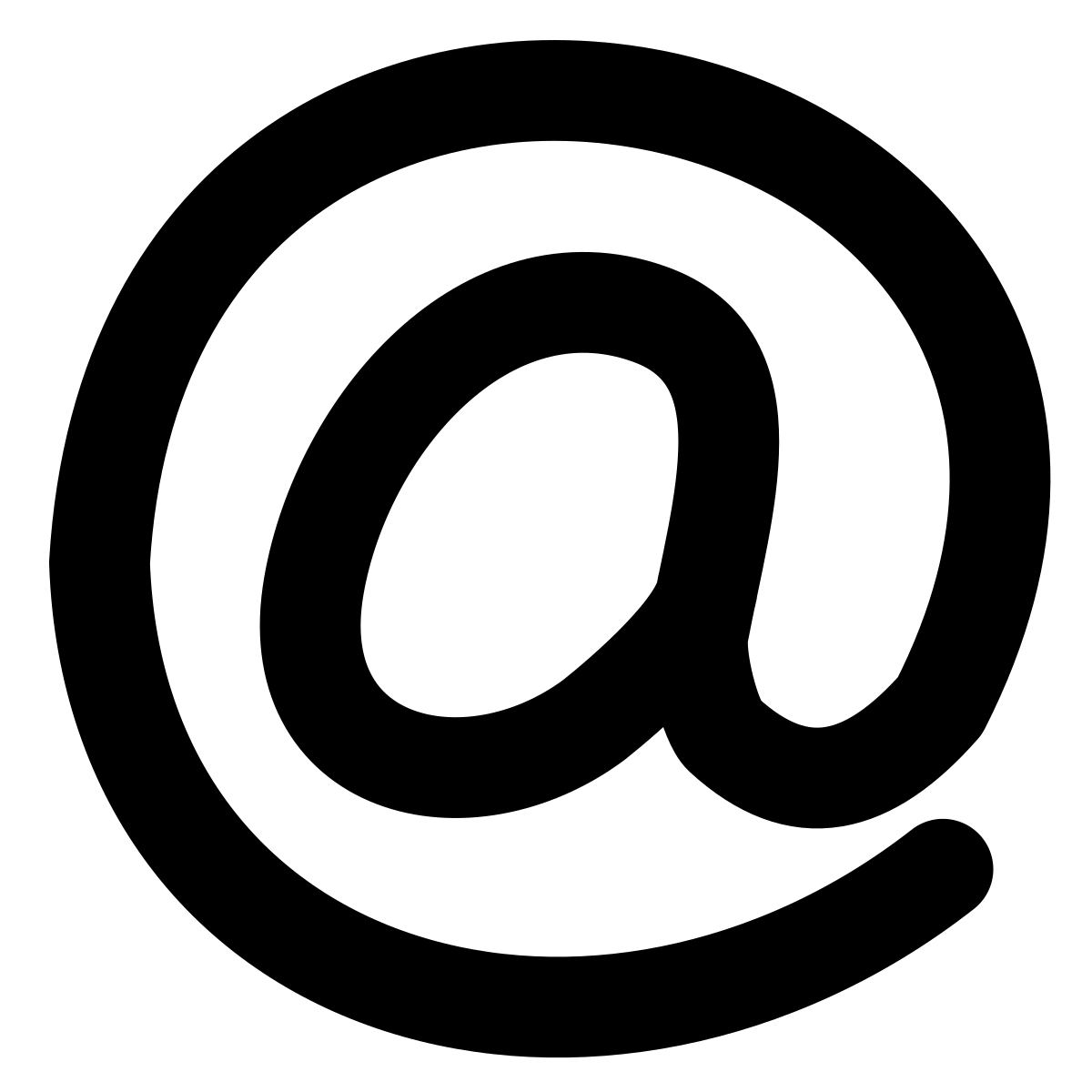 Но у них есть одна не самая удобная особенность – Истории “живут” только 24 часа.
Но у них есть одна не самая удобная особенность – Истории “живут” только 24 часа.
Хотите продлить срок их действия? Вам на выручку придет раздел Актуальное или Highlights. Теперь вы можете составлять из своих Историй play-листы и сохранять их для просмотра в любое время.
Раздел Актуальное находится на странице профиля, под Био и состоит из круглых иконок. Вот как это выглядит:
Добавить Истории в Актуальное просто:
- Опубликуйте Stories, в нижнем правом углу выберите Выделить .
- Дайте папке подходящее название (не длиннее 10-11 символов, максимум 16) и нажмите Добавить .
Теперь раздел Актуальное появится на странице вашего профиля. При нажатии на иконку пользователи смогут просмотреть Истории, которые вы сохранили в этот play-лист.
Отличные примеры обложек для Актуального
1. Osbourne Hotel
Бренд использует иконки Актуальное, чтобы рассказать пользователям о самом важном: от мероприятий до меню.
Профиль Vainilla – отличный пример грамотного брендинга. На их странице все гармонично сочетается: аппетитные пирожные на фото и яркие иконки в Актуальном.
Обложки на этой странице привлекают взгляд благодаря ярким оттенкам и идеально гармонируют с другим контентом.
4. Erma
Иконки Актуального этого fashion-бренда особенно элегантны и отличаются неповторимой идентичностью.
В профиле ювелирного бренда раздел Актуальное содержит полезную информацию и выглядит очень привлекательно.
6. Che_Moscow
Актуальное идеально подходит для навигации по профилю. Добавьте сюда самую важную информацию и ответы на часто задаваемые вопросы. Посмотрите, как это удобно и в то же время симпатично.
Что нужно знать об Актуальном
Эти особенности раздела Актуальное делают его еще более привлекательным для бизнеса:
- Контент в Актуальном не исчезнет из профиля, пока вы сами его не удалите.

- Чтобы не потерять интересные Истории, включите опцию Настройки – Настройки истории – Сохранить в архив.
- Вы можете добавить более 20 иконок Актуальное.
- Одну историю можно опубликовать одновременно в нескольких play-листах.
- Название папки не должно превышать 16 символов.
С Актуальным из Instagram Stories вы можете повторно использовать контент, добавлять призывы к действию с ссылками (если у вас верифицированный аккаунт с более чем 10 000 подписчиков), оставлять контакты и упрощать навигацию по профилю.
Зачем использовать Актуальное
Новый раздел сразу же бросается в глаза и привлекает внимание. Вот почему Актуальное стоит включить в стратегию:
- После просмотра одной Истории из Актуального следующая проигрывается автоматически. Это значит, что пользователи увидят больше вашего контента.
- Добавив в Актуальное самые популярные Истории, вы расширите охват и привлечете еще больше зрителей.
- Вы можете видеть, кто просматривал вашу подборку.

- Новый раздел – новое поле для творчества. Расскажите о событиях и повседневной жизни компании, предложите полезные советы или поделитесь увлекательной историей. Вы ограничены только собственной фантазией!
Если вы уже создаете Instagram Stories, то обязательно освойте Актуальное. Это просто и невероятно эффективно.
Привлеките пользователей яркими обложками
Итак, вы создали подборки в Актуальном. Как сделать их интересными и привлечь клики?
Используйте стильные обложки! Обрезанные пестрые кадры смотрятся не очень привлекательно. Сделайте этот раздел приятным глазу и лаконичным. Также с помощью иконок можно выразить индивидуальность бренда.
Easil предлагает 50 бесплатных иконок для Актуального с потрясающим дизайном. Начать можно с них. Кликните на понравившийся сет, чтобы перейти к редактированию.
Еще несколько полезных шаблонов для Инстаграм:
Как установить обложку для Актуального
Выберите подходящий шаблон. Обратите внимание, что иконка должна располагаться ровно посередине Истории.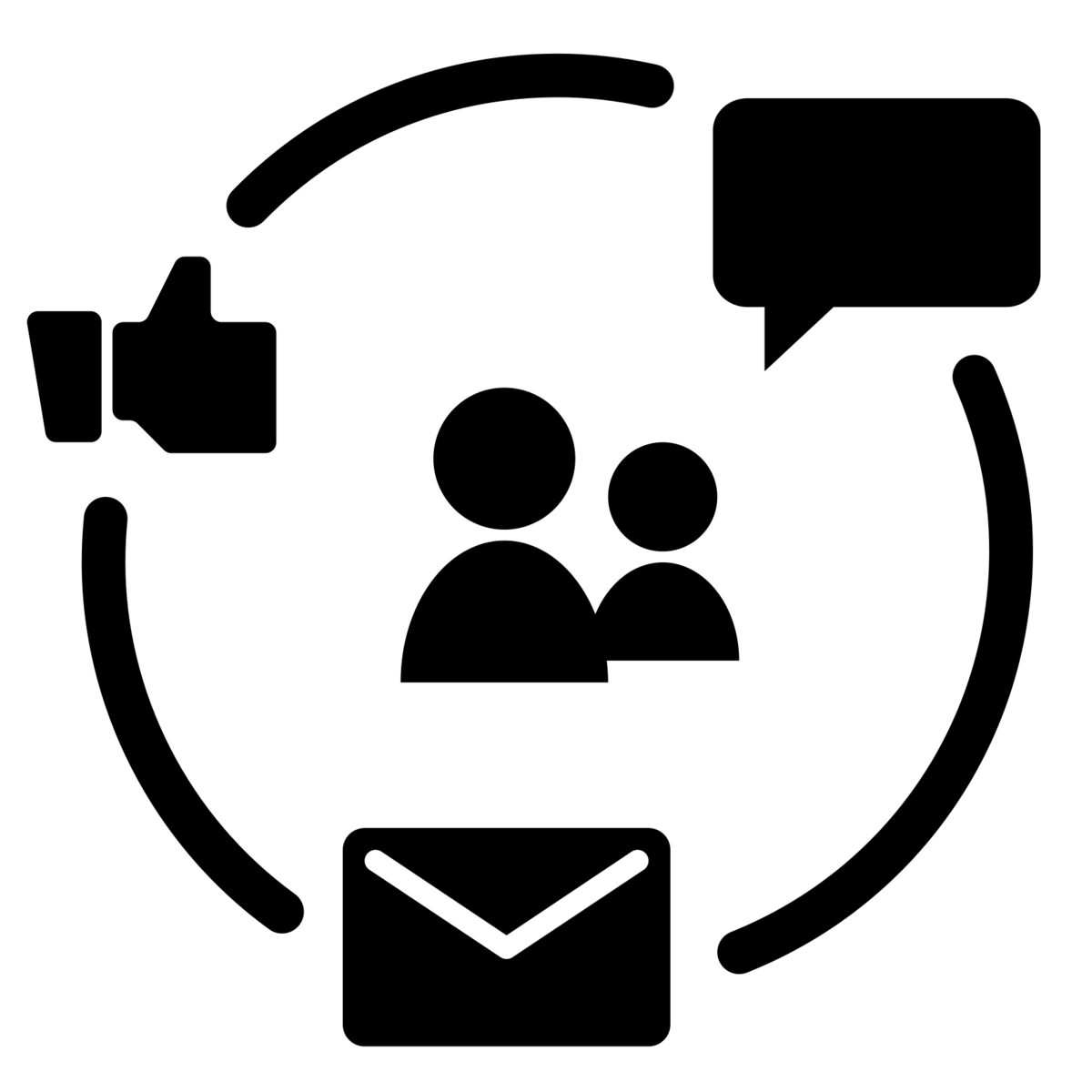 Настройте цвета и шрифты, чтобы они сочетались с вашим брендингом. Ниже мы расскажем, где можно найти иконки для Актуального.
Настройте цвета и шрифты, чтобы они сочетались с вашим брендингом. Ниже мы расскажем, где можно найти иконки для Актуального.
Загрузите шаблон в Истории. После этого у вас появится возможность установить его в качестве обложки для одной из подборок. Если вы создаете свою первую подборку, сразу включите в нее шаблон.
Перейдите к редактированию подборки: нажмите на нее один раз и внизу справа выберите Еще .
Нажмите .
Загрузите обложку из архива, перейдите на основную вкладку и нажмите Редактировать обложку .
Выберите шаблон и нажмите Готово .
Обложки для Актуального можно легко сделать самостоятельно и без помощи дизайнера и шаблонов. Для этого используйте любимый графический редактор или удобные программы Easil или Canva.
Почти 6 лет любители Instagram могли лицезреть в своих смартфонах иконку в виде ретро-камеры Polaroid, но в эту среду, 11 мая, привычный значок изменился. Причиной этому стало активное развитие приложения, которое привело к потребности изменения устаревшего дизайна.
Ян Спалтер, который взялся за разработку нового логотипа и интерфейса Instagram, постарался сосредоточиться на задачах программы и ее восприятии в глазах обычного пользователя. Исходя из этого, он сделал выводы: Инстаграм – это красочный мир фотографии, поэтому значок должен напоминать об этом, а дизайн приложения не должен тушевать снимки пользователей. Поэтому он решил отбросить все ненужное. Для этого он попросил нарисовать коллег по памяти старый логотип: они вспомнили очертания, объектив, вспышку и все.
При быстром восприятии человек может охватить только общие черты, значит большего для современного пользователя, который привык к интенсивной жизни, и не нужно. Упрощенное изображение привлекает к себе внимание, позволяет быстрее сориентироваться. Поэтому старый логотип Инстаграм в стиле скевоморфизма канул в лету, а на его место пришел радужный силуэт камеры.
Скевоморфизм, как направление в дизайне, был популярен прошлые 2 десятилетия. Его можно наблюдать во всех старых программных продуктах Apple, которыми занимался Скотт Форстолл.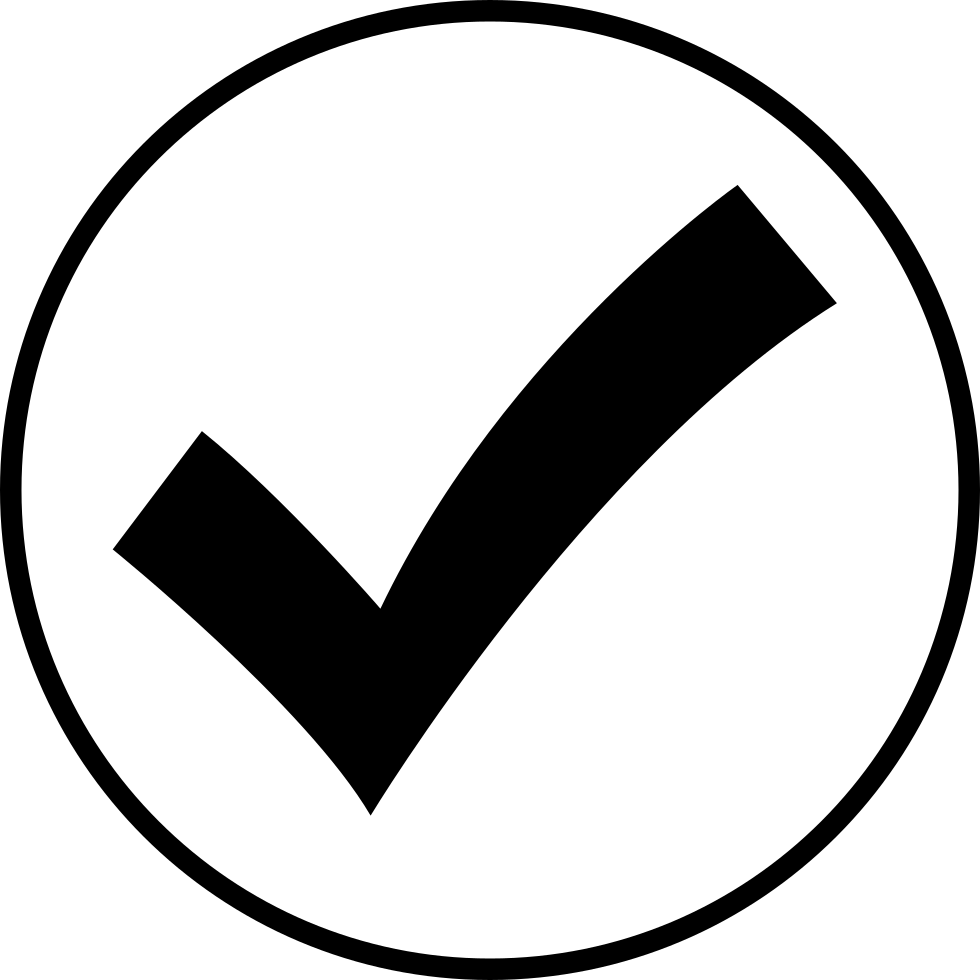 Теперь в дизайне больше популярен минимализм. Поэтому прежняя иконка Instagram, где была изображена максимально реалистичная камеру Polaroid, уже немного не соответствовала прогрессивно развивающемуся приложению.
Теперь в дизайне больше популярен минимализм. Поэтому прежняя иконка Instagram, где была изображена максимально реалистичная камеру Polaroid, уже немного не соответствовала прогрессивно развивающемуся приложению.
Новый логотип Инстаграм – это схематическое изображение камеры на фоне с градиентом. Цветовой переход напоминает палитру восхода солнца – от еле заметного светло-желтого до небесно-голубого, основные – оранжевый и пурпурный.
Значки сопутствующих приложений Instagram (Hyperlapse, Layout, Boomerang) тоже были изменены в схематические картинки с радужной окраской. А дизайн программы теперь сделан в черно-белых тонах, чтобы на его фоне фотографии выглядели красочнее и ничто не отвлекало взгляд от них. Навигационные кнопки также обновлены, но функционал и принцип работы интерфейса остались прежними.
А вам нравится новый дизайн?
Как оригинально и гармонично оформить обложки для актуальных историй в инстаграм? Для вас мы собрали несколько способов, которые помогут выделить ваш профиль среди остальных.![]()
Оригинале-оригинале-налетай
Совсем недавно в инстаграме стала доступна функция сохранения своих историй. Называются они «актуальные сторис» и располагаются над вашим инфобоксом. Из главной ленты истории исчезают через 24 часа после публикации.
Но вы можете переместить их из Архива в «актуальные». Истории можно сортировать по темам или по памятным датам. Ваши подписчики смогут просматривать их неограниченное количество раз.
Для того, чтобы не терялся общий вид страницы, можно оформить обложки вечных историй в инстаграм. Особенно понравится такая фишка тем, кто вкладывает много времени в оформление своего инстаграма, подбирает фильтры для снимков и комбинирует кадры по схожим оттенкам. Если вы хотите, чтобы ваши актуальные сторис не выбивались из общего стиля, тогда эти советы вам помогут.
Как добавить обложку
Давайте сначала посмотрим, как сделать обложку для сторис с помощью самых простых фотографий:
Архив в инстаграме находится в правом верхнем углу и обозначается стрелочкой с часами, если, конечно, у вас нет непрочитанных DM.
Готовый вариант
Если вы не знаете, как сделать обложку для истории в инстаграме, тогда воспользуйтесь готовыми вариантами. Это значительно сэкономит ваше время.
Как сделать сторис в одном стиле:
- Можно поискать в Google и набрать в поиске «highlight instagram stories icon» или «icons for instagram stories» или «instagram highlights template» .
- Далее перейти в раздел Картинки , он находится прямо под поисковой строкой.
- Выбрать любую понравившуюся картинку и сохранить ее.
- Обрезать на телефоне с помощью стандартного редактора.
- Сделать обложкой для актуальных историй.
Если вы хотите сохранять изображения большого качества, то в разделе Картинки нажмите Инструменты – Размер – Большой .
С миру по нитке
Если ни один вариант вам не понравился, и вы хотите сделать обложки для актуальных историй в инстаграм самостоятельно, то вот вам хорошие наводки:
- Фоны для обложек сторис можно найти в поисковиках, и на сайте Pinterest и We Heart It .

- Иконки для актуальных историй есть в поиске, нужно набрать «icon png» . Где png – это формат картинки с прозрачным бэкграундом, на которую потом можно будет накладывать любой фон. Если владеете хорошо английским, то можно добавлять слова на интересующие вас темы: love, palm, sea, girls, lipstick and etc.
- После того как вы нашли все необходимые элементы, нужно их соединить воедино.
Phonto
Объединить все картинки можно в приложении Phonto . Скачать его рекомендуем на свой смартфон из официальных магазинов AppStore и Google Play .
Как сделать заставки для вечных историй в инстаграме:
- Открыть приложение Phonto .
- Нажать на значок фотоаппарата и выбрать Photo Albums .
- Загрузить выбранный фон и настроить его размер.
- Тапнуть на 3 полоски, которые находятся в левом нижнем углу.
- Выбрать пункт Add Image .
- При нажатии на второе изображение появляется 5 функций.
 Size – изменение размера, Tilt – поворот, Move – движение, Alpha – приглушить цветоизображение, Remove – удалить.
Size – изменение размера, Tilt – поворот, Move – движение, Alpha – приглушить цветоизображение, Remove – удалить. - Сохранить готовый снимок.
- Загрузить обложку в инстаграм.
Canva
Еще одно крутое приложение, которое помогает сделать обложки актуальных историй для инстаграма, называется Canva . Оно абсолютно бесплатное и доступно для скачивания.
Как сделать заставку для актуальных сторис:
- Скачать приложение Canva .
- Авторизоваться через социальные сети или зарегистрироваться.
- Добавить два фото (или больше). В самой программе можно найти крутые изображения.
- По желанию можно наложить текст и отредактировать всё по своему вкусу.
- Выложить обложку в инстаграм.
Если не хотите скачивать никаких приложений, но хотите сделать обложки в инстаграм, то те же самые действия можно проделать на сайте Canva .
Для начинающих дизигнеров
Сделать крутые обложки для актуальных сторис можно в Adobe Sketch :
- Открыть приложение Adobe Sketch и нажать на «+».

- Прокрутить до самого низа и выбрать пункт «Мой формат».
- Создать Новый формат размером 9х16 дюймов и сохранить его.
- На открывшейся рабочей поверхности нажать на плюсик в кружочке, который находится справа по центру и Добавить слой эскиза .
- На верхней панели нажать на значок, где изображены треугольник с кругом. Выбрать фигуру круг.
- Выбрать на панели слева любую кисточку и любой оттенок и нарисовать границы круга изнутри. Получится своеобразная рамка.
- Зажать пустой слой и переместить его наверх.
- Самой толстой кистью закрасить центр круга.
- Наложить любую картинку на круг.
Покупай стиль
Если все эти танцы с бубном для вас – это суперзаморочено, то готовые паки с обложками для актуальных сторис в инстаграм в определенном стиле можно купить вот на этом сайте .
Вводить в поиск нужно такой запрос: «Instagram Story Highlight Templates» . Чтобы сэкономить ваше время, вот результаты , которые выдаются в поиске.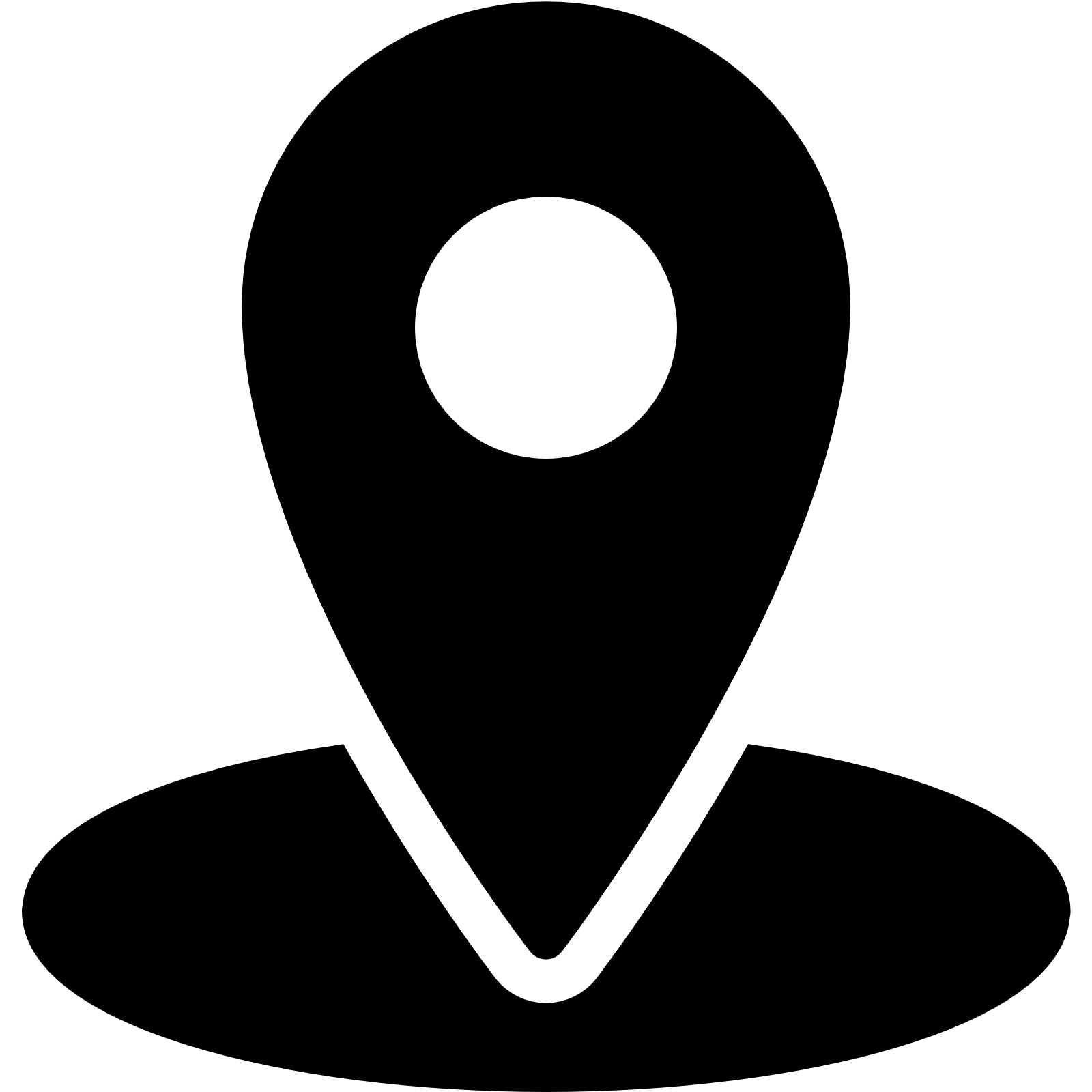 Там можно найти иконки для актуальных историй и за 3 доллара, и за 5, и за 22. Огромный выбор иконок и обложек на любой вкус.
Там можно найти иконки для актуальных историй и за 3 доллара, и за 5, и за 22. Огромный выбор иконок и обложек на любой вкус.
Вот второй сайт , на котором можно найти обложки для актуальных историй в инстаграм. Ссылка на
Как сделать изображение с прозрачным фоном на Mac в программе Просмотр
В стандартном приложении «Просмотр» в macOS гораздо больше функций, чем кажется на первый взгляд. В этом материале мы расскажем, как сделать прозрачный фон у любой картинки с помощью этой программы. Этот метод лучше всего подойдет для изображений с однородным фоном. Сделать прозрачный фон или часть картинки можно в любом изображении.
Однако, результат должен быть сохранен в одном из форматов, который поддерживает прозрачность, например .gif или .png.
♥ ПО ТЕМЕ: Замена Photoshop на Mac — 10 альтернатив.

Как сделать прозрачный фон у изображения на Mac (macOS) с помощью программы Просмотр
1. Откройте изображение в программе «Просмотр».
2. Нажмите значок Разметка на панели инструментов, затем на иконку «волшебной палочки», то есть «функции прозрачности».
3. Теперь наведите курсор на изображение и перемещайте его вверх или вниз. При этом часть изображения будет подсвечиваться красным цветом, то есть выделяться. Для удобства выделения можно использовать сочетания клавиш ⌘Cmd + Плюс или ⌘Cmd + Минус для изменения масштаба изображения.
4. После того, как Вы отпустите кнопку мыши, граница выделенной части изображения будет обозначена мигающей линией выделения. Затем остается лишь нажать Delete на клавиатуре для удаления фона или выбрать пункт «Удалить» в меню «Правка». Если Ваш документ изначально не поддерживал прозрачность, то Вам будет предложено его переконвертировать.![]()
5. Сохраните полученное изображение с прозрачным фоном в формате PNG (или GIF). Для этого необходимо выбрать пункт меню «Файл» и затем «Экспортировать…».
В появившемся окошке ввести название файла и нажмите кнопку Сохранить.
Смотрите также:
Как сделать прозрачный фон картинки в фотошопе 3 разных способа.
Доброго всем времени суток, мои дорогие друзья и читатели. Я каждый день пишу статьи на свой блог, и соответственно к каждой из них нужна какая-то вводная картинка. Чтобы ее сделать приходится искать специальные изображения в интернете. В идеале находятся изображения с прозрачным фоном. Это сильно облегчает работу, так как они идеально встают на картинку без лишних объектов.
Но бывает так, что нашел какое-то офигенное изображение, которое бы подошло к общей тематике, но она, собака такая, находится с лишними предметами и фоном. И что тогда? Забить на хорошую графику? Да ни за что. и как раз сегодня я вам с удовольствием покажу, как в фотошопе сделать прозрачный фон картинки несколькими довольно простыми способами.
и как раз сегодня я вам с удовольствием покажу, как в фотошопе сделать прозрачный фон картинки несколькими довольно простыми способами.
Вы можете посмотреть мою статью, где я писал о том, как выделять волосы в фотошопе. Этот способ подходит для нашей цели (вы также выделяете объект и переносите его на новый документ на прозрачном бэкграунде), но я бы советовал им пользоваться именно для таких сложных выделений. Для обычного удаления ненужного фона (то есть создания прозрачного) будем использовать более простые методы.
Перед тем, как приступить к основной работе, откройте изображение и постарайтесь обрезать его до того момента, чтобы элемент в нее помещался. Так будет легче, поверьте. Тем более делается это несложно. Просто возьмите инструмент «Рамка» и уменьшите границы.
Вырезание объекта в фотошопе
Чтобы сделать прозрачный фон, необходимо вырезать предмет, а фон удалить. В зависимости от формы предмета, выберите тот способ выделения, который будет удобен в данной ситуации.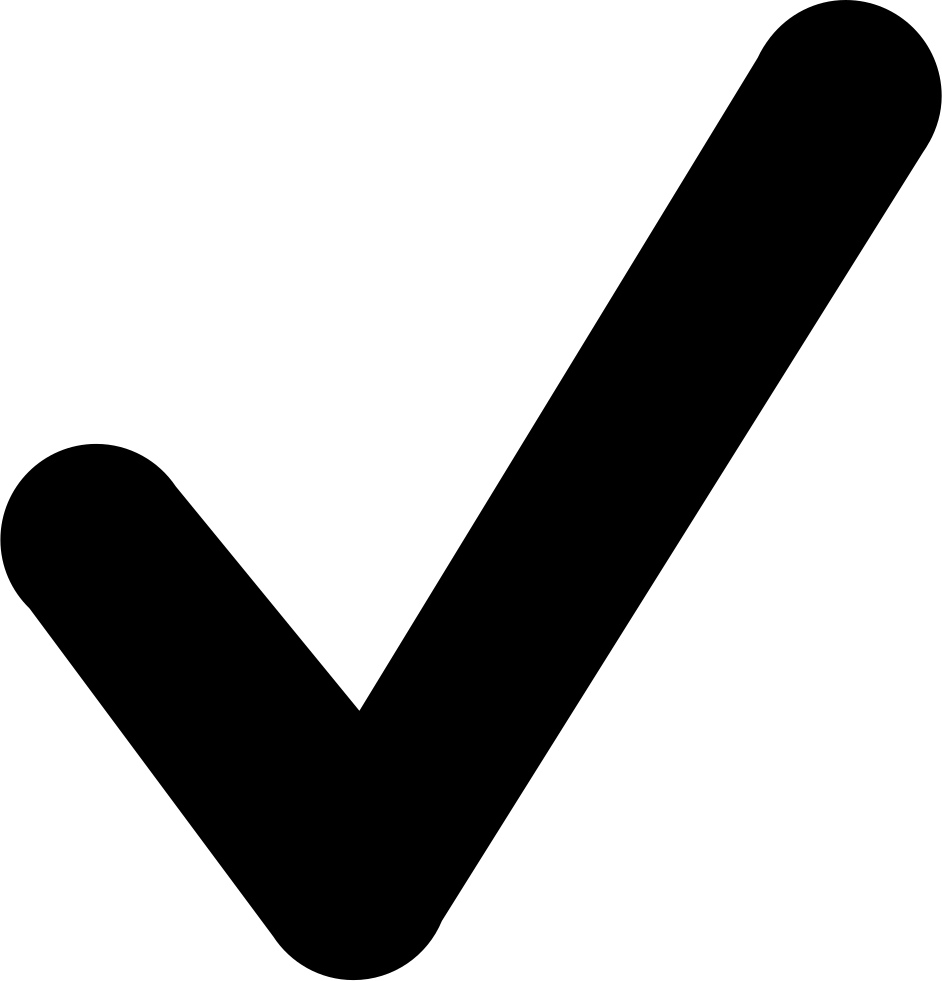
Качество готовой картинки в основном зависит от качества выделения. Постарайтесь максимально точно повторить форму предмета подходящими инструментами лассо.
Если края предмета имеют не четкие края, выделение тоже должно иметь слегка размытые грани. Для этого нужно щелкнуть по выделению правой кнопкой мыши и задать значение «Растушевки». Значение размытия сработает ко всему выделению.
Однако, бывают редкие ситуации, когда только часть предмета имеет размытый край или отсутствие фокусировки. В таком случае, необходимо комбинировать несколько способов выделения.
Для примера, я специально выбрал более сложное изображение с разной степенью фокусировки, соответственно с разной четкостью границ.
Основной предмет с высокой четкостью границ можно выделить обычным инструментом «Лассо», а нечеткие края — мягкой кистью в режиме «Быстрой маски» (Quick Mask — Клавиша Q), как показано на снимке ниже.
Преимущество этого метода заключается в том, что вы можете менять жесткость краем меняя жесткость кисти в процессе рисования. Но есть и недостаток: выделение кистью не такое точное как лассо. Но это не единственный способ получить выделение с разной четкостью границ.
Но есть и недостаток: выделение кистью не такое точное как лассо. Но это не единственный способ получить выделение с разной четкостью границ.
Добавление к выделению нечетких областей
А теперь, подробнее о другом способе выделения. Выделите основную часть изображения с четкими границами, затем нажмите — Select/Save Selection…
Снимите выделение и создайте новое, вокруг нечеткой области. Нажмите правой кнопкой мыши — Feather… (Растушевка…) Задайте необходимое значение. Как правило, нескольких пикселей будет достаточно.
Теперь, нажмите — Select/Load Selection… Выберите пункт — Add to Selection (добавить к выделению). Ваше прошлое выделение склеиться с новым, а разные степени размытия сохранятся.
Возможно, этот прием покажется более сложным, чем предыдущий. В общем, делайте, как удобно вам.
Форматы поддерживающие прозрачный фон
После того, как вы удалили фон, необходимо сохранить изображение в формате поддерживающем прозрачность.
PSD — самый первый из них. Он легко читается во всех редакторах Adobe и не только. Он содержит всю информацию о слоях эффектах и т.д. поэтому, как правило, имеет большой вес.
Он легко читается во всех редакторах Adobe и не только. Он содержит всю информацию о слоях эффектах и т.д. поэтому, как правило, имеет большой вес.
Tiff — формат похожий по свойствам с предыдущим. Тоже может содержать прозрачные области. Из-за высокого качества, часто используется в полиграфии.
PNG — имеет относительно не большой вес и позволяет сохранять качество изображения. Чаще всего используется в веб-дизайне. Баннера, кнопки сайтов, графические элементы веб-страницы часто содержат этот формат.
Внимание! Прежде чем сохранять обязательно удалите альфа каналы, если вы их создавали в процессе выделения.
Кратко о возможных вариантах
Для того чтобы бэкграунд изображения не перекрывал поверх другую картинку или общий фон, примените один из этих инструментов:
- “Волшебная палочка”
- “Магнитное лассо”
- “Быстрое выделение” (если фон картинки разноцветный)
- “Быстрая маска” (если разноцветный)
Все способы максимально просты и не потребуют замороченной работы с каналами. Если вы умеете использовать хотя бы ластик, то и с этой задачей справитесь. Рассмотрим применение каждого из способов пошагово и со скриншотами.
Если вы умеете использовать хотя бы ластик, то и с этой задачей справитесь. Рассмотрим применение каждого из способов пошагово и со скриншотами.
back to menu ↑
Способ №1 “Волшебная палочка”
Это самый популярный способ, который применяется для одноцветного бэкграунда.
Вот что нужно сделать:
1 Откройте изображение в Фотошоп. Картинки с непрозрачным фоном обычно имеют формат Jpg, и у них фоновый слой недоступен для редактирования. Чтобы его разблокировать в правом нижнем углу выберите раздел Слои и кликните по замочку в строке Слой 0 (Layer 0)
2 Теперь активируйте инструмент Волшебная палочка (Magic wand). Если его никак не найти, то кликаем правой кнопкой по инструменту Быстрое выделение, и в ниспадающем меню появится нужная нам палочка
3 Теперь кликните в любую точку ненужного бэкграунда, и программа автоматически выделит его марширующими муравьями (двигающейся пунктирной линией). С помощью клавиши Shift можно выделить и обработать дополнительную область, которую палочка не смогла захватить в автоматическом режиме
4 Теперь ненужный задний слой необходимо удалить (нажмите на клавиатуре клавишу Delete).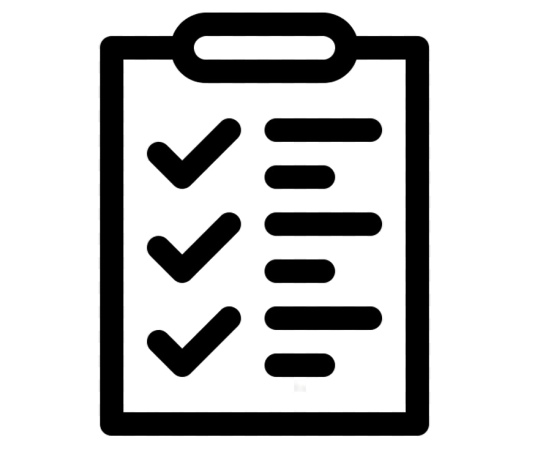 То что задник стал невидимым понятно по открывшемуся полю из бело-серых шашек. Можно сразу вставить объект в другой бэкграунд (копируем и вставляем с помощью сочетания горячих клавиш Ctrl+C и Ctrl+V)
То что задник стал невидимым понятно по открывшемуся полю из бело-серых шашек. Можно сразу вставить объект в другой бэкграунд (копируем и вставляем с помощью сочетания горячих клавиш Ctrl+C и Ctrl+V)
5 Для того чтобы прозрачный бэкграунд не превратился в белый во время сохранения выберите формат GIF либо PNG. В меню Файл нужно будет выбрать функцию Сохранить как, тогда будет доступен выбор формата сохраняемого изображения. Если сохранять в Jpg, то все до одной картинки будут непрозрачными. Поддерживается получившийся формат всеми браузерами, поэтому можно сразу загружать работу на web-сайт
6 Открываем сохраненное изображение, чтобы посмотреть на результат. Видим, что позади ничего нет. Значит сохранили все правильно.Вырезана картинка слегка неровно, но исправлять это мы не стали. Главное было показать принцип работы, да и с более простыми фигурами такой проблемы не будет
Теперь перейдем к работе с Лассо.
back to menu ↑
Способ №2 “Лассо”
У инструмента есть три разновидности.
- Обычное “Лассо” стоит применять только если у вас графический планшет либо твердая рука. Выделять границу объекта вместе со всеми неровностями придется самостоятельно, без помощи программы
- “Прямолинейное лассо” подойдет только для объекта, состоящего из прямых линий
- “Магнитное лассо” является самым удобным вариантом и подойдет неопытным пользователям. Им и будем работать
Вот что нужно сделать:
1 Откройте изображение в Фотошопе. В правом нижем углу кликните по окну Слои, а затем по иконке замка в строке Слои 0. Если он исчез, то это сигнализирует о допуске к работе
2 На панели инструментов правой кнопкой кликните по иконке Лассо. Откроется ниспадающее меню, в котором нужно выбрать Магнитное лассо
3 Кликните на границу между фоном и изображением, и далее ведите курсор вдоль это границы. Лассо будет самостоятельно примагничиваться к границе с задним планом и выставлять опорные точки. Таким образом добейтесь, чтобы все главное изображение было выделено (с первого раза может не получится, практикуйтесь точно расставлять метки)
4 Замкните петлю, доведя ее до точки старта, с последующим кликом по ней.![]() Сразу же границы накладываемой петли оформятся марширующими муравьями
Сразу же границы накладываемой петли оформятся марширующими муравьями
5 Теперь в верхнем меню кликните по разделу Выделение, а в ниспадающем меню выберите функцию Инверсия
6 В результате вы увидите, что вся область бэкграунда автоматически выделится
7 Останется только удалить ее кнопкой Del. Не забудьте сохранить получившуюся картинку как PNG или GIF-изображение. Если нужно, то сразу используем Ctrl+C и вставляем скопированное изображение в новый фон
Разобранные способы хороши для одноцветного бэкграунда, но что делать, если он контрастный?
back to menu ↑
Способ №3 “Быстрое выделение”
Инструмент для лентяев, как и магнитное лассо. Однако с “приталиванием” пограничной линии, возможно, придется повозиться.
Вот что нужно сделать:
1 Откройте изображение в Фотошоп. В правом нижнем углу выберите раздел Слои и в строке Слой 0 кликните на замочек
2 На панели инструментов выберите Быстрое выделение.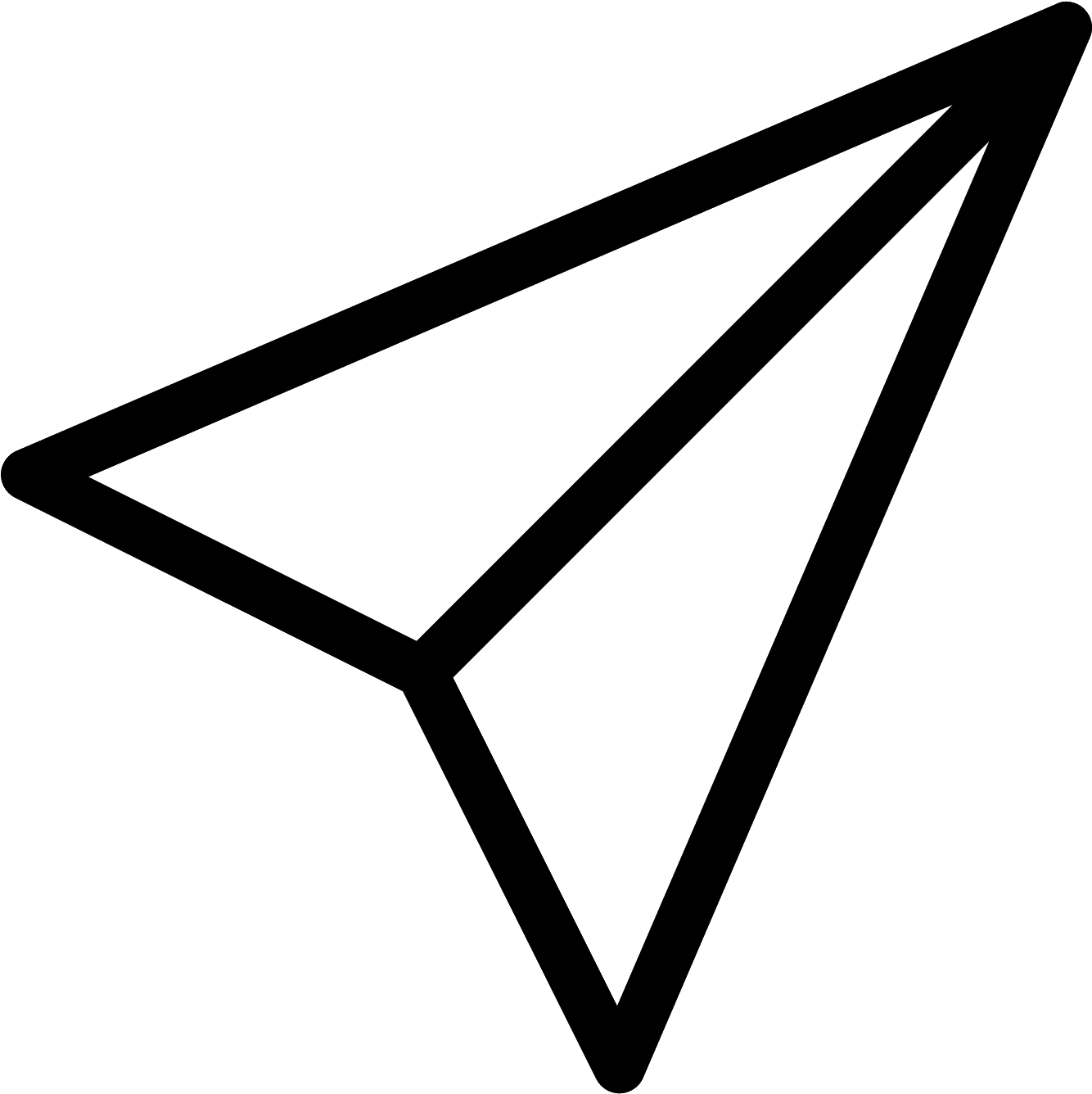 Если инструмента не видно, то кликните правой кнопкой мыши по инструменту Волшебная палочка и в выпадающем меню перейдите на нужный
Если инструмента не видно, то кликните правой кнопкой мыши по инструменту Волшебная палочка и в выпадающем меню перейдите на нужный
3 Кликните на границу фона и объекта и далее, с помощью последовательных кликов для создания опорных точек, добейтесь полного выделения объекта. Если было зацеплено лишнее пространство, то подкорректируйте его, используя клавишу Alt
4 Теперь применим уже известный нам комбинацию с инверсией
5 Марширующие муравьи опять очертили весь ненужный фон
6 Осталось только удалить его, нажав Del, и сохранить получившееся изображение как PNG или GIF-картинку
Для полноты картины рассмотрим еще один способ устранения разноцветного фона.
back to menu ↑
Способ №4 “Быстрая маска”
Не самый простой инструмент, так как придется серьезно поработать вручную. К сожалению, для цветных фонов этот способ — один из двух основных решений.
Вот что нужно делать:
1 Открываем изображение в фоторедакторе.![]() В правом нижнем углу находим окно Слои и в строке Слои 0 нажимаем на иконку замка для разблокировки фона
В правом нижнем углу находим окно Слои и в строке Слои 0 нажимаем на иконку замка для разблокировки фона
2 На панели инструментов последовательно выбираем Быструю маску и Кисть
3 Теперь необходимо зарисовать кистью весь объект, не вылезая за границы. Если кисть слишком тонкая, то возьмите потолще в несколько раз, чтобы не тратить 10 минут на простую, но нудную задачу. Может показаться, что след от кисти размытый, но при вырезании он будет максимально четкий
4 Теперь отожмите кнопку Быстрая маска и у вас сразу же пропадет красный цвет, зато появится выделение марширующими муравьями в нужной области. Если закрашивали не слишком усердно, то могут появиться лишние выделенные фрагменты, как в нашем случае у постамента статуи
5 Теперь нажмите знакомую уже клавишу Delete фон для удаления. Готово. Осталось сохранить получившуюся картинку как PNG или GIF.
back to menu ↑
Отсечение фона маской
Этот метод не требует использования программы Photoshop. Непосредственно в программе верстки CorelDRAW или Illustrator вы можете обрисовать предмет контуром, а затем скрыть все, что за его пределами.
Непосредственно в программе верстки CorelDRAW или Illustrator вы можете обрисовать предмет контуром, а затем скрыть все, что за его пределами.
Если предмет имеет простую форму (круг, прямоугольник, треугольник и т.д.) применение маски может сэкономить время и силы на обработке изображения. При более сложной форме предмета лучше использовать фотошоп и формат изображения поддерживающий прозрачность.
Еще один недостаток этого метода состоит в том, что маской невозможно частично размыть края предмета, в отличие от обработки в фотошопе.
Clipping Mask в Adobe Illustrator
Разместите изображение в редакторе Illustrator и обрисуйте контуром предмет. Затем выделите изображение и контур вместе и нажмите правой кнопкой мыши — Обтравочная маска (Make Clipping Mask). Часть изображения за пределами контура скроется.
После отсечения маской части изображения вы можете продолжать редактировать контур. Двойной щелчок по обтравочной маске позволит менять расположение предметов внутри контура, удалять, вносить новые, менять форму контура или снова разобрать Clipping Mask и вытащить все элементы.![]()
PowerClip в CorelDRAW
В CorelDRAW есть такой же прием, однако работает он немного иначе. Также нужно обрисовать предмет контуром, а затем, выделить изображение и нажать — Effects/PowerClip/Place inside Frame…. Вместо указателя появится стрелка, которой нужно показать контур.
Контур в CorelDRAW также можно редактировать после создание маски.
Еще в CorelDRAW можно сделать объект прозрачным, не создавая контура, вы можете просто перемещать узлы краев изображения инструментом Shape tool, тем самым меняя его форму. Двойной щелчок по контуру будет создавать новые узлы.
Как сохранить изображение в формате PNG с помощью стандартных средств Windows
Проще всего для изменения формата изображения воспользоваться предустановленной программой Paint. Вам поможет представленная далее инструкция.
- Откройте программу.
- В открывшееся окно перетащите необходимое для изменения формата изображение.
- Нажмите по синей кнопке, расположенной в левом верхнем углу интерфейса приложения.

- Из появившегося списка нажмите по вкладке «Сохранить как».
- В открывшемся окне «Проводника», во второй строке «Тип файла», необходимо развернуть список и выбрать из предложенных расширение PNG.
- Нажмите «ОК».
Прозрачность режимом наложения
Что делать, если фон фотографии, как и фон макета уже белый, но углы изображения перекрывают важные детали макета. В таком случае, можно применить режим наложения. Применение этого режима к изображению будет достаточно, чтобы белый угол не залезал на изображение.
Этот способ позволяет получить прозрачный фон одним нажатием кнопки, совершенно ничего не выделяя и не вырезая.
В Illustrator нужно открыть панель прозрачностей — Window/Transparency. А затем выбрать режим — Multiply (Умножение).
В CorelDRAW возьмите инструмент — Transparency.
В панели параметров инструмента настройте так, как показано на скриншоте ниже:
Использовать этот режим нужно аккуратно, у него есть и свои недостатки. Хорошо работать он будет только на белом фоне, а сам предмет тоже станет прозрачным при наложении на текст или на другие изображения.
Программы для работы с png, как скачать и установить
В Интернете есть программы для работы с png файлами, которые можно скачать бесплатно. Если Вам они нужны, заходите в Интернет и пишете в поиске браузера соответствующий запрос (Скрин 3).
Далее, открываете первые сайты, на которых есть эти программы. Затем, их выбираете и скачиваете на компьютер с помощью кнопки «Скачать». Далее, запускаете установочный файл программы и следуете инструкциям по её установке.
Как правило, использование утилит ПНГ подразделяют на несколько категорий:
- предназначенные для работы в Windows, Mac, Linux;
- на мобильных устройствах.
Если Вы ещё не выбрали для себя подходящей программы, можете воспользоваться списком программ, который будет предложен в следующем разделе статьи.
Программы для работы с png в Windows
Выше мы разбирались с основным вопросом статьи – формат png что это. А сейчас разберём лучшее программное обеспечение для Windows, которое может не только открыть Png файлы, но и их редактировать:
- Movavi Fhoto Editor. Эта отличная программа для Виндовс, которая редактирует фотографии и картинки. Вместе с тем, открывает форматы картинок в Png.
- Microsoft Paint. Об этой программе мы уже говорили раньше в статье. Она поможет Вам просматривать ПНГ файлы и сохранять их в другие форматы. Данная программа есть в каждой Виндовс, её не нужно устанавливать на компьютер.
- Artweaver. Эта утилита умеет качественно редактировать любые изображения. С помощью неё Вы так же сможете открыть ПНГ картинки.
- Adobe Photoshop. Думаю эта программа известна многим пользователям. Она редактирует изображения, делает их уникальными и сохраняет их в формате Png.
Этих программ Вам вполне хватит, чтобы отредактировать картинку в PNG и её открыть.
Программы для работы с png в Mac, Linux и мобильных устройствах
Рассмотрим ещё программы для редактирования ПНГ файлов на других устройствах:
- MacPhun ColorStrokes. Эта программа в основном используется в операционной системе MAC. Она довольно быстро редактирует картинки ПНГ.
- GIMP. Простой редактор, который предназначен для создания и редактирования картинок Png и других форматов. Он работает в системе Linux.
- Adobe Photoshop Express for Android. Это своего рода специальное приложение, которое устанавливается на телефон через App Story или Плей Маркета. Оно может Вам помочь отредактировать фотографию для Вашего блога и социальных сетей.
Конечно, это не все программы. На просторах Сети Вы сможете найти ещё больше похожих программ.
Конверторы png файлов
В Интернете есть бесплатные конверторы png файлов. Воспользуемся одним из них – «convertio.co/ru/png-converter», а затем перечислим небольшой список конверторов. Итак, нажимаете кнопку на сервисе – «С компьютера» и выбираете те картинки, которые хотите конвертировать в Png (Скрин 5).
Если перейдёте по указанной ранее ссылке, в настройках на сервисе, будет стоять формат PNG. Далее, кликните на кнопку «Конвертировать», чтобы преобразовать формат. Затем, нажмите «Скачать» и файл будет загружен на компьютер в формате Png.
Есть ещё такие конверторы, которые Вы можете использовать:
- PNG To JPG Converter.
- Online-converting.ru.
- Конвертор Png
- Pixlr
Можно найти много других сервисов и программ. Перед их использованием, изучите их интерфейс, чтобы в дальнейшем не возникало ошибок в работе. А если они англоязычные, воспользуйтесь популярными браузерами для их перевода на русский язык.
Оптимизация изображений.
Основное большинство программ и конвертеров создают изображения не очень заботясь об их размере. Поэтому сейчас появляются приложения и сервисы для максимального уменьшения размера самого файла.
Лучший способ сжать изображения оффлайн.
Если вы ищете приложения для компьютера, которое сократит размер ваших файлов без потери качества. При этом еще будет работать в пакетном режиме, то мы советуем обратить внимание на PNGGauntlet.
Вот его преимущества:
- Объединяет PNGOUT, OptiPNG и DeflOpt для создания меньшего размера PNGs
- Без потерь качества изображения — изменяется только размер файла
- Конвертация JPG, GIF, TIFF, и BMP файлов в PNG
- Ультра-комфортный интерфейс
прозрачных иконок PNG изображений | 6700+ Vector Icon Packs
Вектор значок стрелки вправо белый прозрачный фон
1049 * 1049
Местоположение вектор значок белый прозрачный фон
1049 * 1049
скачать значок вектора стрелки белый прозрачный фон
1049 * 1049
пауза вектор значок белый прозрачный фон
1049 * 1049
документ вектор значок белый прозрачный фон
1049 * 1049
обновить значок стрелки вектор белый прозрачный фон
1049 * 1049
мобильный вектор значок белый прозрачный фон
1049 * 1049
конверт вектор значок белый прозрачный фон
1049 * 1049
значок вектор калькулятор
1024 * 1024
вектор значок вектор белый прозрачный фон
лампочка1049 * 1049
световые эффекты солнечных лучей с желтым светом на прозрачном фоне
4167 * 4167
квадратная белая фоторамка, тень на прозрачном
4476 * 4476
прямоугольное прозрачное стекло с отражением света
1200 * 1200
граница цитаты на прозрачной рамке цитаты
4488 * 4488
творческое красное сердце, падающее на прозрачный фон
3333 * 3333
реалистичный дизайн всплеск воды аква жидкость динамический на прозрачном фоне
2350 * 2350
лаборатория вируса короны прозрачный фон
1400 * 1400
реалистичный дизайн всплеск воды аква-жидкость динамическое движение на прозрачном фоне
2400 * 2400
NEW
подводная лодка вектор прозрачный значок4
1200 * 1200
розовое сердце любви прозрачный фон
1200 * 1200
символ Wi-Fi на прозрачном фоне
2918 * 2918
сердце вектор значок белый прозрачный фон
1049 * 1049
красочный день рождения конфетти прозрачный фон
4167 * 4167
любовь сердце png прозрачный фон
1200 * 1200
прозрачные линзы блики эффект солнечного света
1200 * 1200
вектор прозрачный фон с расфокусированным или размытым абстрактным
94 4444
значок изолированного настольного компьютера значок монитора ПК в прозрачном b
4000 * 4000
прямоугольное прозрачное стекло с разнообразным отражением света
1200 * 1200
концепция дизайна иллюстрации Рамадана с человеком на прозрачном фоне
2000 * 2000 90 004
Wi-Fi сигналы вектор значок белый прозрачный фон
1049 * 1049
звезды png прозрачная ночная звезда
1200 * 1200
полумесяц клипарт прозрачный picsart png
1200 * 1200
светодиодный монитор прозрачный
1200 * 1200
полумесяц png клипарт прозрачный picsart
1200 * 1200
квадратное прозрачное стекло с множеством отражений света
1200 * 1200
реалистичные всплески воды с динамической волной на прозрачном фоне
2350 * 2350
полная луна png клипарт прозрачный
1200 * 1200
реалистичный 3d щит против вируса короны covid19 вектор прозрачный фон
2000 * 2000
глюк номер 17 вектор на прозрачный фон
1200 * 1200
isra miraj баннер рамка векторный дизайн прозрачный
1500 * 1500
3d золотые числа 100 с галочкой на прозрачном фоне
1200 * 1200
полная луна картинки png прозрачный
1200 * 1200
3d золотые числа 1234567890 на прозрачном фоне
1200 * 1200
номера глюков 10 вектор на прозрачном фоне
1200 * 1200
мазок красной краской изолирован на прозрачном
4476 * 4476
глюк номер 20 вектор на прозрачном фоне
1200 * 1200
глючные числа 11 вектор на прозрачном фоне
1200 * 1200
глитч-числа 21 вектор на прозрачном фоне
1200 * 1200
полумесяц png без фонового изображения прозрачный
1200 * 1200
золотая гладкая волна, изолированные на прозрачном
4434 * 4434
WhatsApp социальные сети значок дизайн шаблона вектор логотип WhatsApp
4167 * 4167
номера глюк 12 вектор на прозрачном фоне
1200 * 1200
набор прозрачных многослойных световых отражений
1201 * 1201
вектор глюк 1 на прозрачном фоне
1200 * 1200
вектор глюк 18 на прозрачном фоне
1200 * 1200
социальные сети набор иконок прозрачный
1200 * 1200
WhatsApp социальные сети значок дизайн шаблона вектор логотип WhatsApp
4167 * 4167
сияющие круги кольца и завитки круглые рамки бликов прозрачный фон
1200 * 1200
прозрачный Иконки — Скачать бесплатно в векторе, PNG, SVG, GIF
Tra nparent Иконки — Скачать бесплатно в векторном формате, PNG, SVG, GIFИконки
Фото
Музыка
Иллюстрации
ПоискЛоготип Apple
+ Коллекция
Логотип Apple
+ Коллекция
Логотип Apple
+ Коллекция
Логотип Apple
+ Коллекция
Логотип Apple
+ Коллекция
Логотип Apple
+ Коллекция
Логотип Apple
+ Коллекция
Логотип Apple
+ Коллекция
Логотип Apple
+ Коллекция
Логотип Apple
+ Коллекция
Логотип Apple
+ Коллекция
Логотип Apple
+ Коллекция
Логотип Apple
+ Коллекция
Логотип Apple
+ Коллекция
Логотип Apple
+ Коллекция
Логотип Apple
+ Коллекция
Логотип Apple
+ Коллекция
Логотип Apple
+ Коллекция
Логотип Apple
+ Коллекция
Логотип Apple
+ Коллекция
Логотип Apple
+ Коллекция
Логотип Apple
+ Коллекция
Логотип Apple
+ Коллекция
Логотип Apple
+ Коллекция
Логотип Apple
+ Коллекция
Логотип Apple
+ Коллекция
Логотип Apple
+ Коллекция
Логотип Apple
+ Коллекция
Логотип Apple
+ Коллекция
Логотип Apple
+ Коллекция
Логотип Apple
+ Коллекция
Логотип Apple
+ Коллекция
прозрачных значков — загрузка в векторном формате, PNG, SVG, GIF
четких значков — загрузка в векторном формате, PNG, SVG, GIFИконки
Фото
Музыка
Иллюстрации
ПоискОчистить символ
+ Коллекция
Очистить символ
+ Коллекция
Очистить символ
+ Коллекция
Очистить символ
+ Коллекция
Очистить символ
+ Коллекция
Очистить символ
+ Коллекция
Очистить символ
+ Коллекция
Очистить символ
+ Коллекция
Очистить символ
+ Коллекция
Очистить символ
+ Коллекция
Анимированные
Очистить символ
+ Коллекция
Очистить символ
+ Коллекция
Анимированные
Очистить символ
+ Коллекция
Очистить символ
+ Коллекция
Анимированные
Очистить символ
+ Коллекция
Очистить символ
+ Коллекция
Анимированные
Очистить символ
+ Коллекция
Очистить символ
+ Коллекция
Очистить символ
+ Коллекция
Очистить символ
+ Коллекция
Очистить символ
+ Коллекция
Очистить символ
+ Коллекция
Очистить символ
+ Коллекция
Очистить символ
+ Коллекция
Анимированные
Очистить символ
+ Коллекция
Очистить символ
+ Коллекция
Очистить символ
+ Коллекция
Очистить символ
+ Коллекция
Очистить символ
+ Коллекция
Анимированные
Очистить символ
+ Коллекция
Анимированные
Очистить символ
+ Коллекция
Очистить форматирование
+ Коллекция
Очистить форматирование
+ Коллекция
Очистить форматирование
+ Коллекция
Очистить форматирование
+ Коллекция
Очистить форматирование
+ Коллекция
Очистить форматирование
+ Коллекция
Очистить форматирование
+ Коллекция
Очистить форматирование
+ Коллекция
Очистить форматирование
+ Коллекция
Очистить форматирование
+ Коллекция
Очистить форматирование
+ Коллекция
Очистить форматирование
+ Коллекция
Очистить форматирование
+ Коллекция
Очистить форматирование
+ Коллекция
Очистить форматирование
+ Коллекция
Очистить форматирование
+ Коллекция
Очистить форматирование
+ Коллекция
Очистить форматирование
+ Коллекция
Очистить форматирование
+ Коллекция
Очистить фильтры
+ Коллекция
Очистить фильтры
+ Коллекция
Очистить фильтры
+ Коллекция
Очистить фильтры
+ Коллекция
Очистить фильтры
+ Коллекция
Очистить фильтры
+ Коллекция
Очистить фильтры
+ Коллекция
Очистить фильтры
+ Коллекция
Очистить фильтры
+ Коллекция
Очистить фильтры
+ Коллекция
Free No Symbol Transparent Background, Скачать бесплатно No Symbol Transparent Background PNG изображения, Free ClipArts on Clipart Library
прозрачный фон без знака png
белый без знака прозрачный фон
значок крест прозрачный png
без символа прозрачный
фиолетовое сердце на белом фоне
круг с крестом png
сердечки изображений HD png
красная галочка png
сидеть при беременности
alt = Без компьютера
сердце рисунок gif png
круг
не пей и не води
знак для некурящих
символ мира png
прозрачный фон без глютена символ
знак запрещен без фона
запрещенный вектор знака
прозрачный фон сердце прозрачный
иконки социальные сети png
PNG Маккензипрозрачный фон сердце прозрачный
не курить красный круг
католическая церковь святого семейства
знак отмены
знак запрещен с фотографией
без знака белый прозрачный фон
Знак запрета сидения
католическая церковь святого семейства
значок без телефонного звонка
круг крест знак png
прозрачный фон без символа косая черта
клипарт без символа прозрачный
запрещенных png
без символа чистый фон
музей хиршхорна и сад скульптур
круг стоп знак png
круг с линией, проходящей через
прозрачный без знака
без символа png
круг стоп знак png
неправильный логотип png
снижение шума
круг предупреждающий знак png
исключение png
? ?? ?? ?
музей хиршхорна и сад скульптур
круг с линией сквозь него прозрачный фон
Категория: Иконки с прозрачным фоном — Wikimedia Commons
Медиа в категории «Иконки с прозрачным фоном»
Следующие 118 файлов находятся в текущей категории.
- Значок приложения «Орбиты «.png
256 × 256; 18 КБ
- 0percentFB.svg
644 × 194; 971 байт
- 10percentFB.svg
644 × 194; 1 КБ
- 1rightarrow-2.png
48 × 48; 2 КБ
- 1rightarrow.png
48 × 48; 2 КБ
- 23 icon.png
100 × 100; 2 КБ
- 24 template.png
1366 × 768; 24 КБ
- 245 лачуга.PNG
1280 × 898; 102 КБ
- 25percentFB.svg
644 × 194; 1 КБ
- 2NumberTwoInCircle.png
500 × 500; 16 КБ
- 2of4-V2.svg
512 × 215; 3 КБ
- 2of4.svg
512 × 204; 3 КБ
- 5 пальцев icoline.svg
269 × 309; 4 КБ
- Ааа 好吗 无可奈何 .png
148 × 148; 3 КБ
- Аккордеонисты bandoneon upper.png
120 × 120; 6 КБ
- Верх для гармошки.PNG
120 × 120; 6 КБ
- Accordionstops master.png
120 × 120; 6 КБ
- Accordionstops oboe upper.png
120 × 120; 5 КБ
- Самолет Аэропорт ecomo.svg
500 × 500; 1 КБ
- Alien01.svg
750 × 900; 740 байт
- AROBAZE.png
94 × 95; 11 КБ
- Плохое яйцо.png
2185 × 1612; 3,99 МБ
- Яйцо со штрих-кодом.PNG
2185 × 1612; 3,32 МБ
- Base01.png
236 × 628; 59 КБ
- Синий Марс symbol.svg
400 × 400; 3 КБ
- Bob2002.svg
800 × 600; 2 КБ
- Книга? .Svg
400 × 360; 8 КБ
- Brettschichtholz uddddd.png
423 × 408; 179 КБ
- Brettschichtholz ududud.png
423 × 408; 183 КБ
- КаодаизмСимволБелый.PNG
184 × 141; 28 КБ
- Cartoonlikeimage.svg
485 × 480; 6 КБ
- CeltismSymbolWhite.PNG
184 × 179; 55 КБ
- Схема smp.svg
512 × 501; 1 КБ
- Континенты от global.png
600 × 600; 91 КБ
- Copyfree.svg
196 × 197; 3 КБ
- Croce cristianesimo cattolicesimo.svg
316 × 504; 517 байт
- Перекрещенные мужские символы.svg
330 × 210; 523 байта
- D template.svg
48 × 48; 11 КБ
- Daasas.png
256 × 144; 10 КБ
- ДНК баскетбол.png
1761 × 1760; 2,27 МБ
- Пыль Tornado.svg
945 × 976; 124 КБ
- Ec-hasslau.de button-gut.png
100 × 100; 1 КБ
- Изысканный-limewire.svg
600 × 600; 45 КБ
- Вымышленная планета Андория.PNG
4000 × 4000; 7,28 МБ
- Вымышленная планета Qo’noS.png
4000 × 4000; 7,32 МБ
- Вымышленная планета Вулкан.png
4000 × 4000; 7,07 МБ
- Пальцы 37.svg
287 × 257; 14 КБ
- Флор Relieve.gif
446 × 433; 21 КБ
- Наложение фокуса pictogram.svg
1000 × 717; 10 КБ
- Хорошее яйцо.png
2183 × 1610; 3,69 МБ
- Graphiste.PNG
113 × 128; 16 КБ
- Зеленый octagram.svg
500 × 500; 20 КБ
- Groen en paarse cirkel.PNG
117 × 55; 2 КБ
- H template.svg
48 × 48; 10 КБ
- Hash-trans.png
200 × 200; 2 КБ
- Хэш-transbg.svg
200 × 200; 260 байт
- IFCO 18.png
1024 × 1021; 232 КБ
- Intercambio.png
80 × 80; 2 КБ
- Кампания wrześniowa na pl Значок вики.PNG
2362 × 2021; 209 КБ
- KenKun.png
257 × 166; 9 КБ
- Kid3 logo.svg
60 × 60; 15 КБ
- Кьелл (норвежское письмо) .svg
32 × 49; 1 КБ
- KoronSymbol.png
94 × 198; 702 байта
- KoronSymbol2.png
9 × 20; 983 байта
- KoronSymbol3.png
9 × 20; 985 байт
- Kugel.gif
169 × 107; 4 КБ
- Ведущее фото для Special-DonateImage0-14782841503620148.гифка
48 × 48; 2 КБ
- Легадный баскетбол.png
1761 × 1760; 2,2 МБ
- Луса Ринос.png
40 × 30; 2 КБ
- Маген Давид Адом.svg
260 × 300; 384 байта
- Мано казино cerrada.svg
253 × 390; 7 КБ
- Каменщики trowel2.gif
800 × 398; 91 КБ
- Massivbauweise txt.png
796 × 592; 147 КБ
- Основание гребного клуба Мерси.PNG
2000 × 920; 52 КБ
- Milestone Icon.png
378 × 512; 3 КБ
- Мивин Вюрфель IX X XI.gif
695 × 450; 105 КБ
- Médaille d’argent.png
16 × 16; 873 байта
- No-coi.png
128 × 128; 8 КБ
- Несвободный ящик art-tr-svg.svg
592 × 596; 159 КБ
- Существительное Игра 1671235.png
700 × 700; 19 КБ
- Шрифт OH.PNG
282 × 160; 4 КБ
- Olumlu karar.svg
250 × 250; 23 КБ
- Олумсуз karar3.svg
250 × 250; 26 КБ
- Orthotropie.png
516 × 516; 41 КБ
- Orthotropie.svg
600 × 600; 13 КБ
- Peacebeuponhimsymbol.png
296 × 315; 4 КБ
- Peajecol.svg
32 × 46; 4 КБ
- Peep1.png
1920 × 1080; 161 КБ
- Plantilla wiki.PNG
1513 × 1257; 19 КБ
- Портленд Макс.svg
1052 × 744; 59 КБ
- Возможность нарушения авторских прав.svg
49 × 29; 59 КБ
- ProtectFromHeatAndRadioactiveSources.svg
74 × 62; 33 КБ
- Q11.png
500 × 500; 86 КБ
- Q4.png
500 × 500; 103 КБ
- Q5.png
500 × 500; 49 КБ
- Вопрос-BBR.PNG
512 × 512; 9 КБ
- Тихо, the.png
534 × 907; 31 КБ
- Викторина transparent.png
200 × 150; 9 КБ
- Кролик на луне.png
503 × 431; 62 КБ
- Rezorb.png
80 × 85; 10 КБ
- Rg1024 Набор капель воды.svg
348 × 508; 27 КБ
- RSKULL.png
1197 × 1457; 363 КБ
- Сатурн transparent.png
750 × 654; 290 КБ
- Сепарадор3.PNG
200 × 52; 11 КБ
- Серия А2 баскетбол.png
1761 × 1760; 2,21 МБ
- Серия A3 pallacanestro.png
1761 × 1760; 2,22 МБ
- Серия Б баскетбол.png
1761 × 1760; 2,15 МБ
- Серия B Ecc баскетбол.png
1761 × 1760; 2,3 МБ
- Улыбка icon.svg
231 × 239; 4 КБ
- Символ mars.svg
400 × 394; 2 КБ
- Векторный пример.svg
588 × 588; 6 КБ
- Лейка-can.svg
350 × 262; 4 КБ
- Wikivoyage бюрократ logo.svg
124 × 105; 48 КБ
- Wikivoyage bureaucrat.png
2000 × 2000; 1,12 МБ
- YellowPencil.svg
60 × 280; 5 КБ
- Âåä.png
157 × 103; 7 КБ
- Я template.svg
48 × 48; 13 КБ
- 三十而立 .svg
187 × 857; 11 КБ
Делаем фон значка прозрачным
Иконки могут иметь и обычно имеют прозрачные области.Вы можете сказать, что их фон прозрачный, и вы можете видеть настоящий фон (например, обои рабочего стола) за значком.
Это руководство покажет вам, как подготовить изображения перед преобразованием в значки, чтобы сделать фон значков прозрачным и позволить реальному фону показать себя. Если у вас есть только файл .ico вместо исходного изображения, проблема будет гораздо сложнее, но инструкции останутся прежними. В случае небольшого файла .ico вы не сможете скрыть неточности в процессе изменения размера и добавленной тени; Кроме того, в макете значков нет явных инструментов ластика, вам придется вручную переключаться на прозрачный цвет.
Как удалить фон
Изображение справа демонстрирует разницу, которая может быть достигнута при удалении фона из изображения перед его преобразованием в значок.
Чтобы получить нижний значок, ненужные области необходимо стереть вручную. Процесс несложный, но может занять много времени, если фон и передний план не так легко разделить.
Начните с открытия исходного изображения в редакторе значков RealWorld и обрежьте его до области с интересующим объектом (используйте инструмент трансформации, выберите область, щелкните правой кнопкой мыши и выберите Обрезать до выделения из контекстного меню).Изображение, используемое в этом примере, уже обрезано.
Затем используйте инструменты ластика (3 инструмента с клетчатыми значками), чтобы стереть части фона:
- Прямоугольный ластик удаляет прямоугольную область фона и является хорошим стартовым ходом для удаления больших участков изображения по краям.
- Ластик Floodfill удаляет пиксели, цвет которых совпадает с цветом пикселя, по которому щелкнули мышью. Например, в приведенном выше примере полезно удалить траву. Вы можете настроить режимы допуска и совпадения пикселей.
- Ластик-карандаш предназначен для тонкой работы по стиранию отдельных пикселей.
- Вы можете использовать другие инструменты для стирания, выбрав полностью прозрачный цвет. Таким образом вы можете стереть, например, кистью или многоугольником, что в некоторых случаях может быть удобно.
вспомогательных областей, прямоугольников или отдельных пикселей.
Чем больше исходное изображение, тем лучше. Стирание никогда не будет точным на 100%, потому что на каждой фотографии присутствует некое смешение цветов. Если ваше изображение достаточно велико , неточности не будут видны после преобразования в значок.Вы можете видеть, что эффект тени (добавленный автоматически во время преобразования в иконку) хорошо скомпенсировал пиксели фона, оставшиеся на картинке из-за шерсти собаки.
Процесс удаления фона может быть очень быстрым, если исходное изображение содержит, например, человека перед сплошной стеной (просто используйте ластик для заливки на стене), или он может быть более сложным, как в нашем случае, когда изображение мех усложняет процесс и вам понадобится пара минут, чтобы закончить работу.
После удаления фона вы можете преобразовать изображение в значок. Прежде чем сделать это, рассмотрите возможность удаления пустого фона, чтобы максимизировать размер объекта на картинке. Также может быть полезно настроить яркость и контраст.
Видеоурок
Как делать иконы из фотографий
АнонимныйGIF, PNG, JPG или SVG. Какой использовать?
Если эта статья кажется вам немного знакомой, мы опубликовали ее первое издание еще в 2009 году.Хотя SVG добавил совершенно новое измерение в веб-дизайн, такие вопросы, как «В чем разница между JPEG и PNG?» актуальны как никогда. Мы подумали, что пришло время по-новому взглянуть на состояние дел с форматами веб-изображений.
Сегодняшнее краткое руководство даст вам краткое изложение различных типов файлов и того, где они работают лучше всего. Наслаждаться.
JPG против PNG против GIF против SVG — в чем разница?
| Категория | Поддон | Используйте для | |
| JPG | Лосси | Миллионы цветов | Фотографии Фотография |
| GIF | без потерь | Максимум 256 цветов | Простая анимация Графика с плоскими цветами Графика без градиентов |
| PNG-8 | без потерь | Максимум 256 цветов | Подобно GIF Лучшая прозрачность, но без анимации Отлично подходит для значков |
| PNG-24 | без потерь | Неограниченное количество цветов | Аналогично PNG-8 Обрабатывает неподвижные изображения и прозрачность |
| SVG | Вектор / без потерь | Неограниченное количество цветов | Графика / логотипы для Интернета Retina / экраны с высоким разрешением |
GIF: формат обмена графическими данными
256 цветовая палитра.
Если вы только что не вышли из слегка курящего DeLorean прямо из 1985 года, вы, скорее всего, уже знакомы с самым тупым форматом изображений в Интернете — GIF (Graphics Interchange Format).
Формат GIF — это тип растрового изображения, но, в отличие от JPEG или PNG, файлы GIF ограничены максимальной палитрой 256 цветов. По сути, каждое изображение GIF содержит предустановленную «коробку цветных карандашей», и невозможно полностью смешать эти цвета, чтобы получить новых цветов.
Хотя 256 может звучать как множество цветных карандашей, сложные фотографии обычно имеют много тысяч оттенков.Этот цветовой диапазон теряется в процессе преобразования GIF, и это основная причина не использовать GIF для цветных фотографий.
Хотя GIF обычно является плохим выбором для изображений с широким цветовым разнообразием, ограничение в 256 цветов может помочь сохранить небольшие размеры файлов, что идеально подходит даже для самых низких скоростей Интернета. В течение многих лет GIF был единственным вариантом прозрачности в Интернете, хотя PNG и SVG теперь также предлагают его.
Категория: Без потерь
Выбрать GIF для:
- Простые анимации
- Маленькие значки
- Графика с низким уровнем разброса от пикселя к пикселю (т.е.е. много плоских цветов, таких как логотипы и флаги)
JPEG
В зависимости от ваших предпочтений вы можете использовать этот формат как «JPEG» или «JPG» — оба являются допустимыми вариантами одного и того же акронима — Joint Photographic Experts Group.
В отличие от GIF, JPEG — это 16-битный формат, что означает, что он может смешивать красный, синий и зеленый свет для отображения миллионов цветов. Это делает JPG очень удобным для фотографий. Отчасти поэтому это стандартный формат для большинства цифровых фотоаппаратов, представленных на рынке.
Формат JPEG также позволяет гибко выбирать степень сжатия изображения — от 0% (сильное сжатие) до 100% (без сжатия). Как правило, настройка сжатия 60% -75% значительно сжимает ваш файл, сохраняя при этом достойный вид изображения на большинстве экранов.
Хотя JPEG хорошо подходит для сжатия и рендеринга фотографий, это тип сжатия с потерями, что означает, что он менее полезен для постоянного редактирования изображения. Экспорт JPEG приводит к потере качества, и эти потери усугубляются с каждым последующим экспортом — как ксерокопия фотокопии.Вот почему профессиональные фотографы обычно снимают в формате RAW без потерь.
Также обратите внимание, что, в отличие от GIF и PNG, JPEG не может сохранять прозрачность.
Категория: Без потерь
Используйте JPEG для:
- Фотографии
- Фотография
- Изображения со сложными цветами и динамичными
PNG
Более новый формат файлов, чем GIF и JPEG, PNG (переносимая сетевая графика) похож на брак между форматами GIF и JPEG благодаря своим двум вариантам.
PNG-8
PNG-8 во многом похож на GIF и использует ту же 256 цветную палитру (максимум). Он имеет лучшие параметры прозрачности и обычно экспортирует файлы немного меньшего размера. Однако PNG-8 не имеет функции анимации.
PNG-24
PNG-24 позволяет визуализировать изображения с миллионами цветов — как в JPEG — но также предлагает возможность сохранять прозрачность. Поскольку PNG-24 является форматом файлов без потерь, вы, вероятно, получите файлы большего размера, но если качество изображения важнее размера файла, лучшим вариантом будет PNG-24.Тем не менее, такие сервисы, как TinyPNG.com, часто могут иметь большое значение для размера вашего файла. По сравнению со своим двоюродным братом JPEG файлы PNG-24 не так универсально совместимы со всеми приложениями и платформами, что делает этот формат менее идеальным для обмена в Интернете. Однако его можно редактировать без ухудшения качества.
Категория: Без потерь
Используйте PNG для:
- Веб-графика, требующая прозрачности
- Цветные тяжелые и сложные фотографии и графика
- Изображения, требующие повторного редактирования и повторного экспорта
SVG
В отличие от трех упомянутых выше форматов, SVG (масштабируемая векторная графика) не является чистым растровым форматом.Вместо этого это векторный формат — близкий родственник формату AI и EPS в Adobe Illustrator — который постоянно становится привлекательным вариантом для веб-дизайнеров и дизайнеров пользовательского интерфейса.
Иногда полезно думать о SVG как о «HTML для иллюстраций», и вам нужно думать об этом совершенно иначе, чем о других форматах изображений, которые мы перечислили.
SVG лучше всего подходит для отображения логотипов, значков, карт, флагов, диаграмм и другой графики, созданной в приложениях векторной графики, таких как Illustrator, Sketch и Inkscape.Написанный в разметке на основе XML, ваш SVG можно редактировать в любом текстовом редакторе и изменять с помощью JavaScript или CSS. Поскольку векторы можно масштабировать до любого размера, сохраняя при этом четкое качество изображения, они идеально подходят для адаптивного дизайна.
Хотя SVG по своей сути является векторным форматом, можно (даже часто) встроить растровую графику в свой файл SVG — точно так же, как вы могли бы встроить JPEG в свой HTML.
Это можно сделать либо путем ссылки на источник изображения через его URL-адрес (как вы могли бы ссылаться на JPG на веб-странице), либо путем инкапсуляции пиксельного изображения как URI данных.Это дает SVG непревзойденную гибкость и мощность.
Хотя SVG может помочь вашим изображениям выглядеть красиво в Интернете, это не обязательно формат, который обычный человек может использовать для сохранения и загрузки изображений через свой веб-сайт или платформы социальных сетей.
Онлайн-сервисы, такие как WordPress, Flickr, Medium, Tumblr и Facebook, либо принудительно преобразуют ваш SVG в формат, который им нравится, либо, что более вероятно, полностью заблокируют вашу загрузку SVG. Есть несколько вариантов хостинга SVG, включая svgur.com, imgh.us и даже Github, как здесь продемонстрировал Алекс.
Как бы я ни был счастлив видеть, что меньшие службы хостинга используют SVG, Github в настоящее время является единственным сервисом, поддерживающим SVG, я уверен на 99%, что он появится через 5 лет. Если вы используете SVG для веб-дизайна, вы обнаружите, что почти всегда можете уменьшить размер файла по сравнению с чем-то вроде JPEG или PNG. Но учтите, что чем сложнее ваш SVG, тем больше станет файл.
Категория: Вектор / без потерь
Используйте SVG для:
- Логотипы и значки с четким геометрическим дизайном, понятным векторным изображениям
- Графика, которая может потребоваться для отображения в разных размерах и на разных экранах
- Графика, отвечающая на свое устройство
- Графика, которую нужно отредактировать, обновить и повторно развернуть.
Сравнить и сопоставить
Теперь, когда мы рассмотрели различия между популярными форматами файлов, пора рассмотреть их рядом. Ниже вы увидите, как форматы GIF, JPEG, PNG и SVG обрабатывают изображения как с простыми, так и со сложными цветами, а также с фотографическими изображениями.
Плоская цветная графика
Первый тип изображений, который мы рассмотрим, — это плоская цветная графика. Это касается большинства логотипов и брендов, значков, простых карт, диаграмм и диаграмм. Исходное изображение — 23.Изображение в формате PNG размером 4 КБ и размером 1280 x 1280.
Ниже вы сможете увидеть разницу в размере сжатия, а также в качестве изображения. Обратите внимание, что изображения были сохранены с помощью функции Photoshop «Сохранить для Интернета и устройств» с настройками высочайшего качества.
GIF: 17,6 КБ
JPEG 100% (без сжатия): 53,3 КБ
JPEG 75%: 33 КБ
PNG-8: 11,8 КБ
PNG-24: 19,6 КБ
SVG: 6 КБ (как чистая векторная графика)
В случае с этим конкретным изображением при сравнении шести форматов нет большой потери качества, хотя вы заметите небольшие артефакты по краям внутри сжатого JPEG.Это не всегда верно с однотонной цветной графикой, но в большинстве случаев вам будет достаточно изображения с наименьшим количеством байтов. Для этого изображения, если у нас есть исходный векторный файл, очевидным выбором будет SVG размером 6 КБ. Если у нас нет вектора, вариант PNG-8 является достойной альтернативой, поскольку исходное изображение уменьшено с 23,4 КБ до 11,8 КБ.
Сложные цветные изображения
Исходное изображение представляет собой изображение в формате JPEG размером 328 КБ и размером 1280 x 960. Ниже вы сможете увидеть разницу в размере сжатия, а также в качестве изображения.Обратите внимание, что изображения были сохранены с помощью функции Photoshop «Сохранить для Интернета и устройств» с настройками высочайшего качества.
Поскольку у нас нет доступа к векторной версии этого файла, любая SVG-версия этого изображения будет просто JPEG, встроенным в SVG. Это делает его немного избыточным, поэтому я не буду приводить здесь пример SVG.
GIF: 426kb
JPEG 100% (без сжатия): 776 КБ
JPEG 75%: 215 КБ
PNG-8: 327 КБ
PNG-24: 1.7 МБ
Изображения со сложными цветами выглядят лучше при использовании формата JPEG, PNG-24 или SVG. Цвета по большей части сохранены и не имеют некрасивых полос и шума, которые могут возникнуть при использовании форматов GIF и PNG-8.
Цветная фотография
Исходное изображение представляет собой изображение в формате JPEG размером 215 КБ и размером 1280 x 701. Ниже вы сможете увидеть разницу в размере сжатия, а также в качестве изображения. Обратите внимание, что изображения были сохранены с помощью функции Photoshop «Сохранить для Интернета и устройств» с настройками высочайшего качества.
Опять же, здесь SVG мало что дает.
GIF: 453 КБ
JPEG 100% (без сжатия): 410 КБ
JPEG 75%: 410 КБ
PNG-8: 395 КБ
PNG-24: 1,03 МБ
Как и в случае со сложными изображениями, ваши фотографии лучше всего сохранять в формате JPEG, PNG-24 или SVG. На фотографии выше цвет остается сохраненным во всех форматах, за исключением полос и шума, которые выделяются в тенях волос, кожи и фона, а также в верхней части фотографии, как видно в выходных файлах GIF и PNG-8.