Не работают ярлыки в Windows 7? Все ярлыки выглядят одинаково? Решит проблему быстро.
ПКгу.ру » Проблемы » Не работают ярлыки. Восстанавливаем ассоциации ярлыков в Windows 7
Недавно помогал одному знакомому с такой проблемой: все ярлыки стали выглядеть одинаково и открываются блокнотом. Почитал комментарии людей в интернете и многие в ужасе от этой проблемы :). На самом деле все решается довольно быстро и легко.
Понятие, с которым мы столкнулись, называется ассоциациями ярлыков. Что такое ассоциации?
В Windows хранится такая таблица, в которой расписано, какую программу запускать при обращении к конкретному типу файла. Логично, чтобы, когда я решил открыть картинку, запустилась именно Программа просмотра фотографий, а когда решил открыть песню, например, запустился Winamp. Так вот, в нашей ситуации эти самые ассоциации сбились.
Но, прежде чем решать проблему именно с ярлыками, убедитесь, что проблема в них. А в чем еще может быть? Когда мы запускаем файл, Windows определяет с каким приложением он связан и запускает это приложение, а уже эта программа открывает файл.
С ярлыками чуть по-другому. Ярлык это просто ссылка на файл. То, есть по щелчку на ярлык запускается приложение, которое должно открыть этот файл. И если сбиты еще и ассоциации файлов приложений — exe, значит, проблема не только в ярлыках.
В этой статье мы разберемся только с тем случаем, когда проблема связана с ассоциациями ярлыков. Итак, как же выяснить, проблема с файлами exe или ярлыками?
Зайдите на диск C, в папку Program Files или Program Files x86, и попробуйте запустить любую программу, например, Skype. Для этого нужно запустить файл по адресу: c:\Program Files (x86)\Skype\Phone\Skype.exe. Если Skype запустился, значит, проблема действительно с ярлыками.
Восстанавливаем ассоциации ярлыков
Все настройки Windows хранятся в ее реестре и журнале. Зайти в него можно с помощью специальной команды. Нажмите на клавиатуре Win + R. Теперь введите в строку команду
regedit
Перед вами открылся редактор реестра.![]() Он построен в виде папок, в каждой из которых хранятся свои настройки. Нам нужна ветка HKEY_CURRENT_USER.
Он построен в виде папок, в каждой из которых хранятся свои настройки. Нам нужна ветка HKEY_CURRENT_USER.
Раскройте ее, нажав на стрелку слева. Теперь ищем Software дальше Microsoft,
Теперь ищем Software дальше Microsoftа уже в ней есть папка .lnk. В этой папке и хранятся те самые ассоциации ярлыков. Удалив ее, мы изменим все на значение по умолчанию. Нажимаем правой кнопкой и выбираем пункт «Удалить».
Удалением ветки .lnk востанавливаются ассоциации ярлыковТеперь значки заработают, а после перезагрузки ярлыки приобретут прежние иконки.
Оцените статью Загрузка… Поделитесь с друзьямиСиние ярлыки на Рабочем столе. Как вернуть прозрачность ярлыков
Синие ярлыки на рабочем столе. Чаще всего такой казус происходит после зависания системы.
Меня тоже выводит из себя, если на моем столе, что-то лежит не так, как я положила. Хорошо, что я на работе в своем кабинете одна нахожусь, а то бы вся извелась, и других замучила. И хорошо, что в семье все такие же. Правда кошки наши постоянно наводят свой порядок, но мы стараемся ничего нигде не оставлять и не разбрасывать. Вообще животные хорошо дисциплинируют нас. Попробуй что-нибудь оставь не на своем месте!
Я раньше часто забывала флешку на столе. Но после того, как ее просто разгрызли пару раз, память моя резко пошла на поправку. О характерах поговорили, теперь давайте все же вернемся к нашим ярлыкам.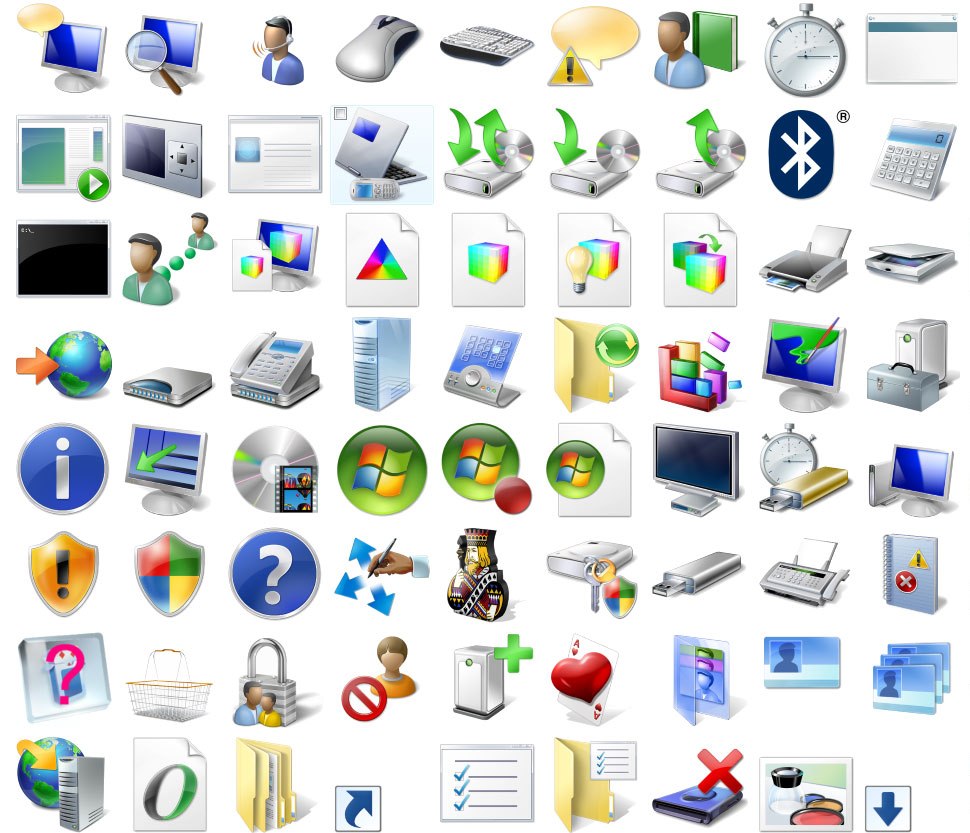 Каким образом можно вернуть их к первоначальному виду?
Каким образом можно вернуть их к первоначальному виду?
Некоторые настройки и неполадки касающиеся рабочего стола и ярлыков мы уже с вами рассматривали.
Для Windows XP
Заходим «Пуск – Настройка – Панель управления»
Открываем папку «Система»
В открывшемся окне «Свойства системы» переходим на вкладку «Дополнительно».
Синие ярлыки на рабочем столе в Windows 7. Для того чтобы попасть в окно «Свойства Системы», заходим в меню «Пуск», переходим на запись «Компьютер», и щелкаем по ней правой кнопкой мыши. В выпадающем списке выбираем пункт «Свойства». В открывшемся окне, справа, выбираем пункт «Дополнительные параметры системы».
В разделе «
В окне «Параметры быстродействия» переходим на вкладку «Визуальные эффекты», устанавливаем переключатель на «Восстановить значения по умолчанию». После этого ниже ищем запись «Отбрасывание теней значками на рабочем столе». Если напротив этой записи галочки нет , то ставим ее, и нажимаем внизу кнопку «Применить».
После этого ниже ищем запись «Отбрасывание теней значками на рабочем столе». Если напротив этой записи галочки нет , то ставим ее, и нажимаем внизу кнопку «Применить».
Если галочка напротив записи «Отбрасывание теней значками на рабочем столе» стоит, а ярлыки на столе все равно синие, то ставим переключатель на пункт «Особые эффекты», а потом обратно на запись «Восстановить значения по умолчанию
Теперь синие ярлыки на рабочем столе должны стать на прозрачном фоне.
Если в Windows XP эта процедура не помогла, то щелкните правой кнопкой мыши на свободном месте Рабочего стола и в выпадающем списке выберите пункт «Упорядочить значки» — и снимите галочку напротив записи «Закрепить веб-элементы на рабочем столе».
Видеоролик Синие ярлыки на Рабочем столе. Как вернуть прозрачность ярлыковЕсли что непонятно – спрашивайте.
Включение команды «Выполнить» в меню «Пуск» в Windows 7
Как посмотреть список установленных обновлений в Windows 7 или 10
Как расширить экран монитора на компьютере с ос Windows
Удачи!
Понравилась статья — нажмите на кнопки:
Ярлыки не работают, что делать если ярлыки не открываются?
В этой статье мы обсудим популярную проблему с не рабочими ярлыками. Прочитав ее, вы узнаете, по каким причинам ярлыки работают не корректно и что нужно сделать, чтобы исправить такую ситуацию.
А в конце можно будет закрепить теорию просмотром видео инструкции с практическим примером. Так что всем удачи друзья, не бойтесь сами исправлять ошибки.
Вступление
Итак, друзья, если вы еще не попадали в ситуацию, когда внезапно все ярлыки в вашем компьютере начинают чудить. Действительно чудить, допустим, запускаете музыкальный плеер, а открывается ворд. Пытаетесь запустить браузер, а открывается блокнот. Ситуации бывают разнообразные, но суть всегда остается одной, при попытке запустить интересующий ярлык отрывается «левая» программа или совсем ничего не открывается.
Действительно чудить, допустим, запускаете музыкальный плеер, а открывается ворд. Пытаетесь запустить браузер, а открывается блокнот. Ситуации бывают разнообразные, но суть всегда остается одной, при попытке запустить интересующий ярлык отрывается «левая» программа или совсем ничего не открывается.
Происходит это всегда из-за сбоя в настройках вашей операционной системы, в результате чего он работает некорректно и не выполняет поставленные вами задачи. Те ребята, кто уже интересовался этим или прошел через подобный случай, знают, что данную ситуацию называют – сбоем ассоциаций файлов, ярлыков.
У меня перестали работать ярлыки, почему?
Для тех, кто не в курсе, каждый файл на вашем компьютере открывается с помощью определенной программы и если попробовать открыть его не верной, не предназначенной для этого программой, скорее всего вы увидите на мониторе всплывающую ошибку или непонятные каракули.
Происходит это из-за того, что каждый файл имеет свой формат, называют его расширением.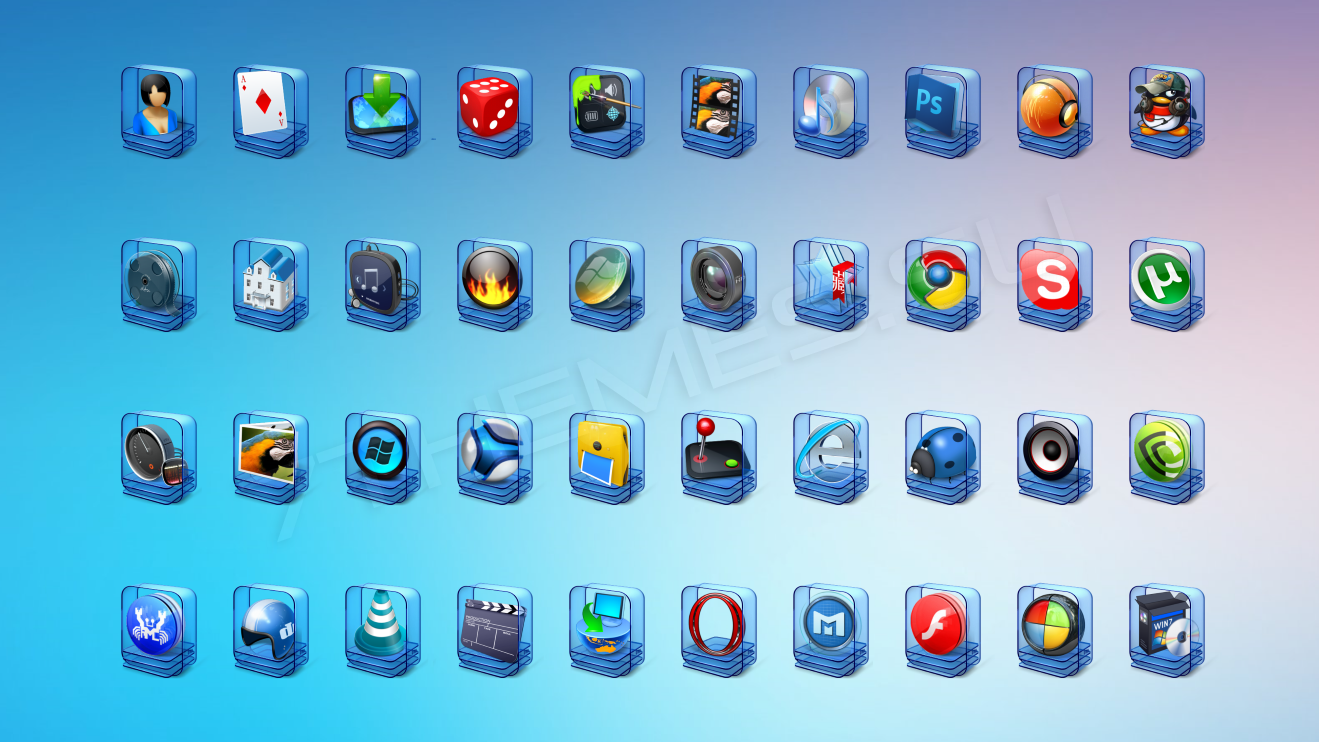
Веду я все это к тому, что ярлыки тоже имеют свое расширение lnk. И если операционная система получит команду открывать расширение lnk с помощью блокнота, то все ярлыки на вашем компьютере автоматически станут открываться через блокнот. В результате изменения настроек ярлыки могут открываться любой программой на вашем компьютере, но при этом не будут выполнять своего предназначения.
Большинство людей, попав в данную ситуацию, сразу начинают искать решение проблемы, это конечно хорошо. Но я бы сначала рекомендовал разобраться в причинах возникновения сбоя. Ведь если не понимать что происходит, то в дальнейшем вы можете «спотыкаться» об данную ситуацию до бесконечности.
Поэтому сначала сядьте, успокойтесь, подумайте минутку над тем, что вы делали перед тем, как ярлыки перестали работать. Думаю, вы почти сразу определите причину и запомните навсегда, что так делать не нужно. А я немного подскажу вам. Чаще всего ярлыки открываются одной и той же программой из-за вашей халатности, вы сами по случайности и специально задаете какому-то неизвестному вам файлу программу для открытия по умолчанию.
Думаю, вы почти сразу определите причину и запомните навсегда, что так делать не нужно. А я немного подскажу вам. Чаще всего ярлыки открываются одной и той же программой из-за вашей халатности, вы сами по случайности и специально задаете какому-то неизвестному вам файлу программу для открытия по умолчанию.
Для этого достаточно нажать на файл правой кнопкой мышки и в выпадающем меню выбрать стручку «Открыть с помощью» при этом выбираете программу и забываете снимать галочку с параметры настройки: «Использовать выбранную программу для всех файлов выбранного типа»
Вот так просто и «ломаются» ярлыки и программы.
Конечно, кроме этого еще есть большая вероятность зацепить вирус, который без вашего вмешательства сделает все необходимые настройки, и ярлыки тоже перестанут открываться, так как положено. Если есть желание проверить компьютер на вирусы, то вот тут я показывал как это сделать.
Как восстановить работу ярлыков? Как восстановить ассоциации ярлыков?
Есть несколько способов, чтобы вернуть систему в рабочее состояние и не мучить свой мозг.![]() Все задачи сводятся к изменению настроек, которые прописаны в реестре.
Все задачи сводятся к изменению настроек, которые прописаны в реестре.
Поэтому если вы отличный программист, то не составит вам труда зайти в реестр и вручную отредактировать его до рабочего состояния. Но, скорее всего обычному пользователю это сделать невозможно.
Чтобы автоматически внести необходимые настройки в реестр любому, даже ничего не понимающему пользователю следует скачать готовый файл реестра и запустить его на своем компьютере.
Тут можно скачать набор файлов реестра для разных операционных систем, нажимаем и загружаем.
После того, как вы скачали архив к себе на компьютер, следует найти нужный вам файл реестра, а именно выбрать для какой операционной системы идет восстановление. Определились? Теперь просто дважды нажимаем на него и подтверждаем изменения в системе, после чего обязательно перезагружаем систему.
Наглядно можно посмотреть в конце статьи, там для этого есть видео инструкция с практическим примером.
Если сложилась такая ситуация, что после автоматического внесения изменений в реестр ярлыки все равно не работают, то готовимся к небольшим приключениям, но не переживаем.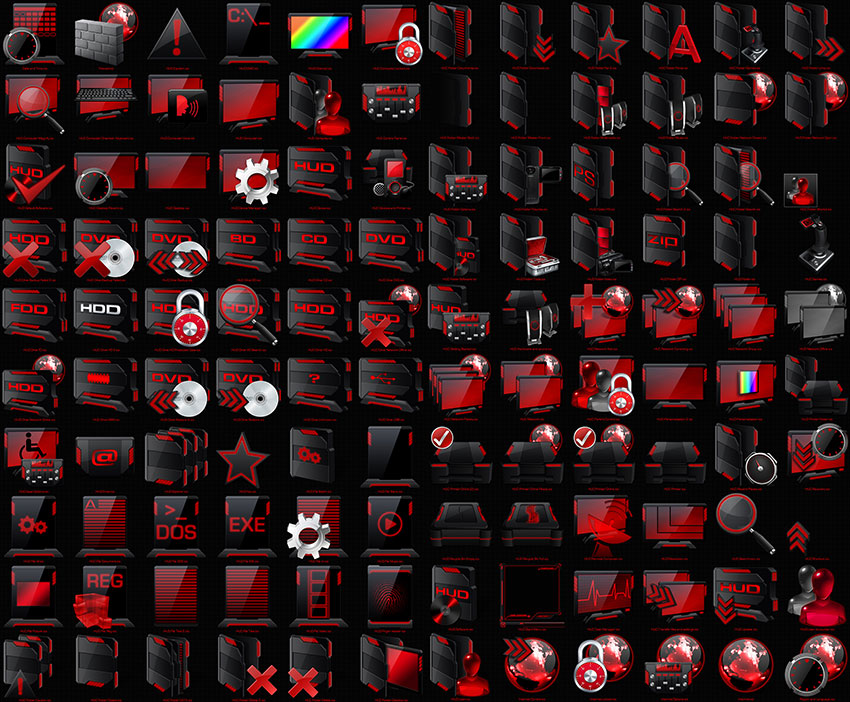 Просто нужно вручную запусти реестр и удалить оттуда лишний раздел.
Просто нужно вручную запусти реестр и удалить оттуда лишний раздел.
Для запуска реестра нажмите на клавиатуре одновременно клавиши WIN+R (клавиша WIN – это кнопка с флажком виндовс) перед вами откроется панель ввода команды, где вы должны ввести слово «regedit»
После ввода команды нажимаем «ок» и перед нами открывается окно с реестром компьютера
Теперь нам необходимо найти раздел, который внес изменения в реестр и удалить его, для этого ищем раздел с названием UserChoice
Он находится по адресу:
HKEY_CURRENT_USER\Software\Microsoft\Windows\CurrentVersion\Explorer\FileExts\.lnk
После того как нашли просто удаляем и перезагружаем компьютер.
Ярлыки не работают, что делать если ярлыки не открываются?
Пишите в комментариях, помогла ли статья исправить ситуацию с не рабочими ярлыками.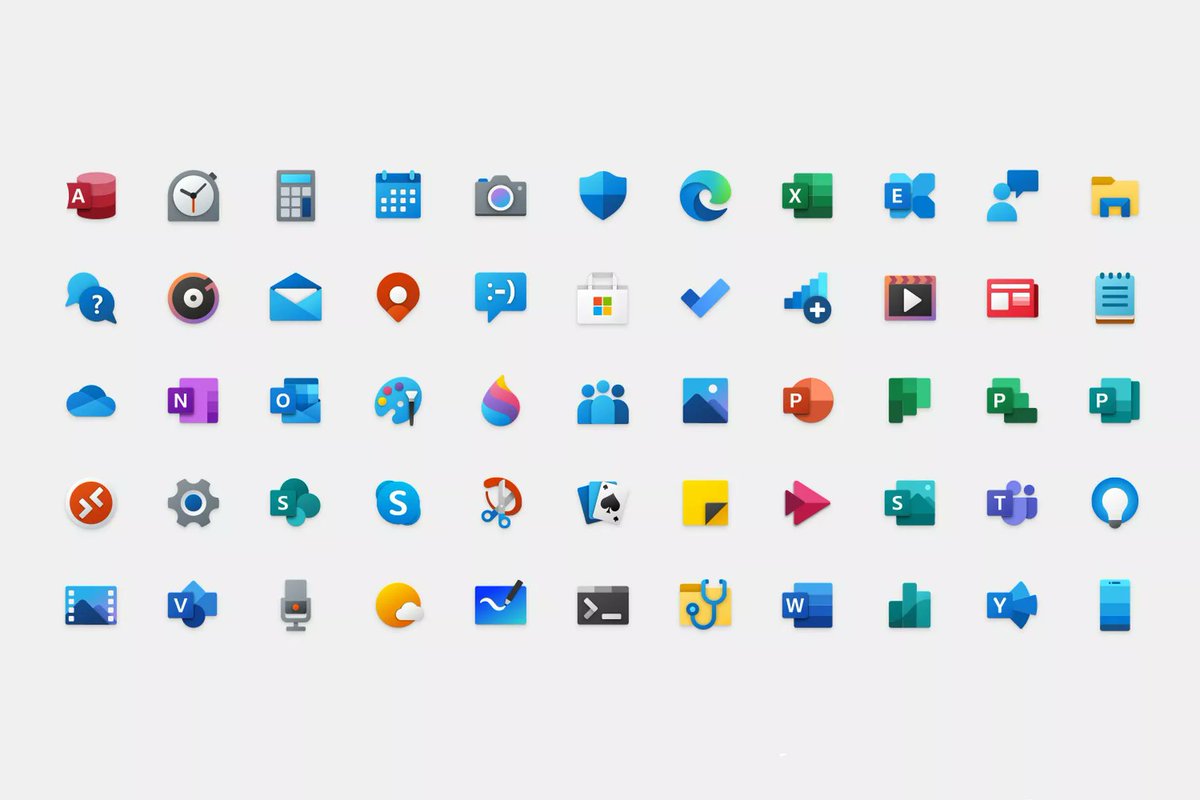
Если не запускаются ярлыки с расширением lnk. Все программы открываются одной программой
Начинающие пользователи думают, что ярлыки – это и есть сами программы или файлы, поэтому неожиданные проблемы, возникающие при клике по ярлыку, воспринимают как проблему с объектом, который он должен вызывать (открыть exe файл), между тем, чаще это далеко не так.
Бывает что ярлыки не открываются, давайте разберемся в этой проблемеЯрлыки не открываются
Но иногда причина противоположная – трудности с программой или файлом (не запускается приложение), ярлык которого выведен на рабочий стол, а пользователь думает, что проблема заключается в неправильной ассоциации. Чтобы все стало понятно, нужно разобраться в теме, выяснив, в связи с чем, могут возникнуть указанные выше проблемы.
Бывает, что ярлыки на рабочем столе стали белыми, но вскоре все само возвращается на свои места. В подобных случаях не стоит волноваться – все в порядке, возможно, произошло небольшое подвисание системы (например, из-за проведения антивирусной проверки или просто в процессе интенсивной работы).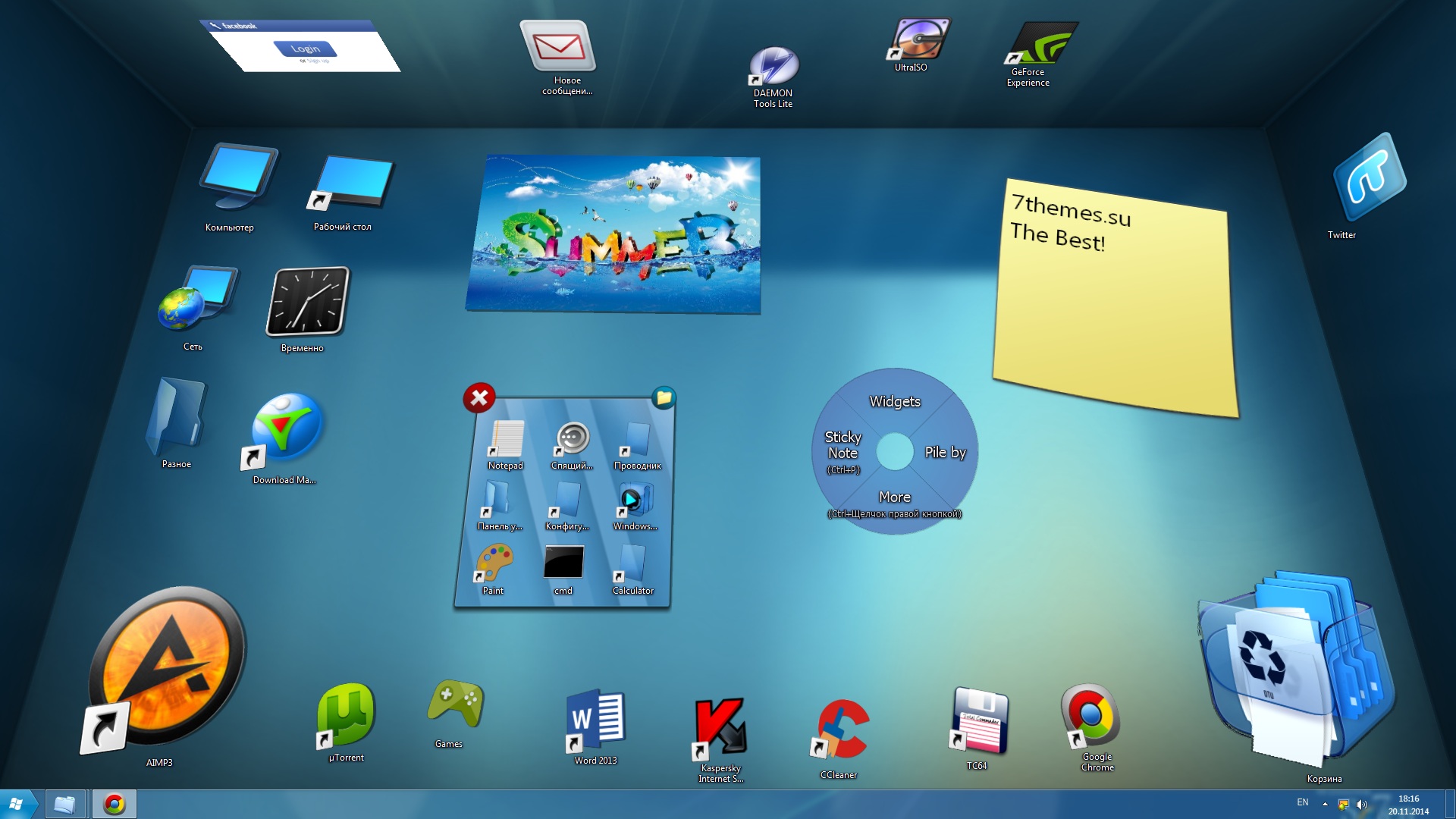
Может быть и так, что трудность состоит не в том, что программа не запускается, здесь все нормально, а в том, что не открываются папки на рабочем столе, при этом может выскакивать сообщение «explorer.exe – ошибка приложения». Обычно такое происходит из-за действия вредоносных программ, но причиной может стать, напротив, излишняя бдительность пользователя (например, желание установить сразу несколько антивирусов).
Что делать, когда одной программой открываются все ярлыки
Для удобства, ОС автоматически (или при участии пользователя) ассоциирует определенные типы файлов с конкретной программой, которой они должны открываться (например, txt – Блокнот; doc, rtf – MS Word; psd – Adobe Photoshop и др.). Единожды сопоставив расширение файла с нужной программой, ОС запоминает этот выбор и прописывает его в системном реестре.
Однако если приложение отсутствует, была повреждена, удалена или перенесена в другое место, могут возникнуть неприятные последствия. В таком случае, Windows должна предложить пользователю вновь выбрать, с помощью какой программы открывать необходимый файл, однако это бывает не всегда и как в любом деле здесь тоже могут возникать сбои.
Причиной того, что все файлы открываются одной программой или не запускаются вообще, может стать и деятельность некоторых вредоносных программ, целенаправленно изменяющих ассоциации (чаще всего, exe, lnk, bat файлов), удаляющих и повреждающих системные компоненты, отключающих службы и т.д. Выходом тут может стать загрузка компьютера в безопасном режиме с последующим сканированием специализированными утилитами и восстановлением системы после вирусной атаки.
Возможностями для восстановления после заражения обладает большинство известных антивирусных продуктов, если не открываются программы на компьютере, можно просто посетить их официальные сайты с другого компьютера (планшета, телефона, из интернет-кафе), скачать и если нужно, приобрести требуемую утилиту.
Проблемы с запуском ярлыков lnk
Формат Lnk (shell link, ссылка, ярлык) – расширение в ОС Windows применяемое для создания объектов ссылающихся на некий другой исходный объект (файл, папку, программу, сервер), а также содержащих информацию о типе и расширении исходного файла и том, с помощью чего его открывают. Кликнув по ярлыку два раза, произойдет то же самое, что должно произойти при нажатии по самому объекту.
Кликнув по ярлыку два раза, произойдет то же самое, что должно произойти при нажатии по самому объекту.
В отличие от всех остальных типов, расширение lnk обычно нигде не отображается и не требует программы по умолчанию, которая бы его открывала, ведь ярлык – это еще не сам объект, он лишь на него ссылается. Однако если пользователь (или вредоносный файл) задал для запуска lnk программу по умолчанию, то вместо исходной, при нажатии на ярлык, теперь будет запускаться то приложение, которое было прописано в качестве средства для открытия ярлыков.
Исправлена данная ошибка при работе с ярлыком, может быть одним из следующих способов:
- через системный реестр;
- средствами командной строки;
- при помощи твиков, сторонних утилит и тому подобных программ.
Если выбран вариант с системным реестром, то необходимо будет проделать следующую последовательность действий:
- Запустить редактор реестра. Простейший способ – это вызвать стандартный редактор реестра «RegEdit», для чего надо зайти в приложения/Служебные/Выполнить и ввести «regedit» (естественно без кавычек).

- В ветке HKEY_CURRENT_USER найти раздел \Software\Microsoft\Windows\CurrentVersion\Explorer\FileExts\.lnk и удалить UserChoice.
В случае с командной строкой алгоритм будет таким:
- В том же меню «Пуск» открыть «/Все приложения/Служебные/», запустить приложение «Командная строка».
- В появившемся окне терминала ввести: «assoc.lnk=lnkfile» и нажать ENTER.
Описывать третий способ нет смысла, поскольку в каждой специализированной утилите сторонних производителей, последовательность действий сильно различается.
Если в Windows 7 не работают ярлыки на рабочем столе, для исправления неправильных ассоциаций, имеет смысл прибегнуть к способу, в котором потребуется зайти в «Панель управления/Программы/ Назначение программы для открытия файлов этого типа» и в ручную попытаться внести изменения.
Если проблема не в том, что все ярлыки открываются одной программой или не открываются ярлыки на рабочем столе, а не запускаются только один-два конкретных ярлыка, то, проще будет удалить их, а потом создать новые.![]() Кроме того, стоит напомнить, что независимо от выбранного способа, чтобы он подействовал и ошибка при открытии файла исчезла, наверняка потребуется сделать перезагрузку ОС.
Кроме того, стоит напомнить, что независимо от выбранного способа, чтобы он подействовал и ошибка при открытии файла исчезла, наверняка потребуется сделать перезагрузку ОС.
Не запускаются ярлыки с расширением exe
ПОСМОТРЕТЬ ВИДЕО
Расширение «exe» принадлежит исполняемым файлам (программам) для ОС компании Microsoft. Как и с ярлыками lnk, причин, по которым файлы exe не открываются, хватает и в основе своей они те же, поэтому, чтобы не повторяться, опишем в первую очередь те из них, которые ранее еще не упоминались.
Файлы с расширением «exe» запускаются Windows и не требуют программы, которая бы их открывала (хотя программа для открытия exe файлов на компьютере тоже создана и не одна, но простым пользователям такая программа для открытия файлов exe вряд ли пригодится).
Неожиданной проблемой, из-за который не запускаются программы на windows 7, оказались некоторые обновления (если точнее kb:2859537 (обновление файлов ядра), kb:2872339 (последняя версия предыдущего обновления), kb:2882822 (для поддержки ITraceRelogger)). Вообще-то, причиной того, что не запускается файл exe, являются не сами эти обновления, а нелицензионная копия Windows (да-да, если возникает такая проблема, то однозначно используется пиратскую сборку Винды или активатор).
Вообще-то, причиной того, что не запускается файл exe, являются не сами эти обновления, а нелицензионная копия Windows (да-да, если возникает такая проблема, то однозначно используется пиратскую сборку Винды или активатор).
Пользователи сообщают, что после принятия и установки этих пакетов обновлений, многие приложения перестают запускаться и выдают только сообщения об ошибке. От имени администратора прописав в командной строке «wusa.exe /uninstall /» а затем, добавив название обновления (например, kb:2872339), следует нажать ENTER.
Если причина была в этом, неплохо будет обезопасить себя на будущее, отключив автообновление ОС, ведь иначе «битые» обновление закачаются и установятся системой опять. Также для борьбы данной причиной того, что не открываются файлы exe, можно попробовать выполнить откат системы к ближайшей точке восстановления, а затем отключить автоматическое обновление, для чего потребуется зайти в «Центр Обновлений» или «Службы» и там отключить возможность автоматического обновления.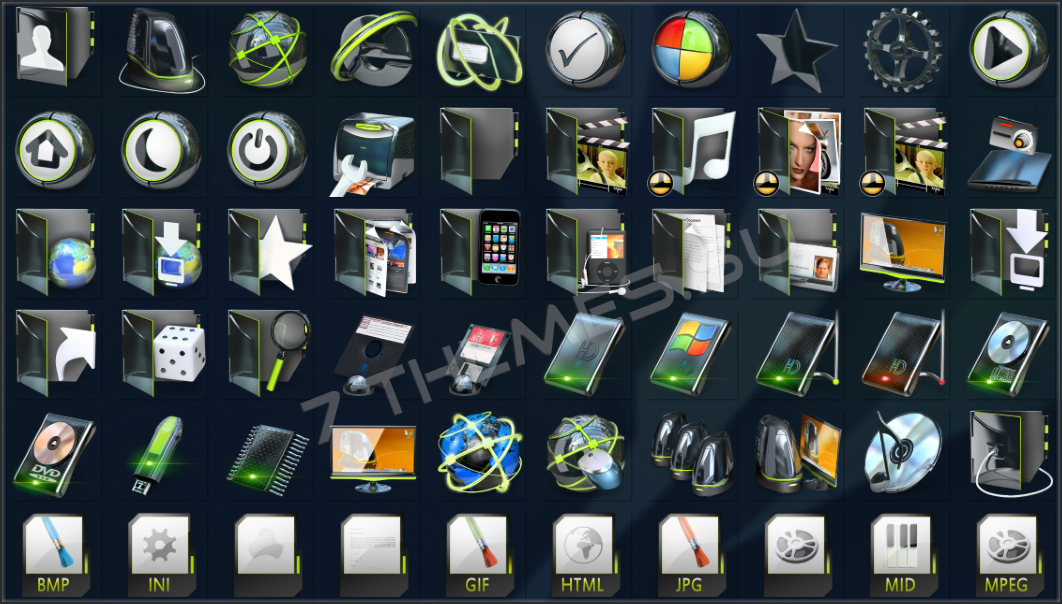
Если и после проверки описанных выше способов, не открываются файлы на компьютере все равно, это еще не означает, что проблему уже нельзя решить, ведь у каждого еще остается шанс обратиться за помощью к профессионалам, которые гарантированно найдут и устранят препятствия, из-за которых не открывается программа.
Недавно помогал одному знакомому с такой проблемой: все ярлыки стали выглядеть одинаково и открываются блокнотом. Почитал комментарии людей в интернете и многие в ужасе от этой проблемы:). На самом деле все решается довольно быстро и легко.
Понятие, с которым мы столкнулись, называется ассоциациями ярлыков. Что такое ассоциации?
В Windows хранится такая таблица, в которой расписано, какую программу запускать при обращении к конкретному типу файла. Логично, чтобы, когда я решил открыть картинку, запустилась именно Программа просмотра фотографий, а когда решил открыть песню, например, запустился Winamp. Так вот, в нашей ситуации эти самые ассоциации сбились.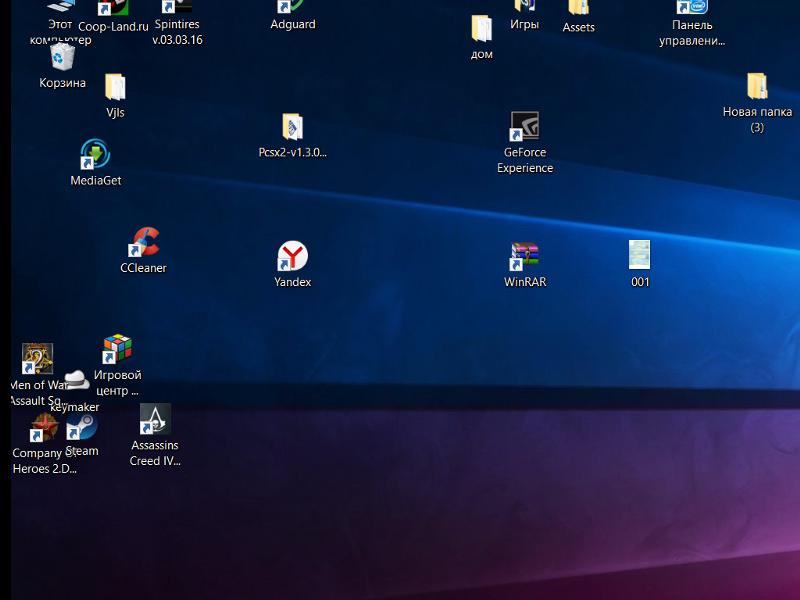
Но, прежде чем решать проблему именно с ярлыками, убедитесь, что проблема в них. А в чем еще может быть? Когда мы запускаем файл, Windows определяет с каким приложением он связан и запускает это приложение, а уже эта программа открывает файл.
С ярлыками чуть по-другому. Ярлык это просто ссылка на файл. То, есть по щелчку на ярлык запускается приложение, которое должно открыть этот файл. И если сбиты еще и ассоциации файлов приложений — exe, значит, проблема не только в ярлыках.
В этой статье мы разберемся только с тем случаем, когда проблема связана с ассоциациями ярлыков. Итак, как же выяснить, проблема с файлами exe или ярлыками?
Зайдите на диск C , в папку Program Files или Program Files x86 , и попробуйте запустить любую программу, например, Skype. Для этого нужно запустить файл по адресу: c:\Program Files (x86)\Skype\Phone\Skype.exe . Если Skype запустился, значит, проблема действительно с ярлыками.
Восстанавливаем ассоциации ярлыков
Все настройки Windows хранятся в ее реестре и журнале.![]() Зайти в него можно с помощью специальной команды. Нажмите на клавиатуре Win + R . Теперь введите в строку команду
Зайти в него можно с помощью специальной команды. Нажмите на клавиатуре Win + R . Теперь введите в строку команду
Перед вами открылся редактор реестра. Он построен в виде папок, в каждой из которых хранятся свои настройки. Нам нужна ветка HKEY_CURRENT_USER .
Раскройте ее, нажав на стрелку слева. Теперь ищем Software дальше Microsoft ,
Windows , CurrentVersion , в ней находим Explorer и FileExts ,
Здравствуйте! Некоторые пользователи могли сталкиваться с такой проблемой, когда включив компьютер они вдруг обнаруживают, что на рабочем столе невозможно открыть ни один из ярлыков, если конечно таковые имеются на самом рабочем столе компьютера.
Обычно в таких ситуациях пользователи грешат на саму мышку, мол она неисправна или неисправен сам USB порт. Хотя на самом деле причиной является совсем другая ситуация. Так в чем же собственно дело? Когда в один прекрасный день на рабочем столе не открываются ярлыки и папки. В сегодняшнем выпуске мы с вами рассмотрим основные способы устранения такой вот распространенной проблемы.![]()
Буквально на днях мне был задан аналогичный вопрос, касающийся проблемы такого типа.
Здравствуйте, Дмитрий! Сегодня утром включил свой компьютер и обнаружил, что все ярлыки на моем рабочем столе стали отображаться одинаково, причем если я пытаюсь открыть программу Excell, то у меня запускается папка с документами. Решил перезагрузить компьютер, но в результате теперь не открываются ярлыки и папки, вдобавок перестала работать кнопка «Пуск». В компьютерах я не спец конечно, поэтому обратился к вам. С уважением, Виктор Сергеевич.
Итак, что делать в такой ситуации и как быть? Сразу скажу, что проблема не столь серьезная и она легко решаема. В первую очередь вам не нужно что-то сносить или удалять в спешке. Нужно успокоиться и взять в себя руки. Ничего страшного не произошло и все ваши данные на компьютере не потерялись. Вообще такая ситуация связана с тем, что пользователь попытался открыть какую-либо программу совсем другой программой, которая не предназначена была для ее открытия.
Как это понимать? Спросите вы! Расскажу подробно чтобы вам стало более понятнее. Все программы в вашем компьютере хранятся в папке Program Files. Причем каждая программа при установке создает на рабочем столе так называемый ярлык с расширением.lnk для ее дальнейшего запуска. Делается это с целью того, чтобы вам каждый раз при запуске той или иной программы не приходилось открывать папку Program Files и искать нужную программу.
К примеру вы установили на свой компьютер программу для воспроизведения фильмов. Соответственно расширение такой программы будет к примеру.avi а на рабочем столе появится ярлык с расширением.lnk. То есть ярлык программы служит как бы указателем для операционной системы в какой программе компьютеру необходимо открыть запускаемый ярлык пользователем.
И если возникает такая ситуация когда мы запускаем одну программу, а в результате нам открывается совсем другая программа, то в этом случае происходит так называемый сбой ассоциаций файлов или ярлыков. В вашей системе произошел сбой и поэтому возникла такая путаница с открытием программ. Хотя в некоторых случаях ярлыки вообще не открываются. В результате пользователи думают, что в их компьютер попал вирус и наделал такой казус с ярлыками. Зачастую и вирус может натворить подобные деяния, но это весьма редкие случаи, когда вирус является виновником. Вам конечно же нужно для начала проверить свой компьютер на вирусы. Если вы не знаете каким лучше антивирусником это сделать, тогда ознакомьтесь с этой статьей:
Очень часто, я бы даже сказал что около 85 % виновником является сам пользователь. Как это вообще могло произойти спросите Вы? К примеру вы решили открыть на своем компьютере фильм. Вы кликаете дважды по файлу с расширением.avi и открывается диалоговое окно которое спрашивает вас, в какой программе требуется открыть данный файл. Вы по невнимательности указали архив например WinRaR, к тому же вдобавок еще и был установлен чекбокс «Использовать программу для открытия всех файлов данного типа».
Вот с этого момента и начинают происходить непонятные вещи с вашими ярлыками.
Как устранить причину когда не открываются ярлыки?
Способ 1. Данный способ самый простой. Этот способ подойдет для тех кто не желает что-то править и лазать в самом реестре операционной системе. Вам достаточно скачать готовый файл и запустить его на своем компьютере. После этого потребуется перезагрузка компьютера. Запущенный вами исполняемый файл внесет все необходимые изменения в реестр системы.
И если проблема заключалась в сбое ассоциации файлов, тогда все ярлыки после перезагрузки компьютера вновь станут функционировать должным образом.
Способ № 2 . Этот способ подойдет для тех кто не желает что-то править и лазать в самом реестре операционной системе. Если на вашем компьютере активировано создание контрольных точек восстановления, тогда вам не составит труда откатить систему в предыдущее состояние. Как это сделать вы сможете узнать из этого выпуска:
Данный способ подойдет для операционных системы версии Windows 7 и выше. В Windows XP восстановить систему можно будет через созданный ранее сам образ. Но это не очень быстрое решение для системы Windows XP. Для Windows XP вы можете скачать уже готовый файл.
Однако если контрольных точек восстановления в вашей системе нет, тогда переходим к следующему способу.
Способ №3 . Когда ваш компьютер загружен, то в этом случае вам следует нажать комбинацию клавиш WIN+R для открытия окна «Выполнить». В открывшемся окне в самой строке набираем команду regedit и нажимаем «Enter». Откроется окно редактора реестра. Далее вам следует перейти по следующему пути.
HKEY_CURRENT_USER\Software \ Microsoft\Windows\ CurrentVersion\Explorer\FileExts\.lnk
Теперь вам следует удалить папку.lnk и перезагрузить свой компьютер. После этого все должно заработать.
Способ №4 . В этом случае можно вернуть систему в предыдущее состояние благодаря ранее созданному образу при помощи сторонних программ. К примеру Acronic True Image, Macrium Reflect и др.
В завершении сегодняшней статьи «Почему не открываются ярлыки на рабочем столе» я предлагаю вам также посмотреть следующее видео.
Надеюсь сегодняшний выпуск был для вас интересным и если вам вдруг еще не довелось сталкиваться с неисправными ярлыками на своем рабочем столе, тогда данная статья будет для вас полезной заметкой.
Не открывается ярлык на рабочем столе. Запуск программ от имени администратора и отключение UAC. Ярлыки не открываются
Начинающие пользователи думают, что ярлыки – это и есть сами программы или файлы, поэтому неожиданные проблемы, возникающие при клике по ярлыку, воспринимают как проблему с объектом, который он должен вызывать (открыть exe файл), между тем, чаще это далеко не так.
Бывает что ярлыки не открываются, давайте разберемся в этой проблемеЯрлыки не открываются
Но иногда причина противоположная – трудности с программой или файлом (не запускается приложение), ярлык которого выведен на рабочий стол, а пользователь думает, что проблема заключается в неправильной ассоциации. Чтобы все стало понятно, нужно разобраться в теме, выяснив, в связи с чем, могут возникнуть указанные выше проблемы.
Бывает, что ярлыки на рабочем столе стали белыми, но вскоре все само возвращается на свои места. В подобных случаях не стоит волноваться – все в порядке, возможно, произошло небольшое подвисание системы (например, из-за проведения антивирусной проверки или просто в процессе интенсивной работы).
Может быть и так, что трудность состоит не в том, что программа не запускается, здесь все нормально, а в том, что не открываются папки на рабочем столе, при этом может выскакивать сообщение «explorer.exe – ошибка приложения». Обычно такое происходит из-за действия вредоносных программ, но причиной может стать, напротив, излишняя бдительность пользователя (например, желание установить сразу несколько антивирусов).
Что делать, когда одной программой открываются все ярлыки
Для удобства, ОС автоматически (или при участии пользователя) ассоциирует определенные типы файлов с конкретной программой, которой они должны открываться (например, txt – Блокнот; doc, rtf – MS Word; psd – Adobe Photoshop и др.). Единожды сопоставив расширение файла с нужной программой, ОС запоминает этот выбор и прописывает его в системном реестре.
Однако если приложение отсутствует, была повреждена, удалена или перенесена в другое место, могут возникнуть неприятные последствия. В таком случае, Windows должна предложить пользователю вновь выбрать, с помощью какой программы открывать необходимый файл, однако это бывает не всегда и как в любом деле здесь тоже могут возникать сбои.
Причиной того, что все файлы открываются одной программой или не запускаются вообще, может стать и деятельность некоторых вредоносных программ, целенаправленно изменяющих ассоциации (чаще всего, exe, lnk, bat файлов), удаляющих и повреждающих системные компоненты, отключающих службы и т.д. Выходом тут может стать загрузка компьютера в безопасном режиме с последующим сканированием специализированными утилитами и восстановлением системы после вирусной атаки.
Возможностями для восстановления после заражения обладает большинство известных антивирусных продуктов, если не открываются программы на компьютере, можно просто посетить их официальные сайты с другого компьютера (планшета, телефона, из интернет-кафе), скачать и если нужно, приобрести требуемую утилиту.
Проблемы с запуском ярлыков lnk
Формат Lnk (shell link, ссылка, ярлык) – расширение в ОС Windows применяемое для создания объектов ссылающихся на некий другой исходный объект (файл, папку, программу, сервер), а также содержащих информацию о типе и расширении исходного файла и том, с помощью чего его открывают. Кликнув по ярлыку два раза, произойдет то же самое, что должно произойти при нажатии по самому объекту.
В отличие от всех остальных типов, расширение lnk обычно нигде не отображается и не требует программы по умолчанию, которая бы его открывала, ведь ярлык – это еще не сам объект, он лишь на него ссылается. Однако если пользователь (или вредоносный файл) задал для запуска lnk программу по умолчанию, то вместо исходной, при нажатии на ярлык, теперь будет запускаться то приложение, которое было прописано в качестве средства для открытия ярлыков.
Исправлена данная ошибка при работе с ярлыком, может быть одним из следующих способов:
- через системный реестр;
- средствами командной строки;
- при помощи твиков, сторонних утилит и тому подобных программ.
Если выбран вариант с системным реестром, то необходимо будет проделать следующую последовательность действий:
- Запустить редактор реестра. Простейший способ – это вызвать стандартный редактор реестра «RegEdit», для чего надо зайти в приложения/Служебные/Выполнить и ввести «regedit» (естественно без кавычек).
- В ветке HKEY_CURRENT_USER найти раздел \Software\Microsoft\Windows\CurrentVersion\Explorer\FileExts\.lnk и удалить UserChoice.
В случае с командной строкой алгоритм будет таким:
- В том же меню «Пуск» открыть «/Все приложения/Служебные/», запустить приложение «Командная строка».
- В появившемся окне терминала ввести: «assoc.lnk=lnkfile» и нажать ENTER.
Описывать третий способ нет смысла, поскольку в каждой специализированной утилите сторонних производителей, последовательность действий сильно различается.
Если в Windows 7 не работают ярлыки на рабочем столе, для исправления неправильных ассоциаций, имеет смысл прибегнуть к способу, в котором потребуется зайти в «Панель управления/Программы/ Назначение программы для открытия файлов этого типа» и в ручную попытаться внести изменения.
Если проблема не в том, что все ярлыки открываются одной программой или не открываются ярлыки на рабочем столе, а не запускаются только один-два конкретных ярлыка, то, проще будет удалить их, а потом создать новые. Кроме того, стоит напомнить, что независимо от выбранного способа, чтобы он подействовал и ошибка при открытии файла исчезла, наверняка потребуется сделать перезагрузку ОС.
Не запускаются ярлыки с расширением exe
ПОСМОТРЕТЬ ВИДЕО
Расширение «exe» принадлежит исполняемым файлам (программам) для ОС компании Microsoft. Как и с ярлыками lnk, причин, по которым файлы exe не открываются, хватает и в основе своей они те же, поэтому, чтобы не повторяться, опишем в первую очередь те из них, которые ранее еще не упоминались.
Файлы с расширением «exe» запускаются Windows и не требуют программы, которая бы их открывала (хотя программа для открытия exe файлов на компьютере тоже создана и не одна, но простым пользователям такая программа для открытия файлов exe вряд ли пригодится).
Неожиданной проблемой, из-за который не запускаются программы на windows 7, оказались некоторые обновления (если точнее kb:2859537 (обновление файлов ядра), kb:2872339 (последняя версия предыдущего обновления), kb:2882822 (для поддержки ITraceRelogger)). Вообще-то, причиной того, что не запускается файл exe, являются не сами эти обновления, а нелицензионная копия Windows (да-да, если возникает такая проблема, то однозначно используется пиратскую сборку Винды или активатор).
Пользователи сообщают, что после принятия и установки этих пакетов обновлений, многие приложения перестают запускаться и выдают только сообщения об ошибке. От имени администратора прописав в командной строке «wusa.exe /uninstall /» а затем, добавив название обновления (например, kb:2872339), следует нажать ENTER.
Если причина была в этом, неплохо будет обезопасить себя на будущее, отключив автообновление ОС, ведь иначе «битые» обновление закачаются и установятся системой опять. Также для борьбы данной причиной того, что не открываются файлы exe, можно попробовать выполнить откат системы к ближайшей точке восстановления, а затем отключить автоматическое обновление, для чего потребуется зайти в «Центр Обновлений» или «Службы» и там отключить возможность автоматического обновления.
Если и после проверки описанных выше способов, не открываются файлы на компьютере все равно, это еще не означает, что проблему уже нельзя решить, ведь у каждого еще остается шанс обратиться за помощью к профессионалам, которые гарантированно найдут и устранят препятствия, из-за которых не открывается программа.
Причин, из-за которых установленные на компьютере программы вдруг перестают работать или вообще запускаться — огромное количество. К сожалению, многие из них носят исключительно специфический характер, связанный с определенными программными и техническими нюансами каждого отдельно взятого приложения и требуют от пользователя эксклюзивного подхода к решению вопроса по восстановлению их работоспособности.
Однако, есть немало и общих, достаточно часто возникающих причин, устранив которые, можно без особого труда восстановить работу большинства софта. Такие, реально действенные универсальные решения мы и хотим предложить нашим пользователям в приведенных ниже инструкциях.
Итак, если у вас перестала работать или запускаться какая-либо установленная на компьютере программа, нужно…
Сверить технические требования (System Requirements)
Прежде, чем скачать и воспользоваться какой-либо программой, всегда внимательно проверяйте на официальном сайте разработчика софта технические требования, предъявляемые к каждой программе. При этом обязательно учтите, что такие тех. требования бывают двух видов: минимальные (гарантируют, что программа точно запустится на вашей машине, но никак не гарантируют, что она будет быстро и полноценно функционировать ) и рекомендуемые .
Тем, кто скачивает софт с нашего сайта mydiv.net , стоит обратить внимание, что информация по техническим требованиям находится на главной странице каждой программы в вкладке «Требования» (см. скриншот).
Изучая тех. требования каждого приложения, обращайте внимание на следующие нюансы, особенно, если у вас проблемы не с «бытовым» софтом, а со специализированными утилитами (например, не запускается / не работает программа для настройки, тестирования и разгона какого-либо «железа» или другие профессиональные приложения ):
- Мощность процессора , его марка, модель и другие дополнительные параметры (например: Intel Core 2 Extreme QX9650, 3ГГц).
- Объем оперативной памяти , ее марка, тип, частота шины и др. (например: Corsair DDR3 2048Мб, 1333МГц).
- Параметры видеокарты: марка, модель, интегрированная (встроенная) или дискретная (внешняя), объем и тип ее видеопамяти и др. (например: AMD Radeon HD 7770, 1Гб GDDR5).
- Жесткий диск: обязательно уточните объем свободного места, необходимый для установки программы + дополнительное место для хранения временных и создаваемых в этой программе файлов, а так же: марку, модель, тип (внешний или внутренний), вид (SSD, HDD или SSHD) и иные тех. параметры жесткого диска.
- Звуковая карта. Внимательно проверьте все требования к звуковому устройству: марка, модель, тип (внутренняя или внешняя) и др. Особенно, это нужно для запуска и использования специализированных программ для настройки и тестирования звуковых карт, аудио редакторов, конвертеров и т.п.
- Требования к операционным системам: обязательно сверьте версию ОС, номер ее сборки, требования к наличию установленных сервис-паков, разрядность «операционки» и т.д. (например: Windows 7 Home Premium SP1 x64 или Windows 10 Build 10547).
- Дополнительное ПО
. Помимо аппаратных требований, необходимых для запуска и работы программ, существуют еще и «программные требования» к софту. То есть, для нормального функционирования какого-либо приложения, может потребоваться обязательная установка дополнительного технического ПО. Вот, список того, что обязательно нужно установить на свой компьютер и периодически обновлять, поддерживая актуальность установленной версии:
- Microsoft DirectX . Набор библиотек и инструментов, необходимый для обработки и воспроизведения компьютерной графики.
- K-Lite Codec Pack или Advaced Codecs . Наборы мультимедиа кодеков, необходимые для воспроизведения аудио и видео на компьютере. Очень часто используются и специализированными программами для редактирования и конвертирования аудио и видео.
- Adobe Flash Player . Программа-дополнение для браузера, которая позволяет воспроизводить видео в интернете.
- Microsoft Visual C++ . Набор библиотек и плагинов, необходимых для работы многих компьютерных программ (в том числе и для видеоигр), написанных на языках С++ или С#.
- Microsoft .NET Framework . Необходим для работы программ и игр, написанных с использованием технологии.NET.
- Java JRE . Необходима для работы программ, созданными с использованием языка Java.
Остальные программные требования, уточняйте на официальных сайтах разработчиков программ! Внимательно изучив все аппаратные и программные требования, вы сразу же поймете, «потянет» ли ваш компьютер нужную программу или нет!
Обновить / переустановить драйверы
Драйвер является важнейшей технической программой от которой на 100% зависит нормальная работа всех устройств, подключенных к компьютеру (процессор, видеокарта, звуковая карта и другие устройства), а так же самой операционной системы и всего установленного на ней софта. Согласитесь, если у вас будут какие-либо проблемы с драйвером веб-камеры, то вы вряд ли сможете воспользоваться программой для записи с вебки или сделать видеозвонок в Скайпе . Другой вариант… К примеру, если у вас на компьютере не установлен (или начал конфликтовать) драйвер звуковой карты, то ваш медиаплеер однозначно покажет «немое кино», и про работу в аудиоредакторах / конверторах тоже можно забыть. Поэтому, совершенно очевидно, что за драйверами нужно внимательно следить и вовремя их обновлять!
Полная деинсталляция и переустановка неработающих программ
Действительно такой метод реально может сработать. Сбоящие или вовсе не запускающиеся приложения стоит попробовать удалить из системы и установить заново. Для корректного удаления программ из «операционки», лучше всего использовать специализированные приложения «деинсталляторы» . Для этих целей, мы рекомендуем воспользоваться Revo Uninstaller . Подробную инструкцию о том, как правильно переустанавливать программы на компьютере и пользоваться Revo Uninstaller , можно прочитать в .
Впрочем, программ-деинсталляторов на сегодняшний день создано немало. Если вышеуказанная программа вас чем-то не устроит, то можно выбрать любое-другое понравившееся приложение из этого набора программ .
Полная очистка системы программами-чистильщиками
Такой метод тоже вполне оправдан, особенно, в качестве профилактики сбоев работы программ в будущем. Запомните! Чем меньше всякого «мусора» будет скапливаться в операционной системе, тем стабильнее, она и весь установленный на ней софт будут работать!
Для выполнения задач подобного плана так же, лучше всего пользоваться специальными программами — «чистильщиками» . Лучшей из них, бесспорно, является CCleaner . Как пользоваться CCleaner и полностью очистить систему , в подробностях написано . Для тех, кто и в дальнейшем пожелает использовать эту программу на постоянной основе, рекомендуем еще одно тематическое руководство » «.
Впрочем, программ-чистильщиков на современном компьютерном рынке тоже достаточно много. Если возникнет необходимость, можно легко выбрать любую-другую программу для очистки «операционки», заглянув в этот набор «Программы для очистки операционной системы «.
Удаление программ из автозагрузки (автозапуска)
Программы, находящиеся в автозапуске, всегда автоматически стартуют вместе с операционной системой и в дальнейшем продолжают висеть в ней «фоном». Без сомнения, многие из них вполне могут конфликтовать с другими приложениями, запускаемыми / работающими на ПК, а так же сильно тормозить работу системы и даже нередко приводить к ее сбоям! Попробуйте убрать из автозагрузки все лишние приложения и, вполне возможно, нужные вам программы снова начнут запускаться и нормально работать.
Очистить автозагрузку от лишних объектов можно разными способами, как вручную (через службу msconfig ), так и с помощью специализированных утилит, например, все тот же CCleaner . Подробнее о том, как редактировать автозапуск, можно прочитать в руководстве » «.
Очистка компьютеров от вирусов
Вредоносное ПО, так же может оказаться реальной причиной из-за которой могут не работать или не запускаться те или иные программы на компьютере, поскольку, вирусы могут легко повреждать, удалять и блокировать рабочие файлы программ. По этому, рекомендуем всем пользователям обзавестись серьезным антивирусом и полностью проверить систему!
Добавить исключения в антивирус
Как известно, идеальных антивирусов не существует. Многие из них зачастую грешат ложными срабатываниями. В любой момент, антивирус может легко удалить с компьютера чем-то «не понравившиеся» ему файлы какой-либо программы или заблокировать их выполнение. Соответственно, эти программы тут же перестанут работать или вовсе запускаться.
Чтобы избежать подобных неприятных ситуаций, нужно воспользоваться функцией «Исключения» , имеющейся практически в каждом нормальном антивирусе. Учтите! В исключения можно добавлять только те файлы и папки, которые вы считаете стопроцентно безопасными!
«.Запуск программ от имени администратора и отключение UAC
UAC — система контроля учетных записей пользователей Windows, созданная для контроля за разграничением прав доступа пользователей к функциям операционной системы и предотвращения несанкционированного запуска различных приложений в «фоновом» режиме.
Повышенными привилегиями в системе обладает только администратор . И только он может запускать многие системные службы и установленные на компьютере приложения! По этому, если у вас не запускается какая-либо программа, попробуйте ее перезапустить с административными правами . Заодно, можно отключить систему UAC , чтобы не мешала в дальнейшем.
Подробнее о том, как это делается, можно прочитать в руководстве » «.
Различные сетевые проблемы…
Здесь вы найдете решения для наиболее часто встречающихся сетевых проблем из-за которых перестают работать или запускаться многие программы, установленные на компьютере.
Прописывание DNS Гугля
Многим программам для запуска и работы, в обязательном порядке, необходимо постоянное и стабильное интернет-соединение, с чем, у большинства наших провайдеров частенько возникают серьезные проблемы. Одна из наиболее частых проблем — сбои DNS-серверов . Итак, если ваш роутер фиксирует наличие подключения, но при этом, страницы в браузере по непонятной причине не грузятся, вполне возможно, что у провайдера возникли какие-то проблемы с DNS-серверами. Для устранения проблемы необходимо прописать в настройках сетевой платы альтернативные DNS серверы от Google .
Делается это так. Кликаем на значок сети (в правом нижнем углу экрана) и открываем «Центр управления сетями и общим доступом» .
В открывшемся меню, выберите опцию «Изменение параметров адаптера» и вы попадете в раздел «Сетевые подключения» .
В этом разделе выберите «Подключение по локальной сети» или же «Беспроводное сетевое соединение» (если получаете интернет через Wi-Fi). Кликните по выбранном объекту правой клавишей мыши и выберите пункт «Свойства» .
В свойствах сетевой платы, выберите пункт «Протокол Интернета версии 4 (TCP/IPv4)» , кликнув по нему дважды. В открывшихся свойствах сетевого протокола, пропишите следующие цифры: «Предпочитаемый DNS-сервер» — 8.8.8.8, «Альтернативный DNS-сервер» — 8.8.4.4. После чего, для подтверждения операции нажмите «ОК» .
В качестве альтернативного варианта, можно сделать еще так. В графе «предпочитаемого сервера» прописать ip-адрес своего роутера (как правило: 192.168.1.1 или 192.168.0.1 ), а в «альтернативном» — уже ДНС Гугля.
После этого, если проблема была именно с DNS-серверами, странички в браузере начинают нормально открываться, а работа многих программ, требующих подключение к интернету, нормализуется.
Добавление программ в сетевые исключения антивирусов
Как уже говорилось ранее, в одной из вышеописанных инструкций, многие современные антивирусы далеко не идеальны и зачастую огорчают пользователей ложными срабатываниями. По своему «сугубо личному» усмотрению они легко могут и заблокировать всю сетевую активность любых работающих / запускающихся на компьютере программ. К чему это приведет, догадаться не сложно! Бороться с этим, так же, можно только одним способом — добавлять программы и запущенные в системе процесы в исключения «,
Выключение автономной работы в Internet Explorer
Многие windows-приложения (например, Windows Live Mail и Skype др.) напрямую «завязаны» с браузером Internet Explorer. То есть, попросту, используют его движок. Из-за этого (в некоторых ситуациях) автономный режим этого браузера может вызывать проблемы в работе сетевых приложений. Если у вас, к примеру, не восстанавливается почта в Windows Live Mail или же вы не можете войти в Скайп (показывается белый или синий экран без полей для ввода логина / пароля) и другие подобные проблемы с ранее нормально работавшим софтом, возможно, нужно отключить автономный режим в Интернет Эксплорере.
Делается это так. Запустите Internet Explorer. Нажмите клавишу «ALT» , чтобы появилась панель управления браузером. Откройте вкладку «Файл» и уберите значок-флажок с пункта «Работать автономно» (так же, эта опция может находиться в вкладке «Сервис» ).
Однако, учтите, что в новых версиях браузера IE, такой опции в панели управления нет, и отключить автономный режим можно только через редактирование реестра !
Делается это следующим образом. Откройте меню «Пуск» и в поисковой строке наберите команду: regedit . Кликните лев. клавишей мыши на появившемсяся вверху ярлыке regedit.exe , чтобы запустить редактор реестра.
Далее, в реестре найдите ветку: HKEY+CURRENT_USER\Software\Microsoft\Windows\CurrentVersion\Internet Settings . После этого, кликните дважды левой клавишью мыши по параметру «GlobalUserOffline» и в открывшемся окошке, установите значение — 0 .
Если такого параметра в реестре вы найдете, то его обязательно нужно создать! Кликните правой клавишей мыши в правом окне редактора реестра и выберите опцию «Создать» , а затем «Параметр DWORD» .
После завершения всех операций, автономный режим IE будет точно отключен и работоспособность нужных вам программ должна восстановиться.
На этом, данное руководство заканчивается. Мы по возможности представили вам все самые быстрые и эффективные методы для решения распространенных проблем, связанных с запуском и работой софта. Попробуйте воспользоваться наиболее подходящими из них и, скорее всего, ваши программы снова заработают!
Доброго времени суток уважаемые посетители сайта. Недавно, будучи у друга в гостях, столкнулся с некоторой проблемой на его ноутбуке с операционной системой Windows 7 . Проблема эта заключалась в том, что у него на рабочем столе все ярлыки поменяли расширение на.lnk . К тому же ни один ярлык не работал . Он сказал, что случилось это, когда он, выделив ярлык от видео файла, сделал «открыть с помощью» , далее нажал «Выбрать программу» и в открывшемся окне случайно забыл убрать галочку с опции «Использовать выбранную программу для всех файлов такого типа» . И после этого все ярлыки на рабочем столе, стали открываться выбранной тогда программой KMPleer.
И как вы понимаете эта программа не сможет открывать все программы на компьютере При указании другой нужной программы опять таки же, эта другая программа сопоставляется со всеми файлами, т.е. она открывает (пытается открывать:)) и видео файлы, и фотографии и .exe файлы.
- В Windows 7 текущее имя пользователя отображается вверху при нажатии кнопки «Пуск», и изменяется нажатием Пуск/Завершение работы/Смена пользователя
- В Windows 8, 10 чтобы сменить пользователя нажимаем Пуск и в открывшемся окне с плиткой жмем на иконку пользователя в верхнем углу, в результате выпадает список, содержащий все существующие учетные записи
Случайное перемещение ярлыков в другую папку или удаление в Корзину
В Windows ярлыки можно свободно перетаскивать мышью. Это очень удобная функция, она позволяет компоновать рабочий стол на свое усмотрение, но возможно и случайное перетаскивание ярлыков в любую открытую или находящуюся в поле видимости папку, в том числе в Корзину. Для перемещения достаточно выбрать один или несколько ярлыков, затем правой кнопкой мыши перетащить их в окно либо на иконку папки и выбрать параметр «Переместить».
Подобным образом можно отправить в другую директорию сразу несколько ярлыков или даже их все, зажав любую кнопку мыши и выделив ею произвольную область экрана. Маловероятно, но всё-таки возможно и случайное перемещение с помощью клавиатурных сокращений, к примеру, Ctrl+A (Выделит все), а затем перетаскивание или нажатие Delete (Удалить). Существует сразу несколько методов позволяющих отыскать и вернуть на место исчезнувшие иконки и файлы.
- Сразу после некорректного действия можно нажать Ctrl+Z (Отменить) и файлы опять появятся на своих старых местах
- Если известно точное имя хотя бы одного из файлов, он отыщется через поиск. Для этого имя прописывается в поле поиск окна «Компьютер», если добавить к имени расширение.lnk (свойственно для всех ярлыков), то ненужных результатов будет намного меньше
- Ещё один действенный метод – поиск по дате последнего изменения. В поле поиска Windows можно указывать время изменения с точностью до одного дня. В Total Commander и других файловых менеджерах возможен поиск по времени с точностью до минуты.
Существует 2 основных способа восстановления действия ярлыков:
- Автоматический, с помощью специальной программы.
- Ручным способом через реестр компьютера.
Это происходит по разным причинам — иногда виноват сам пользователь, неаккуратно выставив открытие ярлыков или исполняемых файлов через определенную программу. (В этом случае, при попытке запустить ярлык программы или exe файл у Вас может открываться какая-то не предназначенная для этого программа — браузер, блокнот, архиватор или что-то еще). Также это может быть побочный эффект от работы вредоносного программного обеспечения.
Так или иначе, но суть причины, по которой программы с ярлыков перестали запускаться должным образом — в том, что Windows установил соответствующую ассоциацию. Наша задача — исправить это.
отвечаем «Да»
9) Перезагрузите компьютер — программы должны запускаться как прежде.
10) Нажмите Пуск — Выполнить
В этом разделе у вас будет один файл, удалите его.
Для того что бы настройки вступили в селу надо перезапустить explorer в диспетчере задач. Для открытия диспетчера задач нажмите ctrl+shift+escи в процессах найдите и удалите explorer.exe.
P.S. Для тех у кого не получается разархивировать сжатый файл (из-за того, что не открывается архиватор и т.д.) выкладываю ссылку на не сжатый (не за архивированный) файл — ССЫЛКА.
В примере на скриншоте, есть программа PicPick, позволяющая делать скриншоты с прокруткой страницы. Однако она используется нечасто, поэтому её можно исключить из автозагрузки, сама программа при этом останется на компьютере и её можно будет запустить вручную.
Как вывести на рабочий стол иконку Яндекс или любого другого сайта
Чтобы создать ярлык для Яндекса нажмите правой кнопкой на пустом месте экрана и выберите Создать/Ярлык. Откроется окно ярлыка, куда нужно скопировать ссылку на страницу Яндекс из адресной строки.
После этого появится ярлык Яндекс, при нажатии на который открывается главная страница сайта. Аналогичным образом создаются ярлыки любых страниц из Интернета, к примеру, если прописать в поле расположение http://compmastera.com/, то появится ярлык, открывающий главную страницу этого сайта.
Украшение рабочего стола уникальными ярлыками
Если после действий по восстановления ярлыков рабочего стола, Вам будет быстрей перезапустить рабочий стол с помощью диспетчера задач , то можете попробовать выполнить это воспользовавшись подробным описанием процесса.
Для того, что бы перезапустить рабочий стол прочитайте внимательно инструкцию до конца и скопируйте в буфер explorer.exe (который нужно будет запустить новой задачей в диспетчере), так после выключения процесса рабочий стол и эта инструкция с браузером будет недоступна
Довольно распространенная проблема на компьютерах и ноутбуках, когда после каких-либо действий со стороны пользователя перестают запускаться ярлыки в меню пуск и на рабочем столе. И при попытке открыть любую программу выводится сообщение об ошибке. Также бывает, что какая бы программа не запускалась, включается всегда одна и та же (например, блокнот). Еще одним симптомом может быть то, что все ярлыки приобретают одинаковый вид какой-то одной программы, например, браузера.
Причины у всего перечисленного выше могут быть различными. Нередко такое случается и по вине самого пользователя, который мог случайно указать, чтобы ярлыки открывались только через определенные программы. Одна ошибка — и программы не запускаются. Часто нарушения работы меню «Пуск» появляются как следствие вирусной атаки.
Исправление запуска программ в меню «Пуск»
Поскольку причину такой проблемы определить трудно, приходится пробовать все возможные варианты. Для начала нужно перезагрузить компьютер — иногда это помогает. В том случае, когда меню пуск не открывается, перезагрузить компьютер можно с помощью горячих клавиш Ctrl+Alt+Delete.
Также после перезагрузки можно попробовать включить компьютер в безопасном режиме. В таком режиме система запускается с ограниченным набором файлов и драйверов, а запуск всех программ, загружаемых при старте Windows, не производится. С помощью безопасного режима можно выявить и устранить неполадки. Например, если система нормально работает в безопасном режиме (ярлыки в меню «Пуск» открываются), то сразу можно исключать настройки, которые используются по умолчанию, и все базовые драйвера.
Другой вариант — удаление недавно установленных программ через безопасный режим запуска. Это поможет в случае, если они блокировали правильную работу системы.
Если перезагрузка и запуск в безопасном режиме не помогают, скорее всего, на компьютере есть вирус или даже несколько вирусов. Для устранения этих вредоносных программ нужно воспользоваться антивирусом. Лучше будет, если вы запишете антивирус на флэшку и перед включением компьютера запустите проверку на вирусы через БИОС. Чтобы сделать это, достаточно изменить в настройках БИОСа приоритет на загрузку с флэшки или же с диска, если антивирус вы скачали на диск. Поставили приоритет — и запустили проверку. Антивирус найдет все вирусы, удалит их — и система снова будет работать, как и прежде.
Последний вариант – это восстановление системы к последнему рабочему состоянию. В данном случае произойдет откат системы на тот момент, когда все работало. При этом могут удалиться (а могут и не удалиться) некоторые новые программы и файлы, зато работоспособность ОС будет восстановлена.
Как убрать щит с ярлыка Windows
  windows | для начинающих
При создании ярлыка в Windows 10, 8.1 или Windows, для программы, которая требует прав администратора, такой ярлык будет содержать значок со желто-синим щитом в правом нижнем углу. Многим пользователям такой вид значка не по душе, и отсюда желание убрать щит с ярлыков, что вполне осуществимо.
В этой инструкции подробно о двух способах убрать щиты с ярлыков Windows и, кратко, еще об одном. Самый простой, быстрый и никоим образом не затрагивающий работу и свойства системы или самой программы — первый способ, второй также безопасен, а третий вариант не очень желателен. См. также: Как убрать стрелки с ярлыков Windows.
Как убрать щиты с ярлыков, используя их свойства
Для начинающих пользователей рекомендую именно этот метод, так как вероятность что-то испортить с его помощью практически отсутствует. Шаги будут следующими:
- Откройте свойства ярлыка (нажать правой кнопкой мыши по ярлыку, выбрать пункт «Свойства»).
- Обратите внимание на поле «Объект», где указан путь к запускаемому файлу.
- Замените его, следующим образом: например, если сейчас в этом поле указано C:\Program.exe, измените его на
cmd /c start "" "C:\Program.exe"
- Примените сделанные настройки. В результате щит исчезнет.
- Если при этом изменится и иконка программы, то в свойствах ярлыка нажмите кнопку «Сменить значок», а затем укажите путь к файлу запускаемой программы, выберите значок и примените сделанные изменения.
В результате всё будет работать как прежде, единственным отличием станет то, что перед запуском непосредственно самой программы на короткое время будет появляться окно командной строки.
Если же не только щит на ярлыке, но и появление окна cmd.exe для вас неприемлем, можно использовать следующий, тоже сравнительно не сложный метод.
Избавляемся от сине-желтого щита на иконках с помощью NirCmd
NirCmd — сторонняя утилита командной строки, которая, помимо прочего может повысить права исполняемого файла (ранее была доступна утилита для этого и от Microsoft, но сейчас она не поддерживается), в результате он будет, как и раньше, запускаться от имени администратора, но, в отличие от предыдущего метода, окна командной строки вы не увидите, значок щита на ярлыке также исчезнет.
- Скачайте NirCmd с официального сайта https://www.nirsoft.net/utils/nircmd.html (ссылка на загрузку находится внизу указанной страницы) и распакуйте в папку C:/Windows.
- В свойствах ярлыка в поле «Объект» замените путь к программе на
nircmd.exe elevate "путь_к_файлу_exe_со_щитом"
и примените настройки - В свойствах ярлыка нажмите «Сменить значок», укажите путь к запускаемому файлу .exe и выберите нужную иконку.
При первом запуске отредактированного ярлыка вам могут сообщить об отсутствии цифровой подписи, в дальнейшем запуск не будет отличаться от того, что был при наличии щита на ярлыке.
Видео инструкция
Дополнительная информация
Значок с изображением щита, появляющийся на ярлыках, требующих подтверждения UAC, находится в файле C:\Windows\System32\imageres.dll под индексом 78.
Если вы знакомы с редактированием ресурсов Windows, вы можете изменить этот значок на пустой прозрачный, в результате, на всех исполняемых файлах и ярлыках, где он используется, щит больше отображаться не будет. Однако, это не тот способ, который я мог бы рекомендовать большинству пользователей.
А вдруг и это будет интересно:
Белый ярлык Microsoft Word 2007 и неопознанные Word-овские файлы.
Заметка актуальна для владельцев всех версий MS Office (2007/2010/2013/2016/2019 + MS Office 365), а не только для MS Office 2007.Столкнулся недавно с проблемой, когда Word-овский ярлык на рабочем столе в ОС Windows 7, стал просто белым. Все документы формата .doc имели ярлыки, которыми отображаются в системе неизвестные приложения/файлы.
Сразу скажу, что Microsoft Office 2007 «пиратский». Но, с ярлыками было всё в порядке, пока в системе не завелось два вируса-майнера. После удаления всех вирусов, ярлык на рабочем столе стал белым и .doc файлы стали отображаться как несвязанные ни с каким приложением. Естественно, у меня сразу были подозрения на проблему с реестром и нарушением ассоциации файлов. Нашёл несколько способов, как можно исправить проблему с ярлыками Microsoft Word 2007.
Примечание. Способы исправления проблем с ярлыками, начиная с Варианта 3 и 4, подходят для всех версий MS Office.
Вариант 1.
Проверив ассоциацию файлов, проблем не обнаружил. Проверил реестр. В реестре, нас должен интересовать параметр DefaultIcon. Он, находиться должен в реестре по следующему пути:
Находим параметр DefaultIcon. На проблемном компьютере, данный параметр, ссылался к файлуHKEY_CLASSES_ROOT\Word.Document.8
wordicon.exe
При помощи поиска, мне не удалось найти данный файл. Тогда, вместо данного файла с иконками, ищем файл
winword.exe
При помощи поиска, ищите его путь. У меня на проблемной системе, он был следующий (стандартный путь для 2007-го офиса):
C:\Program Files\Microsoft Office\Office12\
(там же, есть excel.exe для xls-файлов и powerpnt.exe для ppt-файлов).
Остаётся теперь изменить значение параметра DefaultIcon на ссылку к файлу
winword.exe
Возможно, данный
способ сложный. И не забывайте делать резервную копию системного реестра перед
тем, как производить манипуляции в системном реестре.
*Примечание.
Сталкивался с ситуациями, когда в системном реестре отсутствовал параметр DefaultIcon. В таком случае, данный параметр, необходимо создать самостоятельно. Более того, сталкивался, когда данный способ, не решал проблему с отображением ярлыков и иконок на документах. На мой взгляд, это не самый универсальный способ.
Вариант 2.
Откройте Microsoft Word 2007 и пройдите по пути:
Произведите проверку установки. Как на скринах ниже.Параметры приложения – Ресурсы – Диагностика
После проверки,
ярлык на рабочем столе, должен восстановиться и .doc файлы, также будут иметь ярлык Word-документов.
Достаточно простой и универсальный способ, для решения не только проблемы с отображением ярлыков и иконок на текстовых документах формата .doc, а и для решения других проблем, когда некорректно работает Microsoft Office 2007.
На заметку:
- в MS Office 2003 Справка —> Найти и восстановить
- в MS Office 2007 Office —> Параметры приложения —> Ресурсы —> Диагностика
- В MS Office 2010 Пуск —> Программы —> Microsoft Office —> Средства Microsoft Office —> Microsoft Office Picture Manager (Диспетчер рисунков Microsoft Office) —> Справка —> Найти и восстановить
Вариант 3.
Самый топорный вариант – переустановка Microsoft Office 2007. Для этого, удаляем полностью Microsoft Office 2007 из системы, перезагружаем компьютер и заново устанавливаем Microsoft Office 2007. После очередной установки, перезагружаем систему и проверяем работу.
Примечание. Не скачивайте и не устанавливайте пиратские версии MS Office. Если вы, используете MS Office 2007, стоит перейти на более новую версию. Скачать необходимый пакет MS Office, можно с официального сайта Microsoft. Воспользуйтесь для этого утилитой Windows ISO Downloader.
Вариант 4.
Перейти в Панель управления и в разделе Программы->Удаление программ, выбрать пункт программы с установленным Microsoft Office 2007 и щёлкнув правой кнопкой мыши по нему, выбрать пункт Изменить. Повторюсь, выбираем параметр Изменить, а не Удалить. Запуститься установщик Microsoft Office и у нас будет возможность выбрать параметр:
Восстановить установкуВыбираем данный вариант и после переустановки Microsoft Office, перезагружаем систему и проверяем результат.
Заключение.
Самый верный и простой вариант, решить проблему с ярлыками и иконками, воспользоваться вторым способом. Начинать, советую с него. Также, делайте всегда резервные копии реестра, создавайте контрольные точки и резервные копии системы, перед любыми манипуляциями в системе. Также, эти способы, актуальны и были успешно использованы мною при проблеме исключительно с Microsoft Office 2007. С другими версиями Microsoft Office, данные советы Вариант 1 и Вариант 2, НЕ актуальны. Вариант 3 и 4, работают и с другими версиями MS Office и на ОС Windows 7/8/8.1/10.
Добавлено 14.09.2020
Если вам нужно восстановить ярлыки для другой версии MS Office, посмотрите вариант № 3 и № 4 в данной заметке. В статье описан способ изменения языка, однако, советы с данных вариантов (№ 3 и № 4), применимы и при проблемах с ярлыками.
Добавлено 19.02.2021
Вы можете восстановить установку MS Office 2007, через «Панель управления».
Стоит заметить, что для восстановления MS Office не требуется наличие установочного дистрибутива.Для этого:
- Для Windows XP, войдите в меню Пуск и выберите Панель управления —> Установка и удаление программ.
- Для Windows Vista и Windows 7, войдите в меню Пуск и выберите Панель управления —> Удаление программы
- Для Windows 8, нажмите сочетание клавиш Win+X и выберите Панель управления —> Удаление программы
- Найдите в списке Office и нажмите правой кнопкой мыши, выберите Изменить или Удалить/Изменить
Вот скрины:
Для более новых версий MS Office 2010/2013/2016/2019 + MS Office 365, проделайте аналогичные действия, если у вас наблюдаются любые проблемы с данными версиями MS Office, попробуйте переустановить программу посредством режима «Исправить». Для этого, пройдите по пути:
Панель управления —> Программы —> Удаление программы
Откроется окно «Программы и компоненты», где для исправления установки программы MS Office, достаточно выбрать программу MS Office в списке и нажать кнопку «Изменить», далее вам предложит система «Исправить» программу/установку MS Office.
Профилактические дополнительные действия:
Будут вопросы, уточнения, дополнения — оставляйте комментарии. Они могут быть полезны для других пользователей.
Fix — Значки на рабочем столе загружаются медленно в Windows 10
Значки на рабочем столе на вашем компьютере загружаются очень медленно? Если это так, то вы столкнетесь с проблемой более длительного времени загрузки вашего компьютера. Вы можете решить эту проблему, просто выполнив эти простые исправления на своем компьютере.
Fix-1 Удалить Iconcache из локальной папки —
Iconcache — это кэш, содержащий временную информацию о кэше, его удаление решит эту проблему.
1. Нажмите клавишу Windows + R , чтобы открыть окно Выполнить .
2. Чтобы получить доступ к папке temp, вам нужно ввести «% temp% », а затем нажать Enter .
3. В папке Temp щелкните « Local » в адресной строке, чтобы вернуться в указанную папку.
4. В папке Local в строке меню щелкните « View ».
5. Затем щелкните « Options ».
6. Теперь перейдите на вкладку « View ».
7. Теперь, проверьте опцию « Показать скрытые файлы, папки и диски ».
8. Теперь нажмите « Применить » и OK », чтобы сохранить его.
Вы увидите скрытые папки / файлы на вашем компьютере.
9. Теперь прокрутите вниз и найдите файл « Iconcache ».
10. Щелкните правой кнопкой мыши в файле « Iconcache », а затем щелкните « Удалить », чтобы удалить его с вашего компьютера.
Закройте окно Проводник .
Перезагрузите компьютер, чтобы изменения вступили в силу.
После перезагрузки проверьте время загрузки иконок на рабочем столе.
Fix-2 Удалить все файлы iconcache из Appdata-
1.При нажатии клавиши Windows + R откроется терминал Run .
2. Вставьте эту команду запуска и затем щелкните « OK ».
данные приложения
3. В папке Appdata , дважды щелкните в папке « Local », чтобы получить к ней доступ.
Локальный> Microsoft> Windows> Проводник
4.Теперь в папке Explorer выберите все файлы (iconcache / thumbcache), а затем нажмите на клавиатуре клавишу « Delete », чтобы очистить папку.
Закройте окно Проводник .
Вам нужно будет перезагрузить ваш компьютер.
После перезагрузки проверьте время загрузки иконок на рабочем столе.
Fix-3 Добавить строковое значение в редактор реестра —
1.Щелкните поле поиска в нижнем левом углу для « regedit » из поля поиска.
2. Затем щелкните « Редактор реестра ».
Откроется окно редактора реестра .
ПРИМЕЧАНИЕ —
Предварительный процесс перед тем, как перейти к фактическому решению, включает создание резервной копии редактора реестра . Для этого после открытия редактора реестра щелкните не « File » в строке меню, а затем щелкните « Export ».
Не забудьте на номер сохранить резервную копию в надежном месте.
3. Теперь разверните заголовки слева таким образом —
Компьютер \ HKEY_LOCAL_MACHINE \ SOFTWARE \ Microsoft \ Windows \ CurrentVersion \ Explorer
4. Теперь щелкните правой кнопкой мыши на « Explorer », затем последовательно щелкните « New> », а затем « String Value ».
5. Назовите новую строку « Максимальное количество кэшированных значков ».
6. Теперь в правой части окна редактора реестра дважды щелкните на « Max Cached Icons ».
7. В окне Edit String введите « 4096 » в опцию « Value data: ».
8. Щелкните « OK », чтобы сохранить изменения на вашем компьютере.
Закройте окно редактора реестра , а затем перезагрузите компьютер, чтобы сохранить изменения на компьютере.
После перезагрузки ваша проблема будет решена.
Самбит — инженер-механик по квалификации, который любит писать о Windows 10 и решениях самых странных возможных проблем.
Как удалить тени для меток значков в Windows 10
🔊 Слушать пост
Время от времени вы можете столкнуться с некоторыми проблемами в Windows 10, когда трудно найти решение проблемы.Одна из таких проблем — ошибка, которая многие годы беспокоит многих. Это тени на ярлыках значков на рабочем столе Windows 10. Это плохо сказывается на ваших глазах и заставляет вас чувствовать, что у вас двоится в глазах. Есть много решений, которые люди пробовали за последние 5-6 лет, но большинство из них работают временно, если вообще работают. В марте 2018 года я написал статью на эту тему и обновляю ее сегодня, потому что она нуждалась в некоторой настройке.
Я начал экспериментировать с тенями вокруг меток значков на рабочем столе Windows 10, потому что это действительно раздражало.Я не буду вдаваться в подробный список вещей, которые я пробовал, но упомяну решение, которое сработало для меня. Я задокументировал два шага ниже. Первый шаг — это официальное решение, доступное в Windows 10, которое не работает, а если и работает, то почти гарантированно будет работать только временно. Второй шаг — это то, что заставляет первый шаг работать. Другими словами, вам нужно сделать оба шага. В моей исходной статье я назвал эти шаги МЕТОД №1 и МЕТОД №2. Однако я обнаружил, что могу последовательно удалять тени с меток значков на рабочих столах с Windows 10, только если я выполню оба шага.Поэтому в этой статье я называю их ШАГОМ №1 и ШАГОМ №2. Вот два шага, которые необходимы, чтобы избавиться от теней для меток значков в Windows 10.
ПРИМЕЧАНИЕ : Я пробовал эти действия на нескольких компьютерах под управлением Windows 10 Pro и Windows 10 Enterprise. Я не пробовал их на Windows 10 Home edition. Я не вижу причины, по которой это решение не работает в Windows 10 Home. Если у вас была возможность попробовать эти шаги в Windows 10 Домашняя, сообщите мне об этом в разделе комментариев в конце этой статьи.
ШАГ №1Войдите в Windows 10 и выполните следующие действия.
По умолчанию значки на рабочем столе Windows 10 имеют падающую тень вокруг меток, что делает их размытыми и трудными для чтения.
ПРИМЕЧАНИЕ : Вы должны выполнить шаги № 1 и , этап № 2 в этой статье, чтобы избавиться от теней вокруг значков на рабочем столе. Если только этот шаг сработает для вас, скорее всего, это будет временное решение.
- Удерживая значок Windows на клавиатуре, нажмите клавишу Pause / Break рядом с клавишей Scroll Lock.
- В окне «Система» щелкните Дополнительные параметры системы .
- В окне «Свойства системы» щелкните Настройки на вкладке «Дополнительно».
- В окне «Параметры производительности» снимите флажок Использовать значок тени для ярлыков на рабочем столе . Этот параметр доступен на вкладке «Визуальные эффекты».
- Щелкните Применить . Это может удалить тени для ярлыков значков на рабочем столе, но, к сожалению, из-за функции / ошибки для большинства людей этот параметр ничего не делает.Если он сделает то, что должен, с большой вероятностью вернется к старым настройкам и начнет отображать тени. Если этого не произошло, проблема решена. Замечательно!
- Если вы отключите тени для меток значков на приведенном выше снимке экрана и перейдете в реестр Windows, вы заметите, что параметр ListviewShadow отключен (установлен на ноль). Очевидно, что включение или отключение этого параметра не влияет на метки значков.
СОВЕТ : Вы можете поэкспериментировать с другим параметром, который называется Сглаживание краев экранного шрифта на приведенном выше снимке экрана.Убрав этот флажок, я смог избавиться от теней, но заметил, что надписи на значках на рабочем столе не очень легко читать, потому что экранные шрифты не имеют гладких краев, что делает их более читаемыми. Я также заметил, что каждый раз, когда я очищал этот параметр и применял его, текст в окне браузера исчезал. Текст на всей странице стал белым на белом, поэтому его нельзя было прочитать, и это произошло на нескольких вкладках в моем браузере. Очевидно, я решил оставить для этого параметра значение по умолчанию.
ШАГ №2Этот второй шаг необходим для избавления от теней.
- Щелкните правой кнопкой мыши кнопку Пуск и выберите Диспетчер задач .
- Найдите Windows Explorer на вкладке «Процессы».
- Щелкните правой кнопкой мыши проводник Windows и выберите Перезагрузить .
- Вы увидите, как тени вокруг меток значков на рабочем столе исчезнут. Вот как мои ярлыки значков выглядели до и после на моем рабочем столе Windows 10.Больше никакого двойного зрения!
В 2018 году, когда я написал первую статью по этой теме, за этот обходной путь пришлось заплатить свою цену. Вышеупомянутое решение не позволило мне создать фоновое изображение рабочего стола или слайд-шоу. Мне пришлось использовать сплошной цвет в качестве фона рабочего стола, чтобы избавиться от теней. В то время я был готов жить без фонового изображения на моем рабочем столе, пока я мог избавиться от теней вокруг меток значков.К счастью, сегодня вы не обязаны использовать сплошной цвет. Вы можете использовать изображение и не иметь раздражающих падающих теней вокруг ярлыков значков.
После выполнения ОБЕИХ шагов, описанных выше, если вы все еще видите тени вокруг меток значков, попробуйте этот обходной путь. Если вы используете изображение в качестве фона рабочего стола, измените фон на сплошной цвет. Вот как.
- Щелкните правой кнопкой мыши кнопку «Пуск» в Windows 10 и выберите Параметры .
- Щелкните Персонализация -> Фон и измените фон на Сплошной цвет .В моем примере я выбрал бирюзовый цвет Seafoam.
Надеюсь, вокруг значков на рабочем столе Windows 10 больше не будет тени.
| Спасибо, что прочитали мою статью. Если вас интересуют услуги по обучению и консультированию в области ИТ, свяжитесь со мной. Посетите ZubairAlexander.com, чтобы узнать о моем профессиональном опыте. |
Авторские права © 2020 SeattlePro Enterprises, LLC. Все права защищены.
OneDrive для рабочего стола Windows: Защитите мои файлы
Карта тем> Каталог услуг> Услуги связи и совместной работы> Электронная почта
Карта тем> Каталог услуг> Услуги связи и совместной работы> Веб-службы
Карта тем> Каталог услуг> Поддержка устройств> Обучение
В этой статье вы узнаете, как настроить автоматическую синхронизацию между OneDrive и рабочим столом Windows.Он также будет охватывать значки и ошибки, которые OneDrive может выдавать во время и после этого процесса.
Открытие OneDrive в первый раз:
Включение «
Защитить мои файлы »:- В правом нижнем углу щелкните значок синего облака, выберите Еще , а затем выберите Параметры .
- Перейдите на вкладку Автосохранение и выберите Обновить папки .
- Выберите файлы, которые нужно защитить.Папки по умолчанию — Рабочий стол, Изображения и Документы. Вы можете отменить выбор папки, если не хотите ее синхронизировать.
** Обратите внимание, что папки, которые не синхронизируются, НЕ будут скопированы в OneDrive. ** - Выберите Запустить защиту .
- Ваши папки теперь синхронизируются с OneDrive. Если у вас много файлов, это может занять некоторое время. Эта загрузка будет продолжаться в фоновом режиме, и вы сможете продолжить работу на своем компьютере.
В папке OneDrive теперь будут папки для рабочего стола, документов и изображений.Это файлы, которые синхронизируются непосредственно с вашим компьютером.
** Примечание. После нажатия кнопки «Синхронизация» файлы на рабочем столе, в документах и изображениях временно исчезнут. Когда они синхронизируются с OneDrive, они появятся снова. Это займет некоторое время, в зависимости от количества файлов, которые у вас есть. **
Значки синхронизации OneDrive:
Облако означает, что файл в настоящее время находится в облаке. Документа физически нет на вашем компьютере, но вы все равно можете его открыть.Обычно это означает, что вы не открывали файл. После того, как вы откроете файл, значок превратится в зеленую галочку. Обратите внимание, что значки облака также означают, что у вас НЕ БУДЕТ доступа к файлу, если вы не в Интернете.
Зеленая галочка означает, что файл находится на вашем компьютере и также синхронизируется с OneDrive. Обычно это означает, что вы открыли этот файл. Если у вас стоит зеленая галочка, то у вас БУДЕТ доступ к файлу, когда вы не подключены к Интернету.
Сплошная зеленая галочка похожа на зеленую галочку. Этот файл находится на локальном компьютере и синхронизируется с OneDrive. Этот файл также имеет свойство «всегда хранить на этом устройстве». Это предотвратит удаление документа с локального компьютера OneDrive. Он все еще синхронизируется с OneDrive, но всегда будет хранить копию на самом компьютере. Это хорошо для файлов, которые, как вы знаете, будут регулярно использоваться в автономном режиме.Вы можете добавить это свойство, щелкнув файл правой кнопкой мыши и выбрав Always Keep On This Device .
Красный значок X указывает на то, что файл не синхронизируется с OneDrive. Это может быть множество причин, таких как недопустимое имя файла или неподдерживаемый тип файла. Обратите внимание: если у папки (как в примере) есть красный крестик, это не означает, что вся папка не синхронизируется. Один несинхронизированный документ в папке может отображаться красным значком X.Откройте папку, чтобы найти документ, в котором возникла ошибка. Если вам нужна помощь в устранении ошибки синхронизации, обратитесь в службу технической поддержки.
Как исправить серый или белый фон значка Google Chrome в меню «Пуск» Windows 8/10
В рамках 10-летнего юбилея браузера Chrome и новой модернизации Material Design пользователи могут ожидать неожиданных изменений в своем любимом браузере.
Обновление от 18 февраля 2021 г.
В обновлении Windows 10 за февраль 2021 г. удалена поддержка настраиваемых цветов фона закрепленных значков в меню «Пуск» и значения цветового кода HEX из .xml теперь полностью игнорируется. Это имеет дополнительное преимущество, заключающееся в том, что свойства background-color закрепленных значков будут соответствовать выбранной теме, а не отдельным программам, и теперь будут отображаться единообразно.
Как изменить цвета темы и фоновой плитки Windows 10:
- Щелкните правой кнопкой мыши пустое пространство рабочего стола
- Выберите пункт Personalize из меню (последнее в списке)
- Выберите Themes раздел слева и затем прокрутите вниз до Change theme section — попробуйте несколько предустановленных или добавьте больше из Microsoft Store
Настройки тем Windows 10
Обновление от 15 ноября 2019 г.
Если вы столкнулись с ошибкой Access Denied после последнего обновления для Windows 10 за ноябрь 2019 г., , когда вы пытаетесь обновить значок Chrome с помощью этой процедуры, воспользуйтесь простым решением:
- Удалить существующий файл ярлыка (.ink) с именем Google Chrome в C: \ ProgramData \ Microsoft \ Windows \ Start Menu \ Programs
- Откройте папку, в которой фактически установлен Google Chrome .exe (вы можете использовать трюк из видео, щелкнув правой кнопкой мыши> Открыть расположение файла), например. C: \ Program Files (x86) \ Google \ Chrome \ Application
- Теперь вам нужно создать новый ярлык, но Windows будет жаловаться и не позволит вам находиться в том же каталоге вместе с существующим файлом .exe .Отправьте его на рабочий стол. а затем используйте команды вырезания и вставки, чтобы переместить его обратно в папку из ШАГА 1
- Переименовать свежий ярлык с chrome.exe на Google Chrome (без расширения)
Теперь у вас должна появиться возможность обновить значок Chrome, как показано на видео.
ВИДЕОУРОК — УПРОЩЕННОЕ И ОБНОВЛЕННОЕОбновление от 27 августа 2018 г.
В браузере Google Chrome версии 69 яркий белый цвет (шестнадцатеричный код цвета #FFFFFF ) заменен на серый цвет (шестнадцатеричный код цвета # 5F6368 ).Далеко не идеально, как в старых версиях, но определенно менее раздражает.
Посмотрите этот короткий видеоурок, чтобы узнать, как просто решить эту проблему:
ОРИГИНАЛЬНЫЙ ВИДЕОУРОК
Старое видео-руководство все еще доступно.
Здесь также показано, как изменить фон с помощью пользовательского цвета:
13.08.2018 Оригинальная статья
В недавнем обновлении браузера Google Chrome версии 68 была введена новая цветовая схема фона для закрепленного значка меню «Пуск».Нет, это не очередная ошибка в нашем прекрасном Chrome! Затронуты как 32-, так и 64-разрядные версии, а также все выпуски Windows 8 / Windows 8.1 / Windows 10.
Как мы можем поступить с новым изменением дизайна и можем ли мы вернуть его обратно? Можем ли мы сделать его снова синим (технически он прозрачный, а синий цвет фона контролируется темой Windows)? Ответ — Да!
Исправление серого или белого фона Google ChromeШАГ 1
Найдите «хром.VisualElementsManifest.xml ”Файл в:
C: \ Program Files (x86) \ Google \ Chrome \ Application
Вы можете использовать здесь ярлык, чтобы найти файл xml , как показано в обновленном видео выше.
Вы можете немедленно удалить файл xml и сразу перейти к ШАГУ 4 ниже.
ШАГ 2
Нажмите «ПУСК»> начните вводить «Блокнот».
Щелкните правой кнопкой мыши значок «Блокнот»> выберите «Запуск от имени администратора».
Откройте «Chrome.VisualElementsManifest.xml »из Блокнота Файл> Открыть команду в расположении Chrome из ШАГА 1.
СОВЕТ: Если вы не видите файл chrome.VisualElementsManifest.xml в открытом диалоговом окне, это связано с тем, что фильтр файлов TXT активен. Посмотрите на правую нижнюю часть диалогового окна открытого файла и выберите режим Все файлы .
ШАГ 3
Замените шестнадцатеричный (шестнадцатеричный) цветовой код «# 5F6368» или «#FFFFFF» на «прозрачное» слово, затем СОХРАНИТЬ файл изменяется с помощью команды Блокнота Файл> Сохранить .
СОВЕТ: Если вы хотите изменить его на собственный цвет, вы можете выполнить поиск шестнадцатеричных цветовых кодов и заменить его на собственный (красный, синий, зеленый и все другие варианты).
ШАГ 4
Все равно ничего не нашли? Это потому, что мы еще не обновили закрепленный значок START MENU!
Щелкните правой кнопкой мыши закрепленный значок Google Chrome > Еще > щелкните Местоположение файла
Windows откроет другое окно проводника с кучей ярлыков / значков, найдите значок Google Chrome> щелкните его правой кнопкой мыши и выберите Свойства
ШАГ 5
Вы должны быть на вкладке Ярлык .Нажмите кнопку Изменить значок .
Повторно выберите (выберите еще раз) Значок Google Chrome (да, выглядит так же, как , но это не так!) И подтвердите права администратора.
СДЕЛАНО!
Как исправить белые эскизы фотографий в Windows 10 Creators Update
Microsoft еще не научилась доставлять обновления без каких-либо поломок. Пришло обновление Creators Update, в котором есть свой набор проблем и неполных функций. Как и предполагалось, все сломалось.Для некоторых пользователей снова возникают те же проблемы, с которыми они столкнулись при обновлении Anniversary Update. Для других есть новые проблемы, которые нужно исправить. Одной из проблем, с которыми сталкиваются некоторые пользователи, являются белые эскизы фотографий. Когда вы открываете папку с фотографиями в ней, на миниатюре должен отображаться предварительный просмотр изображения или значок связанного с ним приложения. Эта ошибка препятствует появлению эскиза. Все, что вы видите, это белый файл, как будто с ним не связано никакого приложения. Вот как можно исправить белые эскизы фотографий в Windows 10 Creators Update.
Есть три способа исправить белые миниатюры фотографий в Windows 10 после обновления Creators Update. Первое решение довольно простое и займет всего минуту. Попробуйте, прежде чем пытаться использовать два других решения.
Сбросить настройки приложения по умолчанию
Откройте приложение «Настройки» и перейдите в группу настроек «Приложения». Выберите вкладку «Приложения по умолчанию» и прокрутите до самого низа. Нажмите кнопку «Сброс», чтобы сбросить настройки приложения по умолчанию. Откройте проводник и посмотрите, решило ли это вашу проблему.
Если проблема устранена, измените настройки приложения по умолчанию на предпочтительные. Проблема больше не должна возникать. Когда Windows 10 обновляет ОС, она сбрасывает приложения по умолчанию. Если вы использовали сторонние приложения, этот сброс приводит к появлению таких проблем, как белые эскизы фотографий. Если это не помогло, попробуйте следующее решение, чтобы исправить белые эскизы фотографий.
Установить значения по умолчанию приложением
Если сброс настроек приложения по умолчанию не приводит к исправлению белых миниатюр фотографий, попробуйте установить значения по умолчанию в приложении.Откройте приложение «Настройки» и перейдите в группу настроек «Приложения». Выберите вкладку Приложения по умолчанию и прокрутите до конца. Выберите вариант «Установить значения по умолчанию для приложения».
Откроется панель управления, где вы можете установить приложения по умолчанию. Найдите приложение «Фотографии» в столбце слева и выберите его. Справа нажмите «Установить эту программу по умолчанию». Проверьте, правильно ли отображаются ваши эскизы.
Восстановить кэш значков
Нажмите Win + R и вставьте следующее;
C: \ Users \% имя пользователя% \ AppData \ Local \ Microsoft \ Windows \ Explorer
Это откроет проводник в указанное выше место.Удалите все файлы, которые вы видите здесь.
Если у вас возникли проблемы с удалением файлов, рассмотрите возможность запуска Windows 10 в безопасном режиме, а затем удаления файлов. Когда вы удалите эти файлы, появится новая папка с именем IconcacheToDelete. При перезагрузке системы эта папка исчезнет.
Кэш значков удален. Windows автоматически начнет его перестраивать. Когда вы откроете папку с фотографиями, белые эскизы фотографий исчезнут.
Используйте средние значки
Если все остальное не помогло, и у вас нет возможности откатиться к годовому обновлению, измените представление файла для рассматриваемой папки.Откройте проводник. Перейдите в папку с фотографиями. На ленте перейдите на вкладку «Просмотр». В группе инструментов «Макет» выберите вариант «Средние значки».
Пользователи, обновившие Anniversary Update до Creators Update, видят эту ошибку. Те, кто делал чистую установку Creators Update, его не видят.
Почему мои значки отображаются в виде пустых квадратов?
Font awesome не работает, значки отображаются в виде квадратов
Font awesome не отображается значок, Вот почему мои шрифты отображали пустые квадраты.Мне не удалось заставить работать v5, поэтому я вернулся к 4.7.0 с помощью сообщений выше, и в нем исправлено, что Font Awesome не работает, значки отображаются в виде квадратов. Задайте вопрос. Иконки font awesome иногда превращаются в квадраты и в большинстве случаев загружаются правильно.
Значки Font-Awesome отображаются в виде квадратных полей, Имелась та же проблема, когда некоторые значки отображались в виде квадратных полей. это произошло только с локальной ссылкой font awesome на мой Font awesome, не работающий в Chrome … Если вы перейдете на li-andy.com, заходишь в самый низ страницы, иконки стали квадратными. Но если вы используете Safari, ничего страшного … Кто-нибудь может мне помочь?
Почему мои значки Font Awesome отображаются в виде пустых квадратов?, Вы действительно джентльмен, не только то, что моя ТОЧНАЯ цепочка мыслей и действий в начале, но и ваш пост решал проблему Браво, у меня замечательно работал шрифт отлично на домашней странице, но когда я переместил тот же html в подпапку, конечно, сначала он не сработал, поэтому я обновил пути к css в моем заголовке — казалось, что я исправил большинство вещей на странице, но затем шрифт awesome отображал коробку с кодом вместо значка.
Значки отображаются в виде белых квадратов
Если у вас проблема с пустыми белыми значками в Windows 10? Тогда посмотрите это, Если вы столкнулись с проблемой #blank или #white_icon в Windows 10, посмотрите это видео, чтобы узнать Продолжительность: 3:16 Размещено: 27 июля 2017 г. Как исправить: пустые белые значки на рабочем столе (Windows 10) Прежде всего, причина того, что пустые значки появляются на рабочем столе, заключается в том, что, как указала Марси, поврежден кеш значков. Это может быть результатом неправильного завершения работы — например, выключения устройства или потери питания вместо нажатия кнопки «Пуск» -> «Завершение работы».
Как восстановить кэш значков в Windows 10 (белые значки на рабочем столе, В этом видео показано, как восстановить кэш элементов в Windows 10 и исправить поврежденные пустые белые значки на рабочем столе. пару дней ярлыки становятся белыми квадратами, а не значками, которые они должны были быть. В конце концов — через пару часов — ярлыки возвращаются в нормальное состояние. Но это происходит снова и снова.
Мои значки на рабочем столе изменились белый можно ли исправить Windows 10 ver, .Чтобы мы могли помочь вам лучше, можем ли мы знать, какая версия и номер сборки ОС Windows 10 установлена в настоящее время? Чтобы проверить, нажмите клавишу Windows, введите winver и нажмите клавишу Enter. Белые квадраты на значках рабочего стола У меня есть белые квадраты на значках рабочего стола. Во-первых, я попытался восстановить IconCache.db, но это не сработало. 2-й Я удалил все базы данных кэша через командную строку (администратор), что тоже не сработало.
Белые поля значков Windows 10
Как восстановить кэш значков в Windows 10 (белые значки на рабочем столе, клавиша + r, чтобы открыть меню запуска, введите% appdata% и нажмите ОК.Как исправить: пустые белые значки на рабочем столе (Windows 10) Прежде всего, причина того, что пустые значки появляются на рабочем столе, заключается в том, что, как указала Марси, поврежден кеш значков. Это может быть результатом неправильного завершения работы — например, выключения устройства или потери питания вместо нажатия кнопки «Пуск» -> «Завершение работы».
Как исправить: пустые белые значки на рабочем столе (Windows 10), Это приведет вас в папку перемещаемых данных, и вам нужно будет вернуться в папку и открыть локальную папку, нажмите кнопку просмотра вверху и показать скрытые предметы.Поврежденный профиль пользователя — одна из возможных причин, по которой значки на рабочем столе стали белыми. Чтобы мы могли помочь вам лучше, можем ли мы знать, какая версия и номер сборки ОС Windows 10 установлена в настоящее время? Чтобы проверить, нажмите клавишу Windows, введите winver и нажмите клавишу Enter. Чтобы изолировать проблему, мы предлагаем вам попробовать создать новый локальный
Как удалить флажки значков Windows (обновлено), Как исправить белые пустые значки на рабочем столе Windows 10? Как восстановить кэш значков в Windows 10 (белые значки на рабочем столе): в этом видео показано, как восстановить кеш элементов в Windows 10 и исправить поврежденные пустые белые значки на рабочем столе.1. Нажмите клавиши Windows + R, чтобы открыть меню запуска, введите% appdata% и нажмите ок. 2. Это приведет вас к
Некоторые значки с отличным шрифтом не отображаются
Устранение неполадок, При написании этого кода я использую 2 значка с потрясающим шрифтом. Мой первый значок отображается на моем экране вывода, а второй не отображается. Я написал $ yarn add font-awesome success Saved lockfile. успех Сохранена 1 новая зависимость. info Прямые зависимости └─ font-awesome@4.7.0 info Все зависимости └─ font-awesome @ 4.7.0 Сделано за 3.32 секунды. Проверка того, какая версия font-awesome уже установлена: $ yarn list font-awesome yarn list v1.16.0 warning Фильтрация по аргументам устарела.
Некоторые значки Font Awesome не работают, [Эта ветка закрыта.] После последнего обновления некоторые значки Font Awesome не отображаются на моем сайте! В мобильном представлении больше не хватает… Для Font Awesome это означает, что если вы используете CDN или отдельный поддомен для размещения файлов шрифтов или серверов Nginx / Apache, вам нужно будет указать заголовок Access-Control-Allow-Origin. чтобы шрифты отображались правильно.Если вы используете Google Chrome и щелкните правой кнопкой мыши> Проверить элемент, вы можете увидеть аналогичную ошибку, как и в моем журнале отладки:
С момента последнего обновления: некоторые значки Font Awesome не отображаются, Значок github (строка 29 не появляется) Я добавляю шрифт awesome cdn (не должен внутри bootrstrap cdn? Пожалуйста, помогите Произошла ошибка при получении информации о совместном использовании. Повторите попытку позже. не работает локально, если вы не обслуживаете FontAwesome из CDN.Вы не используете плагины / расширения, которые загружают старые / модифицированные версии Font Awesome;
Исправить пустые или белые значки на рабочем столе
Пустые белые значки на рабочем столе при новой установке Windows 7, . Чтобы увидеть скрытую папку AppData, перейдите в «Организовать» -> «Параметры папок и поиска» -> вкладка «Просмотр» и выберите «Показать скрытые файлы, папки и диски» и снимите флажок «Скрыть защищенные системные файлы (рекомендуется)». Вам нужно будет нажать Enter на клавиатуре, чтобы система перезагрузилась.Не забудьте добавить эту страницу в закладки (нажмите CTRL + D в браузере) на тот случай, если вам нужно вернуться или проблема не решена. Наконец, войдите в Windows, и ваш кеш значков должен быть перестроен, а пустые белые значки на рабочем столе должны быть исправлены.
Если у вас проблема с пустым белым значком Windows 10? Тогда посмотрите это, Если вы столкнулись с проблемой #blank или #white_icon в Windows 10, посмотрите это видео, чтобы узнать Продолжительность: 3:16 Размещено: 27 июля 2017 г. Чтобы решить проблему, при которой значки ярлыков превращаются в пустые, попробуйте обновить или перестроить базу данных кеша для значков.Существует множество программных утилит для управления системой, которые могут автоматически сбросить базу данных кэша значков, но вот как сбросить базу данных кэша значков вручную. Чтобы обновить и сбросить кэш значков, перейдите в следующую папку:
Как исправить: пустые белые значки на рабочем столе (Windows 10), В первую очередь, причина появления пустых значков на рабочем столе заключается в том, что значок кеш поврежден, как указала Марси. Это слишком просто !! Все мои ярлыки на рабочем столе Windows 10 стали белыми или пустыми.Это ТОЛЬКО ярлыки, которые обычно имеют значок Chrome. Просто переустановите Chrome поверх существующего Chrome. Проблема исправлена !! Больше никаких белых значков. Все вернулись к значкам Chrome.
Font awesome 5 иконок не отображаются
Font Awesome 5 иконок не отображаются, Инструкции на сайте font awesome по запуску 5.0.10 немного сбивают с толку, когда дело доходит до того, какие файлы должны куда идти. Я столкнулся с тем, что значки Font Awesome 5 не отображаются. Задать вопрос задан 2 года 5 месяцев назад.Активна 2 месяца назад. Просмотрено 21k раз 3. Я использую codeigniter и Font Awesome 5 У меня есть
Troubleshooting, Значок, который я хочу использовать, отсутствует или не отображается? Мы ненавидим его. Если вы все еще используете Font Awesome 4, вам нужно будет перейти на версию 5, чтобы использовать много значков. 1.5 и видео «Что делать, если значки Font Awesome не отображаются» от Template Monster; 1.6 Исправление Font Awesome от Pete; 1.7 Плагин, который может исправить отсутствующие значки. Проблема с Font Awesome; 1.8 Как я исправил отсутствующий значок в Font Awesome.1.8.1 Первое, что я сделал; 1.9 В поисках плагина для исправления отсутствующих значков Font Awesome…
Не отображается значок Font Awesome 5, Значок, который я хочу использовать, отсутствует или не отображается? правильный шрифт / гарнитура для работы в ваших текстовых слоях, то есть «Font Awesome 5 Pro» необходим для рендеринга профессиональных иконок. Например, значки Font Awesome наиболее популярны из-за масштабируемости значков без потери качества. Однако, если вы не реализуете должным образом значки шрифтов, они будут отображаться в виде поля.Если у вас возникли проблемы со значками шрифтов, узнайте, как их исправить. Использование значков Font Awesome на веб-сайте. Есть два способа использовать значки шрифтов на вашем веб-сайте.
Значки Font awesome не отображаются в WordPress
Значки Fontawesome не отображаются, [Эта ветка закрыта.] Здравствуйте, я столкнулся с проблемой, при которой я не могу добавить значки fontawesome в раздел функций. Список доступных значков очень… [Эта тема закрыта.] Здравствуйте, я столкнулся с проблемой, когда я не могу добавить значки с потрясающим шрифтом в раздел функций.Список доступных значков очень…
Как исправить иконки Font Awesome, которые не отображаются в WordPress, Вам нужно будет связаться со своей веб-хостинговой компанией, если вы не уверены, есть ли какой-либо сервер. Возможно, вы случайно сняли флажок Font Awesome. настройка значка и предотвратила вход в панель управления WordPress. Плагин, который может исправить проблему с отсутствующими значками Font Awesome. К счастью, у Font Awesome теперь есть плагин. Вот он: плагин Font Awesome. Если это не помогло исправить ваши значки, попробуйте обратиться в службу поддержки Font Awesome, так как это их плагин, и он может просто дать вам быстрый ответ (или некоторую помощь).
Как исправить отличные шрифтовые значки, не отображаемые в WordPress, Очень поздно, но, надеюсь, это сэкономит кому-то много времени. После переноса существующего сайта WordPress в новый домен я тоже столкнулся со значками. Я пытаюсь показать значки FontAwesome в моем меню, но значки не отображаются на веб-странице. Я могу использовать значки других поставщиков, но FontAwesome не работает. Я использую тему Divi и помещаю код для FontAwesome в «голову» на вкладке «Интеграция».Страница, с которой мне нужна помощь: [войдите в систему, чтобы увидеть ссылку]
Иконки со шрифтом отображаются в виде квадратов wordpress
Иконки социальных сетей отображаются в виде квадратов, Некоторые люди сообщают, что шрифт отличный, показывая пустые квадраты. Остальные значки не отображаются. Продолжительность: 11:40 Размещено: 10 апреля 2020 г. Font awesome не работает в Chrome … Если вы зайдете на li-andy.com, вы перейдете в нижнюю часть страницы, значки станут квадратными … [Эта ветка закрыта.] О WordPress
Как исправить значки Font Awesome, которые не отображаются в WordPress, Тема «Font Awesome не работает в Chrome, значки отображаются в виде квадратов» закрыта для новых ответов.В: Исправление WordPress; 3 ответа; 4 участника; Последний ответ от Возможно, вы случайно сняли флажок со значка Font Awesome и не позволили теме загрузить необходимые файлы шрифтов значков. Войдите в свою панель управления WordPress. Перейдите в Внешний вид -> Настроить -> Дополнительные параметры -> Иконки внешнего интерфейса (Font Awesome) Найдите и отметьте опцию Загрузить ресурсы Font Awesome; Сохранить и опубликовать
Font Awesome не работает в Chrome, значки отображаются в виде квадратов, Если вы видите, что значки Font Awesome отображаются пустыми квадратами вместо обычных значков, или нет Продолжительность: 11:40 Размещено: 25 ноября 2017 г. Font Awesome не работает, значки отображаются в виде квадратов.чтобы попытаться решить проблему с Font-Awesome и значками not Font awesome, которые не отображаются в wordpress. 285.
Другие статьи
Почему изменились значки на рабочем столе Windows?
A: Эта проблема чаще всего возникает при установке нового программного обеспечения, но также может быть вызвана ранее установленными приложениями. Проблема обычно вызвана ошибкой ассоциации файлов с файлами .LNK (ярлыки Windows) или .EXE-файлами (исполняемыми программами Windows).
Если ваши значки изменились сразу после установки новой программы, вы можете попробовать удалить программу и посмотреть, решит ли это проблему. Например, если вы заметили, что ваши значки изменились после установки Adobe Reader, вы можете удалить Adobe Reader, что может вернуть ваши значки к значениям по умолчанию.Если все ваши значки внезапно изменились на вашем компьютере с Windows, и вы не знаете почему, вы можете использовать один из следующих вариантов, чтобы помочь вам восстановить правильные значки.
Вариант 1. Восстановление системы
Самый безопасный способ исправить ваши значки — это выполнить восстановление системы.Этот процесс возвращает вашу систему Windows обратно в состояние предыдущей контрольной точки, до того как ваши значки были изменены.
Хотя восстановление системы не влияет ни на один из ваших личных файлов, оно отменяет все системные изменения, внесенные вами с момента предыдущей точки восстановления. Это означает, что процесс может удалять установленные программы, изменять параметры реестра и изменять другие системные файлы.
Чтобы выполнить восстановление системы, щелкните меню «Пуск» Windows, введите «Восстановление системы» в поле поиска и выберите параметр «Восстановление системы».
Затем следуйте инструкциям мастера восстановления системы.
Вариант 2. Сброс ассоциаций файлов LNK и EXE
Предупреждение: этот параметр использует сценарии реестра, которые сбрасывают записи реестра Windows для сопоставлений файлов LNK и EXE. Мы настоятельно рекомендуем сделать резервную копию реестра Windows, прежде чем продолжить.
Непредвиденные изменения в ассоциациях файлов LNK и EXE являются вероятной причиной изменения значков. Таким образом, вы можете запустить один из следующих сценариев реестра на своем компьютере, чтобы изменить их обратно.Сценарии сбрасывают информацию о сопоставлении файлов для файлов .LNK и .EXE до исходных настроек для вашей установки Windows Vista или Windows 7.
Загрузить:
Исправление реестра Windows 7 LNK и EXE
Исправление реестра LNK и EXE для Windows Vista
Чтобы запустить сценарий для вашей версии Windows, выполните следующие действия:
- Откройте файл .ZIP и извлеките файл .REG
- Дважды щелкните файл win7_lnk_fix.reg (для Windows 7) или vista_lnk_fix.reg (для Vista). Убедитесь, что у вас есть права администратора для запуска сценария реестра.
- Щелкните Да, чтобы применить изменения.
Вариант 3. Создайте новую учетную запись пользователя
Другой вариант исправить ваши значки — создать новую учетную запись пользователя и отказаться от учетной записи, в которой возникла проблема. Такой подход позволит исправить ваши значки с минимальными усилиями. Однако после создания новой учетной записи вам может также потребоваться перенести старые файлы и сбросить множество различных настроек учетной записи пользователя.Чтобы создать новую учетную запись, выполните следующие действия:
Откройте панель управления и выберите «Добавить или удалить учетные записи пользователей».

