Вкладка «Иконки» в Глобальных Настройках менеджера контактов в админке Joomla
Вкладка «Иконки» в Глобальных Настройках менеджера контактов в админке Joomla — Лунная База- Информация о материале
- Родительская категория: CMS — движки сайтов
- Категория: Joomla
В этой статье рассмотрена Вкладка «Иконки» в Глобальных Настройках менеджера контактов в админке Joomla. С помощью настроек на этой вкладке можно загрузить иконки к отображению адреса, E-mail, телефона, мобильного телефона, факса и дополнительной информации Контакта. Также возможно переключение в режим отображения не иконок, а текстовых надписей. Ну и, в конце концов, можно просто отключить вообще отображение названия или картинок этих полей.
Внешний вид Вкладки «Иконки» в Глобальных Настройках менеджера контактов в админке Joomla
Так выглядит Вкладка «Иконки» в Глобальных Настройках менеджера контактов в админке Joomla со всеми полями настроек при включенном отображении иконок в Поле «Настройки», которое включено по умолчанию:
Поля настроек Вкладки «Иконки» в Глобальных Настройках менеджера контактов в админке Joomla с выбором «Иконки» в Поле «Настройки»
Вверху Вкладки «Иконки» отображается информационное сообщение:
Эти настройки будут применены для одного контакта, если они не переопределены в конкретном пункте меню или Контакте
Ниже этого сообщения идут поля с настройками глобальных переменных Joomla для Контактов.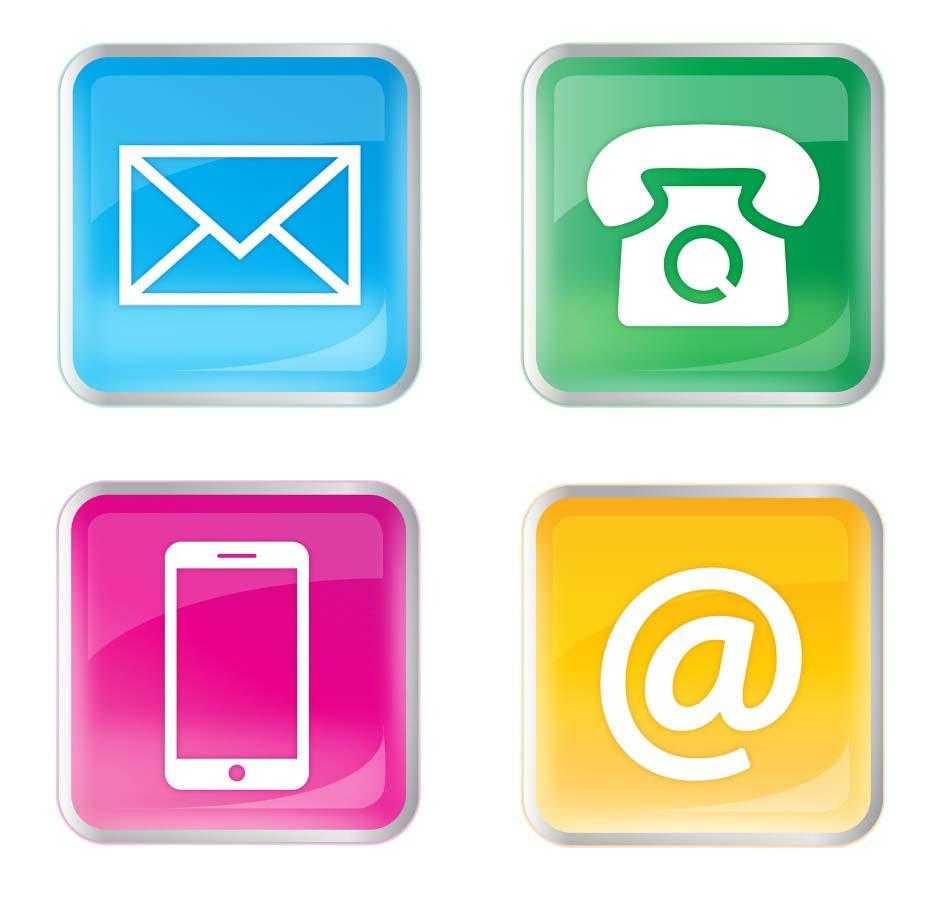
Рассмотрим более подробно, какие поля с какими настройками содержатся на Вкладке «Иконки» в Глобальных Настройках менеджера контактов в админке Joomla, есть выбрать значение «Иконки» в Поле «Настройки»:
- Поле «Настройки» — Выберите, что следует отображать рядом с информацией: значки, текст или ничего.
- Поле «Иконка адреса
- Поле «Иконка E-mail» — Выбор значка E-mail. Если ничего не выбрать, будет показана стандартная иконка по умолчанию.
- Поле «Иконка телефона» — Выбор значка номера телефона. Если ничего не выбрать, будет показана стандартная иконка по умолчанию.
- Поле «Иконка мобильного телефона» — Выбор значка мобильного телефона. Если ничего не выбрать, будет показана стандартная иконка по умолчанию.
- Поле «Иконка Факс» — Выбор значка факса.

- Поле «Иконка доп. информации» — Выбор иконки для дополнительной информации. Если ничего не выбрать, будет показана стандартная иконка по умолчанию.
Поля настроек Вкладки «Иконки» в Глобальных Настройках менеджера контактов в админке Joomla с выбором «Текст» или «Ни одного» в Поле «Настройки»
Если в Поле «Настройки» выбрано значение «Текст» или «Ни одного», то никаких дополнительных полей на Вкладки «Иконки» в Глобальных Настройках менеджера контактов в админке Joomla не отображается. А на сайт будут вставлены надписи или вообще ничего не будет вставляться на страницу Контакта.
Заберите ссылку на статью к себе, чтобы потом легко её найти 😉
Выберите, то, чем пользуетесь чаще всего:
Спасибо за внимание, оставайтесь на связи! Ниже ссылка на форум и обсуждение ; )
Обсудить эту статью
INFO: Вы отправляете сообщение как ‘Гость’
Что делать, если пропали иконки на рабочем столе телефона
Значки телефона, контактов, смс сообщений и других программ могли пропасть с рабочего стола по одной из трех причин.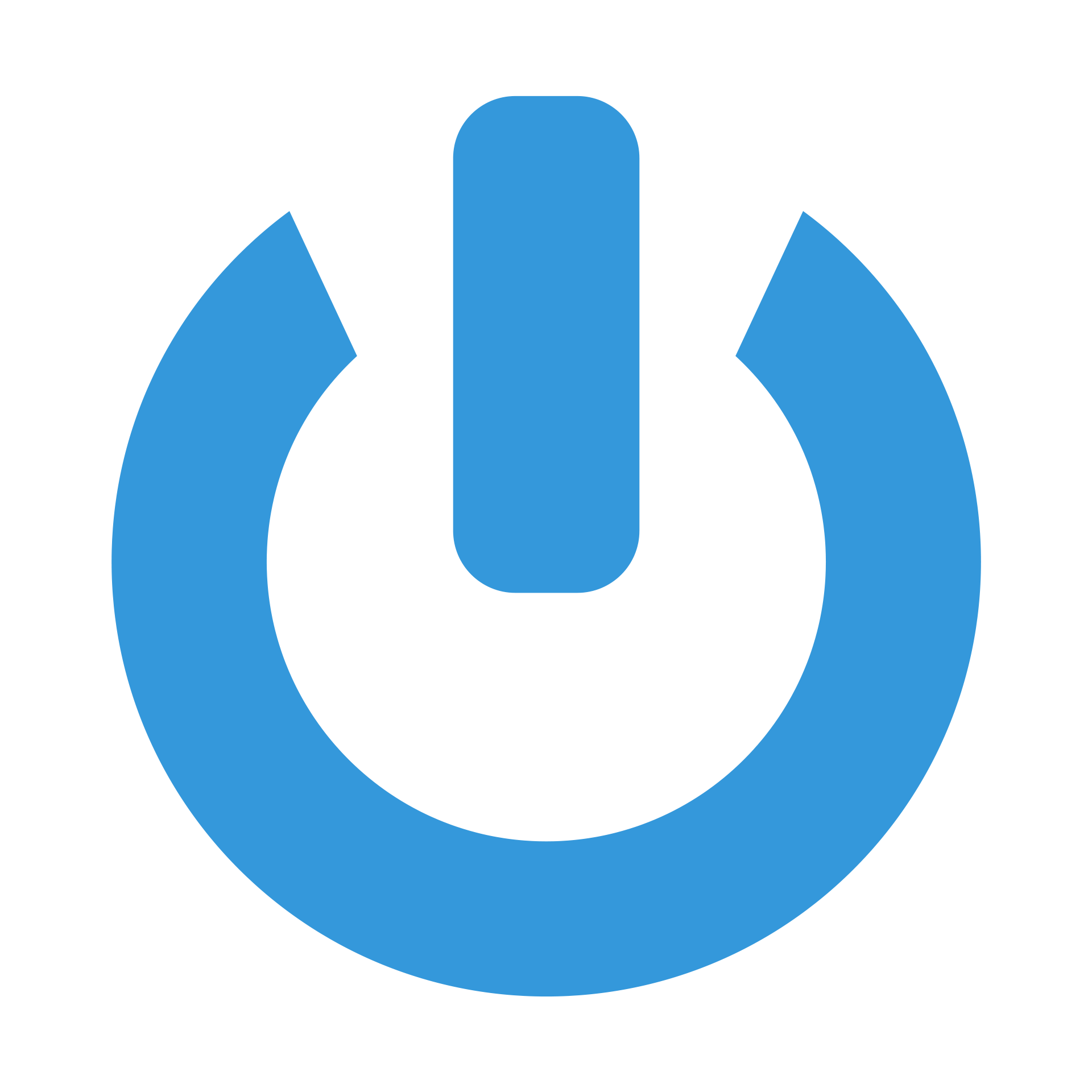
Самая распространенная причина: значки пропадают из-за переноса программ с основной памяти на флешку. Так пропадают иконки загруженных из Плей Маркета приложений: ютуб, viber (вайбер), скайп, плей маркет, фонарик.
Встроенные программы: камера, смс, трубка телефона, меню, сообщения, галереи, настройки, загрузки, вай фай и другие находящиеся в телефоне «по умолчанию» после установки ОС, по этой причине пропасть не могут.
Другая причина – нечаянное удаление или перемещение значка на другой экран или в иной раздел операционной системы.
Переместить значок телефона, контактов, смс сообщений и других программ можно случайно, особенно часто такое бывает, когда смартфон побывает в руках у ребенка.
Третья причина, перемещение иконок, в папку ранее созданную или которая создается автоматически, при наползании одного значка на другой.
Пропавшие значки в флешке.
Бывает так, что при некорректной работе операционной системы Андроид или установленных в ней программ, такое безобидное действие как, перемещение приложения с основной памяти на флешку, приводит к потери ярлыка программы на рабочем столе.![]()
Вернуть ярлык, значок на место, помогает обратное действие: перенос программы с флешки во встроенную память телефона.
Сделать это можно по следующему пути. Настройки — Приложения — Ваше приложение — Переместить в телефон.
Если приложение уже запущено, то есть более короткий путь. Выберите нужную программу в списке запущенных программ и 2 секунды держите его пальцем. После этого появиться окно «Информация о приложении» и кнопка «Переместить в телефон».
Стоит заметить, что данная проблема потери значка зависит не от типа вставленной в телефон флешки, а от «глючности» установленного из Play Marketa приложения.
Настройка Hola Launcher.
Еще решить данную проблему помогает удаление и полная переустановка программы из Плей Маркет. Желательно вытащить при этом флешку из телефона.
Встроенные в ОС программы типа: Камера, СМС, Вызовы, Контакты, Галерея, Плей Маркет, Настройки, невозможно переносить на флешку и обратно в телефон.![]() Ярлыки этих программ пропадают с рабочего стола по другой причине.
Ярлыки этих программ пропадают с рабочего стола по другой причине.
Случайно удаленные значки.
Значок любой основной программы или приложения сторонних разработчиков всегда можно вытащить из списка установленных программ.
Раскройте список программ (кнопка круг или квадрат с точками), найдите нужную вам программу, например Контакты или Трубку телефона — вызовы. Жмите на нее 2-3 секунды. Автоматически откроется рабочий стол и на нем появиться значок этой программы. Расположите иконку приложения в удобном для вас месте.
Так можно быстро восстановить пропавший значок и поставить его на старое место.
Усовершенствованная версия телефона XIAOMI REDMI NOTE 3 PRO, по сравнению со старой, приобрела следующие характеристики…Значок попал в папку.
Что делать если по тем или иным причинам значок пропал и вы не можете найти его программу в меню приложений. Данная проблема относится к телефонам работающих не на чистом Андроиде, а сделанных на базе MIUI прошивках, например смартфон Xiaomi и аналогичные им.![]()
Искать пропавший ярлык следует в папках на рабочем столе.
На рабочем столе OS Android можно создавать папки и «кидать» туда ярлыки похожих по типу приложений.
Создать папку можно очень просто. Перетащите один значок на другой и бросьте его на втором значке. Автоматически создастся папка в которой будут находится два ярлыка.
Вполне возможно ранее, случайно так и произошло. Незаметно для вас вы сами или кто то другой навел один ярлык на другой и создалась папка. Или более вероятно, иконку приложения случайно «бросили» в соседнею папку.
Что делать, как найти значок? Надо открыть все папки которые есть на рабочих столах мобильного телефона и внимательно посмотреть, поискать пропавший значок.
Примечание: Внимательно осматривайте экран смартфона, папку можно не заметить, она может быть похожа на ярлык.
Видео: Кнопка меню, где она? Или видео про Launcher (рабочий стол).![]()
Видео: Что делать если пропал ярлык с рабочего стола на Андроид?
Сортировка значков и поиск их по имени.
Вернуть пропавшие иконки можно еще одним способом, при помощи специальных приложений, которые называются лаунчеры.
Наиболее известный «Hola Launcher», который можно бесплатно скачать с официального магазина приложений Play Market.
После установки Hola Launcher на телефон, появиться возможность изменить дизайн кнопок, иконок, значков и внешний вид ОС Андроид. Но самое главное: появятся разные типы менюшек, через которые можно найти любое приложение, программу и вывести ее значок на рабочий стол.
Минусы Hola Launcher: появление в том или ином месте рекламы, которую время от времени приходится закрывать.![]()
Дополнительные возможности Hola Launcher: эта программа оптимизирует быстродействие операционной системы и позволяет быстро очищать оперативную память мобильного устройства.
Подробнее о темах для смартфона и разных типах лунчерах, можно прочитать здесь: ТОП Андроид тем, как работают, что улучшают, где скачать бесплатно.
Если не синхронизируются данные в приложениях «Контакты iCloud», «Календари iCloud» или «Напоминания iCloud»
В этой статье рассказывается о том, что делать, если вам требуется помощь. Например, изменения, внесенные на одном устройстве, не отображаются на остальных.
Что нужно проверить в первую очередь
Проверяйте, не исправлена ли проблема после каждого из следующих шагов.![]()
- Проверьте состояние приложения «Контакты iCloud», «Календарь iCloud» и «Напоминания iCloud».
- Если напоминание не отображается на некоторых устройствах, убедитесь, что на каждом из них установлена последняя версия iOS, iPadOS или macOS. Обновленные и общие напоминания в iOS 13 или более поздней версии либо macOS Catalina или более поздней версии несовместимы с более ранними версиями iOS или macOS. Подробнее.
- Убедитесь, что дата и время на iPhone, iPad, iPod touch, Mac или компьютере с ОС Windows настроены верно.
- Убедитесь, что вход в iCloud выполнен с тем же идентификатором Apple ID, который используется для входа в систему на всех ваших устройствах. Затем убедитесь, что вы включили «Контакты», «Календари» и «Напоминания»* в настройках iCloud.
- Проверьте подключение к Интернету. Откройте Safari и перейдите на сайт www.apple.com/ru. Узнайте, что делать, если вы не можете открыть страницу.
- Убедитесь, что у вас есть доступ к защищенным веб-сайтам.
 Откройте Safari и перейдите на страницу учетной записи Apple ID. Если веб-сайт не открывается, обратитесь за помощью к интернет-провайдеру.
Откройте Safari и перейдите на страницу учетной записи Apple ID. Если веб-сайт не открывается, обратитесь за помощью к интернет-провайдеру. - Убедитесь, что вы не превысили объем хранилища iCloud или ограничения хранилища приложений «Контакты iCloud», «Календари iCloud» и «Напоминания iCloud».
* На ПК с Outlook 2016 или более поздней версией напоминания называются задачами.
Выполните действия для своего устройства
Если решить проблему не удалось, выполните действия для соответствующего устройства, перечисленные ниже.
iOS 13 и iPadOS или более поздняя версия
После каждого действия проверяйте свои контакты, календари или напоминания.
Обновление контактов и календарей
Для обновления контактов откройте приложение «Контакты» и смахните вниз по списку.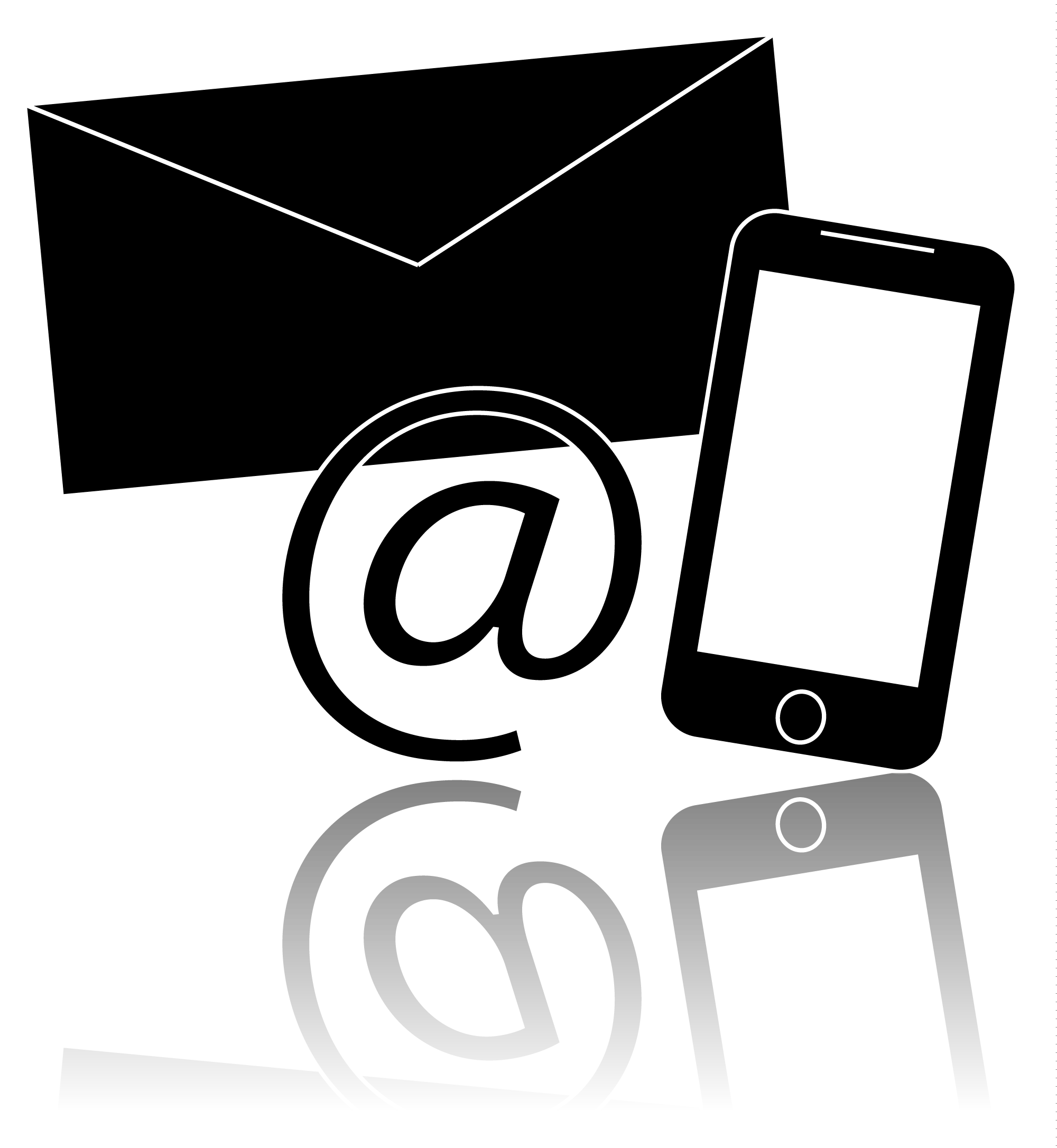 Чтобы обновить группы контактов, нажмите «Группы» в верхнем левом углу, затем проведите по списку вниз.
Чтобы обновить группы контактов, нажмите «Группы» в верхнем левом углу, затем проведите по списку вниз.
Чтобы обновить календари, выполните следующие действия.
- Откройте приложение «Календарь».
- Перейдите на вкладку «Календари».
- Смахните список вниз, чтобы обновить события.
Проверка настроек приложения
- Убедитесь, что на вашем устройстве включены приложения «Контакты», «Календари» и «Напоминания».
- Если вы используете несколько групп или учетных записей в приложении «Контакты» или «Календари», убедитесь, что для приложений «Контакты iCloud» и «Календари iCloud» настроено отображение данных:
- Коснитесь «Группы» в левом верхнем углу окна приложения «Контакты». Убедитесь, что выбран параметр «Все iCloud».
- Откройте приложение «Календарь» и коснитесь вкладки «Календари». Убедитесь, что выбраны все календари iCloud.
- Измените интервал обновления календарей:
- Перейдите в меню «Настройки» и выберите пункт «Календарь».

- Выберите пункт «Синхронизация».
- Если выбран вариант «Все события», выберите определенный период, например «Прошедший месяц». Если выбран определенный период времени, выберите вариант «Все события».
- Вернитесь на экран «Домой».
- Подождите несколько минут и откройте приложение «Календарь». Перейдите на вкладку «Календари» и смахните вниз, чтобы обновить данные.
- Перейдите в меню «Настройки» и выберите пункт «Календарь».
Календарь iCloud «Дни рождения» обновляется раз в день, поэтому изменения дат рождения могут появиться в приложении «Календари» только на следующий день.
Выбор приложений «Контакты iCloud», «Календари iCloud» или «Напоминания iCloud» в качестве используемых по умолчанию
Если контакты, календари и напоминания хранятся в iCloud, приложение iCloud автоматически обновляет данные. Если ваша информация хранится в сторонней учетной записи, например Google или Yahoo, вы можете изменить учетную запись по умолчанию на iCloud.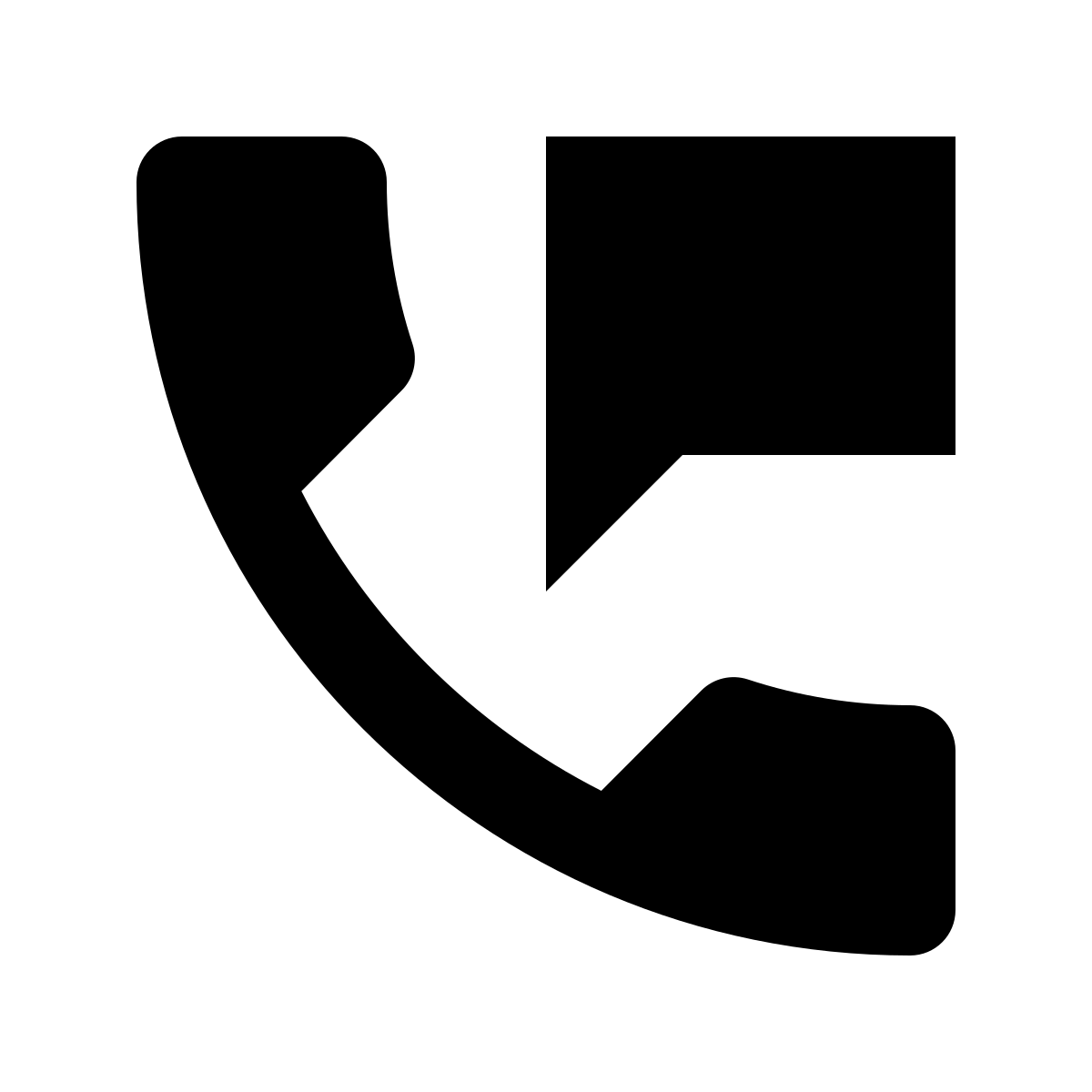 Изменение учетной записи по умолчанию на iCloud не приведет к перемещению существующей информации из стороннего сервиса в iCloud.
Изменение учетной записи по умолчанию на iCloud не приведет к перемещению существующей информации из стороннего сервиса в iCloud.
Контакты
Узнайте, в какой учетной записи хранятся контакты.
- Коснитесь «Группы» в левом верхнем углу окна приложения «Контакты».
- Снимите флажок рядом с параметром «Все [учетная запись]» для таких служб сторонних разработчиков, как Gmail или Yahoo.
- Убедитесь, что выбран параметр «Все iCloud».
- Выберите команду «Готово» для просмотра списка контактов. Если нужный контакт найти не удается, значит, он создан в другой учетной записи.
- Если у вас есть копия контактов из стороннего сервиса в формате vCard версии 3.0 или выше, вы можете импортировать контакты в iCloud.
Выберите iCloud в качестве учетной записи по умолчанию для ваших контактов:
- Перейдите в меню «Настройки» и выберите пункт «Контакты».
- Коснитесь «Уч.
 зап. по умолчанию».
зап. по умолчанию». - Выберите iCloud.
Календари и напоминания
Чтобы просмотреть, в какой учетной записи находятся календари, откройте приложение «Календарь» и перейдите на вкладку «Календари».
Выберите календарь iCloud в качестве используемого по умолчанию.
- Перейдите в меню «Настройки» и выберите пункт «Календарь».
- Коснитесь «Календарь по умолчанию».
- Коснитесь календаря в разделе iCloud, чтобы сделать его используемым по умолчанию.
Настройка списка напоминаний iCloud в качестве используемого по умолчанию
- Перейдите в меню «Настройки» и выберите пункт «Напоминания».
- Коснитесь «Список по умолчанию».
- Коснитесь списка в разделе iCloud, чтобы сделать его используемым по умолчанию.
Перезапуск приложения «Контакты», «Календарь» или «Напоминания»
- Закройте приложение.

- Вернитесь на экран «Домой».
- Подождите одну минуту, затем откройте приложение снова.
Отключение и повторное включение приложения «Контакты iCloud», «Календарь iCloud» или «Напоминания iCloud»
- Выберите «Настройки» > [ваше имя] > iCloud.
- Смахните, чтобы отключить приложения «Контакты», «Календари» и «Напоминания»*.
- Если календари или напоминания отображаются на iCloud.com или на устройствах, можно выбрать «Удалить с [устройство]». Если нет, выберите «Оставить на [устройство]».
- Подождите несколько минут, затем повторно включите «Контакты», «Календарь» или «Напоминания».
* Локальные напоминания будут удалены с устройства, но не из iCloud. При повторном запуске приложения «Напоминания» напоминания будут синхронизированы на устройстве.
Перезапуск iPhone, iPad или iPod touch
По этим ссылкам можно узнать, как перезапустить iPhone, iPad или iPod touch.![]()
iOS 12
После каждого действия проверяйте свои контакты, календари или напоминания.
Обновление контактов, календарей и напоминаний
Для обновления контактов откройте приложение «Контакты» и смахните вниз по списку. Чтобы обновить группы контактов, нажмите «Группы» в верхнем левом углу, затем проведите по списку вниз.
Чтобы обновить календари и напоминания, выполните следующие действия.
- Откройте приложение «Календарь».
- Перейдите на вкладку «Календари».
- Смахните список вниз, чтобы обновить события и напоминания.
Проверка настроек приложения
- Убедитесь, что на вашем устройстве включены приложения «Контакты», «Календари» и «Напоминания».

- Если вы используете несколько групп или учетных записей в приложении «Контакты» или «Календари», убедитесь, что для приложений «Контакты iCloud» и «Календари iCloud» настроено отображение данных:
- Коснитесь «Группы» в левом верхнем углу окна приложения «Контакты». Убедитесь, что выбран параметр «Все iCloud».
- Откройте приложение «Календарь» и коснитесь вкладки «Календари». Убедитесь, что выбран параметр «Все iCloud».
- Измените интервал обновления календарей и напоминаний:
- Перейдите в меню «Настройки» > «Календарь» или «Настройки» > «Напоминания».
- Выберите пункт «Синхронизация».
- Если выбран параметр «Все события» и «Все напоминания», выберите определенный диапазон времени, например «Прошедший месяц». Если выбран определенный период времени, выберите «Все события» или «Все напоминания».
- Нажмите кнопку «Домой».
- Подождите несколько минут. Откройте приложение «Календарь», перейдите на вкладку «Календари» и смахните вниз, чтобы обновить список.

Календарь iCloud «Дни рождения» обновляется раз в день, поэтому изменения дат рождения могут появиться в приложении «Календари» только на следующий день.
Выбор приложений «Контакты iCloud», «Календари iCloud» или «Напоминания iCloud» в качестве используемых по умолчанию
Если контакты, календари и напоминания хранятся в iCloud, приложение iCloud автоматически обновляет данные. Проверьте, хранится ли ваша информация в iCloud или в учетной записи стороннего поставщика, например Google или Yahoo. Затем выберите в качестве учетной записи по умолчанию iCloud.
Контакты
Узнайте, в какой учетной записи хранятся контакты.
- Коснитесь «Группы» в левом верхнем углу окна приложения «Контакты».
- Снимите флажок рядом с параметром «Все [учетная запись]» для таких служб сторонних разработчиков, как Gmail или Yahoo.

- Убедитесь, что выбран параметр «Все iCloud».
- Выберите команду «Готово» для просмотра списка контактов. Если нужный контакт найти не удается, значит, он создан в другой учетной записи.
- Вы можете импортировать контакт из учетной записи службы стороннего разработчика в iCloud.
Выберите iCloud в качестве учетной записи по умолчанию для ваших контактов:
- Коснитесь «Настройки» > «Контакты».
- Коснитесь «Уч. зап. по умолчанию».
- Выберите iCloud.
Календари и напоминания
Узнайте, в какой учетной записи хранятся календари.
- Откройте приложение «Календарь».
- Коснитесь события, чтобы открыть его.
- Коснитесь имени календаря и посмотрите, находится ли событие в календаре iCloud.
Выберите календарь iCloud в качестве используемого по умолчанию.
- Перейдите в меню «Настройки» > «Календарь».
- Коснитесь «Календарь по умолчанию».
- Коснитесь календаря в разделе iCloud, чтобы сделать его используемым по умолчанию.
Узнайте, в какой учетной записи хранятся напоминания.
- Откройте приложение «Напоминания».
- Нажмите имя списка в верхнем левом углу, чтобы просмотреть все списки.
- Посмотрите, где хранится список: на устройстве или в iCloud. Откройте список и коснитесь «Изменить». Если отображается «Общий доступ», то список хранится в iCloud.
Созданное напоминание можно сохранить в iCloud или на устройстве iOS.
Перезапуск приложения «Контакты», «Календарь» или «Напоминания»
- Дважды щелкните кнопку «Домой», чтобы просмотреть список открытых приложений.
- Найдите приложение и закройте его, смахнув вверх.
- Нажмите кнопку «Домой», чтобы вернуться на экран «Домой».
- Подождите одну минуту, затем откройте приложение снова.
Отключение и повторное включение приложения «Контакты iCloud», «Календарь iCloud» или «Напоминания iCloud»
- Выберите «Настройки» > [ваше имя] > iCloud.
- Смахните, чтобы отключить приложения «Контакты», «Календари» и «Напоминания»*.
- Если календари или напоминания отображаются на iCloud.com или на устройствах, можно выбрать «Удалить с [устройство]». Если нет, выберите «Оставить на [устройство]».
- Подождите несколько минут, затем повторно включите «Контакты», «Календарь» или «Напоминания».
* Локальные напоминания будут удалены с устройства, но не из iCloud. При повторном запуске приложения «Напоминания» напоминания будут синхронизированы на устройстве.
Перезапуск iPhone, iPad или iPod touch
Перезапустите устройство. По этим ссылкам можно узнать, как перезапустить iPhone, iPad или iPod touch.
Принудительная синхронизация данных приложения «Календарь» на Apple Watch
Чтобы принудительно синхронизировать данные приложения «Календарь» на Apple Watch, выполните следующие действия.
- Откройте приложение Watch на iPhone и перейдите на вкладку «Мои часы».
- Нажмите «Основные», а затем — «Сброс».
- Коснитесь «Сбросить данные синхронизации».
Если Apple Watch для вас настроил член семьи, вы не можете принудительно синхронизировать данные приложения «Календарь».
macOS
После каждого действия проверяйте свои контакты, календари или напоминания.
Обновление календарей и напоминаний
Календари можно обновить с помощью приложения «Календари».
- Откройте приложение «Календарь».
- Перейдите в раздел «Вид».
- Обновите календари.
Так как календарь iCloud «Дни рождения» обновляется каждый час, изменения дат рождения в приложении «Контакты» или «Календари» за последний час могут не отобразиться сразу.
Чтобы обновить напоминания, выйдите из приложения «Напоминания» и снова откройте его.
Проверка учетной записи приложений «Календарь», «Напоминания» и «Контакты» по умолчанию
Если события календаря хранятся и редактируются в учетной записи iCloud, а не в какой-либо другой, например «На моем Mac», Exchange или Google, iCloud будет обновлять календари автоматически. Если на компьютере Mac настроено несколько разных учетных записей, например iCloud, Gmail и Yahoo, убедитесь, что учетной записью по умолчанию является именно календарь iCloud.
- Откройте приложение «Календарь».
- Перейдите в меню «Календарь» > «Настройки».
- На вкладке «Основные» календарем по умолчанию должен быть выбран один из календарей iCloud.
Если контакты хранятся и редактируются в учетной записи iCloud, а не в какой-либо другой, например «На моем Mac», Exchange или Google, iCloud будет обновлять контакты автоматически. Если вы используете несколько учетных записей на компьютере Mac, например iCloud, Gmail и Yahoo, убедитесь, что iCloud является учетной записью приложения «Контакты» по умолчанию.
- Откройте приложение «Контакты».
- Выберите «Контакты» > «Учетные записи».
- Щелкните вкладку iCloud и убедитесь, что вход выполнен под вашим идентификатором Apple ID.
Если вы включили напоминания в меню «Системные настройки», то будете видеть напоминания iCloud на компьютере Mac.
Отключение и повторное включение приложений «Календарь iCloud» и «Напоминания iCloud»
- Закройте приложения «Календарь» и «Напоминания».
- Выберите меню Apple > «Системные настройки», щелкните Apple ID, а затем — iCloud. Если у вас macOS Mojave или более ранняя версия, перейдите в меню Apple > «Системные настройки», затем нажмите значок iCloud.
- Снимите флажки «Календари» и «Напоминания»*.
- Закройте «Системные настройки» и подождите примерно минуту.
- Выберите меню Apple > «Системные настройки», щелкните Apple ID, а затем — iCloud. Если у вас macOS Mojave или более ранняя версия, перейдите в меню Apple > «Системные настройки», затем нажмите значок iCloud.
- Установите флажки «Календари» и «Напоминания».
- Откройте приложения «Календарь» и «Напоминания».
* Локальные напоминания будут удалены с устройства, но не из iCloud. При повторном запуске приложения «Напоминания» напоминания будут синхронизированы на устройстве.
Перезапустите компьютер
После перезапуска компьютера проверьте, устранена ли неполадка.
iCloud.com
Если никаких обновлений не появилось или возникла другая проблема, попробуйте выполнить следующие действия на iCloud.com.
- Выполните обновление браузера и очистите кэш.
- Если не отображаются обновления с других устройств, откройте другое приложение на iCloud.com, например «Почта». Затем вернитесь в приложение «Контакты», «Календарь» или «Напоминания».
- Выполните выход из iCloud.com, затем снова войдите.
- Очистка истории просмотра веб-страниц. Выберите «История» > «Очистить историю».
Календарь iCloud «Дни рождения» обновляется раз в день, поэтому изменения дат рождения могут появиться в приложении «Календари» только на следующий день.
Спам-запросы в приложении «Календарь iCloud»
Если вы получили запрос календаря, который, по вашему мнению, является спамом, сообщите нам. Выполните вход на iCloud.com, используя идентификатор Apple ID, и откройте приложение «Календарь». Откройте событие, которое требуется пометить как спам, щелкните «Сообщить о спаме», а затем — кнопку «OK». Мы автоматически удалим событие из приложения «Календарь» на всех ваших устройствах, на которых выполнен вход с помощью того же идентификатора Apple ID.
Вы также можете перейти к приглашению с устройства iPhone, iPad, iPod touch или компьютера Mac и выбрать «Сообщить о спаме» > «Удалить и сообщить о спаме».
Microsoft Windows
После каждого действия проверяйте свои контакты, календари или напоминания.
Приложение «Напоминания» в iCloud для Windows называется «Задачи».
Обновление приложения Outlook
Нажмите в Outlook.
Отключение и повторное включение приложения «Контакты iCloud», «Календарь iCloud» и «Задачи iCloud»
- Откройте «iCloud для Windows».
- Снимите флажок «Почта, Контакты, Календари и Задачи» и щелкните кнопку «Применить».
- Подождите несколько секунд, затем установите флажок «Почта, Контакты, Календари и Задачи», затем щелкните кнопку «Применить».
- Откройте приложение Outlook.
Убедитесь, что надстройка iCloud Outlook Add-in активна
В Outlook 2010 и более поздних версий
- Откройте меню «Файл».
- Выберите пункт «Параметры» на панели слева.
- Щелкните «Надстройки» на левой панели окна «Параметры Outlook».
- Просмотрите список надстроек в разделе «Активные надстройки приложений».
- Выберите надстройку iCloud Outlook Add-in.
Узнайте, как управлять надстройками в Microsoft Outlook.
Проверка учетной записи Outlook по умолчанию
В Outlook 2010 и более поздних версий
- Откройте меню «Файл».
- Перейдите в меню «Сведения» > «Настройка учетных записей» > «Файлы данных».
- Если в столбце «Заметки» iCloud отображается как учетная запись по умолчанию, выберите другую учетную запись и нажмите «По умолчанию».
Перезапустите компьютер
После перезапуска компьютера проверьте, устранена ли неполадка.
Если требуется дополнительная помощь
Информация о продуктах, произведенных не компанией Apple, или о независимых веб-сайтах, неподконтрольных и не тестируемых компанией Apple, не носит рекомендательного или одобрительного характера. Компания Apple не несет никакой ответственности за выбор, функциональность и использование веб-сайтов или продукции сторонних производителей. Компания Apple также не несет ответственности за точность или достоверность данных, размещенных на веб-сайтах сторонних производителей. Обратитесь к поставщику за дополнительной информацией.
Дата публикации:
Контакты | Юнона — Интернет Компания
WP_Post Object
(
[ID] => 17
[post_author] => 1
[post_date] => 2019-05-18 00:07:06
[post_date_gmt] => 2019-05-17 21:07:06
[post_content] =>
У вас есть проект?
Давайте обсудим!
[post_title] => Контакты
[post_excerpt] =>
[post_status] => publish
[comment_status] => closed
[ping_status] => closed
[post_password] =>
[post_name] => contacts
[to_ping] =>
[pinged] =>
[post_modified] => 2021-05-12 11:48:57
[post_modified_gmt] => 2021-05-12 08:48:57
[post_content_filtered] =>
[post_parent] => 0
[guid] => http://juno.dns36.ru/?page_id=17
[menu_order] => 5
[post_type] => page
[post_mime_type] =>
[comment_count] => 0
[filter] => raw
)
Array
(
[_edit_lock] => Array
(
[0] => 1620809592:1
)
[_wp_page_template] => Array
(
[0] => contacts.php
)
[_edit_last] => Array
(
[0] => 1
)
[address] => Array
(
[0] => Воронеж
Бульвар Победы, 50В
)
[phone] => Array
(
[0] => +7 473 239-67-67
+7 473 233-81-11
+7 951 850-19-94
)
[email] => Array
(
[0] => vrn@juno.ru
)
[google_api_key] => Array
(
[0] => AIzaSyBec576tBnRPltGJuMWejBSDASmlCuuNsU
)
[link_be] => Array
(
[0] => https://www.behance.net/junocompany
)
[link_pl] => Array
(
[0] => https://dribbble.com/junocompany
)
)
У вас есть проект?
Давайте обсудим!
Воронеж
Бульвар Победы, 50В
Как вернуть иконку контакты на Айфоне
Как вернуть иконку музыки iPhone
Баг в iOS 7. Или как спрятать иконку любого приложения.
Восстановить потерянные данные на iPhone — ЛЕГКО!
Как вернуть иконку «Настройки» в КИТАЙСКОМ iPone6(S)
Как восстановить удаленные файлы на IOS
Что делать если пропал ярлык с рабочего стола на Андроид?
Как вернуть исчезнувшие иконки на androide?
Как скрыть приложения на iPhone???
Как на рабочий стол iPhone добавить контакты | Rafficon.com
Как восстановить удаленные данные на iPhone и iPad?
Также смотрите:
- Приложение для Айфона чтобы соединять видео
- Какой ssd лучше для Macbook Pro
- Есть ли сим карта в iPad Mini
- Не показывает пропущенные вызовы Айфон
- Как сделать респринг iPhone с джейлбрейком
- Как открепить Айфон от учетной записи
- На Макбуке не переключается язык
- Как вернуть деньги за купленный Айфон
- Разлочен ли мой Айфон
- Как узнать кому принадлежит iPhone
- Как посмотреть сколько циклов зарядки Macbook
- Как проверить что Айфон не восстановленный
- Айфон перестал подключаться к вайфай
- Самые необходимые приложения на Айфон
- Как посмотреть где находится друг с Айфоном
Контакты Sammy Icon. Телефон, адрес, время работы
Телефон: +7(925)971-70-20
Наш адрес: м. Сходненская, ул.Свободы 35с39, 2 эт., оф. 202. Режим работы пн-пт с 10.00 до 19.00, сб-вс выходные. Самовывоз осуществляется по предварительному звонку.
Задать вопрос
Задай нам вопрос:
Наши контакты
- clients@sammy-icon.ru
- alena.khromova@gmail.com
- What’s app, Viber +7(925)971-70-20
- Телефон +7(925)971-70-20
- Наш адрес: м.Планерная, ул.Свободы 35с39, 2 эт., оф. 202. Режим работы пн-пт с 8.00 до 19.00, сб-вс выходные. Самовывоз осуществляется по предварительному звонку.
Наша команда
Мы хотим, чтобы вы знали тех, кто обеспечивает работу бренда Sammy Icon и этого сайта) Нам нечего бояться, к тому же, лица у нас очень симпатичные. Итак, знакомьтесь, Sammy Icon Russia team
Алена, Co-founder бренда Sammy Icon в России
Отвечает за все головой, руками и ногами.
3 факта об Алене (получилось 4, все оказались очень важными;))
— Бросила большую-пребольшую корпорацию, уехала на Кубу и там под пальмами решила делать бизнес
— Была в 44 странах
— Встретила свою судьбу в плацкартном вагоне у туалета
— Считает, что умные девушки и цветные носки спасут мир!
Instagram @alenka_mironenko
Лена, королева склада
Лена и ее сильные руки каждый день собирают ваши заказы , старательно упаковывают в пакеты и коробки и кладут туда немножко любви;)
Несколько фактов о Лене:
— дважды забрасывала один и тот же ВУЗ, поэтому по профессии дважды эколог
— она музыкальный человек, почти половину своей жизни посвятила игре на фортепиано
— безумная кошатница, потому что очень любит котиков. Дома живет целых три. Хотелось бы и больше,но она держит себя в руках
Таня- самый непродажный оптовый менеджер в мире
Она знает все места, где можно купить наши безбашенные носки и белье. Если вы хотите продавать наши аксессуары на своей площадке, то пишите Тане, не стесняйтесь)
3 факта о Тане:
— не тайно и, возможно, взаимно влюблена в Канье Уеста
— хочет увидеть Бразилию и секвойи
— любит гулять в самые жаркие ночи лета. Под последним пунктом подписались все!
email:vt@sammy-icon.com
Елена, звезда СММ всего СНГ, и ближнего зарубежья
Наш великолепный, информативный и очень красивый инстаграм- ее рук дело, подписывайся на @sammyiconru , чтобы убедиться в этом!
Что выделяет Лену из толпы:
— она верит, что именно труд сделал из обезьяны человека
— каждый день ей в голову приходит куча гениальных идей, но потом она очень долго сомневается в их гениальности
— любит уборку, но ненавидит менять пододеяльники
Всем блоггерам и дружественным аккаунтам писать ей для сотрудничества сюда: sadontsevaelena@gmail.com
Социальные сети
Информация о компании: ИП Мироненко Алена Сергеевна. Регистрационный номер: 310504724400033. Юр. адрес: г. Химки, ул. Молодежная 70
Контакты — Гостиницы эконом АВИТА
Задать вопрос или забронировать номер Вы можете по телефону или электронной почте. Выберите удобный для себя вид связи, и мы с удовольствием ответим на Ваши вопросы и разместим в гостинице в нужный Вам период в номере по Вашему желанию.
Гостиницы эконом АВИТААдрес: г.Москва, ул. Садовая-Спасская, д. 17/2
Телефоны:
Администратор:
8 (499) 975-51-95 (круглосуточно)
e-mail: Этот адрес электронной почты защищен от спам-ботов. У вас должен быть включен JavaScript для просмотра.,
Веб-сайт: http://www.avitahotel.ru
Режим работы: круглосуточно
Схема проезда от автовокзала:
Адрес: 107497, г.Москва, ул.Монтажная, д.7, стр.8
Телефоны:
Администратор:
8 (499) 164-23-21 (круглосуточно)
8 (917) 574-40-40 (круглосуточно)
Старший администратор:
8 (916) 315-12-70 (с 9.00 до 24.00)
e-mail: Этот адрес электронной почты защищен от спам-ботов. У вас должен быть включен JavaScript для просмотра., Этот адрес электронной почты защищен от спам-ботов. У вас должен быть включен JavaScript для просмотра.
Веб-сайт: http://www.avitahotel.ru/
Режим работы: круглосуточно
Схема проезда от автовокзала:
Общий e-mail Этот адрес электронной почты защищен от спам-ботов. У вас должен быть включен JavaScript для просмотра.
Реквизиты
Полное наименование организации
Общество с ограниченной ответственностью «АВИТА»
Сокращенное наименование: ООО «АВИТА»
Юридический адрес: 107479, г. Москва, ул. Монтажная, д. 7, стр.8
Почтовый адрес: 107479, г. Москва, ул. Монтажная, д. 7, стр.8
Телефон: +7 499 781-65-19 (бухгалтерия с 9-00 до 18-00)
ИНН: 7715252947
КПП: 771801001
ОКПО: 54954664
ОКОГУ: 49013
ОКАТО: 45280563000
ОКВЭД: 52.11
ОГРН: 1037700115133
Банковские реквизиты
Расчетный счет: 407 028 103 0019 000 1098
Корреспондентский счет: 301 018 104 00000000 267
БИК: 044583267
Наименование банка: АКБ «Инвестторгбанк» ОАО г. Москва
Генеральный директор: Шакова Виктория Евгеньевна
Действует на основании Устава.
Иконки контактов
Бесплатные иконки SVG со сверхбыстрым поиском и бесплатной кока-колой. Создан для развлечения с помощью Icons8.
Бесплатные иконки / Контакты Иконки контактов Свяжитесь с нами значки Иконки контактов iPhone Значки информации о контактах Значки информации о контактах Добавить значки контактов Значки номеров контактов Значки приложений «Контакты» Контакты Книжные Иконки Значки карточек контактов Значки мобильных контактов Значки контактов электронной почты Значки адресов контактов Значки диспетчера контактов Контакты веб-иконки- Значок контактов
- Значок контактов
- Значок контактов
- Значок контактов
- Значок контактов
- Значок контактов
- Значок контактов
- Значок контактов
- Значок контактов
- Значок контактов
Иконки контактов
- Значок контактов
- Значок контактов
- Значок контактов
- Значок контактов
- Значок контактов
- Значок контактов
- Значок контактов
- Значок контактов
- Значок контактов
- Значок контактов
Свяжитесь с нами Иконки
- Значок контактов
- Значок контактов
- Значок контактов
- Значок контактов
- Значок контактов
- Значок контактов
- Значок контактов
- Значок контактов
- Значок контактов
- Значок контактов
Иконки контактов iPhone
- Значок контактов
- Значок контактов
- Значок контактов
- Значок контактов
- Значок контактов
- Значок контактов
- Значок контактов
- Значок контактов
- Значок контактов
- Значок контактов
Значки контактной информации
- Значок контакта
- Значок контакта
- Значок контакта
- Значок контакта
- Значок контакта
- Значок контакта
- Значок контакта
- Значок контакта
- Значок контакта
- Значок контакта
Значки контактной информации
- Значок контактной информации
- Значок контактной информации
- Значок контактной информации
- Значок контактной информации
- Значок контактной информации
- Значок контактной информации
- Значок контактной информации
- Значок контактной информации
- Значок контактной информации
- Значок контактов
Добавить значки контактов
- Значок добавления контакта в компанию
- Значок добавления контакта в компанию
- Значок добавления контакта в компанию
- Добавить мужской значок пользователя
- Добавить мужской значок пользователя
- Добавить мужской значок пользователя
- Добавить мужской значок пользователя
- Добавить мужской значок пользователя
- Добавить мужской значок пользователя
- Добавить мужской значок пользователя
Контакты Номер Иконки
- Значок контактов
- Значок контактов
- Значок контактов
- Значок контактов
- Значок контактов
- Значок контактов
- Значок контактов
- Значок контактов
- Значок контактов
- Значок контактов
Значки приложений «Контакты»
- Значок контактов
- Значок контактов
- Значок контактов
- Значок контактов
- Значок контактов
- Значок контактов
- Значок контактов
- Значок контактов
- Значок контактов
- Значок контактов
Иконки книги контактов
- Значок контактов
- Значок контактов
- Значок контактов
- Значок контактов
- Значок контактов
- Значок контактов
- Значок контактов
- Значок контактов
- Значок контактов
- Значок контактов
Значки карточек контактов
- Значок вставки карты
- Значок вставки карты
- Значок вставки карты
- Значок вставки карты
- Значок вставки карты
- Значок вставки карты
- Значок вставки карты
- Значок вставки карты
- Значок вставки карты
- Значок вставки карты
Иконки мобильных контактов
- Значок контактов
- Значок контактов
- Значок контактов
- Значок контактов
- Значок контактов
- Значок контактов
- Значок контактов
- Значок контактов
- Значок контактов
- Значок контактов
Значки электронной почты для контактов
- Значок электронной почты
- Значок электронной почты
- Значок электронной почты
- Значок электронной почты
- Значок электронной почты
- Значок электронной почты
- Значок электронной почты
- Значок электронной почты
- Значок электронной почты
- Значок электронной почты
Контакты Значки адресов
- Значок адреса
- Значок адреса
- Значок контакта
- Значок контакта
- Значок контакта
- Значок контакта
- Значок контакта
- Значок контакта
- Значок контакта
- Значок контакта
Значки диспетчера контактов
- Значок контакта
- Значок контакта
- Значок контакта
- Значок контакта
- Значок контакта
- Значок контакта
- Значок контакта
- Значок контакта
- Значок контакта
- Значок контакта
Контакты Web Icons
- Значок контактов
- Значок контактов
- Значок контактов
- Значок контактов
- Значок контактов
- Значок контактов
- Значок контактов
- Значок контактов
- Значок контактов
- Значок контактов
Свяжитесь с ICON Park ™ в Орландо, Флорида
Посетите одну из главных достопримечательностей Орландо — ICON ParkПланирование отпуска или дня с семьей может вызвать стресс.В Орландо, штат Флорида, так много дел, что сузить круг вариантов — непростая задача. Однако, планируя поездку, не забудьте выделить время для посещения ICON Park. В этом фантастическом развлекательном комплексе есть все: от величественного колеса обозрения до многочисленных ресторанов, которые могут возбудить ваш аппетит. Узнайте больше обо всех достопримечательностях Орландо!
Посмотрите на Орландо с вершины колеса в парке ICONПарк ICON известен своим 400-футовым колесом обозрения под названием «Колесо».Этот гигант доставит пассажиров в 18-минутную поездку, где они смогут полюбоваться видами со всего Орландо. С вершины Колеса в ICON Park вы можете увидеть захватывающий горизонт Орландо, а также Мир Уолта Диснея, Универсальный Орландо и многочисленные природные достопримечательности. Наслаждайтесь путешествием по Колесу в частной капсуле или капсуле Sky Bar!
Познакомьтесь с нашими другими достопримечательностями в ICON ParkКогда вы закончите поездку на Колесе в ICON Park, у вас будет еще много дел, чтобы скоротать время.Вы можете посетить аквариум SEA LIFE Orlando и узнать что-то новое об этих удивительных водных существах. Если вы ищете более спокойный способ провести утро, подумайте о том, чтобы сесть на поезд Pearl Express, чтобы исследовать основные моменты нашего развлекательного комплекса. Вы немного любите адреналин? Вам понравится Orlando StarFlyer или захватывающий шутер от первого лица 7D Dark Ride Adventure.
Завершите свой день ужином и покупкамиЗавершите свой день в Орландо остановкой в одном из наших ресторанов, где подают блюда со всего мира.Вы можете попробовать новое блюдо с азиатским колоритом или выбрать классическое американское блюдо, такое как Buffalo Wild Wings. Перед отъездом не забудьте посетить наши торговые бутики! Обязательно прихватите сувенир или новую конфету от Сахарного завода.
Запланируйте посещение ICON Park сегодняГости стекаются в ICON Park отовсюду в поисках незабываемых развлечений, и мы стремимся превзойти их ожидания. Когда вы посещаете ICON Park, у вас есть множество вариантов, как провести свой день.Вы можете исследовать разные кухни, покататься в парке развлечений или покататься на колесе. Какими бы ни были ваши представления о расслабляющем отдыхе или однодневной поездке в Орландо, штат Флорида, ICON Park может удовлетворить вас. Свяжитесь с нами сегодня, чтобы узнать больше о приобретении пропусков для себя и своей семьи.
Превратите свои контакты в приложения на главном экране вашего iPhone «iOS и iPhone :: Гаджеты для взлома»
Когда была выпущена iOS 14, виджета «Избранное», который обеспечивал быстрый доступ к наиболее часто используемым контактам, не было видно .Есть обходной путь, который возвращает его через приложение «Ярлыки», но оригинальный виджет «Избранное» был лучше во всех отношениях. Для тех из вас, кто ищет что-то получше, попробуйте превратить все свои любимые и наиболее часто используемые контакты в приложения на главном экране.
Теперь они технически не будут сами по себе «приложениями», но они будут отображаться в вашей библиотеке приложений, что заставляет их в некотором смысле чувствовать себя приложениями. Вместо этого значки на главном экране представляют собой закладки, которые представляют собой ярлыки, которые открывают их страницу контактов или запускают вызов или сообщение в выбранном вами приложении, таком как Message или FaceTime.
Вы можете назначить каждому контакту изображение, будь то фотография его лица или изображение, связанное с ним. Вы даже можете поместить важные контакты в док-станцию для еще более быстрого доступа, сделать значок для группы контактов, установить только изображения или использовать это как способ связаться с кем-либо, не имея их в приложении «Контакты».
Виджет «Избранное» (слева) и значки контактов (справа).Еще одно преимущество использования значков контактов или закладок на главном экране вместо виджета заключается в том, что вы сможете разместить вдвое больше контактов.Я рассмотрю все, что вам нужно знать о настройке каждой закладки по своему вкусу, и вы можете перейти к определенному разделу, если хотите пропустить некоторые области ниже.
Перейти к разделу
Требования
- iOS 13 или новее: Мы использовали iOS 14, но она будет работать и в iOS 13.
- Приложение «Ярлыки»: Если вы удалили его по какой-либо причине, переустановите его.
- Разрешить ненадежные приложения: Это только в том случае, если вы загружаете наш ярлык ниже.Зайдите в Настройки -> Ярлыки -> Разрешить ненадежные ярлыки.
Загружаемый ярлык
Чтобы упростить задачу, вы можете установить ярлык, который мы создаем ниже, если вы просто хотите сразу перейти к созданию закладки на главном экране для своих контактов. Это означает, что вы можете пропустить шаг 1 ниже.
С помощью ссылки iCloud вы должны перейти прямо к приложению «Ярлыки», где вы можете предварительно просмотреть действия. Нажмите «Добавить ненадежный ярлык», затем нажмите на знак плюса (+), чтобы добавить контакт. Вы можете добавить больше контактов, если хотите сделать закладку для группы, и вы даже можете нажать «Группы» в окне выбора контактов, чтобы отфильтровать людей по любым группам, которые вы создали.
После выбора контакта или группы контактов нажмите «Готово», чтобы закончить и добавить их в «Моя библиотека». Когда вы нажмете на карточку ярлыка, она покажет вам информацию о контакте (или контакты для каждого человека в группе), но вам все равно нужно перейти к шагу 2 ниже, чтобы добавить его на домашний экран.
Шаг 1. Создайте ярлык контакта
Откройте приложение «Ярлыки» и перейдите в «Мои ярлыки», затем нажмите знак плюса (+), чтобы начать новый ярлык. В ярлыке будет всего два действия, поэтому все довольно просто.Нажмите кнопку «(+) Добавить действие» или строку поиска, затем найдите действие «Контакты» и выберите его.
Если вы просто хотите набрать их номер, не открывая страницу контактов, найдите и выберите «Позвонить». Если вы предпочитаете только отправить сообщение, найдите и выберите для этого «Отправить сообщение». Для получения дополнительных идей ознакомьтесь с разделом «Варианты» ниже, чтобы узнать о других способах прямого контакта с людьми.
В поле действия «Контакты» коснитесь знака «плюс» (+), чтобы открыть средство выбора контактов, затем найдите и выберите нужный контакт.Вы можете добавить больше контактов в поле действия, но об этом мы поговорим позже.
Если вместо этого вы выбрали «Позвонить», нажмите «Контакт» в поле и выберите свой контакт. Затем вы можете пропустить предстоящее действие Quick Look. Для «Отправить сообщение» вы можете оставить поле «Сообщение» пустым, но выберите «Получатели» и выберите контакт. Вы также можете пропустить предстоящее действие Quick Look. Опять же, чтобы получить больше идей, ознакомьтесь с разделом «Варианты» ниже, чтобы узнать о других способах прямого контакта с людьми.
Теперь добавим второе действие.Найдите и выберите действие «Быстрый просмотр», и когда оно загрузится, оно уже будет настроено на отображение содержимого действия «Контакты» над ним.
Наконец, нажмите «Далее» в правом верхнем углу и дайте название новому ярлыку. Это будет имя, которое будет отображаться в приложении «Ярлыки», а не обязательно имя, которое будет отображаться на главном экране. Я решил использовать «Контакт [Имя]», чтобы знать, что это для связи с указанным человеком. Вы также можете нажать на значок и выбрать новый цвет и глиф, если хотите.Мне нравится иметь символ человека для контактов.
Шаг 2. Добавьте ярлык контакта на главный экран
После создания ярлыка контакта вы вернетесь в галерею «Мои ярлыки». Чтобы вернуться в редактор ярлыков, коснитесь многоточия (•••) на карточке. Затем коснитесь значка с многоточием (•••) в верхней части редактора, чтобы просмотреть доступные параметры.
Из опций выберите «Добавить на главный экран», и появится предварительный просмотр, в котором вы можете настроить, как будет выглядеть значок.Вы можете переименовать его, чтобы оно было проще, чем то, что вы выбрали для ярлыка ранее; Я сократил его до имени контакта. Вы также можете выбрать другой значок. Для этого коснитесь текущего значка.
Вы можете выбрать один из следующих вариантов:
- Сделать фото: Это откроет камеру, чтобы вы могли сделать новый снимок в голову или неподвижное изображение. Сделайте снимок, затем выберите «Повторить», чтобы повторить попытку, если он вам не понравился. Когда вы будете довольны результатом, разверните и обрежьте его соответствующим образом, затем выберите «Использовать снимок».»
- Выбрать фото: Откроется окно выбора изображений, в котором вы можете найти и выбрать изображение, уже находящееся в приложении» Фото «. Выбрав одно изображение, разверните и обрежьте его соответствующим образом, затем выберите» Выбрать «.
- Выберите файл: . Откроется приложение «Файлы», в котором вы сможете найти и выбрать изображение, которое находится в iCloud или в одной из подключенных облачных служб хранения. Когда вы выбираете один из них, изображение сжимается до такой же длины. длина более короткой стороны, чтобы она была втиснута в квадрат.По какой-то причине нельзя кадрировать, как другими методами.
Когда закончите, нажмите «Добавить»; вы получите на экране уведомление о том, что значок был добавлен на ваш главный экран. Нажмите «Готово», чтобы закрыть предварительный просмотр, затем «Готово», чтобы выйти из редактора.
Шаг 3. Протестируйте свой новый домашний экран. Контакт
. Значок вашего контакта теперь будет на главном экране, и вы можете переместить его на любую страницу домашнего экрана. Кроме того, значок можно найти в вашей библиотеке приложений, даже если это всего лишь закладка.Когда вы коснетесь значка контакта, появится его страница контактов, и вы сможете позвонить, написать по электронной почте, отправить сообщение, FaceTime или отправить им деньги как обычно. Когда вы оставите информацию о контакте, ярлыки подадут быстрое уведомление, чтобы вы знали, что он успешно работает.
Доступны дополнительные параметры настройки
У вас есть основы для создания закладок контактов на главном экране, но есть и другие варианты, которыми вы можете воспользоваться для более быстрого доступа, лучшего внешнего вида, большего количества контактов, более чистой организации и т. Д.
Вариант 1. Переместитесь в док-станцию для еще более быстрого доступа
Если это кто-то, кому вы звоните, отправляете сообщения или пишете по электронной почте каждый день, вы можете переместить его значок на свою док-станцию, который отображается на всех страницах вашего домашнего экрана.
Вариант 2: Добавить больше людей в каждую закладку
Вернувшись к шагу 1, вместо простого добавления одного контакта в поле действия «Контакты» вы можете добавить столько, сколько захотите. Поэтому, если вы хотите создать ярлык на главном экране для определенной группы контактов, просто добавьте их всех.
Когда вы коснетесь значка на главном экране, вы увидите страницу контактов для первого добавленного человека. Однако внизу есть значок списка, который вы можете нажать, чтобы открыть список всех контактов в закладке. Затем вы можете выбрать нужный контакт из списка.
Вариант 3. Добавление значков контактов в папку
Если вам не нравится ярлык группы выше или значки контактов по всему домашнему экрану, вы можете сгруппировать контакты в папку. Если вы поместите папку контактов в док-станцию, имя папки даже не появится, что приятно.
Вариант 4. Удалите имена из контактов на главном экране
Мне нравится, когда на главном экране есть только значки, то есть без имен. Чтобы удалить имена приложений, вы можете бросить их в папку и использовать специальный символ, чтобы сделать заголовок папки невидимым. Точно так же вы можете создавать ярлыки с пользовательскими изображениями значков, чтобы открывать любое приложение, которое вы хотите, а затем использовать тот же трюк, чтобы переименовать их в невидимые символы.
Для закладок вы также можете использовать эти невидимые символы. Если вы используете фотографию контакта в качестве значка закладки, разве этого недостаточно, чтобы сказать, кто это? Просто имейте в виду, что вы не можете редактировать имя контакта после добавления его на главный экран.Чтобы сделать их невидимыми, вам нужно будет использовать специальный символ во время первоначального процесса создания на шаге 2 выше.
Вариант 5. Очистите свою галерею «Мои ярлыки»
Это беспорядок, когда у вас есть ярлык для каждого человека, которого вы хотите на главном экране. Я создал 26 контактов, что занимает всю верхнюю часть моей галереи «Мои ярлыки» в ярлыках. Чтобы навести порядок, создайте папку, в которую поместите их все. Затем вы можете получить доступ к этой папке из основного списка «Ярлыки» или в нижней части «Все ярлыки», представления по умолчанию.Как и в случае с самими ярлыками, вы можете присвоить папке новый глиф, если хотите.
В «Мои ярлыки» нажмите «Ярлыки», затем нажмите кнопку новой папки. Переименуйте его, выберите новый глиф, если хотите, затем нажмите «Добавить». После этого папка будет указана под заголовком Folders . Кроме того, вы можете создать новую папку при выборе ярлыков, как вы увидите через секунду.
Вернитесь к «Все ярлыки», нажмите «Выбрать», затем проверьте все ярлыки контактов, которые вы создали.Затем нажмите «Переместить» внизу, затем выберите только что созданную папку. Как видите, вы также можете создать новую папку из этого меню, что может быть быстрее для вашего рабочего процесса.
Варианты закладки на главном экране контакта
Если вы общаетесь только с кем-то, использующим одну платформу, поднимать карточку контакта этого человека каждый раз, когда вы нажимаете на закладку на его домашнем экране, может быть утомительно. Если вы хотите перейти прямо к звонку, тексту, электронной почте и т. Д., Вы можете создать для этого новый ярлык, который требует всего одного действия.
- Чтобы кому-нибудь позвонить: Добавьте действие «Позвонить»; нажмите «Контакт», чтобы выбрать свой контакт.
- Чтобы отправить SMS или iMessage кому-нибудь: Добавьте действие «Отправить сообщение»; нажмите «Получатели», чтобы выбрать свой контакт.
- Чтобы отправить кому-нибудь электронное письмо: Добавьте действие «Отправить электронное письмо»; нажмите «Получатели», чтобы выбрать свой контакт.
- Кто-то в FaceTime: Добавьте действие «FaceTime»; нажмите «Получатели», чтобы выбрать свой контакт.
- Кому-нибудь в Skype: Добавьте действие «Позвонить через Skype»; нажмите «Человек», чтобы выбрать свой контакт.
- Чтобы написать кому-нибудь в WhatsApp: Добавьте действие «Отправить сообщение через WhatsApp»; коснитесь (+), чтобы выбрать свой контакт.
- Чтобы написать кому-нибудь в WhatsApp: Добавьте действие «Отправить сообщение через WhatsApp»; коснитесь (+), чтобы выбрать свой контакт.
Если платформа, которую вы используете для общения с семьей, друзьями, коллегами и другими людьми, не указана выше, просто найдите приложение по названию. Если есть возможность позвонить, написать сообщение, написать по электронной почте и т. Д., Он появится в этом приложении.Однако не все приложения предоставляют настраиваемые параметры, например Messenger, который может отображать только недавний контакт, и все.
Для телефонных звонков вы также можете использовать схему URL-адресов для создания закладки. Это удобно, если вы не хотите, чтобы человек был указан в приложении «Контакты», но вам нужен простой способ набрать его. Вместо одного из вышеперечисленных действий добавьте действие «URL», за которым следует действие «Открыть URL-адреса». Затем в поле «URL» введите один из следующих:
- tel: // ИхPhoneNumber
- telprompt: // ИхPhoneNumber
Вы также можете сделать прямую ссылку на свой список избранных контактов с помощью этого:
Если вы предпочитаете SMS или iMessage, попробуйте:
- sms: // ИхPhoneNumber
- sms-private: // ИхPhoneNumber
На самом деле здесь есть бесконечное количество возможностей при использовании схем URL.Дополнительные идеи можно найти в нашем полном руководстве по именам и путям схем URL-адресов для iOS.
Дополнительная информация: постоянно обновляемый список имен схем URL-адресов приложений iOS и путей для ярлыков
Обеспечьте безопасность вашего соединения без ежемесячного счета . Получите пожизненную подписку на VPN Unlimited для всех своих устройств, сделав разовую покупку в новом магазине Gadget Hacks Shop, и смотрите Hulu или Netflix без региональных ограничений, повышайте безопасность при просмотре в общедоступных сетях и многое другое.
Купить сейчас (скидка 80%)>
Другие выгодные предложения, которые стоит проверить:
Фотография на обложке и скриншоты Джастина Мейерса / Gadget Hacksярлыков на главном экране — Отсутствуют значки контактов и телефона.
ярлыков на главном экране — Отсутствуют значки контактов и телефона — Android Enthusiasts Stack ExchangeСеть обмена стеков
Сеть Stack Exchange состоит из 176 сообществ вопросов и ответов, включая Stack Overflow, крупнейшее и пользующееся наибольшим доверием онлайн-сообщество, где разработчики могут учиться, делиться своими знаниями и строить свою карьеру.
Посетить Stack Exchange- 0
- +0
- Авторизоваться Зарегистрироваться
Android Enthusiasts Stack Exchange — это сайт вопросов и ответов для энтузиастов и опытных пользователей операционной системы Android.Регистрация займет всего минуту.
Зарегистрируйтесь, чтобы присоединиться к этому сообществуКто угодно может задать вопрос
Кто угодно может ответить
Лучшие ответы голосуются и поднимаются наверх
Спросил
Просмотрено 178k раз
На моей основной панели ярлыков отсутствуют значки «Мои контакты» и «Телефон».Я не могу восстановить из редактирования в панели приложений, так как они там не отображаются. Может ли кто-нибудь указать мне правильное направление?
(Samsung Galaxy Note)
эль19.6k3333 золотых знака106106 серебряных знаков158158 бронзовых знаков
Создан 08 дек.
Престонпрестон7911 золотой знак11 серебряный знак22 бронзовых знака
2То же самое случилось со мной на моем NOTE 3, и я обнаружил, что я случайно ВЫКЛЮЧИЛ приложение КОНТАКТЫ.
На телефонах Samsung перейдите в «Настройки», вкладку «Общие», в диспетчере приложений перейдите к последней странице с надписью «ВЫКЛЮЧЕНА». Нажмите на приложение, которое нужно включить, и выберите «Включить».
Это сделало это для меня.

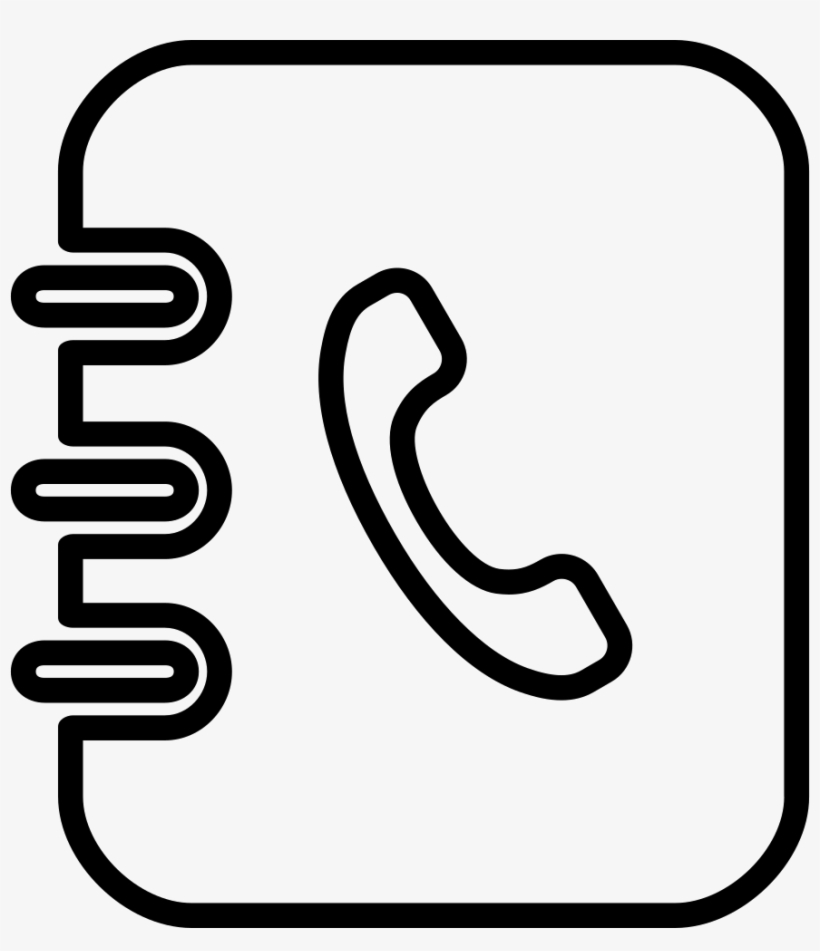
 Откройте Safari и перейдите на страницу учетной записи Apple ID. Если веб-сайт не открывается, обратитесь за помощью к интернет-провайдеру.
Откройте Safari и перейдите на страницу учетной записи Apple ID. Если веб-сайт не открывается, обратитесь за помощью к интернет-провайдеру.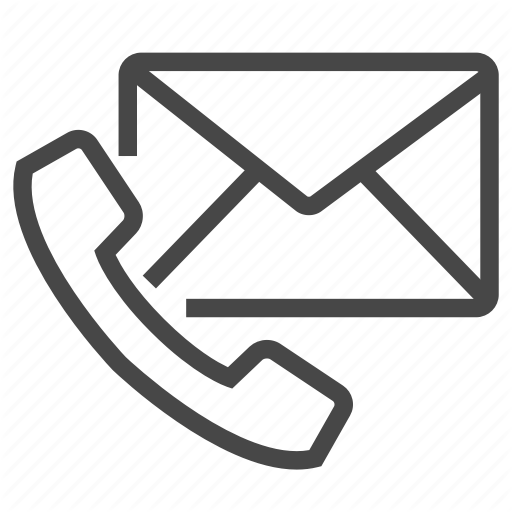 зап. по умолчанию».
зап. по умолчанию».

