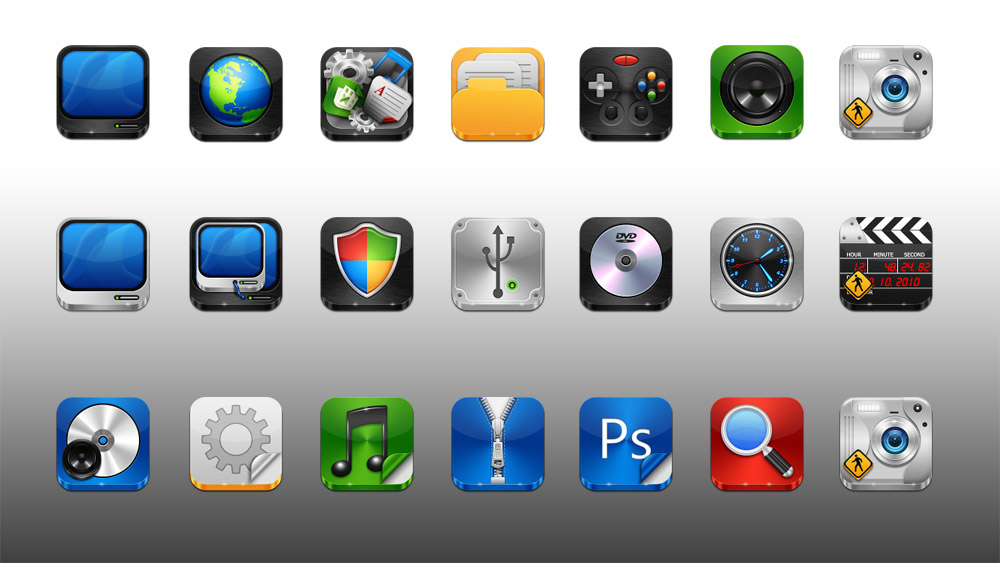Как поменять иконки в Windows 10
Сменить иконки на компьютере можно, воспользовавшись значками уже имеющимися в системе, скачав их из интернета или воспользовавшись специальными приложениями, которые содержат в себе предустановленные наборы. В сети есть несколько ресурсов с большим количеством бесплатных значков, например Iconarchive или Findicons. В данной статье будет подробно описано, как сменить значки для различных типов файлов, поменять системные иконки, а также самому создать их с использованием специальных программ и онлайн сервисов.
Главные значки ОС — это «Корзина», «Этот компьютер», «Сеть», «Панель управления» и некоторые другие. Чтобы их изменить, потребуется выполнить следующие операции:
- Вызываем окно параметров системы из стартового меню или воспользовавшись клавиатурной комбинацией «Win + I».
- Далее открываем раздел «Персонализация».

- Открываем пункт «Темы».
- После этого кликаем по ссылке «Параметры значков рабочего стола».
- Выбираем нужную нам иконку для изменения и нажимаем «Сменить значок».
- Появится стандартный набор иконок Windows, где можно будет выбрать новый значок или загрузить собственный при помощи кнопки «Обзор». Извлечь иконку таким способом можно из библиотек dll, файлов приложений или обычного формата значков ico.
- Выбрав нужную картинку, нажимаем по кнопке «Применить».
После проделанных операций иконка сразу же поменяется. Если этого не произойдет, то нужно перезагрузить компьютер.
Чтобы заменить родной значок программы, потребуется использовать специальные приложения, однако можно создать для него ярлык и изменить его вид. Для этого мы проделаем следующие операции:
- Кликаем по пункту «Свойства» из меню ярлыка.
- После этого нажимаем по кнопке «Сменить значок».

- Далее воспользовавшись кнопкой «Обзор», загружаем файл, в котором имеется подходящий нам значок.
- Выбираем его и жмем «Применить»
- На данном этапе система может запросить административный доступ. Предоставляем его, кликнув «Продолжить».
- После этого нажимаем «ОК», и иконка изменится на выбранную.
Чтобы осуществить данную операцию в десятке, нам понадобится проделать следующие шаги:
- Кликаем по пункту «Свойства» из контекстного меню нужной папки.
- Открываем вкладку «Настройка».
- Далее нажимаем «Сменить значок».
- Появится окно для выбора файла, где, воспользовавшись кнопкой «Обзор», загружаем нужную нам иконку.
- Сохраняем применённую установку, нажав
Чтобы изменить иконку всех директорий ОС, потребуется отредактировать несколько параметров в реестре Windows. Нам нужно будет выполнить следующие операции:
Нам нужно будет выполнить следующие операции:
- Вызываем окно «Выполнить», использовав клавиатурную комбинацию «Win + R».
- Вводим команду regedit и нажимаем «ОК» или «Enter».
- Далее нажимаем «Да», чтобы предоставить приложению возможность изменять настройки.
- Открываем ветку реестра HKEY_LOCAL_MACHINE
Примечание: Если директории Shell Icons нет, то нужно будет её создать самому, выбрав вариант «Создать» — «Раздел» в меню каталога Explorer.
- В разделе справа вызываем меню при помощи ПКМ. Далее воспользуемся вариантом «Создать» — «Строковый параметр».

- В поле для названия вписываем цифру 3.
- Дважды нажимаем по новому ключу и в графе значения прописываем адрес расположения иконки с расширением ico.
- Нажимаем «ОК».
Закрываем приложение и перезагружаем компьютер. После перезапуска системы новый значок будет отображаться на всех папках.
Чтобы сменить иконку у всех файлов с одинаковым расширением, потребуется прибегнуть к использованию сторонних приложений. В Windows XP можно было менять эти значки системными средствами, но в последующих версиях ОС такая функция была удалена.
Мы будем использовать для этой цели маленькую, но удобную программу FileTypesMan, которая распространяется бесплатно, но не имеет родной поддержки русского языка. При надобности в интернете можно найти для неё русификатор.
Загрузить приложение с оф. сайта
Перейдя на страницу загрузки, для запуска скачивания файла пролистайте её вниз и нажмите по нужной ссылке в соответствии с разрядностью вашей ОС.
Программу инсталлировать не потребуется, нужно только разархивировать скачанный архив.
- Запускаем приложение FileTypesMan.exe из папки, куда были извлечены файлы.
- Далее выбираем тип файла, которому нужно поменять значок.
- Из его контекстного меню выбираем вариант «Edit Selected File Type».
- Нажимаем на кнопку с тремя точками в строке
- Далее воспользовавшись кнопкой «Обзор», загружаем в приложение файл с новым значком.
- Кликаем «ОК».
Иконка для выбранного типа файлов изменится на указанный значок сразу же; перезагружать систему не потребуется.
Существует несколько программ, которые умеют изменять иконки в Windows 10. Иногда они также содержат в себе и встроенные наборы значков. Рассмотрим в подробностях четыре самых популярных приложения.
IconPackager — это программа, разработанная фирмой Stardock, которая специализируется на изменении интерфейса Windows.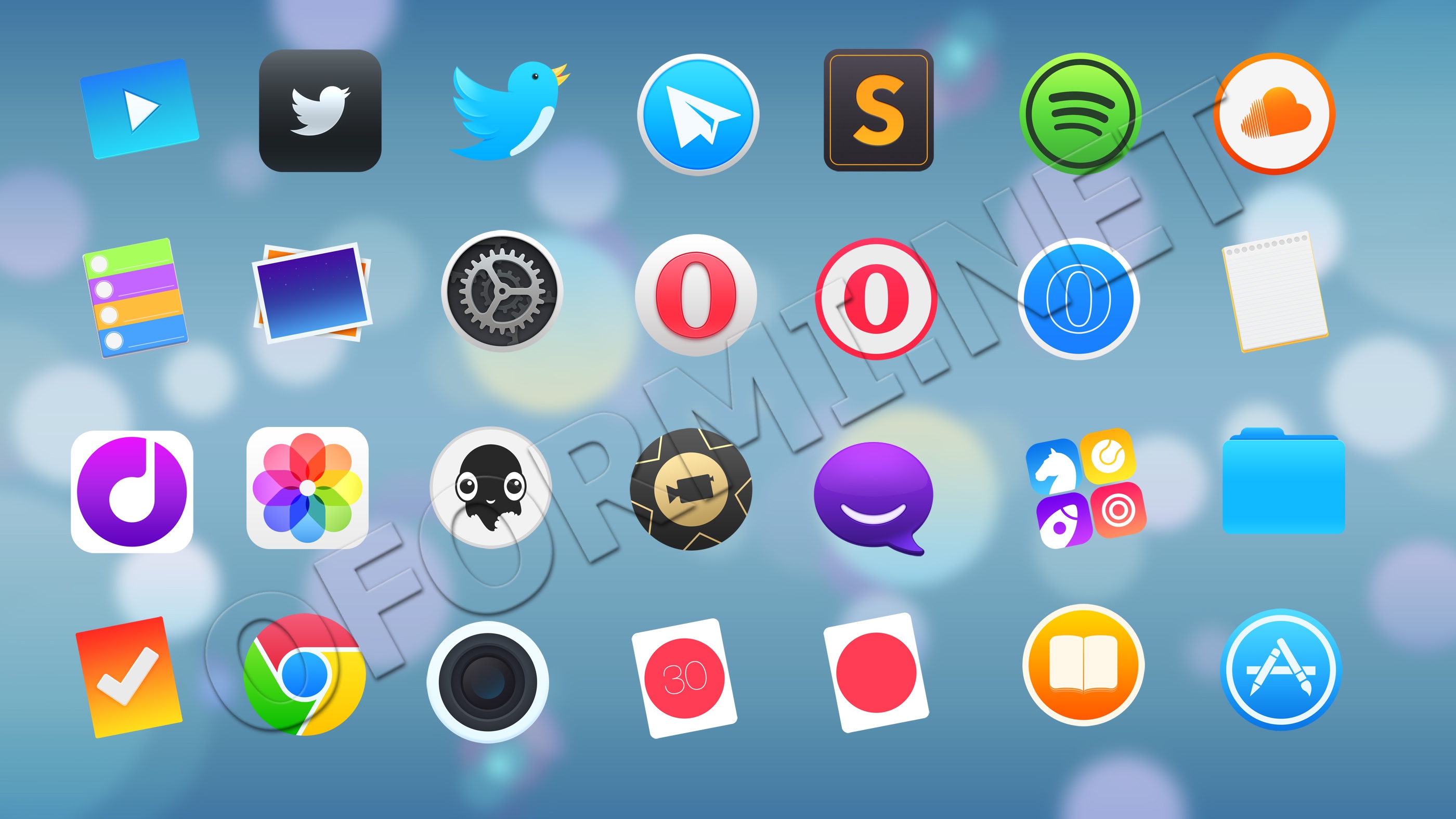
Скачать программу с официального сайта
После скачивания и установки приложения, при первом запуске нажимаем «Start 30 Day Trial».
Далее вводим адрес своей электронной почты и жмем «Continue».
Примечание: после этого может понадобиться подтверждение указанного почтового ящика. Потребуется открыть письмо, которое придет на почту, и пройти по ссылке для активации программы.
Далее можно будет воспользоваться встроенными пакетами значков или загрузить собственные из интернета. Потребуется сделать следующее:
- Открываем вкладку «Look & Feel».
- Кликаем по ссылке «Icon Package Options».

- Из меню выбираем «Add Icon Package», и далее — «Install from disk».
- Выбираем файл с набором значков с диска компьютера. Таким образом, он появится в перечне тем приложения и его можно будет применить.
Примечание: для возвращения стандартных иконок системы, потребуется просто установить тему «Windows Default Icons» из списка наборов значков.
В разделе «Customize» имеется возможность создавать собственные пакеты. Открыв его, можно заменить любой значок, кликнув «Change Icon» из контекстного меню выбранной иконки.
Появится окно для добавления нового значка в набор. После окончания редактирования нажимаем «Save Icon Package» для сохранения изменений.
Эта программа умеет изменять стандартные, а также некоторые системные значки. Изначально она разрабатывалась для семерки, но сейчас работает и на десятой версии ОС. Приложение распространяется бесплатно.
Загрузить установочный пакет с сайта 7themes
Se7en TSP не нужно инсталлировать на компьютер – потребуется только извлечь файлы из архива и запустить приложение. На сайте программы имеется обширный выбор разнообразных пакетов значков. Чтобы добавить их в программу, потребуется проделать следующее:
- Скачиваем подходящий пакет иконок.
- Далее запускаем приложение и нажимаем «Add a Custom Pack».
- В проводнике выбираем скачанный файл набора и нажимаем «Открыть».
- Пакет значков откроется в программе. Чтобы его применить, воспользуемся функцией «Start Patching».
- После этого приложение запросит создание точки восстановления Windows – выберите вариант на свое усмотрение.
- Далее, для того чтобы иконки изменились, потребуется перезагрузка системы.
- Иногда пакеты значков для данного приложения имеют дополнительные настройки элементов ОС, например, в них можно изменить системный шрифт или анимацию диалоговых окон.
 Настроить эти опции можно, выбрав пункт «Extra» в меню и отметив нужные варианты.
Настроить эти опции можно, выбрав пункт «Extra» в меню и отметив нужные варианты.
Примечание: инсталлировать пакеты значков при помощи Se7en TSP нужно на родные иконки системы. Поэтому, если у вас установлены сторонние значки, перед применением нужно обязательно вернуть стандартные настройки, нажав по кнопке «Restore».
IconTo — это бесплатная программа для изменения системных значков и иконок каталогов. Она имеет большое количество встроенных вариантов, к которым можно добавить собственные. Также программа способна создать иконку из графических файлов или извлечь её из библиотек dll или программ. Интерфейс приложения имеет поддержку русского языка.
Загрузить программу с оф. сайта
Чтобы при помощи IconTo сменить значок у файла или системных элементов, потребуется проделать следующее:
- Из меню диска системы или файла, которому мы будем изменять значок, выбираем вариант «IconTo — Изменить иконку».

- Откроется окно приложения, где для начала нажимаем «Укажите иконку».
- Далее выбираем файл со значком и загружаем его.
- Нажимаем по нему в окне IconTo, чтобы обозначить свой выбор.
- Кликаем по кнопке «Установить иконку».
- После проделанных операций стандартный значок будет изменен на выбранный.
Примечание: вернуть обычную иконку для измененного файла или системного элемента можно воспользовавшись кнопкой «Убрать иконку с папки».
Данная программа используется для изменения системных файлов ОС, а также ресурсов любых других приложений. С её помощью можно поменять как системные иконки, так и изменить значок стороннего приложения. Resource Hacker бесплатная утилита без поддержки русского языка, однако при надобности в сети можно найти к ней русификатор.
Скачать программу с сайта разработчика
После установки можно приступать к изменению иконок. Большинство системных значков содержатся в файле imageres.dll, который находится по адресу C:\Windows\System32 . Редактировать эту библиотеку нужно, обязательно предварительно сохранив копию оригинального файла, а также получив к нему полный доступ в его свойствах.
Большинство системных значков содержатся в файле imageres.dll, который находится по адресу C:\Windows\System32 . Редактировать эту библиотеку нужно, обязательно предварительно сохранив копию оригинального файла, а также получив к нему полный доступ в его свойствах.
Важно: неопытным пользователям не рекомендуется изменять системные файлы, так как в процессе модификации могут возникнуть серьезные проблемы.
Итак, чтобы поменять значки при помощи Resource Hacker нам понадобится сделать следующее:
- Запускаем приложение и открываем в нем файл imageres.dll.
- Открываем раздел «Icon».
- Выбираем значок для замены, и из его контекстного меню нажимаем «Replace Icon».
- Далее нажимаем «Open file with new icon».
- Выбираем нужный файл на диске и нажимаем «Replace».
- Сохраняем внесённые изменения, воспользовавшись кнопкой с иконкой дискеты.

Значки поменяются после перезагрузки системы.
Если требуется создать собственную иконку, нарисовать её или конвертировать из простого изображения, то для этого можно использовать вспомогательные программы или преобразовать изображение в значок при помощи онлайн-сервисов. Рассмотрим несколько приложений для создания значков и онлайн сервисов для конвертации обычной картинки в иконку.
Данный ресурс представляет собой простой конвертер изображения в файл с иконкой.
Открыть страницу сервиса
- Перейдя на сайт, нажимаем по кнопке «Choose file», чтобы загрузить изображение.
- Далее нажимаем на кнопку «Конвертировать».
- После обработки картинки начнется автоматическое скачивание файла со значком.
Этот ресурс в отличие от предыдущего, имеет несколько дополнительных настроек, при помощи которых можно изменить разрешение и размер картинки, а также при надобности обрезать её края.
Перейти на сайт сервиса
- Открыв страницу для загрузки, нажимаем по кнопке «Выберите файлы».

- Далее при желании выставляем настройки преобразования.
- Нажимаем на кнопку «Начать конвертирование».
После завершения операции начнется автоматическое скачивание готового файла на компьютер.
IcoFX – это продвинутый редактор иконок с обширным функционалом. Приложение платное, но его можно использовать в течение 30 дней без регистрации. Интерфейс программы имеет поддержку русского языка и интуитивно понятен.
Загрузить программу с официального сайта
После установки редактора для создания собственной иконки нам потребуется проделать следующие шаги:
- Запускаем IcoFX и открываем в нем файл картинки, из которой нужно создать иконку.
- При надобности редактируем изображение при помощи инструментов программы.
- После этого нажимаем по кнопке с картинкой логотипа Windows.
- Далее отмечаем галочкой вариант «Резкость после изменения размера» и выставляем уровень настройки. Так как после уменьшения изображения зачастую иконка выглядит размытой, рекомендуется использовать самые маленькие картинки, чтобы минимизировать искажение.

- Нажимаем «OK».
Иконка готова, и её можно сохранить, воспользовавшись одноименным пунктом в меню «Файл».
Эта программа работает по схожему принципу с предыдущей. У неё меньше возможностей для редактирования изображений, но для создания собственной иконки имеются все нужные функции. К сожалению, приложение не имеет русскоязычного интерфейса.
Скачать IconWorkshop с официального сайта
- После установки запускаем программу и нажимаем «Use Trial Version».
- Открываем в ней файл изображения, из которого будем создавать иконку.
- При надобности редактируем картинку при помощи инструментов программы.
- После этого нажимаем по кнопке с изображением буквы «I».
- Далее нажимаем кнопку «OK».
Иконка готова, и её можно сохранить в памяти компьютера.
Подытожив нашу инструкцию по смене значков в Windows 10, можно сказать, что самым легким вариантом изменения является использование программы IconPackager, однако она зачастую излишне нагружает систему.
Самым профессиональным вариантом смены иконок будет редактирование файла imageres.dll – такой способ займет большее количество времени и потребует дополнительные навыки от пользователя, но замена иконки в данном случае происходит на системном уровне и не требует в дальнейшем использования сторонних приложений для отображения результата.
Post Views: 6 562
Сломались все иконки в explorer’е(не ярлыки) — Вопросы на DTF
Сломались все иконки в explorer’е(не ярлыки) — Вопросы на DTFUp: Все починил, спасибо гражданину
Как видно на скриншоте, эта проблема только в explorer’е, откатить систему не вариант, перезапускал explorer, винду, при попытке войти в свойста ярлыков — ничего не происходит, следовательно иконку поменять не варик, все приложения нормально работают, браузер/игры/видео и т.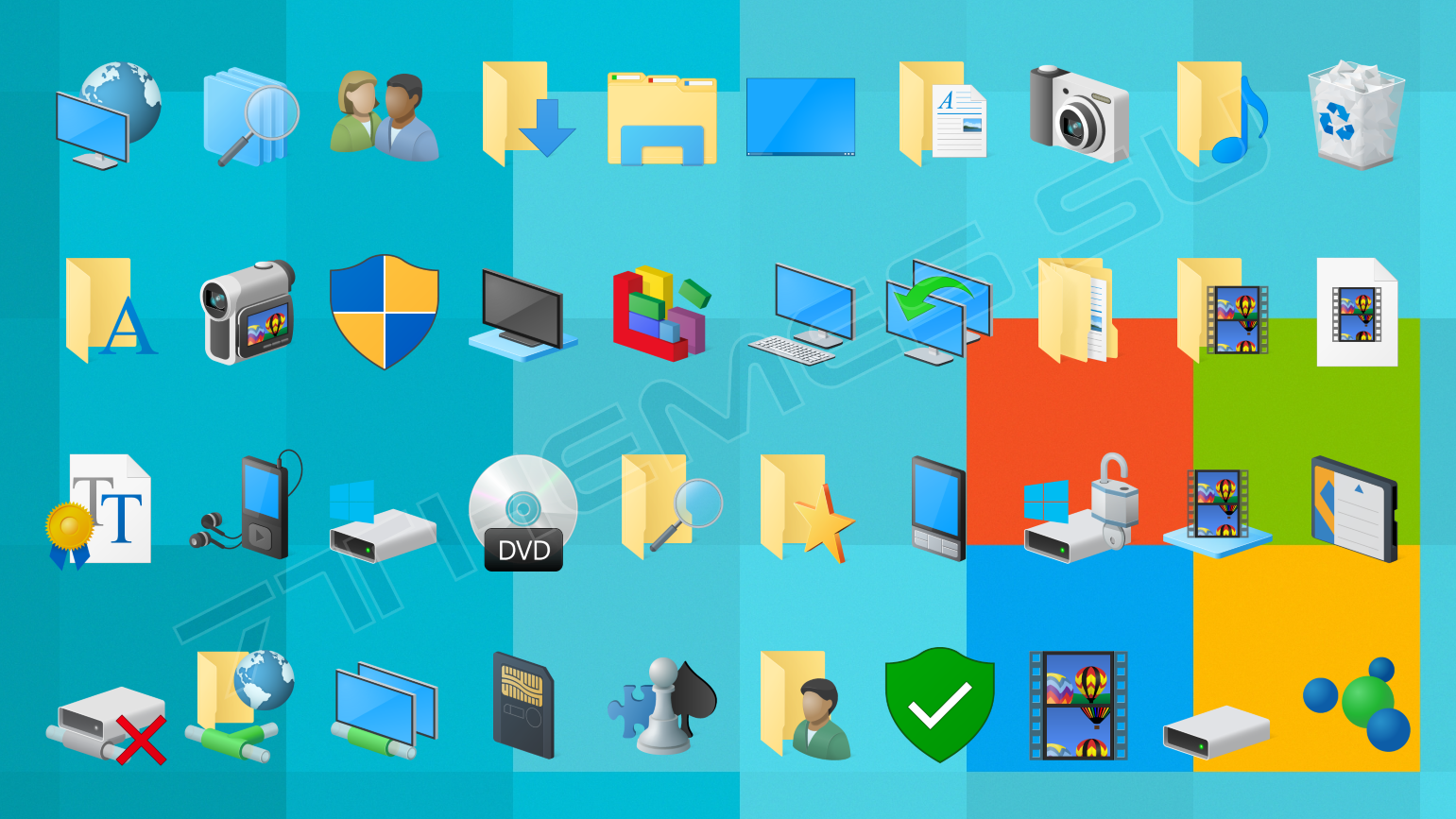 д., дело точно в винде, сталкивался кто-то? win 10 pro 1803, вирусов нету, прочекал. Хелпуйте
д., дело точно в винде, сталкивался кто-то? win 10 pro 1803, вирусов нету, прочекал. Хелпуйте
1248 просмотров
{ «author_name»: «Artfullash», «author_type»: «self», «tags»: [], «comments»: 58, «likes»: 7, «favorites»: 8, «is_advertisement»: false, «subsite_label»: «ask», «id»: 73401, «is_wide»: true, «is_ugc»: true, «date»: «Fri, 04 Oct 2019 09:50:04 +0300», «is_special»: false }
{«id»:139766,»url»:»https:\/\/dtf.![]() ru\/u\/139766-artfullash»,»name»:»Artfullash»,»avatar»:»606b9b64-d273-da65-a59c-2ec121cfd2a4″,»karma»:4187,»description»:»»,»isMe»:false,»isPlus»:false,»isVerified»:false,»isSubscribed»:false,»isNotificationsEnabled»:false,»isShowMessengerButton»:false}
ru\/u\/139766-artfullash»,»name»:»Artfullash»,»avatar»:»606b9b64-d273-da65-a59c-2ec121cfd2a4″,»karma»:4187,»description»:»»,»isMe»:false,»isPlus»:false,»isVerified»:false,»isSubscribed»:false,»isNotificationsEnabled»:false,»isShowMessengerButton»:false}
{«url»:»https:\/\/booster.osnova.io\/a\/relevant?site=dtf»,»place»:»entry»,»site»:»dtf»,»settings»:{«modes»:{«externalLink»:{«buttonLabels»:[«\u0423\u0437\u043d\u0430\u0442\u044c»,»\u0427\u0438\u0442\u0430\u0442\u044c»,»\u041d\u0430\u0447\u0430\u0442\u044c»,»\u0417\u0430\u043a\u0430\u0437\u0430\u0442\u044c»,»\u041a\u0443\u043f\u0438\u0442\u044c»,»\u041f\u043e\u043b\u0443\u0447\u0438\u0442\u044c»,»\u0421\u043a\u0430\u0447\u0430\u0442\u044c»,»\u041f\u0435\u0440\u0435\u0439\u0442\u0438″]}},»deviceList»:{«desktop»:»\u0414\u0435\u0441\u043a\u0442\u043e\u043f»,»smartphone»:»\u0421\u043c\u0430\u0440\u0442\u0444\u043e\u043d\u044b»,»tablet»:»\u041f\u043b\u0430\u043d\u0448\u0435\u0442\u044b»}},»isModerator»:false}
Еженедельная рассылка
Одно письмо с лучшим за неделю
Проверьте почту
Отправили письмо для подтверждения
[ { «id»: 1, «label»: «100%×150_Branding_desktop», «provider»: «adfox», «adaptive»: [ «desktop» ], «adfox_method»: «createAdaptive», «auto_reload»: true, «adfox»: { «ownerId»: 228129, «params»: { «pp»: «g», «ps»: «clmf», «p2»: «ezfl» } } }, { «id»: 2, «label»: «1200х400», «provider»: «adfox», «adaptive»: [ «phone» ], «auto_reload»: true, «adfox»: { «ownerId»: 228129, «params»: { «pp»: «g», «ps»: «clmf», «p2»: «ezfn» } } }, { «id»: 3, «label»: «240х200 _ТГБ_desktop», «provider»: «adfox», «adaptive»: [ «desktop» ], «adfox»: { «ownerId»: 228129, «params»: { «pp»: «g», «ps»: «clmf», «p2»: «fizc» } } }, { «id»: 4, «label»: «Article Branding», «provider»: «adfox», «adaptive»: [ «desktop» ], «adfox»: { «ownerId»: 228129, «params»: { «p1»: «cfovz», «p2»: «glug» } } }, { «id»: 5, «label»: «300x500_desktop», «provider»: «adfox», «adaptive»: [ «desktop» ], «adfox»: { «ownerId»: 228129, «params»: { «pp»: «g», «ps»: «clmf», «p2»: «ezfk» } } }, { «id»: 6, «label»: «1180х250_Interpool_баннер над комментариями_Desktop», «provider»: «adfox», «adaptive»: [ «desktop» ], «adfox»: { «ownerId»: 228129, «params»: { «pp»: «h», «ps»: «clmf», «p2»: «ffyh» } } }, { «id»: 7, «label»: «Article Footer 100%_desktop_mobile», «provider»: «adfox», «adaptive»: [ «tablet», «phone» ], «adfox»: { «ownerId»: 228129, «params»: { «p1»: «bwral», «p2»: «fjxb» } } }, { «id»: 8, «label»: «Fullscreen Desktop», «provider»: «adfox», «adaptive»: [ «desktop», «tablet» ], «auto_reload»: true, «adfox»: { «ownerId»: 228129, «params»: { «pp»: «g», «ps»: «clmf», «p2»: «fjoh» } } }, { «id»: 9, «label»: «Fullscreen Mobile», «provider»: «adfox», «adaptive»: [ «phone» ], «auto_reload»: true, «adfox»: { «ownerId»: 228129, «params»: { «pp»: «g», «ps»: «clmf», «p2»: «fjog» } } }, { «id»: 10, «disable»: true, «label»: «Native Partner Desktop», «provider»: «adfox», «adaptive»: [ «desktop», «tablet» ], «adfox»: { «ownerId»: 228129, «params»: { «pp»: «g», «ps»: «clmf», «p2»: «fmyb» } } }, { «id»: 11, «disable»: true, «label»: «Native Partner Mobile», «provider»: «adfox», «adaptive»: [ «phone» ], «adfox»: { «ownerId»: 228129, «params»: { «pp»: «g», «ps»: «clmf», «p2»: «fmyc» } } }, { «id»: 12, «label»: «Кнопка в шапке», «provider»: «adfox», «adaptive»: [ «desktop», «tablet» ], «adfox»: { «ownerId»: 228129, «params»: { «pp»: «g», «ps»: «clmf», «p2»: «fdhx» } } }, { «id»: 13, «label»: «DM InPage Video PartnerCode», «provider»: «adfox», «adaptive»: [ «desktop», «tablet», «phone» ], «adfox_method»: «createAdaptive», «adfox»: { «ownerId»: 228129, «params»: { «pp»: «h», «ps»: «clmf», «p2»: «flvn» } } }, { «id»: 14, «label»: «Yandex context video banner», «provider»: «yandex», «yandex»: { «block_id»: «VI-250597-0», «render_to»: «inpage_VI-250597-0-1134314964», «adfox_url»: «//ads.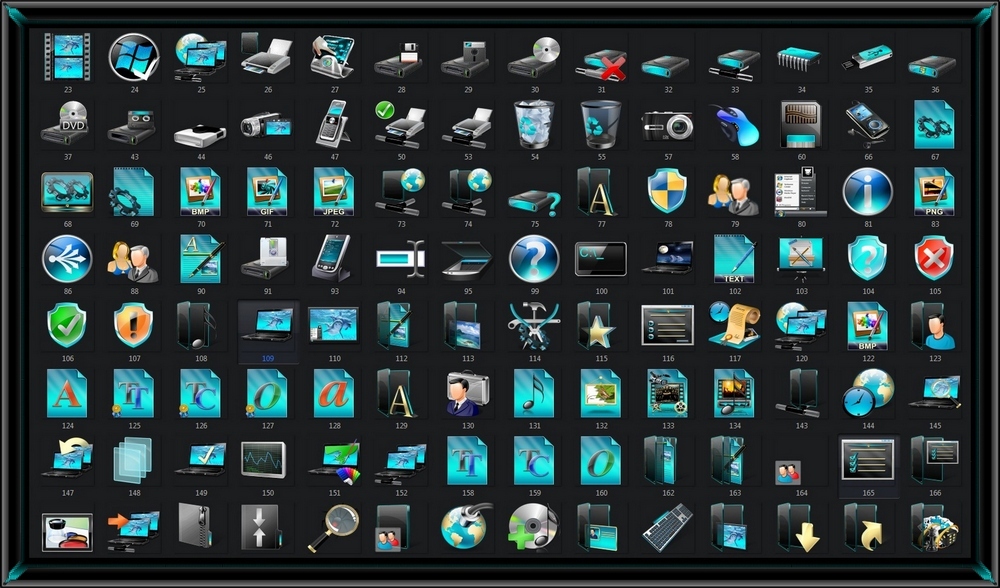 adfox.ru/228129/getCode?pp=h&ps=clmf&p2=fpjw&puid1=&puid2=&puid3=&puid4=&puid8=&puid9=&puid10=&puid21=&puid22=&puid31=&puid32=&puid33=&fmt=1&dl={REFERER}&pr=»
}
},
{
«id»: 15,
«label»: «Баннер в ленте на главной»,
«provider»: «adfox»,
«adaptive»: [
«desktop»,
«tablet»,
«phone»
],
«adfox»: {
«ownerId»: 228129,
«params»: {
«p1»: «byudo»,
«p2»: «ftjf»
}
}
},
{
«id»: 16,
«label»: «Кнопка в шапке мобайл»,
«provider»: «adfox»,
«adaptive»: [
«tablet»,
«phone»
],
«adfox»: {
«ownerId»: 228129,
«params»: {
«p1»: «chvjx»,
«p2»: «ftwx»
}
}
},
{
«id»: 17,
«label»: «Stratum Desktop»,
«provider»: «adfox»,
«adaptive»: [
«desktop»
],
«auto_reload»: true,
«adfox»: {
«ownerId»: 228129,
«params»: {
«pp»: «g»,
«ps»: «clmf»,
«p2»: «fzvb»
}
}
},
{
«id»: 18,
«label»: «Stratum Mobile»,
«provider»: «adfox»,
«adaptive»: [
«tablet»,
«phone»
],
«auto_reload»: true,
«adfox»: {
«ownerId»: 228129,
«params»: {
«pp»: «g»,
«ps»: «clmf»,
«p2»: «fzvc»
}
}
},
{
«id»: 19,
«label»: «Тизер на главной 2»,
«provider»: «adfox»,
«adaptive»: [
«desktop»,
«tablet»,
«phone»
],
«auto_reload»: true,
«adfox»: {
«ownerId»: 228129,
«params»: {
«p1»: «cmtwg»,
«p2»: «gazs»
}
}
},
{
«id»: 20,
«label»: «Кнопка в сайдбаре»,
«provider»: «adfox»,
«adaptive»: [
«desktop»
],
«adfox»: {
«ownerId»: 228129,
«params»: {
«p1»: «chfbl»,
«p2»: «gnwc»
}
}
},
{
«id»: 21,
«label»: «Ультратизер»,
«provider»: «adfox»,
«adaptive»: [
«desktop»
],
«adfox»: {
«ownerId»: 228129,
«params»: {
«pp»: «g»,
«ps»: «clmf»,
«p2»: «gtjk»
}
}
}
]
{«token»:»eyJhbGciOiJIUzI1NiIsInR5cCI6IkpXVCJ9.
adfox.ru/228129/getCode?pp=h&ps=clmf&p2=fpjw&puid1=&puid2=&puid3=&puid4=&puid8=&puid9=&puid10=&puid21=&puid22=&puid31=&puid32=&puid33=&fmt=1&dl={REFERER}&pr=»
}
},
{
«id»: 15,
«label»: «Баннер в ленте на главной»,
«provider»: «adfox»,
«adaptive»: [
«desktop»,
«tablet»,
«phone»
],
«adfox»: {
«ownerId»: 228129,
«params»: {
«p1»: «byudo»,
«p2»: «ftjf»
}
}
},
{
«id»: 16,
«label»: «Кнопка в шапке мобайл»,
«provider»: «adfox»,
«adaptive»: [
«tablet»,
«phone»
],
«adfox»: {
«ownerId»: 228129,
«params»: {
«p1»: «chvjx»,
«p2»: «ftwx»
}
}
},
{
«id»: 17,
«label»: «Stratum Desktop»,
«provider»: «adfox»,
«adaptive»: [
«desktop»
],
«auto_reload»: true,
«adfox»: {
«ownerId»: 228129,
«params»: {
«pp»: «g»,
«ps»: «clmf»,
«p2»: «fzvb»
}
}
},
{
«id»: 18,
«label»: «Stratum Mobile»,
«provider»: «adfox»,
«adaptive»: [
«tablet»,
«phone»
],
«auto_reload»: true,
«adfox»: {
«ownerId»: 228129,
«params»: {
«pp»: «g»,
«ps»: «clmf»,
«p2»: «fzvc»
}
}
},
{
«id»: 19,
«label»: «Тизер на главной 2»,
«provider»: «adfox»,
«adaptive»: [
«desktop»,
«tablet»,
«phone»
],
«auto_reload»: true,
«adfox»: {
«ownerId»: 228129,
«params»: {
«p1»: «cmtwg»,
«p2»: «gazs»
}
}
},
{
«id»: 20,
«label»: «Кнопка в сайдбаре»,
«provider»: «adfox»,
«adaptive»: [
«desktop»
],
«adfox»: {
«ownerId»: 228129,
«params»: {
«p1»: «chfbl»,
«p2»: «gnwc»
}
}
},
{
«id»: 21,
«label»: «Ультратизер»,
«provider»: «adfox»,
«adaptive»: [
«desktop»
],
«adfox»: {
«ownerId»: 228129,
«params»: {
«pp»: «g»,
«ps»: «clmf»,
«p2»: «gtjk»
}
}
}
]
{«token»:»eyJhbGciOiJIUzI1NiIsInR5cCI6IkpXVCJ9.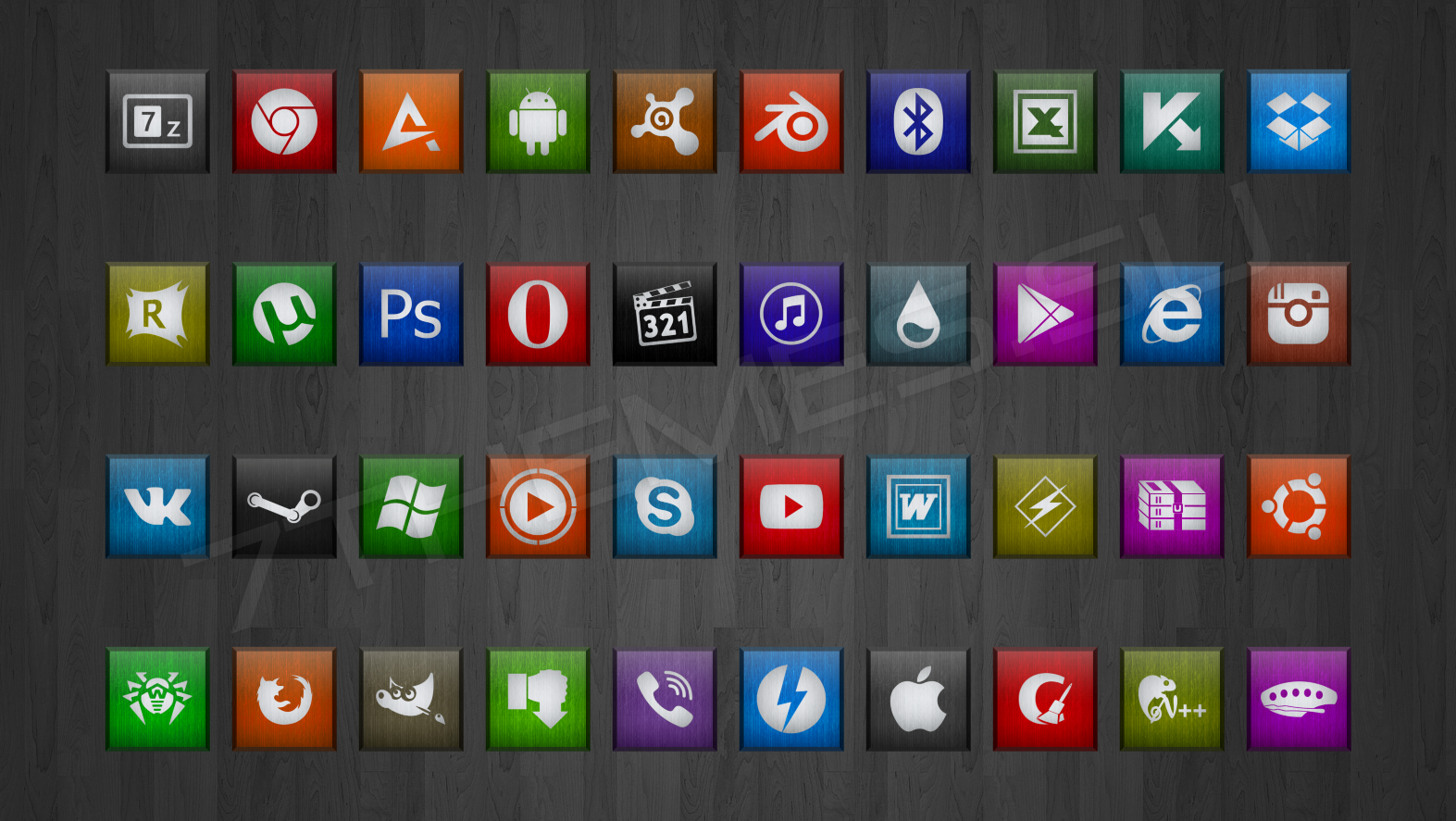 eyJwcm9qZWN0SWQiOiI1ZTRmZjUyNjYyOGE2Yzc4NDQxNWY0ZGMiLCJpYXQiOjE1ODI1MzY0Nzd9.BFsYFBgalfu_3oH9Fj-oBhiEgVx976VQfprRahAELFQ»,»release»:»6fa8f35d»}
eyJwcm9qZWN0SWQiOiI1ZTRmZjUyNjYyOGE2Yzc4NDQxNWY0ZGMiLCJpYXQiOjE1ODI1MzY0Nzd9.BFsYFBgalfu_3oH9Fj-oBhiEgVx976VQfprRahAELFQ»,»release»:»6fa8f35d»}{ «jsPath»: «/static/build/dtf.ru/specials/DeliveryCheats/js/all.min.js?v=05.02.2020», «cssPath»: «/static/build/dtf.ru/specials/DeliveryCheats/styles/all.min.css?v=05.02.2020», «fontsPath»: «https://fonts.googleapis.com/css?family=Roboto+Mono:400,700,700i&subset=cyrillic» }
null15 лучших паков иконок для Android
Иконки являются одним из ключевых элементов, который играет важную роль в настройке интерфейса вашего смартфона. И даже если вы не увлекаетесь модификацией внешнего вида операционной системы, рано или поздно большинству из вас все-равно захочется что-то обновить. И ограничиваться обоями тут совсем не стоит, ведь можно настроить куда большее количество параметров.
Сразу заметим, что в данной подборке присутствуют лишь сборники иконок.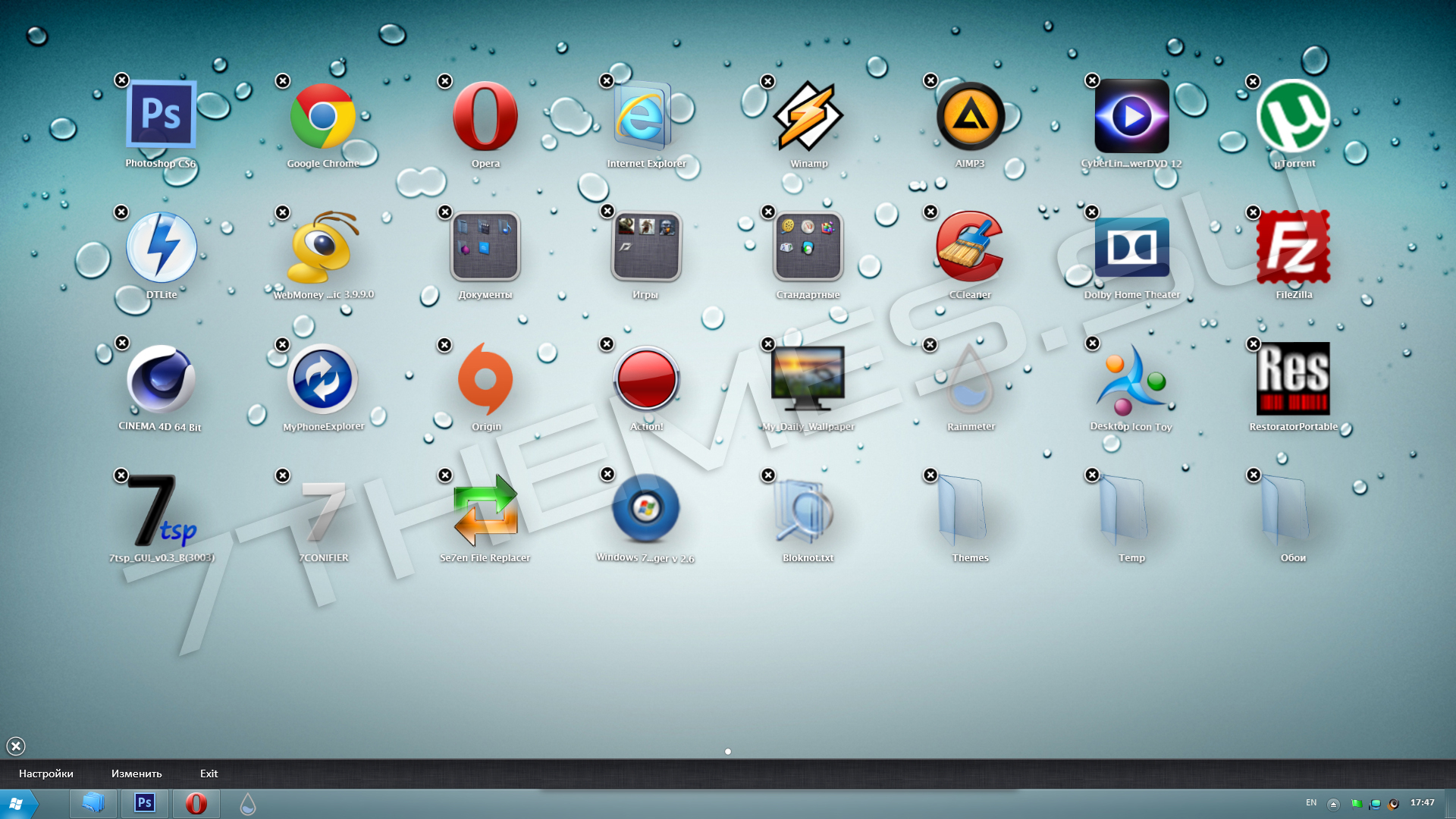 Лаунчеры, которые меняют облик системы полностью сегодня мы рассматривать не будем.
Лаунчеры, которые меняют облик системы полностью сегодня мы рассматривать не будем.
Peppo уже одним своим названием выдает отличительный стиль значков. Они выполнены в виде небольших слегка помятых листков бумаги. Кроме того, Icon pack поддерживает почти все известные сторонние программы, которые можно найти в Google play.
Linebit
Этот пак состоит из иконок, выполненных в виде красочных линий с цветовым градиентом. Безусловно, это смотрится весьма стильно. Особенно, если сочетать их с соответствующего вида обоями рабочего стола.
Crackify — еще один интересный пакет значков. Все они имеют тут округлую форму, но с нетипичным стилем. Все они, как-будто потрескались или разбились. Внутри пака вас ждет коллекция из более, чем 3700 иконок и 10 HD-обоев.
Этот набор вдохновлен всемирно известной маркой печенья Oreo. Значки выглядят также, как печеньки Оreo, но с логотипом соответствующего приложения поверх. Все значки выполнены в 3D и дают ощущение «трехмерности», что весьма оригинально.
Эти значки не похожи на любой другой пакет значков в Google play, поскольку они выполнены в прямоугольной форме. Каждый прямоугольный значок имеет тень, добавляющую небольшой 3D-эффект.
Stealth
Как следует из названия — это иконки с темными и яркими цветами, которые легко сливаются с темным фоном. Каждый значок включает в себя черное кольцо вокруг них, что усиливает «стелс-эффект». В комплекте прячется от вас более 2000 иконок.
Пак для приверженцев минимализма. Коллекция из более, чем 6000 иконок и 70 обоев выполнены в максимально лаконичном и четком стиле. Никаких «свистелок». Только функциональность!
Сборник значков, похожих на уже упомянутый Verticons. Но в отличие от него, значки тут хоть и выполнены в прямоугольном стиле, имеют горизонтальную ориентацию, а не вертикальную. В остальном, достойные и красивые иконки, которых тут около 3200.
Retrorika
Скучаете по старой иконке Инстаграма, выполненной в виде ретро-фотоаппарата? Тогда Retrorika для вас. Благодаря этому набору вы сможете всю систему «раскрасить» в такой ретро-стиль.
Благодаря этому набору вы сможете всю систему «раскрасить» в такой ретро-стиль.
Wenrum
Еще один набор круглых значков. Только в данном случае они выполнены в виде шаров для бильярда или, если хотите, боулинга. Иконки имеют неплохо прорисованный 3D-эффект. Правда вот самих значков по сравнению с другими паками не так много — всего 1400.
Funkong
Funkong немного отличается от других обычных пакетов значков, поскольку он добавляет свои уникальные спецэффекты. Он имеет коллекцию из более чем 1000 иконок и каждая из них была разработана со своим уникальным эффектом. Пакет также имеет коллекцию высококачественных обоев, которые хорошо сочетаются с иконками.
LineX
LineX предлагает иконки, выполненные в виде толстых «неоновых» линий. Неплохой способ раскрасить ваш рабочий стол.
Antimo
Один из самых интересных представителей в этой подборке. Antimo имеет уникальный стиль и цветовую палитру, а также предоставляет более 4200 красиво нарисованных (будто красками) значков с 40 обоями.
Materialistik
Materialistik — это еще один представитель лаконичности стиля. Стиль явно вдохновлен Material-дизайном. Весьма и весьма неплохо. Да еще и одна из самых обширных коллекций обоев (130 штук) в качестве добавки.
Simplicon
Simplicon одержит яркие цветные круглые иконки. Если вы ищите простой пакет значков с привлекательным дизайном без излишеств, то этот пак для вас. Вы получите аж 5800 иконок для своих приложений.
Подписывайтесь на наш новостной канал в Телеграм. Не пожалеете!
замена внешнего вида папок и других ярлыков
Со временем внешний вид «Рабочего стола» может изрядно наскучить. Многие пользователи ограничиваются простой сменой обоев. Свежую картинку главного окна, однако, можно дополнить новыми значками ярлыков. Как поменять разные виды иконок, рассмотрим в этой статье.
Стандартные или сторонние иконки в формате ico
Для начала необходимо определиться, какие значки вам нужны: классические от компании Microsoft, которые уже хранятся в памяти ПК, либо сторонние изображения.![]() Во втором случае необходимо предварительно создать картинку самому или найти изображение в интернете. Главное условие — оно должно быть маленьким и иметь расширение ico.
Во втором случае необходимо предварительно создать картинку самому или найти изображение в интернете. Главное условие — оно должно быть маленьким и иметь расширение ico.
Вы можете найти готовые файлы иконок с различным дизайном на сторонних ресурсах и скачать их оттуда, а затем установить любым из представленных ниже способов в зависимости от вида иконки (папка, ярлык приложения или основной значок Windows). Для поиска воспользуйтесь сервисами Google или Yandex: в строку введите запрос «Иконки на рабочий стол для Windows 10». Разнообразие иконок, доступных для скачивания в интернете, довольно большое: авторские, тематические, стандартные для определённых версий Windows и прочее.
Вы можете одновременно поменять иконки для всех ярлыков с помощью пакета иконок — отдельной коллекции значков, упакованной в один файл с расширением dll. Такие пакеты можно также скачать из различных источников. Однако будьте осторожны при поиске и закачке подобных файлов: доверяйте сайтам, на которых стоит отметка о том, что файлы проверены антивирусом.![]() Иначе вы рискуете скачать вместе с файлом и вредоносную программу.
Иначе вы рискуете скачать вместе с файлом и вредоносную программу.
Фотогалерея: наборы иконок для «Рабочего стола»
- Ярлыки на «Рабочем столе» могут быть нестандартными, но они должны иметь формат ico
- В интернете вы можете найти множество оригинальных иконок для папок
- Пакет иконок Aero подойдёт пользователям, которые любят современный дизайн
- Выбор иконок в интернете велик: от простых до тематических и авторских
Как изменить вид основных иконок на Windows 10
Главные иконки Windows на «Рабочем столе» — значки с названиями «Корзина», «Мой компьютер», «Сеть», «Файлы пользователя», «Панель управления» и некоторые другие. Они по умолчанию помещаются на «Рабочий стол» после установки. Вы можете самостоятельно определять, какие из них должны присутствовать на нём, а какие нет. Вы также вправе поменять их внешний вид в системном окне «Параметры» либо с помощью сторонних утилит.
Через окно «Параметры Windows»
Самый простой способ поменять внешний вид основной иконки — зайти в окно с системными параметрами:
- Чтобы на дисплее появилось окно «Параметры», проще всего одновременно нажать на две клавиши: Win + I. Но это сочетание может и не сработать. На этот случай есть другой способ: нажимаем на кнопку «Пуск» в левом нижнем углу экрана, а в самом меню выбираем второй значок снизу — шестерёнку.Кликните по иконке в виде шестерёнки в меню «Пуск»
- Попадаем в большое меню «Параметры» со множеством разделов. Нам нужна последняя в первом ряду плитка — «Персонализация».В окне «Параметры» щёлкаем по разделу «Персонализация»
- Откроется нужный раздел с вкладками. Это же окно вы можете запустить иным способом: кликните на «Рабочем столе» по области, свободной от иконок, и в контекстном меню выберите самый последний пункт — «Персонализация».Кликните по пункту «Персонализация» в контекстном меню «Рабочего стола»
- Переходим в блок «Темы».Сразу переходим с вкладки «Фон» на «Темы»
- В правой колонке со ссылками на другие окна и разделы кликаем по строке «Параметры значков рабочего стола».Нажимаем на ссылку «Параметры значков рабочего стола» в правой части окна
- Поверх «Параметров» откроется маленькое окошко — выбираем в меню нужную иконку левой клавишей мышки, например, «Этот компьютер». Далее нажимаем на кнопку «Сменить значок».Кликаем по иконке, которую нужно изменить, и нажимаем на кнопку «Сменить значок»
- В третьем окне выбираем иконку из списка стандартных значков Windows либо загружаем свою с помощью кнопки «Обзор».Выбираем иконку среди доступных либо загружаем свою с помощью кнопки «Обзор»
- Если вы выбрали второй вариант (загрузка своих иконок), появится окно «Проводника». Ищем папку с нужным файлом иконки в формате ico. Кликаем по кнопке «Открыть», а затем нажимаем ОК.Найдите в «Проводнике» нужный файл ico и нажмите на «Открыть»
- В окне «Параметры значков» сначала нажимаем «Применить», чтобы все изменения начали действовать. Если хотите поменять значок для других основных иконок Windows, повторите ту же процедуру для каждой из них. Снова нажмите на «Применить», а затем на ОК, чтобы закрыть окно.
С помощью специальных утилит
Существует множество приложений от различных разработчиков, позволяющих изменить до неузнаваемости иконки как основных ярлыков, так и других значков, например, иконки папок. В программах вы можете менять и отдельные значки, и все иконки сразу, то есть устанавливать целый пакет.
IconPackager: удобная и тонкая настройка внешнего вида иконок
IconPackager — продукт от компании Stardock, которая занимается разработкой утилит для настройки интерфейса «Рабочего стола» Windows. В этой утилите предустановлено несколько пакетов с иконками. Есть также возможность загружать свои и менять иконки в доступных коллекциях, то есть создавать свои уникальные пакеты.
Утилита поддерживает версии Windows выше «семёрки». Минус её в том, что она платная, однако в начале предлагается месяц бесплатного тестирования. Хотя интерфейс на английском языке, пользоваться приложением достаточно удобно:
- Откройте официальный сайт разработчика приложения. Чтобы загрузить инсталлятор, кликаем по синей кнопке Try It Free.Кликните по синей кнопке Try It Free, чтобы загрузить инсталлятор
- Запустите установщик и установите программу, следуя простым инструкциям в окне.
- Нажмите на кнопку Finish, чтобы окно приложения появилось на дисплее.Жмём на Finish, чтобы закрыть «Мастер установки» и открыть окно программы
- Чтобы начать пользоваться пробной версией, кликните по кнопке Start 30 Day Trial.Жмём на Start 30 Day Trial, чтобы начать пользоваться программой бесплатно в течение месяца
- Если вы хотите загрузить сторонний значок, который предварительно скачали в интернете, во вкладке Look & Feel нажмите на выпадающее меню Icon Package Options. Выбираем в нём предпоследний пункт Add Icon Package, а затем — Install from disk.Кликните по Add Icon Package, а затем выберите пункт Install from disk, чтобы загрузить свою коллекцию
- В «Проводнике Windows» найдите файл с пакетом иконок и нажмите на «Открыть» — коллекция будет добавлена в перечень доступных на данный момент.
- Вы можете также выбрать тему среди представленных в списке. Попробуем поставить, например, Delta.Кликаем по пакету Deltа внизу
- Нажмите на Preview, чтобы предварительно посмотреть все иконки в этом пакете. Если они вам нравятся, закрывайте второе окно и смело кликаете по кнопке Apply icons to my desktop.Нажмите на Preview, чтобы предварительно просмотреть всю коллекцию иконок
- Если вы хотите вернуть старые значки Windows на место, просто примените первую тему в списке — Windows Default Icons.
- Во вкладке Colours вы можете изменить цвет, оттенок, яркость иконок.Во вкладке Colours настройте цветовую гамму имеющихся значков
- С помощью пункта I want to adjust the colour of my Icon Package вы сможете подстроить иконки под тему вашего «Рабочего стола» и под цвет «Панели задач». Например, они могут полностью изменить цвет на красный, если стоит тема на Windows с таким оттенком. После всех изменений нажмите на Apply icons to my desktop.Значки могут приобретать цвет текущей темы Windows
- В разделе Live Folders вы можете поставить отдельные иконки для папок — живые значки. Для этого установите отметку слева от пункта Always use the Live Folder icons selected below. Затем просто выберите тип папок.В блоке Live Folders выберите отдельные значки для папок
- Вкладка Customize позволяет создавать самостоятельно пакеты иконок. Чтобы изменить определённую иконку, кликните по Change this Icon.Раздел Customize позволяет создавать свои коллекции и менять те, что представлены в программе
- В новом маленьком окошке выберите среди доступных либо добавьте свой значок с помощью кнопки Browse.В окне Change Icon выберите значок из доступных в меню либо загрузите свой с помощью клавиши Browse
- Когда все изменения в пакет будут внесены, нажмите на Save Icon Package.Сохраните изменения в пакете с иконками с помощью опции Save Icon Package
- В небольшом окне подтвердите, что хотите внести изменения в пакет. После этого все настройки должны успешно сохраниться.Нажмите «Да», чтобы подтвердить своё намерение сохранить изменения
- В разделе Settings есть дополнительные настройки. В частности, можно определить, какие именно иконки Windows надо менять, а какие не трогать. Здесь вы можете включить изменение указателя мышки Cursors.Во вкладке Settings вы можете настроить изменение для определённых типов значков: папки, файлы, главные значки Windows и другие
Видео: как установить новые иконки с помощью программы IconPackager
Se7en Theme Source Patcher: бесплатная утилита и большой выбор пакетов
Приложение предназначено для замены всех классических иконок «Рабочего стола», локальных жёстких дисков, папок, а также значков «Панели управления». Изначально программа была создана для «семёрки», но сейчас поддерживает и другие версии Windows, в частности, нашу «десятку».
Программа использует популярный формат сжатия 7z. Минус утилиты в том, что в неё изначально не встроены пакеты иконок. Все коллекции вам необходимо скачивать на том же сайте, откуда вы загружаете приложение, а затем вносить их самостоятельно в базу утилиты для дальнейшего использования. Тем не менее выбор пакетов на этом ресурсе очень большой.
Преимущество этой программы в том, что она бесплатная. Перед заменой значков утилита создаёт точку восстановления и резервную копию системных файлов, чтобы можно было вернуть на место все иконки Windows на классические:
- Переходим на официальный сайт приложения. Нажимаем на кнопку «Скачать».Нажмите на кнопку «Скачать», чтобы загрузить исполняемый файл программы
- Ваш обозреватель загрузит архив — откройте его, а в нём кликните правой клавишей мыши по файлу и в меню нажмите на «Извлечь в…». Выберите папку и распакуйте архив.Нажмите на «Извлечь в указанную папку» в контекстном меню файла
- Найдите извлечённый файл, щёлкните по нему снова правой клавишей мыши и в контекстном меню кликните по ссылке «Запуск от имени администратора».В контекстном меню распакованного файла жмём на «Запуск от имени администратора»
- Разрешите этому приложению вносить изменения на ПК, кликнув по «Да» в появившемся системном окне. Приложение не требует установки, поэтому сразу откроется его окно.Нажмите «Да», чтобы разрешить программе вносить изменения на устройстве
- Предварительно выберите и скачайте понравившиеся темы с этого же сайта.На сайта разработчика скачайте понравившийся пакет иконок
- В окне приложения нажмите Add a Custom Pack.Кликните по кнопке Add a Custom Pack
- В «Проводнике Windows» выберите загруженный архив с пакетом иконок и нажмите «Открыть».Найдите файл с пакетом иконок и нажмите «Открыть»
- Коллекция появится в меню. Внизу окна будет кнопка Start Patching. Нажмите на неё. Утилита спросит, нужно ли создать точку восстановления. Обязательно создаём — нажмите «Да».Дайте разрешение на создание резервной копии перед установкой новых иконок
- Дождитесь завершения процедуры. После этого нужно перезагрузить устройство два раза, чтобы изменения вступили в силу.
- Пакеты значков от этого разработчика содержат не только иконки, но и некоторые другие элементы интерфейса Windows, например, картинки для замены вида часов, даты и даже окна «Диспетчера задач». Если они вам не нужны, перед установкой коллекции кликните по пункту Extra. В Option Menu снимите галочки с ненужных элементов и нажмите Save.В Option Menu уберите ненужные пункты, которые вы не хотите менять и нажмите на Save
- Если вы хотите восстановить классические иконки Windows, нажмите в окне программы на клавишу Restore в правом нижнем углу. В новом окне поставьте отметку рядом с первым пунктом и нажмите по ОК.Чтобы вернуть стандартные значки Windows, нажмите Restore, а затем ОК
Устанавливать новый пакет иконок нужно обязательно на чистую систему, то есть на классические образы иконок в Windows, а не на сторонние значки. Поэтому сделайте предварительно восстановление с помощью клавиши Restore, если у вас стоят иконки, отличные от стандартных.
Видео: как поставить иконки с помощью утилиты Theme Source Patcher
IconTo: приложение со встроенной инструкцией по использованию
IconTo — бесплатное приложение от разработчика AleXStam, которая может менять иконки для системных элементов, папок, разделов жёсткого дисков или даже их групп.
В IconTo вы можете изменить иконки папок, системных объектов и разделов жёстких дисковУ неё есть следующие преимущества перед другими утилитами:
- Более 300 встроенных иконок. Есть также возможность загружать свои значки.
- Инструкция по установке иконок: внизу окна вы увидите подсказки.
- Есть конвертация форматов png, jpg, ico, а также опция извлечения изображений из файлов в формате dll, exe и некоторых других.
- Интерфейс программы полностью на русском языке.
IconTo подходит для всех версий Windows, начиная с Windows 98 и заканчивая современной «десяткой». Размер загружаемого инсталлятора не превышает 15.1 МБ, поэтому утилита может быть использована на компьютерах с небольшим объёмом памяти. Приложение доступно для загрузки на официальном сайте разработчика.
Как сменить иконку папки на Windows 10
Если вы хотите выделить какую-то папку на общем фоне иконок, чтобы сделать её более узнаваемой, выполните следующие шаги:
- Нажмите на ярлык папки правой клавишей мыши. В появившемся меню кликните по пункту «Свойства».В контекстном меню папки выбираем пункт «Свойства»
- На дисплее тут же появится окошко с различными разделами — перейдите на вкладку «Настройка». В последнем разделе нажмите на кнопку «Сменить значок».Во вкладке «Настройка» жмём на кнопку «Сменить значок»
- Выберите значок среди доступных: прокрутите перечень со значками вправо, чтобы ознакомиться со всеми ярлыками. Если у вас есть своё изображение с нужным форматом ico и вы хотите поставить именно его, нажмите «Обзор».
Выберите значок среди предложенных либо нажмите на кнопку «Обзор», если у вас есть своя иконка - В дополнительном окне «Проводник Windows» найдите папку, где хранится изображение. Кликните по нему левой кнопкой, чтобы выделить, а затем нажмите на «Открыть».Найдите нужный значок в виде файла с расширением ico в «Проводнике Windows»
- Для удобного поиска можно воспользоваться строкой с лупой — просто введите название файла иконки или расширение ico.В поисковую строку введите ico и найдите нужный файл
- Чтобы сохранить изменения, нажмите ОК в окне со списком доступных иконок. После этого значок папки изменится.
Как одновременно заменить все значки папок
Чтобы изменить вид всех папок, нужно прибегнуть к более сложному методу — редактированию реестра в системном окне. Однако этот метод не рекомендуется применять новичкам: лучше воспользуйтесь специальными программами, описанными в разделе «С помощью специальных утилит» в этой статье. Если вы уже уверенный пользователь ПК, тогда можете выполнять манипуляции в системном окне:
- Для вызова системного окна «Редактор реестра» одновременно нажимаем клавиши Win и R — откроется небольшая панель «Выполнить» с единственной строкой «Открыть». В ней печатаем команду regedit. Чтобы система её выполнила, кликаем по ОК либо нажимаем на Enter.В окне «Выполнить» напишите команду regedit
- В следующем окно нажимаем «Да». Так мы дадим разрешение «Редактору реестра» вносить изменения на компьютере.Нажмите «Да», чтобы разрешить системной утилите вносить изменения на устройстве
- Сначала сделаем резервную копию на случай неправильного редактирования реестра. На верхней панели находим пункт «Файл» и кликаем по нему левой кнопкой мышки. В появившемся меню нажимаем на «Экспорт».В меню «Файл» выбираем пункт «Экспорт»
- В новом открывшемся окне выбираем папку, в которой будет храниться копия. Даём соответствующее имя файлу. Затем нажимаем «Сохранить».Называем и сохраняем копию в любой папке
- Теперь можно приступать к самому редактированию. Дважды кликаем по третьей основной ветке — HKEY_LOCAL_MACHINE.Открываем папку HKEY_LOCAL_MACHINE двойным кликом
- Поочерёдно переходим в следующие блоки в той же левой части окна: Microsoft — Windows — CurrentVersion — Explorer — Shell Icons.Папка Shell Icons должна находится в разделе Explorer
- Если последней папки Shell Icons вы не нашли, создайте этот раздел самостоятельно: жмём правой клавишей мышки по разделу Explorer, выбираем в контекстном меню «Создать», а потом щёлкаем по пункту «Раздел». Называем его соответствующим образом.Если у вас нет папки Shell Icons, создайте её с помощью контекстного меню раздела Explorer
- Кликаем по Shell Icons. На правой панели кликаем правой клавишей по пустой области для вызова меню. В нём выбираем «Создать», а потом — «Строковый параметр». В качестве названия для новой записи реестра указываем цифру 3.Кликните по пункту «Создать», а затем — «Строковый параметр»
- Кликаем по ней правой кнопкой и выбираем «Изменить». Можно также просто дважды нажать на неё левой кнопкой мышки.Кликните по «Изменить» в контекстном меню только что созданного параметра
- В небольшом окне в строке для значения записи вставляем путь к файлу, где должно быть обязательно указано его имя и расширение ico. Жмём на ОК.В строке «Значение» пишем путь к файлу ico, который должен быть установлен в качестве иконки
- Если у вас 64-разрядная система, путь к конечной папке Shell Icons на левой панели будет немного другой: Wow6432Node — Microsoft — Windows — CurrentVersion — Explorer. Далее повторяем те же шаги, что и для 32-разрядной системы.
- Закрываем все окна и перезагружаем устройство. После запуска ОС вы увидите, что иконки всех папок изменились.
Смена иконки ярлыка приложения
Если вам надоели старые иконки ярлыков ваших программ, попробуйте их заменить. Для примера возьмём ярлык популярного обозревателя Google Chrome:
- Ищем на «Рабочем столе» нужную иконку (в нашем случае это значок «Гугл Хрома»). Кликаем по ней правой клавишей мыши для вызова контекстного меню с перечнем опций. Выбираем тот же пункт, что и в случае изменения иконки папки — «Свойства».Кликните по пункту «Свойства» в контекстном меню ярлыка Google Chrome
- Вы сразу попадёте в нужную вкладку — «Ярлык». Кликаем по средней кнопке «Сменить значок».В разделе «Ярлык» кликаем по кнопке «Сменить значок»
- На дисплее возникнет окно наподобие того, что было в инструкции по изменению значка папки. Здесь, однако, будет не такой большой выбор иконок. В качестве источника указываем не системную библиотеку, а исполняемый файл chrome.exe. Делаем выбор, например, в пользу оригинального жёлтого значка. Кликаем по ОК.Выберите значок среди доступных либо загрузите свой файл с расширением ico
- В окне со свойствами ярлыка жмём сначала «Применить». Система спросит разрешение на внесение изменений. Кликаем по кнопке «Продолжить».Кликните по кнопке «Продолжить», чтобы все изменения были сохранены
- После этого нажимаем на ОК — окно закроется, а иконка значка изменится.
- Если вы хотите поменять значок ярлыка на свой, используйте кнопку «Обзор», чтобы загрузить собственный файл со сторонней картинкой.
Как создать иконку самостоятельно
Если вы хотите установить своё изображение (нарисованное или скачанное с какого-либо сайта) с расширением png или jpg в качестве иконки, вам нужно уменьшить при необходимости его размер с помощью стандартной утилиты Windows Paint, а затем преобразовать его в файл ico с помощью специальных сервисов — конвертеров.
Более простой способ — воспользоваться услугами онлайновых и программных генераторов иконок, которые уже настроены на создание файлов с определённым форматом и другими параметрами, например, размерами картинки. Для примера возьмём программу IcoFX, которая сочетает в себе генератор значков и инструмент для рисования и редактирования картинок. Она платная, но её разработчик, компания IcoFX Software, предоставляет 30 дней бесплатного использования. Как ей пользоваться, расскажем в инструкции:
- Переходим на официальный сайт утилиты. Жмём на зелёную кнопку Download Now.Жмём на зелёную кнопку Download, чтобы скачать установщик программы
- Запускаем установщик и в появившемся маленьком окошке выбираем язык. Русского, к сожалению, там нет, поэтому ставим английский. Жмём на ОК, а в следующем окне соглашаемся с условиями использования приложения. Кликаем по Install.
- Ждём, когда установка закончится, после чего нажимаем Finish в окне c установленной галочкой рядом с пунктом Launch IcoFX.
- В окне утилиты выбираем раздел Windows Icon From Image, если у вас уже есть изображение.На начальной странице программы кликните по Windows Icon From Image, если вы хотите загрузить изображение
- Выбираем файл с картинкой в «Проводнике».Выберите файл в «Проводнике Windows» и кликните по кнопке «Открыть»
- После этого щёлкаем по Resize the image.Жмём на пункт Resize the image
- Откроется сам редактор с уже загруженным в него изображением.Запустится страница с набором инструментов для редактирования изображения
- Наверняка вы захотите убрать фон и оставить для иконки только сам предмет. Чтобы его удалить, кликните по волшебной палочке на левой панели под названием Magic Wand.Кликаем по волшебной палочке Magic Wand на левой вертикальной панели
- Кликаем по фону два раза — появится пунктирная линия. В левой панели выбираем инструмент для закрашивания, например, Brush («Кисть»). В правой части окна кликаем по плитке с расцветкой шахматной доски.На правой панели выбираем плитку с шахматным рисунком, чтобы сделать фон прозрачным
- Кистью проводим по области, ограниченной пунктирной линией. После этого фон также изменится на изображение с расцветкой шахматной доски. Это будет означать, что он прозрачный.
- В верхнем меню выбираем пункт File, а потом нажимаем Save as.Нажмите Save, чтобы сохранить отредактированное изображение
- Выбираем место для хранения иконки и даём ей имя. Жмём на «Сохранить».Найдите папку, в которой вы хотите сохранить будущую иконку, и кликните по «Сохранить»
- Если вы хотите самостоятельно нарисовать будущую иконку, кликните в начальном окне по New Windows Icon. В следующем окне определитесь с качеством цветов (лучше ставить True Color) и с размером иконки.Выберите размер и качество цвета будущего рисунка
- В редакторе рисуем иконку с помощью доступных инструментов: кисти, карандаша, заливки и других. Если вы хотите, чтобы она получилась ровной, используйте средство Line.
- Когда рисунок будет готов, сохраните его через опцию Save as в меню File и установите в качестве иконки.
Если вас уже не привлекает вид старых иконок на «Рабочем столе», смените их либо на другие классические значки для Windows, либо на свои — любые маленькие изображения в формате ico, найденные в интернете или нарисованные самостоятельно. Для смены иконок можно использовать как встроенные средства Windows, так и сторонние приложения.
Оцените статью: Поделитесь с друзьями!Как поменять иконки в Windows
Если вам надоело стандартное оформление значков в Windows 10 и 7, его можно сменить. Кому нужны однообразные папки, которые ничем не отличаются друг от друга? Ведь им можно подобрать индивидуальные иконки. Для книг — том в красивом переплёте, для документов — стопку бумаг со скрепкой, для музыки — ноты, для игр — джойстик. Если сделать то же самое с ярлыками и системными каталогами, получится уникальная тема оформления. Разберитесь, как поменять иконки в Windows 7 и других версиях. Вы можете сами решать, как будут выглядеть элементы рабочего стола.
Какие изображения подойдут для значков?
К картинке есть несколько требований. Она должна быть:
- Квадратной.
- В формате .ICO.
- Подходящей по размеру (16×16, 32×32, 48×48 или 256×256).
Изображение можно подкорректировать и уменьшить во встроенном графическом редакторе Windows — Paint. Он есть во всех версиях системы: и в 7-ке, и в 8-ке, и в 10-ке.
- Найдите его в меню Пуск — Программы — Стандартные.
- Нажмите Файл — Открыть (синяя кнопка слева сверху).
Окно программы Paint
- Укажите путь к рисунку.
- Когда он откроется, кликните на кнопку «Изменить размер».
- Если картинка изначально не квадратная, уберите галочку из чекбокса «Сохранять пропорции». Так изображение может сильно исказиться. Поэтому лучше заранее подбирать иконки, у которых равные стороны. Или обрезать края исходного рисунка (если вам нужна только функциональная часть композиции).
- Выставьте подходящий размер в пикселях. 256×256 — это максимально возможный. Он предназначен для больших мониторов.
- Сохраните получившуюся картинку в .PNG (Файл — Сохранить как).
Теперь надо поменять формат файла, если он изначально не в .ICO. Это стандартное разрешение значка Windows всех версий (XP, Vista, 7, 8, 10). Для быстрой конвертации подойдёт простенькая утилита «AveIconifier2».
- Найдите её в интернете и скачайте.
- Запустите.
AveIconifier2
- В окошко, в котором написано «PNG» перетащите исходный рисунок. Перенесите его прямо из проводника.
- Рядом появится картинка. Она уже будет в .ICO. Перетащите её из конвертора так же, как PNG-файл.
Для смены расширения также можно использовать программу «IcoFX».
Иконки папок
Вот как в Windows 10 поменять иконки папок. Способ актуален для остальных версий Win.
- Кликните правой кнопкой мыши на каталог. Лучше не трогайте системные данные. Выберите какую-нибудь свою директорию.
- Пункт «Свойства».
Нажимаем на Свойства
- Вкладка «Настройки».
- Кнопка «Сменить значок».
Нажимаем на Сменить значок
- Появится список изображений, которые уже доступны в Win. Можете использовать любое из них.
- Если хотите установить свои иконки, нажмите на кнопку «Обзор».
- Укажите путь к ICO-файлу.
Теперь папка будет выглядеть по-другому.
Иконки ярлыков
Если папки выглядят скучно, что значки ярлыков изначально разнообразны. Но вдруг картинка вам не нравится? Или выбивается из общего стиля? В Windows 10, 8 и 7 эти рисунки тоже можно подстроить под себя.
- Щёлкните правой кнопкой мыши по объекту.
- Пункт «Свойства».
- Вкладка «Ярлык».
- Кнопка «Сменить значок».
Нажимаем Сменить значок
- Как и в случае с папками, вы можете выбрать иконки из списка или использовать свои (нажать «Обзор» и указать путь).
Системные каталоги
Значки каталогов «Компьютер», «Корзина», «Пользователи», «Сеть» нельзя поменять через «Свойства». Но есть другой способ.
- Откройте «Панель управления».
- Меню «Персонализация» (в категории «Оформление и персонализация»).
- Слева будет раздел «Изменение значков рабочего стола».
- Там можно поставить свои иконки системным папкам.
- В Win 10 это меню находится в Персонализация — Темы.
Параметры значков в Windows 10
Программы
Существуют утилиты, которые меняют значки в автоматическом режиме:
- Iconpackager.
- Theme Source Patcher.
- IconPhile.
В сети вы можете отыскать ресурсы с коллекциями иконок. Посмотрите на скриншоты и подберите то, что вам нужно.
Смена значков сразу всех папок
Через реестр можно переделать иконки сразу всех папок. Например, если вам не нравятся внешний вид Win 10, и вы хотите сделать каталоги, как Windows 7.
Редактировать записи в реестре бывает опасно. Лучше ограничиться темами оформления. Но если вы всё-таки решили это сделать, создайте резервную копию.
- Перейдите в Пуск — Выполнить.
- В открывшемся окне введите «regedit» без кавычек и нажмите «OK». Появится редактор реестра.
Команда «regedit»
- Нажмите Файл — Экспорт.
- Придумайте имя для резервной копии и укажите, куда её сохранить. Если что-то пойдёт не так, вы их неё сможете всё восстановить.
Теперь займитесь сменой иконок.
- В реестре откройте папку «HKEY_LOCAL_MACHINE»
- Перейдите в «SOFTWARE».
- Потом в Microsoft\Windows\CurrentVersion\Explorer.
- Кликните правой кнопкой мыши на «Explorer».
- Пункт «Создать — Раздел».
- Задайте ему имя «Shell Icons». Если такой каталог в списке уже есть, откройте его.
- В правой части окна вызовите контекстное меню и выберите «Создать — Стоковый параметр».
- Пропишите тип 3 (три).
- Правой кнопкой мыши щёлкните по только что созданному параметру «3» («Три»).
- Пункт «Изменить».
- В разделе «Значения» укажите путь к иконке вместе с именем файла и расширением.
- Если у вас 64-разрядная система, опять откройте папку HKEY_LOCAL_MACHINE\SOFTWARE.
- Но на этот раз перейдите в Wow6432Node\Microsoft\Windows\CurrentVersion\explorer
- И повторите все шаги, описанные выше.
- Перезагрузите компьютер и оцените новый вид иконок.
Редактируйте реестр, только если вы хорошо разбираетесь в этом вопросе. Перепутайте один параметр, и возникнут ошибки.
Если вам не нравится, как выглядят папки и ярлыки, их иконки можно сменить. Нужны лишь картинки определённого формата. Так вы сделаете красивый рабочий стол.
Как изменить иконки ярлыка файла или папки
На экране Вашего монитора расположено большое количество разных папок и иконок, имеющих стандартный вид. Возможно, вам надоел их привычный вид, и вы захотели бы его сменить. Это возможно! Но для того чтобы это сделать, надо скачать некоторую коллекцию разных иконок для файлов и папок. Например эту.
Скачать набор иконок. В данном наборе иконки в двух форматах.
Как изменить иконку папки.
Для замены значка папки, наводим курсор на нужную папку и нажимаем правую кнопку мышки. Появится некоторый список. Выбираем в нем «Свойства».
Далее надо перейти на вкладку «Настройка» и нажать «Сменить значок».
Появится окно с иконками. Вы можете выбрать понравившуюся иконку для папки с этого списка или выбрать иконку среди скаченных иконок.
Если вы хотите выбрать иконку среди скаченных вами иконок, то для этого нажмите кнопку «Обзор», зайдите в папку с иконками, выберите среди них понравившуюся и нажмите «Открыть», потом в появляющихся окнах нажимайте «ОК» . Понравившаяся иконка применится для папки.
К примеру, привожу папку, которая у меня получилась.
Как изменить иконку файла?
Поступаем аналогичным способом! Кликаете по файлу правой кнопкой мыши, заходите в раздел «Свойства», но здесь переходите на вкладку «Ярлык», нажимаете «Сменить значок».
Следуя этим не сложным правилам, Вы можете постепенно сменить все значки папок и файлов на те, которые вам больше нравятся. Значки папок все одинаковые, поэтому они чаще всего подлежат замене. Тогда Вы сможете отличать их не только по названию, но и по цвету и форме.
Создаем ярлык с относительным путем до программы на Windows
Теперь, когда вы навели порядок в значках для папок, нужно разобраться и с удобством их применения. Некоторые программы лучше использовать в портативной версии, чтобы в случае крайней нужды всегда иметь их под рукой, а именно: на флешке. Однако при этом папки с программами становятся похожими на свалку, а искать в них файл .exe для запуска становится неудобным. Решить эту проблему можно созданием отдельных ярлыков, размещенных в корне флешки. Эти «умные ребята» самостоятельно запускают все необходимые программы абсолютно на любом компьютере, вне зависимости от того, куда бы вы не поставили запоминающее устройство.
Обычные ярлыки, имеющие абсолютные ссылки, для такого ответственного дела не подойдут. Поэтому нам нужно будет попробовать создать ярлык со ссылкой относительной. Иными словами — той, которая будет сделана относительно нужного ярлыка. К счастью, этот способ довольно прост в осуществлении, а потому не поделиться им с вами было бы крайне нечестным. Давайте разберемся с этим на конкретных примерах.
- Итак, мы хотим создать ссылку на определенный файл X-ApacheOpenOffice.exe. Он находится в папке под названием «флеш-карта:\Soft\OpenOffice». Именно этот ярлык вам и нужен в самой флешке.
- Вернитесь в ее корень и нажмите по пустому месту правой клавишей мышки. Теперь выберите функции «Создать» и «Ярлык».
- После этого нам нужно указать путь к нему подобным образом:
%windir%\system32\cmd.exe /C start /B /D *путь до папки с программой* \путь до папки с программой*\название файла.exe*
Когда будете его прописывать, не забудьте указать и обратный слеш «\«. В нашем случае это выглядит так:
%windir%\system32\cmd.exe /C start /B /D \Soft\OpenOffice \Soft\OpenOffice\X-ApacheOpenOffice.exe
Небольшая сноска: если вы решили расположить все ярлыки в отдельной папке, создав для этого в корне флешки дополнительную, укажите в командной строке, что ей нужно будет вернуться назад, на эту папку. Просто поставьте первым слешом точку «.». В нашем конкретном случае это выглядит так:
%windir%\system32\cmd.exe /C start /B /D .\Soft\OpenOffice .\Soft\OpenOffice\X-ApacheOpenOffice.exe
- Переходим в «Далее», затем вводим имя, предназначенное для нового ярлыка, и жмем «Готово».
- Далее нужно открыть свойства нового ярлыка и перейти на вкладку «Ярлык«. Сразу же удалите содержимое «Рабочей папки».
- Чтобы окно командной строки не отображалось при запуске, выберите в поле «Окно» функцию «Свернутое в значок»:
- Прямо на вкладке внизу окна нажимайте кнопку «Сменить значок», а потом в появившемся окошке откройте исполняющий файл программы, поскольку именно на нее мы и создаем ярлык. Отмечаем его и нажимаем «ОК» — так же, как и на окне свойств.
- Теперь ярлык самостоятельно сменит значок, а мы сможем запустить программу из корня флешки. Эту папку, вместе с программой и ярлыком, вы с легкостью перенесете в любое удобное место. При этом они будут нормально работать с сохранением относительного пути от ярлыка к рабочему исполняющему файлу.
Надеемся, что каждая наша статья помогает вам стать уверенней и не бояться никаких действий в работе с компьютером. Позитивного вам трудового настроения!
Почему пропадают ярлыки с рабочего стола в Windows 10
Быстро перейти в необходимую папку или запустить программу можно с помощью соответствующих ярлыков, которые создаются на рабочем столе в операционной системе Windows 10. Однако данная ОС, как и любая другая, не всегда работает полностью корректно, периодически случаются различные неполадки. Связаны такие проблемы могут быть и с отображением значков на десктопе. Далее мы попытаемся максимально детально разобраться с такой неприятностью и продемонстрируем доступные методы ее решения.
Решаем проблему с пропавшими значками на рабочем столе в Windows 10
За отображение ярлыков отвечает установленная по умолчанию утилита под названием «Проводник». Она выполняет и другие функции, но сегодня нас интересует только одно ее предназначение. Некорректная работа этого инструмента часто провоцирует появление рассматриваемой ошибки, однако появляются быть и другие причины. Сначала мы рекомендуем проверить самое банальное — включено ли отображение значков. Кликните на пустом месте десктопа ПКМ, наведите курсор на пункт «Вид» и убедитесь, что присутствует галочка возле «Отображать значки рабочего стола».
Кроме этого иконки пропадают и из-за мелкой ошибки ОС, которая периодически случается у некоторых пользователей. Она исправляется путем создания на десктопе элемента любого типа.
Читайте также:
Создаем ярлыки на рабочем столе Windows
Создаем новую папку на рабочем столе компьютера
Если все это не принесло никакого результата, следует проделать более сложные действия, требующие детального разбора. Давайте начнем с самого простого и эффективного метода.
Читайте также: Устанавливаем новые иконки в Windows 10
Способ 1: Режим планшета и персонализация
В ОС Виндовс 10 присутствует стандартный инструмент «Режим планшета», оптимизирующий используемое оборудование для сенсорного ввода. Он уменьшает значки на рабочем столе, но иногда по ошибке убирает их. Поэтому даже если на данный момент этот инструмент неактивен, лучше выполнить следующую инструкцию, чтобы точно исключить этот момент из возможных причин:
- Щелкните на «Пуск» и перейдите в «Параметры».
- Нажмите на первый раздел под названием «Система».
- На панели слева отыщите категорию «Режим планшета» и активируйте в ней пункты «Скрывать значки приложений на панели задач в режиме планшета» и «Автоматическим скрывать панель задач в режиме планшета».
- Теперь передвиньте упомянутые выше ползунки в состояние «Откл».
Обычно если причина крылась именно в рассмотренном режиме, все иконки возвращаются на свои места, но иногда случаются проблемы с системными ярлыками. Их восстановление производится через другое меню:
- Находясь в окне «Параметры», кликните на «Персонализация».
- Переместитесь в раздел «Темы» и щелкните по ссылке «Параметры значков рабочего стола».
- Теперь вы видите все системные значки. Отметьте галочкой необходимые и примените изменения, чтобы активировать их отображение.
Способ 2: Исправление работы Проводника
Предыдущий способ был ориентирован на изменение системных настроек, что иногда помогает решить поставленную задачу, но, как уже было сказано ранее, чаще всего она вызывается проблемами с функционированием «Проводника». Сначала рекомендуем перезапустить его. Сделать это можно буквально за несколько минут:
- Щелкните ПКМ по кнопке «Пуск» и выберите «Диспетчер задач».
- Перейдите во вкладку «Процессы», нажмите правой кнопкой мыши на «Проводник» и выберите пункт «Перезапустить».
- Если среди процессов вы не можете отыскать нужное приложение, найдите его через поиск в «Пуск» и кликните на «Открыть».
Когда произведенные выше действия не принесли никакого результата, стоит проверить параметры реестра, ведь запуск и функционирование «Проводника» осуществляется именно через них. Самостоятельно можно проверить только три значения:
- Зажмите комбинацию клавиш Win + R, чтобы запустить утилиту «Выполнить». В соответствующей строке напечатайте
regeditи нажмите на «ОК» или Enter. - Перейдите по указанному ниже пути, чтобы попасть в необходимую папку.
HKEY_LOCAL_MACHINE\SOFTWARE\Microsoft\Windows NT\CurrentVersion\Winlogon - Отыщите строку Shell и проверьте, чтобы она имела значение
explorer.exe. - Если значение отличается, дважды кликните на этой строке и отредактируйте его.
- Такие же действия повторите с параметром Userinit. Он должен иметь значение
C:\Windows\system32\userinit.exe - Теперь перейдите по пути
HKEY_LOCAL_MACHINE\SOFTWARE\Microsoft\Windows NT\CurrentVersion\Image File Execution Optionsи отыщите там директории iexplorer.exe или explorer.exe. Если такие имеются, удалите их. - Перезагрузите компьютер, чтобы изменения вступили в силу.
Больше никакие параметры не стоит исправлять вручную, поскольку это может привести к сбоям в работе всей операционной системы. Лучше воспользоваться специальными средствами для очистки реестра от ошибок, это точно поможет избавиться от оставшихся неполадок. Детальные инструкции по этой теме ищите в другой нашей статье по следующей ссылке.
Читайте также:
Как очистить реестр Windows от ошибок
Как быстро и качественно очистить реестр от мусора
Способ 3: Сканирование системы на вирусы
Довольно часто основной проблемой не только с отображением ярлыков на рабочем столе, но и функционированием ОС является заражение компьютера вредоносными файлами. Нормализуется работа ПК только после полной очистки от вирусов. Помогут разобраться с этим процессом другие наши статьи, которые вы найдете далее.
Подробнее:
Борьба с компьютерными вирусами
Программы для удаления вирусов с компьютера
Проверка компьютера на наличие вирусов без антивируса
После проведения сканирования и очистки рекомендуется еще раз повторить первый и второй способ, если иконки не появились.
Способ 4: Восстановление системных файлов
Системные файлы также иногда повреждаются из-за деятельности вирусов, случайных манипуляций пользователя или различных сбоев. Существует три стандартных инструмента, которые помогут провести анализ и восстановление таких объектов. Разберитесь с ними, перейдя к нашему отдельному материалу.
Подробнее: Восстановление системных файлов в Windows 10
Отдельно хочется отметить функцию резервного копирования. Восстановление сохраненной копии Windows пригодится тогда, когда ярлыки пропали сразу же после осуществления каких-либо действий, например, установки программного обеспечения.
Способ 5: Переподключение второго монитора
Сейчас все чаще пользователи задействуют для работы несколько экранов. При соединении они настраиваются для нормального функционирования, однако если вы заметили, что на одном из дисплеев пропали ярлыки, потребуется отличить экран и провести повторное подключение с правильным конфигурированием. Развернутое руководство по этой теме читайте далее.
Подробнее: Подключение и настройка двух мониторов в Windows 10
Способ 6: Удаление обновления
Иногда компания Microsoft выпускает обновления, которые работают не совсем корректно у определенных пользователей. Если вы обнаружили, что значки пропали же сразу после обновления, рекомендуется откатить его и дождаться, пока все ошибки будут исправлены разработчиками. Удаление нововведений можно без труда произвести самостоятельно, при необходимости используя следующее руководство.
Подробнее: Удаление обновлений в Windows 10
На этом наша статья подходит к своему логическому завершению. Вы были ознакомлены с шестью доступными вариантами исправления ошибки с пропавшими ярлыками на рабочем столе. Как видите, каждый метод будет наиболее подходящим в разных ситуациях, поэтому мы рекомендуем выполнить каждый из них, чтобы отыскать подходящий и справиться с неприятностью.
Читайте также:
Создаем и используем несколько виртуальных рабочих столов на Windows 10
Установка живых обоев на Windows 10
Опишите, что у вас не получилось. Наши специалисты постараются ответить максимально быстро.
Помогла ли вам эта статья?
ДА НЕТиконок этикеток — скачать бесплатно, PNG и SVG
иконки этикеток — скачать бесплатно, PNG и SVGИконки
Фото
Музыка
Иллюстрации
ПоискПринтер этикеток
+ Коллекция
Принтер этикеток
+ Коллекция
Принтер этикеток
+ Коллекция
Принтер этикеток
+ Коллекция
Принтер этикеток
+ Коллекция
Принтер этикеток
Принтер+ Collection
Принтер этикеток
+ Collection
Принтер этикеток
+ Collection
Принтер этикеток
+ Collection
Принтер этикеток
+ Collection
Принтер этикеток
+ Collection
Emoji 9000+ Коллекция
Печатная адресная этикетка
+ Коллекция
Печатная адресная этикетка
+ Коллекция
Печатная адресная этикетка
+ Коллекция
Печатная адресная этикетка
+ Коллекция
Ведро с краской с этикеткой
+ Коллекция
Краска Бу cket с этикеткой
+ Collection
Paint Bucket With Label
+ Collection
Paint Bucket With Label
+ Collection
Paint Bucket With Label
+ Collection
Paint Bucket With Label
+ Paint
+ collection
Ведро с этикеткой+ Коллекция
Ведро с краской с этикеткой
+ Коллекция
Ведро с этикеткой
+ Коллекция
Ведро с краской с этикеткой
+ Коллекция
Ведро с краской с этикеткой
+ Коллекция
Ведро с этикеткой+ Коллекция
Ведро с краской с этикеткой
+ Коллекция
Ведро с этикеткой
+ Коллекция
Ведро с краской с этикеткой
+ Коллекция
Ведро с краской с этикеткой
+ Ручная
Сделано Этикетка+ Коллекция
Этикетки 9 0003
+ Коллекция
Этикетки
+ Коллекция
Этикетки
+ Коллекция
Этикетки
+ Коллекция
Этикетки
+ Коллекция
Этикетки
+ Коллекция
000000 Этикетки
+ Коллекция
Этикетки
+ Коллекция
Этикетки
+ Коллекция
Этикетки
+ Коллекция
Этикетки
+ Коллекция
Этикетки
+ Коллекция
+ Коллекция
Этикетки
+ КоллекцияStretch Uniform
+ Коллекция
Stretch Uniform
+ Коллекция
Stretch Uniform
+ Коллекция
Stretch Uniform
+ Коллекция
Stretch Uniform
+ Коллекция 9 0003
Stretch Uniform
+ Коллекция
Теги
+ Коллекция
Теги
+ Коллекция
Теги
+ Коллекция
Теги
+ Коллекция
Нужны ли ярлыки для иконок ?.Стив Маккарти | Стив Маккарти
Как практик UX я постоянно оказываюсь в ситуации, когда мне нужно продемонстрировать концепцию UX клиенту, коллеге или другу таким образом, чтобы это мгновенно находило отклик, в идеале на эмоциональном уровне, но, что наиболее важно, на «Ах! Я понимаю и не могу с тобой спорить ».
Повторяющимся спором является важность сопровождения значка меткой.
Спорят:
Пользователи знакомы с иконкой.Они видят это все время, и поэтому смысл навсегда остается в их памяти.
И, безусловно, по этому поводу было много споров. Золтан Гоча и Золтан Коллин проводят интересные исследования, чтобы развенчать миф о том, что значки повышают удобство использования, в то время как Мин Мин Ло занимательно обсуждает проблему, с которой сталкивается, в частности, значок общего доступа.
Дискуссия выходит за рамки значков пользовательского интерфейса, влияя на брендинг в целом. Возьмем, к примеру, ребрендинг значка приложения Uber…
Старый дизайн Uber следовал принятому в Кремниевой долине соглашению об использовании первой буквы названия бренда в качестве значка.В этом случае этикетка была преобразована в один символ. Безопасный способ постоянно укреплять бренд.
Но после ребрендинга значок — возможно, в попытке быть более эмоциональным — потерял часть своего значения. Метка была полностью удалена, ее цель больше не является явной, и пользователь вынужден пытаться интерпретировать ее значение. Что мне пытаются сказать мятный двор и ацтекский фон?
Flipbook, Medium, Facebook, Vine и Primer включают первую букву бренда / продукта в дизайн иконок.Конечно, как и все изменения, со временем пользователи адаптируются и знакомятся с новым статус-кво.(Паника закончилась). Но действительно ли проблема уходит?
Вернемся к иконкам интерфейса в целом. Хороший пользовательский опыт можно определить по-разному, но одним из критериев является способность уменьшить усилие пользователя думать. Nielson Norman Group определяет это как стоимость взаимодействия .
Стоимость взаимодействия — это сумма усилий — умственных и физических, — которые пользователи должны приложить для взаимодействия с сайтом для достижения своих целей.
Важным фактором, способствующим умственному усилию, является способность определять смысл.В семиотической теории это называется Знак .
Знак состоит из двух частей: Знака и Знака . Например, представьте себе дверь магазина с красной табличкой «Закрыто». Это Signifier , это нечто материальное, существующее в реальном мире. В этом случае Signified означает, что магазин закрыт для работы. Символ — абстрактный, концептуальный, мысль.Оба эти элемента составляют Знак , и вместе они создают значение, которое может интерпретировать пользователь.
Индикатор Signifier часто состоит из нескольких компонентов. Табличка «Закрытый» в моем примере выиграла от цветовой психологии и контекста, так же как и от письменного сообщения (также известного как ярлык). Мощный Signifier будет использовать как можно больше компонентов, если он надеется снизить затраты на взаимодействие и упростить взаимодействие с пользователем.При удалении одного из этих компонентов значение Signifier ослабляется, а значение Signified становится размытым. Но…
Значок знаком пользователям. Они видят это все время, и поэтому смысл навсегда остается в их памяти.
По крайней мере, так утверждают. Но насколько верна эта предпосылка?
Игра
Я хотел проверить теорию и поэтому создал игру, основанную на следующей гипотезе:
Удалив ярлыки с обычных и знакомых значков, пользователям будет трудно сопоставить их с их соответствующими значениями.
Игра простая. Пользователям был показан значок, а затем четыре варианта ярлыков ниже, из которых только один был правильным ответом. Всего было 19 значков, и все значки были взяты из популярных приложений iOS (в основном из списка Top 20 в App Store или из приложений, которые входят в состав прошивки iOS).
Примеры вопросов из игрыЯ прекрасно понимал, что отображение значков вне контекста самого приложения даст тестировщику несправедливое преимущество. Но в игре также был множественный выбор, что, как мне казалось, уравновешивало ситуацию.И, конечно, если эти значки укоренились в нашей памяти, сопоставление с ними должно быть пустяком…
Что ж, если вы хотите сами убедиться, насколько проста или сложна игра, вы все равно можете сыграть в нее здесь: www.motionbrothers.co.uk/signified/
Результаты
Результаты оказались показательными. Из 144 человек, которые играли в игру (на момент написания), 61,81% удалось идентифицировать от 4 до 7 значков. Еще 22,92% смогли попасть в промежуток от 8 до 13. Но никто не смог идентифицировать еще 14 значков, не говоря уже обо всех 19.
Но 19 — это много значков, которые нужно запомнить, не так ли? Что ж (опять же, на момент написания) одно только приложение Facebook для iOS в настоящее время использует не менее 19 значков в своем пользовательском интерфейсе.
На практике
К сожалению, как бы я ни хотел, вышеприведенная игра не является научной. Однако это помогает продемонстрировать точку зрения клиента, коллеги или друга таким образом, чтобы это мгновенно находило отклик. Они сами могут играть в игру и быстро понимать важность и актуальность предлагаемого руководства по UX.Демонстрация концепций, пожалуй, самый важный инструмент в арсенале практиков UX.
Если клиент соглашается с предлагаемым руководством, у нас внезапно появляется реальная возможность улучшить взаимодействие с пользователем. Например, клиент, с которым я работаю, решил добавить ярлык «Меню» под значком гамбургера в мобильной версии своего веб-сайта. Это одно небольшое изменение привело к увеличению количества кликов по этому значку на 42,09%. Добавив метку, значок внезапно стал более заметным для пользователей.
Будущее этикеток?
Я еще раз вернусь к аргументу, что:
Пользователи знакомы с этим значком. Они видят это все время, и поэтому смысл навсегда остается в их памяти.
Честно говоря, в этом утверждении есть доля правды. Да, данные показывают, что ярлыки улучшают пользовательский опыт для большинства пользователей, усиливая знак Sign . Но что данные не могут принять во внимание, так это уровень опыта одинокого пользователя.
Например, пользователь А взаимодействует с приложением 4 раза в день и делает это большую часть года; они знакомы с макетом и привыкли к тому, как приложение работает во всех смыслах. Пользователь Б скачал приложение впервые; они никогда раньше не видели пользовательского интерфейса. Пользователь A имеет гораздо более высокий уровень знаний , чем пользователь B.
Теория юзабилити подсказывает нам, что лучший способ разработать значки как для пользователя A, так и для пользователя B — это включить ярлыки — проектирование с наименьшим общим знаменателем.Но, безусловно, конечная цель UX — это разработка для индивидуальных потребностей пользователей. Только тогда мы сможем получить действительно персонализированный опыт. Введите прогрессивное уменьшение .
Впервые я прочитал о прогрессивной редукции в статье Аллана Гринштейна. Концепция достаточно проста. По мере того, как пользователь становится более знакомым с пользовательским интерфейсом, у него меньше потребности в указателях. Точно так же, как при первом посещении универмага на главной улице нам может потребоваться свериться с планом этажа, но со временем и после повторных посещений необходимость ориентации требуется все меньше и меньше.Мы быстро узнаем, что мужские галстуки находятся сзади на верхнем этаже, а женские туфли на первом этаже.
При применении к цифровому продукту прогрессивное уменьшение может помочь удалить этикетки, которые больше не нужны, когда пользователь знает, что делает кнопка. Это освобождает дизайн и позволяет пользователю сосредоточиться на других задачах, относящихся к его уровню знаний .
Вот пример того, как приложение Medium могло использовать прогрессивное уменьшение для удаления ярлыков с часто используемых значков, когда пользователь взаимодействует с приложением в течение определенного периода времени.
Пример прогрессивного сокращения с использованием приложения MediumПоследние несколько лет мы, занимаясь разработкой цифровых веб-сайтов / приложений / продуктов, уделяли большое внимание адаптивному и адаптивному дизайну, обеспечивающему пользователям доступ к контенту на нескольких устройствах. Теперь нам нужно взять то, что началось с этого подхода к дизайну, и начать применять его к тому, как пользователи ориентируются и потребляют контент. Первый шаг — понять важность и силу создаваемых нами знаков . Только тогда мы сможем подумать об оптимизации и персонализации опыта.Только после этого мы можем приступить к удалению ярлыков.
Как отобразить текст и значок рядом с помощью метки
Пол Хадсон @twostraws
Обновлено для Xcode 12.5
Доступно с iOS 14
SwiftUI имеет специальный тип представления для отображения текста и значков рядом, что будет особенно полезно для меню, списков и т. Д.
Для использования этикеток вы можете использовать символы SF следующим образом:
Ярлык ("Ваша учетная запись", systemImage: "person.урожай. круг ") Или используйте свои собственные изображения, например:
Ярлык («Добро пожаловать в приложение», изображение: «звезда») Вы можете масштабировать текст и значок параллельно, используя модификатор font () , например:
Ярлык ("Ваша учетная запись", systemImage: "person.crop.circle")
.font (.title) Вы можете управлять отображением метки, применяя модификатор labelStyle () , используя TitleOnlyLabelStyle () , IconOnlyLabelStyle () и TitleAndIconLabelStyle () , например:
VStack {
Ярлык ("Только текст", systemImage: "сердце")
.шрифт (.title)
.labelStyle (TitleOnlyLabelStyle ())
Ярлык ("Только значок", systemImage: "звезда")
.font (.title)
.labelStyle (IconOnlyLabelStyle ()).
Этикетка ("Оба", systemImage: "бумажный самолетик")
.font (.title)
.labelStyle (TitleAndIconLabelStyle ())
} Совет: TitleAndIconLabelStyle () доступен только в iOS 14.5.
При желании вы можете предоставить полностью настраиваемые представления для текста и изображения, например:
Этикетка {
Текст («Пол Хадсон»)
.foregroundColor (.primary)
.font (.largeTitle)
.padding ()
.background (Color.gray.opacity (0.2))
.clipShape (Капсула ())
} значок: {
ОкруглыйПрямоугольник (Радиус угла: 10)
.fill (Color.blue).
.frame (ширина: 64, высота: 64)
} Спонсируйте взлом со Swift и войдите в крупнейшее в мире сообщество Swift!
Подобные решения…
Как правильно использовать значки в пользовательском интерфейсе
Еще в 2005 году молодой человек по имени Дженсен Харрис был стажером программным менеджером в Microsoft.Тем летом, по его словам, он усвоил ключевой урок UX — об использовании иконок — который вошел в ДНК теперь вездесущей панели инструментов «Лента».
В сообщении под названием «Важность ярлыков» он объясняет пользовательскую проблему, которая привлекла внимание команды Outlook 98:
«Часть усилий пользователя по работе с Outlook 98 заключалась в улучшении структуры меню и панелей инструментов. Одна из проблем, которую снова и снова замечали неспециалисты, заключалась в том, что люди вообще не использовали (пиктограмму) панель инструментов!
За исключением значка «Удалить» (который, возможно, был знаком по оболочке Windows 95), люди использовали меню для ответа, пересылки и создания новых сообщений.”
Команда разработчиков Microsoft попробовала несколько подходов к решению проблемы, в том числе:
- Представляем новых иконок
- Изменение положения значков
- Размещение значков под меню , из которого поступали команды.
Ничего не изменилось.
Итак, Microsoft, проявив мудрость, внесла небольшое изменение в пользовательский интерфейс: они добавили метки к наиболее важным кнопкам панели инструментов.
Результат? По словам Харриса, значительный рост использования среди пользователей всех уровней квалификации.
Иконки плохи по своей сути?
ИсторияХарриса, на первый взгляд, может показаться аргументом в пользу того, что значки без ярлыков автоматически плохи. Это не совсем так. Иконки действительно могут быть значительным преимуществом, когда дело доходит до создания положительного, интуитивно понятного пользовательского опыта для людей.
Иконки могут внести большой вклад, ускоряя понимание и понимание, когда их форма узнаваема и основана на прошлом опыте пользователя. Это очень похоже на письмо: если вы можете сказать это тремя-пятью словами, нет причин писать целый абзац.
Так что не думайте, что я защищаю запрет на использование значков или настаиваю на добавлении ярлыков к каждому значку. Использование значков в дизайне пользовательского интерфейса дает очень значительные преимущества:
- Для мобильного использования значки являются отличными мишенями для касания . Когда они достаточно большие (например, 48 пикселей), их легко активировать. И в качестве бонуса, это также позволяет очень легко поразить их курсором на настольном компьютере или ноутбуке.
- Они экономят место . Их компактный размер означает, что на относительно небольшом пространстве может отображаться больше значков, связанных с критически важными функциями.
- Они быстро распознают при условии, что пользователи знакомы с выбранными значками и видели или использовали их раньше (например, воспроизведение, пауза, печать и т. Д.)
- Они могут преодолеть языковой барьер . Для международных пользователей определенные символы имеют универсальное значение (например, значок конверта, используемый для электронной почты).
- Они эстетичны для глаз . Изображения, как правило, добавляют визуального интереса и жизни скучным экранам пользовательского интерфейса, особенно в B2B или корпоративных приложениях и системах.
Для того, чтобы что-то или все это произошло, однако, выбранные значки должны быть явно репрезентативными по своей природе, а сценарий использования должен быть таким, который выигрывает от использования значка.
Если вы когда-нибудь задумывались, когда вам следует использовать значок — или значок с меткой, или просто метку — загрузите мою БЕСПЛАТНУЮ шпаргалку «Когда использовать значки». Это простая серия вопросов типа «да / нет», которые помогут вам определить, когда (а когда нет) использовать значок.
Я вижу, что в большинстве случаев ярлыки становятся необходимыми, потому что выбранные значки слишком абстрактны, чтобы их можно было легко распознать. Причина в том, что эти варианты обычно произвольны, либо заимствованы из других, не связанных продуктов, либо унаследованы с помощью шаблонов (например, Bootstrap), которые четко не объясняют значение или назначение каждого значка.
Четыре вида значков
Согласно основополагающей книге Универсальные принципы дизайна * Иконки делятся на четыре категории.Ознакомление с ними позволит вам сделать более разумный выбор при их использовании в дизайне пользовательского интерфейса:
- Подобные значки полезны для очень простых действий и концепций, которые легко понять. Например, знак, указывающий на резкую кривую впереди, может быть представлен аналогичным значком (например, изогнутой линией). Однако знак снижения скорости — это действие, которое нелегко представить похожими значками. В приложениях, сайтах и системах мы часто видим стрелку «предыдущий» или «следующий» , указывающий на возможность двигаться вперед или назад по рабочему процессу.
- Примеры значков используют изображения вещей, которые иллюстрируют или обычно ассоциируются с действием, объектом или концепцией. Они особенно эффективны для представления сложных действий, объектов или концепций. Например, знак, указывающий местоположение аэропорта, использует изображение самолета, а не изображение, представляющее аэропорт. Подобным образом конверт часто используется для обозначения возможности отправки сообщения электронной почты.
- Символические значки используют изображения, которые представляют действие, объект или концепцию на более высоком уровне абстракции.Эти метафоры эффективны, когда действия, объекты или концепции включают хорошо известные и легко узнаваемые объекты. Например, при разблокировке настроек на панели управления или в программном приложении (например, в «слое блокировки» Photoshop) изображение замка для обозначения его функции, даже если нет физического взаимодействия с реальным замком.
- Произвольные значки не имеют ничего общего с целевой концепцией; смысл и отношения должны быть изучены путем многократного воздействия.Они в основном используются при внедрении отраслевых стандартов, которые будут использоваться в течение длительного периода времени — другими словами, у людей будет время, чтобы узнать их значение. Они в основном используются для концепций, которые иначе невозможно изобразить. Трехстрочный значок «гамбургер» — отличный пример значка, который был представлен как новая концепция и постепенно становится всемирно известным.
Иконки должны четко передавать смысл
Объект или действие, представленные значком, должны быть знакомы пользователям в первую очередь; в противном случае значок просто превращается в визуальный шум.Например, большинству из нас хорошо знакомы следующие значки:
Эти значки работают, потому что они знакомы . За исключением молодых, начинающих пользователей, у всех нас есть большой опыт повседневной работы с ними.
Таким образом, лучше всего начать с использования значков, чтобы взглянуть на те, которые обычно используются в операционных системах и платформах, на которых будет работать ваш продукт или около них:
- Значки приложений должны быть основаны на часто используемых значках Android или iOS.
- Значки программного обеспечения для настольных ПК или ноутбуков должны быть основаны на обычно используемых значках Windows или Mac OS в дополнение к часто используемому программному обеспечению на этих платформах (например, Microsoft Office, Google Chrome).
- Значки веб-сайтов должны быть основаны на обычно используемых значках наряду с значками, используемыми конкурирующими или дополнительными сайтами.
Вот отличное практическое правило, которое мне дал мой коллега несколько лет назад:
Если вы потратите больше 15 минут , пытаясь придумать значок, который бы что-то представлял, то вполне вероятно, что значок не будет работать в этом случае.
Ярлык
плюс значок сложно превзойти.Люди разные, и их опыт тоже. Эти различия окрашивают их предубеждения и понимание того, что все это значит. Это сложно преодолеть, поэтому любой значок, который заставляет человека задуматься о том, что он может означать, является кандидатом на ярлык .
Теперь вы могли подумать (или, возможно, слышали), что значки без ярлыков приглашают поиграть и исследовать. Что людям нравится играть в в с разными значками, чтобы увидеть, что они делают.
За исключением детей и подростков, врожденное любопытство которых, по сути, является их настройкой по умолчанию (см. Snapchat ), это не так.
Будет ли очевидно для нового пользователя, что означает и делает этот значок?
Чаще всего людей запугивают вещи, которых они не понимают. Что касается значков, то лабораторное тестирование юзабилити подтверждает это. Обычно пользователи либо останавливаются на месте и спрашивают кого-то еще, что это означает, либо просто вообще избегают взаимодействия со значком.
Каждый значок должен устанавливать ожидание, которое позволяет пользователю предсказать , что произойдет, если он щелкнет или коснется значка. Когда мы не можем предсказать, мы не готовы действовать. Текстовая метка имеет большое значение для установления этого ожидания и обеспечения этой способности прогнозирования.
Добавленная этикетка поясняет значение и функциональность.
В 2015 году UserTesting провела серию тестов, сравнивающих использование значков. Они организовали удаленное исследование юзабилити, изучающее UX с иконками в мобильных приложениях.Команда наблюдала, как 35 пользователей взаимодействуют со 190 значками в серии приложений для Android.
Некоторые значки были очевидны, например, увеличительное стекло, указывающее на функцию поиска. Некоторые были в меньшей степени, например флаг, указывающий на членство в группе. У некоторых были текстовые метки, а у некоторых нет. Вот что они нашли:
- Для значков с метками пользователи могли правильно предсказать, что произойдет, если они коснутся значка 88% случаев.
- Для значков без меток это число снизилось до 60% .А для немаркированных значков, которые были уникальными для приложения, пользователи правильно предсказали, что произойдет, если они коснутся значка только 34 % времени.
Результаты говорят сами за себя: удобство использования значков в сочетании с ярлыком резко возрастает.
Если есть сомнения, протестируйте (и проверьте снова)
Ничто не заменит наблюдения за людьми, взаимодействующими с тем, что вы построили, и точка. Поэтому, даже если вы уверены, что используемые значки легко понять, все равно протестируйте их.Если вы не можете получить доступ к реальным пользователям, протестируйте с 20 людьми, которых вы знаете, в офисе или на Facebook.
В частности, вы тестируете два атрибута. Вы хотите знать, если они:
- Узнаваемый . Спросите людей, что, по их мнению, обозначают иконы. Если значки заставляют их задуматься, что они означают или делают, либо добавьте ярлык, либо просто используйте текст. Большинство ваших пользователей не собираются делать всю работу, чтобы выяснить это.
- Памятный .Значки, которые трудно запомнить, тоже не подойдут. Через неделю или две после того, как ваши испытуемые увидели значки, просмотрите их, снова покажите значки и спросите, могут ли они вспомнить, что каждый из них означает (и делает).
В заключение хочу предостеречь вас, чтобы вы не влюблялись в красоту икон. Используйте их только тогда, когда они служат лучшим выбором, чем текстовая гиперссылка, когда они ускоряют понимание и снижают когнитивную нагрузку на пользователя.
И запомните эти бессмертные слова Брюса Тоньяццини, одного из основоположников интерактивного дизайна:
«Слово стоит тысячи картинок.”
* Изображения: Универсальные принципы дизайна, Рокпорт.
. . . . . . . . . . . . . . . .
Если вы хотите получать от меня больше советов каждый месяц по подобным темам — в виде обучающих видео, полноформатных курсов, электронных книг, загружаемых шаблонов и многого другого, — посетите мою НОВУЮ онлайн-школу Академия UX 365 . Каждый месяц я публикую новый контент, и у вас также есть доступ ко всем курсам, книгам и обучающим видео, которые я когда-либо создавал, некоторые из которых никогда ранее не публиковались в Интернете.
Посетите UX 365 Academy>
Sports Icons Small Labels — Label Daddy — LabelDaddy
Являются ли ваши этикетки водонепроницаемыми, безопасными для мытья в посудомоечной машине, стирке и / или микроволновой печи?
Да, они есть! Все наши этикетки водонепроницаемы, их можно мыть в посудомоечной машине, стирать в стиральной машине и использовать в микроволновой печи, если иное не указано на странице продукта. Однако мы настоятельно рекомендуем наш вариант ламинирования для этикеток, которые будут подвергаться сильному истиранию, многократной стирке, сильным моющим средствам, солнцезащитным кремам и другим химическим веществам.
Почему я не могу разместить имя ребенка по центру на предварительном просмотре ярлыка?
Не волнуйтесь! Превью не будет окончательным продуктом. Один из наших экспертов Label Daddy обязательно откорректирует любую информацию, которую вы хотите разместить на своей этикетке. Если у вас есть какие-либо вопросы или проблемы, свяжитесь с нами, чтобы сообщить нам об этом.
Что делать, если имя моего ребенка не помещается на этикетке?
Если у вас возникли проблемы с размещением полного имени на этикетках, свяжитесь с нами, чтобы сообщить нам об этом.Нам потребуется правильное написание имени и порядкового номера вашей недавней покупки. Ваши ярлыки обязательно будут содержать полное название, даже если оно не помещается на нашем веб-сайте.
Обратите внимание, что для длинных имен на маленьких этикетках может потребоваться мелкий текст, который в некоторых случаях может быть трудночитаемым. Если у вас возникнут какие-либо вопросы, обязательно свяжитесь с нами, чтобы убедиться, что мы сможем улучшить внешний вид ваших этикеток.
На что можно наклеить ярлыки Label Daddy?
Этикетка Этикетки для папы приклеиваются к любым твердым и мягким поверхностям, например к коже бейсбольной перчатки, поводку для собаки или сумке для пеленок.Наши наклейки для одежды можно наклеивать на бирки для одежды / ухода, а также на любую твердую поверхность, как и другие наши этикетки!
ПРЕДУПРЕЖДЕНИЕ: Не наносите этикетки непосредственно на кожу, волосы, мех или любую другую часть человека или животного. Клей прочный и может нанести травму.
У моего ребенка / любимого человека чувствительная кожа. Этикетки на вашей одежде вызывают раздражение?
В таких ситуациях мы настоятельно рекомендуем ламинировать заказ на этикетку. Ламинирование обеспечивает гладкую поверхность, которая не должна раздражать кожу.Хотя мы не можем со 100% уверенностью сказать, что наши этикетки не будут раздражать чью-либо кожу, мы очень уверены в том, что раздражение кожи — это не проблема, на которую наши клиенты когда-либо жаловались. Ваше удовлетворение является нашим приоритетом номер один, поэтому, пожалуйста, обращайтесь к нам с любыми вопросами.
Как мне наклеить ярлыки на свои вещи?
НаклейкиLabel Daddy всегда должны наноситься взрослыми или под присмотром взрослых. Чтобы убедиться, что ваши этикетки будут работать должным образом, важно, чтобы вы заказали этикетку правильного размера для вашего приложения.Каждая страница этикеток на нашем веб-сайте содержит подробную информацию о конкретной этикетке и о том, на чем вы можете ее использовать. Для достижения наилучших результатов наши ярлыки для одежды должны быть прикреплены к ярлыку для ухода за одеждой. Если бирки по уходу нет, прикрепите этикетку к отпечатку бренда одежды (область со штампом, на которой компания будет размещать свой логотип или информацию по уходу). Мы не рекомендуем наклеивать этикетки непосредственно на ткань, так как она может не иметь достаточно прочной поверхности для приклеивания клея.
Наши этикетки любят давление, поэтому не бойтесь хорошенько их перебирать большим пальцем или крепко сжимать между пальцами.Еще одна хитрость, которая поможет вашим этикеткам приклеиться: наклеив этикетки на одежду, бросьте их на несколько минут в сушилку, а затем еще раз пройдитесь по этикеткам, пока они еще теплые. Обязательно дайте им 24 часа, прежде чем положить их в стиральную машину.
Для твердых товаров просто приклейте их на чистую сухую поверхность и большим пальцем выдавите пузырьки, которые вы обнаружите, до краев.
Остались вопросы? НАЖМИТЕ ЗДЕСЬ
Использование меток и значков для запуска шагов
Чтобы помочь пользователям обнаружить и принять новые функции или изменения в дизайне, Chameleon имеет набор встроенных меток и значков, которые можно добавить в ваше приложение, чтобы начать шаг или тур.
Сюда входят примеры, подобные приведенным ниже:
Вы можете разместить их в любом месте своей страницы (привязать к элементу) и настроить шаг, чтобы показывать, когда пользователь наводит или щелкает на них . Вы также можете стилизовать их под свой бренд.
Вы можете добавить значок или метку из меню Действия . Вам нужно будет добавить на странице триггера типа значок щелкните значок или значок наведите курсор. Затем вы можете выбрать один из существующих значков или загрузить свой собственный.
Вы можете выбрать один из предварительно созданных значков и меток, а затем стилизовать их.
При выборе значка вам будет предложено выбрать элемент, к которому значок будет привязан. Вы можете дополнительно настроить и стилизовать свой значок в соответствии со следующими параметрами:
- Ширина значка
- Смещения (для уточнения позиционирования)
- Цвета
- Постоянство: выберите, должен ли этот значок продолжать отображаться при отображении шага
👉 Узнайте больше о различных вариантах запуска
Сохранение триггера
После того, как пользователь выполнит действие триггера (например,грамм. наведен на ярлык), появится шаг.
Вы можете настроить значок / метку триггера, чтобы он продолжал отображаться рядом с шагом ( Значок триггера сохраняется, = Да) или скрыть его ( Значок триггера сохраняется, = Нет).
Создание тура по запросу
Вы можете использовать эту функцию триггера вместе с повторением цикла для создания туров по запросу.
Когда вы установите повторное отображение тура (после его выхода / завершения), значок / метка триггера снова появится, и пользователь сможет выбрать, когда снова начать тур.
Это может быть замечательно, чтобы позволить пользователям повторно проходить туры позже или если есть аспекты вашего продукта, которые требуют регулярного объяснения (из-за сложности или нечастого использования).
Узнать больше
14 Загрузка символов и значков инструкции по стирке для руководств и этикеток — Medialoot
Символы стирки и значки на одежде
Если вам нужно создать инструкции по стирке или этикетки для одежды, эти символы и значки представляют собой идеальные инструкции по стирке
Лично я воспринимаю инструкции по стирке как общие рекомендации.Как знаки остановки и ограничения скорости. Однако, по мнению настоящих взрослых, они действительно важны. А если вы создаете этикетки для новой одежды или инструкции по стирке, вам может понадобиться несколько символов с инструкциями по стирке.
Поскольку мы стараемся быть максимально полезными здесь, в Medialoot, мы собрали коллекцию наших любимых символов и значков для стирки. Используйте их по мере необходимости. Однако, когда дело доходит до того, что означают настоящие значки, не обращайтесь ко мне за помощью.Графика — это все, на что я годен!
Итак, поехали! Наши любимые бесплатные и премиальные символы инструкции по стирке!
Символы для стирки белья — 6 $
Мы создали набор из 50 векторов символов инструкций по стирке белья. С этим набором вы получите все: от методов стирки, таких как химчистка, машинная стирка или ручная стирка, до обычного ухода за одеждой, например глажки. Наши символы охватывают широкий спектр стандартных инструкций по стирке, которые идеально подходят для руководств или ярлыков на одежде.
В этот набор, помимо обычных символов, входят еще 10 пользовательских значков. Общие значки ухода за одеждой включают сушильную машину, корзину для белья, вешалку для одежды и многое другое!
Washicons — Бесплатно
Эти красочные значки для стирки действительно охватывают все, что вам может понадобиться, когда дело доходит до стирки одежды. Не знаю, что означают все картинки, но они кажутся важными. Качество этих иконок потрясающее, что и принесло им место в этом списке.
Что делает эту загрузку еще лучше, так это то, что если есть определенный значок, который вы хотите, но не видите, вы можете связаться с ним и запросить его!
Wash Care Icons — Бесплатно
Простота этих значков ухода за стиркой делает их идеальным выбором, если вам нужны варианты, которые не занимают слишком много места и не отвлекают внимание.Хотя они немного просты для руководств, набор идеально подходит для бирок для одежды, так что держите их под рукой в следующий раз, когда будете создавать любой текстиль.
Графические файлы с высоким разрешением и символами ухода — бесплатно
Если у вас есть очень конкретный символ инструкции по стирке, который вы хотите загрузить, и вы не хотите утруждать себя огромным выбором, этот вариант для вас. Изображения можно загружать по отдельности, поэтому вам нужно получить только те, которые вам нужны.
Еще лучше для тех из нас, кто борется с этими вещами (я), описание инструкций по уходу за каждым значком можно найти рядом с изображениями.
Символы ухода за одеждой — бесплатно
Вот еще один набор простых символов ухода за стиркой, которые можно легко напечатать на бирке, не занимая слишком много места. Значки охватывают основы, поэтому, если вам нужны только общие инструкции, этот вариант подойдет вам.
Иконы для стирки и стирки — 6
долларовЧто делает эти символы такими замечательными, так это то, что они замысловатые и красиво окрашены. Хотя этот конкретный набор может быть нецелесообразным для использования на бирках одежды, он абсолютно идеален для руководств и онлайн-демонстраций.
Опять же, здесь описаны только основы, но если у вас нет одежды, требующей особых инструкций, этот пакет подойдет.
Информационные значки для стирки одежды — бесплатно
Этот пак больше такой же. Он охватывает основные символы инструкций по стирке, которые необходимы для наиболее часто используемых тканей, таких как хлопок и джинсы. Он также предоставляет возможности для глажки более деликатной одежды.
Из-за простоты этого набора значки на тегах будут иметь больше смысла, чем в руководстве.
Символы для стирки и значки для стирки — 12,50 $
Одним из преимуществ этого набора символов инструкций по стирке является то, что он предлагает широкий выбор значков температуры стирки. Для тех, кто часто сталкивается с необходимостью объяснять точную температуру стирки определенной одежды, эти маленькие значки предлагают идеальное решение.
Набор стиральных символов — 5 $
Большинство параметров в этом списке содержат значки с очень толстыми линиями. Этот конкретный набор символов стирки отличается тем, что символы стирки используют более тонкие линии, что делает их почти изящными.Для одежды, которая может быть немного более дорогой, использование более тонких значков добавляет очень тонкий штрих элегантности.
Символы для стирки — бесплатно
На другой стороне спектра от деликатных опций, представленных выше, находится этот набор иконок для стирки. Символы в этом наборе больше, чем традиционные варианты, и включают письменные инструкции рядом со значками. Хотя этот набор идеально подходит для руководств, он также подходит для предметов с более крупными бирками.
Стирка символов на этикетках одежды — 6
долларовКак видно из большого примера слева, эти символы стирки идеально подходят для печати на любом типе ткани.Хотя их все еще можно добавить к более традиционным биркам одежды, если ваши инструкции по стирке относятся непосредственно к ткани, этот набор для вас.
Набор плоских значков для стирки и глажки одежды — $ 5
Из-за того, что эти значки имеют цвета, мы рекомендуем их для руководств, а не для ярлыков. В набор плоских значков входят все типичные инструкции по стирке и глажке, а также основные символы, такие как джинсы, футболка и даже стиральная машина.
Красочные векторные иконки прачечной — бесплатно
Еще один набор красочных векторных иконок для стирки, этот набор немного ярче, чем тот, что выше.Символы инструкции по стирке идеально подходят для печатной маркетинговой информации об услугах по уборке или для руководств по стирке.
Символы для стирки — бесплатно
А теперь это мега-список символов инструкций по стирке. Он включает в себя почти 100 различных значков и текстовые значения для каждого значка. Каждый символ можно настроить, и его очень легко изменить. Если вы делаете плакаты с инструкциями по стирке или руководства по стирке, вам следует держать весь этот набор под рукой в качестве ориентира.
.


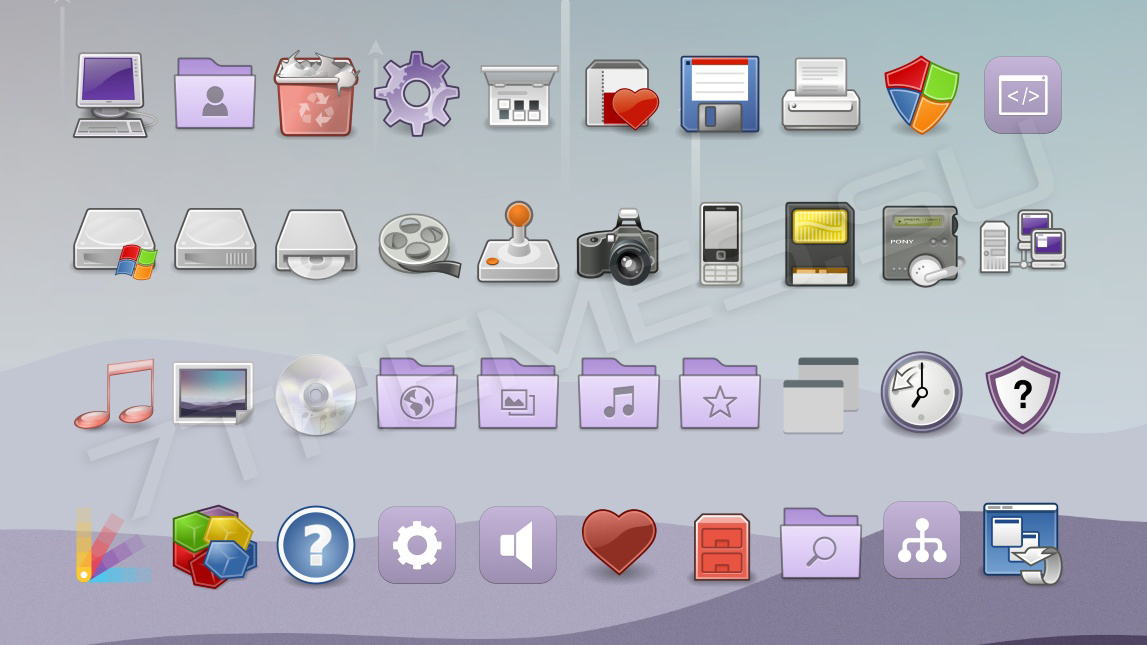
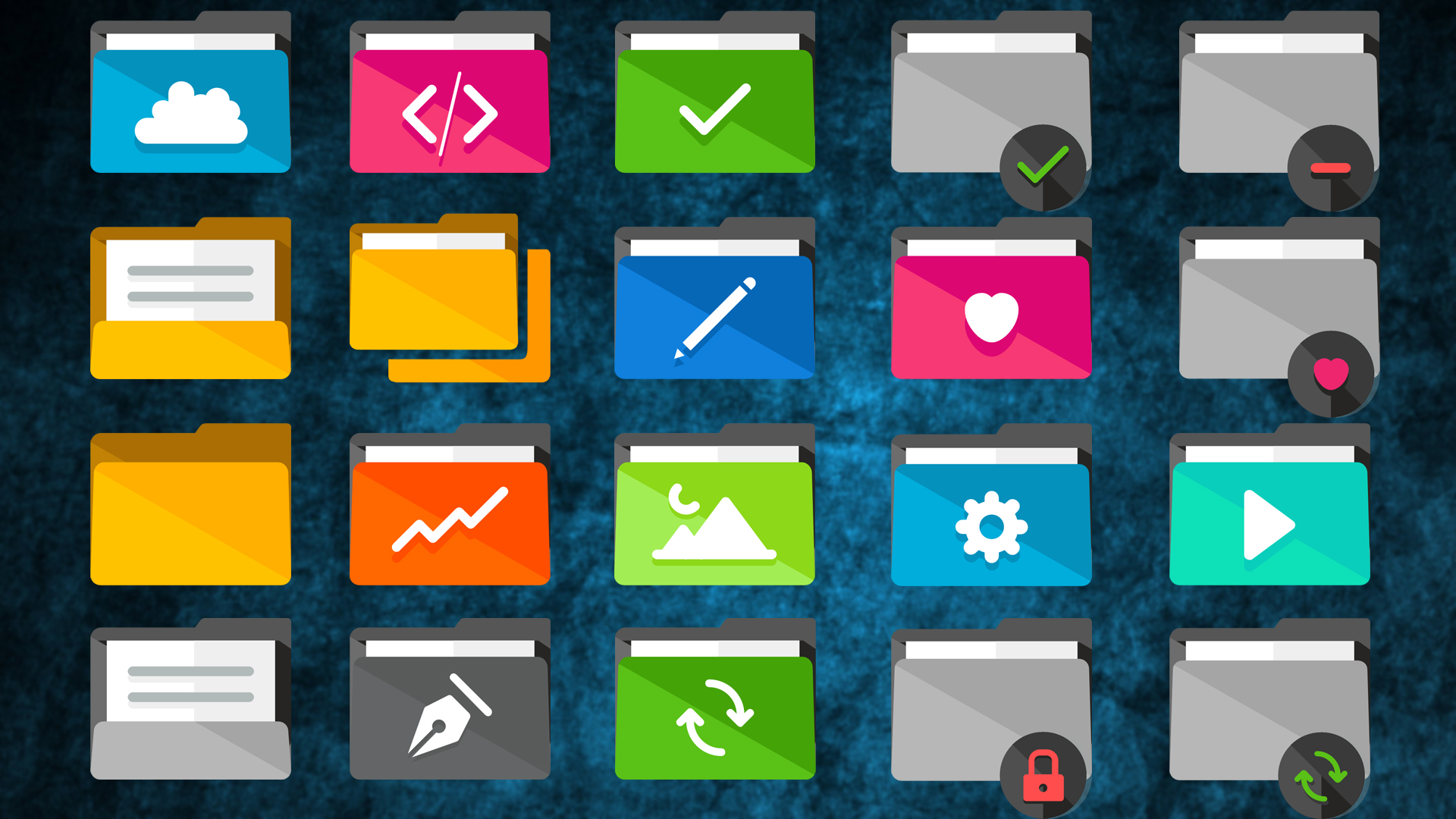
 Настроить эти опции можно, выбрав пункт «Extra» в меню и отметив нужные варианты.
Настроить эти опции можно, выбрав пункт «Extra» в меню и отметив нужные варианты.