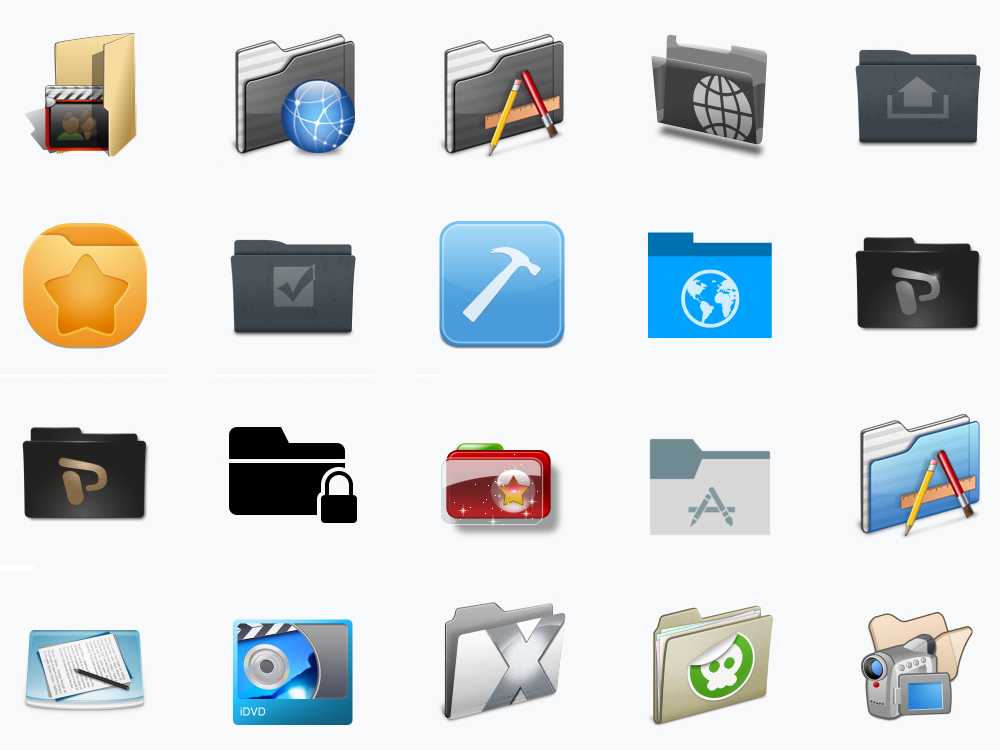Как настроить любую иконку в Windows 10
Персонализация различных иконок на рабочем столе есть Отличный способ создать для вас уникальный компьютер. Давайте посмотрим, как Windows позволяет вам Настройте свои значки.
Windows содержит Некоторые встроенные иконки которые вы можете выбрать, но есть также бесчисленное множество значков, которые вы можете скачать с таких сайтов, как IconArchive و DeviantArt и Iconfinder — все они содержат множество бесплатных иконок. А если вы не можете найти то, что хотите, вы также можете создать значки HD из любого изображения.
Получив значки своей мечты, храните их в безопасном месте — для некоторых из этих процессов потребуется хранить их в определенном месте на вашем компьютере. В других случаях вы, вероятно, захотите, чтобы они были там, на случай, если произойдет ошибка и процесс придется повторно применить с первого раза.
Мы покажем вам, как изменить значки в Windows 10, включая значки программ и папок. Немного поработав, вы получите совершенно новый интерфейс!
Где найти пользовательские значки для Windows 10
Прежде чем вы начнете менять значки Windows 10, вам нужно заменить их на несколько значков. В операционную систему встроено несколько дополнительных значков, но они не представлены.
В операционную систему встроено несколько дополнительных значков, но они не представлены.
Flaticon Это отличный ресурс для всех ваших потребностей в значках Windows. На сайте более миллиона качественных иконок, разложенных в тысячах удобных упаковок. Вы можете иметь все в пакете сразу или загружать значки по отдельности.
Сайт предлагает загрузки в нескольких форматах. Мы рекомендуем загружать их в формате PNG для удобного преобразования в формат ICO. Храните все свои первоначальные загрузки в папке с именем PNG Icons или в чем-то подобном.
Если вы не можете найти здесь то, что ищете, попробуйте находки или же IconArchive или же Graphicburger.
Преобразование изображений PNG в ICO
Windows использует файлы ICO для своих значков. Таким образом, вам нужно будет преобразовать изображения из PNG (или других форматов), прежде чем использовать их в качестве значков.
я КонвертироватьICO Простой способ сделать это. Вы можете загрузить до 50 изображений в формате PNG одновременно для преобразования в формат ICO.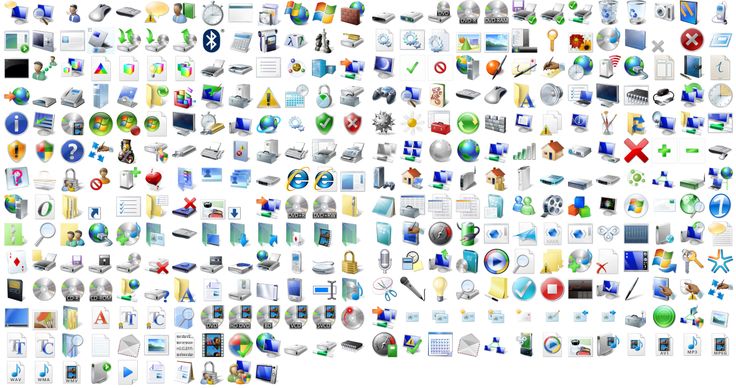 При желании вы также можете ввести URL-адрес изображения, которое хотите преобразовать, за исключением среднего шага загрузки файла PNG.
При желании вы также можете ввести URL-адрес изображения, которое хотите преобразовать, за исключением среднего шага загрузки файла PNG.
Храните все файлы ICO в отдельной папке. Обязательно всегда помещайте эту папку где-нибудь, потому что перемещение файлов значков после их установки вызовет проблемы.
Изменить значки программ в Windows 10
Windows 10 позволяет легко изменять значки ярлыков программ, но не для основного исполняемого файла. Таким образом, вы должны создать на рабочем столе ярлык для значка приложения, которое вы хотите изменить, если у вас его еще нет.
Для этого найдите приложение в меню «Пуск», щелкните его имя правой кнопкой мыши и выберите «Открыть расположение файла». В появившейся папке щелкните правой кнопкой мыши имя программы и выберите «Отправить» -> «Рабочий стол» («Создать ярлык»).
Теперь вы можете изменить новый ярлык на рабочем столе. Щелкните его правой кнопкой мыши и выберите «Свойства», чтобы открыть новое окно. Здесь переключитесь на вкладку «Ярлык» и нажмите кнопку «Изменить значок» внизу.![]()
Вы увидите список заменяемых значков, включенных в приложение, если вы найдете то, что ищете. Чтобы установить значок, нажмите «Обзор» и перейдите в то место, где вы сохранили файлы ICO.
Дважды щелкните один, чтобы выбрать его, затем нажмите OK в обоих открытых диалоговых окнах. Это все, что вам нужно сделать, чтобы изменить значок программы в Windows 10.
Закрепление пользовательских значков на панели задач
Хотите также настроить значки на панели задач? Самый простой способ сделать это — выполнить описанные выше действия, чтобы создать собственные значки на рабочем столе. После этого просто щелкните ярлык правой кнопкой мыши и выберите «Закрепить на панели задач».
При желании вы можете настроить значок, уже закрепленный на панели задач. Удерживая нажатой клавишу Shift, щелкните правой кнопкой мыши значок приложения и выберите «Свойства». Отсюда вы можете выполнить те же действия, что и выше, чтобы установить новый значок.
Внесенные таким образом изменения вступают в силу в течение некоторого времени.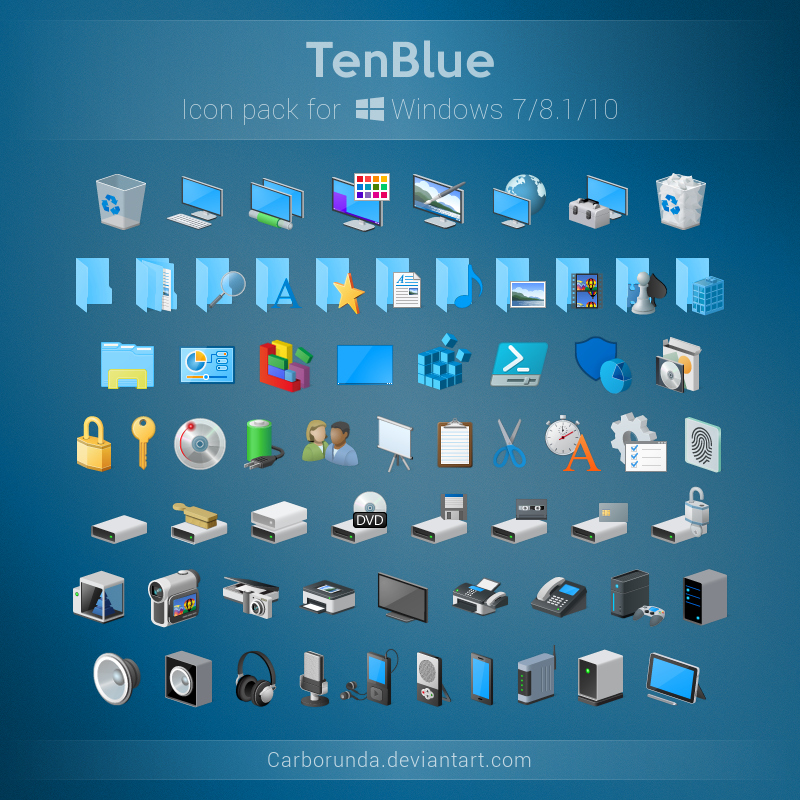
Изменение значков отдельных папок в Windows 10
Изменение значка папки аналогично описанному выше процессу. Щелкните правой кнопкой мыши папку, которую хотите изменить, и выберите «Свойства».
В появившемся окне перейдите на вкладку Персонализация. Нажмите кнопку «Изменить значок» внизу, чтобы выбрать новый значок на своем компьютере. Windows включает в себя множество значков по умолчанию для этого, но большинство из них старые и уродливые.
Если вы передумаете, просто откройте это окно и выберите «Восстановить настройки по умолчанию», чтобы восстановить исходный значок.
Измените значки каждой папки сразу
Заметка: Мы протестировали этот метод, который кажется популярным во всем Интернете, но он не работал в Windows 10 версии 1903. Количество шагов может различаться в зависимости от вашей версии Windows 10.
Хотите поменять сразу все значки папок на вашем компьютере? Для этого вам придется покопаться в журнале. Помните, что это может привести к повреждению вашей системы, поэтому будьте осторожны, если захотите. Действие Резервное копирование записи Первый.
Действие Резервное копирование записи Первый.
Сначала напишите regedit В меню Пуск открыть утилиту. Чтобы продолжить, вам нужно будет предоставить права администратора. Перейдите на следующий сайт:
HKEY_LOCAL_MACHINE\SOFTWARE\Microsoft\Windows\CurrentVersion\Explorer
Теперь щелкните правой кнопкой мыши папку проводника на левой боковой панели и выберите «Создать» -> «Ключ». Назовите новый ключ значков оболочки, затем выберите его на боковой панели. В пустом месте справа щелкните правой кнопкой мыши и выберите Создать -> Расширяемое строковое значение. Установите ее имя как 3. Повторите это и создайте еще одну строку с именем 4.
Наконец, дважды щелкните только что созданную серию 3. В поле «Значение» введите расположение значка папки в кавычках. Легкий способ сделать это — удерживая клавишу Shift, щелкнув правой кнопкой мыши файл ICO, а затем выбрав опцию Копировать как путь.
Это должно выглядеть примерно так:
"C:\Users\User\Documents\ICO Icons\folder.ico"
Повторите это с Series 4, затем нажмите OK и выйдите из редактора реестра. Вам нужно будет перезапустить проводник, чтобы изменения вступили в силу.
Для этого нажмите Ctrl + Shift + Esc Чтобы открыть диспетчер задач. Щелкните Подробнее, чтобы при необходимости развернуть его. На вкладке «Процессы» найдите проводник Windows. Щелкните правой кнопкой мыши и выберите «Перезагрузить».
Этот новый значок следует применить ко всем папкам. Чтобы удалить эту команду в будущем, просто удалите созданный вами раздел реестра Shell Icons.
Как изменить значки файлов по типу
По умолчанию для каждого типа файла Windows отображает значок программы по умолчанию. Если вы хотите изменить это, вы можете использовать бесплатную утилиту под названием FileTypesMan Чтобы изменить значок для любого типа файла.
После загрузки и запуска нажмите Ctrl + F, чтобы найти тип файла, который вы хотите изменить. Дважды щелкните его в списке, чтобы открыть новое окно с несколькими параметрами.![]() Рядом с полем значка по умолчанию вы увидите кнопку …
Рядом с полем значка по умолчанию вы увидите кнопку …
Щелкните по нему, и откроется знакомое диалоговое окно Windows, позволяющее изменить значок.
При этом вы можете настроить отдельные значки, чтобы различать типы файлов, даже если они открываются в одной программе. Возможно, вы захотите упростить выбор файлов JPG и HTML с первого взгляда или, например, обнаруживать старые файлы Word DOC, которые не используют новый формат DOCX.
Как изменить значки дисков в Windows
Вы хотите изменить значки, которые вы видите в папке «Этот компьютер», для разных дисков? Бесплатная утилита под названием Drive Icon Changer Сделайте это легко.
Он похож на FileTypesMan, упомянутый выше, но очень простой. Просто выберите нужный диск и значок, и он будет применен после перезагрузки. Это все, что нужно.
Как создать пустые значки на панели задач
Значки панели задач обычно отображаются рядом. Если вы хотите добавить немного места, возможно, для разделения значков по типу, вы можете решить эту проблему с помощью обходного пути.
Создавайте поддельные командные файлы
Для начала создайте новую папку где-нибудь, где вы сможете хранить ее постоянно. Назовите это пробелами или как-то так. Внутри этой папки снова щелкните правой кнопкой мыши и выберите Создать -> Текстовый документ. Дважды щелкните файл, чтобы открыть его.
Внутри текстового файла введите следующее. Это создаст фиктивный командный файл; Окно командной строки откроется и закроется немедленно, если вы щелкните по нему.
@echo off exit
После этого перейдите в Файл -> Сохранить как. В диалоговом окне «Сохранить» дайте файлу имя, заканчивающееся на . BAT. Если вы хотите создать несколько пробелов, скопируйте и вставьте файл и переименуйте его, чтобы у вас было несколько файлов с именами Space1.bat, Space2.bat и т. Д.
Настройка пустого значка
В Windows есть встроенные пустые значки. Но в наших тестах эти черные плитки появляются на панели задач вместо прозрачных, что не очень хорошо. Это означает, что вам нужно будет быстро сгенерировать «пустой» код.
Это означает, что вам нужно будет быстро сгенерировать «пустой» код.
Откройте фоторедактор (мы использовали Paint.NET) и создайте идеально квадратную панель — 256 x 256 будет работать. Нажмите Ctrl + A, чтобы выбрать все изображение, затем нажмите Del, чтобы стереть его. Это создаст прозрачную рамку при сохранении в формате PNG.
Однако, если вы оставите это так, вы столкнетесь с той же проблемой черной массы. Таким образом, вам нужно взять Pen Tool, увеличить масштаб и с его помощью нарисовать один пиксель в углу изображения.
Сохраните файл как PNG, затем используйте онлайн-конвертер, как указано выше, для преобразования этого файла в файл ICO.
Создать и установить ярлыки
Теперь щелкните правой кнопкой мыши каждый файл, для которого вы хотите добавить пустой значок, и выберите «Создать ярлык», файл, для которого вам понадобится ярлык, а не основной файл BAT, чтобы изменить значок. Щелкните правой кнопкой мыши каждый файл ярлыка, выберите «Свойства» и используйте кнопку «Изменить значок», чтобы выбрать новый пустой значок.
Когда вы закончите, вам нужно будет добавить еще один элемент, чтобы добавить эти ярлыки на панель задач. На вкладке «Ярлык» для каждого BAT-файла введите проводник перед всем в целевом поле. Убедитесь, что перед открывающими кавычками есть пробел.
Теперь вы можете щелкнуть правой кнопкой мыши все файлы Space и выбрать «Закрепить на панели задач». Они будут отображаться в виде пустых значков, что позволит вам перетаскивать их куда угодно и группировать другие значки.
Как изменить размер значка в Windows 10
Просто хотите отрегулировать размер значка Windows 10? Это простое решение. На рабочем столе вы можете щелкнуть правой кнопкой мыши любое пустое место и выбрать «Просмотр», чтобы выбрать «Маленькие значки», «Средние значки» или «Крупные значки».
Если вам не нравится одна из этих предустановок, удерживайте клавишу Ctrl и прокрутите до колеса мыши. Это дает вам более точный контроль над размером значка.
В окне проводника вы найдете дополнительные параметры размера в том же меню «Просмотр». Также работает способ прокрутки колесика мыши, удерживая Ctrl.
Также работает способ прокрутки колесика мыши, удерживая Ctrl.
Значки рабочего стола отсутствуют в Windows 10?
Если вы не видите никаких значков на рабочем столе, вероятно, вы их все скрыли. Чтобы вернуть его, нужно сделать несколько кликов.
Щелкните правой кнопкой мыши в любом месте рабочего стола, затем выберите «Просмотр»> «Показать значки рабочего стола», если он еще не выбран. Когда вы включите это, вы без проблем увидите значки на рабочем столе.
Если это не решит вашу проблему, возможно, ваш компьютер находится в режиме планшета, что не позволяет отображать значки на рабочем столе. Чтобы отключить режим планшета, выберите «Настройки»> «Система»> «Режим планшета».
Наконец, если вам не хватает системных значков Windows 10 по умолчанию, вам нужно будет восстановить их из другого меню. Перейдите в «Настройки»> «Персонализация»> «Темы» и в правой части окна выберите «Настройки значков рабочего стола».
Откроется новое окно, в котором вы можете отображать / скрывать значки: Этот компьютер, Папка пользователя, Сеть, Панель управления, Корзина.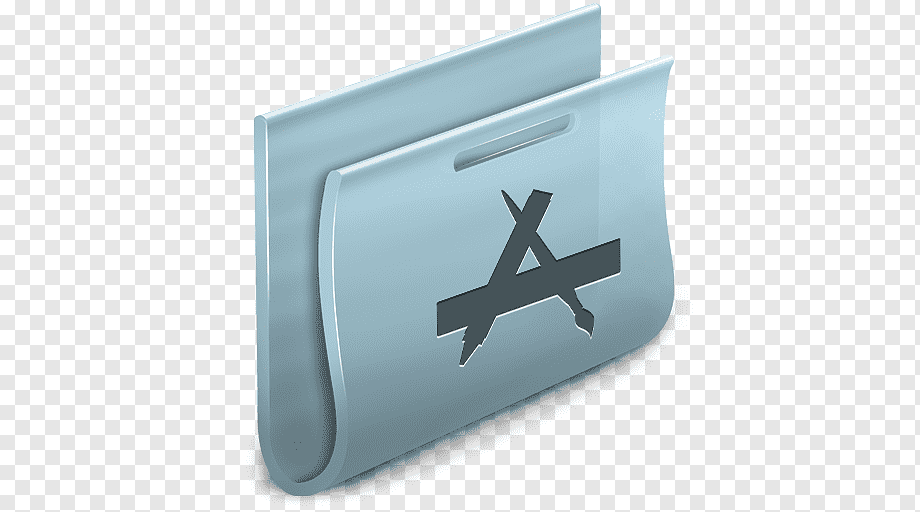 Пока вы здесь, вы также можете изменить значки для этих ярлыков.
Пока вы здесь, вы также можете изменить значки для этих ярлыков.
Настройте каждый значок
Теперь вы знаете, как изменить почти каждый значок в вашей системе Windows. Если вы хотите полностью изменить все или просто изменить несколько значков быстрого доступа, у вас есть инструменты для увлекательной настройки вашего ПК.
И это еще не все. Взгляни на Как изменить внешний вид рабочего стола Windows 10 Вы узнаете о множестве способов настройки вашего компьютера.
Источник
Стандартные иконки windows 8.1. Набор иконок для Windows
Стандартные обозначения папок и файлов Windows кочуют из версии в версию и, возможно, кому-то они порядком надоели. Однако многие юзеры не подозревают, что эти иконки можно заменить на другие. Возможности системы в этом плане слишком ограничены, но, к счастью, о том, чтобы мы могли разнообразить оформление Windows 8 по своему вкусу, позаботились сторонние разработчики.
Разберемся, как и с помощью каких средств можно изменить стандартные значки Windows 8 на более привлекательные.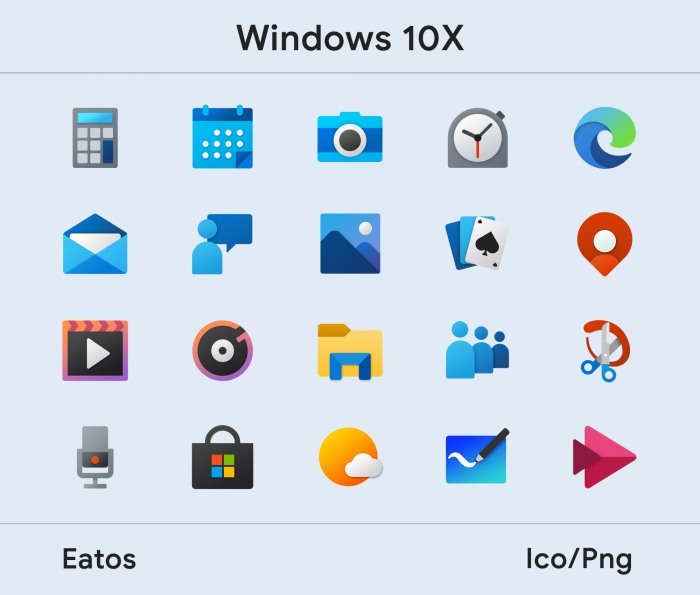
Меняем значки средствами Windows
Рассмотрим ситуацию, когда нужно изменить значок какой-либо одной папки или ярлыка, чтобы выделить его среди остальных. Предположим, у вас нет особых пожеланий к оригинальности и вас устроят стандартные иконки из набора Windows.
Меняем изображение папки
- Откройте контекстное меню папки, значок которой вы хотите изменить, и выберите “Свойства”.
- Перейдите во вкладку “Настройка” и кликните кнопку “Сменить значок”.
- По умолчанию откроется набор иконок из системной библиотеки Shell32. Выберите подходящее изображение и нажмите ОК. Если ни одна из картинок вас не устраивает, можете нажать “Обзор” и выбрать другой файл с иконками. Иконки содержат разные библиотеки и исполняемые файлы Windows, но чтобы найти что-то конкретное, нужно точно знать, где искать.
- Кликните мышью по пустой области рабочего стола и нажмите F5 – рабочий стол обновится и папка поменяет вид.

- Чтобы вернуть папке первоначальную иконку, снова откройте окно изменения значка и щелкните “Восстановить значения по умолчанию”.
Меняем стандартные значки рабочего стола
Стандартные значки рабочего стола в Windows 8 – это иконки “Этот компьютер”, “Корзина”, “Файлы пользователя” и “Сеть”.
- Для доступа к нужным настройкам откройте панель “Персонализация”. Чтобы туда попасть, вызовите контекстное меню рабочего стола нажмите в нем соответствующий пункт.
- Щелкните в панели перехода “Изменение значков рабочего стола”.
- В окне “Параметры значков” выделите то, что собираетесь менять, и кликните “Сменить значок”.
- По умолчанию будет открыт набор иконок из библиотеки imageres.dll. Выберите любое изображение и нажмите ОК. Значок поменяется.
- Для возврата картинки по умолчанию в окошке “Параметры значков рабочего стола” кликните кнопку “Обычный значок”.

Меняем изображения ярлыков программ
Изображения ярлыка программы на рабочем столе создается на основе ресурсов самой программы. Значок обычно содержится в исполняемом файле или какой-либо библиотеке этого приложения.
- Чтобы сменить изображение ярлыка, откройте из контекстного меню его свойства, зайдите на вкладку “Ярлык” и кликните “Сменить значок”.
- Выберите один из предложенных вариантов или щелкните “Обзор” и укажите другой файл. В нашем примере значок приложения MEGAsync находится в исполняемом файле MEGAsync.exe.
После выбора другого значка и нажатия ОК ярлык программы будет изменен.
Устанавливаем значки из других источников
На просторах Интернета можно отыскать массу средств для оформления Windows. Это и готовые темы, в комплект которых входят иконки папок и системных значков, и тематические наборы картинок в формате ico (одиночные значки), icl (группы значков разной величины) или png (обычные картинки с элементами прозрачности), и приложения для смены значков “одним кликом”.
Набор иконок
Чтобы установить в качестве иконки картинку в формате png, необходимо сначала конвертировать ее в ico. Для этого можно использовать простенькую программку AveIconifier2 .
В правое окошко программы перетаскиваем файл png, из левого забираем ico и забрасываем в ту же папку. После этого меняем иконку папки тем же способом, что мы рассмотрели выше. В качестве источника указываем папку с набором иконок.
Вот, что в итоге получилось:
Приложения
Программы для смены иконок обладают бо льшими возможностями. С их помощью можно оформлять не только папки и системные значки, но и файлы, иконки дисков в каталоге “Этот компьютер”, элементы панели управления и прочее.
IconTo
В качестве примера таких программ рассмотрим IconTo . В его комплект входит около 300 иконок в разных художественных стилях, но устанавливать можно не только их.
- Запустите IconTo от имени администратора.

- Щелкните пункт “Укажите папку/файл “. Давайте проверим, сможет ли программа изменить значки для целого типа файлов (возьмем, к примеру, текстовые).
- Выберите значок. Программа дает возможность устанавливать иконки из файлов Windows 8, из собственного, довольно богатого комплекта или любые другие. Возьмем одну из картинок нашего фруктового набора.
- После выбора подходящей картинки щелкнем “Установить иконку”.
Вот, что у нас получилось: все текстовые файлы теперь выглядят очень аппетитно.
Чтобы вернуть их к стандартному виду, нужно щелкнуть “Убрать иконку с папки”.
Другие программы работают похожим образом. Их возможностей вполне хватит, чтобы полностью преобразить Windows, но с восстановлением к прежнему виду иногда возникают проблемы. Поэтому прежде чем запускать такое приложение, создайте точку восстановления на случай, если конечный результат вас не удовлетворит.
15277К
ак и в более ранних версиях, в Windows 8.
Также можно воспользоваться уже готовыми решениями — наборами системных иконок, собранными и запакованными в инсталлятор. Найти и скачать такие пакеты иконок можно в интернете без каких-либо проблем. В отличие от сторонних тем, перед установкой которых нередко приходится выполнять разные процедуры типа запуска патчей, пакеты иконок устанавливаются как обычные программы.
Какой же из пакетов выбрать? Любителям кастомизации интерфейса Windows 8.1 для начала можем посоветовать — бесплатный набор симпатичных иконок для папок, дисков, некоторых типов файлов и элементов Панели управления. Предлагается набор в трёх вариантах с незначительными отличиями в дизайне. В комплекте с установочными файлами также идёт утилита Reload Icons Cache, предназначенная для устранения возможных проблем с отображением иконок.
В комплекте с установочными файлами также идёт утилита Reload Icons Cache, предназначенная для устранения возможных проблем с отображением иконок.
В процессе установки мастер предложит вам выбрать язык и создать системную точку восстановления. Далее приложение выполнит резервное копирование некоторых важных файлов, после чего произведёт замену оригинальных иконок изображениями Elementary 8.1 iPack.
Изменения вступают в силу немедленно, перезагрузка при этом не требуется. Если модифицированный интерфейс вам вдруг не понравится, пакет иконок всегда можно будет удалить из стандартного раздела Панели управления «Программы и компоненты» .
23
авг
2015
Год выпуска:
2015
Жанр:
Иконки
Количество файлов:
4004
Разрешение:
256×256
Формат:
ico
Описание:
Сборник иконок, которые сделают папки на Вашем ПК красивыми и яркими. Всех иконок 4004 шт, на разные темы. Удобно в пользовании, поставили иконку фото на папку и можно даже не читая подписи папки знать что там фото и т.
17
окт
2018
Oleg , г. Иркутск
|
17-10-2018 15:17:53
26
мар
2013
Car pack 2013 для Windows 7, 8 / Themes for Windows 7, 8
Год выпуска: 2013
Жанр: Темы
Формат: JPG, exe
Разрядность: 32/64-bit
Описание: Car pack 2013 v.1 содержит разнообразные темы с автомобилями. Пак был создан для фанатов и просто ценителей автомобилей, в нем есть темы как с темными тонами, так и светлыми. Приятный на вид рабочий стол и интерфейс, хорошо просматриваемое меню пуск, удобные системные окна, которые не будут вас всматриваться «что там написано», а позволит спокойно и с комфортом заниматься своими делами за компьютером.
Доп. информация: Данный пак п…
12
дек
2013
DeskScapes 8 анимированные обои для рабочего стола в Windows 8 1.0
Год выпуска: 2013
Жанр: Анимированные обои
Разработчик: Stardock Corporation
Сайт разработчика: http://www.![]() stardock.com/products/deskscapes/
stardock.com/products/deskscapes/
Язык интерфейса: Английский
Тип сборки: Standard
Разрядность: 64/86
Операционная система: Windows 8
Системные требования: Windows 8.1/8/7 Минимальное разрешение экрана: 1024 x 768 Microsoft DirectX™
Описание: DeskScapes 8 — отличная программа для замены статичного фона рабочего стола Windows на анимированные. Новая версия имеет полную совместимость с Windows 8, переработанный интерфейс и 40 специальных эффектов для фото и видео-обоев. Программа невероят…
07
авг
2014
SamDrivers 14.8 — Сборник драйверов для Windows
Год выпуска: 2014
Жанр: Драйвера
Разработчик: SamLab.ws
Сайт разработчика: http://samlab.ws/ | http://driveroff.net/
Язык интерфейса: Мультиязычный (русский присутствует)
Тип сборки: Standard
Разрядность: 32/64-bit
Операционная система: Windows 2000, 2003, XP, Vista, 2008, 7, 8, 8.1
Описание: Сборник драйверов от SamLab.ws для всех 32-х и 64-битных операционных систем Windows от Windows 2000 до Windows 8.![]() 1 Update 1 включая серверные платформы. В качестве оболочек-установщиков для автоопределения вашего оборудования и автоматической установки необходимых драйверов использованы специальные про…
1 Update 1 включая серверные платформы. В качестве оболочек-установщиков для автоопределения вашего оборудования и автоматической установки необходимых драйверов использованы специальные про…
11
окт
2013
ADVANCED Codecs for Windows 7 and 8 4.2.8+ x64 Components 32/64 bit
Год выпуска: 2013
Жанр: Кодек
Разработчик: Shark007
Сайт разработчика: http://shark007.net/win7codecs.html
Язык интерфейса: Английский
Тип сборки: Standard
Разрядность: 32/64 bit
Операционная система: Windows 7,8
Описание: ADVANCED Codecs for Windows 7 and 8 — это свежая версия программы, которая представляет из себя полное автоматизированное средство, предназначенное для установки основных для вашей системы Windows кодеков и декодеров. Этот пакет не имеет никаких дополнительных плееров и не изменяет системные ассоциации файлов которые установлены по умолчанию. Кроме того, при установке он авт…
12
ноя
2008
Самые нужные програмы для смартфонов, Symbian 6,7,8,8.
Год выпуска 2005-2008 Жанр программы к смартфонам Разработчик NOKIA издатель SymBoSS,illusion,dotsis ,Psiloc ,retail-binpda ,Kaspersky Mobile,SymbianWare,iNTERNAL-PWNPDA Сайт разработчика nokia.com.ua Язык интерфейса Rus/Eng Платформа S60 2rd Edition (OS 6.1,7.0,8.0,8.1) Системные требования cpu 120-250 Mhz,s60.os.symbian 6,7.8.8.1
Описание: САМЫЕ ПОЛЕЗНЫЕ ПРОГРАМЫ ДЛЯ СМАРТФОНОВ НА БАЗЕ СИМБИАН 6 ,7 ,8 ,8.1
Доп. информация: AutoLock_v0.5b RescoViewer.v4.01-XiMpDA.sis ПРОСМОТР ФОТО ПРОСМОТР ФОТО Zensis Ltd. RiteViewer SP v1.10.SIS S60 архиватор ZIP HandyBook.sis HandyDates.sis HandyRemin …
24
янв
2010
Набор иконок для Windows
Год выпуска: 2009
Жанр: Графическое оформление
Количество файлов: 2189
Разрешение: 128×128 / 256×256
Формат: ICO
Описание: Подборка красивых и оригинальных иконок для изменения внешнего вида папок, файлов, программ на вашем рабочем столе и не только.
Доп. информация: РаскрытьЗамена, изменение и установка иконок! Ни для кого не секрет, что люди всегда стремятся изменить свой окружающий мир и сделать его более красивым! Конечно это не может не касаться и нашего любимого компьютера, ведь некоторые проводят за ним чуть ли не весь свой день! И замена или изменение, да или просто установка иконо.![]() ..
..
09
ноя
2017
Windows 10 Manager 2.1.8 DC 20.10.2017 RePack (portable) by KpoJIuK
Год выпуска: 2017
Жанр: Оптимизация, очистка системы
Разработчик: Yamicsoft
Сайт разработчика: http://www.yamicsoft.com/ru/windows10manager/product.html
Язык интерфейса: Русский
Тип сборки: RePack
Разрядность: 32/64-bit
Операционная система: Windows 10
Описание: Windows 10 Manager — утилита все-в-одном для Microsoft Windows 10, она включает в себя более сорока различных утилит для оптимизации, настройки, очистки, ускорения и восстановления вашей Windows 10, помогает сделать вашу систему быстрее, устранить неисправности системы, повысить стабильность и безопасность, персонализировать вашу копию…
05
июл
2012
Классическое меню пуск в Windows 7,8 3.5.1
Год выпуска: 2012
Жанр: Изменения интерфейса Windows 7/8
Разработчик: Classic Shell
Сайт разработчика: http://classicshell.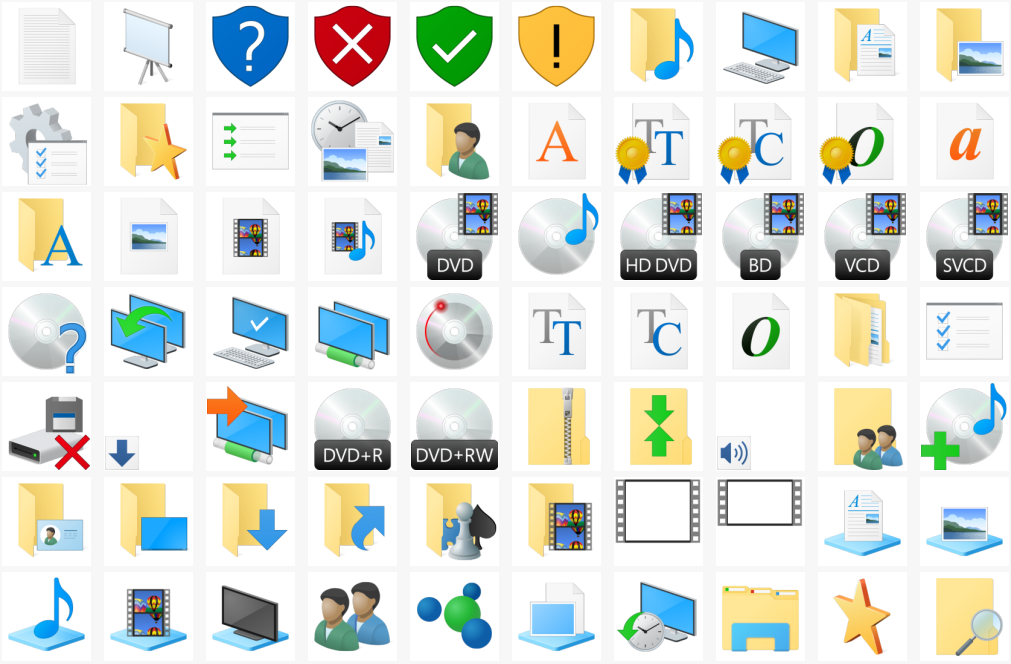 sourceforge.net/features.html
sourceforge.net/features.html
Язык интерфейса: Мультиязычный (русский присутствует)
Разрядность: 32/64-bit
Операционная система: Windows 7, 8
Формат: exe
Описание: Эта программа предназначена для включения классического стиля меню «Пуск» и функций проводника Windows 7/ Windows 8. Классическое меню «Пуск» это клон оригинального меню «Пуск», которое можно найти во всех версиях Windows от 95 до Vista. Оно имеет целый ряд дополнительных возможностей: *Перетаскивание, для орган…
19
окт
2007
Год выпуска: 2007
Описание: Около 600 качественных иконок для WINDOWS, форматы ICO, PNG. Иконки размещены в папки соответствующей тематики.
Доп. информация: RAR-архив 54,4 МБ (57 047 267 байт) Пароль на архив: tfile.ru
РЕКОМЕНДУЮ: Отличный визуализатор Winampa 3D-GoGo 1.20 (любителям клубнички) 16+
08
ноя
2012
Тема для Windows 7 в стиле Spider Dark / Theme for Windows 7
Год выпуска: 2012
Жанр: Темы
Количество файлов: 1
Разрешение: 1600×1200, 2560×1600
Формат: JPG, exe
Описание: Тема Черный человек паук поддерживает эффект прозрачности, замену иконок, видео обои, фоны системных окон и многое другое.![]() Работает как на 32-bit, так и 64-bit ОС. На Vista работоспособность неизвестна.
Работает как на 32-bit, так и 64-bit ОС. На Vista работоспособность неизвестна.
08
ноя
2012
Тема для Windows 7 в стиле ФК «Арсенал» / Theme for Windows 7
Год выпуска: 2012
Жанр: Тема
Количество файлов: 1
Разрешение: 1600×1200, 2560×1600
Формат: JPG, theme, exe
Описание: Фанаты футбола трепещите, а особенно футбольного клуба Арсенал. Для Вас есть возможность установить настоящую футбольную тему для Windows 7 на рабочий стол. Как вы видите к теме идет много дополнений и гаджетов.
Доп. информация: Сложностей при установке не должно возникнуть, там все предельно ясно.
Год выпуска: 2010
Жанр: Темы
Количество файлов: 35
Разрешение: 1600×1200, 2560×1600
Формат: JPG, theme, exe
Разрядность: 32/64bit
Язык интерфейса: Русский
Операционная система: Windows 7 Professional, Ultimate, Home Premium, Enterprise.
Описание: Прозрачные темы для операционной системы Windows 7. Все элементы оформления продуманы настолько хорошо, что тему можно назвать идеальной. Смотрится просто класс, прямо как стекло. Инструкция по установке: 1) Установить UniversalThemePatcher-x64.exe или UniversalThemePatcher-x86.exe в зависимости от разрядности вашей операционной системы 2) Выбрать п…
Смотрится просто класс, прямо как стекло. Инструкция по установке: 1) Установить UniversalThemePatcher-x64.exe или UniversalThemePatcher-x86.exe в зависимости от разрядности вашей операционной системы 2) Выбрать п…
08
ноя
2012
Тема для Windows 7 в стиле AMD / Theme for Windows 7
Год выпуска: 2012
Жанр: Тема
Количество файлов: 1
Разрешение: 1600×1200, 2560×1600
Формат: JPG, exe
Описание: Качественная тема в темных тонах с логотипом AMD. Тема работает как на 32 таки 64 битных системах. В сборку вошло много гаджетов и скинов.
Доп. информация: Сложностей при установке не должно возникнуть, там все предельно ясно. К теме прилагаются дополнительные гаджеты, которые вы можете также установить в качестве дополнения.
6162 значка Windows — бесплатно в SVG, PNG, ICO
Окна Значок
Окна Значок
Силовая установка Значок
Перспектива Значок
Окна Значок
Крест Значок
Календарь Значок
Почта Значок
Площадь Значок
Закрывать Значок
Поиск Значок
Рабочий стол Значок
Контактная информация Значок
Добавлять Значок
Просмотр задач Значок
Ошибка Значок
Флажок Композитный Значок
Корзина Значок
Край Значок
Глобальная панель навигации Значок
Fire Fox Значок
Сохранять Значок
Коробка Значок
Пользователи Значок
Камера Значок
Экран Значок
Стрелка влево Значок
Правая стрелка Значок
микрофон Значок
Кнопка воспроизведения Значок
Немой Значок
Все приложения Значок
Полноэкранный Значок
Фильтр Значок
Кнопка «Стрелка вниз Значок
Меню Значок
Выбор из нескольких вариантов Значок
Backspace Значок
Поиск Значок
Красный глаз Значок
Скачать Значок
Предупреждение Значок
Другой пользователь Значок
Пауза Значок
Стрелка влево Значок
Bluetooth Значок
Шекрон справа Значок
шеврондаун Значок
Стрелка вверх Значок
Сохранить локально Значок
Краткое примечание Значок
Стрелка вверх Значок
OEM Значок
Оратор Значок
Квартира Значок
Файл Значок
Ссылка для предварительного просмотра Значок
Стрелка вверх Значок
Принять Значок
Навигация по странице справа Значок
Замок Значок
планшет Значок
Правая стрелка Значок
Флаг Значок
Ноутбук Значок
Выпадающий Значок
Классическая клавиатура Значок
Навигация по левой странице Значок
Обрезать Значок
Изменить размер Значок
Шекрон Левый Значок
Удалять Значок
Останавливаться Значок
Удалять Значок
SD Card Значок
Новое окно Значок
Ключ возврата Значок
Фонарик Значок
Слайд-шоу Значок
Загрузить Значок
Транспорт Значок
Монитор Значок
Правая стрелка Значок
Фавикон Значок
Подчеркивание пробела Значок
Подрезать Значок
Изменить размер Значок
Открыть с Значок
Языковая панель Значок
Закрыть панель Значок
Изменить размер Значок
Монитор Значок
Стрелка вправо Время Значок
Наклон вниз Значок
Прямой доступ Значок
Экран блокировки Значок
Захват Бар Значок
Монитор Значок
Уменьшить Значок
Разделение клавиатуры Значок
Наедине Значок
Клавиатура для правой руки Значок
Захват Бар Значок
Стрелка вправо Время Значок
Изменить размер захвата Значок
Отстыковать по глотку Значок
Потягивайте передок Значок
Клавиатура Левша Значок
Окна Значок
Окна Значок
проводник Виндоус Значок
Окна Значок
Майкрософт Виндоус Значок
Окна Значок
Магазин Майкрософт Значок
Окна Значок
Проигрыватель Windows Media Значок
Окна Значок
Windows 8 Значок
Окна Icon
1640 БЕСПЛАТНЫЕ иконки для Windows |
- Бесплатные папки значки
- Бесплатные значки предупреждения
- Бесплатные знаки файлов
- БЕСПЛАТНЫЙ ИКОНС
- ИКОНС БЕСПЛАТНЫЙ ЭДИТ
- БЕСПЛАТНЫЙ ICONS
- Free EDIT ICON Иконки
- Иконки бесплатных опций
- Иконки бесплатного поиска
- Иконки бесплатного поиска
- Иконки бесплатных баз данных
- Иконки бесплатных аудио
- Иконки бесплатных сжатых файлов
- БЕСПЛАТНЫЕ ВИДЕО ЗДОНЯ
- БЕСПЛАТНЫЕ ИКОНКИ Фотографии
- Бесплатная копия значков
- Бесплатные значки сети .
- Бесплатные значки пакетов
- Бесплатные значки лиц мужского пола
- Бесплатные значки лиц женского пола
- Бесплатные значки групп
- Бесплатные значки микрофонов
- Бесплатные значки календаря
- Free Software Icons
- Free Blu-Ray Icons
- Free Map Icons
- Free Cellphone Icons
- Free Print Icons
- Free Home Icons
- Free Notepad Icons
- Free Filter Icons
- Free Office Icons
- Free Информационные значки
- Бесплатные значки объектов
- Бесплатные значки линейных графиков
- Бесплатные значки гистограмм
- Бесплатные значки планшетов
- Бесплатные значки круговых диаграмм
- Бесплатные значки мастеров
- Free Key Icons
- Free Padlock Icons
- Free Link Icons
- Free Ruler Icons
- Free Clock Icons
- Free Calculator Icons
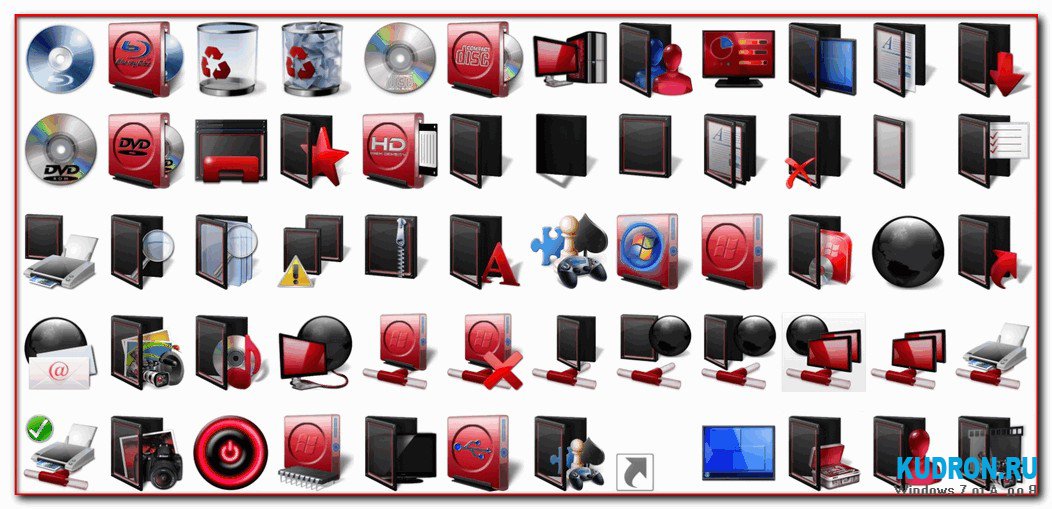 Иконки наушников
Иконки наушников- Free Music Icon
- Free Close Icon
- Free Delete Icon
- Free Значок справки
- Бесплатный значок выключения питания
- Бесплатный значок включения питания
- Бесплатный значок галочки
- Бесплатный значок со стрелкой вниз
- Бесплатный значок со стрелкой влево
- Бесплатный значок со стрелкой вправо
- Значок Free Up Arrow
- Бесплатный значок предварительной рамы
- Бесплатный значок извлечения
- Бесплатный Icon Fast Forw
- Бесплатная иконка «Пропустить назад»
- Бесплатная иконка «Стоп»
Не забудьте приобрести лицензию ниже, если вы хотите использовать любой из этих значков в коммерческом проекте.

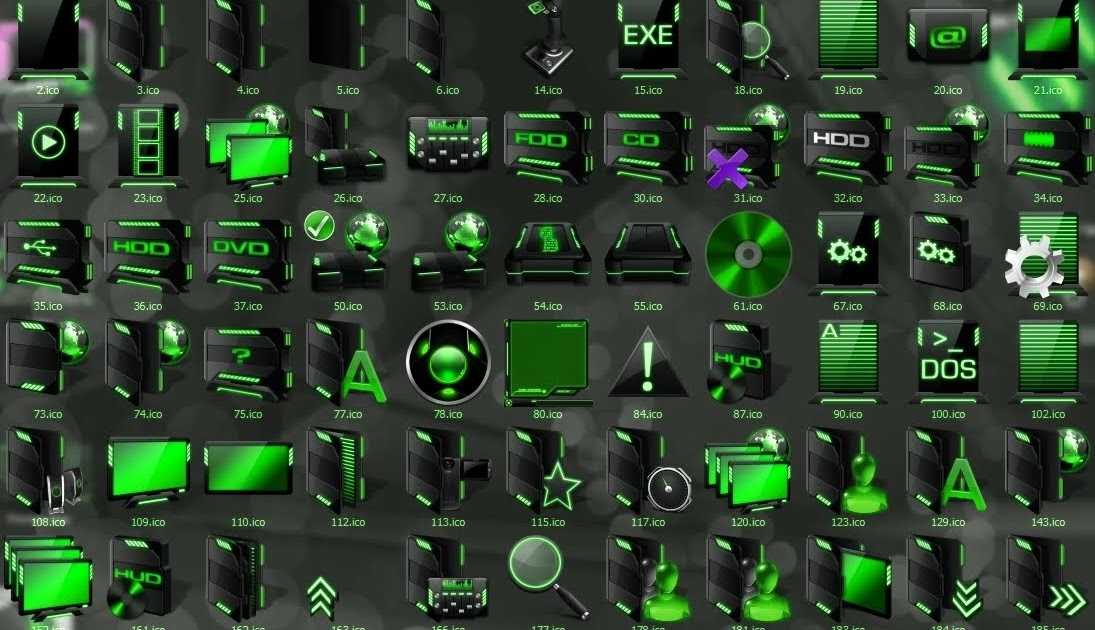 ico"
ico"