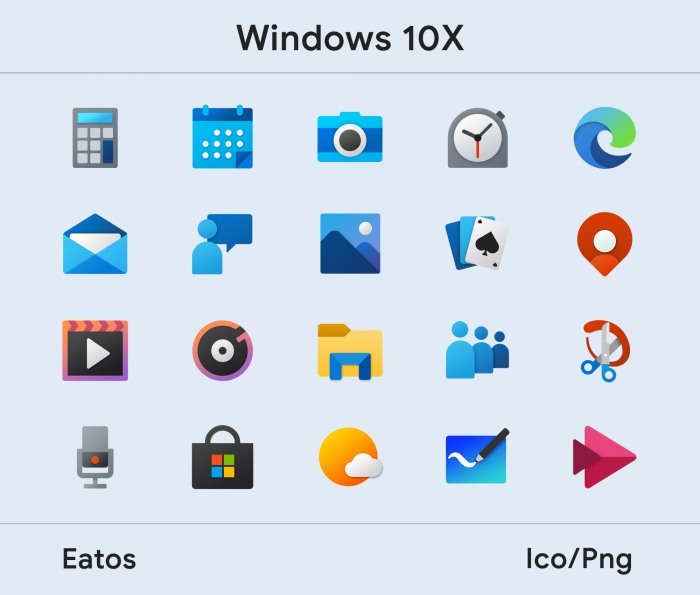Значок в Windows — Windows apps
Twitter LinkedIn Facebook Адрес электронной почты
- Статья
Значки приложений — это визуальные индикаторы, которые мы используем для поиска и запуска приложения пользователями.
Это первое впечатление вашего приложения, и мы хотим помочь убедиться, что это отличный. В этой статье рассматриваются рекомендации по проектированию и реализации значков приложений Windows, чтобы обеспечить лучший интерфейс в экосистеме Windows.
Где отображаются значки приложений?
Значки приложений отображаются в различных местах Windows
- Меню «Пуск»
- список «Все приложения» меню
- Панель задач
- Экран-заставка
- Заголовок окна приложения
- Результаты поиска
- Уведомления
- Список «Открыть с помощью»
- Диспетчер задач
- Параметры
- Окно обмена файлами
Принципы для отличных значков приложений
Простота
Создавайте чистые, простые, безвременные макеты . Значки — это быстрые визуальные подсказки, представляющие ваше приложение. простые, простые в понимании макеты помогают пользователям быстрее распознавать ваше приложение.
Сохраняйте его универсальным
Сделайте его доступным, приглашать и легко понять . Избегайте сложных или чрезмерно абстрактных форм. Сложная форма может быть уместной в некоторых культурах, но не в других. Инклюзивные значки лучше для всех. Мы сосредоточимся на человеческих унифицирователях — наших мотивациях, отношениях и возможностях. Мы разрабатываем, чтобы расширить человеческие способности и создать чувство принадлежности.
Делать меньше, лучше
Когда каждая деталь тщательно создана, восторг происходит — Лучшие приложения предлагают красивый дизайн и надежный опыт. Значок должен проиллюстрировать приложение в единственном элементе с помощью простых форм.
Проектирование и создание значка приложения
Узнайте, как использовать метафору, форму, цвет и тень для создания красивого и функционального значка приложения.
Создавайте значки, которые хорошо выглядят на любом размере на любом экране.
Если приложение поддерживает Windows 10, значки приложения будут отображаться в динамических плитках. Дополнительные сведения о значках в Windows 10
Дополнительные сведения о значках в Windows 10
Как поменять иконки в Windows 11 (значки папки, ярлыки, приложения)
После перехода на Windows 11 мои глаза возрадовались – новое оформление лично меня полностью устраивает, это действительно что-то новое за долгие годы сидения на «десятке». Но даже так все равно иногда просто НУЖНО где-то что-то поменять – или чтобы выделить, или просто когда надоело и хочется удивить себя новой красотой. Эта статья поможет вам поменять иконки в Windows 11 на всех уровнях – от папок и иконок до общих типов файлов. Кратко и по делу.
Содержание
- Способ 1 – Для простых папок
- Способ 2 – Для ярлыков
- Способ 3 – Значки рабочего стола
- Способ 4 – Изменение иконок диска
- Способ 5 – Изменение иконок файла
- Способ 6 – Для программ и приложений
- Способы 7 и 8 – Темы и программы
- Задать вопрос автору статьи
Способ 1 – Для простых папок
Здесь и далее: все описанное я буду проводить для простоты на рабочем столе.
На самом деле все отлично работает и в любом другом месте на вашем жестком диске.
- Находим нужную папку, для которой мы хотим изменить значок. Щелкаем по ней правой кнопкой мыши и выбираем «Свойства» (горячие клавиши: на выделенной папке жмем Alt + Enter).
- Переходим на вкладку «Настройка» и жмем по кнопке «Сменить значок».
- Выбираем нужную иконку (или вообще заливаем свою с диска) и нажимаем «ОК».
Значок папки должен измениться. А еще мы недавно публиковали статью, где подменяли иконку, и делали папку вообще абсолютно невидимой – рекомендую посмотреть.
Примечание. Иконки можете найти в интернете. Пример запроса: «машинка ico». Лично мне больше нравится делать поиск через Google – там через фильтр можно сразу задать поиск только прозрачных иконок. А можно и использовать любой онлайн-конвертер картинок в ICO – рекомендую для конвертации использовать квадратные изображения с разрешением не менее 128×128 пикселей.
Аналогично меняются и иконки ярлыков.
Способ 2 – Для ярлыков
Способ сменить значок ярлыка очень похож на предыдущей, но по мне здесь все еще проще.
- Щелкаем правой кнопкой мыши по нужному ярлыку – «Свойства».
- В открывшемся окне сразу же на вкладке «Ярлык» нажимаем кнопку «Сменить значок».
- Меняем значок ярлыка на нужный – наслаждаемся.
Способ 3 – Значки рабочего стола
На рабочем столе частенько висят значки «Корзина», «Этот компьютер», «Сеть» и другие. Их иконки способом выше не поменяешь, поэтому действуем через черный вход.
- Щелкаем правой кнопкой мыши по любому пустому месту на рабочем столе и выбираем «Персонализация» (сюда же можно попасть через «Параметры – Персонализация»).
- Переходим в «Темы».
- Листаем чуть ниже – «Параметры значков рабочего стола».
- Появляется знакомое многим окно (именно здесь, если отметить галочки, оригинальные значки появляются или пропадают на рабочем столе без создания для них каких-то странных ярлыков).
 Выбираем нужный элемент и щелкаем на кнопку «Сменить значок».
Выбираем нужный элемент и щелкаем на кнопку «Сменить значок».
Прошу обратить внимание на галочку «Разрешать темам изменять значки на рабочем столе» — это к способу массового изменения иконок установкой внешней темы, если вдруг изменения не будут применяться.
- Появится знакомое по разделу выше окно выбора иконок – выбираем или задаем нужную, радуемся.
Способ 4 – Изменение иконок диска
При заходе в «Мой компьютер» нас встречает череда дисков:
Эти иконки тоже можно менять, но придется уже достать бубен и разучить пару танцев – делать мы это будем через реестр Windows 11.
- Подготавливаем иконку в формате «.ICO». Я буду использовать фотку из ВКонтаке себя любимого, предварительно сконвертировав ее в нужный формат. Сохраняем эту иконку в какую-нибудь папку (желательно, не на рабочем столе, а поглубже – т.к. удалять ее будет нельзя). Щелкаем правой кнопкой мыши по ней и выбираем «Копировать как путь» (на самом деле можете скопировать его и позже, но я люблю делать это заранее).

- Переходим в редактор реестра. Проще всего воспользоваться поиском Windows 11 или же по старинке через «Выполнить» ( + R) и команду regedit.
- В редакторе реестра переходим по следующему пути (открываем папки или просто вставляем весь путь в строку):
Компьютер\HKEY_LOCAL_MACHINE\SOFTWARE\Microsoft\Windows\CurrentVersion\Explorer\DriveIcons
- Щелкаем правой кнопкой мыши по самой папке DriveIcons и выбираем «Создать – Раздел». Раздел называем так, как называется ваш диск – я назову его просто D.
- Теперь внутри этого раздела «D» (у вас своя буква) создаем еще один раздел «DefaultIcon».
- Переходим в этот раздел «DefaultIcon» и обращаем внимание справа на пустой параметр «По умолчанию».
 Щелкаем по нему правой кнопкой мыши, выбираем «Изменить» и задаем ранее скопированный путь нашей иконки.
Щелкаем по нему правой кнопкой мыши, выбираем «Изменить» и задаем ранее скопированный путь нашей иконки.
- Идем снова в «Этот компьютер» и любуемся нашей иконкой жесткого диска.
Способ 5 – Изменение иконок файла
Наверняка вы обращали внимание, что некоторые типы файлов имеют свои отличительные иконки – например, текстовые файлы, видео, музыка, Word и т.д. Windows 11 позволяет задавать одну иконку сразу под весь тип файла. Попробуем?
Этот способ очень похож на предыдущий, поэтому если возникнут какие-то сложности – предлагаю просто еще раз ознакомиться с разделом выше.
- Готовим иконку, открываем редактор реестра и переходим по пути:
HKEY_CURRENT_USER\SOFTWARE\Microsoft\Windows\CurrentVersion\Explorer\FileExts
- Обратили внимание на обширный перечень расширений? На моем примере, выбираем формат «.txt» и переходим в папочку «UserChoice».
 Сразу же меняем, как мы это умеем, параметр «ProgId». У меня там установлено значение «Applications\notepad++.exe» (брать для текстовых файлов иконку программ NotePad++), а мы задаем свой идентификтор – «txtfile» (для других файлов, просто меняем название под расширение, например, jpgfile, avifile и т.д.).
Сразу же меняем, как мы это умеем, параметр «ProgId». У меня там установлено значение «Applications\notepad++.exe» (брать для текстовых файлов иконку программ NotePad++), а мы задаем свой идентификтор – «txtfile» (для других файлов, просто меняем название под расширение, например, jpgfile, avifile и т.д.).
- Теперь переходим в другую ветку реестра (обратите внимание на идентификатор txtfile – его меняем на свой). Если какого-то раздела по этому пути не хватает – создаем вручную.
HKEY_CLASSES_ROOT\txtfile\DefaultIcon
- Параметру «По умолчанию» задаем путь до нужной иконки. Все иконки должны поменяться.
Способ 6 – Для программ и приложений
Изменить иконку приложения гораздо проще на его ярлыке (смотрите способы выше). Если же вы собираетесь поменять именно значок .exe файла – набираемся терпения.

Штатные средства Windows 11 не позволяют менять сам значок приложения или программы, т.к. он зашит внутри этого исполняемого .exe файла в виде ресурса. Поэтому нужно использовать внешние программы (можно и любым HEX редактором, но это не так удобно, особенно для новичков).
По мне данный способ может перерасти в отдельную статью, поэтому здесь оставляю просто чужие видеоролики по теме – насмотреться и попробовать хватит с головой (будьте осторожные при использовании сторонних программ – возможно наличие заразы!!!).
Способы 7 и 8 – Темы и программы
В способе выше я уже оговорился, что некоторые темы позволяют установить иконки значков – поэтому качаем любую понравившуюся тему и полностью преображаем свой компьютер.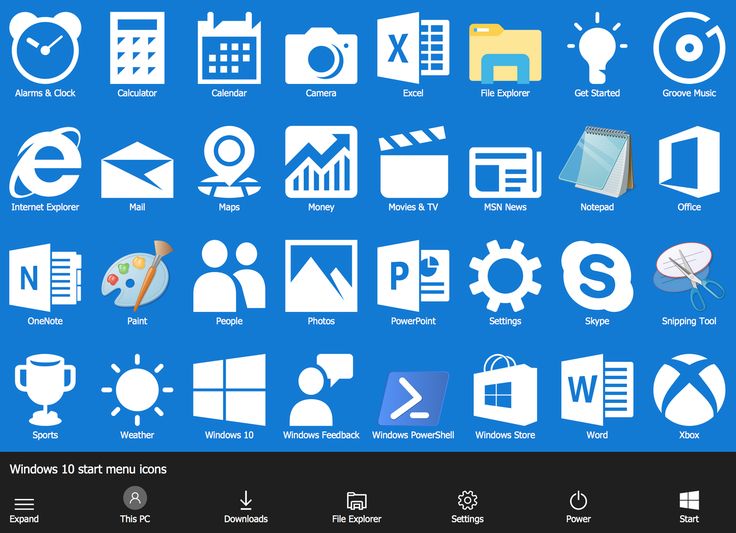 Лично я такое не люблю делать – есть риск подхватить какую-то заразу. Но не сказать об этом способе просто нельзя.
Лично я такое не люблю делать – есть риск подхватить какую-то заразу. Но не сказать об этом способе просто нельзя.
Разумеется, есть и приложения для кастомизации Windows – но их я тоже не рекомендую использовать. Делают они ровным счетом то же самое, что и в способах выше, разве что в красивом интерфейсе, но какую они несут в себе нагрузку – одному разработчику известно.
На этом заканчиваю – если у вас есть свой интересный способ или чего-то здесь не нашли, прошу написать об этом в комментариях. Поможете кому-то еще, поможете нам, поможете себе. Мира и добра!
Иконок — Приложения для Windows | Microsoft Learn
- Статья
Значки обеспечивают визуальное сокращение действия, концепции или продукта. Сжимая значение в символическое изображение, значки могут преодолевать языковые барьеры и помогать сохранять ценный ресурс: пространство на экране.
Хорошие иконки гармонируют с типографикой и остальным языком дизайна. Они не смешивают метафоры и сообщают только то, что нужно, максимально быстро и просто.
Значки могут появляться внутри приложений и вне их:
Значки внутри приложения
Внутри вашего приложения вы используете значки для представления действия, такого как копирование текста или переход на страницу настроек.
Значки вне приложения
Вне вашего приложения Windows использует значок для представления приложения в меню «Пуск» и на панели задач. Если пользователь решит закрепить ваше приложение в меню «Пуск», на стартовой плитке вашего приложения может появиться значок приложения. Значок приложения отображается в строке заголовка, и вы можете создать заставку с логотипом вашего приложения.
В этой статье описываются значки в вашем приложении. Чтобы узнать о значках вне вашего приложения (значках приложений), см. статью «Иконография в Windows».
Знайте, когда использовать значки
Значки могут сэкономить место, но когда их следует использовать?
Используйте значок для действий, таких как вырезание, копирование, вставка и сохранение, или для элементов меню навигации.
Используйте значок, если он уже существует, для концепции, которую вы хотите представить. (Чтобы узнать, существует ли значок, проверьте список значков Segoe.)
Используйте значок, если пользователю легко понять, что означает значок, и он достаточно прост, чтобы быть понятным при небольших размерах.
Не используйте значок, если его значение неясно или если для его ясности требуется сложная форма.
Используйте правильный тип значка
Существует множество способов создания значка. Вы можете использовать символьный шрифт, такой как Segoe MDL2 Assets. Вы можете создать собственное векторное изображение. Вы даже можете использовать растровое изображение, хотя мы не рекомендуем это делать.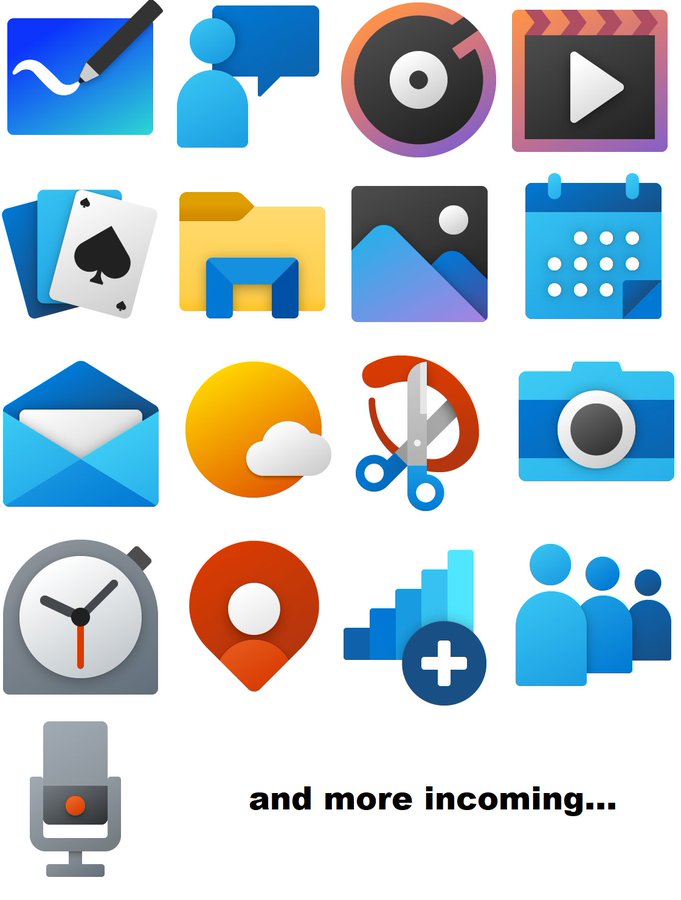 Вот краткое изложение способов, которыми вы можете добавить значок в свое приложение.
Вот краткое изложение способов, которыми вы можете добавить значок в свое приложение.
Предопределенный значок
Microsoft предоставляет более 1000 значков в виде шрифта Segoe MDL2 Assets. Получить значок из шрифта может быть не интуитивно понятно, но технология отображения шрифтов Windows означает, что эти значки будут выглядеть четкими и четкими на любом дисплее, при любом разрешении и любом размере. Инструкции см. в разделе Значки Segoe MDL2 Assets.
Шрифт
Вам не обязательно использовать шрифт Segoe MDL2 Assets. Вы можете использовать любой шрифт, который пользователь установил в своей системе, например Wingdings или Webdings.
SVG-файл
Масштабируемая векторная графика (SVG) идеально подходит для значков, поскольку они всегда выглядят четко при любом размере и разрешении. Большинство приложений для рисования могут экспортировать в SVG. Инструкции см. в разделе SVGImageSource.
Объект геометрии
Как и файлы SVG, геометрия представляет собой векторный ресурс, поэтому она всегда выглядит четко.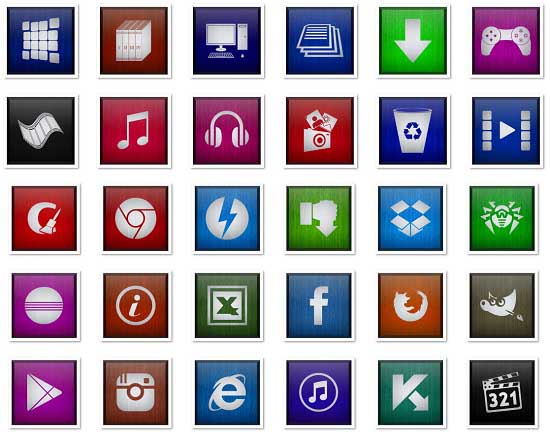 Однако создание геометрии затруднено, потому что вам нужно индивидуально указать каждую точку и кривую. Это хороший выбор, только если вам нужно изменить значок во время работы вашего приложения (например, чтобы анимировать его). Инструкции см. в разделе Команды перемещения и рисования для геометрии.
Однако создание геометрии затруднено, потому что вам нужно индивидуально указать каждую точку и кривую. Это хороший выбор, только если вам нужно изменить значок во время работы вашего приложения (например, чтобы анимировать его). Инструкции см. в разделе Команды перемещения и рисования для геометрии.
Растровое изображение
Вы можете использовать растровое изображение (например, PNG, GIF или JPEG), хотя мы не рекомендуем это делать.
Растровые изображения создаются определенного размера, поэтому их необходимо увеличивать или уменьшать в зависимости от желаемого размера значка и разрешения экрана. Когда изображение уменьшено (сжато), оно может выглядеть размытым. Когда он увеличен, он может казаться блочным и пиксельным. Если вам нужно использовать растровое изображение, мы рекомендуем использовать PNG или GIF вместо JPEG.
Заставить значок что-то делать
После того, как у вас есть значок, следующий шаг — заставить его что-то делать, связав его с командой или действием навигации. Лучше всего добавить значок на кнопку или панель команд.
Лучше всего добавить значок на кнопку или панель команд.
Вы также можете анимировать значок, чтобы привлечь внимание к компоненту пользовательского интерфейса, например к следующей кнопке в учебнике, или чтобы отразить действие, связанное со значком, в занимательной и интересной форме. Дополнительные сведения см. в разделе AnimatedIcon.
Создать кнопку со значком
Вы можете поместить значок на стандартную кнопку. Поскольку вы можете использовать кнопки в самых разных местах, использование значка таким образом дает вам немного больше гибкости в отношении того, где появляется ваш значок действия.
Вот один из способов добавить значок к кнопке:
Шаг 1
Установите семейство шрифтов кнопки на Segoe MDL2 Assets и его свойство содержимого на значение Unicode глифа, который вы хотите использовать:
Шаг 2
Используйте один из объектов элемента значка: BitmapIcon,
ШрифтИкон,
значок пути,
Иконка изображения или
Значок Символа.
<Кнопка>
<Панель стека>
Воспроизвести фильм
Создание серии значков на панели команд
Если у вас есть серия команд, которые идут вместе, например, вырезать/копировать/вставить или набор команд рисования для программы редактирования фотографий, объедините их в команду бар. Панель команд содержит одну или несколько кнопок панели приложений или кнопок-переключателей панели приложений, каждая из которых представляет собой действие. Каждая кнопка имеет свойство Icon, которое используется для управления отображаемым значком. Существует множество способов указать значок.
Самый простой способ — использовать список предопределенных значков. Просто укажите имя значка, например Назад или Стоп , и система нарисует его:
Полный список имен значков см.

 На самом деле все отлично работает и в любом другом месте на вашем жестком диске.
На самом деле все отлично работает и в любом другом месте на вашем жестком диске.
 Выбираем нужный элемент и щелкаем на кнопку «Сменить значок».
Выбираем нужный элемент и щелкаем на кнопку «Сменить значок».
 Сразу же меняем, как мы это умеем, параметр «ProgId». У меня там установлено значение «Applications\notepad++.exe» (брать для текстовых файлов иконку программ NotePad++), а мы задаем свой идентификтор – «txtfile» (для других файлов, просто меняем название под расширение, например, jpgfile, avifile и т.д.).
Сразу же меняем, как мы это умеем, параметр «ProgId». У меня там установлено значение «Applications\notepad++.exe» (брать для текстовых файлов иконку программ NotePad++), а мы задаем свой идентификтор – «txtfile» (для других файлов, просто меняем название под расширение, например, jpgfile, avifile и т.д.).