зачем нужны и как сделать WeLoveBrands
Одним текстом уже никого не удивишь, поэтому в бизнес-презентациях все чаще появляются графические элементы. Они дополняют, а иногда и заменяют текст, помогая лучше его понять. Можно сказать, что иконки – это способ коммуникации без языкового барьера. Простые и понятные графические символы улучшают презентацию и ускоряют восприятие информации. Они помогают структурировать текст и выделяют важные моменты. Поскольку изображения мы воспринимаем быстрее, чем слова, то и присутствие их в тексте позволяет нам добиться нужного результата.
Иконки помогают усваивать информацию, если они:
|
хорошо запоминаются; |
|
|
легко считываются; |
|
|
передают четкие образы; |
|
|
акцентируют на главном; |
|

|
При этом, стандартные иконки, которые кочуют из одной презентации в другую, уже приелись и не вызывают никаких эмоций, а значит ваш доклад может не запомниться и остаться в стороне.
Чтобы выделиться на фоне конкурентов и помочь пользователю лучше понять текст на слайдах, используйте оригинальные и информативные значки. Их можно сделать самому при помощи онлайн-редакторов или заказать разработку у дизайнера.
В первом случае вся ответственность полностью ложится на вас, и если вы не разбираетесь в этой теме, будьте готовы к соответствующему результату. Во втором же случае вы получите качественные графические символы, поскольку создавать их будут опытные специалисты. Например, дизайнеры студии WeLoveBrands разбираются в тонкостях этого дела, используют разные хитрости и нестандартные подходы, поэтому создают эффективные иконки, помогающие понять и запомнить информацию.
Позвоните нам или напишите сообщение, чтобы уточнить детали и получить консультацию.![]()
Какие задачи выполняют иконки в презентации?
|
Структурируют информацию. Иконки, как маяки, ведут пользователя по тексту. Они помогают расставить акценты и разделить информацию. Текст со значками читается и воспринимается легче. |
|
|
Визуализируют. Иконки могут заменять целые куски текста и объяснять те или иные сведения, например, в графиках. |
|
|
Создают уникальный стиль. Оригинальные иконки помогают выделиться на фоне других презентаций. |
Как правильно использовать иконки?
В презентации следует использовать значки одинакового размера, максимально передающие вашу мысль и выполненные в одном стиле.
Графические символы больше нужны для наглядности, а не декорирования текста, поэтому не стоит размещать их на каждом слайде презентации и лепить, куда попало.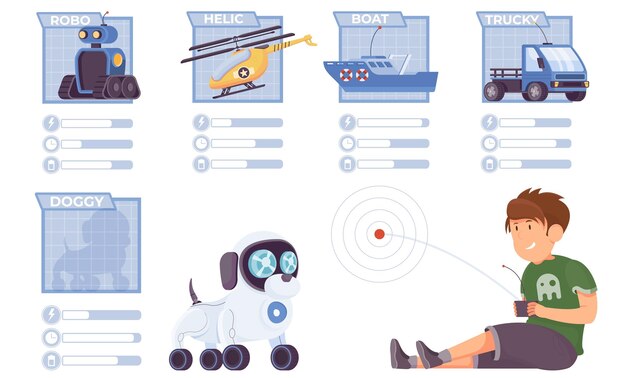
В каких случаях можно использовать иконки?
|
Вместо текста – когда необходимо привлечь пользователя, который не будет тратить время на чтение текста. |
|
|
При нехватке места. Если предложения и слова не помещаются на слайде, используйте иконки, которые будут четко передавать вашу идею. |
|
|
Для привлечения внимания. Иконки помогают выделить в тексте важный момент. |
|
|
Для лучшего восприятия. Если требуется вызвать у человека определенные ассоциации, вставьте в текст графические элементы. Поскольку мы лучше запоминаем именно изображения, а не текст, этот прием поможет добиться нужного результата. |
От стандартных иконок, например, в виде рукопожатий (для партнерства) или девушки с микрофоном (для звонков и связи), лучше отказаться, потому что они присутствуют везде и уже успели надоесть. Подойдите к вопросу нестандартно и используйте вместо них оригинальные элементы.
Иконки для презентаций: виды и стили
Виды иконок
|
Полые (контурные) и сплошные – форма, пустая внутри или с заливкой цветом |
Цветные и монохромные – цветные (в соответствии с темой и стилем) или серые/черные |
|
Плоские и объемные |
Тематические – ретро, «сказочные», рисунки и др. |
Стили для иконок
|
Веб 2. |
Скевоморфизм – сделаны по типу реальных объектов и объемные значки |
|
Минимализм – простые изображения без теней, градиентов и объема (чаще всего черного или серого цвета) |
Плоский – используются яркие цвета, но отсутствуют градиенты, объемы и тени |
Вставляя в презентацию иконки, помните, что они должны быть одного вида и выполнены в едином стиле.
Как создать иконки для презентации?
Графические значки можно скачать на разных ресурсах, создать самостоятельно при помощи онлайн-редакторов или заказать разработку уникальных иконок в студии WeLoveBrands.
Способ №1: берем готовые иконки
Можно использовать такие сайты:
|
Flaticon |
Icons8 – ресурс с понятной навигацией по стилям |
|
Noun Project – большая библиотека иконок с удобным поиском и быстрым скачиванием. |
Iconmonstr – здесь вы найдете коллекцию простых монохромных значков. Ресурс прекрасно подойдет для презентаций, созданных в стиле минимализм |
|
IconStore – при поиске можно задать категорию иконок и выбрать подходящий набор. Здесь собраны разные значки – от простых до декоративных |
Iconfinder – коллекция преимущественно цветных иконок. Тут можно найти интересные варианты для презентации |
Способ №2: делаем иконки самостоятельно
Создать иконки можно при помощи онлайн-редакторов. Например:
|
IconsFlow – русскоязычный редактор иконок, позволяющий создать онлайн любой значок и их наборы. |
FlatIcons – помощник для создания плоских иконок. На сайте можно выбрать рисунок и фон, задать размеры и редактировать цвет. Готовые файлы доступны для скачивания только в формате PNG |
|
Launcher Icon Generator – это отличный вариант для продвинутых пользователей. Здесь есть такие настройки, как форма, цвет, фон, масштабирование и другие эффекты |
Simunity – ресурс, позволяющий создать иконку, скопировать код и отобразить ее в веб-проектах. На сайте можно выбрать необходимые параметры и быстро создать интересную иконку |
Способ №3: заказываем уникальные иконки в студии WeLoveBrands
Чтобы ваша презентация отличалась от остальных и выгодно представляла продукт, информацию следует разбавить оригинальными иконками.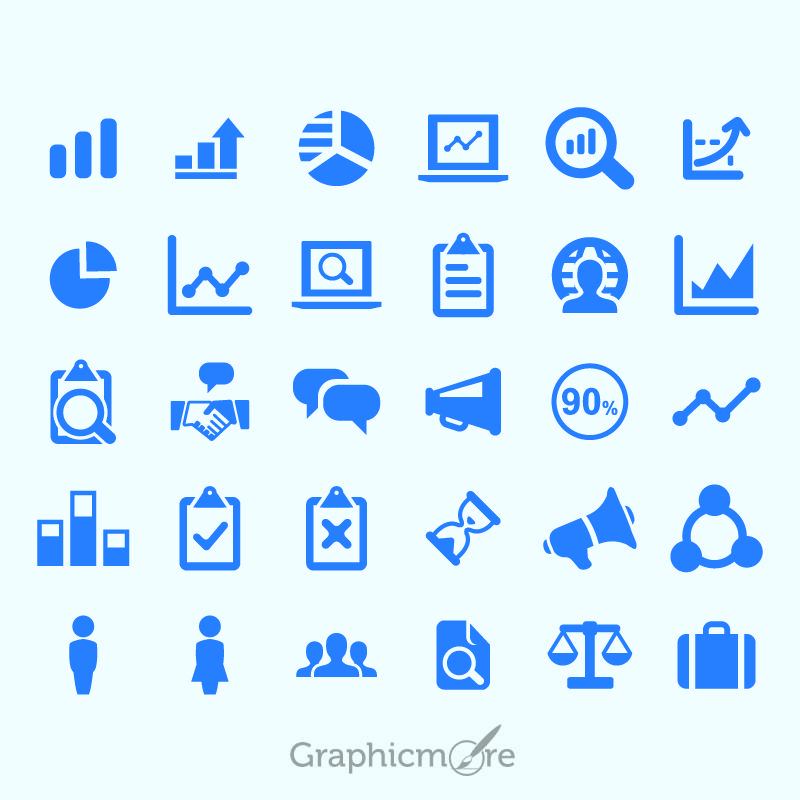 Недостаточно просто использовать их на слайдах. Важно, чтобы это были простые, но информативные и запоминающиеся знаки. Именно такие иконки создадут для вас наши дизайнеры.
Недостаточно просто использовать их на слайдах. Важно, чтобы это были простые, но информативные и запоминающиеся знаки. Именно такие иконки создадут для вас наши дизайнеры.
Чтобы создать эффективные и привлекательные иконки, необходимо:
|
определить ключевые слова и найти для них идеальную метафору; |
|
|
изучить другие презентации в этой сфере, чтобы не повторяться; |
|
|
определить, с какой целью будет использоваться иконка; |
|
|
выбрать форму и размер иконок; |
|
|
подобрать подходящие цвета; |
|
|
выбрать стиль; |
|
|
четко изобразить объект и передать смысл. |
Если вам нужны нестандартные и не приевшиеся иконки, обращайтесь в студию WeLoveBrands.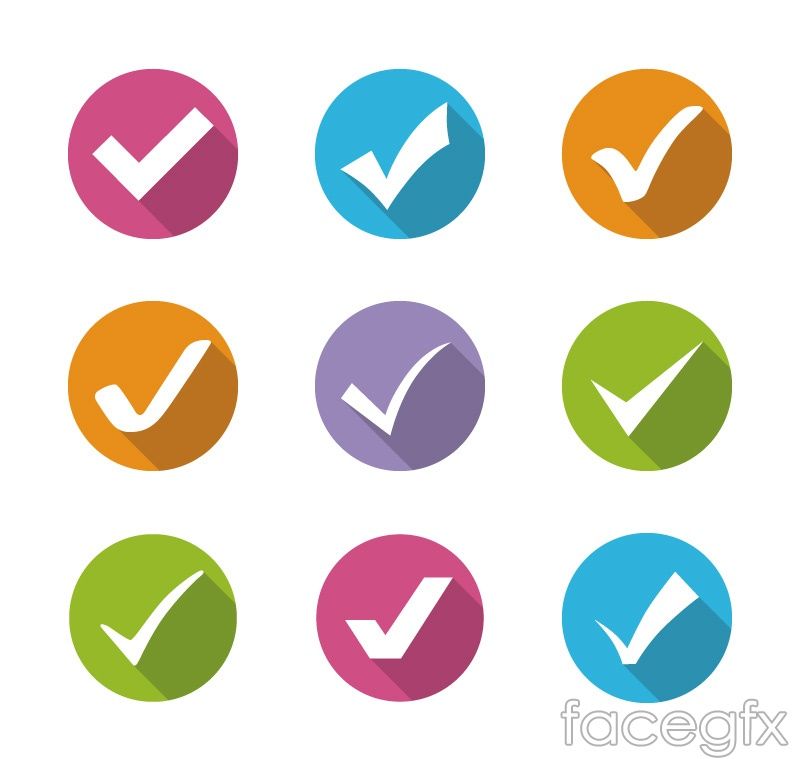 Дизайнеры разработают для вас набор эффективных знаков, которые сделают вашу презентацию понятной.
Дизайнеры разработают для вас набор эффективных знаков, которые сделают вашу презентацию понятной.
Значки для презентации. Скачиваем иконки для презентаций. Каждый слайд
В этой статье вы узнаете про 3 сайта, которые помогут вам сделать вашу презентацию более наглядной и оригинальной. А так же увидите несколько примеров, как могут выглядеть ваши слайды после того, как вы освоите эти сайты.
Допустим, у вас есть такой слайд, оформленный при помощи довольно популярных и поэтому уже поднадоевших изображений.
Где найти картинки, которые помогут нашему слайду выделиться? Желательно, бесплатно.
На этом сайте вы найдете большое количество пиктограмм на самые разные темы: от котиков до логистики. Кстати, не путайте пиктограммы с инфографикой. Они- лишь небольшая ее часть.
Они черные, но в Powerpoint их можно перекрасить в другой цвет, как и любое вставленное на слайд изображение. Вот пример:
Если вы хотите делать подложку в виде фотографии, то обязательно сделайте 2 вещи:
1.![]() Сильно затемните или наоборот осветлите фото. ()
Сильно затемните или наоборот осветлите фото. ()
Нажмите на рисунок, затем выберите раздел Работа с рисунками: Цвет или коррекция
Раздел Работа с рисунками: Цвет или коррекция
2. Сделайте подложки под текст или пиктограммы. ()
Выберите раздел Вставка- фигуры- круг или квадрат. Сделайте заливку нужного цвета
и переместите назад за текст
Вставка- фигуры- круг или квадрат
Вот результат:
Здесь тоже есть огромное количество пиктограмок. Фишка сайта в том, что здесь есть разноцветные пиктограммы и наборы пиктограмм. На примере- набор цветных пиктограмм
Вот как это выглядит:
На этом сайте вы найдете большое количество изображений в популярном сейчас стиле FlatArt. Большинство из них- бесплатные.
Вот как будет выглядеть ваш слайд, если вы используете картинки в стиле Flatart
Особенно хорош сайт для тех, кто умеет редактировать векторные изображения в специальных редакторах, т.![]() к. в этом случае вы сможете заменять надписи и вставлять свои данные.
к. в этом случае вы сможете заменять надписи и вставлять свои данные.
ВНИМАНИЕ! Не спешите воспользоваться всеми сайтами сразу в пределах одной презентации! Всегда нужно помнить про единый стиль. Лучше пользоваться пиктограммами из одного набора в течение всей презентации. Иначе разнообразие стилей сразу выдаст неопытного новичка-любителя.
Попробуйте применить оригинальные изображения в собственных слайдах!
Всем красивых и эффективных презентаций!
P.S. Полную запись мастер-класса вы можете посмотреть
Хочу вас разочаровать, но в PowerPoint не заложены дизайнерские шаблоны. Зачастую эти шаблоны уже не в моде и сразу будут восприняты вашей аудитории как «некачественный товар».
Я предлагаю 2 решения:
1. Вообще не используйте шаблоны. Объедините ваши слайды единым цветовым решением и сделайте формат и расположение заголовков одинаковым на всех слайдах, кроме первого и последнего.
2.Создавайте собственные шаблоны, если вы планируете использовать и редактировать данную презентацию в будущем.![]() Для этого нам нужно перейти во вкладку Вид -> Образец слайдов. Это тайная комната, про которую знает далеко не каждый, как показывает практика:)
Для этого нам нужно перейти во вкладку Вид -> Образец слайдов. Это тайная комната, про которую знает далеко не каждый, как показывает практика:)
В этом разделе мы можем создать свой шаблон!
Обычно я удаляю все стандартные шаблонные слайды в левой вкладке и создаю свои с нуля. Все что вам потребуется здесь — это добавить наполнители и оформить их.
Теперь у вас есть собственный шаблон.Бонус: В качестве награждения за прочитанный раздел хочу вам дать свое секретное оружие по созданию презентаций — бесплатный шаблон из 800 анимированных слайдов с инфографикой, иконками и картами, который очень помогает креативить. Поверьте, он того стоит:) (на нашей странице вы сможете оформить подписку и получить 800 заветных шаблонов)
2 Используйте 3-5 базовых цветов при создании презентаций.
Пожалуйста, не используйте больше 5 различных цветов при создании своей презентации. Более того, используйте только 3 базовых цвета, так как 2 остальных — это как правило оттенки основных цветов.![]() Как подобрать цветовую палитру.
Как подобрать цветовую палитру.
⁃ Один из трех оттенков должен быть выделен для фона. Определитесь сразу — это будет презентация со светлым или темным фоном. Если вы продвинутый дизайнер, то можете попробовать чередовать, но в этой статье я пропускаю эти эксперименты.
⁃ Далее выбираем цвет для текста. Он должен быть максимально контрастным по отношению к цвету фона. Идеальный и часто встречающийся вариант: фон белый — текст черный. Но этот вариант уступает по части креатива:)Поэтому давайте рассмотрим несколько примеров. Может, я смогу подкинуть вам идеи: Серый фон, голубой основной текст и темно-серый акцент. Белый фон, черный текст, синий акцентный. 3 Цвета. Чередуется с темным фоном и белым текстом. Темный фон, белый текст, салатовый акцентный. Здесь также используются оттенки салатового и чередуется темный и светлый фон.
Если вы все же не смогли определиться с цветовой палитрой или у вас нет брендбука компании/проекта, то предлагаю вам следующий ресурс color.![]() adobe.com
adobe.com
Тут вы сможете подобрать цветовую палитру на основе изображения, а также во вкладке «Explore» (Смотреть) увидеть решения других пользователей и даже узнать количество просмотров и лайков:)
3 Откажитесь от 3D иконок из поисковиков — обратитесь к линейным и плоским иконкам.
К сожалению, я все еще часто встречаю слайды, в которых используются объемные некачественные иконки. Сейчас это устаревшая тема и выглядит очень некрасиво. А некоторые вообще не используют иконки, что тоже плохо, потому что в презентации важна визуализация, а не просто сплошной текст. Цель иконок : заменить лишний текст и ускорить запоминаемость и усвояемость информации. Мой совет вам : при создании презентации используйте иконки из этого ресурса — flaticon.com
Иконки из flaticon сделают вашу презентацию более современной и лаконичной.
Там есть раздел «Packs «, где можно найти иконки единого стиля по конкретной тематике от одного дизайнера. Советую таким образом комплексно подбирать иконки, чтобы все были в едином стиле.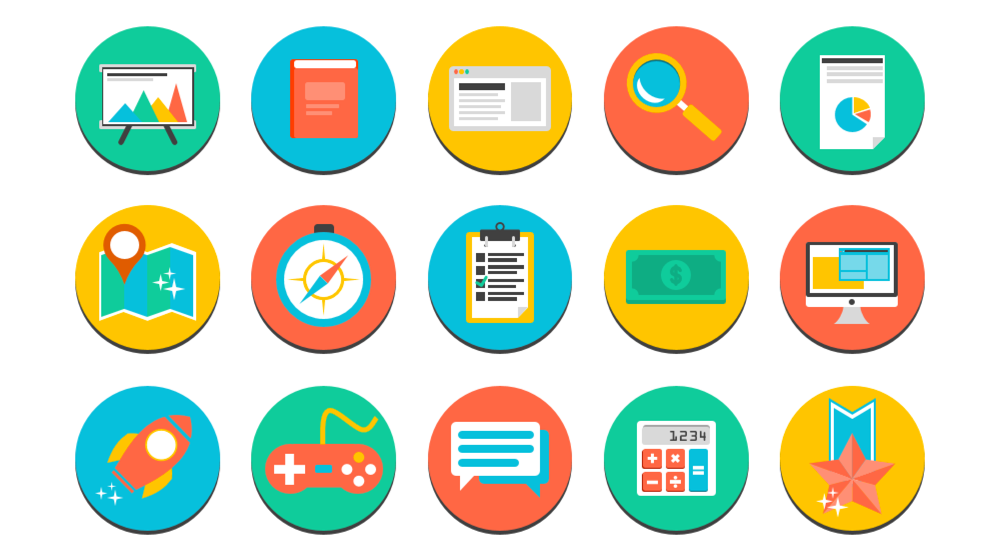
Подсознательно мы чувствуем каждую деталь в презентации вплоть до толщины линии у иконок, и если эта толщина разная между иконками, то презентация сразу же перестает гармонировать, и подсознательно мы уже не воспринимаем ее как качественную.
Также при работе с иконками хочу отметить такую тенденцию у людей как «синдром слепоты» . Это когда в презентации все делается больших размеров — «чтобы увидели все». Если вы делаете огромным все подряд, то это значительно понизит качество вашей презентаций, а ведь иконки смотрятся хорошо только при небольших размерах.Давайте рассмотрим пример:
4 Каждый слайд — это картина, и ей нужна рамка. Или не нужна?
При создании презентации соблюдайте рамку от границ слайда. Причем в моде сейчас крупные рамки.Важно: расстояние от границ до содержания слайда должно быть одинаковым со всех сторон.Пример:
Что может произойти? Может получится так, что содержание, которое вы планировали разместить, не уместиться на одном слайде, и это хорошо! Не нужно пытаться втиснуть все на одной странице.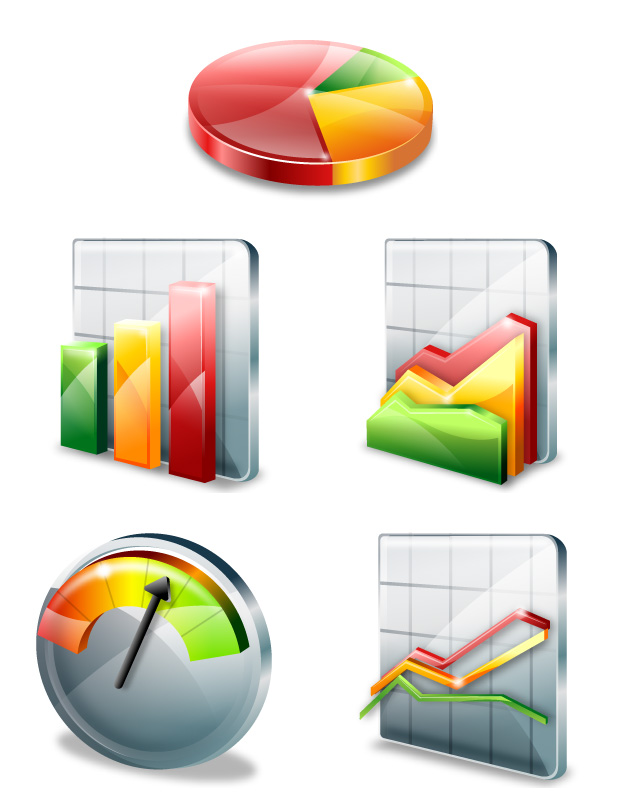 Лучше разделите на два слайда с одним заголовком.
Лучше разделите на два слайда с одним заголовком.
Один слайд — один посыл.
Зачем все делать больших размеров — слайду нужен воздух.
5 Откажитесь от вредных привычек. Завяжите со шрифтами с засечками.
Если вы не заядлый дизайнер и не экспериментируете со шрифтами, то я советую не использовать шрифты с засечками.
Предлагаю вам следующий список шрифтов:Системные шрифты:
Arial Black (только для заголовков)
CalibriСторонние шрифты:
Bebas (только для заголовков)
Gotham ProКак сочетать шрифты при создании презентации?
Если вы никогда ранее не затрагивали тему сочетания шрифтов, то советую при создании презентации использовать только одну группу шрифтов и менять только его тип. Например, заголовок сделать Arial Black, а для обычного текста Arial, или еще вариант из сторонних шрифтов — заголовок Raleway Bold, а основной текст Raleway Regular.
Если вы все же решили экспериментировать , то можно попробовать следующие сочетания:
Bebas Bold — заголовок
Raleway Regular — обычный текст
Остальным сочетаниям я предпочитаю выбрать один шрифт и менять только его тип.![]() Это правильнее.
Это правильнее.
А вот пару ссылок , которые я лично использую для скачивания шрифтов:
6 Во время создания презентации используйте только качественные изображения.
Это вообще больная тема. Особенно у нас в России. Если кто читал книгу Артемия Лебедева «Ководство» , то там он ясно отмечает, как в связи с падением культуры дизайна после развала СССР, у нашего населения параллельно исказился вкус к качественному дизайну. Возможно, вы сейчас читаете и никогда не оцените те работы, которые я здесь прославляю. И это не потому что вы плохой человек, а потому что наша среда не позволила вам развить хороший дизайнерский вкус.
Я могу лишь посоветовать то, что отлично работает у нас в студии на протяжении нескольких лет и ценится на международном уровне (проверено на на всех континентах планеты Земля):
⁃ Не используйте в качестве фоновых изображений картинки из поисковиков, если в этом нет необходимости
⁃ Скачивайте изображения только со специализированных сайтов, где фотографы публикуют свои работы
⁃ В качестве фона используйте изображения высокого разрешения — для меня это не менее 1000 пикселей по высоте и ширине
⁃ Не используйте стоковые изображения с натянутыми улыбками людей и белым фоном.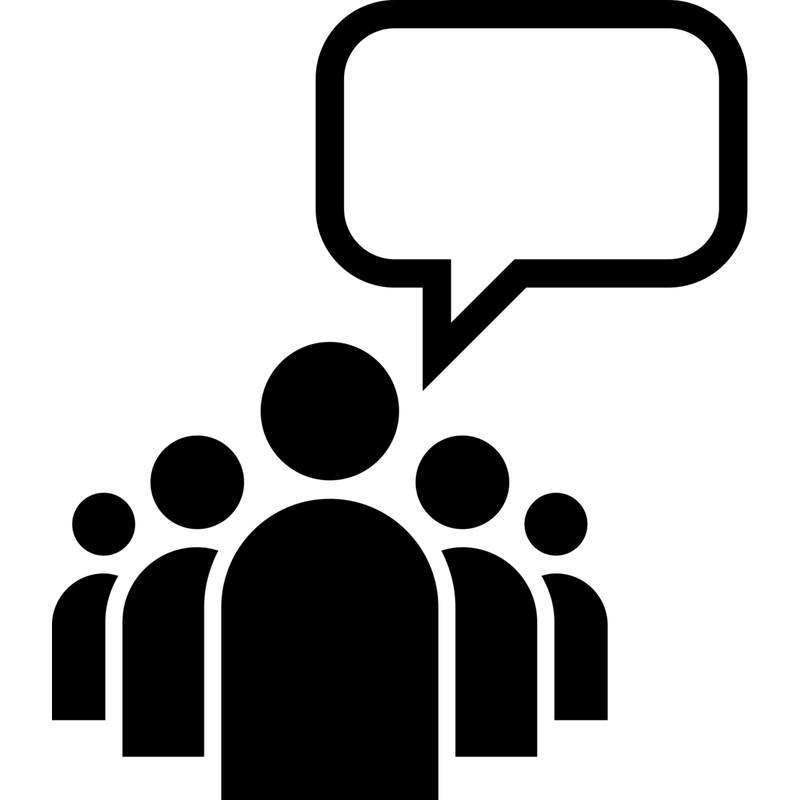 Это выглядит неестественно.
Это выглядит неестественно.
⁃ В качестве источников вы можете использовать следующие ресурсы: flickr , unsplash , everypixel
7 Не используйте контуры. Либо толстые, либо ничего.
Теперь немного углубимся в дизайн.
Вы можете заметить, что при рисовании фигуры в PowerPoint, она может получится синей и с голубым контуром.Важно: сразу же убирайте эти контуры. Они только подчеркнут, что вы не в тренде и не хотели париться с оформлением презентации.
Напрашивается вопрос: теперь контуры вообще вышли из моды?
Ответ: нет, они просто мутировали в крупные рамки:).Вот какие контуры сейчас еще можно использовать:
А в остальном — да, контуры вышли из моды как когда-то белые парики.
8 Не используйте тени. Либо большие и размытые, либо никакие.
Тени, конечно, не вышли из моды, в отличие от контуров. Но они превратились в нечто эксклюзивное и дорогое. Как часы Patek Philippe. Вы либо покупаете оригинал, либо китайскую подделку и все понимают, что это китайская подделка.![]()
Мораль сей истории такова: если вы умеете создавать трендовые тени — отлично! Если нет, то, пожалуйста, отмените их везде во вкладке «Формат «.
В PowerPoint бывают стандартно установлены тени (особенно в ранних версиях). И я могу вам сказать наверняка, что такие тени нужно убирать сразу из шаблона.Давайте рассмотрим примеры: Плохие тени из PowerPoint
Хорошая тень из Dribbble
Хорошая тень из PowerPoint Прикрепляю вам даже настройки , если вы все-таки хотите использовать тени. Но используйте эту силу с умом ☝и не накладывайте такую тень на все фигуры подряд, чтобы они не заполнили весь фон.
9 Как сделать таблицы и диаграммы красивыми? Убрать все лишнее.
Здесь на самом деле правила пересекаются, но я заметил, что у некоторых, когда дело доходит до таблиц и диаграмм, они как будто все забывают: о правиле цветов, контурах, тенях, рамках и тому подобное.
Впрочем, я вам уже описал все ошибки.![]() Осталось их только не совершать. 🙂Давайте рассмотрим на практике:
Осталось их только не совершать. 🙂Давайте рассмотрим на практике:
Вот таблица курильщика:
В чем разница? Одна тяжелая и громоздкая, другая чистая и лаконичная.Обратите внимание:
⁃ Есть свободное пространство между границей ячейки и содержанием.
⁃ Конечно же нет контуров
⁃ Нет лишних теней
⁃ Некоторые поля вообще не закрашены
10 Слайд — это ваш холст. Будьте креативны. Представьте, что у вас в руке кисть.
Если бы презентации создавались в Paint, то слайды выглядели бы намного креативнее. Я говорю это к тому, что часто мы сами загоняем себя в шаблонные рамки PowerPoint, хотя там тоже можно создавать уникальные произведения искусства.Рассмотрим примеры слайдов, созданных в PowerPoint:
Желаю вам создавать только качественные презентации для ваших проектов!
Бесплатное хранилище с почти 200 000 иконок. Скачайте в форматах PNG/ SVG. Дополнительных установок не требуется. Даже регистрация не нужна.![]() Фишка: позволяет перед загрузкой покрасить иконки в нужный цвет, это супер-удобно при создании презентации.
Фишка: позволяет перед загрузкой покрасить иконки в нужный цвет, это супер-удобно при создании презентации.
Одно из самых больших хранилищ бесплатных иконок: пиктограммы добавляют каждый день. Иконки доступны в форматах PNG/ SVG. Скачивайте бесплатно, но с обязательным упоминанием авторства. Или покупайте иконки поштучно. Ещё можно купить тариф NounPro за $39,99 в год.
В приложении Pro для Mac все иконки доступны буквально с рабочего стола. Тариф дает возможность безлимитного использования иконок без указания авторства. Pro позволяет еще и менять стиль иконок по своему вкусу.
Хранилище с дружелюбным интерфейсом на русском языке: почти 70 000 бесплатных иконок по стилям, популярности, теме и цвету. Главная особенность: приложение для веба, Мака и Windows, из которого можно просто перетаскивать иконки в Photoshop, Adobe XD, Visual Studio. Перед скачиванием можно менять цвет иконок. Помимо иконок сайт предоставляет бесплатные иллюстрации, музыку и фото.
2 000 0000+ иконок, 400+ сетов, 30+стилей.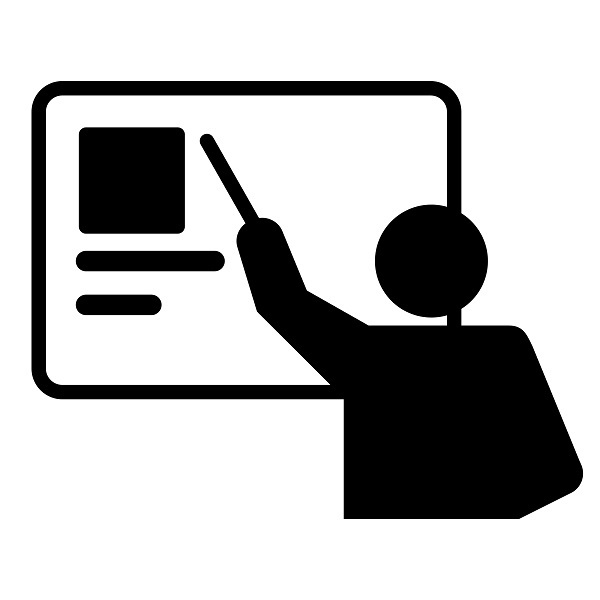 Можно выбрать русский язык. Для личного и коммерческого использования бесплатно — во втором случае придется указать ссылку. В бесплатном пакете размеры до 72 пикселей и нет исходных файлов. Чтобы пользоваться без ограничений, подписывайтесь на год за $79.
Можно выбрать русский язык. Для личного и коммерческого использования бесплатно — во втором случае придется указать ссылку. В бесплатном пакете размеры до 72 пикселей и нет исходных файлов. Чтобы пользоваться без ограничений, подписывайтесь на год за $79.
Ещё одна русскоязычная — и внушительная — коллекция из 638 наборов иконок, которые поделены на два блока по категориям и стилям. Ищите нужные по запросу, фильтруйте тремя способами — по цвету фона, размеру и цвету рисунка. Формат в основном PNG и\или ICO, реже — SVG. Иконки бесплатные, но проверяйте лицензию: некоторые нельзя использовать в коммерческих целях.
Больше 1 000 000 иконок, но самые интересные — платные. Хотя бесплатная база немаленькая, она предлагает в основном стандартные изображения. Зато можно скачать объёмные иконки (но лучше не стоит). Мы подготовили видеоурок о том, как искать иконки на Iconfinder.
Фишка этого ресурса с иконками — простота интерфейса. Иконки можно загружать в форматах PNG/ SVG.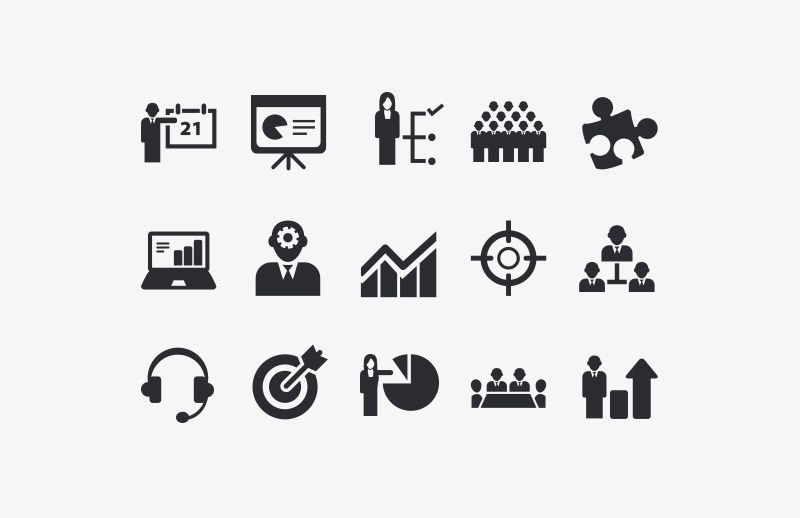 Главный минус — скудный выбор. Например, иконок на рандомно введённые «sea», «luck», «doctor», «couple» просто нет. Так что на iconmonstr идите за простотой поиска и скачивания и самыми элементарными запросами. Смотрите наш видеоурок , о том как работать с этим ресурсом.
Главный минус — скудный выбор. Например, иконок на рандомно введённые «sea», «luck», «doctor», «couple» просто нет. Так что на iconmonstr идите за простотой поиска и скачивания и самыми элементарными запросами. Смотрите наш видеоурок , о том как работать с этим ресурсом.
Ресурс с непростым интерфейсом не похож на другие архивы иконок. Нет даже поисковой строки. Зато есть приложение с наборами иконок, которое работает оффлайн. Но если с приложением «всё сложно», то с разделом Icon Packs — наоборот. Нажмите Icomoon и сможете скачать бесплатно на ПК архив из 490 стандартных иконок. Очень пригодится, если делаете простую презентацию и не хотите искать каждую отдельную иконку.
Ресурс, где можно найти бесплатные иконки и стоковые векторные иллюстрации с лицензией Creative Commons: разрешается коммерческое использование с упоминанием авторства. При переходе на премиум подписку указания авторства не требуется. Подписка дает доступ к гораздо большему количеству изображений, в том числе векторов. Цена — $11.99 в месяц или $99 в год.
Цена — $11.99 в месяц или $99 в год.
Редактор, который распознаёт, что вы хотели нарисовать, и предлагает более симпатичный вариант. Гораздо более симпатичный. Окрашивайте рисунки, меняйте их размер, добавляйте текст и геометрические фигуры. Получившийся рисунок можно скачать или сохранить в программе для дальнейшего использования. Бесплатно.
На сайте заявлено, что иконки «с характером». Понравятся любителям геометрии: все 3 600 иконок созданы из треугольников, квадратов, шестиугольников, прямых и ломаных линий. Представлены в форматах SVG, PDF, AI, SKETCH, EPS и ICONJAR. Использовать уже существующие иконки можно бесплатно. Бесплатная версия также предлагает 100 векторный иконок. Чтобы получить больше можно выбрать один из двух планов подписки: 12000 векторных иконок за $194 и 31500 иконок за $274.
Создатели сайта называют себя «самым большим в мире хранилищем иконок для
Иконки — Шаблоны презентаций PowerPoint
Найденные шаблоны: 112
Страница из 3
Химия Шаблоны презентаций PowerPoint
Конец света Шаблоны презентаций PowerPoint
Музыка в наушниках Шаблоны презентаций PowerPoint
Серые передач Шаблоны презентаций PowerPoint
Смартфон приложений на белом фоне Шаблоны презентаций PowerPoint
3D люди — мужчины, человек с слово «команда». Концепция совместной работы Шаблоны презентаций PowerPoint
Концепция совместной работы Шаблоны презентаций PowerPoint
Новая технология облачных вычислений Концепция Шаблоны презентаций PowerPoint
Школа иллюстрации Фото векторные иллюстрации: Шаблоны презентаций PowerPoint
Концепция набор иконок СМИ Шаблоны презентаций PowerPoint
Journey Icons Шаблоны презентаций PowerPoint
Set of Travel Pictures Шаблоны презентаций PowerPoint
Saint Valentine Ornament Шаблоны презентаций PowerPoint
Летающие сердца на День Святого Валентина Шаблоны презентаций PowerPoint
Apps for Digital Tablet Шаблоны презентаций PowerPoint
People Skating on Frozen River Шаблоны презентаций PowerPoint
Concept of Human Diversity Шаблоны презентаций PowerPoint
Multicolored Fish Шаблоны презентаций PowerPoint
Computer Interface Шаблоны презентаций PowerPoint
Icons on Touchscreen Шаблоны презентаций PowerPoint
Gras Toy Auto Шаблоны презентаций PowerPoint
Young GirlGoing to the Beach Шаблоны презентаций PowerPoint
Flexible Mobile Device Шаблоны презентаций PowerPoint
Business Avatars Шаблоны презентаций PowerPoint
Blue Cloud Oil Painting Шаблоны презентаций PowerPoint
Computer Icons Шаблоны презентаций PowerPoint
Girl Using Modern Devices Шаблоны презентаций PowerPoint
Communication Online Шаблоны презентаций PowerPoint
0000033307 Шаблоны презентаций PowerPoint
0000035617 Шаблоны презентаций PowerPoint
0000035854 Шаблоны презентаций PowerPoint
0000036491 Шаблоны презентаций PowerPoint
0000036502 Шаблоны презентаций PowerPoint
0000037760 Шаблоны презентаций PowerPoint
0000038000 Шаблоны презентаций PowerPoint
0000038379 Шаблоны презентаций PowerPoint
0000038390 Шаблоны презентаций PowerPoint
0000041661 Шаблоны презентаций PowerPoint
0000042915 Шаблоны презентаций PowerPoint
0000044763 Шаблоны презентаций PowerPoint
0000046526 Шаблоны презентаций PowerPoint
0000049632 Шаблоны презентаций PowerPoint
0000051239 Шаблоны презентаций PowerPoint
0000053120 Шаблоны презентаций PowerPoint
0000053657 Шаблоны презентаций PowerPoint
0000053772 Шаблоны презентаций PowerPoint
0000054120 Шаблоны презентаций PowerPoint
0000054833 Шаблоны презентаций PowerPoint
0000055568 Шаблоны презентаций PowerPoint
0000055668 Шаблоны презентаций PowerPoint
0000056039 Шаблоны презентаций PowerPoint
Следующая Страница
Страница из 3
Как вставить иконки в презентацию powerpoint
Как вставить иконки в презентацию PowerPoint 365 | Как вставить изображение в презентацию
Привет, меня зовут Ким Воронин! На этом канале я учу делать красивые и понятные презентации в PowerPoint, а также зарабатывать на презентациях. Из моих видео-уроков вы узнаете, как делать инфографику, диаграммы, анимацию и креативные слайды для создания продающих презентаций!
Из моих видео-уроков вы узнаете, как делать инфографику, диаграммы, анимацию и креативные слайды для создания продающих презентаций!
Буду рад вашим комментариям и вопросам. Если видео оказалось полезным — ставь лайк!
#powerpoint #презентация #урок
Видео Как вставить иконки в презентацию PowerPoint 365 | Как вставить изображение в презентацию канала Воронин Ким
Как вставлять иконки в презентацию в MS PowerPoint
Вам не понравилось видео. Спасибо за то что поделились своим мнением!
Описание
В этом выпуске программы «Заводной PowerPoint» мы расскажем о способах вставки иконок в PowerPoint и их редактировании в программе.
Из видео вы узнаете:
• Как вставить скаченную иконку в формате png с TheNounProject
• Как редактировать иконку в векторном формате svg в Adobe Illustrator и вставлять ее в PowerPoint
• Как использовать надстройку ThePngProject и скачивать иконки разных цветов с TheNounProject
Как вставить гифку в презентацию PowerPoint
Сделать презентацию в PowerPoint не сложно. Обилие настроек позволяет придавать им разнообразные виды. Одним из способов разнообразия презентации являются gif-изображения.
Обилие настроек позволяет придавать им разнообразные виды. Одним из способов разнообразия презентации являются gif-изображения.
Вставка gif-изображения значительно оживит презентацию. Как правило, гифки захватывают внимание зрителей значительно лучше, чем сухой текст.
Как вставить gif-изображение в презентацию
Для того, чтобы разнообразить текст презентации, можно вставить gif-изображение. По своей сути оно является обычным рисунков, поэтому и вставлять его в слады нужно аналогичным образом.
Существует 3 разных варианта вставки gif-анимации.
Вариант 1
- В верхней части программы выбираем раздел «Вставка» и нажимаем его.
После этого гифка будет показана на слайде презентации.
Важно! Обратите внимание, что при размещении gif-анимации на слайде оно будет отображаться статичным образом, в виде рисунка. Однако в режиме просмотра гифка оживет и будет двигаться.

Вариант 2
Шаг 1. Открываем новый или пустой слайд презентации. Сверху будет расположен заголовок, снизу окно с несколькими иконками.
Шаг 2. Из 6 предложенных иконок выбираем нижнюю левую и нажимаем на нее. Она отвечает за вставку рисунков и gif-изображений.
Шаг 3. После нажатия на иконку открывается дополнительное окно, где ищем на своем компьютере необходимый файл с гифкой. Выбираем нужный файл. После нажатия на gif-изображение нажимаем кнопку «Вставить».
Вариант 3
- Открываем слайд презентации, куда необходимо вставить gif-изображение.
Важно! Добавление особых эффектов к gif-изображению может помешать ее корректному отображению. К примеру, добавление рамки к гифки превратит ее в обычный, статичный рисунок. Но подобный эффект не распространяется на добавление теней.
Как вставить gif-анимацию в каждый слайд
Некоторые презентации могут потребовать наличие на каждом слайде gif-изображений. Разумеется, можно использовать любой из уже перечисленных способов, но есть 2 простых и эффективных варианта, способных значительно ускорить процесс вставки гифки в презентацию.
Разумеется, можно использовать любой из уже перечисленных способов, но есть 2 простых и эффективных варианта, способных значительно ускорить процесс вставки гифки в презентацию.
Вариант 1
- Вставить gif-изображение любым перечисленным способом в слайд.
Сочетание «Ctrl+V» позволит вставить в любое количество слайдов gif-изображения. Преимуществом подобного способа является то, что гифки будут расположены на одном и том же месте.
Вариант 2
Не менее действенным будет вариант со вставкой шаблона, содержащего gif-анимацию. Для работы с шаблонами нужно:
Шаг 1. В верхней строке программы ищем вкладку «Вид» и заходим в нее.
Шаг 2. В открывшейся строке ниже ищем «Образец слайдов», нажимаем на него.
Шаг 3. После нажатия на «Образец слайдов» программа перейдет в режим взаимодействия с шаблонами. Создаем необходимый вариант шаблона:
- выбираем подходящий вариант из списка, кликнув по нему левым щелчком мышки;
Шаг 4. После успешного создания шаблона выходим из этого режима путем нажатия вкладки «Закрыть режим образца».
После успешного создания шаблона выходим из этого режима путем нажатия вкладки «Закрыть режим образца».
Шаг 5. Применяем созданный шаблон к нужным слайдам. Для этого в левом вертикальном поле, содержащим слайды нажимаем правую кнопку мыши по одному из них. В открывшимся окне ищем «Макет», наводим на него курсор и отмечаем там созданный шаблон.
После этого слайд будет изменен, а в него будет добавлена gif-анимация.
На заметку! Данный вариант подходит для случаев, когда требуется добавление большого количества gif-анимации в презентацию. Для единичных случаев создание шаблона будет неэффективным.
Как вставить не цикличную gif-анимацию
Бывает так, что gif-изображение не циклично. В этом случае необходимо прибегнуть к иному способу его вставки в слайды, чтобы изображение приобрело цикличный эффект.
Для этого нужно:
- В верхней части программы нажимаем раздел «Вставка».

При добавлении gif-изображения в виде видеозаписи, это может сильно сказаться на качестве гифки. Также следует учесть момент того, что gif-анимацию необходимо именно скачать на компьютер, а не сохранять в виде картинки. В противном случае можно получить обычное, статичное изображение.
Как анимировать текст или объект в презентации
В качестве разнообразия презентации не обязательно добавлять gif-изображения. Можно отдельно анимировать части текста или объекты.
Для того, чтобы придать тексту или объекту эффект анимации, нужно:
- Выделить левой кнопкой мыши текст или объект, которому хотите придать анимационный эффект.
Закрываем программу. Анимационные эффекты добавлены.
Как управлять анимационными эффектами
Анимированными частями презентации можно управлять. Для этого необходимо заранее выставить требуемые настройки во вкладке «Анимация».
Шаг 1. Щелкните по графе «Область анимации», предварительно сделав активным текст или объект с анимационными эффектами.
Шаг 2. В правой части страницы щелкните двойным левым кликом мышки по названию анимации в списке, чтобы вызвать блок настроек:
- для запуска анимированного эффекта при переключении слайдов, необходимо выставить параметр «По щелчку» во вкладке «Время» в графе «Начало»;
Как добавить несколько анимированных эффектов
Тексту или объекту можно придать несколько эффектов анимации. Для этого необходимо:
- С помощью левой кнопки мыши выделить нужную часть текста или объект.
Важно! Добавление дополнительного эффекта анимации возможно только таким способом. Любой другой способ повлечет за собой замену эффекта анимации, а не добавление нового.
Как изменить порядок воспроизведения анимации
Иногда требуется четкое воспроизведение эффектов анимации. Для того, чтобы настроить правильную последовательность воспроизведения необходимо:
Для того, чтобы настроить правильную последовательность воспроизведения необходимо:
- Выбираем слайд, на котором необходимо изменить эффекты воспроизведения анимации.
Перестановка эффектов анимации завершена.
Как удалить gif-анимацию из презентации
Чтобы удалить gif-изображение из презентации, которое было установлено с помощью самой программы, есть два варианта.
Вариант 1
- Перейти во вкладку «Анимация».
Эффект анимации удален с текущего слайда.
Вариант 2
- С помощью левой кнопки мыши выделяем все анимированные части презентации, которые хотите удалить.
Иногда же требуется удалить всего один анимационный эффект с текста или объекта. Для этого нужно:
Вставка одной презентации PowerPoint в другую
В PowerPoint можно придумать множество интересных способов сделать презентацию уникальной. Например, существует возможность вставить в одну презентацию другую. Это не только действительно необычно, но и крайне полезно в некоторых ситуациях.
Это не только действительно необычно, но и крайне полезно в некоторых ситуациях.
Вставка презентации в презентацию
Смысл функции таков, что во время просмотра одной презентации можно спокойно кликнуть на другую и начать уже ее демонстрацию. Современные версии Microsoft PowerPoint позволяют без проблем делать такие трюки. Реализация способа широчайшая – от перелинковок на другие варианты работы до комплексных инструкций. Всего есть два способа вставки.
Способ 1: Готовая презентация
Обыкновенный алгоритм, который требует наличия готового другого файла PowerPoint.
- Для начала потребуется войти во вкладку «Вставка» в шапке презентации.
Теперь можно будет свободно во время демонстрации кликнуть на вставленную презентацию, и показ моментально переключится на нее.
Способ 2: Создание презентации
Если готовой презентации нет, то ее можно создать точно так же, прямо здесь.
- Для этого нужно снова зайти во вкладку «Вставка» и нажать «Объект».
 Только теперь вариант слева переключать не надо, а в строке вариантов выбрать «Презентация Microsoft PowerPoint». Система создаст пустой кадр прямо в выбранном слайде.
Только теперь вариант слева переключать не надо, а в строке вариантов выбрать «Презентация Microsoft PowerPoint». Система создаст пустой кадр прямо в выбранном слайде.Дополнительно
Несколько дополнительных фактов о процессе вставки презентаций друг в друга.
- Как можно заметить, при выборе презентации сверху появляется новая вкладка группы «Средства рисования». Здесь можно настроить дополнительные параметры визуального оформления вставленной презентации. Это же касается вставки под видом иконки. Например, тут можно добавить объекту тень, выбрать позицию в приоритете, настроить контур и так далее.
Здесь нужно перейти во вкладку «Поместите указатель мыши на», выбрать пункт «Действие» и вариант «Показать».
Как можно видеть, данная функция открывает широкие возможности перед тем автором, который сможет ее рационально реализовать. Остается надеяться, что разработчики смогут расширить функционал такой вставки – например, возможность демонстрации вставленной презентации без разворота на полный экран. Остается ждать и пользоваться уже имеющимися возможностями.
Остается ждать и пользоваться уже имеющимися возможностями.
Мы рады, что смогли помочь Вам в решении проблемы.
Помимо этой статьи, на сайте еще 12561 инструкций.
Добавьте сайт Lumpics.ru в закладки (CTRL+D) и мы точно еще пригодимся вам.
Отблагодарите автора, поделитесь статьей в социальных сетях.
Опишите, что у вас не получилось. Наши специалисты постараются ответить максимально быстро.
10 сервисов с картинками для презентаций. Где качать изображения, иконки и мемы
Идеи
И лайфхаки, чтобы быстро найти нужное
Где лучше искать картинки, которые нужны чаще всего Как быстрее подобрать подходящую картинку Flickr Unsplash Pixabay Freepik Pexels Imgpng Pngmart Depositphotos Shutterstock Istockphoto
Читайте наc в Telegram
Разбираемся, что происходит в мире рассылок и digital-маркетинга. Публикуем анонсы статей, обзоры, подборки, мнения экспертов.
Публикуем анонсы статей, обзоры, подборки, мнения экспертов.
Смотреть канал
Станьте email-рокером 🤘
Пройдите бесплатный курс и запустите свою первую рассылку
Подробнее
В большинстве случаев все картинки для презентаций можно скачать бесплатно и использовать для личных целей. То есть спокойно вставлять их в проекты, которые не продают какие-то товары и услуги.
Но вообще я постаралась подобрать ресурсы, контент с которых разрешен и для коммерческого использования. Чтобы точно не нарушить авторское право, лучше проверять лицензию на каждое изображение.
Важный момент: разрешение на использование не означает, что можно обойтись без атрибуции — указания авторства или ссылки на источник.
Где лучше искать картинки, которые нужны чаще всегоКартинки «Спасибо за внимание». Увидеть много такого контента можно на Pinterest — там будут ссылки на разные сайты. Но надежнее взять картинку с Unsplash, Splitshire или Imgpng (если нужен просто объект без фона), а потом добавить на изображение надпись — будет лучше смотреться.
Картинки для титульного листа. Здесь лучше пользоваться стоками, где есть картинки на любой случай жизни — Flickr и другими крупными.
Иконки и символы. Найти картинки с прозрачным фоном для любой тематики можно в Pngmart, Imgpng, Pngicon и Pngtree. Они подойдут для красивого оформления списков, таблиц, схем. И отлично дополнят слайды, где нужно показать отдельный объект без лишнего в кадре.
Картинки для подложки. Выручат, если делать слайды на однотонном фоне вам не хочется. Для подложки подойдут картинки с приглушенной цветовой гаммой и без акцентов. Их много на Unsplash, Pexels и Freestocks.
Мемы и смешные картинки. Можно поискать в Pinterest и на Pixabay, на платных Shutterstock и Depositphotos. Кое-что есть и в библиотеке Istockphoto.
Фото с людьми. Однозначно Unsplash и Pixabay. На Depositphotos большой выбор, но контент платный.
Шаблоны презентаций. Сотни бесплатных шаблонов для PowerPoint и Google Slides есть на Slidesmania и SlidesCarnival. Причём там не только простой дизайн, но и достаточно оригинальные варианты. Больше выбора на SlideModel, но чтобы что-то скачать, нужно купить доступ минимум на $24.
Причём там не только простой дизайн, но и достаточно оригинальные варианты. Больше выбора на SlideModel, но чтобы что-то скачать, нужно купить доступ минимум на $24.
Вводить запросы на английском. Если поиск на русском языке дал мало результатов, попробуйте на английском. Часто это выручает и работает почти с любыми стоками.
Задействовать поисковик. Чтобы увидеть фото сразу из нескольких источников, ищите через Гугл Картинки. В разделе «Инструменты» можно отфильтровать результаты по лицензии Creative Commons — это поможет находить контент для бесплатного личного использования.
Искать по картинкам. Если у вас уже есть пример изображения и нужно что-то похожее, используйте поисковики. Например, можно нажать на значок фотоаппарата в панели тех же Google Картинок и загрузить файл — поиск выдаст много похожих вариантов из самых разных источников. Аналогичный инструмент бывает и у фотостоков.
Использовать общественное достояние. Чтобы не беспокоиться, можно брать изображения, у которых истекли или никогда не существовали авторские права. В России к общественному достоянию относят произведения, авторы которых ушли из жизни более 70 лет назад (и если при этом у них нет правопреемников). Но public domain — это необязательно старые фото или картины: современные дизайнеры и фотографы сами могут выкладывать свой контент под соответствующей лицензией.
Чтобы не беспокоиться, можно брать изображения, у которых истекли или никогда не существовали авторские права. В России к общественному достоянию относят произведения, авторы которых ушли из жизни более 70 лет назад (и если при этом у них нет правопреемников). Но public domain — это необязательно старые фото или картины: современные дизайнеры и фотографы сами могут выкладывать свой контент под соответствующей лицензией.
Например, на сайте devostock.com свыше 150 000 фото, распространяемых по лицензии public domain
Далее я подробнее расскажу о 10 крупных ресурсах с картинками для презентаций.
FlickrФотохостинг, который существует с 2004 года — за это время в базе накопились десятки миллиардов фотографий.
На Flickr много фильтров: можно настроить поиск по цветовой гамме, ориентации кадра и дате загрузки. Вводить запрос лучше на английском — выбор будет больше. При скачивании сервис предложит выбрать размер фото — так можно подобрать именно тот, что нужен для презентации.
Приятная особенность платформы — много фотографий еды: и ингредиентов, и блюд.
На сайте можно скачать фото для личного и коммерческого использования. Фильтр по подходящему типу лицензии можно выбрать в меню под поисковой строкой, по умолчанию там стоит «Any licence».
Стоимость: бесплатно.
Сайт: https://flickr.com/
UnsplashПлатформа — своеобразный Pinterest в мире фотостоков. Здесь собраны в основном профессиональные фото, многие с качественной обработкой и при этом естественные — нет людей со странными позами и улыбками. Поэтому если нужны эстетичные картинки, вам сюда.
В поиске изображения можно фильтровать по релевантности или новизне. Есть опция выбора нужной ориентации или цветовой гаммы. По ключевому запросу можно искать как фото, так и коллекции. Для каждого запроса сервис показывает похожие хештеги — через них можно найти неочевидные, но полезные картинки по своей теме.
Еще Unsplash поможет, если у вас есть картинка и нужно найти похожую на неё.
Чтобы использовать фото с этого стока в презентации, автора указывать не нужно.
Стоимость: бесплатно.
Сайт: https://unsplash.com/
PixabayФотосток с 2 млн изображений. Если будете искать фото людей, то может выпасть два результата: эстетичные фото или забавные. Вторые отлично подойдут для мемов.
Помимо фото, на сайте pixabay.com можно найти векторную графику и иллюстрации. Удобно искать картинки по размеру — можно вбить тот, который нужен, а сервис выдаст релевантный результат. Есть выбор категории — от животных и музыки до образования и медицины.
Много результатов на русском, есть даже снимки российских городов. Но если хочется увидеть больше изображений, делайте запросы на английском.
Весь контент Pixabay можно использовать даже в коммерческих целях без указания авторства (хотя это, конечно, приветствуется).
Стоимость: бесплатно.
Сайт: https://pixabay.com/
FreepikСток, на котором собраны миллионы фото, векторных и файлов psd (специального формата Adobe Photoshop). Большой выбор иконок для презентаций — есть и цветные, и чёрно-белые. Можно подобрать сдержанные варианты или более весёлые.
Большой выбор иконок для презентаций — есть и цветные, и чёрно-белые. Можно подобрать сдержанные варианты или более весёлые.
Искать нужные картинки удобно: можно сортировать их сразу по формату (фото или графика), выбирать нужную ориентацию и цветовую гамму. Хэштеги вверху страницы будут вести на фото из похожих категорий. Достаточно вводить запросы на русском — результатов будет ненамного меньше, чем при запросах на английском.
Лицензия Freepik разрешает бесплатно скачивать картинки, использовать их и в личных, и в коммерческих целях, а также незначительно менять под себя. Но атрибуция обязательна.
Стоимость: бесплатно. Но если нужна расширенная библиотека контента и увеличенные лимиты по скачиванию картинок (10 → 100), придётся покупать подписку. От €7,49 в месяц. Ещё она избавляет от рекламы и обязательного указания авторства.
Сайт: https://www.freepik.com/
PexelsФотосток с 3,2 млн изображений и интерфейсом на русском языке.
На главной странице есть категория «Фоны и обложки» — выручит, если нужна подложка для слайдов. И вообще, на главной много разных коллекций, может пригодиться.
Картинки сортируются по ориентации, размеру и цвету. Причем цвет можно ввести вручную, если знать его код (тот, который с решеточкой). Кстати, если искать на русском, выдача будет больше, чем на английском.
Чтобы использовать картинки с pexels.com, не требуется указывать ссылку на автора и сайт. Изображения можно редактировать по своему усмотрению. То есть они идеально подходят для использования в презентациях.
Стоимость: бесплатно.
Сайт: https://www.pexels.com/ru-ru/
ImgpngСайт с необычным интерфейсом главной страницы — без визуала и чисто на русском. Есть 33 категории, в каждой тысячи фотографий. Категории очень разнообразные и даже нестандартные: фрукты и орехи, знаки зодиака, алфавит, знаменитости. В последней есть даже известные личности из России.
Все картинки в png-формате и с прозрачным фоном. То есть только объект, который вы ищете, и ничего лишнего. Очень удобно, если нужен маленький предмет вроде листочка или животного, чтобы дополнить слайд. Есть и фото, и графика.
То есть только объект, который вы ищете, и ничего лишнего. Очень удобно, если нужен маленький предмет вроде листочка или животного, чтобы дополнить слайд. Есть и фото, и графика.
Скачивать изображения с imgpng.ru можно бесплатно, но использовать разрешается только в некоммерческих целях. То есть для презентации в школе или вузе вполне сгодится, а вот для питчинга перед инвесторами — уже нет.
Стоимость: бесплатно.
Сайт: http://imgpng.ru/
PngmartНа этом фотостоке, как и в случае с Imgpng, собраны картинки в png-формате без фона, и они тоже объединены в категории. Всего 100 000+ изображений.
Интерфейс на английском языке, но есть обложки категорий — сразу понятно, что внутри. Ну и, конечно, нужную картинку легко найти в поиске, только писать нужно на английском.
Картинки с pngmart.com можно использовать в личных целях. Условия как у предыдущего ресурса.
Стоимость: бесплатно.
Сайт: https://www. pngmart.com/
pngmart.com/
Если картинки на бесплатных фотостоках не подошли, выручит Depositphotos. На сайте собрано больше 219 млн фото, векторов и иллюстраций.
Помимо стандартных фильтров для поиска, работает разбивка по ракурсу камеры, количеству людей на фото и даже времени суток. Есть русская версия.
Стоимость: подписка от $9,99 в месяц. Чем больше картинок нужно скачать, тем больше придется платить (правда, действуют скидки при оплате за год). Ещё есть достаточно большой банк бесплатных фото — чтобы использовать их для презентаций, достаточно указать ссылку на источник.
Сайт: https://ru.depositphotos.com/
ShutterstockФотобанк похож на Depositphotos интерфейсом и параметрами поиска. Поможет, если нужно ещё больше картинок, потому что здесь их собрано 380 млн.
Кроме этого, на shutterstock.com интереснее фильтры — можно выбрать возраст людей на фото, пол и этническую принадлежность. Если искать на русском, больше результатов.
Стоимость: подписка стартует от $29 в месяц, есть бесплатная версия на один месяц. Можно также покупать изображения отдельно, приобрести пакет вместо подписки (от $9 за картинку).
Сайт: https://www.shutterstock.com/
IstockphotoВ Istockphoto более 100 млн изображений. Как и в Pinterest, здесь можно создавать доски со своими подборками.
Сервис выдаёт примерно одинаковое количество фото по запросам на английском и русском языках. Ещё есть поиск похожих картинок.
Лицензия подходит и для личного, и для коммерческого использования.
Стоимость: месячная подписка — от $24,90 (если покупать за год, будет дешевле, ещё можно приобретать изображения отдельно). Каждую неделю публикуют три фото, которые можно скачать и использовать бесплатно.
Сайт: https://www.istockphoto.com/ru
Поделиться
СВЕЖИЕ СТАТЬИ
Другие материалы из этой рубрики
Не пропускайте новые статьи
Подписывайтесь на соцсети
Делимся новостями и свежими статьями, рассказываем о новинках сервиса
Статьи почтой
Раз в неделю присылаем подборку свежих статей и новостей из блога. Пытаемся шутить, но получается не всегда
Пытаемся шутить, но получается не всегда
Наш юрист будет ругаться, если вы не примете 🙁
✓
Спасибо, ждите письмо.
Проверяйте почту — письмо придет в течение 5 минут (обычно мгновенно).
Как запустить email-маркетинг с нуля?
В бесплатном курсе «Rock-email» мы за 15 писем расскажем, как настроить email-маркетинг в компании. В конце каждого письма даем отбитые татуировки об email ⚡️
*Вместе с курсом вы будете получать рассылку блога Unisender
Оставляя свой email, я принимаю Политику конфиденциальностиНаш юрист будет ругаться, если вы не примете 🙁
Иконки Менеджмент и Бизнес презентация, доклад, проект
TheSlide. ru
ru
- Регистрация |
- Вход
- Загрузить
Разделы презентаций
- Разное
- Английский язык
- Астрономия
- Алгебра
- Биология
- География
- Геометрия
- Детские презентации
- Информатика
- История
- Литература
- Математика
- Медицина
- Менеджмент
- Музыка
- МХК
- Немецкий язык
- ОБЖ
- Обществознание
- Окружающий мир
- Педагогика
- Русский язык
- Технология
- Физика
- Философия
- Химия
- Шаблоны, картинки для презентаций
- Экология
- Экономика
- Юриспруденция
Презентация на тему Презентация на тему Иконки
Менеджмент и Бизнес из раздела Разное. Доклад-презентацию можно скачать по ссылке внизу страницы. Эта презентация для класса содержит 30 слайдов. Для просмотра воспользуйтесь удобным проигрывателем, если материал оказался полезным для Вас — поделитесь им с друзьями с помощью социальных кнопок и добавьте наш сайт презентаций TheSlide.ru в закладки!
Эта презентация для класса содержит 30 слайдов. Для просмотра воспользуйтесь удобным проигрывателем, если материал оказался полезным для Вас — поделитесь им с друзьями с помощью социальных кнопок и добавьте наш сайт презентаций TheSlide.ru в закладки!
Иконки
Менеджмент и Бизнес
Иконки
Менеджмент и Бизнес
Иконки
Менеджмент и Бизнес
Иконки
Менеджмент и Бизнес
Иконки
Менеджмент и Бизнес
Иконки
Менеджмент и Бизнес
Иконки
Менеджмент и Бизнес
Иконки
Менеджмент и Бизнес
Иконки
Транспорт и логистика
Иконки
Транспорт и логистика
Иконки
финансы
Иконки
финансы
Иконки
Закон
Иконки
Сети и связи
Иконки
данные
Иконки
данные
Иконки
данные
Иконки
Коммуникация
Иконки
Коммуникация
Иконки
мультимедиа
Иконки
Обучение
Иконки
Обучение
Иконки
Обучение
Иконки
Медицина
Иконки
Медицина
Иконки
Мода и одежда
Иконки
Мода и одежда
Иконки
Еда
Иконки
Еда
Иконки
Еда
Скачать презентацию
Обратная связь
Если не удалось найти и скачать доклад-презентацию, Вы можете заказать его на нашем сайте. Мы постараемся найти нужный Вам материал и отправим по электронной почте. Не стесняйтесь обращаться к нам, если у вас возникли вопросы или пожелания:
Мы постараемся найти нужный Вам материал и отправим по электронной почте. Не стесняйтесь обращаться к нам, если у вас возникли вопросы или пожелания:
Email: Нажмите что бы посмотреть
Что такое TheSlide.ru?
Это сайт презентации, докладов, проектов в PowerPoint. Здесь удобно хранить и делиться своими презентациями с другими пользователями.
Для правообладателей
Бесплатные значки для вашей следующей презентации PowerPoint
Вы ищете бесплатные значки для своей презентации PowerPoint? Или вы хотели бы использовать более разнообразные значки в целом? Тогда взгляните на наши 3 лучших веб-сайта, где можно загрузить бесплатные значки. Некоторые платформы значков могут быть даже интегрированы непосредственно в PowerPoint. В этой статье мы покажем вам, какие из них работают и как они работают.
Значки могут быть полезны для выделения определенной информации в презентации PowerPoint, обозначения действий или создания видео-анимации для ваших клиентов.
Топ-3: поставщики бесплатных иконок для презентаций PowerPoint
- Icons8
- плоский значок
- Существительное Проект
1. Icons8
веб-сайт Icons8
Icons8 является первым в нашем списке премиальных поставщиков значков. Они предлагают более 135 000 бесплатных значков, которые регулярно обновляются. Все значки доступны в 36 различных стилях, таких как пунктирный, черно-белый или каракули. Благодаря таким категориям, как логотипы, компании или отрасли, а также функции поиска по ключевым словам, вы можете вдохновиться их широким выбором и легко найти нужные значки. Если вы не можете найти подходящий значок, Icons8 даже позволяет вам редактировать значки прямо в Интернете с помощью встроенного редактора или запрашивать новые значки, потому что команда Icons8 создает свои собственные значки.
Лицензия: Бесплатные иконки от Icons8 можно использовать для любых целей. Единственным условием является бесплатная регистрация в Icons8 и обязательная ссылка на Icons8 в легкодоступном месте вашего контента, например, в футере. Если значки используются несколько раз, достаточно одноразовой атрибуции и ссылки. Если у вас есть какие-либо вопросы, поддержка клиентов Icons8 — это настоящий плюс. Часто задаваемые вопросы об использовании отображаются на их веб-сайте, и команда отвечает на них публично.
Единственным условием является бесплатная регистрация в Icons8 и обязательная ссылка на Icons8 в легкодоступном месте вашего контента, например, в футере. Если значки используются несколько раз, достаточно одноразовой атрибуции и ссылки. Если у вас есть какие-либо вопросы, поддержка клиентов Icons8 — это настоящий плюс. Часто задаваемые вопросы об использовании отображаются на их веб-сайте, и команда отвечает на них публично.
Существует также платный вариант, но он не указан на их веб-сайте. При покупке пакетов значки доступны в более высоком разрешении, и вам не нужно отображать ссылку на Icons8. Кроме того, значки также можно редактировать вне встроенного инструмента. В целом, платный вариант стоит 13 евро в месяц, и вы можете продолжать использовать значки без привязки после истечения срока действия лицензии.
Интеграция значков в PowerPoint Icons8 уже интегрирована как служба API на такие платформы, как Stencil, Canva или Shopify, чтобы иметь оттуда прямой доступ к значкам. Icons8 с помощью расширения ® недавно была интегрирована в PowerPoint, что значительно упрощает поиск и вставку значков в презентацию. Более 150 000 высококачественных значков в векторной графике можно вставлять и перекрашивать по желанию. Если у вас есть значки, которые вы хотите использовать чаще или быстрее находить по другим причинам, вы можете создать папку прямо в PowerPoint с помощью расширения 9.0053 ® для PowerPoint, чтобы сохранить там свои значки. Благодаря расширению ® вы получаете преимущества платной версии, но не требуете дополнительных затрат и требований по связыванию.
Icons8 с помощью расширения ® недавно была интегрирована в PowerPoint, что значительно упрощает поиск и вставку значков в презентацию. Более 150 000 высококачественных значков в векторной графике можно вставлять и перекрашивать по желанию. Если у вас есть значки, которые вы хотите использовать чаще или быстрее находить по другим причинам, вы можете создать папку прямо в PowerPoint с помощью расширения 9.0053 ® для PowerPoint, чтобы сохранить там свои значки. Благодаря расширению ® вы получаете преимущества платной версии, но не требуете дополнительных затрат и требований по связыванию.
2. flaticon
веб-сайт flaticon
Благодаря широкому выбору, Flaticon является лучшим выбором, так как это самая большая база бесплатных иконок. Вы можете получить доступ к более чем 3 000 000 значков, разделенных на категории и различные стили, такие как форма линии, линейный цвет, плоскость и заливка. Они постоянно добавляют новые значки, которые вы можете скачать в формате SVG, EPS, PSD и PNG. Ожидайте много рекламы на этом сайте. Кроме того, сайт доступен только на английском языке.
Ожидайте много рекламы на этом сайте. Кроме того, сайт доступен только на английском языке.
Уникальным для Flaticon является генератор паттернов, где вы можете создать паттерн с различными значками и использовать его в качестве фона. С помощью встроенного бесплатного редактора значков вы можете настроить любой значок по своему вкусу. Однако редактирование работает только после регистрации.
Лицензия: Если вы не зарегистрированы во Flaticon, вы можете загружать десять иконок ежедневно. При бесплатной регистрации это число увеличивается до ста иконок в день. Их премиальные значки отображаются по умолчанию, но вы также можете настроить фильтр «БЕСПЛАТНО», чтобы отображались только бесплатные значки. При использовании их значков обязательно указывайте автора и Flaticon. Вам нужен единый кредит для каждого автора, а не для каждого значка. Например, укажите автора на той же веб-странице, где вы используете его значок. Для приложений вы можете указать авторов значков и ссылку на Flaticon в кредитах вашего приложения и в описании App Store. В социальных сетях Flaticon всегда должен быть напрямую связан (@flaticon).
Для приложений вы можете указать авторов значков и ссылку на Flaticon в кредитах вашего приложения и в описании App Store. В социальных сетях Flaticon всегда должен быть напрямую связан (@flaticon).
Flaticon также предлагает премиум-версию – две тысячи иконок в день и без рекламы.
3. Noun Project
веб-сайт Noun Project
The Noun Project – отличное отличие от других веб-сайтов с иконками. Дизайнеры из более чем 120 стран создали разнообразную и всеобъемлющую коллекцию. Дизайнеры значков сосредотачиваются на разнообразии и интеграции, и существует множество категорий, таких как «на инвалидной коляске». Все значки доступны в привлекательном современном дизайне в формате PNG или SVG.
Лицензия: The Noun Project предлагает четыре разных плана, первый из которых — бесплатная версия. Вам доступны все значки, но всего вы можете использовать только 100 значков. В бесплатном плане указание авторства обязательно. Платные планы предлагают такие преимущества, как веб-сайт без рекламы, редактируемые значки и отсутствие необходимости отображать авторство.
Платные планы предлагают такие преимущества, как веб-сайт без рекламы, редактируемые значки и отсутствие необходимости отображать авторство.
The Noun Project позволяет перетаскивать значки из окна браузера прямо в используемое программное обеспечение (Photoshop, PowerPoint и т. д.). Noun Project также предлагает бесплатную надстройку PowerPoint, которая позволяет искать и выбирать значки прямо в презентации. Однако в бесплатной версии можно использовать только 100 значков, и вы должны указать авторство.
Эффективный поиск и бесплатное использование значков в PowerPoint
Эти веб-сайты со значками могут быть очень полезны для создания контента, например, презентаций PowerPoint. Если вы посмотрите вокруг, подумайте о том, чтобы использовать его как можно благоприятнее для своей работы.
Найдите подходящий бесплатный источник фотографий для презентации PowerPoint.
Интеграция с PowerPoint обеспечивает незаметное, но ценное преимущество, делая создание контента PowerPoint более эффективным. Возможности для PowerPoint включают полную интеграцию с Icons8, поэтому у вас есть прямой доступ к премиальному содержимому Icons8 в PowerPoint. Это устраняет ответственность за лицензирование, поскольку вам не нужно указывать источники используемых значков.
Кроме того, расширения ® предлагают такие преимущества, как библиотека слайдов, которая находится непосредственно в PowerPoint и из которой вы можете сохранять и извлекать слайды, важные для компании, чтобы ваши сотрудники могли работать более эффективно. Узнайте больше о нашем решении Content Enablement!
Бесплатные иконки для презентаций PowerPoint Template
Скучные презентации должны уйти в прошлое. Никто не хочет сидеть перед отупляющей и скучной презентацией. Я знаю, что нет. Хорошая новость заключается в том, что существует так много способов превратить вызывающую сон презентацию в нечто, что просто поразит вашу аудиторию. Вы можете использовать графику, видео и другие графические элементы, такие как значки, чтобы оживить свои презентации.
Никто не хочет сидеть перед отупляющей и скучной презентацией. Я знаю, что нет. Хорошая новость заключается в том, что существует так много способов превратить вызывающую сон презентацию в нечто, что просто поразит вашу аудиторию. Вы можете использовать графику, видео и другие графические элементы, такие как значки, чтобы оживить свои презентации.
Поскольку я уже написал подробное руководство по использованию изображений, видео и графики SmartArt, я решил сосредоточиться в этой статье на значках. Не беспокойтесь, если вы ничего не знаете об иконках. Позже я покажу вам, где можно скачать лучшие бесплатные иконки для презентаций PowerPoint. А пока позвольте мне показать вам, почему значки так эффективны в презентациях.
Зачем использовать значки для презентации PowerPoint?
Иконы никуда не денутся. Они никуда не денутся. На самом деле использование значков растет не только в презентациях, но и на веб-сайтах, в мобильных приложениях, листовках, листовках и т. д. Если вы мне не верите, позвольте мне проиллюстрировать разницу между слайдом без значков и слайд, в котором используются значки. Посмотрите на два изображения ниже и решите, какой из этих двух слайдов выглядит лучше:
Если вы мне не верите, позвольте мне проиллюстрировать разницу между слайдом без значков и слайд, в котором используются значки. Посмотрите на два изображения ниже и решите, какой из этих двух слайдов выглядит лучше:
Слайд 1 (без значков):
Слайд 2 (со значками):
Вы бы сказали, что Слайд 1 выглядит лучше? Скорее всего, вы качаете головой «нет». По сравнению со Слайдом 2, Слайд 1 кажется слишком простым и скучным. Значки на слайде 2 выделяют текст; на самом деле, они помогают поддержать текст. Я думаю, что Слайд 2 тоже выглядит легче для глаз.
Итак, вот некоторые из главных преимуществ использования значков в презентациях:
- Значки помогают вам сэкономить много времени при создании слайдов
Вместо того, чтобы форматировать слайды традиционным способом, то есть с помощью маркеров (или, что еще хуже, печатать целые абзацы), вы можете просто вставлять значки на слайд. Вам не нужно беспокоиться о том, чтобы набирать длинные тексты на своих слайдах, а затем беспокоиться о грамматике и о том, чтобы это выглядело хорошо для вашей аудитории.
Вам просто нужно найти правильные значки для вашего текста. Если вы уже загрузили значки на свой компьютер, просто нажмите кнопку вставки в PowerPoint и вставьте выбранный значок. Перемещайте его по слайду, пока не найдете нужное место, добавьте текст, если нужно, и вуаля! Ваши слайды будут готовы всего за несколько секунд!
- Иконки легко понятны вашей аудитории
Многие значки общепризнаны, поэтому для большинства из них не требуется пояснений. Конечно, если вы планируете объяснять любой из значков устно, это тоже нормально. Вы можете сказать своей аудитории все, что хотите, просто дизайн слайдов — это совсем другое. Вы хотите, чтобы ваша аудитория обращала внимание на то, что вы говорите, вы не хотите, чтобы они читали ваши слайды!
При использовании значков вашей аудитории достаточно взглянуть на них на слайде, и они сразу же узнают, что означают значки. Это не позволит им тратить слишком много времени на чтение ваших слайдов. Наоборот, это позволяет им сосредоточить все свое внимание на вашей речи и сообщении вашей презентации.
Наоборот, это позволяет им сосредоточить все свое внимание на вашей речи и сообщении вашей презентации.
- Значки делают слайды «чище»
Пустое пространство (или пустое пространство) важно в любом аспекте дизайна, будь то дизайн презентации, дизайн веб-сайта, графический дизайн и т. д. Белое пространство — это пространство между элементами. Чем больше у вас места между элементами, тем лучше и проще вашей аудитории будет обрабатывать информацию, которую вы представляете на экране.
Когда вы используете значки на слайдах презентации, вы, по сути, заменяете все пространство, которое занимали бы несколько строк текста, одним значком . Вы не хотите, чтобы на ваших слайдах происходило слишком много вещей — это будет слишком отвлекать и отвлекать внимание вашей аудитории от вашей презентации.
Дело в том, что вы не хотите, чтобы ваша аудитория играла на своих телефонах вместо того, чтобы слушать вашу презентацию! Итак, дайте им стимул сделать это — убедитесь, что ваши слайды приятны для глаз. Используйте значки везде, где это возможно, и наведите порядок на слайдах.
Используйте значки везде, где это возможно, и наведите порядок на слайдах.
- Иконки и графика лучше запоминаются, чем обычный текст
Держу пари, вы это уже знаете. Иконки, особенно хорошо продуманные, обязательно привлекут внимание вашей аудитории. Я уверен, что вы были бы в полном восторге, если бы люди подходили к вам после вашей презентации и говорили, какие у вас потрясающие значки и графика!
Взгляните на это с другой стороны: когда вы правильно используете значки, они помогут донести вашу презентацию до сознания. И это в основном то, чего хочет достичь каждый ведущий — чтобы их сообщение было получено и понято их аудиторией.
5 лучших мест для загрузки бесплатных значков Шаблоны PowerPoint для вашей следующей презентации
Загрузка правильных значков может означать разницу между успехом или провалом вашей презентации. Но где именно вы можете скачать лучшие иконки в Интернете? Что ж, есть немало хороших мест, где можно скачать качественные (и бесплатные!) иконки. Вот некоторые из лучших:
Вот некоторые из лучших:
1. Сам PowerPoint
Удивлены? Вы не должны быть! По крайней мере, не больше. Не так давно вставка значков означала загрузку их со сторонних сайтов или даже создание их с нуля! Хорошей новостью является то, что PowerPoint, наконец, догнал современность и удовлетворил потребность своей огромной пользовательской базы в более простой вставке значков. Плохие новости? Не все, кто установил PowerPoint на свои компьютеры, имеют доступ к встроенной функции поиска по значкам. Воспользоваться этой новой функцией могут только подписчики Office 365 с последней версией программного обеспечения.
Если у вас есть подписка на Office 365, попробуйте выполнить следующие действия:
Щелкните Вставьте > Значки . На вашем экране появится боковая панель значков (необходимо подключение к Интернету). Затем вам будут представлены сотни иконок в 26 категориях. Вот снимок экрана:
После того, как вы выбрали значок(и), которые хотите использовать, просто щелкните его и нажмите кнопку Вставить . Вкладка Design Ideas появится рядом со значками 9.Вкладка 0030 на боковой панели.
Вкладка Design Ideas появится рядом со значками 9.Вкладка 0030 на боковой панели.
Вы можете использовать любой из предварительно отформатированных дизайнерских идей или отредактировать свои значки вручную. Просто щелкните значок, и на ленте появится вкладка Graphic Format .
Как вы можете видеть на снимке экрана выше, у вас есть много различных вариантов настройки значка. Если вы хотите отредактировать определенные компоненты или элементы, составляющие значок, вам нужно нажать кнопку Преобразовать в форму (или щелкнуть правой кнопкой мыши , чтобы увидеть эту опцию). Вы получите предупреждающее сообщение, как показано ниже:
Нажмите « Да». Затем вы сможете « Разгруппировать» различные элементы или формы, из которых состоит ваш значок, щелкнув правой кнопкой мыши сам значок.
Вот как выглядел мой значок после того, как я разгруппировал его и переместил некоторые элементы:
Как видите, вставка значков в PowerPoint не может быть проще, чем это. Итак, если вы часто используете значки, вы можете выложить немного денег за подписку на Office 365. Если нет, не волнуйтесь, следующие несколько веб-сайтов ниже помогут вам получить массу бесплатных значков и графики PowerPoint.
Итак, если вы часто используете значки, вы можете выложить немного денег за подписку на Office 365. Если нет, не волнуйтесь, следующие несколько веб-сайтов ниже помогут вам получить массу бесплатных значков и графики PowerPoint.
2. Шаблоны от 24Slides
Наши профессиональные дизайнеры создали сотни бесплатных значков, которые вы можете использовать вместе с нашей коллекцией бесплатных шаблонов PowerPoint. От бесплатных бизнес-значков для PowerPoint до научных значков — и всего, что между ними — мы обеспечим вас. Вот полный список наших самых популярных бесплатных значков для презентаций, которые вы можете скачать сегодня:
- Базовые значки Шаблон PowerPoint
В этом шаблоне PowerPoint с 3 слайдами у вас будет несколько дизайнов значков на выбор. Эти значки особенно хороши для презентаций, которые требуют использования диаграмм, отображения важных сообщений или определений. Или, если вам нужен простой значок человека в PowerPoint, вы также можете скачать этот шаблон. Кроме того, вы также можете использовать эти значки, если используете меню или систему навигации для своих слайдов.
Кроме того, вы также можете использовать эти значки, если используете меню или систему навигации для своих слайдов.
- Финансовые значки Шаблоны презентаций PowerPoint
Представление финансовых данных больше не должно быть трудным и сложным. Вам не нужно утомлять аудиторию большим количеством текстов и цифр. Большинство из них можно легко заменить любой из иконок, включенных в этот бесплатный набор шаблонов из 3 слайдов. Вы можете использовать их для представления своих финансовых отчетов, бухгалтерских отчетов и других финансовых транзакций.
- Пакет шаблонов значков данных презентации
Презентации — это все о данных — независимо от того, представляете ли вы перед академической или деловой аудиторией, вы найдете что-то, что вы можете использовать в нашем наборе значков данных PowerPoint. Числовые или графические данные лучше всего озаглавлены забавными значками, которые вы видите в этом шаблоне. Он компенсирует ошеломляющую скучность традиционных стилей представления данных и обеспечивает всплеск цвета и стиля, которые наверняка впечатлят (или, по крайней мере, разбудят) вашу аудиторию.
- Набор шаблонов значков календаря
Если вам нужно представить этапы вашего проекта или поделиться с вашей аудиторией некоторыми очень важными датами, вы не ошибетесь с значками в этом наборе шаблонов из 9 слайдов. Если вам нужно представить отдельные, еженедельные или ежемесячные даты, этот пакет шаблонов вас не разочарует. Значки очень легко редактировать, поэтому, если вам нужно изменить месяц или дату на что-то другое, вы можете быстро сделать это.
Хорошей новостью является то, что этот набор шаблонов состоит не только из иконок. Если вам нужно что-то сделать к определенной дате, вы можете использовать слайд шаблона списка дел. Или, если вам нужно добавить некоторые текстовые описания к определенной дате или месяцу, вы можете использовать один из включенных слайдов именно для этой цели. Итак, все, что вам нужно сделать, это заменить текст «Lorem ipsum» своим собственным, и все готово!
- Набор шаблонов значков для презентации стратегии
Есть причина, по которой вам нужна стратегия, чтобы добиться успеха в любом деле, которое вы намереваетесь сделать. Без правильной стратегии вы вполне можете тратить свое время впустую. И это именно то, что произойдет, если вы не будете использовать правильные значки, чтобы представить свою стратегию потенциальным инвесторам, руководству, совету директоров, генеральным директорам и другим подобным членам аудитории.
Без правильной стратегии вы вполне можете тратить свое время впустую. И это именно то, что произойдет, если вы не будете использовать правильные значки, чтобы представить свою стратегию потенциальным инвесторам, руководству, совету директоров, генеральным директорам и другим подобным членам аудитории.
Если ваша стратегия не представлена в простой для понимания форме, вы можете потерять свой единственный шанс убедить свою аудиторию следовать вашему призыву к действию (то есть одобрить или предложить улучшения вашей стратегии). Увеличьте свои шансы на одобрение, используя правильные значки, которые помогут убедить людей, за которыми остается последнее слово в надежной реализации вашей стратегии и конечном успехе.
- Набор шаблонов корпоративных цветных значков
Некоторые люди могут воспринимать слайды корпоративных презентаций как заполненные маркерами с очень небольшим количеством пробелов. Некоторые могут даже подумать, что корпоративные презентации должны быть выполнены шрифтом Times New Roman или Arial. Не то чтобы с этими шрифтами что-то не так — просто в настоящее время есть много новых и интересных шрифтов на выбор.
Не то чтобы с этими шрифтами что-то не так — просто в настоящее время есть много новых и интересных шрифтов на выбор.
Другими словами, некоторые считают корпоративные презентации полной противоположностью веселых презентаций. Но это не обязательно. Все больше и больше корпоративных докладчиков теперь выбирают современные презентации и отказываются от старого способа презентации вызывающих зевоту слайдов (посмотрите примеры наших лучших корпоративных клиентов, которые приняли эту новую культуру корпоративных презентаций)!
Так что не оставайтесь в стороне — загрузите этот бесплатный набор шаблонов значков и приступайте к созданию веселых и красочных слайдов на корпоративную тематику!
- Общий пакет шаблонов значков PowerPoint
Если ни один из других пакетов шаблонов значков, которые я перечислил до сих пор, не соответствует вашим потребностям, вам следует проверить этот общий пакет шаблонов значков PPT. Эти значки отлично подходят для различных типов презентаций. Например, если вы представляете своей аудитории новые идеи, вы можете использовать значок лампочки в виде человека. Если вы хотите показать некоторые графики, тренды или даже финансовые данные, вы можете выбрать один из нескольких подходящих значков в этом пакете шаблонов.
Например, если вы представляете своей аудитории новые идеи, вы можете использовать значок лампочки в виде человека. Если вы хотите показать некоторые графики, тренды или даже финансовые данные, вы можете выбрать один из нескольких подходящих значков в этом пакете шаблонов.
- Набор шаблонов значков науки
Вы, вероятно, думаете, что у вас есть только несколько вариантов, когда дело доходит до выбора правильных значков для научной презентации. К счастью для вас, наши дизайнеры поставили перед собой задачу облегчить жизнь пользователям PowerPoint. Эти забавные значки, безусловно, вдохнут новую жизнь в ваши слайды по науке, поэтому будьте готовы поразить свою аудиторию (и вашего профессора) значками, включенными в этот набор шаблонов из 3 слайдов!
3. Значки материалов
Если вы поклонник материального дизайна, вам обязательно нужно посетить этот веб-сайт. Они содержат тысячи бесплатных иконок на этом конкретном языке дизайна. Вы можете выбрать одну из различных тем — заполненную, контурную, закругленную, двухцветную и четкую. При загрузке вы можете выбрать загрузку в формате SVG или PNG. Для достижения наилучших результатов я рекомендую выбирать SVG, а не PNG, потому что вы можете легко масштабировать значок без ухудшения его качества (то есть без пикселизации).
При загрузке вы можете выбрать загрузку в формате SVG или PNG. Для достижения наилучших результатов я рекомендую выбирать SVG, а не PNG, потому что вы можете легко масштабировать значок без ухудшения его качества (то есть без пикселизации).
4. Флэтикон
С более чем миллионом векторных иконок, Flaticon является одним из крупнейших хранилищ иконок в Интернете. Конечно, если вы хотите получить доступ ко всему, вам нужно будет подписаться на премиум-подписку. Однако для большинства людей достаточно бесплатного членства. Вы по-прежнему получаете доступ к тысячам бесплатных иконок. Однако помните, что вам нужно указать автора, если вы решите остаться свободным участником.
Хорошая новость заключается в том, что с Flaticon вы можете загружать файлы в различных форматах, таких как PNG, SVG, EPS, PSD и т. д. Однако для достижения наилучших результатов вам необходимо загружать файлы в векторном формате значков, таком как SVG. Затем вы можете перетащить значки, которые хотите использовать, на свои слайды, а затем отредактировать их по своему усмотрению. Вы можете изменить размер, повернуть, изменить цвет, добавить эффекты, разгруппировать элементы и многое другое. Обратите внимание, однако, что для работы этой конкретной функции вам необходимо иметь подписку на Office 365.
Вы можете изменить размер, повернуть, изменить цвет, добавить эффекты, разгруппировать элементы и многое другое. Обратите внимание, однако, что для работы этой конкретной функции вам необходимо иметь подписку на Office 365.
5. The Noun Project
Еще один отличный сайт, на котором можно скачать более миллиона бесплатных иконок, — это Noun Project. Вы просто регистрируете бесплатную учетную запись, чтобы начать загрузку значков. Что действительно здорово на этом сайте, так это то, что вы можете настроить свои значки перед их загрузкой. Вы можете добавить форму к своему значку, вы можете изменить цвет фона, вы даже можете изменить цвет самого значка! Однако обратите внимание, что если вы являетесь бесплатным пользователем, вам нужно будет указать автора.
Если вы не хотите возиться с атрибуцией, потому что это снижает вашу производительность или по каким-то другим причинам, обязательно подпишитесь на премиум-членство «NounPro». С премиальной подпиской вы также получите дополнительное преимущество, поскольку сможете получить доступ к различным приложениям для этой супер простой функции перетаскивания из Noun Project на слайды вашей презентации (или любого другого графического проекта).
Создание собственных значков в PowerPoint
Вас может удивить тот факт, что PowerPoint — это мощный автономный графический редактор. На самом деле настолько мощный, что вы можете легко редактировать все виды графики самостоятельно. Конечно, это не чемпион, как Photoshop, но по большей части создание иконок — довольно простой процесс. Вы можете:
- отредактируйте существующие векторные значки PowerPoint, разгруппировав элементы, а затем добавив или объединив различные фигуры, или
- создавайте значки с нуля.
Вот короткое видео, которое даст вам представление о том, как создавать собственные значки в PowerPoint:
Советы по максимально эффективному использованию бесплатных значков для презентаций
Теперь, когда вы знаете, где найти лучшие бесплатные значки в Интернете, пришло время показать вам, как вы можете максимально использовать эти значки. Вы не можете просто загрузить 10 или около того значков с разных сайтов, а затем вставить их все вместе на один слайд (что-то вроде мешанины разных значков). Если вы хотите получить чистую и профессионально выглядящую презентацию, ознакомьтесь с приведенными ниже советами:
Вы не можете просто загрузить 10 или около того значков с разных сайтов, а затем вставить их все вместе на один слайд (что-то вроде мешанины разных значков). Если вы хотите получить чистую и профессионально выглядящую презентацию, ознакомьтесь с приведенными ниже советами:
- Используйте правильные значки
Есть буквально миллионы значков, из которых вы можете выбирать. Многие из них достаточно просты для понимания, но некоторые могут потребовать некоторого анализа. Вы не хотите сбивать с толку свою аудиторию, поэтому убедитесь, что вы используете значки, которые точно отражают те моменты, которые вы пытаетесь донести в своей презентации. Например, если вы говорите о конкретной книге, вы можете использовать простой значок книги вместо чего-то более сложного и трудного для понимания.
- Придерживайтесь одного стиля значков
Обычно существует 3 различных стиля значков, которые вы можете выбрать: контур, одноцветная заливка и заливка цветом. Независимо от того, какой стиль вы предпочитаете, важно придерживаться именно этого стиля. Не рекомендуется смешивать и сочетать разные стили, потому что дизайн вашей презентации будет выглядеть беспорядочно и не будет иметь никакой связи.
Независимо от того, какой стиль вы предпочитаете, важно придерживаться именно этого стиля. Не рекомендуется смешивать и сочетать разные стили, потому что дизайн вашей презентации будет выглядеть беспорядочно и не будет иметь никакой связи.
Если вы используете значок с цветовой заливкой, важно использовать одни и те же цвета на протяжении всей презентации. Вы не хотите использовать красные значки на одном слайде, а затем зеленые на следующем слайде. Вы также должны обратить внимание на свою общую цветовую тему и убедиться, что выбранные вами значки не конфликтуют с вашей цветовой темой.
Помните, когда дело доходит до дизайна, чаще всего лучше меньше. Итак, будьте проще и не переусердствуйте со стилями значков!
- Не все иконки будут хорошо смотреться в презентациях
Иконки используются везде — на сайтах, в мобильных приложениях, на слайдах презентаций и т. д. Вы видите их повсюду. Но это не значит, что значки, которые отлично смотрятся на одной платформе, будут отлично смотреться и на всех других платформах. Возьмем, к примеру, значки на вашем смартфоне. Некоторым из вас может понравиться множество значков на экране вашего телефона — это делает ваш телефон веселым и захватывающим. Однако, если вы попытаетесь сделать то же самое на слайдах своей презентации, в конечном итоге вы создадите огромную головную боль для всех в вашей аудитории! Короче говоря, красочные 3D-значки могут отлично смотреться на вашем телефоне, но в вашей презентации они будут выглядеть ужасно, особенно если они идут вразрез с общим дизайном вашей презентации! Не забывайте об этом при выборе значков.
Возьмем, к примеру, значки на вашем смартфоне. Некоторым из вас может понравиться множество значков на экране вашего телефона — это делает ваш телефон веселым и захватывающим. Однако, если вы попытаетесь сделать то же самое на слайдах своей презентации, в конечном итоге вы создадите огромную головную боль для всех в вашей аудитории! Короче говоря, красочные 3D-значки могут отлично смотреться на вашем телефоне, но в вашей презентации они будут выглядеть ужасно, особенно если они идут вразрез с общим дизайном вашей презентации! Не забывайте об этом при выборе значков.
Значки презентаций Шаблоны PowerPoint никуда не денутся
Значки никуда не денутся. Если вам предстоит презентация, вам лучше подумать о том, как вы можете использовать значки в своих интересах. Не соглашайтесь на посредственность. Пусть ваше творчество сияет. Выберите правильные значки, чтобы помочь вам донести свое сообщение до вашей аудитории.
Вам также может быть интересно: Как работать с таблицами, графиками и диаграммами в PowerPoint
Лучшие бесплатные иконки для презентаций для вашего проекта
Каким бы потрясающим ни был контент, а ваши навыки презентации не менее важны, когда речь идет о привлечении внимания аудитории. Один из лучших способов привлечь внимание к определенным частям презентации — использовать значки. Они не только отлично смотрятся, но и представляют собой целые концепции и могут заменить большой объем текста. Имея это в виду, мы проделали большую работу и собрали огромное количество бесплатных наборов иконок для презентаций , которые вы можете загрузить и использовать в своих будущих презентациях PowerPoint.
Один из лучших способов привлечь внимание к определенным частям презентации — использовать значки. Они не только отлично смотрятся, но и представляют собой целые концепции и могут заменить большой объем текста. Имея это в виду, мы проделали большую работу и собрали огромное количество бесплатных наборов иконок для презентаций , которые вы можете загрузить и использовать в своих будущих презентациях PowerPoint.
Обзор артикула:
- Иконки для бизнес-презентаций
- Иконки для образовательных и школьных презентаций
- Иконки для маркетинговых презентаций
- Вам может понадобиться больше хороших иконок
Иконки для бизнес-презентаций
Бизнес-презентации не должны быть скучными. Вместо этого вы можете оживить их, добавив несколько значков, которые визуально улучшат ваши презентации и сделают их более разборчивыми для вашей аудитории.
1. Бесплатные значки для запуска бизнеса
Если вам нужны плоские и красочные значки для вашего следующего проекта, этот набор графических значков для вас. Он использует несколько цветов, но все значки имеют интересные концепции, которые могут привлечь внимание.
Он использует несколько цветов, но все значки имеют интересные концепции, которые могут привлечь внимание.
- Значки в комплекте: 77
- Стиль: 2D, плоский
- Форматы файлов: SVG
- Лицензия: Бесплатно для личного и коммерческого использования с указанием авторства
Скачать бесплатно
2. Бесплатный набор иконок для образа жизни и бизнеса
Коллекция из 108 различных иконок для образа жизни и бизнеса. Вы можете найти множество интересных значков, в том числе праздничный торт, набор маркетинговых инструментов, аптечку и т. д. Что нам здесь понравилось, так это то, что вы можете получить доступ к набору значков в виде PNG-изображений, так что вы выиграли не нужно работать с векторными файлами.
- Значки в комплекте: 108
- Стиль: Глиф
- Форматы файлов: PNG, SVG
- Лицензия: Бесплатно для личного использования
Перейти к бесплатной загрузке
3.
 Набор иконок Solid and Linear B&W Business
Набор иконок Solid and Linear B&W BusinessВ этой векторной коллекции вы найдете 152 основных значка глифов, которые могут удовлетворить многие потребности. Среди них есть много значков маркетинга и электронной коммерции, которые могут удовлетворить ваши потребности. Поскольку они являются векторами, вы можете легко изменить их впоследствии.
- Иконки в комплекте: 152
- Стиль: Flat, Glyph
- Форматы файлов: SVG
- Лицензия: Бесплатно для личного использования
Скачать бесплатно
4. Бесплатный набор рисованных бизнес-иконок
Удивительная коллекция рисованных каракулей, состоящая из 46 бизнес-иконок EPS. Среди них вы найдете 4 значка валюты (USD, EUR, GBP, CNY), календарь, трофей, корону и множество других маркетинговых инструментов, таких как диаграммы, всплывающие подсказки разной формы и другие. Если вам нравится зеленая цветовая палитра, вам обязательно понравится этот набор.
Если вам нравится зеленая цветовая палитра, вам обязательно понравится этот набор.
- Значки в комплекте: 46
- Стиль: Ручной рисунок, Дудл
- Форматы файлов: EPS
- Лицензия: Бесплатно для личного и коммерческого использования с указанием авторства
Скачать бесплатно
5. Коллекция бесплатных рисованных бизнес-иконок
Не всем нравятся красочные значки. Если вы ищете базовые черно-белые каракули, то эта бесплатная коллекция бизнес-иконок, нарисованных от руки, может подойти вам лучше всего. Вы найдете множество инструментов для бизнеса и маркетинга, таких как головоломка, календарь, значок и даже галстук!
- Значки в комплекте: 25
- Стиль: Ручной рисунок, Дудл
- Форматы файлов: EPS
- Лицензия: Бесплатно для личного и коммерческого использования с указанием авторства
Перейти к бесплатной загрузке
6.
 Коллекция бесплатных рисованных финансовых иконок
Коллекция бесплатных рисованных финансовых иконокЭтот векторный набор из 25 финансовых иконок также привлекает внимание. Хотя значки не такие «игривые», как то, что мы видим слева, эта коллекция векторной графики носит формальный характер и подходит для многих презентаций и дизайнов, где внимание к деталям и ясность важнее крутого дизайна.
- Значки в комплекте: 25
- Стиль: Контурный
- Форматы файлов: EPS
- Лицензия: Бесплатно для личного и коммерческого использования с указанием авторства
Скачать бесплатно
7. Реалистичный бизнес-набор бесплатных иконок
Если вы ищете что-то реалистичное, этот удивительный набор 3D-иконок может стать вашим лучшим выбором! Пока иконок всего 9, вы найдете все необходимое, чтобы представить себя в хорошем свете.
- Значки в комплекте: 9
- Стиль: 3D, реалистичный
- Форматы файлов: EPS
- Лицензия: Бесплатно для личного и коммерческого использования с указанием авторства
Скачать бесплатно
8.
 Бесплатный набор 3D Business Icons
Бесплатный набор 3D Business IconsПодобно предыдущему набору, этот также поставляется с девятью 3D-дизайнами, которые выглядят реалистично. Наш фаворит — галстук-бабочка, так как он выглядит потрясающе, а таких 3D-значков не так много.
- Значки в комплекте: 9
- Стиль: 3D, реалистичный
- Форматы файлов: EPS
- Лицензия: Бесплатно для личного и коммерческого использования с указанием авторства
Перейти к бесплатной загрузке
9. Финансы Бесплатный набор иконок Doodle
Прекрасная нарисованная вручную коллекция из 20 бизнес-иконок, которые могут помочь вам с дизайном презентации. Среди прикольных дудлов можно найти банк, обменник, кошельки и даже копилку. Это отличные активы, если вам нужны финансовые значки.
- Значки в комплекте: 20
- Стиль: Каракули, нарисованные от руки
- Форматы файлов: EPS
- Лицензия: Бесплатно для личного и коммерческого использования с указанием авторства
Перейти к бесплатной загрузке
10.
 Набор бесплатных бизнес-иконок
Набор бесплатных бизнес-иконокЕсли вы ищете современные иллюстрации с рукой, держащей различные бизнес-активы, этот набор из 16 бесплатных бизнес-иконок в плоском стиле может стать вашей следующей остановкой. Вы найдете множество финансовых инструментов, карт и диаграмм.
- Значки в комплекте: 16
- Стиль: Плоский стиль, иллюстрации
- Форматы файлов: EPS
- Лицензия: Бесплатно для личного и коммерческого использования с указанием авторства
Скачать бесплатно
11. Набор бесплатных иконок для бизнес-презентаций
Коллекция из 36 причудливых двухцветных бизнес-иконок, которые помогут вам улучшить вашу презентацию. Вы можете получить доступ к этому векторному набору бесплатно, и вы даже можете использовать значки для коммерческого использования. Среди дизайнов вы найдете множество необычных иконок, в том числе маяк и концептуальную карту.
- Значки в комплекте: 36
- Стиль: Контур
- Форматы файлов: EPS
- Лицензия: Бесплатно для личного и коммерческого использования с указанием авторства
Скачать бесплатно
12. Бесплатный набор красочных бизнес-иконок
Если вам нравятся тени, то эта коллекция из 16 бизнес-иллюстраций круглой формы привлечет ваше внимание. Вы можете бесплатно использовать все красочные дизайны для личного и даже коммерческого использования, и вы можете найти все необходимое для запуска ваших презентаций.
- Значки в комплекте: 16
- Стиль: Цветной, плоский, иллюстрации
- Форматы файлов: EPS
- Лицензия: Бесплатно для личного и коммерческого использования с указанием авторства
Скачать бесплатно
13.
 Бесплатный набор иконок для электронной коммерции
Бесплатный набор иконок для электронной коммерцииЕще один набор из 16 плоских красочных иллюстраций круглой формы. Основное отличие состоит в том, что, в отличие от предыдущей коллекции, здесь вы можете найти множество значков электронной коммерции, таких как корзина для покупок, сумки, обслуживание клиентов и различные ярлыки «распродажи» — все это идеально подходит для веб-интерфейсов и презентаций.
- Значки в комплекте: 16
- Стиль: Цветной, плоский, иллюстрации
- Форматы файлов: EPS
- Лицензия: Бесплатно для личного и коммерческого использования с указанием авторства
Скачать бесплатно
14. Коллекция бесплатных иконок Office Life
Охота на иконки офисной жизни? Большой! Эта нарисованная вручную коллекция из 12 офисных иконок идеально подойдет для ваших нужд. Милые каракули бывают серого/белого/синего цвета, и вы можете найти все, что вам нужно – контрольный список, контракт, принтер, бумажник, книги и даже пирамиду.
- Значки в комплекте: 12
- Стиль: Каракули, нарисованные от руки
- Форматы файлов: EPS
- Лицензия: Бесплатно для личного и коммерческого использования с указанием авторства
Перейти к бесплатной загрузке
15. Набор бесплатных иконок для работы в команде
Бесплатный набор иконок для работы в команде следует образцу коллекции офисной жизни. Он поставляется с 12 уникальными, нарисованными от руки иллюстрациями, все из которых доступны для личного и коммерческого использования (с указанием авторства). Среди них вы можете найти руки, людей и кусочки головоломки, среди других векторов.
- Значки в комплекте: 12
- Стиль: Каракули, нарисованные от руки
- Форматы файлов: EPS
- Лицензия: Бесплатно для личного и коммерческого использования с указанием авторства
Скачать бесплатно
16.
 25 Office Life Yellow Icons Set
25 Office Life Yellow Icons SetЖелтый, желтый, желтый! Вот так. Это векторный пакет из 25 бесплатных векторных иконок для офисной жизни. Что нам нравится в коллекции, так это то, что каждая иконка имеет метку под иллюстрацией, чтобы вы поняли, о чем она.
- Значки в комплекте: 25
- Стиль: Контур
- Форматы файлов: EPS
- Лицензия: Бесплатно для личного и коммерческого использования с указанием авторства
Скачать бесплатно
17. 25 красочных иконок Office Life
Еще один набор иконок для офисной работы состоит из 25 различных изображений, на этот раз более красочных. Красный, синий и оранжевый цвета выделяются среди красивых контурных значков. Опять же, у вас есть ярлыки для каждой иллюстрации, что очень удобно.
- Значки в комплекте: 25
- Стиль: Контур
- Форматы файлов: EPS
- Лицензия: Бесплатно для личного и коммерческого использования с указанием авторства
Скачать бесплатно
Иконки для образовательных презентаций
Ну, не только деловым людям нужны иконки для презентаций. Вот почему мы предоставим вам множество образовательных пакетов значков, которые вы можете применить, чтобы произвести впечатление на свою аудиторию.
Вот почему мы предоставим вам множество образовательных пакетов значков, которые вы можете применить, чтобы произвести впечатление на свою аудиторию.
18. Бесплатный набор красочных значков «Образование»
Коллекция из 40 двух- и трехмерных иллюстраций, которые помогут вам сделать презентацию перед учениками. Среди образовательных значков вы найдете множество книг, листов, наград, а также предметные значки, такие как телескоп, линейка и циркуль, химические колбы и другие.
- Значки в комплекте: 40
- Стиль: 2D/3D
- Форматы файлов: SVG
- Лицензия: Бесплатно для личного и коммерческого использования (с указанием авторства) Скачать бесплатно . Все проекты связаны с образованием и могут использоваться для различных целей, а также для конкретных предметов.
- Значки в комплекте: 20
- Стиль: Линейный , Ручной рисунок
- Форматы файлов: SVG
- Лицензия: Бесплатно для личного и коммерческого использования (с указанием авторства)
- Значки в комплекте: 12
- Стиль: 3D, реалистичный
- Форматы файлов: PNG
- Лицензия: Бесплатно для личного и коммерческого использования
- Значки в комплекте: 8
- Стиль: 3D, мультфильм
- Форматы файлов: AI, EPS, PDF, PNG
- Лицензия: Бесплатно для личного и коммерческого использования
- Значки в комплекте: 16
- Стиль: Плоский стиль, иллюстрации
- Форматы файлов: EPS
- Лицензия: Бесплатно для личного и коммерческого использования с указанием авторства
- Значки в комплекте: 25
- Стиль: Контур
- Форматы файлов: EPS
- Лицензия: Бесплатно для личного и коммерческого использования с указанием авторства Скачать бесплатно более чем приветствуется. В этом разделе мы выбрали одни из лучших наборов маркетинговых иконок.
- Значки в комплекте: 50
- Стиль: Линейный, Градиентный
- Форматы файлов: PNG
- Лицензия: Бесплатно для личного и коммерческого использования (требуется указание авторства)
- Значки в комплекте: 12
- Стиль: Плоский стиль
- Форматы файлов: EPS
- Лицензия: Бесплатно для личного и коммерческого использования с указанием авторства
- Значки в комплекте: 12
- Стиль: Плоский стиль
- Форматы файлов: EPS
- Лицензия: Бесплатно для личного и коммерческого использования с указанием авторства
- Значки в комплекте: 25
- Стиль: Заливка, Контур
- Форматы файлов: SVG, PNG
- Лицензия: Бесплатно для личного и коммерческого использования (с указанием авторства)
- Значки в комплекте: 12
- Стиль: 3D, реалистичный
- Форматы файлов: AI, EPS, PDF, PNG
- Лицензия: Бесплатно для личного и коммерческого использования
- Стиль: Ручной рисунок
- Форматы файлов: AI, EPS, PDF, PNG
- Лицензия: Бесплатно для личного и коммерческого использования
- Иконки в комплекте: 30 бесплатных графических изображений
- Стиль: 3D, мультфильм
- Форматы файлов: AI, EPS, PDF, PNG
- Лицензия: Бесплатно для личного и коммерческого использования
- Иконки включены: 18 Бесплатная графика
- Стиль: Мультфильм
- Форматы файлов: AI, EPS, PDF, PNG
- Лицензия: Бесплатно для личного и коммерческого использования
- Значки в комплекте: 70
- Стиль: Материал, двухцветный
- Форматы файлов: AI, EPS, PDF, PNG
- Лицензия: Бесплатно для личного и коммерческого использования
- Лучшие бесплатные пакеты значков в 2022 году: 30 отличных наборов значков для каждого проекта
- Лучшие бесплатные шаблоны PowerPoint для скачивания в 2022 году
- Как вставить GIF-файлы в PowerPoint: краткое пошаговое руководство
- Click the Insert tab
- Select Icons
- Choose icons and click Insert
- Вставка > Фигуры > Круг. Нарисуйте круг на слайде.
- Разрежьте круг пополам, вставив прямоугольник, поместив его посередине круга и используя Инструмент Subtract Boolean (найдите его слева на вкладке Shape Format ). Это вычтет прямоугольник из круга. Теперь у вас должен получиться полукруг.
- Скопируйте и вставьте полукруг ( Crtl + C > Crtl + V ) и поверните его, выровняв два прямых края.

- Удалите цвет контура и выберите цвета заливки. Для этого стиля хорошо подходят цвета, отличающиеся одним оттенком. Значок должен быть хорошо виден, поэтому он должен сильно контрастировать с выбранными вами цветами. Наша бесплатная надстройка BrightSlide может помочь вам проверить цветовой контраст между двумя фигурами — нажмите здесь, чтобы узнать больше.
- Готово, сгруппировав два полукруга вместе, выберите оба, вправо – щелкните , затем выберите Группа > Группа .
- Вставка > Фигуры > Круг . Нарисуйте круг на слайде.
- Право – щелкните и выберите Редактировать Точки .
 Это поднимет тонкую линию вокруг круга с квадратными черными узлами.
Это поднимет тонкую линию вокруг круга с квадратными черными узлами. - Правый – щелкните , чтобы просмотреть параметры для каждого сегмента. Для формы пятна (это технический термин!), выберите Smooth Point для каждого узла. Вы также можете добавить или удалить черные узлы, щелкнув правой кнопкой мыши.
- Вставьте форму на слайд – любую форму, которую вы хотите использовать для основного держателя.
- Вставьте значок и поместите его поверх фигуры.

- Вставьте прямоугольник , удалите контур и измените цвет заливки на оттенок немного темнее, чем ваш значок.
- Переместите и измените размер прямоугольника так, чтобы он располагался там, где падала бы тень, если бы она была на вашем значке.
- Теперь самое сложное. Используйте инструмент Freeform shape , чтобы нарисовать фигуру по контуру вашего значка. Увеличить, вправо – нажать на готовой фигуре, щелкните Edit Points и перетащите узлы, чтобы получить более точный контур.
- Выберите тень, затем выберите контур значка и используйте инструмент Boolean Вычесть , чтобы вырезать форму значка из тени.

- Если вы используете непрямоугольный держатель значка, вам придется использовать больше фигур и логических инструментов, чтобы край вашей тени совпадал с краем держателя значка. В этом примере я продублировал держатель значка и форму произвольной формы, а затем использовал логические инструменты, чтобы создать изогнутый край тени.
- Вставьте значок из библиотеки значков PowerPoint, перейдите на вкладку Графика Формат и выберите Преобразование в Форма .
- Вправо – щелкните значок и выберите Сгруппировать > Разгруппировать .
 Это разделит значок на отдельные объекты, которые вы можете редактировать по отдельности, что даст вам больше контроля над дизайном каждого элемента. Например, вы можете залить каждый элемент своим цветом.
Это разделит значок на отдельные объекты, которые вы можете редактировать по отдельности, что даст вам больше контроля над дизайном каждого элемента. Например, вы можете залить каждый элемент своим цветом. - Вставьте значок PowerPoint и используйте Преобразование в Форма .
- На вкладке Форма Формат , под Shape Outline , выберите a Sketched
- Выберите свою иконку, щелкните вкладку BrightSlide , затем Мои Анимации .
- Из выпадающего списка выберите Bounce Вход .
- Вставьте прямоугольник, чтобы покрыть весь слайд или его часть. Измените цвет заливки в соответствии с вашим дизайном.
- Вставьте кругов и используйте инструменты Align , чтобы равномерно распределить их.
 Здесь будут отображаться ваши значки.
Здесь будут отображаться ваши значки. - Выберите прямоугольник, затем каждый из кругов. На вкладке Shape Format найдите логические инструменты и выберите Subtract .
- Вставьте ваших значков, поместите их в центр вырезанных кругов и используйте Инструмент «Упорядочить «, чтобы переместить их за маску (выбрать значки, щелкнуть правой кнопкой мыши, Отправить на Назад ).
- Анимация значков с помощью Fly I n
- Выберите свою иконку.
- На вкладке BrightSlide Утилиты выберите Движение Путь , затем Дублировать в конечной точке .
 Это создаст копию значка, где заканчивается траектория движения.
Это создаст копию значка, где заканчивается траектория движения. - Перекрасьте значок и добавьте Fade In анимацию, которая воспроизводится, когда заканчивается траектория движения.
- Изображение
- FOTOS
- GRAFIKEN
- VEKTOREN
- Видео
Скачать бесплатно
20.
 Бесплатные 3D школьные иконки
Бесплатные 3D школьные иконки3D иконки крутые, надо признать! На нашем сайте вы можете найти множество классных школьных иконок, которые вы можете использовать в своей практике. Не стесняйтесь проверить их. Лучше всего то, что вы можете применять их непосредственно к своим презентациям, так как они поставляются с прозрачным фоном (и фиолетовым!)
Скачать бесплатно
21. Коллекция бесплатных образовательных иконок
Если вы ищете больше 3D-иконок для образования, то у нас есть еще один бесплатный набор для вас! Хотя значков 8, они доступны в 4 различных форматах файлов и могут быть доступны как векторные или растровые файлы, в зависимости от ваших потребностей.
Скачать бесплатно
22. School Presentation Icons Pack
Коллекция из 16 бесплатных круглых иконок с эффектами тени и множеством ярких цветов, чтобы привлечь внимание! Иллюстрации могут охватывать многие школьные предметы и своим изысканным стилем идеально подходят к образовательным презентациям!
Перейти к бесплатной загрузке
23.
 Набор из 25 иконок для образования
Набор из 25 иконок для образованияНапротив, 25 иконок для образования набросков намного проще с точки зрения дизайна, но именно здесь они сияют больше всего. Кроме того, под каждой иллюстрацией есть текстовая метка, по которой легко угадать значки.
24. Бесплатный набор значков для доходов и продвижения
Если вы ищете красивые значки для своей маркетинговой презентации, этот набор предоставит вам именно это! Кроме того, в наборе векторных значков используются современные градиенты, поэтому ваши значки не будут выглядеть устаревшими, и вы сможете создать лучший опыт для текущих и потенциальных клиентов.
Перейти к бесплатной загрузке
25. Бесплатный набор иконок в плоском стиле для анализа данных
Если вы ищете современные и популярные маркетинговые иллюстрации, этот набор презентаций по анализу данных — то, что вам нужно. В файле вы найдете 12 потрясающих векторных рисунков с разными диаграммами и людьми, работающими над ними.
Перейти к бесплатной загрузке
26.
 Бесплатный набор иконок для цифрового маркетинга
Бесплатный набор иконок для цифрового маркетингаЕсли вы ищете бесплатные иллюстрации для улучшения маркетинговых презентаций, этот векторный набор из 12 графиков идеально подойдет вам. Вы можете найти все — от значков SEO до меток, диаграмм, целей и даже динамиков и кнопок воспроизведения, чтобы улучшить дизайн слайдов.
Перейти к бесплатной загрузке
27. Бесплатный пакет красочных маркетинговых иконок
Если вы предпочитаете простоту и оригинальные концепции, то маркетинговые значки с заполненными контурами — лучший выбор. В пакете из 25 векторов вы найдете концептуальную карту, диаграммы и другие маркетинговые инструменты, которые вы можете использовать в своих презентациях.
Перейти к бесплатной загрузке
28. Бесплатный набор иконок для 3D-презентов
Если вам нужны бесплатные иконки для подарков, GraphicMama в вашем распоряжении с 12 3D-иконами для подарков, которые поставляются в 4 различных форматах файлов и могут применяться напрямую. для ваших презентаций или дальнейшего редактирования в любом программном обеспечении для графического дизайна. Все дизайны бесплатны для личного и коммерческого использования.
Скачать бесплатно
Другие иконки для презентаций эти предложения могут хорошо работать с вами.
 Давайте узнаем, чем заканчивается наш список.
Давайте узнаем, чем заканчивается наш список.29. 28 бесплатных милых иконок
Вы можете найти 28 бесплатных модных иконок, нарисованных от руки, которые вы можете применить к своим презентациям. Независимо от вашего намерения и презентации, эти значки могут удовлетворить любые потребности. Среди бесплатных вы можете найти смайлики, диаграммы, яблоки и т. д.
Скачать бесплатно
30. 30 бесплатных мультяшных значков со стрелками
Вы ищете причудливую стрелку для своей презентации? Может быть, вы можете рассмотреть набор стрелок GraphicMama, где вы можете найти не 1, а 30 гудящих мультяшных стрелок, которые вы можете применить к своим слайдам. И кто бы мог подумать, что стрелочный клипарт может привлечь столько внимания?
Скачать бесплатно
31.
 18 бесплатных иконок с мультяшными руками
18 бесплатных иконок с мультяшными рукамиЕсли вам нужны мультяшные руки в дизайне презентаций, вы можете найти 18 бесплатных значков с мультяшными руками, которые можно применить к слайдам презентации. Среди дизайнов вы найдете «большой палец вверх», «хорошо», «знак рогов» и другие жесты рук, которые могут задать настроение вашей презентации.
Скачать бесплатно
32. Бесплатные значки социальных сетей и контактов
Ищете значки социальных сетей? Большой! В этой бесплатной коллекции из 70 значков социальных сетей вы найдете сочетание цветных и черно-белых значков, в зависимости от целей вашей презентации. Для каждого значка социальных сетей вы получите 4 уникальные версии, а также различные значки контактов.
Скачать бесплатно
Final Words
Можно сделать еще один маленький шаг вперед и сделать презентации еще более привлекательными с помощью правильных значков. Мы надеемся, что вы нашли идеальные бесплатные наборы иконок для своего следующего проекта.
А пока почему бы не просмотреть соответствующие статьи, чтобы получить больше вдохновения или получить пару бесплатных значков:
342 Иконки Powerpoint — бесплатно в SVG, PNG, ICO
Получите неограниченный доступ к более чем 4,9 миллионам активов
Получить полный доступMicrosoft PowerPoint Значок
Силовая установка Значок
Силовая установка Значок
Силовая установка Значок
Силовая установка Значок
Силовая установка Значок
Силовая установка Значок
Силовая установка Значок
Силовая установка Значок
Силовая установка Значок
Силовая установка Значок
Силовая установка Значок
Файл Powerpoint Значок
Силовая установка Значок
Силовая установка Значок
Силовая установка Значок
Презентация Powerpoint Значок
Файл Power Point Значок
Файл Power Point Значок
Силовая установка Значок
Файл Power Point Значок
Файл Power Point Значок
Файл Power Point Значок
Силовая установка Значок
Файл Power Point Значок
Силовая установка Значок
Файл Power Point Значок
Файл Power Point Значок
Силовая установка Значок
Силовая установка Значок
Силовая установка Значок
Силовая установка Значок
Силовая установка Значок
Силовая установка Значок
Силовая установка Значок
Силовая установка Значок
Файл презентации Powerpoint Значок
Силовая установка Значок
Файл Power Point Значок
Файл Power Point Значок
Файл Power Point Значок
Презентация Power Point Значок
Презентация Power Point Значок
Презентация Power Point Значок
Файл Power Point Значок
Microsoft PowerPoint Значок
Microsoft PowerPoint Значок
Microsoft PowerPoint Значок
Microsoft PowerPoint Значок
Мисс Power Point Значок
Microsoft PowerPoint Значок
Microsoft PowerPoint Значок
Microsoft PowerPoint Значок
Microsoft PowerPoint Значок
Microsoft PowerPoint Значок
Microsoft PowerPoint Значок
Microsoft PowerPoint Значок
Microsoft PowerPoint Значок
Microsoft PowerPoint Значок
Microsoft PowerPoint Значок
Microsoft PowerPoint Значок
Microsoft PowerPoint Значок
Microsoft PowerPoint Значок
Microsoft PowerPoint Значок
Microsoft PowerPoint Значок
Microsoft PowerPoint Значок
Графический файл Значок
Графический документ Значок
PPT-файл Значок
проектор Значок
Графическое представление Значок
Графическое представление Значок
Графическое представление Значок
РРТ Значок
Ведущий Значок
Презентация Значок
Презентация Значок
Слайд-презентация Значок
РРТ Значок
Файл Значок
Файл Значок
Офис Значок
Майкрософт Значок
PPT-файл Значок
пп Значок
Пурпон Значок
PPT-файл Значок
Слайд-презентация Значок
Добавить презентацию Значок
Удалить презентацию Значок
Презентация Значок
Презентация Значок
Лекция Значок
Презентация Значок
Презентация Значок
PPT-файл Значок
PPT-файл Значок
Презентация Значок
Презентация Значок
Дизайн презентации Значок
Презентация Значок
PPT-файл Значок
PPT-файл Значок
PPT-файл Значок
PPT-файл Значок
пп Значок
пп Значок
пп Значок
пп Значок
PPS-файл Значок
Горка Значок
Горка Значок
Горка Значок
Google слайд Значок
Основной доклад Apple Значок
Опеноффис Импресс Значок
Веб-презентация Значок
Файл презентации Значок
Рекламный щит Значок
Кинотеатр Icon
Как настроить значки презентаций в PowerPoint
Значки — это универсальный инструмент для визуальных презентаций, заменяющий скучные маркеры и играющий неотъемлемую роль в повествовании. Пользовательские значки презентаций имеют решающее значение для создания сильной идентичности бренда в презентациях. Но если у вас нет доступа к библиотеке значков брендов, они могут показаться недосягаемыми.
Пользовательские значки презентаций имеют решающее значение для создания сильной идентичности бренда в презентациях. Но если у вас нет доступа к библиотеке значков брендов, они могут показаться недосягаемыми.
Можно ли вообще настроить иконки без специальных дизайнерских навыков? Абсолютно. Этот пост в блоге покажет вам, как получать, создавать и анимировать пользовательские значки презентаций из самой PowerPoint!
Поиск значков для презентаций
Создание пользовательских держателей значков
Как адаптировать значки в PowerPoint
Анимация значков для презентаций
Получение значков для презентаций
Начнем с самого начала: поиск подходящих значков. Если вы используете Office 365, вы сможете получить доступ к собственным значкам презентации PowerPoint. У нас есть сообщение в блоге, описывающее, как вставлять значки PowerPoint в Office 365, поэтому перейдите туда, чтобы посмотреть видеоурок.
Here’s the CliffsNotes version:
PowerPoint’s icon library is extensive and frequently updated, so you’ll probably найти то, что вы ищете. После того, как вы вставили значок, вы можете отформатировать его аналогично фигурам PowerPoint, изменив цвет заливки, цвет линии и графические эффекты. Вы также можете обрезать значки так же, как изображения.
После того, как вы вставили значок, вы можете отформатировать его аналогично фигурам PowerPoint, изменив цвет заливки, цвет линии и графические эффекты. Вы также можете обрезать значки так же, как изображения.
К сожалению, библиотека значков недоступна в более ранних версиях PowerPoint. Тем не менее, в Интернете есть множество бесплатных ресурсов с иконками для презентаций, таких как The Noun Project — библиотека иконок с более чем 2 миллионами иконок!
При выборе значков из онлайн-ресурса соблюдайте единый стиль дизайна. Это поможет вашей презентации выглядеть профессионально. Например, приведенные выше значки, связанные с пляжем, выполнены в совершенно разных стилях и выглядели бы странно, если бы все они использовались на одном слайде.
Библиотека значков Orion — отличный ресурс, так как вы можете фильтровать результаты по стилю — линии, сплошные, цветные или плоские.
Всякий раз, когда вы рисуете на онлайн-ресурсе, важно знать, как обращаться с различными лицензиями. У нас есть краткое руководство по Creative Commons для непосвященных.
У нас есть краткое руководство по Creative Commons для непосвященных.
И другие замечательные ресурсы можно найти в нашем блоге с бесплатными онлайн-ресурсами по дизайну!
Последняя тактика для поиска удобных значков — использование графического шрифта, такого как Wingdings (и Wingdings 2 и 3). Вам придется немного покопаться — и не забывайте про цифры и знаки препинания! Вот что я нашел:
Добыча графического шрифта для золота значков позволяет вам не указывать другого создателя. Wingdings доступен независимо от того, какую версию PowerPoint вы используете. Вы можете изменить размер и цвет пиктограмм, увеличить толщину линий, выделив текст жирным шрифтом, а затем разместить их на пользовательских держателях значков, чтобы быстро создать набор значков для презентации.
Создание пользовательских держателей значков в PowerPoint
Говоря о пользовательских держателях значков… Видите, что я там сделал? Бесшовные. Размещение значков на цветных пользовательских держателях — это быстрый и простой способ привести общие значки из PowerPoint или онлайн-ресурса в соответствие с вашим брендом. И, как только вы его сделаете, вы можете скопировать и вставить его сколько душе угодно!
И, как только вы его сделаете, вы можете скопировать и вставить его сколько душе угодно!
Прежде чем начать, убедитесь, что цвета вашего бренда установлены в качестве цветов темы PowerPoint. Это облегчит выбор правильных цветов при разработке держателей для иконок. Не знаете, как изменить цвета темы? Прочитайте это простое руководство.
Пользовательские держатели значков: 3 способа
Разделить цвет
Вам не обязательно использовать круги для держателей значков презентаций. Если с вашим брендом связана определенная форма, возможно, шестиугольник, вы можете использовать ее вместо формы держателя значка.
Игривые фигуры
Вы можете перетаскивать черные узлы, чтобы изменить форму.
Поиграй и посмотри, что у тебя получится! Придерживайтесь двух или трех форм, чтобы придать слайдам игривый, неформальный вид, не погружаясь в хаос в виде клякс!
Shadow
Это самая замысловатая идея держателя иконок, которой я делюсь, но она выглядит так хорошо, что стоит затраченных усилий!
Если вам сложно, удалите цвет заливки и установите цвет контура на что-то выделяющееся.
Как адаптировать значки в PowerPoint
Пользовательские держатели значков — отличный способ быстро заклеймить значки для презентаций. Но если у вас есть немного больше времени, вы можете пойти дальше и настроить сами значки. У меня есть несколько трюков с PowerPoint, которые помогут.
Преобразование значков PowerPoint в фигуры
Большинство значков презентаций PowerPoint состоят только из одного или двух компонентов, что ограничивает то, что вы можете с ними делать, даже если они не сгруппированы.
Использовать эскизный линии
Последний вариант форматирования фигуры в PowerPoint — эскизный контур. Доступно несколько различных стилей, придающих формам нарисованный от руки вид. Вы можете применить этот стиль к значку, предварительно преобразовав его в фигуру.
К нарисованным контурам можно применить все стандартные параметры форматирования PowerPoint, включая толщину линий, тени, цвета, градиент и т. д. shape
д. shape
Добавление дополнительных деталей к стандартным значкам — один из способов создания уникальной библиотеки значков. Независимо от того, вставляете ли вы базовую форму за каждым значком или используете инструмент формы Freeform , чтобы добавить больше деталей, сейчас самое время дать волю своему творчеству! Не забудьте сгруппировать готовую иконку вместе, чтобы ее было легко копировать, вставлять и перемещать по слайду.
Вот и все — 3 простых способа настроить значки в PowerPoint. Конечно, также можно создавать пользовательские значки с нуля, используя только формы PowerPoint! Это требует гораздо больше времени, поэтому может быть не лучшим вариантом для всех. Однако, если вы творческий человек, на YouTube есть несколько полезных видеоуроков, которые помогут вам начать работу.
Всякий раз, когда вы создаете новый значок, сохраняйте его в специальном файле PowerPoint и записывайте, что этот значок представляет (например, инвестиции, инновации, розничная торговля), чтобы вы могли последовательно использовать его в нескольких презентациях. Всякий раз, когда вам нужен значок, вы можете просто открыть файл, скопировать и вставить тот, который вы сделали ранее.
Всякий раз, когда вам нужен значок, вы можете просто открыть файл, скопировать и вставить тот, который вы сделали ранее.
Если хочешь поумнеть, а мы всегда так делаем! – ознакомьтесь с нашим блогом о создании адаптивных SVG и умных значков в PowerPoint. С небольшим количеством кода вы можете создавать смарт-иконки и иллюстрации, где вы можете выбрать, какие части SVG будут менять цвет заливки, какие части будут менять цвет линии, а какие части не меняются вообще, что дает вам потрясающую степень свободу творчества и позволяет изменять значки и иллюстрации в соответствии с цветом темы, шаблоном и брендом.
Анимация значков для презентаций
Последний шаг в создании пользовательских значков в PowerPoint — анимация — вишенка на торте! Вот 3 приторно-сладких совета по анимации.
Сделайте его популярным
Первая анимация появилась благодаря нашему бесплатному дополнению в BrightSlide. В BrightSlide есть множество инструментов для дизайна и повышения производительности, но сегодня нас интересует именно библиотека анимации. Он поставляется с предварительно загруженными некоторыми из любимых комбинаций анимации наших дизайнеров, которые идеально подходят для создания плавных, красиво анимированных слайдов в несколько кликов.
Он поставляется с предварительно загруженными некоторыми из любимых комбинаций анимации наших дизайнеров, которые идеально подходят для создания плавных, красиво анимированных слайдов в несколько кликов.
Использование маски
Маска в PowerPoint — это фигура, используемая для скрытия частей слайда или объектов. Вместо использования круглых держателей значков с помощью этого метода вы вставляете маску, а затем вырезаете круг или круги с помощью инструмента логического вычитания.
Это один из способов сделать слайд динамичным и придать ему глубину. Маски в PowerPoint очень универсальны, и с ними стоит разобраться. Для получения дополнительной информации ознакомьтесь с этим сообщением в блоге.
Целенаправленная анимация
Вы можете рассказывать визуальные истории с помощью значков презентации. Анимация особенно полезна, когда вы хотите показать изменение (от положительного к отрицательному, от малого к большому и т. д.). Есть несколько компонентов, с которыми вы можете играть.
Анимация особенно полезна, когда вы хотите показать изменение (от положительного к отрицательному, от малого к большому и т. д.). Есть несколько компонентов, с которыми вы можете играть.
Направление
В этом примере направление анимации значков усиливает сообщение слайда о том, что останется в прошлом и чего ожидать в будущем.
Эта анимация взята из библиотеки анимаций BrightSlide: Fade <- и Fade ->
Size
Изменение размера значка может помочь привлечь внимание к слайду. или сигнализировать об изменении. В этом примере значки помогают визуализировать данные, поэтому аудитория может с первого взгляда понять основную мысль слайда.
Изменение значка
Вы можете использовать анимацию появления/исчезновения, чтобы изменить один значок на другой, например, галочку на крестик, чтобы показать изменения на слайде.
Движение и изменение цвета
Используя анимацию пути движения в PowerPoint, вы можете перемещать значки по слайду, чтобы визуализировать свою историю. В этом примере я объединил траекторию движения и изменение цвета, чтобы показать физическое перемещение детей из одного места в другое и переход от отрицательного результата к положительному.
В этом примере я объединил траекторию движения и изменение цвета, чтобы показать физическое перемещение детей из одного места в другое и переход от отрицательного результата к положительному.
Чтобы применить траекторию движения, перейдите на вкладку Анимация , выберите Добавить Анимация , затем выберите нужный тип Движения Путь . В этом примере используется дуга.
В раскрывающемся списке «Добавить анимацию» есть анимации изменения цвета, однако их нельзя использовать для сгруппированных объектов, таких как значок.
Тем не менее, вы все еще можете добиться эффекта изменения цвета, скопировав и вставив значки в конце пути их движения. Загрузка нашей бесплатной надстройки PowerPoint BrightSlide — самый простой способ сделать это.
Если вы хотите продвинуть свою анимацию еще дальше, анимируя отдельные компоненты ваших пользовательских значков, я рекомендую посмотреть это руководство на YouTube.
Значок Не верится, что мы подошли к концу этой записи в блоге о создании пользовательских значков в PowerPoint! Мы будем рады увидеть, что вы придумаете, поэтому отметьте нас в Twitter или LinkedIn. Если у вас есть вопросы о том, как создавать или анимировать пользовательские значки в PowerPoint, оставьте их в комментариях ниже, и мы постараемся на них ответить.
Оставить комментарий
Presentation Icons — Illustrationen und Vektorgrafiken
152.179График
NIEDRIGSTER PREIS
BESTE CALITät
Durchstöbern SIE 152.
 179 . Oder starten Sie eine neuesuche, um noch mehr faszinierende Stock-Bilder und Vektorarbeiten zu entdecken. символ деловой презентации. editierbare schlaganfall. пиксель идеальный. — иконки презентаций стоковые графики, -клипарты, -мультфильмы и -символы
179 . Oder starten Sie eine neuesuche, um noch mehr faszinierende Stock-Bilder und Vektorarbeiten zu entdecken. символ деловой презентации. editierbare schlaganfall. пиксель идеальный. — иконки презентаций стоковые графики, -клипарты, -мультфильмы и -символыBusiness Presentation Line Symbole. Editierbare Schlaganfall….
Презентация Mehrerer vektor-icons-linienart — иконки презентаций stock-grafiken, -clipart, -cartoons und -symbole графика, клипарт, мультфильмы и символыManagement Thin Line Icons — Bearbeitbarer Strich
startzeilensymbole. медвежий барер строгий. пиксель идеальный. — иконки презентаций стоковые графики, -клипарты, -мультфильмы и -символыStartzeilensymbole. Беарбайтбарер Стрих. Идеальный пиксель.
ausbildung-symbol isoliert auf Weißem Hintergrund. вектор-иллюстрация. — презентационные иконки сток-графика, -клипарт, -мультфильмы и -символAusbildung-Symbol isoliert auf weißem Hintergrund. Vektor-Illustra
награды — dünnlinien-vektor-symbol-set. пиксель идеальный. медвежий барер строгий. das set enthält symbole: auszeichnung, erster platz, sieger podium, führung, zertifikat, lorbeerkranz, medaille, trophäe, geschenk. — иконки презентаций стоковые графики, -клипарты, -мультфильмы и -символы
пиксель идеальный. медвежий барер строгий. das set enthält symbole: auszeichnung, erster platz, sieger podium, führung, zertifikat, lorbeerkranz, medaille, trophäe, geschenk. — иконки презентаций стоковые графики, -клипарты, -мультфильмы и -символыНАГРАДЫ — Dünnlinien-Vektor-Symbol-Set. Pixel perfekt….
Lineo редактируемый штрих — Engineering- и Fertigungsliniensymbole — презентационные иконки сток-графика, -клипарт, -мультфильмы и -symboleLineo редактируемый штрих — Engineering- и Fertigungsliniensymbole
besprechungsliniensymbol gesetzt. воодушевленные значки wie besprechungsraum, team, teamwork, präsentation, idee, мозговой штурм и многое другое. — презентационные иконки сток-графики, -клипарт, -мультфильмы и -символBesprechungsliniensymbol gesetzt. Enthaltene Icons with…
besprechungsliniensymbol gesetzt. воодушевленные значки wie besprechungsraum, team, teamwork, präsentation, idee, мозговой штурм и многое другое. — презентационные иконки сток-графики, -клипарт, -мультфильмы и -символ Besprechungsliniensymbol gesetzt. Enthaltene Icons wie…
Enthaltene Icons wie…
иконки бизнес-встреч и семинаров
lineo editable stroke — деловые люди liniensymbole — иконки презентаций стоковая графика -клипарт, -мультфильмы и -символLineo Editable Stroke — Business People Liniensymbole
präsentationssymbole, встреча, семинар, работа в команде, обучение, презентация — иконки презентаций фондовая графика, -клипарт, -мультфильмы и -символPräsentationssymbole, Meeting, Seminar, Teamwork, Training, Präsen
vortrag sprache, diskussion, dialog, sprechen, chat, konferenz, besprechungssymbol im dünnlinienstil — иконки презентаций stock-grafiken, -clipart, -cartoons und -symboleVortrag, Sprache, Diskussion, Dialog, Sprechen, Chat, Konferenz,…
20 бизнес-символ. линия бизнес-презентаций-symbolsatz. вектор-иллюстрация. — презентационные иконки стоковые графики, -клипарты, -мультфильмы и -символы 20 Бизнес-символ. Business Presentation Line-Symbolsatz….
Business Presentation Line-Symbolsatz….
Icons Business Presentation — Classic Line Series
набор иконок для бизнеса — иконки для презентаций , -клипарт, -мультики и -символBusiness Icon Set
betriebswirtschaftliche beratung linie symbole festgelegt. современные элементы дизайна, графика-дизайн-концепция. schlaganfall, линейный стиль. einfache symbole sammlung. вектор-линии-значки — иконки презентации сток-графики,-клипарт,-мультфильмы и-символBetriebswirtschaftliche Beratung Line Symbole festgelegt….
webkonferenz, webinar, online-seminarkonzept-symbol. абстрактный человек посылает на монитор. графические пиктограммы. связь через интернет. векторная иллюстрация isoliert — иконки презентаций стоковые графики, клипарты, мультфильмы и символыWebkonferenz, Вебинар, Online-Seminarkonzept-Symbol. Abstrakte…
читатель, профессор и дюжина иконок — презентационные иконки фондовая графика, -клипарт, -мультфильмы и -символчитатель, профессор и десяток иконок
подиум-символ вектор человек öffentlichen rede in glyph piktogramm symbol — презентации icons stock- графика, клипарт, мультфильмы и символы Podium-Symbol Vektor Person öffentlichen Rede in Glyph. ..
..
Берихт-Набор Икон. Enthalten die Symbole als Steuerbeleg,…
datenanalysesymbole auf weißemhintergrund festgelegt. — презентационные иконки стоковые графики, -клипарты, -мультфильмы и -символыDatenanalysesymbole auf weißem Hintergrund festgelegt.
стандартные иконки тонкой линии — Bearbeitbarer strich — значки презентаций стоковые графики, -клипарты, -мультфильмы и -символыLine Business Präsentationssymbole
lineo редактируемый штрих — деловые люди liniensymbole — иконки презентаций stock-grafiken, -clipart, -cartoons und -symboleLineo Editable Stroke — Business People Liniensymbole
business konferenz symbole — icons stock-grafiken, -clipart, — Cartoons und -symboleBusiness Konferenz Symbole
lineo editierbare schlaganfall — büro- und skizzieren symbole — icons stock-grafiken, -clipart, -cartoons und -symboleLineo editierbare Schlaganfall — Büro- und Skizzieren Symbole
kino-line-symbol im flachen stil. развлекательный набор векторных иллюстраций на изолированном фоне. Filmmedien-geschäftskonzept. — презентационные иконки стоковые графики, -клипарты, -мультфильмы и -символы
развлекательный набор векторных иллюстраций на изолированном фоне. Filmmedien-geschäftskonzept. — презентационные иконки стоковые графики, -клипарты, -мультфильмы и -символыКино-Линия-Символ в ярких стилях. Развлекательный набор Vektor-Illust
Бизнес-обучение Futuro Next Icons Pack — иконки для презентаций Stock-grafiken, -clipart, -cartoons und -symboleBusiness Training Futuro Next Icons Pack
значки наград — серия monoline — значки презентаций stock-grafiken, —clipart, —cartoons und —symboleЗначки наград — серия Monoline
start-icon-set — значки презентаций stock-grafiken, —clipart, —cartoons und —symbole -Icon-Set auszeichnung medaille icon vektor-logo-design-vorlage. bearbeitbare eps 10. — значки презентаций, графика, клипарт, мультфильмы и символыAuszeichnung Medaille Icon Vektor-Logo-Design-Vorlage….
vektorsymbole arbeiten sie von zu home aus. медвежий барер строгий. удаленная митарбайтер фрау и манн арбайтсплац. электронная почта для видеоконференций, zeit- und projekttracker, produktivitätsstrategie. unterstützung der online-chat-anrufpräsentation — иконки презентаций стоковые графики, -клипарты, -мультфильмы и -символы
unterstützung der online-chat-anrufpräsentation — иконки презентаций стоковые графики, -клипарты, -мультфильмы и -символыВекторсимвол Arbeiten sie von zu Hause aus. Беарбайтбарер Стрих. Набор значков вектора запуска
. черная серия иконок fillio. — иконки презентаций стоковые графики, клипарты, мультфильмы и символыStartup Vector Icon Set. Серия Fillio Black Icon.
деловая встреча — dünnlinien-vektorsymbolgesetzt. пиксель идеальный. das set enthält symbole: деловая встреча, веб-конференция, командная работа, презентация, sprecher, fernarbeit. — иконки презентаций стоковые графики, -клипарты, -мультфильмы и -символыДеловая встреча — Dünnlinien-Vektorsymbolgesetzt. Идеальный пиксель.
wachstumspfeil-symbol im flachen stil. umsatzvektor-illustration auf weißem isoliertem hintergrund. erhöhen sie das geschäftskonzept. — презентационные иконки стоковые графики, клипарты, мультфильмы и символыWachstumspfeil-Symbol im flachen Stil. Umsatzvektor-Illustration…
линии бизнес-иконки — иконки презентаций стоковые графики, -клипарты, -мультфильмы и -символылинии бизнес-иконки иконки
Bearbeitbare konturliniensymbole für auszeichnungen — презентационные иконки стоковые графики, -клипарты, -мультфильмы и — символBearbeitbare Konturliniensymbole für Auszeichnungen
дюжина тафел с твердым студенческим символом. vortrags-oder trainingslektionssymbol, glyphenstil piktogramm auf weißemhintergrund. работа в команде для мобильных устройств konzept, веб-дизайн. векторграфикен. — значки презентаций, графика, клипарт, мультфильмы и символы
vortrags-oder trainingslektionssymbol, glyphenstil piktogramm auf weißemhintergrund. работа в команде для мобильных устройств konzept, веб-дизайн. векторграфикен. — значки презентаций, графика, клипарт, мультфильмы и символыДюжина изображений с твердым студенческим символом. Vortrags- oder…
verwaltungssymbole — иконки презентаций стоковые графики, -клипарты, -мультфильмы и -символыVerwaltungssymbole
Business und Menschen vektor-symbol im glyphenstil mit solchen symbolen wie geschäftsmann, рукопожатие, календарь, управление, иерархия, команда, id, vertrag и andere — значки презентаций сток-графика, -клипарт, -мультфильмы и -символБизнес и вектор -Symbol im Glyphenstil mit solchen…
tagungen und-linie-icon — иконки для презентаций stock-grafiken, -clipart, -cartoons und -symboletagungen und-linie-icon
videokonferenzen thin line icons — bearbeitbarer strich — презентационные иконки сток -графика, -клипарт, -мультфильмы и -символVideokonferenzen Thin Line Icons — Bearbeitbarer Strich
schwarz und weiß eingestellt, auszeichnungen und pokale, vektor-illustration — значки презентаций stock-grafiken, -clipart, -cartoons und -symboleSchwarz und weiß eingestellt, Auszeichnungen und Pokale, 00-3 Vektor-30002 символ бизнес-презентации — значки презентаций сток-графика, -клипарт, -мультфильмы и -символ
Символ бизнес-презентации
бизнес-достижения тонкая линия иконки — полоса медведя — значки презентации сток-графика, -клипарт, -мультфильмы и -символBusiness Achievement Thin Line Icons — Bearbeitbarer Strich
einfache Business-Presentation Symbole — Presentation icons stock-grafiken, -clipart, -cartoons und -symbole , -cartoons und -symboleLine Business People Icons
satz von auszeichnungen und siegesikonen — презентационные иконки stock-grafiken, -clipart, -cartoons und -symboleSatz von Auszeichnungen und Siegesikonen
командная работа, управление, geschäftsleute, präsentation, öffentliche rede lineare symbole gesetzt. вектор-клипарт-сборник isoliert auf Weißem Hintergrund. — значки презентаций стоковые графики, -клипарты, -мультфильмы и -символы
вектор-клипарт-сборник isoliert auf Weißem Hintergrund. — значки презентаций стоковые графики, -клипарты, -мультфильмы и -символыРабота в команде, управление, Geschäftsleute, Präsentation, öffentliche…
иконки для тонких линий — редактируемый штрих — значки презентаций стоковые графики, -клипарты, -мультфильмы и -symboleИконки Beratung von Thin Line — редактируемый штрих0002 Lineo Editable Stroke — Banking- und Finance-Liniensymbole
Значки бизнес-стратегии linie — иконки презентации стоковые графики, -клипарты, -мультфильмы и -символы человеческие ресурсы. современные векторные иллюстрации линии wohnung dünne. — иконки для презентаций стоковые графики, -клипарты, -мультфильмы и -символы100-набор иконок, Menschen, Management, Strategie und Konzept der…
деловые встречи и семинары тонкие линии иконки — редактируемый штрих — иконки презентаций стоковые графики , -клипарт, -мультики и -символBusiness Meetings und Seminare Thin Line Icons — Editable Stroke
geschäftsleute, management und teamarbeit icons — Presentation icons stock-grafiken, -clipart, -cartoons und -symboleGeschäftsleute, Management und Teamarbeit Icons
business menschen ikone.

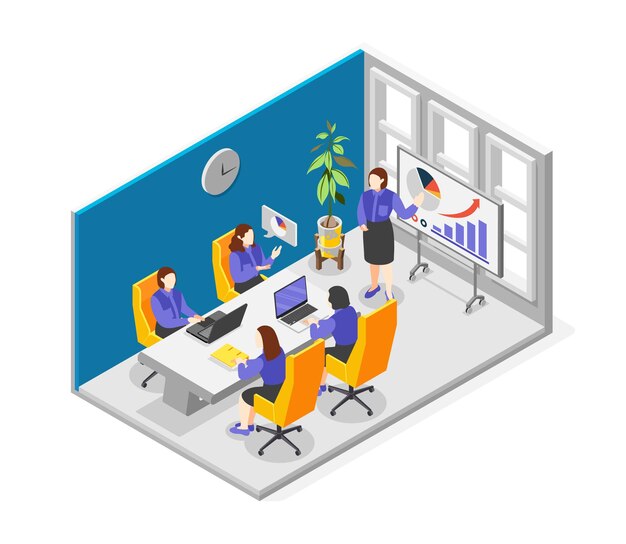
 0 – характерны градиенты, закругленные углы и яркие краски
0 – характерны градиенты, закругленные углы и яркие краски