Компьютерные иконки Microsoft Word Формат файла документа, значок Word, синий, угол png
Компьютерные иконки Microsoft Word Формат файла документа, значок Word, синий, угол pngтеги
- синий,
- угол,
- текст,
- логотип,
- документ Формат файла,
- Майкрософт,
- Microsoft Excel,
- Microsoft Word,
- корзина,
- линия,
- графический дизайн,
- скачать,
- документ,
- рабочий стол Окружающая среда,
- значки компьютеров,
- бренд,
- лазурь,
- аква,
- слово Иконка,
- png,
- прозрачный png,
- без фона,
- бесплатная загрузка
- Размер изображения
- 513x513px
- Размер файла
- 4.46KB
- MIME тип
- Image/png
изменить размер PNG
ширина(px)
высота(px)
Некоммерческое использование, DMCA Contact Us
- Microsoft Word, Microsoft Word Документ Microsoft Excel, Microsoft, синий, угол png 1030x438px 22.63KB
- Microsoft Word Компьютерные иконки Microsoft Office, Microsoft, синий, текст png 512x512px 8.76KB
- Microsoft Word Текстовый процессор Документ, WordPad, шаблон, синий png 2080x2080px 53.66KB
- Логотип Microsoft Word, Microsoft Word Microsoft Office 2013 Компьютерное программное обеспечение Microsoft Excel, офис, шаблон, синий png
1024x1024px
35.
 95KB
95KB - синяя и бирюзовая рамка, градиентные волнистые линии, синий, угол png 2136x3982px 274.07KB
- Microsoft Excel Computer Icons, Microsoft, шаблон, угол png 600x600px 14.91KB
- Огонь, Голубое пламя, иллюстрация синего пламени, синий, формат файла изображения png 2000x940px 1.4MB
- Microsoft Word Компьютерные иконки Документ, документ, угол, текст png 512x512px 4.26KB
- Microsoft Excel Computer Icons Export, Microsoft, угол, логотип png 512x512px 26.01KB
- Синий компьютерный файл, синий фон, текстура, угол png
2953x4724px
7.
 76MB
76MB - PDF Компьютерный файл Формат файла Документ, значок PDF, текст, другие png 1181x886px 87.24KB
- Значки Microsoft, Microsoft Office 365 Компьютерное программное обеспечение Microsoft Office 2016, Word, текст, компьютер png 1700x1100px 40.66KB
- Логотип Microsoft Word, Microsoft Word Office Open XML Document Компьютерные иконки Компьютерный файл, Word File Icon, синий, угол png 1024x1024px 17.27KB
- Microsoft Word Microsoft Office Компьютерные иконки, Microsoft, угол, текст png 512x512px 12.11KB
- Microsoft Office 2016 Microsoft Word Microsoft Office 2013, Microsoft, синий, текст png
779x400px
16.

- иллюстрация голубого пламени, огонь, красивый голубой огонь, текстура, синий png 1375x727px 1.51MB
- Компьютерные иконки логотип, размытие, Разное, угол png 800x600px 67.53KB
- Стрелка Арах, Стрелка, синий, угол png 1654x1654px 69.57KB
- синяя и белая стрелка логотип, Bullet Computer Icons Arrow, следующая кнопка, синий, угол png 512x512px 10.27KB
- документы логотип, компьютерные иконки системы управления документами, документы, разное, угол png 512x512px 4.04KB
- org/ImageObject»> значок со стрелкой вправо, значки со стрелками компьютера, файл с синей стрелкой, разное, синий png 512x512px 6.51KB
- Логотип Microsoft Excel, значки компьютеров Microsoft Excel Visual Basic для приложений Microsoft Office 365, Excel, угол, текст png 512x512px 4.83KB
- Microsoft Word Microsoft Office Microsoft Excel Компьютерные иконки, Microsoft, синий, угол png 1024x1024px 23.84KB
- Компьютерные Иконки Логотип, ИНСТАГРАМ ЛОГОТИП, Разное, другие png 600x600px 13.05KB
- Microsoft Excel значки компьютеров Microsoft Office Логотип Microsoft Word, прелюдия, Microsoft Excel, значки компьютеров png
512x512px
13.

- голубая волна иллюстрация, фирменный шрифт логотипа, абстрактная геометрическая кривая затенение карты, синий, угол png 2000x1152px 476.08KB
- Microsoft Excel Портативная сетевая графика Microsoft Corporation Масштабируемая графика, значок Excel, угол, текст png 768x768px 23.5KB
- Microsoft Word Microsoft Office 2016 Компьютерные иконки, слова, синий, текст png 512x512px 52.76KB
- Евклидово, рама, шаблон, рамка png 2163x2892px 108.14KB
- Microsoft Word Microsoft Office 2016 Microsoft Excel, Microsoft, шаблон, синий png
2000x2000px
74.
 98KB
98KB - Графический дизайн, линия, граница, синий png 1024x661px 53.92KB
- Индийская рупия знак Microsoft Word Символ валюты, Индийские рупии, угол, текст png 512x512px 12.01KB
- Значок масштабируемой графики Facebook, логотип Facebook, логотип Facebook, синий, логотип png 512x512px 5.78KB
- Портативная сетевая графика Telegram Computer Icons Логотип графика, телеграмма, синий, угол png 512x512px 21.36KB
- org/ImageObject»> Миниатюра PDF, Компьютерные иконки PDF, pdf, разное, угол png 512x512px 17.85KB
- Иконки компьютера на рабочем столе, красная стрелка, угол, другие png 512x512px 11.96KB
- PDF Компьютерные иконки Adobe Acrobat Document, Foxit Reader, текст, прямоугольник png 900x880px 105.15KB
- логотип компьютерного приложения, значки Microsoft Access Computer Microsoft Office 2013 Microsoft Excel, доступ к бесплатным файлам, разное, угол png 2000x2000px 131.38KB
- Google Docs Компьютерные иконки Документ Android, Google, шаблон, синий png
512x512px
23.
 09KB
09KB - Microsoft Office 365 Microsoft Excel Microsoft Office 2016, Microsoft, текст, прямоугольник png 817x817px 137.71KB
- Microsoft Excel логотип, Microsoft Excel значки компьютеров Электронная таблица Программное обеспечение, Microsoft, угол, текст png 3187x1496px 36.36KB
- Флажок, Зеленый правильный знак, значок флажка и флажка, угол, другие png 512x512px 5.72KB
- Microsoft Office 2013 Microsoft Word Doc, Microsoft, угол, лента png 512x512px 32.01KB
- Голубой, Голубой фон, синий, угол png 1500x1060px 722.93KB
- org/ImageObject»> Текст наложения Hello Kitty, шрифт Hello Kitty, привет, котенок, фиолетовый, текст png 600x450px 56.16KB
- Синие евклидовы, большие волны синие линии фон, синие произведения искусства, синий, угол png 1513x1107px 1.24MB
- Прямоугольник Компьютерные иконки Площадь, прямоугольник, синий, угол png 1600x1600px 11.92KB
способы изменения расширения файла Word
Интернет-пользователи недавно столкнулись с проблемой, потому что изображения не отображались в документе Word, который они загружали на другие устройства. Без помощи специального инструмента решить проблему не получится. Кроме того, вы не можете использовать изображение в качестве логотипа веб-сайта. Если вы хотите решить проблему, то изменение формата Слово в PNG это в одну сторону.
Решения, которые мы представляем ниже, помогут вам изменить формат, преобразовав и сделав скриншот изображений в вашем слове. Позже мы дадим вам пошаговые инструкции о том, как это сделать, используя лучшие решения, которые вы можете использовать бесплатно.
Позже мы дадим вам пошаговые инструкции о том, как это сделать, используя лучшие решения, которые вы можете использовать бесплатно.
- Часть 1. Эффективный способ конвертировать документ Word в PNG с помощью веб-сервиса [бесплатно]
- Часть 2. Как преобразовать Word в PNG, сделав снимок экрана с изображениями в документах
- Часть 3. Часто задаваемые вопросы о том, как преобразовать файл Word в PNG
Часть 1. Эффективный способ конвертировать документ Word в PNG с помощью веб-сервиса [бесплатно]
Aiseesoft Бесплатный онлайн-конвертер JPG Word — лучшее решение для преобразования Word в PNG менее чем за секунду. С ним вы не будете рисковать потерей данных или потерей качества при использовании этого веб-конвертера. Несмотря на то, что это веб-конвертер, процесс конвертации, который он обеспечивает, удивительно быстр по сравнению с программным обеспечением, которое вы можете использовать или загрузить на рынке. Профессиональные или новые пользователи могут справиться с этим из-за того, насколько прост его пользовательский интерфейс.
Кроме того, вам может быть интересно, как этот инструмент будет экспортировать изображение в PNG, когда его имя говорит JPG, и позже вы узнаете. Итак, если вы хотите узнать, как инструмент работает с конверсией и какова его эффективность, продолжайте читать учебник, который мы добавили ниже.
Шаги о том, как конвертировать Word в PNG с помощью бесплатного онлайн-конвертера JPG Word от Aiseesoft:
Шаг 1:
Чтобы запустить веб-инструмент, вы можете щелкнуть этот ссылке, который приведет вас на официальный сайт конвертера.
Шаг 2:
Нажмите Добавить файлы Word и найдите файл в папке, которая будет отображаться на вашем экране. Щелкните файл и нажмите «Открыть», чтобы загрузить его сюда.
Шаг 3:
После добавления файла Word измените выходной формат на PNG, чтобы расширение файла изображения было PNG.
Шаг 4:
Нажмите Конвертировать кнопку, чтобы начать преобразование формата в PNG.
Шаг 5:
Когда преобразование будет завершено, нажмите «Загрузить все», чтобы сохранить изображение PNG на рабочем столе.
Часть 2. Как преобразовать Word в PNG, сделав снимок экрана с изображениями в документах
Если вам не нравится конвертировать Word в PNG онлайн бесплатно, потому что вы боитесь потери качества, то воспользуйтесь Aiseesoft Screen Recorder. Почему? Это лучшая программа для записи экрана, которую вы можете скачать на свой рабочий стол. Кроме того, он может захватывать несколько изображений в файле Word без проблем с их обработкой, например с преобразованием. Однако это программное обеспечение недоступно в Интернете, а это значит, что вам нужно будет загрузить его на свой рабочий стол, чтобы попробовать и использовать. Вы можете нажать кнопку загрузки, которую мы добавляем ниже, чтобы программа записи экрана находилась прямо на вашем рабочем столе. Следующие шаги научат вас, как сохранить формат в PNG.
Шаги по сохранению изображений Word в PNG с помощью Aiseesoft Screen Recorder:
Шаг 1:
Нажмите соответствующую кнопку загрузки, чтобы установить его на рабочий стол, и следуйте инструкциям по установке и настройке программного обеспечения, чтобы потом без проблем запустить его.![]()
Шаг 2:
На плавающей панели инструментов щелкните значок Видеомагнитофон чтобы открыть диктофон, где вы можете сделать снимок изображений в своем Word.
Шаг 3:
Затем щелкните значок шестеренки, чтобы изменить настройки. Перейти к Результат; под Настройки скриншота, измените формат на PNG, нажмите OK чтобы сохранить внесенные вами изменения.
Шаг 4:
Теперь, когда вы изменили формат на PNG, щелкните значок камеры, чтобы начать захват изображения в Word.
Шаг 5:
Проследите изображение, которое вы хотите сделать на экране, регулируя рама. Вы можете перемещать эти точки, чтобы сделать их прямоугольными или квадратными. Убедитесь, что изображение, которое вы хотите сделать, находится внутри рамки.
Шаг 6:
После того, как вы проследите его, нажмите кнопку спасти значок для загрузки изображения на локальный диск в формате PNG.
Дальнейшее чтение:
- Как конвертировать WEBP в JPG легко
- Как конвертировать PNG в JPG
Часть 3.
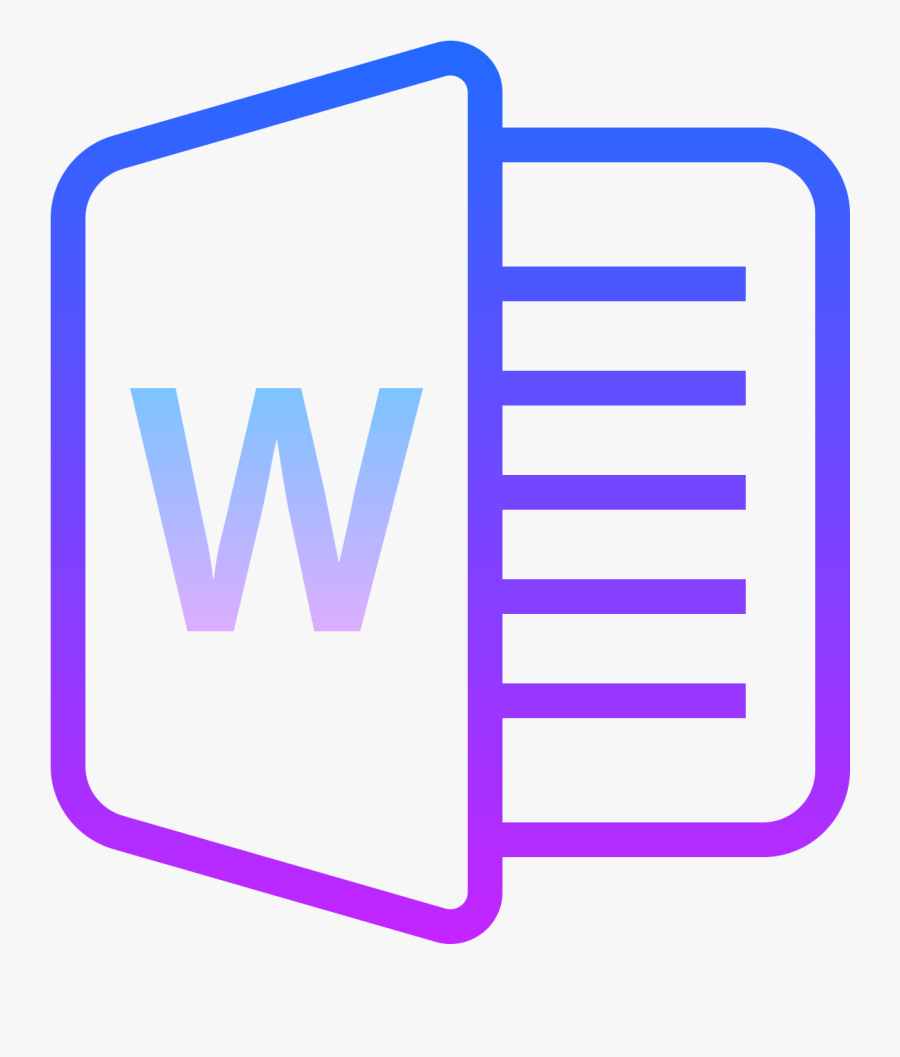 Часто задаваемые вопросы о том, как преобразовать файл Word в PNG
Часто задаваемые вопросы о том, как преобразовать файл Word в PNGМогу ли я редактировать изображение Word в Paint?
Paint не может прочитать файл в Word, потому что ваш формат загрузки здесь не поддерживается. Итак, если вы хотите отредактировать изображение в Paint, вам лучше изменить формат, поддерживаемый указанным графическим редактором, например PNG и JPEG. Вы можете преобразовать изображение в формате Word в PNG или JPG с помощью инструмента, который мы предлагаем здесь.
Можно ли добавить шифрование в образ Word?
Да, ты можешь. С помощью бесплатного онлайн-конвертера JPG Word от Aiseesoft вы можете добавить шифрование к изображению, чтобы защитить его. После загрузки веб-сайта нажмите «Добавить файлы JPG», чтобы загрузить файл изображения, который вы хотите зашифровать. После загрузки изображения добавьте нужный пароль в документ, введя его в верхней правой части инструмента; вы можете показать пароль, чтобы убедиться, что он правильный. Нажмите «Преобразовать», затем «Загрузить», чтобы изображение было зашифровано.
Сохранится ли размер изображения Word после преобразования в PNG?
Размер файла Word останется после преобразования формата в PNG. Это означает, что никакие данные не были удалены, и качество вашего изображения останется таким же, как в файле Word. Таким образом, вы можете наслаждаться изображением PNG, даже если формат не Word.
Могу ли я изменить файл Word на JPG?
С помощью шага, который мы добавляем в Aiseesoft Free JPG Word Converter Online, вы можете изменить выходной формат на JPG вместо PNG. Выполните указанные здесь шаги, а на шаге 3 измените выходной формат на JPG; перейдите к последующим шагам, чтобы загрузить изображение в указанный формат.
Заключение
Это вся информация, необходимая для преобразования Word в PNG, чтобы сделать его совместимым со всеми устройствами и использовать его в качестве изображения для веб-сайта. Даже если у вас нет опыта в преобразовании указанного формата, вы все равно можете сделать это с помощью учебника, который мы добавили в эту статью.![]()

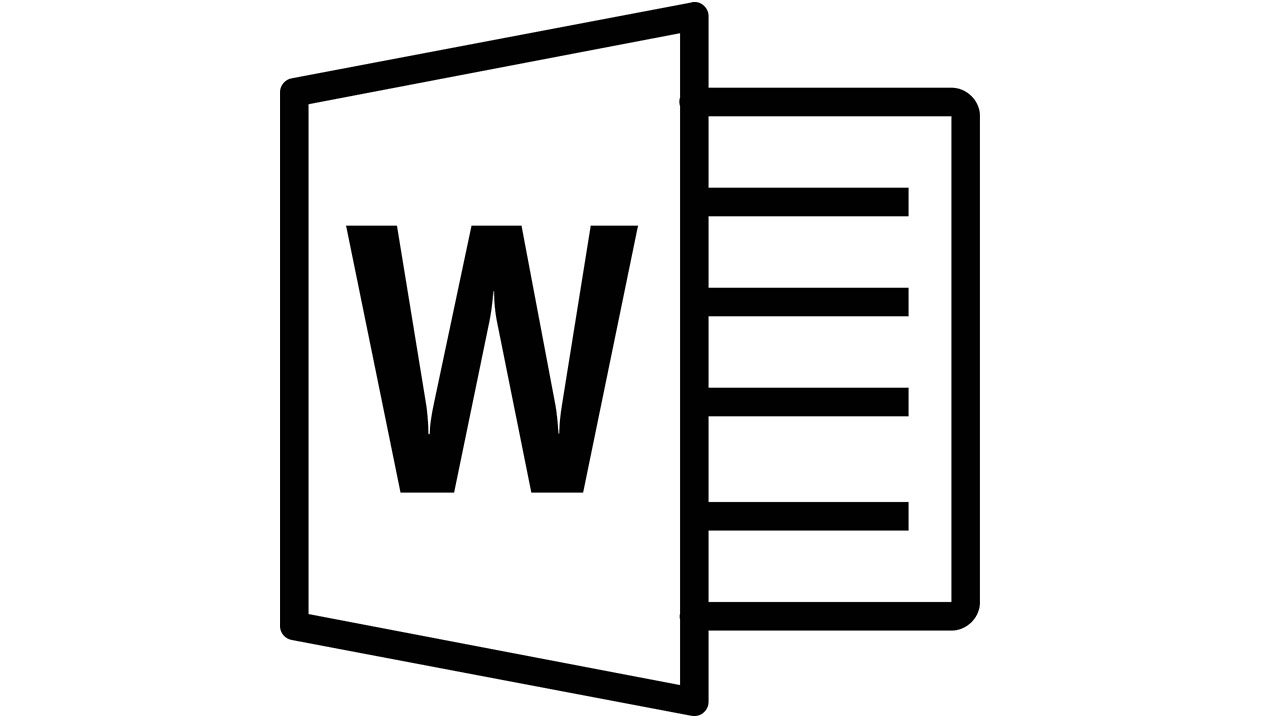 76MB
76MB