Иконка веб сайта в браузере и в поисковике
[m-vslider id=»1″]
Как поменять иконку сайта? Инструкция как сделать и установить иконку для сайта самостоятельно
Иконка веб сайта в браузере и в поисковике
Иконка сайта – это специальный значок сайта, который отображается в браузерах пользователей интернета. Данный инструмент получил название favicon. Название «Favicon» – это английское сокращение от слов FAVorites ICON, что в переводе обозначает «значок для избранного». Иконка веб сайта в браузере отображается в адресной строке, непосредственно перед url-адресом страницы. Так же иконку веб сайта в браузере можно увидеть во вкладках и рядом с закладками.
иконка сайта в браузере
Если же владелец ресурса никогда не задавался вопросом, как добавить иконку на сайт, то по умолчанию в качестве картинки будет отображаться значок браузера.
иконка в браузере по умолчанию
Помимо отображения в браузерах, Favicon отображается и в поисковиках: иконка сайта в Яндексе ставиться слева от названия ресурса, аккурат напротив цифры, показывающей место ресурса в выдаче по введенному пользователем поисковому запросу.
иконка сайта в Яндексе
Итак, после того, как стало понятно, зачем нужна иконка для сайта и где она отображается, можно перейти к описанию того, как сделать иконку для сайта самостоятельно и как добавить ее на сайт.
Создание иконки для сайта
Существует несколько способов, как сделать иконку для сайта. Самым простым вариантом является создание иконки для сайта с помощью онлайн сервисов, в которые загружается квадратное изображение, из которого система автоматически формирует картинку выбранного размера в нужном формате. Один из таких сервисов по созданию Favicon’ок онлайн находится тут, а здесь находится другой.
Как еще сделать иконку для сайта? Весьма популярно создание иконки для web сайта с помощью специальных программ, позволяющих редактировать изображения по своему усмотрению. Обычно программы отличаются между собой инструментами, встроенным функционалом и, конечно, пользовательским интерфейсом. Одни программы для создания иконок на сайт позволяют одновременно редактировать несколько картинок, другие дают возможность использовать градиентную заливку или 3D эффекты, а третьи имеют простой и понятный интерфейс.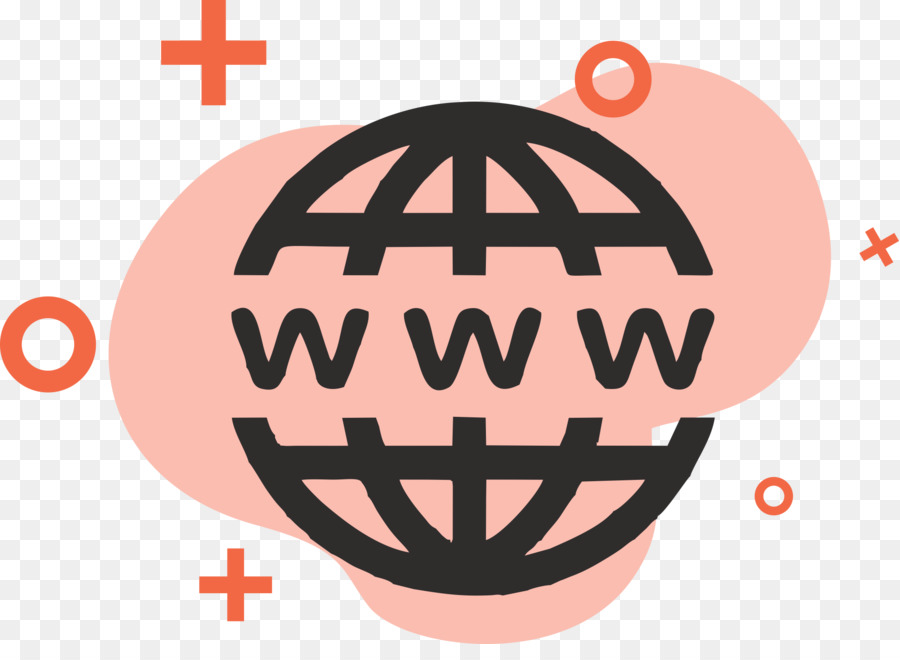
Icon Magic;
Icon Craft;
Студия иконок.
Так же можно самостоятельно нарисовать иконку для сайта в фотошопе. Данная универсальная программа для редактирования изображений позволяет рисовать все что угодно. Можно рисовать лого фирмы, писать буквы особыми шрифтами и т.д., главное помнить, что нарисованная иконка сайта так или иначе должна быть связана с общим оформлением ресурса или с его контентом, ведь именно тогда она будет лучше запоминаться вашим посетителям.
Для того, чтобы сохранить нарисованную иконку для сайта в фотошопе, нужно нажать «сохранить как» и выбрать специальный формат .ico.
Иконки для сайта: размер 16х16 или 32х32?
Размер иконки сайта обычно составляет 16х16 пикселей, допускается так же использование размера 32х32. Но стоит учесть, что в браузере в любом случае рисунок будет уменьшен и приведен к формату 16х16 пикселей, так что не стоит даже пытаться втиснуть туда высокохудожественное изображение, его все равно не будет видно на маленьком значке, намного лучше будут смотреться читаемые буквы и логотипы.
Формат иконки для сайта
На сегодняшний день универсальным форматом иконки для сайта считается формат .ico, так как именно его поддерживают все самые популярные браузеры: Google Chrome, Internet Explorer, Firefox, Opera и Safari. Следующие по универсальности форматы иконки для webсайта – PNG, JPEG, и GIF их поддерживают все браузеры, кроме Internet Explorer’а. А вот анимированные иконки для сайта GIF-формата поддерживают только Firefox и Opera.
Все возможности поддержки браузерами форматов иконок для сайтов представлены ниже:
Когда картинка создана и сохранена в нужном формате, можно переходить к тому, как установить иконку на сайт.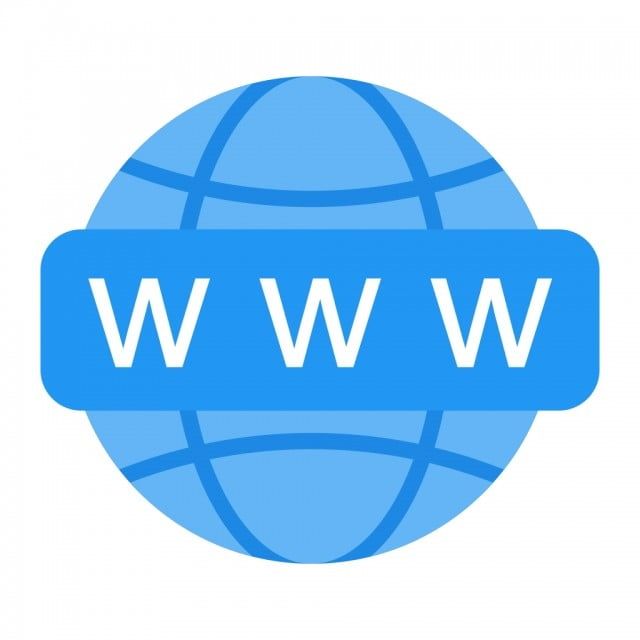
Как добавить иконку на сайт? Установка иконки на сайт
Первым нужно сделать не что иное, как добавить иконку на сайт в прямом смысле слова. Нужно загрузить изображение иконки, сохраненное в выбранном формате, на сервер: в корневую папку сайта (обычно она называется public_html). Как загрузить иконку на сайт? Это можно сделать с помощью специальных программ, помогающих соединиться по FTP или же в менеджере файлов, через панель управления сайтом.
Html код иконки для сайта
Обратите внимание на тип картинки иконки, его нужно прописывать в «type».
Например, если у вас картинка иконки имеет формат GIF, тогда код будет выглядеть следующим образом:
Данный Html код иконки для сайта нужно вставить в произвольном месте между тегамиив файл страницы, на которую нужно поставить иконку.![]()
Если вам нужна в wordpress иконка сайта, то необходимо отредактировать файл header.php, в который вставляется этот же код.
Итак, вы теперь знаете, как установить иконку на сайт самостоятельно.
Как поменять иконку сайта? замена иконки сайта
Если вас интересует, как изменить иконку сайта, значит, она уже есть у вас на сайте. Смена иконки сайта осуществляется практически по той же схеме, что и добавление. Для замены иконки сайта первым делом также необходимо нарисовать новую картинку и сохранить ее в нужном формате. Далее сохраненное изображение добавляется на сайт в корневую папку. После этого необходимо найти файл, где уже есть прописанный html код иконки для сайта между тегами и проверить его правильность. Если в коде прописаны верный путь к новой картинке, а так же ее название и формат, то браузер будет отображать изображение на вкладках, сразу после сохранения файла и обновления страницы.
<link rel=»SHORTCUT ICON» href=»/favicon.![]() ico»type=»image/x-icon»>
ico»type=»image/x-icon»>
Обратите внимание на тип картинки иконки, его нужно прописывать в «type».
Например, если у вас картинка иконки имеет формат GIF, тогда код будет выглядеть следующим образом:
Иконки в веб-дизайне — Дизайн на vc.ru
{«id»:13768,»url»:»\/distributions\/13768\/click?bit=1&hash=71fd2ba61ccb1c61babaf05e484d50aa39980951e309a853f26bda4b38dee406″,»title»:»\u0427\u0442\u043e \u0434\u0435\u043b\u0430\u0442\u044c \u0440\u0430\u0437\u0440\u0430\u0431\u043e\u0442\u0447\u0438\u043a\u0443 \u043d\u0430 \u0437\u0430\u0432\u043e\u0434\u0435? «,»buttonText»:»\u0423\u0437\u043d\u0430\u0442\u044c»,»imageUuid»:»6ac5a19e-df76-5b67-a8ea-a69df4167a4d»,»isPaidAndBannersEnabled»:false}
Иконки на сайтах нужны для ускорения восприятия информации пользователем. Благодаря правильному использованию иконок, пользователь может сразу же понять о чем конкретно идет речь и какие смыслы хотел донести дизайнер.
486 просмотров
Иконки сфер деятельности компании не противоречат описанию, а дополняют и раскрывают суть.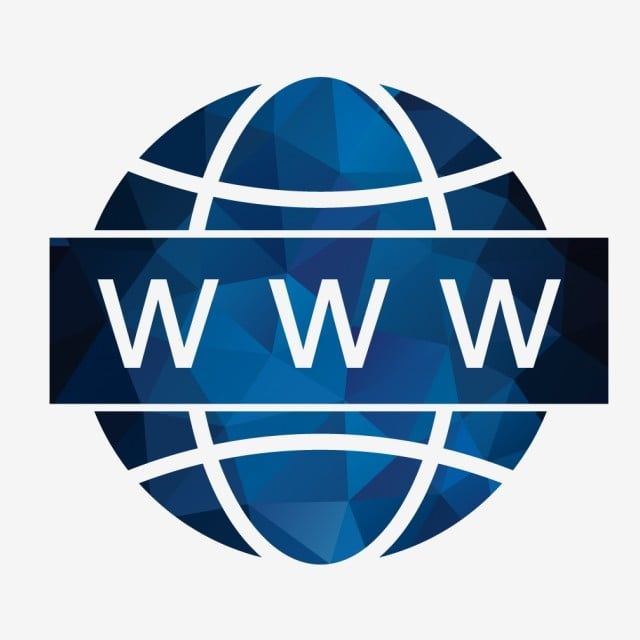
Иконки с кратким описанием преимуществ компании, информация считывается быстро, все иконки подходят к своему описанию.
Использовать иконки, которые не ассоциируются с информацией, которую необходимо донести — неэффективно, такой вариант оформления страницы ресурса только введет пользователя в заблуждение. В таком случае, клиенту прийдется прочитать описание к каждой иконке, что займет больше времени на изучение информации о компании или же приведет к тому, что потенциальный клиент просто покинет ресурс. Например, не стоит заменять привычную всем иконку лупы (поиска) на какой-то другой образ, который может показаться более симпатичным — это может снизить показатели эффективности сайта.
Также, бывают случаи, когда лучше не использовать иконки, а просто прописать всю информацию хорошим текстом, так как иконки могут сбить с толку. Использовать иконки только ради дизайна не всегда удачная мысль, визуальные образы на сайте должны помогать пользователю в восприятии новой информации.![]()
Итак, вот небольшой чек-лист по использованию иконок:
- Иконки должны быть понятные и отражающие суть информации.
- Правильно подобранные иконки помогают быстрее понять текст на сайте.
- Используем иконки только там, где это необходимо и уместно.
- Текст к иконке всегда должен подходить к ее образу.
- Все иконки должны быть в одном стиле.
Перейдем к полезным ресурсам, где можно найти разные иконки для ваших проектов:
- https://app. streamlinehq. com/icons/streamline-mini-line — 1 000 бесплатных иконок с возможностью редактирования;
- https://vertex. im/ — коллекция бесплатных 3д иконок для личного и коммерческого пользования;
- Icons by Premast — коллекция более чем тысячи тематических иконок для ваших проектов;
- IconBros — библиотека из более чем 15 тысяч иконок, сгруппированных в 332 коллекции;
- Pichon — больше 135 тысяч иконок в различных стилях в одном приложении.
 Можно скачать для Mac, Windows, Figma, Photoshop и т.д.;
Можно скачать для Mac, Windows, Figma, Photoshop и т.д.; - The Icon Of — большая коллекция иконок из более чем 20 категорий с поддержкой самых популярных форматов;
- Streamline Flex Icon Set — коллекция из 500 стильных векторных иконок в минималистичном стиле, которые вы можете бесплатно использовать в любых целях;
- iconer — сервис с большим количеством иконок, можно настроить начертания, цвет и формат для экспорта;
- Iconduck — коллекция из 150+ наборов иконок и иллюстраций с открытым исходным кодом;
- Iconbay — бесплатная коллекция стильных современных иконок в пяти стилях.
Как правило, у людей образное мышление и когда мы видим привычный образ, нам легче понять суть. Потому иконки на сайте — отличный инструмент для привлечение внимания и ускорения восприятия информации. Используйте их правильно и будет вам счастье 🙂
Создайте веб-значок
НАЧИНАЮЩИЙ · 5 МИН
Используйте инструменты формы в Adobe Illustrator, чтобы искусно комбинировать векторные фигуры и создавать запоминающиеся значки для вашего следующего цифрового проекта.
Для нашего примера проекта мы разрабатываем значок камеры, который будет использоваться в качестве изображения профиля в социальной сети, а также для кнопки со ссылкой на портфолио в цифровом резюме.
Настройте свой проект
Запустите Illustrator и нажмите кнопку «Создать» или нажмите «Control+N» (Windows) или «Command+N» (macOS). Выберите вкладку Web и введите размер справа; мы набрали 400 пикселей для ширины и высоты. Совет: При создании дизайна значков полезно работать в квадратном формате.
Нажмите «Создать».
Рисование основных фигур
Сначала вы нарисуете корпус камеры.
Выберите инструмент «Прямоугольник» на панели «Инструменты». Нажмите и перетащите прямоугольник на монтажной области.
Нарисуйте второй, меньший прямоугольник, перекрывающий верхнюю часть большего прямоугольника, как показано на рисунке.
Вы будете использовать быстрые направляющие, чтобы расположить прямоугольники так, чтобы их центры были выровнены.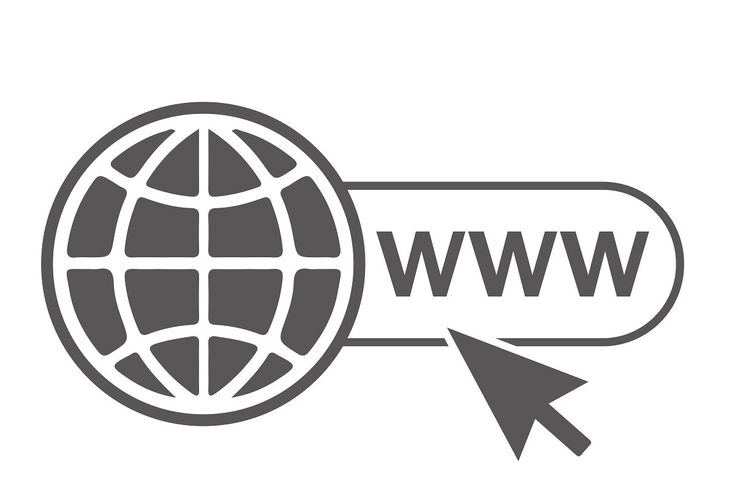 Перетащите центральный виджет (круг в центре) меньшего прямоугольника на больший, пока не появится вертикальная пурпурная направляющая.
Перетащите центральный виджет (круг в центре) меньшего прямоугольника на больший, пока не появится вертикальная пурпурная направляющая.
Узнайте больше об использовании быстрых направляющих в Illustrator.
Далее вы добавите вспышку.
Нажмите и удерживайте инструмент «Прямоугольник», чтобы получить доступ к другим фигурам, и выберите инструмент «Эллипс». Нажмите и перетащите круг, пока не увидите направляющие перекрестия, указывающие на то, что вы рисуете идеально круглый круг. Отпустите курсор, когда он станет подходящего размера.
Совет : Чтобы пропорционально изменить размер круга, нажмите Shift и перетащите угловой виджет.
При необходимости перетащите центральный виджет, чтобы переместить круг внутри большего прямоугольника.
Теперь вы создадите форму линзы.
Выбрав инструмент «Эллипс», наведите указатель мыши на больший прямоугольник, пока не появится слово center . Нажмите Alt (Windows) или Option (macOS) и перетащите круг, нарисованный из центра.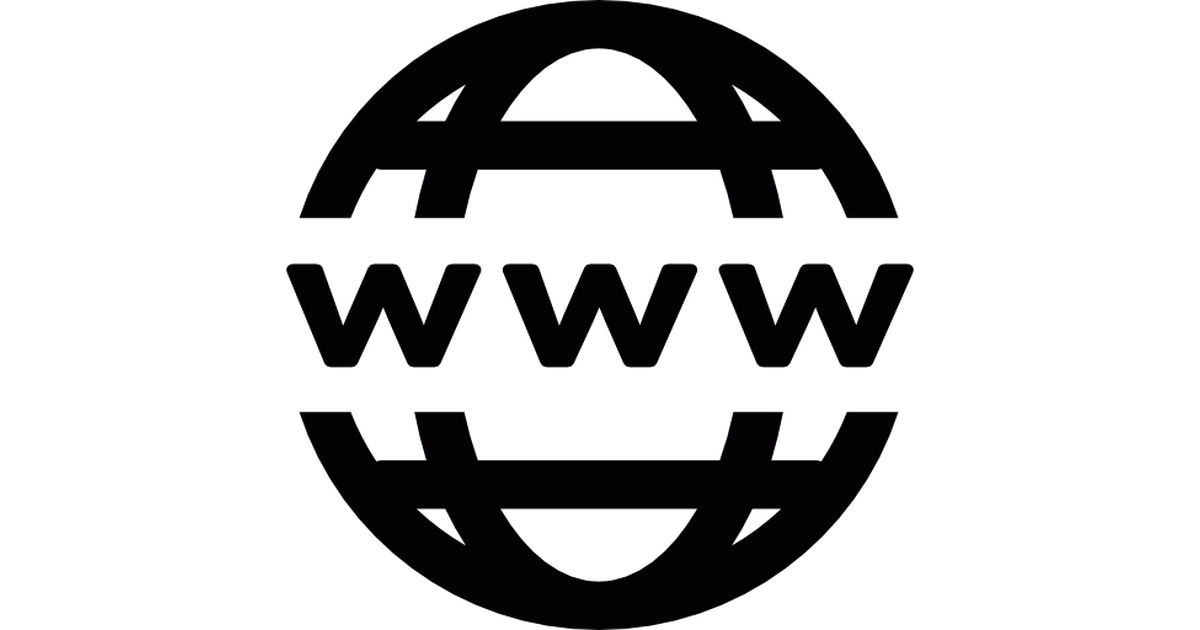 Найдите направляющие перекрестия и отпустите курсор, когда круг станет нужного размера.
Найдите направляющие перекрестия и отпустите курсор, когда круг станет нужного размера.
Нарисуйте маленький круг сбоку. Щелкните в его центре и перетащите его на больший круг, пока не увидите слово , пересекающее или в центре 9.появляется 0048. Опустите меньший круг на место.
Комбинирование фигур
На этом этапе вы объедините прямоугольники.
Нажмите V для инструмента «Выделение». Щелкните большой прямоугольник; затем нажмите Shift и щелкните маленький прямоугольник, чтобы выбрать оба. Выберите инструмент «Создание фигур» и перетащите линию, соединяющую оба прямоугольника, как показано на рисунке.
Добавить цвет
Теперь вы примените к фигурам цвет заливки и различные атрибуты обводки.
Нажмите V, чтобы переключиться на инструмент «Выделение». Выбрав корпус камеры, щелкните образец цвета заливки в разделе «Внешний вид» на панели «Свойства». Выберите параметр «Образцы» справа и щелкните цвет на панели «Образцы».![]() Затем щелкните образец «Обводка» и выберите «Нет», чтобы удалить обводку.
Затем щелкните образец «Обводка» и выберите «Нет», чтобы удалить обводку.
Повторите для мигающего круга: примените белую заливку и не используйте обводку.
Чтобы раскрасить линзу, сначала выберите внешний круг; затем нажмите Shift и щелкните второй круг, чтобы выбрать и его. Не применяйте заливку и белую обводку. Увеличьте Толщину обводки до 5 pt.
Завершающий штрих
Вы можете закруглить углы формы, чтобы создать другой вид.
Выберите корпус камеры. Нажмите A, чтобы переключиться на инструмент «Частичное выделение», и перетащите виджет с закругленными углами, чтобы скруглить все углы одновременно.
Сохранить для веб-вывода
Если вам нужно изменить размер значка относительно монтажной области, выберите «Выделение» > «Все», чтобы выбрать весь значок. Нажмите V, чтобы переключиться на инструмент «Выделение». Нажмите Alt+Shift (Windows) или Option+Shift (macOS) и перетащите угловой маркер, чтобы изменить его размер пропорционально центру.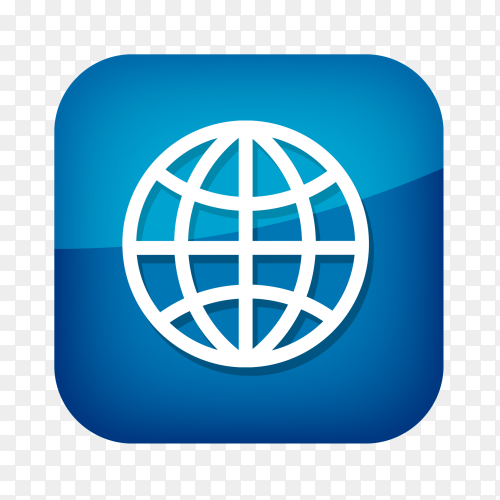 Наконец, измените положение значка, перетащив его центр.
Наконец, измените положение значка, перетащив его центр.
Выберите «Файл» > «Сохранить». Дайте вашему проекту уникальное имя и сохраните его в формате Adobe Illustrator (AI). Вы можете редактировать этот файл в Illustrator в любое время.
Чтобы сохранить окончательную версию, готовую к публикации в Интернете, выберите «Файл» > «Экспорт» > «Экспорт для экранов». Выберите место и выберите формат PNG.
Совет: Перед экспортом можно изменить размер монтажной области. Выберите «Ширина» или «Высота» в раскрывающемся меню «Масштаб» и введите новый размер.
Щелкните значок шестеренки и выберите Art Optimized (Supersampling) в раскрывающемся меню Anti-aliasing. Нажмите «Сохранить настройки», а затем нажмите «Экспорт монтажной области».
Надеюсь, вам было весело. Просмотрите Экспорт ресурсов для веб-дизайна и дизайна приложений, чтобы узнать больше о сохранении иллюстраций для Интернета.
Логотипы и значки — W3C
W3C предоставляет ряд
логотипы для технологий, которые он производит, а также для
W3C как организация, для членов W3C и некоторых
другие.![]() Мы приглашаем вас использовать логотипы, чтобы показать
поддержка стандартов. Есть несколько условий
за использование определенных логотипов; см. ниже или на др.
страницы со списком логотипов.
Мы приглашаем вас использовать логотипы, чтобы показать
поддержка стандартов. Есть несколько условий
за использование определенных логотипов; см. ниже или на др.
страницы со списком логотипов.
В большинстве случаев логотипы и значки W3C можно использовать без запроса разрешение от W3C. Когда использование логотипа политика требует, чтобы вы получили письменные письменные разрешения или для конкретного использования наших логотип/торговая марка, отправьте запрос в W3C Коммуникационная команда (w3t-pr@w3.org). См. ниже:
Логотипы организаций
Товарный знак W3C и Лицензия на знак обслуживания применяется к следующим логотипы; также применяются дополнительные правила, указанные ниже.
| Логотип | Разрешение требуется? | Применение |
|---|---|---|
| № | При использовании в Интернете значок должен быть
активная ссылка на
https://www. Вы можете публиковать только рисунок найден в https://www.w3.org/Icons/w3c_home. Значок не должны использоваться каким-либо образом, подразумевающим спонсорство W3C или одобрение вашего продукта, услуги или интернет-сайта. Значок не может использоваться для унижения W3C, его члена организаций, услуг или продуктов. Иконка должна стоять отдельно: ее нельзя комбинировать ни с какой другой элемент дизайна, такой как фотография, шрифт, границы, и не может быть включен в другой логотип. |
| Да | То же, что и для W3C Значок |
| № | члена консорциума World Wide Web
авторизованы и поощряются к показу
этот значок на их продуктах, упаковке и
литературы, при условии, что это не подразумевает
одобрения продуктов W3C является
сделанный. Организация, которая не член W3C, но является дочерней компанией Член W3C также может использовать «Член W3C». логотип при указании своей (дочерней) отношение к члену W3C. дочерняя компания не должна искажать свою Статус членства при использовании логотипа. При использовании в Интернете значок должен быть активной ссылкой на https://www.w3.org/. |
| Недоступно для публики | W3C Главы только авторизованы и рекомендуется отображать этот значок на их веб-сайт, документы и литература. При использовании в Интернете значок должен быть активной ссылкой на https://chapters.w3.org/. |
| Недоступно для общественности | W3C
Только евангелисты имеют право и поощряются к
отображать этот значок на своем веб-сайте, в документах и
литература. При использовании в Интернете значок должен быть активной ссылкой на https://www.w3.org/Consortium/evangelists/. |
Другие логотипы
Ищете другие логотипы?
- Руководство по доступности WAI: ВКАГ 2, АТАГ 1, а также УААГ 1
- Мобильный Интернет (MWI)
- Семантическая сеть
- Масштабируемая векторная графика (SVG)
- Валидатор (HTML, CSS и т. д.)
Логотипы валидатора включают в себя и многое другое.
Часто задаваемые вопросы по логотипу/значку
- Могу ли я изменить логотип W3C, чтобы он соответствовал внешнему виду моего сайта?
- Могу ли я использовать изображение в ссылке на W3C Web? сайт (например, для валидатора W3C), который не является производным от логотипа W3C?
- Я видел значок «действительный», отображаемый на сайте, но страница недействительна.
 Что я должен делать?
Что я должен делать? - Могу ли я использовать копию логотипа с моего собственного сайта?
Можно ли изменить логотип W3C, чтобы он соответствовал внешнему виду моего сайта?
Нет. Логотип W3C обеспечивает визуальную идентичность организации. Как Поэтому существуют строгие правила его использования. Изменение логотипов W3C не разрешено, так как это противоречит цели логотипа, которая должна быть замечена и идентифицируется как W3C.
Могу ли я использовать изображение в ссылке на W3C Web сайт (например, для валидатора W3C), который не является производным от логотипа W3C?
Да, вы можете ссылаться на сайт W3C с изображениями, которые не получены из логотип W3C.
Я видел значок «действительный» на сайте, но страница недействительна. Что я должен делать?
Рекомендуем написать менеджеру сайта и вежливо довести до его сведения, что есть нестыковка. Обратите внимание, что W3C не проверяет и не пытается обеспечить соблюдение заявлений о достоверности.

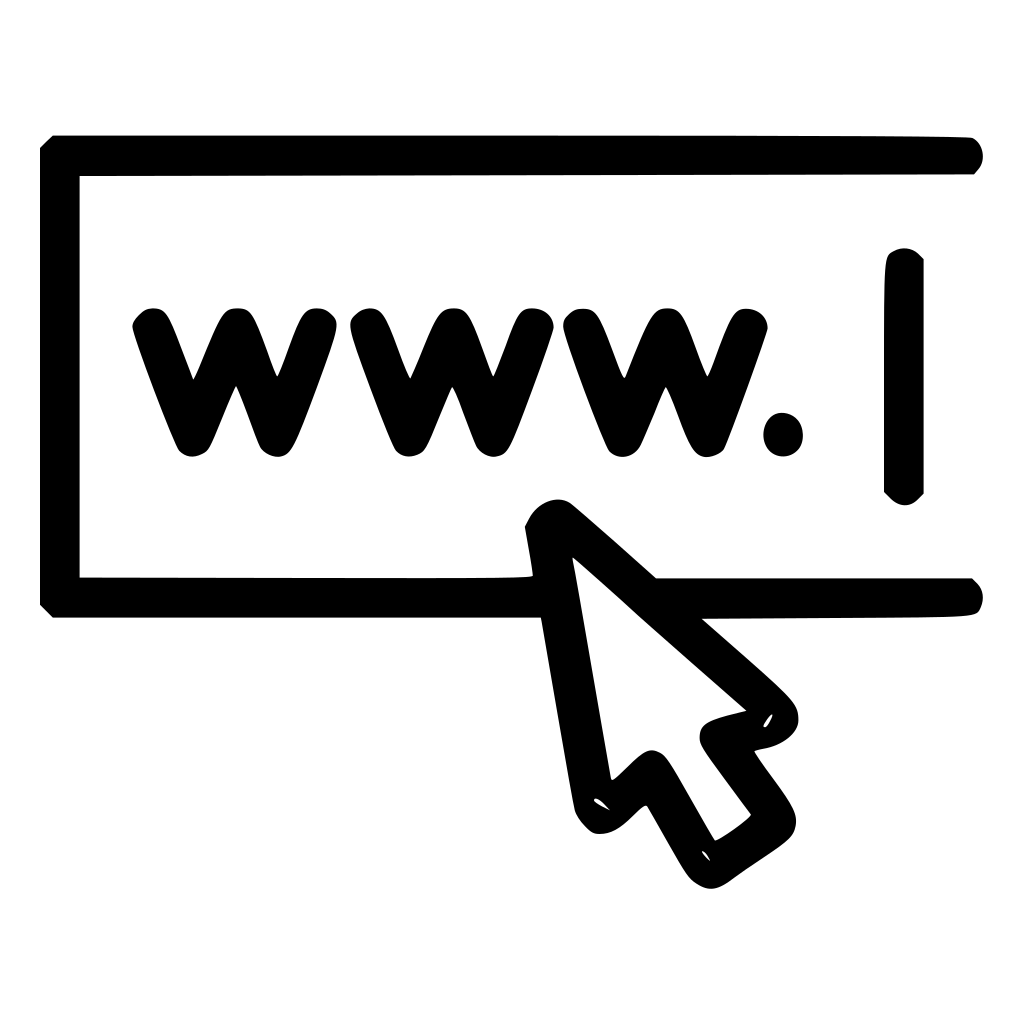 Можно скачать для Mac, Windows, Figma, Photoshop и т.д.;
Можно скачать для Mac, Windows, Figma, Photoshop и т.д.; w3.org/.
w3.org/.
 Что я должен делать?
Что я должен делать?