Зрительный зал ульяновского ДК «Строитель» откроется после капитального ремонта
В связи с этим 15 декабря здесь состоится праздничная программа «И снова туда, где море огней!». Горожан и гостей Ульяновска приглашают в 15:00 в ДК «Строитель (ул. Ефремова, 5).
По информации управления культуры и организации досуга населения администрации Ульяновска, в эти выходные в рамках нацпроекта «Культура» в Ульяновске откроют первые в регионе библиотеки нового поколения. Торжественное открытие состоится 14 декабря в 15:30 в библиотеке № 18 «Семейная библиотека» и 15 декабря в 12:00 в библиотеке № 12 имени В.И. Даля.
14 декабря в ДК «Киндяковка» в 12:00 состоится открытие фестиваля косплея «TestFest». В 13:00 в ДК «имени 1 Мая» состоится концерт Народного коллектива Хора русской песни «Зачарованная Русь». В средней школе села Баратаевкав 13:00 проведут мастер-класс по скетчингу, а в 15:00 – интерактивную программу «За народную песню».
В парке «Винновская роща» в 14:00 пройдеткультурно-развлекательная программа «Здравствуй, зимушка-зима».
15 декабря в рамках проекта «За народную песню» будут работать интерактивные площадки на эспланаде по ул. Промышленная в 11:30, вбиблиотеке № 1 «Мир искусств»- в 14:00, в киноконцертном комплексе «Современник», ДК «имени 1 Мая», ДК «Руслан» — в 15:00. Здесь ульяновцам предложат вместе исполнить известные любимые песни.
В воскресный день любителей северной ходьбы ждет «Владимирский сад» в 10:00.Парк «Семья» организует в 12:00 спортивно-игровую программу «Я, ты, он, она – спортивная детвора». Спортивные соревнования в это же время проведут в парке Винновская роща». Игровыми программами встретят в 12:00 парки «Прибрежный» и «Победа». Открытие зимней столовой для птиц пройдет в 12:00 в парке имени А.Матросова. В это же время мастер-класс проведут в парке «40 лет ВЛКСМ».
15 декабря в ДК «Киндяковка» в 10:30 начнётся открытый телевизионный международный проект «Таланты России». В ДК «Руслан» в 15:00 стартует Х областной фестиваль исполнителей современной музыки «Новая Волна 2019». В это же время вДК «Строитель» встретит праздничной программой «И снова туда, где море огней!», посвященной открытию концертного зала после ремонта.
В ДК «Руслан» в 15:00 стартует Х областной фестиваль исполнителей современной музыки «Новая Волна 2019». В это же время вДК «Строитель» встретит праздничной программой «И снова туда, где море огней!», посвященной открытию концертного зала после ремонта.
В городских библиотеках будут организованы «громкие» чтения, творческие встречи, тематические часы.
Как установить пользовательский значок исполняемого файла с помощью электронно-упаковщик?
Я успешно построил электронное приложение. Теперь я пытаюсь изменить значок .exe, который генерируется electron-packager . Однако .exe получает значок электрона по умолчанию, а не мой собственный значок (см. скриншот).
Команда, которую я выполняю: npm run build
Соответствующий сценарий в package.json :
"build": "electron-packager --out winx64 --overwrite --platform win32 --appname clientlmcenter .--icon my_logo.ico"
Файл my_logo.ico находится в корневом каталоге.
Поделиться Источник karansys 29 мая 2019 в 16:17
1 ответ
- Установить значок для исполняемого файла Jar
У меня есть простой исполняемый файл Jar. Как я могу установить значок для этого файла? В моем случае я использую стандартный значок Jar, который я хотел бы изменить.
- Песочница приложение электрона с помощью электронно-строитель
Есть ли возможность предоставить файл прав при использовании electron-builder? Я хочу песочнице мое приложение, но не вижу ни одного варианта в wiki или документы для электронно-строитель. Кроме того, электронно-строитель использует электронно-упаковщик внизу и электронно-упаковщик допускает такой…
1
Вы должны поставить значок аргумента вот так
--icon=.
/my_logo.ico
Также убедитесь, что логотип находится в текущем каталоге, в котором вы выполняете npm run build
Поделиться Sharvin K 30 мая 2019 в 04:58
Похожие вопросы:
Можно ли установить пользовательский значок предварительного просмотра для файла с помощью AIR?
У меня есть пользовательский тип файла, который я читаю и записываю в приложение AIR. Тип файла основан на XML, но содержит закодированные данные для изображения. Я уже определил тип файла в файле…
Как изменить значок исполняемого файла jar?
Я смог изменить значок среды выполнения, используя этот пример следующим образом getFrame().setIconImage(Toolkit.getDefaultToolkit().getImage(getClass()…
Программно измените значок исполняемого файла
Я разрабатываю приложение под названием WeatherBar . Его основная функциональность основана на взаимодействии с панелью задач Windows 7 — она меняет значок в зависимости от погодных условий в. ..
..
Установить значок для исполняемого файла Jar
У меня есть простой исполняемый файл Jar. Как я могу установить значок для этого файла? В моем случае я использую стандартный значок Jar, который я хотел бы изменить.
Песочница приложение электрона с помощью электронно-строитель
Есть ли возможность предоставить файл прав при использовании electron-builder? Я хочу песочнице мое приложение, но не вижу ни одного варианта в wiki или документы для электронно-строитель. Кроме…
Измените значок моего исполняемого файла
Я новичок в изменении значков по умолчанию в консольных приложениях c++. Но недавно мне захотелось узнать, как это делается. Мне удалось сохранить файл .ico, и когда я создаю свое приложение в…
Как установить значок деинсталлятора в install4j?
Я использовал install4j GUI, чтобы установить значок установщика — > деинсталлятора — > исполняемого файла на пользовательский значок, но этот значок не используется на экране Windows 8.
Как я могу изменить значок приложения Electron без electron-packager?
Я хочу изменить значок электрона по умолчанию без electron-packager ? Многие сайты описывают способ использования electron-packager . Но я не хочу использовать электронно-упаковщик узнать…
Как установить пользовательский значок в dataview с помощью темы bootstrap
Я хочу установить пользовательский значок с глифами или пользовательский загруженный значок на xpages dataview, но значок всегда по умолчанию равен значку файла. Я использую тему bootstrap и…
c++ получить значок исполняемого файла для использования в пути значка реестра windows?
Я пытаюсь установить значение в реестре windows моего приложения. Исполняемый путь отлично работает, просто добавляя путь, но когда я загружаю его, значок этого приложения не виден в windows…
Строитель с домиком на плечах. Круглая иконка
Корзина Купить!
Изображение помещёно в вашу корзину покупателя.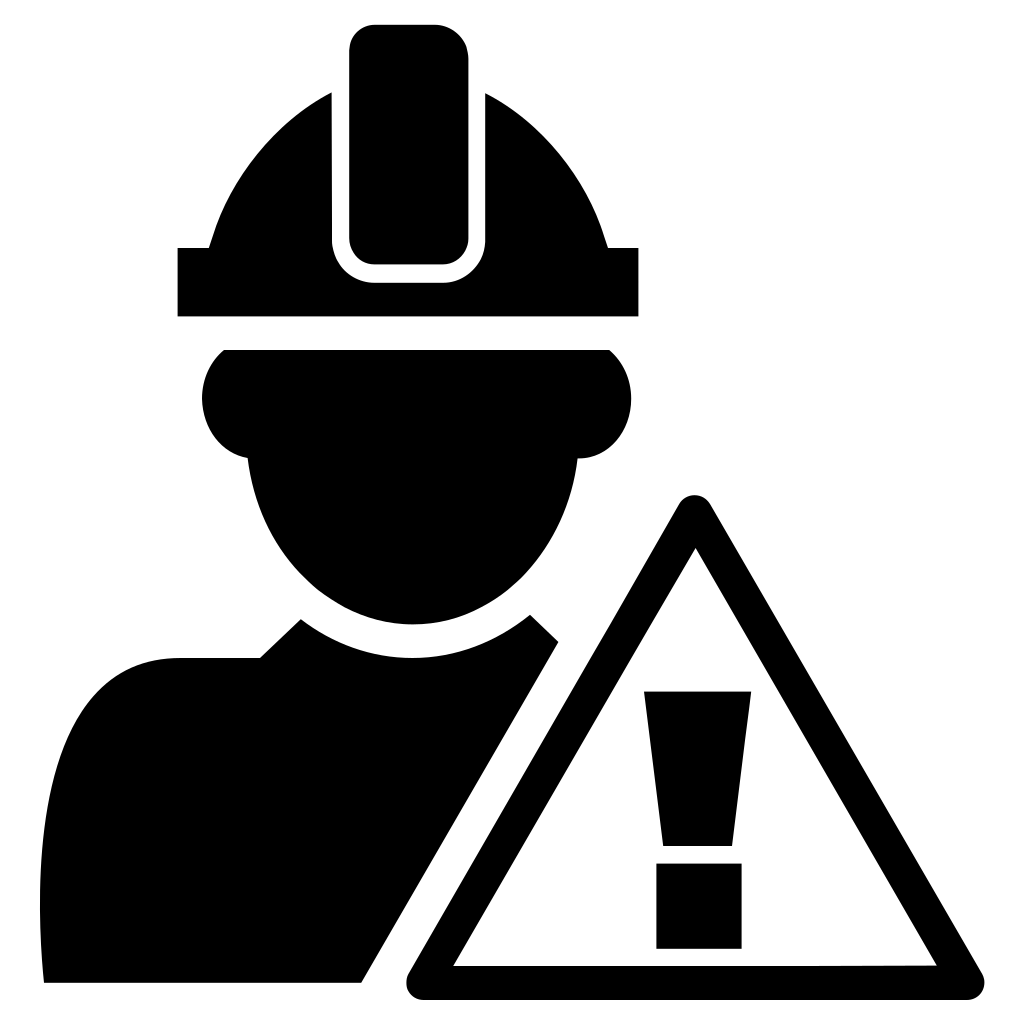
Вы можете перейти в корзину для оплаты или продолжить выбор покупок.
Перейти в корзину…
удалить из корзины
Размеры в сантиметрах указаны для справки, и соответствуют печати с разрешением 300 dpi. Купленные файлы предоставляются в формате JPEG.
¹ Стандартная лицензия разрешает однократную публикацию изображения в интернете или в печати (тиражом до 250 тыс. экз.) в качестве иллюстрации к информационному материалу или обложки печатного издания, а также в рамках одной рекламной или промо-кампании в интернете;
² Расширенная лицензия разрешает прочие виды использования, в том числе в рекламе, упаковке, дизайне сайтов и так далее;
Подробнее об условиях лицензий
³ Лицензия Печать в частных целях разрешает использование изображения в дизайне частных интерьеров и для печати для личного использования
тиражом не более пяти экземпляров.![]()
* Пакеты изображений дают значительную экономию при покупке большого числа работ (подробнее)
Размер оригинала: 5313×5000 пикс. (26.6 Мп)
Указанная в таблице цена складывается из стоимости лицензии на использование изображения (75% полной стоимости) и стоимости услуг фотобанка (25% полной стоимости). Это разделение проявляется только в выставляемых счетах и в конечных документах (договорах, актах, реестрах), в остальном интерфейсе фотобанка всегда присутствуют полные суммы к оплате.
Внимание! Использование произведений из фотобанка возможно только после их покупки. Любое иное использование (в том числе в некоммерческих целях и со ссылкой на фотобанк) запрещено и преследуется по закону.
Дома из СИП панелей под ключ
Пожары — пожароопасными считаются любые дома, будь то каменный, кирпичный, щитовой, брусовый и т.![]() д. Каждый человек боится того, что дом может сгореть, и поэтому, наверное, больше успокаивают каменные стены. Кирпичные стены выгорают настолько серьезно, что после пожара дом из кирпича подлежит сносу на 60-70%. Уровень пожарной безопасности SIP-панельных домов аналогичен деревянным домам. В первую очередь каждого строителя должно волновать то, как бы максимально обезопасить строение. Выделяют несколько пунктов, на что следует уделить внимание:
д. Каждый человек боится того, что дом может сгореть, и поэтому, наверное, больше успокаивают каменные стены. Кирпичные стены выгорают настолько серьезно, что после пожара дом из кирпича подлежит сносу на 60-70%. Уровень пожарной безопасности SIP-панельных домов аналогичен деревянным домам. В первую очередь каждого строителя должно волновать то, как бы максимально обезопасить строение. Выделяют несколько пунктов, на что следует уделить внимание:
- Огнезащита — предполагает обработку огнезащитными составами, красками;
- Устройство электропроводки в соответствии с нормами и правилами;
- Выполнение пожарных требований нагревательных приборов, каминов, печей и т.п.;
- Выполнение пожарных правил к застройке и пожарной безопасности.
А если с внутренней стороны канадского дома подшить гипсокартон без использования направляющих, то благодаря отсутствию продуха между панелями и гипсокартоном создается 45-минутный барьер к пожару.![]() Электрическая проводка в деревянных домах согласно пожарным нормам должна быть внешней.
Электрическая проводка в деревянных домах согласно пожарным нормам должна быть внешней.
Они везде, даже в США и в Канаде, что является источником домов по канадской технологии, эксплуатирующихся уже больше 40 лет. Мышей не смущают и высотные жилые дома из бетона, причем не только первые этажи, но и 10-й, 16-й и т.д. Как вести борьбу с грызунами в квартирах: кошки, мышеловки, отрава и т.п. Эти зверьки грызут все: металл, кирпич, бетон и т.д. В домах из деревянного бруса из-за мышей часто используют сетки металлические, которые закладывают в участки возможного проникновения грызунов, к примеру, в конструкцию пола. Получается, что грызуны –это тоже серьезная проблема любого дома, и его нужно защищать.
Большинство людей считает, что в плитах OSB подобно ДСП содержатся фенолы и формальдегиды, при этом практически у всех в квартирах стоит мебель из ДСП, однако никаких фенолов не выделяет. Обратите внимание! При производстве OSB (ОСП) используют намного меньше связующего в отличие от того, сколько используют при производстве ДСП.![]() Формальдегид, излучаемый OSB, который используется в SIP, меньше 0,1 на 1 миллион — это ниже нормы министерства жилстрой, а также городского развития США. Покупатели из Канады, США, Европы более требовательны к экологической чистоте, чем российские граждане. SIP-панель используется за рубежом для строительства любых типов зданий, больницы, детские сады и т.д. Плиты OSB относятся к такому уровню эмиссии как Е1, в то время как в Европе считается безопасным класс Е1, Е2.
Формальдегид, излучаемый OSB, который используется в SIP, меньше 0,1 на 1 миллион — это ниже нормы министерства жилстрой, а также городского развития США. Покупатели из Канады, США, Европы более требовательны к экологической чистоте, чем российские граждане. SIP-панель используется за рубежом для строительства любых типов зданий, больницы, детские сады и т.д. Плиты OSB относятся к такому уровню эмиссии как Е1, в то время как в Европе считается безопасным класс Е1, Е2.
Необходимость вентиляции по каким-то причинам считается недостатком домов в Канаде. При этом забывают, что любое жилье должно хорошо проветриваться. Многие держат в домах кондиционеры, держат открытыми форточки, следует обратить внимание: проветривание/кондиционирование не может происходить через стены. Проблема вентиляции встречается и при устанавливании пластиковых окон в городских квартирах. Множественные щели в деревянных рамах не требуют проветривания, а наоборот заставляют вспомнить об обогревателях, тем более, осенью, когда еще не включено отопление. Окна ПВХ являются герметичными, поэтому опять приходится помнить о том, что жилье необходимо регулярно проветривать.
Окна ПВХ являются герметичными, поэтому опять приходится помнить о том, что жилье необходимо регулярно проветривать.
Icon Builder :: TrozWare
Icon Builder 5.3 доступен в Mac App Store.
Обновлено 7 ноября 2020 года с возможностью создавать значки macOS в стиле Big Sur с отступом и закругленными углами.
Создайте и установите набор значков за 3 шага:
Для приложений iOS, Mac, Apple Watch, Sticker Pack или iMessages.
1: перетащите изображение в окно.
2: Выберите семейство устройств, для которых вы собираетесь: iOS Universal, iPhone, iPad, Apple Watch, Mac, Sticker Pack или iMessage.
3: Щелкните «Create icon assets» и выберите папку, содержащую ваш проект Xcode.
Icon Builder создаст набор AppIcon в папке Assets.xcassets для этот проект. Иконки сразу готовы к использованию в вашем проекте без необходимости установки.
Зачем это нужно?
В зависимости от устройств, поддерживаемых вашим приложением, вам понадобится много
различные размеры файла значков. Есть некоторые значки только для iPad, некоторые для
Только iPhone / iPod Touch и другие, необходимые для любого устройства iOS.Приложения для Mac
используйте совершенно разные размеры иконок. Приложениям Apple Watch требуется полностью
различный набор значков и приложений сообщений и приложений стикеров требует даже
подробнее — 2 разных набора иконок для приложения Сообщения. Дополнительно вам понадобится
увеличенные версии каждого изображения для поддержки дисплеев Retina и приложения
Магазины.
Есть некоторые значки только для iPad, некоторые для
Только iPhone / iPod Touch и другие, необходимые для любого устройства iOS.Приложения для Mac
используйте совершенно разные размеры иконок. Приложениям Apple Watch требуется полностью
различный набор значков и приложений сообщений и приложений стикеров требует даже
подробнее — 2 разных набора иконок для приложения Сообщения. Дополнительно вам понадобится
увеличенные версии каждого изображения для поддержки дисплеев Retina и приложения
Магазины.
Эти значки должны быть в формате PNG с цветовым пространством P3 или sRGB. а для приложений iOS изображения не должны иметь прозрачности, а альфа-канал канал необходимо удалить из файлов изображений.
Ваш проект Xcode содержит специальную папку «Assets.xcassets», которая содержит все файлы изображений, используемые в вашем проекте, включая значки приложений. Icon Builder автоматически установит файлы значков в вашу папку «Assets.xcassets», и значки будут немедленно готовы к использованию в вашем проекте без необходимости установки.
Icon Builder по-прежнему позволяет создавать файлы .icns в старом стиле, если требуется, выбрав «Mac icns» во всплывающем меню семейства устройств. Это может быть полезно для других сред разработки или при создании значков для документов в приложении Mac.
Вы получите наилучшие результаты, если начнете с изображения 1024 x 1024.
Использование изображений значков:
Icon Builder создает все необходимые файлы изображений в папке с именем «AppIcon.appiconset», «AppIcon-Watch.appiconset» или «iMessage App Icon.stickersiconset» внутри «Assets» .xcassets »для вашего проекта. Если у вас уже есть изображения, хранящиеся в папке appiconset, Icon Builder не перезапишет их, а добавит новую папку e.грамм. «AppIcon-1.appiconset». Затем вы можете переключаться между наборами AppIcon в настройках проекта для вашего целевого приложения.
Если вы предпочитаете добавлять файлы значков вручную, выберите папку, которая не содержит файла .![]() xcodeproj, и наборы значков будут сохранены непосредственно в этой папке. Затем вы можете вручную перетащить папку набора значков в «Assets.xcassets» в вашем проекте Xcode.
xcodeproj, и наборы значков будут сохранены непосредственно в этой папке. Затем вы можете вручную перетащить папку набора значков в «Assets.xcassets» в вашем проекте Xcode.
Что нового в версии 5?
- Изображения можно округлять и дополнять для значков macOS нового стиля.
- Изображения значков имеют правильный цветовой профиль sRGB.
- Для значков iOS прозрачность заменяется белым, а альфа-канал удаляется из файла изображения.
- Созданные значки соответствуют последним рекомендациям Apple.
- Приложение было полностью переписано на Swift для использования новейших API-интерфейсов macOS, поэтому поддерживается только macOS 10.13.x или новее.
FAQ
Я думал, что раньше было всего 2 шага — почему теперь их 3?
- Двухэтапный процесс дал вам папку с файлами изображений.Затем вам пришлось установить их вручную. Итак, на самом деле, всегда было три шага, но приложение не помогало вам с шагом 3.
 Добавив третий шаг с просьбой найти папку с вашим проектом, я смог заставить приложение автоматически устанавливать значки. Итак, приложение делает шаг 3 за вас.
Добавив третий шаг с просьбой найти папку с вашим проектом, я смог заставить приложение автоматически устанавливать значки. Итак, приложение делает шаг 3 за вас.
Что делать, если я хочу сам установить файлы значков?
- Когда вас попросят выбрать папку для сохранения значков, выберите папку, которая не содержит файла .xcodeproj.Icon Builder сохранит все файлы, но не установит их в папку Assets.xcassets или Images.xcassets автоматически.
Какие типы изображений я могу использовать?
- Любой тип изображения, совместимый с QuickTime, включая JPEG, PNG, TIFF, GIF, PDF, PSD, BMP.
Создает ли Icon Builder значки для использования в приложениях Mac?
- Да. Приложения Mac используют ресурсы изображений так же, как приложения iOS, но с разными размерами изображений. Выберите «Mac App» во всплывающем окне «Устройство», чтобы создать значки для приложения Mac.
- Если вы хотите создать новый стиль значков Mac с отступом и
закругленные углы, проверьте кнопку «Приложение Mac с закругленными углами».
 Этот
будет выглядеть лучше, если вы оставите параметр «Заполнять прозрачные области»
проверил.
Этот
будет выглядеть лучше, если вы оставите параметр «Заполнять прозрачные области»
проверил. - Icon Builder по-прежнему позволяет создавать файлы .icns в старом стиле, если требуется, выбрав «Файл Mac icns» во всплывающем меню устройства. Это может быть полезно для других сред разработки или при создании значков для документов в приложении Mac.
В чем разница между значком приложения для Mac и файлом icns для Mac?
- «Mac AppIcon» создаст современный набор изображений AppIcon для включения в ваши активы.xcassets.
- «Файл Mac icns» создаст файл .icns старого стиля со всеми размерами изображений, встроенными в один файл. Откройте файл в режиме предварительного просмотра, чтобы увидеть его содержимое.
Создает ли Icon Builder значки для использования в приложениях Watch Kit?
- Да. Выберите «Apple Watch» во всплывающем окне «Устройство». При необходимости создайте цель WatchKit в своем проекте iOS.
 Когда вы выбираете место для сохранения значков, выберите папку, содержащую основной файл .xcodeproj.Icon Builder найдет папку приложения WatchKit и сохранит значки в папке Assets.xcassets приложения WatchKit. Набор значков будет называться AppIcon-Watch, чтобы помочь вам различать наборы при назначении их вашим приложениям.
Когда вы выбираете место для сохранения значков, выберите папку, содержащую основной файл .xcodeproj.Icon Builder найдет папку приложения WatchKit и сохранит значки в папке Assets.xcassets приложения WatchKit. Набор значков будет называться AppIcon-Watch, чтобы помочь вам различать наборы при назначении их вашим приложениям. - Когда значки WatchKit созданы, Icon Builder спросит вас, хотите ли вы использовать то же изображение для создания значков для родительского приложения iOS. Если вам не нужен другой значок для родительского приложения, выберите на этом этапе устройство родительского приложения, чтобы создать второй набор.
Создает ли Icon Builder значки для использования в приложениях iMessage и приложениях Sticker Pack?
- Да. Выберите «Приложение для наклеек» или «Приложение iMessage» во всплывающем окне «Устройство». Когда вы выбираете место для сохранения значков, выберите папку, содержащую основной файл .xcodeproj, и Icon Builder создаст соответствующие наборы значков.

- Для приложений iMessage требуется два набора: один для расширения «Сообщения» и один для родительского приложения iOS. Когда значки iMessage созданы, Icon Builder спросит вас, хотите ли вы использовать то же изображение для создания значков для родительского приложения iOS.Если вам не нужен другой значок для родительского приложения, выберите на этом этапе устройство родительского приложения, чтобы создать второй набор.
Почему размер моего начального изображения изменен для приложения Sticker Pack или iMessage?
- В приложениях Mac, iOS и Apple Watch все значки квадратные. Для приложений Sticker Pack и iMessage большинство (но не все) значков имеют форму почтового ящика. Icon Builder отображает ваше начальное изображение в формате почтового ящика, когда вы выбираете «Приложение для стикеров» «Приложение iMessage», чтобы вы могли увидеть, как оно будет выглядеть.
Когда я выбираю любой тип приложения для iOS, мое начальное изображение теряет прозрачный фон!
- Apple требует, чтобы значки iOS не имели прозрачности, поэтому Icon Builder отображает изображение таким образом, чтобы вы могли подтвердить внешний вид.
 Если вам не нравится изменение по умолчанию, отредактируйте изображение, чтобы удалить прозрачность, прежде чем использовать Icon Builder.
Если вам не нравится изменение по умолчанию, отредактируйте изображение, чтобы удалить прозрачность, прежде чем использовать Icon Builder.
Какие версии macOS и Xcode мне нужны?
- Для этого приложения требуется macOS 10.13, так как оно использует новейшие API-интерфейсы для управления изображениями.
- Xcode 9 — последняя версия, но Xcode 8, вероятно, будет работать.
Я не использую Xcode, я использую альтернативную IDE. Могу ли я по-прежнему использовать значки, созданные в этом приложении?
- Да, вы можете сохранить набор значков в папку и установить значки вручную в выбранной IDE. Если для вашей среды IDE требуется файл .icns, выберите «Файл Mac icns» во всплывающем окне устройства.
Что делать, если мое начальное изображение имеет неправильный размер?
- Если изображение неправильного размера, оно будет обрезано или увеличено при перетаскивании.
- Затем он будет изменен для создания всех требуемых размеров изображения.
- Если это не дает желаемого результата, измените размер или обрежьте изображение перед тем, как перетащить его в Icon Builder.
Как мне начать заново с чистого листа?
- Выберите «Создать» в меню «Файл» или нажмите Command-N.
Нужно ли перетаскивать изображения в приложение?
- Нет, вы можете скопировать и вставить файл изображения или изображение.
- Или выберите «Открыть изображение…» в меню «Файл» или нажмите Command-O.
Как я могу удалить значки из моего проекта?
- Выберите «Assets.xcassets» в навигаторе проекта.
- На следующей боковой панели вы увидите список наборов активов в вашем проекте.
- Выберите тот, который вы хотите удалить (например, AppIcon, AppIcon-1, AppIcon-Watch), и нажмите клавишу Delete.
У меня есть старый проект без «Assets.xcassets» — как мне его добавить?
- Выберите проект в верхней части Project Navigator.
- Убедитесь, что вы редактируете цель, и перейдите на вкладку «Общие».
- В разделе «Значки приложений» нажмите кнопку «Использовать каталог активов».
- Будет создана папка Assets.xcassets, и все существующие значки будут перенесены в новую структуру.
Что делать, если я хочу использовать изображения из файла Mac .icns?
- Перетащите его, как любой файл изображения. Однако самый большой образ в пакете .icns имеет размер 512 x 512, поэтому вы можете создать более крупную версию.
Почему файлы с @ 2x и @ 3x в именах?
- Это для дисплеев с высоким разрешением. iOS знает, что ей нужен определенный размер изображения, но если на устройстве есть дисплей Retina, система будет искать файл @ 2x, чтобы можно было втиснуть вдвое больше пикселей и сделать его резким. Для более крупных или более новых iPhone система будет использовать файлы @ 3x, если они доступны.
Я использую Pixelmator. Могу ли я перетащить свои файлы pxm в Icon Builder?
- №Файлы pxm Pixelmator нельзя использовать напрямую. Сначала экспортируйте их как файлы png.
Я программист, а не графический дизайнер. Как сделать изображения значков?
- Одним из простых способов создания основных форм с градиентами, текстом, добавленными изображениями и т. Д. Является использование Keynote. Я предполагаю, что PowerPoint обладает такими же способностями.
Создание и импорт набора настраиваемых значков
Вы можете использовать приложение IcoMoon или Fontello для создания и загрузки настраиваемого значка установить в качестве веб-шрифта, а затем загрузить его, чтобы Beaver Builder мог его использовать.Вот инструкции для каждой задачи.
Если вы используете значки из разных наборов значков на одной странице, создавая пользовательский набор значков, состоящий только из этих значков, — отличный способ уменьшить загрузку страницы. время. Таким образом, Beaver Builder загружает только один набор иконок.
1. Создайте собственный набор значков #
Вы можете использовать приложение IcoMoon или Fontello, чтобы создать собственный набор значков, либо из наборов, которые они предоставляют, либо из загружаемых вами значков. Вот инструкции для обоих.
Чтобы создать собственный набор значков с помощью приложения IcoMoon #
Откройте приложение IcoMoon.
Выберите значки, которые хотите включить в свой набор, щелкнув по ним.
Вы можете выбрать значки из платных или бесплатных библиотек, щелкнув значок Кнопка библиотеки на верхней панели инструментов.
Если у вас есть собственные значки, вы можете загрузить их, нажав Импортировать значки на верхней панели инструментов.После того, как вы выбрали свой набор, нажмите Generate font в нижнем правом углу, проверьте свой набор шрифтов, затем нажмите Preferences на панели инструментов.
Измените название шрифта на то, что поможет вам запомнить набор в Beaver Builder.
Этот шаг не является обязательным, но имя шрифта по умолчанию — icomoon , поэтому если вы импортируете более одного набора значков IcoMoon, Beaver Builder отобразит одинаковая этикетка icomoon для обоих.
Переименуйте префикс класса с icon- на любое другое.
Важно: Обязательно укажите префикс настраиваемого класса.Если оставить без изменений, несколько значков шрифтов с использованием префиксаicon-по умолчанию IcoMoon могут конфликтовать, из-за чего некоторые из них отображаются неправильно или не отображаются в Beaver Builder селектор значков.Откройте раздел CSS Selector и выберите Use attribute selectors или Use a class .
Не выбирайте использование тегаЩелкните X в верхнем правом углу, чтобы закрыть окно Preferences .
Щелкните Скачать .
Загружаемый файл представляет собой zip-архив с префиксом icomoon .Следуйте приведенным ниже инструкциям, чтобы импортировать набор значков в Beaver Builder.
Чтобы создать собственный набор значков с помощью Fontello #
Перейдите на сайт Fontello.
Выберите нужные значки в своем наборе, щелкнув по ним, или загрузите значки SVG, перетащив их внутрь. Дополнительную информацию см. В справке Fontello.
После того, как вы выбрали свой набор, добавьте необязательное имя настраиваемого шрифта в верхнем правом углу.
Наведите указатель мыши на поле имени шрифта , чтобы узнать об ограничениях именования.Щелкните Download webfont в правом верхнем углу.
Загружаемый файл представляет собой zip-файл с префиксом fontello .Следуйте приведенным ниже инструкциям, чтобы импортировать набор значков в Beaver Builder.
2.Импортируйте настраиваемый набор значков в Beaver Builder #
- На панели администратора WordPress щелкните Настройки > Beaver Builder> Значки , затем щелкните Загрузить набор значков .
- Когда откроется окно загрузки медиабиблиотеки, выберите свой zip-файл. После загрузки набора значков щелкните Выберите файл .
Пользовательский набор значков отображается в списке Настройки значков с одним из следующие имена:
- Имя пользовательского шрифта, которое вы присвоили
- IcoMoon (имя по умолчанию для загрузок IcoMoon)
- Fontello плюс дата загрузки в библиотеку мультимедиа.
Создайте свою домашнюю страницу с помощью Wowchemy Page Builder
Создавать красивые страницы легко с системой виджетов Wowchemy. Никакого программирования не требуется!
Загрузка готовых макетов — отличный способ запустить новую домашнюю страницу. Шаблоны поставляются с некоторыми популярными виджетами , предварительно настроенными для этой цели.
Виджеты позволяют полностью настроить ваш сайт. Они отображаются как разделы на домашней странице или на страницах виджетов. По желанию можно добавлять, удалять и размещать несколько экземпляров.
СодержаниеWowchemy имеет следующие встроенные виджеты.
Хотите создать и опубликовать еще не существующий виджет Wowchemy? Создайте новый виджет .
- Пусто — добавьте любые элементы, например галерею изображений
- Герой — побудите посетителей выполнить действие (CTA)
- О себе — представьтесь
- Featurette — продемонстрируйте навыки или ключевые особенности продукта
- Опыт — укажите свой профессиональный опыт на временной шкале
- Достижения — продемонстрируйте свои сертификаты (онлайн-обучение) и другие достижения
- Страниц — отобразите последние сообщения в блоге, события и публикации
- Избранные — отобразите избранные ( прикрепленных ) сообщений, событий и публикаций в блогах
- Контакт — отобразите свои контактные данные, включая дополнительную контактную форму и карту.
- Портфолио — продемонстрируйте свои работы или характеристики продукта в фильтруемом портфолио.
- Облако тегов — позвольте посетителям открывать для себя популярные темы.
- Люди — представьте членов вашей команды.
- Слайдер (карусель) — продвигайте много контента на небольшом пространстве
Мы на всех парах работаем над улучшением Wowchemy, и нам нужна ваша помощь!
Шаблоны поставляются с некоторыми популярными виджетами , предварительно настроенными в качестве разделов домашней страницы.
Удалите разделы в content / home / , которые вам не нужны (или установите active на false в их вступительной части) и настройте параметры основного материала для разделов, которые вы хотите сохранить, открыв их в текстовом редакторе (например, щелкнув значок карандаша в своем проекте GitHub).
Разделы (экземпляры виджетов) в папке home / можно переименовать как угодно (но используйте дефисы вместо пробелов). Просто не забудьте обновить главное меню в config / _default / menus.yaml , если у вас есть ссылка на экземпляр виджета. Например, если вы переименуете contact.md в contact-me.md , вы можете обновить ссылку / # contact в menus.yaml на / # contact-me .
Создайте раздел
Чтобы добавить раздел на домашнюю страницу, создайте новый файл Markdown в папке content / home / , например my-section.md .
Изучите эту страницу, чтобы найти виджет, который вы хотите использовать в своем разделе.Затем скопируйте и вставьте основные параметры виджета в новый файл Markdown.
Не забудьте поместить параметры основного текста между парой тройных тире --- для представления YAML, например:
---
# Экземпляр пустого виджета.
# Документация: https://wowchemy.com/docs/page-builder/
виджет: пусто
# Этот файл представляет собой раздел страницы.
безголовый: правда
# Заказ, чтобы этот раздел появился на странице.
вес: 1
# Заголовок раздела
title: Здравствуйте
# Подзаголовок раздела
подзаголовок:
# Дизайн сечения
дизайн:
# Используйте макет из 1 столбца
столбцы: «1»
# Используйте темно-синий фон со светлым текстом.фон:
цвет: 'темно-синий'
text_color_light: правда
---
Добавьте сюда любое содержимое в основную часть раздела.
Вы также можете добавить любые общие параметры виджета, описанные на этой странице, такие как title , в начало.
Вы можете связать раздел домашней страницы из меню сайта, отредактировав config / _default / menus.yaml и добавив имя файла вашего раздела. Например, если ваш раздел называется my-section.md , укажите его как "/ # my-section" в URL-адресе меню.
Вы можете создать любое количество экземпляров виджетов, каждый из которых будет отображаться в отдельном разделе.
Удаление раздела
Если вам не нужен конкретный виджет, вы можете просто удалить любые связанные файлы из папки content / home / .
Чтобы удалить навигационную ссылку из верхней части страницы, удалите связанную запись [[main]] в config / _default / menus.yaml .
Разделы положения
Порядок отображения виджетов домашней страницы определяется параметром weight в каждом из файлов в каталоге content / home / .Виджеты отображаются в порядке возрастания их веса , поэтому вы можете просто отредактировать параметры веса по своему усмотрению.
Ссылка на раздел
Вы можете добавить навигационную ссылку в верхнюю часть страницы, которая указывает на раздел. Этого можно добиться, добавив что-то похожее на следующие строки в ваш config / _default / menus.yaml , где URL-адрес будет состоять из первого слова заголовка в нижнем регистре:
[[main]]
name = "Research" # Название ссылки.url = "/ # research" # URL раздела.
weight = 10 # Позиция ссылки в меню.
Создать новый виджет
Хотите создать и опубликовать еще не существующий виджет Wowchemy?
Вы можете легко создавать свои собственные виджеты одним нажатием кнопки — мы собрали вместе шаблон виджетов и пошаговое руководство , чтобы начать процесс создания собственных виджетов с помощью Wowchemy v5 + 👩 🎨
📢 Не забудьте, что поделитесь своим виджетом с сообществом в Discord и Twitter.
В качестве альтернативы , если вы хотите улучшить существующего виджета , подумайте о том, чтобы внести изменения в GitHub Pull Request (PR), а не создавать новый виджет.
Вы также можете быть заинтересованы в добавлении своего содержимого в виджет Blank .
Параметры для каждого раздела состоят из общих опций в дополнение к опциям, специфичным для виджета. Когда вы открываете раздел, установленный в папке content / home / , в текстовом редакторе, доступные параметры будут отображаться в начале.
Мы рекомендуем использовать обложку в формате YAML (между парой --- ). Если ваш вступительный материал написан с использованием синтаксиса TOML (между парой +++ ), вам необходимо преобразовать его в перед использованием фрагментов в формате YAML на этой странице.
Обычно, если вы пишете какой-либо текст в теле файла после заголовка виджета, ваш текст будет отображаться в верхней части виджета. Это может быть полезно для представления содержимого виджета.
Заголовок и подзаголовок могут быть установлены для большинства виджетов с помощью параметров заголовок и подзаголовок соответственно.
Столбцы
Количество столбцов в разделе можно настроить для большинства виджетов. Допустимые варианты:
-
'1': один столбец во всю ширину с содержимым раздела, отображаемым непосредственно под заголовком раздела (если он установлен) -
'2': два столбца в классическом макете Wowchemy с заголовок раздела отображается слева, а содержимое раздела — справа
Поддерживаемые виджеты (начиная с v5.0.0.beta1): страницы, избранные, опыт, достижения, контакт, пустой, tag_cloud, портфолио
Например:
дизайн:
# Выберите количество столбцов в разделе. Допустимые значения: «1» или «2».
столбцы: '1'
Просмотр
Некоторые виджеты имеют опцию view , позволяющую выбрать макет виджета. Доступны следующие макеты:
- 1 = Список (ранее Простой)
- 2 = Компактный (ранее Потоковый)
- 3 = Карточка (ранее Подробный)
- 4 = Цитирование (ранее APA и MLA), доступно только для публикаций
- При желании отредактируйте значение
citation_styleв параметрах.yamlв APA или MLA
- При желании отредактируйте значение
- 5 = Витрина (большие изображения), доступна только для проектов
Значки
Wowchemy позволяет использовать широкий спектр значков от Font Awesome и Academicons.
Набор значков «fab» включает следующие значков марки :
- twitter, weixin, weibo, linkedin, github, facebook, pinterest, twitch, youtube, instagram, soundcloud
- Просмотреть все значки
Наборы значков « fas »и« far »включают следующие общие значки :
- факс, конверт (для электронной почты), комментарии (для дискуссионного форума)
- Просмотреть все значки
Набор значков« ai »включает следующие академические icons:
- cv, google-scholar, arxiv, orcid, researchgate, mendeley
- Просмотреть все значки
- Чтобы включить академический набор значков в v5 + , установите
ai = trueпод[icon.pack]вparams.yaml
Пакет значков «emoji» дает вам возможность использовать смайликов в качестве значков
- Просмотреть все значки
- Введите короткий код смайликов, например
:сердце:, в поле значка Wowchemy Wowchemy v4.9 + требуется для использования пакета значков emoji и в настоящее время может использоваться только в виджете Featurette (навыки).
«Пользовательский» пакет значков дает вам возможность использовать пользовательских значка SVG.
Создайте значок SVG в своем любимом редакторе изображений или загрузите его с сайта, например Flat Icon.assets / images / icon-pack /, при необходимости создавая папкиСсылка на имя значка SVG (без.svg) в поле значкаWowchemy v4.9 + требуется для использования пользовательского пакета значков и в настоящее время может использоваться только в виджете Featurette (навыки).
Фон
Фон можно легко применить к любому разделу домашней страницы. Выберите один из множества вариантов фона, включая цвет , градиент и изображение . Затем выберите темный или светлый цвет текста, установив text_color_light , или удалите text_color_light для динамического цвета текста, связанного с текущей светлой / темной темой.
После того, как вы выбрали тип фона, удалите или закомментируйте (с помощью префикса # ) любые неиспользуемые параметры. Например, если вы выбираете фон изображения, установите параметры изображения * и text_color_light и удалите остальные (удалите цвет и градиент * ). Для цветов допустимо любое название цвета HTML или шестнадцатеричное значение.
Следующие отрывки показывают структуру передней части для определения различных фонов.
Цветной фон:
оформление:
фон:
цвет: 'темно-синий'
# Цвет текста (true = светлый, false = dark или удалить для цвета динамической темы).text_color_light: правда
Градиентный фон:
оформление:
фон:
gradient_start: '# 4bb4e3'
gradient_end: '# 2b94c3'
# Цвет текста (true = светлый, false = dark или удалить для цвета динамической темы).
text_color_light: правда
Фон изображения:
дизайн:
фон:
# Имя изображения в `assets / media /`.
изображение: background.jpg
# Сделать изображение темнее? Диапазон 0–1, где 0 - прозрачный, а 1 - непрозрачный.image_darken: 0.6
# Возможные варианты: cover (по умолчанию), contain или фактический размер.
image_size: обложка
# Возможные варианты: «влево», «по центру» (по умолчанию) или «вправо».
image_position: центр
# Использовать забавный эффект параллакса с фиксированным фоном на рабочем столе? правда / ложь
image_parallax: true
# Цвет текста (true = светлый, false = dark или удалить для цвета динамической темы).
text_color_light: правда
Интервал
Расстояние между секциями можно контролировать, задав отступ для верхней, правой, нижней и левой сторон секций.
Например, чтобы сделать раздел более компактным, в начало раздела можно добавить следующие параметры. В этом примере расстояние между верхними и нижними частями раздела уменьшится до 20 пикселей (пикселей).
конструкция:
интервал:
# Настроить интервал между секциями. Порядок сверху, справа, снизу, слева.
отступ: ["20px", "0", "20px", "0"]
Стиль
С помощью CSS можно настроить стиль конкретного экземпляра виджета. Например, можно изменить размер шрифта раздела.
Сначала определите свой собственный стиль в CSS с помощью функции подключаемого модуля CSS.
Чтобы применить ваш новый стиль к виджету, установите css_class в главной части виджета. Например, css_class = "MY_CSS_CLASS" , где MY_CSS_CLASS - это имя класса CSS, который вы определили на предыдущем шаге.
Пользовательский код CSS также можно напрямую применить к разделу с помощью параметра css_style .
продвинутый:
css_style: ''
css_class: ''
Пустой
Вы можете использовать виджет «Пустой» для создания собственных разделов домашней страницы .Добавьте элементы страницы , например галерею изображений, и персонализируйте раздел с фоном и т. Д.
Например, новый файл Markdown может быть создан в content / home / со следующим вводным элементом, чтобы начать создание ваш новый раздел:
виджет: пусто
безголовый: правда
дизайн:
# Выберите количество столбцов в разделе. Допустимые значения: 1 или 2.
столбцы: '1'
# ... Поместите сюда параметры раздела (заголовок и т. Д.) ...
В разделе домашней страницы Demo на веб-сайте Demo представлен пример использования виджета Blank .Для вдохновения связанный файл можно найти по адресу themes / acade / exampleSite / content / home / demo.md .
Для сложных случаев использования HTML-код можно даже добавить в тело файла.
Вы также можете быть заинтересованы в разработке собственных виджетов.
Примеры разделов, созданных с помощью пустого виджета
Галерея изображений, созданная с помощью пустого виджета. Текстовый блок и пользовательский фон, созданные с помощью пустого виджета. Hero
Виджет Hero можно использовать, чтобы побудить посетителей выполнить действие (CTA).Это первое, что видят посетители при посещении вашего сайта, и оно влияет на то, как посетители чувствуют себя и ведут себя на вашем сайте.
Как правило, виджет «Герой» настроен на включение изображения главного героя, слогана и призыва к действию (CTA). Однако есть и другие возможности, такие как включение вторичного действия, заметки и фона.
Виджет «Герой» может использоваться для поощрения посетителей к совершению действия (CTA). Измените начальную часть home / hero.md , чтобы добавить основное действие, которое вы хотите, чтобы ваши посетители выполняли.
Например, следующие параметры могут быть добавлены к вашему разделу, чтобы включить виджет Hero:
widget: hero
headless: true # Этот файл представляет собой раздел страницы.
# ... Поместите сюда параметры раздела (заголовок и т. Д.) ...
# Изображение героя (необязательно). Введите имя файла изображения в папке страницы.
hero_media: ''
# Ссылки с призывом к действию (необязательно).
# Отобразите ссылку (и), указав ниже URL и метку. Значок не является обязательным для cta.
# Удалить ссылку / заметку, удалив блок cta / note.cta:
url: 'https://wowchemy.com'
label: Начать
icon_pack: fas
значок: скачать
cta_alt:
url: 'https://wowchemy.com'
label: Просмотр документации
# Примечание. Необязательное примечание для отображения под ссылками.
cta_note:
метка: ''
В этом примере мы связали значок с действием (опция [cta] ).
Featurette
Как частное лицо, используйте виджет Featurette, чтобы продемонстрировать свои навыки и опыт. Как организация, используйте виджет, чтобы выделить ключевые особенности вашего продукта или услуги.
Продемонстрируйте личные навыки или особенности продукта с помощью виджета Featurette. Отредактируйте переднюю часть home / skills.md , чтобы добавить свои навыки / особенности. Выберите один из множества значков для обозначения навыков / функций.
Например, для включения виджета Featurette в заголовок раздела можно добавить следующие параметры:
widget: featurette
headless: true # Этот файл представляет собой раздел страницы.
# ... Поместите сюда параметры раздела (заголовок и т. Д.) ...
# Продемонстрируйте личные навыки или особенности бизнеса.
# Добавьте / удалите столько блоков `feature` ниже, сколько захотите.
# Доступные значки см .: https://wowchemy.com/docs/page-builder/#icons
особенность:
- значок: r-project
icon_pack: fab
имя: R
описание: 90%
- значок: график-линия
icon_pack: fas
название: Статистика
описание: 100%
- значок: камера-ретро
icon_pack: fas
имя: Фотография
описание: 10%
# Пример использования эмодзи в качестве значка.
- значок: '😄'
icon_pack: смайлики
имя: Эмоджи
описание: 100%
Также можно добавить значок SVG :
# Пример использования изображения SVG в качестве значка.# Поместите пользовательский значок SVG в `assets / images / icon-pack /`, при необходимости создав папки.
# Ссылка на имя значка SVG (без расширения .svg) в поле `icon`.
- значок: ваш-пользовательский-значок-имя
icon_pack: custom
название: Серфинг
описание: 90%
Примечание. Wowchemy v4.9 + требуется для использования пользовательских пакетов значков emoji и .
О
Представьтесь своим читателям.
Представьтесь своим читателям с помощью виджета «О нас». Настройте профиль пользователя, а затем отредактируйте титульный лист home / about.md , чтобы связать виджет «О программе» с вашим именем пользователя (имя папки, созданной вами в авторы / ).
Например, для включения виджета «О программе» в заголовок раздела можно добавить следующие параметры:
виджет: о
headless: true # Этот файл представляет собой раздел страницы.
# ... Поместите сюда параметры раздела (заголовок и т. Д.) ...
# Выберите профиль пользователя для отображения
# Это должно быть имя пользователя профиля в вашей папке `content / developers /`.автор: 'admin'
Опыт
Укажите свой профессиональный опыт на временной шкале.
С помощью виджета «Опыт» вы можете указать свой профессиональный опыт на временной шкале. Добавьте свой опыт, отредактировав титульный лист home / experience.md . Например:
виджет: опыт
headless: true # Этот файл представляет собой раздел страницы.
# ... Поместите сюда параметры раздела (заголовок и т. Д.) ...
# Формат даты
# См. Https://wowchemy.com/docs/customization/#date-format
date_format: январь 2006 г.
# Опыт.# Добавьте / удалите столько блоков опыта ниже, сколько захотите.
# Обязательные поля: `title`,` company` и `date_start`.
# Оставьте `date_end` пустым, если это ваш текущий работодатель.
# Начинайте / заканчивайте многострочные описания с помощью `> -`.
опыт:
- название: «генеральный директор»
компания: 'GenCoin'
company_url: ''
место: 'Калифорния'
date_start: '2017-01-01'
date_end: ''
описание:> -
Обязанности включают:
* Анализируя
* Моделирование
* Развертывание
- титул: «Профессор»
компания: 'University X'
company_url: ''
место: 'Калифорния'
date_start: '2016-01-01'
date_end: '2016-12-31'
описание: «Преподавал электронную инженерию и исследовал физику полупроводников.'
Использование > - в приведенном выше примере вступительного сообщения - это синтаксис конфигурации YAML, который позволяет нам легко писать многострочный контент во вступительном документе. Достижения
Укажите свои достижения, включая сертификаты и пройденные курсы.
Укажите свои достижения, включая сертификаты и пройденные курсы. Добавьте свои достижения, отредактировав анкету по адресу home / implementation.md . Например:
виджет: достижения
headless: true # Этот файл представляет собой раздел страницы.# ... Поместите сюда параметры раздела (заголовок и т. Д.) ...
# Формат даты
# См. Https://wowchemy.com/docs/customization/#date-format
date_format: январь 2006 г.
# Достижения.
# Добавьте / удалите столько блоков `item` ниже, сколько захотите.
# `title`,` organization` и `date_start` - обязательные параметры.
# Оставьте остальные параметры пустыми, если они не требуются.
# Начинайте / заканчивайте многострочные описания с помощью `> -`.
элемент:
- организация: Coursera
organization_url: 'https://www.coursera.org'
title: Нейронные сети и глубокое обучение
URL: ''
certificate_url: 'https: // www.coursera.org '
date_start: '2018-10-01'
date_end: ''
описание: ''
- организация: edX
адрес_организации: 'https://www.edx.org'
title: Основы блокчейна
url:> -
https://www.edx.org/professional-certificate/uc-berkeleyx-blockchain-fundamentals
certificate_url: 'https://www.edx.org'
date_start: '2018-03-01'
date_end: ''
описание: «Сформулированные информированные модели, гипотезы и сценарии использования блокчейна».
- организация: DataCamp
organization_url: 'https: // www.datacamp.com '
title: «Объектно-ориентированное программирование в курсах R: S3 и R6»
URL: ''
certificate_url: 'https://www.datacamp.com'
date_start: '2017-07-01'
date_end: '2017-12-21'
описание: ''
Страницы
Список недавно опубликованных страниц, таких как сообщения в блогах, события и публикации.
Перечислите ваши недавние страницы. В демонстрации есть три раздела, в которых используется виджет Pages . К ним относятся home / posts.md, , home / talk.md и home / Publications.md .
Измените начальную часть раздела, чтобы персонализировать вид и другие параметры, показанные ниже:
виджет: страницы
headless: true # Этот файл представляет собой раздел страницы.
# ... Поместите сюда параметры раздела (заголовок и т. Д.) ...
содержание:
# Тип страницы для отображения. Например. сообщение, событие или публикация.
page_type: post
# Выберите, сколько страниц вы хотите отображать (0 = все страницы)
количество: 5
# Выберите, сколько страниц вы хотите компенсировать
смещение: 0
# Порядок страниц.Дата по убыванию (по убыванию) или по возрастанию (по возрастанию).
порядок: по убыванию
# Необязательно фильтровать сообщения по термину таксономии.
фильтры:
тег: ''
категория: ''
публикации_тип: ''
exclude_featured: false
exclude_past: false
exclude_future: false
дизайн:
# Переключение между различными типами макета страницы.
# 1 = Список
# 2 = Компактный
# 3 = Карта
# 4 = Цитирование (только публикация)
просмотр: 2
Рекомендуемые
Выделите избранные сообщения в блогах (например, объявления), публикации и события.Рекомендуемые страницы также известны как липких страниц .
Виджет «Интересные» похож на виджет «Страницы», но с акцентом на избранных материалов, а не на недавних материалов.
Выделяйте избранные страницы, такие как сообщения в блогах или избранные публикации, с помощью виджета "Интересные". Раздел Featured.md в демонстрации использует виджет Featured .
Отредактируйте начальную часть раздела, чтобы добавить виджет Featured и персонализировать его параметры, такие как вид:
widget: Featured
headless: true # Этот файл представляет собой раздел страницы.# ... Поместите сюда параметры раздела (заголовок и т. Д.) ...
содержание:
# Тип страницы для отображения. Например. сообщение, событие или публикация.
page_type: публикация
# Выберите, сколько страниц вы хотите отображать (0 = все страницы)
количество: 0
# Порядок страниц. Дата по убыванию (по убыванию) или по возрастанию (по возрастанию).
порядок: по убыванию
# Необязательно фильтровать сообщения по термину таксономии.
фильтры:
тег: ''
категория: ''
публикации_тип: ''
дизайн:
# Переключение между различными типами макета страницы.
# 1 = Список
# 2 = Компактный
# 3 = Карта
# 4 = Цитирование (только публикация)
просмотр: 3
Коммуникация - краеугольный камень практически любого веб-сайта, особенно бизнес-сайтов.С Wowchemy вы можете легко добавить на свой веб-сайт элементы связи, включая контактную форму, ссылки для обмена сообщениями в социальных сетях, запись на прием и карту. Хорошо продуманный раздел контактов необходим для общения с другими людьми, стимулирования нового бизнеса и увеличения конверсии.
С помощью виджета «Контакты» вы можете добавлять на свой веб-сайт такие элементы, как контактная форма, ссылки для обмена сообщениями в социальных сетях, запись на прием и карту. Виджет контактов автоматически отобразит следующую информацию в соответствии с тем, что вы ввели в config / _default / params.yaml :
- контактная форма или ссылка по электронной почте (см. раздел ниже)
- контактные ссылки, такие как Twitter, Skype, Weixin, Weibo, дискуссионные форумы и т. д.
- номер телефона
- адрес
- часы работы
- Ссылка для записи на прием
- карта
В шаблоне Academic вы можете найти пример виджета «Контакты» по адресу content / home / contact.md .
Пример виджета контактов YAML, передняя часть до Wowchemy v5.0.0.beta1 :
виджет: контакты
headless: true # Этот файл представляет собой раздел страницы.
# ... Поместите сюда параметры раздела (заголовок и т. Д.) ...
# Автоматически связывать электронную почту и телефон?
автолинк: правда
# Поставщик формы электронной почты
# 0: отключить форму электронной почты
# 1: Netlify (требуется, чтобы сайт размещался на Netlify)
# 2: formspree.io
email_form: 2
Пример виджета контактов YAML передняя часть для Wowchemy v5.0.0.beta1 + :
виджет: контакт
headless: true # Этот файл представляет собой раздел страницы.# ... Поместите сюда параметры раздела (заголовок и т. Д.) ...
содержание:
# Автоматически связывать электронную почту и телефон или отображать как текст?
автолинк: правда
# Поставщик формы электронной почты
форма:
поставщик: netlify
formpree:
я бы:
netlify:
# Включить вызов CAPTCHA, чтобы уменьшить спам?
капча: правда
Ссылки для контактов
Wowchemy позволяет использовать широкий спектр значков в ссылках для контактов. Узнать больше об иконках.
Контактная форма
Для электронной почты есть три варианта.Вы можете отобразить:
- ссылку электронной почты
- контактную форму Netlify (по умолчанию)
- контактную форму Formspree
При использовании контактной формы нет необходимости указывать свой адрес электронной почты в config / _default / params.yaml , защищая ваш адрес от спамеров.
Вариант 1. Ссылка на электронную почту
Введите адрес электронной почты в params.yaml и удалите параметры формы из виджета контактов, чтобы не использовать какие-либо формы.
Вариант 2: Netlify
Параметр Netlify доступен только в том случае, если вы размещаете свой сайт с помощью Netlify.
Для использования установите поставщик netlify :
content:
форма:
поставщик: netlify
netlify:
капча: правда
В этом случае пользовательские сообщения будут отправляться вам на панель администратора вашей учетной записи Netlify.
Веб-перехватчик может быть создан в вашей учетной записи Netlify, если вы хотите пересылать сообщения на свой адрес электронной почты.
Captcha включена по умолчанию, поэтому посетители могут отправлять вам электронную почту, а спам от ботов предотвращается.
Подробнее читайте в документации Netlify.
Вариант 3: Formspree
Зарегистрируйтесь в Formspree для получения идентификатора формы.
Добавьте идентификатор формы на главную страницу виджета:
content:
форма:
поставщик: formspree
formpree:
id: yourID
Captcha
Формы Formspree и Netlify могут использовать Google reCAPTCHA для предотвращения спама от ботов.Однако известно, что в Китае блокируется Google reCAPTCHA, поэтому посетители из Китая могут не иметь возможности отправить такую форму. Чтобы предотвратить это, есть опция Netlify выше для отключения Captcha, а Formspree предлагает платный план для отключения reCAPTCHA.
Портфолио
С помощью виджета «Портфолио» вы можете продемонстрировать свою работу и, при желании, разрешить посетителям фильтровать элементы.
Продемонстрируйте свою работу или особенности продукта с помощью виджета «Портфолио». Для содержания доступны разные виды. Вид по умолчанию - это вид карты каменной кладки, ставший известным благодаря Pinterest.com. Другие виды включают в себя большой вид витрины изображений, компактный вид с изображением и простой вид списка. Для представления витрина для параметра flip_alt_rows можно установить значение true для горизонтального поворота чередующихся строк - стиль, который обычно встречается на многих популярных сайтах и целевых страницах, которые демонстрируют функции продукта путем размещения больших изображений и текста сбоку. рядом.
Виджет можно настроить на структуру с одним или двумя столбцами, установив параметр столбцов .
Свяжите свои страницы с тегами, поместив параметр тегов в начало страницы (например, тегов: ["Тег", "Другой тег"] ). Затем можно настроить виджет «Портфолио», чтобы посетители могли фильтровать результаты по тегам. Чтобы добавить кнопку фильтра, добавьте или отредактируйте параметр filter_button (см. Ниже), где имя , - текст фильтра, а тег - имя тега, по которому выполняется фильтрация (введите * , чтобы отобразить все элементы) .
проектов.Раздел md в демонстрации использует виджет Portfolio .
Чтобы отобразить виджет в разделе, укажите его в заголовке раздела:
виджет: портфолио
headless: true # Этот файл представляет собой раздел страницы.
# ... Поместите сюда параметры раздела (заголовок и т. Д.) ...
содержание:
# Тип страницы для отображения. Например. проект.
page_type: проект
# Индекс фильтра по умолчанию (например, 0 соответствует первому экземпляру `filter_button` ниже)
filter_default: 0
# Панель инструментов фильтра (необязательно).# Добавьте или удалите столько фильтров (экземпляров `filter_button`), сколько захотите.
# Чтобы показать все элементы, установите для `tag` значение« * ».
# Для фильтрации по определенному тегу установите для тега имя существующего тега.
# Чтобы удалить панель инструментов, удалите / закомментируйте все экземпляры `filter_button` ниже.
filter_button:
- имя: Все
тег: '*'
- название: Глубокое обучение
tag: Глубокое обучение
- название: Другой
тег: Демо
дизайн:
# Выберите количество столбцов в разделе. Допустимые значения: 1 или 2.
столбцы: '2'
# Переключение между различными типами макета страницы.# 1 = Список
# 2 = Компактный
# 3 = Карта
# 5 = Витрина
просмотр: 3
# Для просмотра витрины переворачивать чередующиеся строки?
flip_alt_rows: false
Облако тегов
Позволяет посетителям легко находить популярные темы.
Посетители могут легко находить популярные темы с помощью виджета «Облако тегов». Свяжите свои страницы с тегами, поместив параметр тегов в начало страницы (например, tags = ["Тег", "Другой тег"] ). После этого виджет «Облако тегов» отобразит ваши теги.Чем популярнее тег, тем крупнее его шрифт.
Раздел tags.md в демонстрации использует виджет Tag Cloud .
Чтобы отобразить виджет в разделе, укажите его в заголовке раздела:
widget: tag_cloud
headless: true # Этот файл представляет собой раздел страницы.
# ... Поместите сюда параметры раздела (заголовок и т. Д.) ...
содержание:
# Выберите таксономию из config.yaml для отображения (например, теги, категории)
таксономия: теги
# Выберите, сколько тегов вы хотите отображать (0 = все теги)
количество: 20
дизайн:
# Минимальный и максимальный размер шрифта (1.0 = 100%).
font_size_min: 0,7
font_size_max: 2.0
Люди
Представьте членов вашей команды.
Представьте членов вашей команды с помощью виджета «Люди». Виджет «Люди» отображает фотографии людей в вашей команде или организации и ссылается на их страницы профилей пользователей. Вы можете выбрать, какие пользователи отображать и в каком порядке отображать их, используя групп пользователей .
Сначала создайте учетную запись для каждого пользователя, которого вы хотите отобразить. (Это также можно сделать, продублировав папку примера content / авторы / admin / для каждого пользователя и соответствующим образом изменив ее содержимое.)
Добавьте каждого пользователя в группу пользователей с помощью параметра user_groups в учетной записи пользователя по адресу content / developers / /_index.md . Например, установка user_groups: ["Researchers", "Visitors"] в учетной записи пользователя добавит этого пользователя в группы Researcher и Visitors , которые мы можем отобразить в виджете People.
Раздел Meet The Team в демонстрации с именем people.md использует виджет People .Установите active: true в начале, чтобы просмотреть раздел.
Отредактируйте начальную часть раздела, чтобы добавить виджет «Люди». Вы можете персонализировать такие параметры, как отображаемые группы пользователей и то, хотите ли вы отображать социальные ссылки и интересы каждого пользователя:
widget: people
headless: true # Этот файл представляет собой раздел страницы.
# ... Поместите сюда параметры раздела (заголовок и т. Д.) ...
содержание:
# Выберите, какие группы / команды пользователей отображать.
# Отредактируйте user_groups в профиле каждого пользователя, чтобы добавить их в одну или несколько из этих групп.user_groups:
- Главные исследователи
- Исследователи
- аспиранты
- Администрация
- Посетители
- Выпускники
дизайн:
# Показывать ссылки пользователей в социальных сетях? (правда / ложь)
show_social: ложь
# Показать интересы пользователя? (правда / ложь)
show_interests: правда
# Показать роль пользователя?
show_role: true
# Показать организации / принадлежности пользователей?
show_organizations: true
Человек не отображается в виджете "Люди"?
Hugo будет создавать профиль пользователя только в том случае, если пользователь связан с частью контента, так как его имя пользователя отображается в поле авторов титульного материала страницы.Поэтому, если пользователь не отображается в виджете, отредактируйте профиль пользователя, чтобы добавить поле авторов , содержащее их имя пользователя (имя папки), чтобы заставить Hugo создать свой профиль, даже если он напрямую не связан с каким-либо контентом. Например,
авторов:
- <ИМЯ ПОЛЬЗОВАТЕЛЯ>
Slider
Продвигайте большой объем контента на небольшом пространстве с помощью слайдера (карусели). Пользователи могут щелкать стрелки влево и вправо, чтобы перемещаться между слайдами, или вы можете автоматизировать переходы между слайдами с помощью таймера.
Продвигайте большой объем контента на небольшом пространстве с помощью виджета «Слайдер» (карусель). Раздел slider.md в демонстрации использует виджет Slider . Установите active: true в начале, чтобы просмотреть раздел.
Каждый слайд определяется как элемент в начальной части раздела. Для каждого слайда можно установить заголовок и контент - можно использовать форматирование Markdown и смайлики. Содержимое каждого слайда может быть выровнено по левому краю, по центру или по правому краю.
Дополнительно на слайд можно добавить кнопку с призывом к действию (CTA), чтобы побудить посетителей выполнить действие.В приведенном ниже фрагменте кода показан пример использования параметров cta_ * для добавления кнопки CTA к слайду.
Настройте каждый слайд с помощью цвета фона ( overlay_color ) или изображения ( overlay_img ). Цвет текста для слайдов всегда белый, если он не переопределен с помощью пользовательского стиля CSS.
Чтобы отобразить виджет в разделе, укажите его в заголовке раздела:
widget: slider
headless: true # Этот файл представляет собой раздел страницы.# ... Поместите здесь параметры раздела (положение раздела и т. Д.) ...
# Интервал слайдов.
# Используйте `false` для отключения анимации или введите время в мс, например `5000` (5 с).
интервал: ложь
# Минимальная высота слайда.
# Укажите высоту, чтобы обеспечить одинаковую высоту для каждого слайда.
высота: 300 пикселей
элемент:
- название: Здравствуйте
content: "Я выровнен по центру 😄"
# Выберите выравнивание по центру, влево или вправо.
выровнять: по центру
# Наложение цвета или изображения (необязательно).
# Деактивируйте параметр, закомментировав строку, поставив перед ней префикс `#`.overlay_color: '# 666' # Значение цвета HTML.
overlay_img: bubble.jpg # Путь к изображению относительно вашей папки `assets / media /`
overlay_filter: 0.5 # Затемнить изображение. Значение в диапазоне 0-1.
# Кнопка призыва к действию (необязательно).
# Активируйте кнопку, указав ниже URL-адрес и метку кнопки.
# Деактивируйте, закомментировав параметры, добавив к строкам префикса `#`.
cta_label: Загрузить мое приложение
cta_url: 'https://example.org'
cta_icon_pack: fas
cta_icon: выпускной колпачок
- название: Left
content: "Я выровнен по левому краю 😄"
выровнять по левому краю
overlay_color: '# 555'
overlay_img: ''
overlay_filter: 0.5
- название: Право
content: "Я выровнен по правому краю 😄"
выровнять: вправо
overlay_color: '# 333'
overlay_img: ''
overlay_filter: 0,5
Вас также может заинтересовать виджет Hero .
Иконки и текст Раздел конструктора сайтов - Thinkific
Используйте этот горизонтальный список значков и текста, чтобы выделить различные темы курса, поговорить со своими инструкторами или перечислить все преимущества регистрации на ваши курсы!
В этой статье:
Об этом разделе
Добавление значков и текстовой секции
Настройка раздела
Примеры разделов
Об этом разделе
Раздел «Значок и текст» позволяет создать горизонтальный список элементов, назначив каждому элементу в списке визуальный значок, а также текстовое описание.Хотя значки обеспечивают небольшое визуальное разнообразие, этот раздел на самом деле посвящен словам: используйте его всякий раз, когда хотите создать привлекательный список элементов, которые можно легко просканировать. Примеры могут включать в себя: три основных вещи, которым студент научится делать в рамках курса, четыре руководящих принципа вашей образовательной философии или различные уровни знаний, на которые ориентированы ваши курсы.
Где использовать этот раздел
Этот универсальный раздел можно использовать везде, где у вас есть список вещей, о которых вы хотите поговорить, или использовать для продвижения своих курсов или своего сайта.
Раздел «Бонусные материалы» - это немного более специализированная версия раздела «Иконки и текст»; он не позволяет вам перечислить столько элементов, но предоставляет некоторые дополнительные параметры, включая возможность загрузки фонового изображения для раздела!
Добавление значков и текстовой секции
- В Site Builder перейдите на страницу, на которую вы хотите добавить раздел
- Щелкните Добавить раздел и выберите Значки и текст из списка
- Дополнительно: При необходимости измените положение нового раздела
- Нажмите Иконки и текст , чтобы открыть настройки раздела.
- Щелкните Добавить значок и текст ; новая карточка появится в разделе «Блоки»
- Щелкните значок и текстовую карточку и выберите значок, который вы хотите использовать для этого элемента
- Отрегулируйте Имя и Описание элемента соответствующим образом
- Необязательно: Повторите шаги 5-7, чтобы добавить любые дополнительные Icon & text элементы, которые вы хотите включить в раздел; вы можете изменить порядок элементов, перетаскивая отдельные карточки
- Дополнительно: Настройте раздел по мере необходимости (параметры см. Ниже)
- Нажмите Сохранить , чтобы применить изменения
Настройка раздела
Заголовки: Заголовок - это заголовок всего раздела, а подзаголовок отображается непосредственно над или под заголовком (в зависимости от вашей темы). Выравнивание контролирует выравнивание заголовка и подзаголовка.
Макет: Вы можете удалить верхнюю или нижнюю часть раздела , если кажется, что между этой и соседними частями слишком много места. В темах Vogue вы также можете установить цвет фона , Цвет в качестве основного или дополнительного цвета темы.
Значок и текст: Выберите значок , который вы хотите связать с элементом. Имя и Описание обычно отображается под значком в разделе, хотя макет будет немного отличаться в зависимости от вашей темы и стиля.
Примеры разделов
Империя (Halo)
Видение (процветание)
Vogue (классический)
Подробные примеры наших различных тем и стилей в действии можно найти на нашем демонстрационном сайте тем. Используйте кнопки внизу страницы, чтобы просмотреть все возможные варианты!
Подробнее о разделах Site Builder
Список всех доступных разделов Site Builder
Добавить раздел Site Builder
Удалить раздел Site Builder
Перемещение / реорганизация раздела Site Builder
Site Builder Обзор
Библиотеки значков
Библиотеки значков Иконочные шрифты Иконочные шрифты - это просто шрифты.Однако вместо букв или цифр они содержат символы и глифы. Иконочные шрифты можно стилизовать с помощью CSS так же, как вы стилизуете обычный текст, что сделало их популярным выбором в Интернете. Иконочные шрифты являются векторной графикой, поэтому их можно масштабировать, не влияя на качество.
Добавление пользовательских шрифтов для значков
Настройка WYSIWYG Web Builder по умолчанию включает материалы Google (https://material.io/icons), которые содержат более 900 уникальных значков.
Однако в последней версии мы добавили поддержку сторонних или пользовательских библиотек шрифтов значков. Файлы шрифтов следует поместить в подпапку папки \ Documents \ WYSIWYG Web Builder \ system \ iconlibraries.
Помимо файлов шрифтов, в папке должен быть файл json, который содержит информацию о значках в шрифте, чтобы можно было правильно назвать значки.
{
"значки":
{
"юникод здесь без \ или дополнительных символов":
{
"имя": "имя значка"
}
}
} Пример:
{
"значки":
{
"e88a": {"name": "Home"},
"e8cc": {"name": "Корзина"}
}
}
Объект шрифта значка
Этот объект можно использовать для простого добавления материалов Google (вектор) или других шрифтов значков.Объект поддерживает наведение, фон, события, ссылки, анимацию CSS3 и многое другое.
Опубликовать как svg
Значок будет выводиться как встроенный SVG (масштабируемое векторное изображение), а не как шрифт. Это значительно уменьшает общий размер веб-сайта, если вы используете только несколько значков.
В WYSIWYG Web Builder есть специальный объект для Font Awesome, популярной библиотеки значков с множеством вариантов стилей. Однако также можно добавить свои собственные или сторонние шрифты значков с помощью объекта «Шрифт значков».
Примечание:
Важно, чтобы имя папки совпадало с именем шрифта. Если вы не знаете точное имя, вы можете найти его в свойствах свойств TTF (Подробности -> Заголовок в проводнике Windows).
Мы создали дополнительные пакеты для следующих значков шрифтов:
Drip Icons
Elusive Icons
Feather
Foundation Icons
Glyphicons Halflings
Ionicons
Line Awesome
Material Icons
Open Iconic
Linea Icons Надстройки Icon Fonts могут быть скачано с сайта:
http: // wysiwygwebbuilder.ru / free_extras.html
Добавьте кнопки со значками в Oxygen Builder
В этом уроке мы рассмотрим несколько простых и быстрых способов добавления кнопок со значками в Oxygen Builder. Редактор по умолчанию не содержит кнопки с элементом значка, поэтому нам нужно создать свою собственную. Есть несколько способов сделать это, и, поскольку мы создаем свои собственные, мы фактически получаем больше гибкости в дизайне, стиле и эффектах элемента пользовательского интерфейса.
Зачем добавлять кнопку со значком в Oxygen Builder?
Если вы работаете с Elementor, вы, вероятно, знакомы с их простым способом добавления значка к кнопке.Возможно, вы ищете способ сделать это в Oxygen Builder, хотя в нем нет встроенных функций, подобных этой.
Добавление кнопки с пиктограммой в Oxygen Builder может быть очень полезным в некоторых случаях. Нам нравится использовать их, чтобы украсить базовую кнопку и дать контекст относительно того, куда кнопка может вести пользователя.
По сути, они улучшают внешний вид наших веб-сайтов и упрощают их использование, поэтому мы большие поклонники кнопок с иконками.
Теперь давайте рассмотрим некоторые способы, с помощью которых мы можем легко добавить кнопку со значком в Oxygen.
Метод 1: оболочка ссылок
Первый метод сохраняет все в Oxygen Builder и использует уже существующие компоненты, чтобы легко создать кнопку со значком.
Мы собираемся использовать некоторые структурные элементы для создания «кнопки», которая на самом деле является интерактивным элементом столбца, к которому применены эффекты наведения курсора. Один из столбцов будет содержать значок, а другой столбец будет содержать текст «но». Что хорошо в этом методе, так это то, что вы можете полностью контролировать размер и дополнительные аспекты вашей кнопки.Давайте шаг за шагом рассмотрим процесс создания кнопки-значка с использованием элементов Oxygen Builder.
Сначала добавьте столбец Element с двумя столбцами. Мы собираемся сделать один столбец шириной 33%, а другой - 66%. Общая ширина кнопки будет 200 пикселей.
Теперь мы собираемся установить фон и границу нашего элемента столбца. Вот так будет выглядеть кнопка. Мы собираемся сделать его синим с серой рамкой. Мы устанавливаем радиус границы равным 5.
Теперь, используя встроенный стиль событий, мы собираемся изменить цвет фона, когда пользователь наводит курсор на кнопку. Это делает его более похожим на кнопку и визуально идентифицирует пользователя, когда он наводит курсор на элемент.
Выберите: наведите курсор, установите стиль.
Теперь мы собираемся добавить наш текст к этой кнопке, а также к значку. Во-первых, текст. Мы постараемся сохранить его на одной строчке, поэтому все, что он скажет, - это «контакт». Мы собираемся настроить столбец div для выравнивания текста по центру как по горизонтали, так и по вертикали.
Вы также можете поиграть с полями и отступами, чтобы изменить размер кнопки в Oxygen Builder.
Последнее, что мы добавим, - это наш значок. В интерфейсе конструктора просто выберите элемент значка и перетащите его в левый столбец нашей кнопки. наконец, выберите весь столбец и создайте вокруг него оболочку ссылки. Установите ссылку на то, на что должна указывать кнопка. Измените размер всего по размеру, раскрасьте значок и поздравьте - вы быстро создали кнопку-значок в Oxygen Builder.
Мы не рассматриваем эти аспекты в этой статье, но вы можете добавить дополнительные эффекты, которые возникают, когда пользователь наводит курсор на кнопку, например эффект преобразования, который перемещает значок влево или вправо. Это сделает вашу иконку еще круче! Вы также захотите сосредоточиться на адаптивном аспекте, потому что столбцы по умолчанию сворачиваются, когда размер экрана становится слишком маленьким. Вы можете оставить эту функцию или отключить ее в настройках Oxygen Builder.
Метод 2: HTML и CSS
Если вы ищете более гибкий способ добавления кнопки со значком в Oxygen Builder, вам может подойти использование обычного HTML и CSS (и, возможно, немного JavaScript).Обычно, если мы ищем причудливую иконку-кнопку, мы переходим в Codepen, находим кнопку и вставляем ее в Oxygen через блок кода. Этот метод хорош еще и тем, что вы используете фактический элемент HTML5

 --icon my_logo.ico"
--icon my_logo.ico"
 Добавив третий шаг с просьбой найти папку с вашим проектом, я смог заставить приложение автоматически устанавливать значки. Итак, приложение делает шаг 3 за вас.
Добавив третий шаг с просьбой найти папку с вашим проектом, я смог заставить приложение автоматически устанавливать значки. Итак, приложение делает шаг 3 за вас.