Пропал значок WiFi на ноутбуке Windows 10
Если вы используете ноутбук, то вероятно у вас подключение к интернету идет через WiFi. Это касается и некоторых компьютеров, которые используют сетевую карту WiFi для подключения к интернету. Сам значок WiFi находится на панели задач около области уведомлений, который по разным причинам может пропасть, и вы не сможете работать с переподключением сети WiFi. В этой инструкции о том, что делать и как исправить, когда значок WiFi пропал на панели задач Windows 10.
1. Проверить отображаемые значок WiFi в параметрах
Откройте «Параметры» > «Персонализация» > «Панель задач» > с правой стороны нам нужны два пункта «отображаемые значки в панели задач» и «включение и отключение системных значков«.
Перейдите по очереди в выше указанные области и проверьте, включено ли отображение значка «сеть».
2. Перезапуск проводника
Значок WiFi может пропасть после установки обновлений Windows 10. В большинстве случаев это исправляется перезапуском «проводника». Откройте диспетчер задач нажав сочетание кнопок на клавиатуре Ctrl+Shift+Esc.
В большинстве случаев это исправляется перезапуском «проводника». Откройте диспетчер задач нажав сочетание кнопок на клавиатуре Ctrl+Shift+Esc.
- Во вкладке процессы найдите «проводник», выделите его, и нажмите «Снять задачу«.
- Далее нажмите на вкладку «Файл» в верхнем левом углу и выберите «Запустить новую задачу«.
- Напишите
Тем самым мы перезапустим проводник и значок WiFi должен отображаться в панели задач Windows 10.
3. Перезапуск сетевых служб
Нажмите Win+R на клавиатуре и введите services.msc, чтобы быстро открыть службы. Найдите службы и проверьте, работают ли они в данный момент. Если нет, то нажмите правой кнопкой мыши по службе и «Запустить«.
- Удаленный вызов процедур (RPC)
- Сетевые подключения
- Plug and Play
- Диспетчер подключений удаленного доступа
Перезагрузите компьютер и проверьте, появился ли значок WiFi.
4. Редактирование реестра
Если выше способы не помогли, то приступим к радикальным методам. Нажмите Win+R и введите regedit, чтобы открыт редактор реестра. В реестре перейдите по пути:
HKEY_LOCAL_MACHINE\SYSTEM\CurrentControlSet\Control\Network- Раздвиньте список Network и удалите папку Config.
Если у вас нет папки Config, значит закройте реестр и пропустите этот способ.
5. Переустановка драйвера WiFi
Нажмите Win+R на клавиатуре и введите devmgmt.msc, чтобы быстро открыть диспетчер устройств. Найдите и разверните графу «
После перезагрузки зайдите обратно в диспетчер устройств, нажмите сверху на вкладку «Действие» и выберите «Обновить конфигурацию оборудования«.
Красный крестик на значке интернета в Windows
В Windows бывает много разных проблем, которые как-то связаны с подключением к интернету. И одна из них – красный крестик на значке, который отображает статус подключения к интернету (а так же на адаптере в окне «Сетевые подключения»). Я имею введу иконку в трее (в правом нижнем углу), по которой мы можем определить, подключен ли наш компьютер к сети, подключение по Wi-Fi, или по кабелю, есть ли доступ к интернету, или нет.
В зависимости от способа подключения, этот красный крестик может сообщать нам о разных неполадках.
- Подключение по кабелю (LAN).
Такой значок можно увидеть в том случае, когда к компьютеру не подключен сетевой кабель от модема, роутера, или напрямую от провайдера. Если же кабель подключен, но все ровно статус подключения LAN с красным крестиком, то это уже какие-то неполадки. Например, что-то с кабелем, или самой сетевой картой.
- Подключение по Wi-Fi.
Такая иконка подключения отображается в том случае, когда Wi-Fi на ноутбуке отключен. Беспроводной модуль есть и драйвер установлен, но беспроводная сеть отключена в настройках Windows, или функциональными клавишами на клавиатуре ноутбука. Или же когда беспроводная сеть включена, но компьютер не видит доступные сети к которым можно подключиться.
Кстати, в Windows 10 этот значок немного другой, по сравнению с Windows 7 и Windows 8. Но решения будут одинаковые. Иногда сталкиваюсь с проблемой, когда на значке интернета нарисован красный крестик, но интернет работает. Это похоже на какой-то глюк системы Windows. Решение этой проблемы мы так же рассмотрим в статье.
Статус подключения по кабелю с красным крестиком и интернет не работает
Если раньше интернет по кабелю работал, то сначала я рекомендую проверить подключение кабелей и другое оборудование (я имею введу роутер или модем, если они есть).![]() В том случае, если на этом компьютере интернет по кабелю еще не подключали, то нужно проверить, есть ли сетевая карта в диспетчере устройств. Начнем с этого.
В том случае, если на этом компьютере интернет по кабелю еще не подключали, то нужно проверить, есть ли сетевая карта в диспетчере устройств. Начнем с этого.
В диспетчере устройств открываем вкладку «Сетевые адаптеры». Там должна быть сетевая карта. В зависимости от производителя или драйвера, называться они могут по-разному. Очень часто это что-то типа «Realtek PCIe GBE…».
Если сетевая карта там есть и она работает нормально (возле нее нет никаких значков в виде стрелки и желтого восклицательного знака), то проблема скорее всего в сетевом кабеле, роутере, или у провайдера.
Возможно, сетевую карту в диспетчере устройств вы не найдете. В таком случае, посмотрите, есть ли неизвестные устройства (на вкладке «Другие устройства»). Если есть, то возможно, что это наша сетевая карта (очень часто она отображается как Ethernet-контроллер).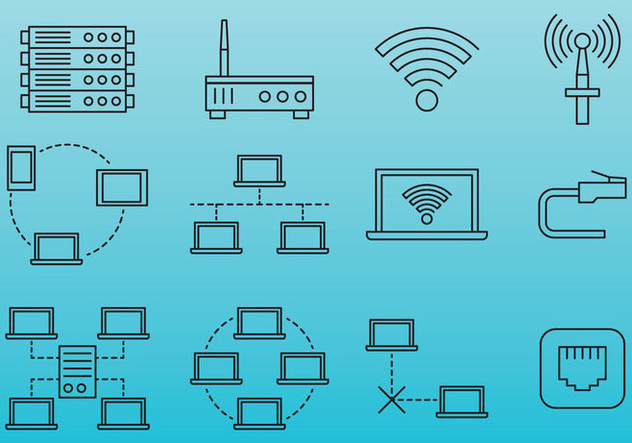
Если есть другой ПК/ноутбук – попробуйте подключить кабель к нему. Можно позвонить в поддержку интернет-провайдера и объяснить проблему.![]() Возможно, причина в их оборудовании.
Возможно, причина в их оборудовании.
Когда подключение идет через роутер или модем, то нужно в первую очередь перезагрузить эти устройства. Если есть другой сетевой кабель – замените его. Обратите внимание, загорается ли индикатор на сетевой карте компьютера и индикатор на роутере (который показывает статус подключения по LAN). Попробуйте подключить в другой LAN порт (на роутере их обычно 4 штуки).
Не редко причина в том, что сетевая карат просто вышла из строя. Если никакие решения не помогают, то скорее всего придется купить и подключить новую карту. Подключается она в слот PCI. Если мы говорим о ПК. Для ноутбуков есть внешние USB Ethernet-адаптеры.
Больше решений этой проблемы вы сможете найти в этой статье: Сетевой кабель не подключен. Что делать, если он подключен но не работает.
3 В первом пункте я показывал как найти сетевую карту в диспетчере устройств. Попробуйте удалить ее оттуда. Просто нажмите на нее правой кнопкой мыши и выберите «Удалить устройство».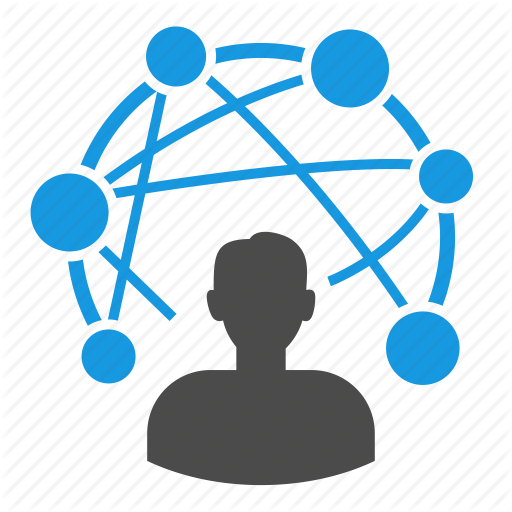
Красный крестик на значке Wi-Fi сети
Здесь все еще более сложно, так как ноутбуки и Wi-Fi адаптеры у всех разные, разное программное обеспечение и т. д. Но, если у вас отображается иконка беспроводной сети (пусть даже с ошибкой), то это говорит о том, что система видит Wi-Fi адаптер. А значит драйвер установлен (правда, иногда он бывает не рабочий или не подходит под ваш адаптер/систему). Убедитесь, что возле вас действительно есть доступные Wi-Fi сети (проверьте на другом устройстве, если не уверены).
Если кнопки нет, или она неактивная, то смотрите решения в этих статьях:
- Беспроводная сеть – Отключено в Windows 10. Не включается Wi-Fi
- Как включить Wi-Fi в Windows 10, когда нет кнопки Wi-Fi и ошибка «Не удалось найти беспроводные устройства на этом компьютере»
В Windows 7 попробуйте включить через центр мобильности, который можно открыть нажатием сочетания клавиш Win + X.![]()
Другие решения вы сможете найти в статье как включить Wi-Fi на ноутбуке с Windows 7 и Беспроводная связь отключена – не исправлено.
2 Обязательно проверьте сочетание клавиш, которое отвечает за активацию беспроводной сети на ноутбуке. На новых ноутбуках это может быть одна клавиша с изображением самолета. Правда, она включает и отключает режим полета, но все ровно попробуйте нажать на нее, вдруг сработает и красный крестик исчезнет, а интернет заработает.Иногда необходимо установить драйвер (утилиту) с сайта производителя вашего ноутбука, чтобы функциональные клавиши начали работать. Я подготовил подробные инструкции для ноутбуков некоторых производителей:
- Как включить Wi-Fi на ноутбуке ASUS
- Как включить Wi-Fi на ноутбуке Lenovo
И общая статья, в которой подробно написано что делать, если не работает Wi-Fi на ноутбуке.
А еще иногда причина в том, что отключена служба автонастройки WLAN, которую нужно включить. Как это сделать, я писал здесь. Это особенно актуально не для ноутбуков, а для стационарных компьютеров с Wi-Fi адаптерами.
Как это сделать, я писал здесь. Это особенно актуально не для ноутбуков, а для стационарных компьютеров с Wi-Fi адаптерами.
Интернет работает но значок показывает что нет соединения
Недавно я сам столкнулся с похожей проблемой в Windows 7. В окне «Сетевые подключения», возле «Подключение по локальной сети» (в Windows 10 – «Ethernet») было написано «Подключено», а возле значка в трее был красный крестик. Правда, в моем случае интернет не работал. Проблема была в компоненте, который появился в свойствах подключения после установки одной программы, который я просто отключил. После этого иконка со статусом подключения в трее стала нормальной и все заработало. Я написал об этом в отдельной статье: подключение по локальной сети или Ethernet – «Подключено», но интернет не работает (красный крестик).
Еще одно решение – удаление сетевой карты в диспетчере устройств.
После чего перезагрузите компьютер. Так же можно загрузить и заново установить драйвер сетевой карты.![]()
Пишите комментарии, задавайте вопросы, делитесь решениями! Всего хорошего!
Похожие статьи
Windows 10 — все инструкции по настройке интернета и решению проблем
Популярные статьи
Новые статьи
Комментарии
314 866 значков сети — бесплатно в SVG, PNG, ICO
Получите неограниченный доступ к более чем 5,3 миллионам активов
Получить полный доступМировое сообщество Значок
Сеть Значок
Сеть Значок
Сеть Значок
Связь Значок
Связь Значок
Сеть Значок
Связь Значок
Связь Значок
Сеть Значок
Сеть Значок
Сеть Значок
Связь Значок
Связь Значок
Сеть Значок
Связь Значок
Сеть Значок
Сеть Значок
Сеть Значок
Сеть Значок
Сеть Значок
Сеть Значок
Связь Значок
Сеть Значок
Сеть Значок
Связь Значок
Связь Значок
Сеть Значок
Связь Значок
Соединение 82 Значок
Соединение 76 Значок
Связь Значок
Сеть Значок
Связь Значок
Соединение 85 Значок
Соединение 78 Значок
Связь Значок
Соединение 88 Значок
Соединение 91 Значок
Связь Значок
Связь Значок
Связь Значок
Сеть Значок
Сеть Значок
Сеть Значок
Связь Значок
Связь Значок
Сеть Значок
Связь Значок
Связь Значок
Связь Значок
Сеть Значок
Сеть Значок
Связь Значок
Сеть Значок
Сеть Значок
Сетевая безопасность Значок
Сеть Значок
Сетевое обновление Значок
Сетевая безопасность Значок
Сетевая безопасность Значок
Связь Значок
Связь Значок
Защита сети Значок
Связь Значок
Сеть Значок
Сеть Значок
Связь Значок
Сеть Значок
Связь Значок
Связь Значок
Сеть Значок
Сеть Значок
Связь Значок
Связь Значок
Сеть Значок
Сетевая иерархия Значок
Сеть Значок
Сеть Значок
Сеть Значок
Связь Значок
Сетевая безопасность Значок
Связь Значок
Сеть Значок
Сеть Значок
Связь Значок
Сетевая безопасность Значок
Сеть Значок
Сеть Значок
Сеть Значок
Сеть Значок
Сеть Значок
Связь Значок
Сеть Значок
Защита сети Значок
Сетевая безопасность Значок
Сеть Значок
Подключение к сети Значок
Сеть Значок
Сеть Значок
конфигурация сети Значок
Сетевая безопасность Значок
Подключение к сети Значок
Сетевое хранилище Значок
Защита сети Значок
Сетевая безопасность Значок
Защита сети Значок
Сетевая база данных Значок
Сетевая безопасность Значок
Сетевая безопасность Значок
Связь Значок
Связь Значок
Сеть Значок
Сеть Значок
Сеть Значок
Связь Значок
Связь Значок
Связь Значок
Связь Значок
Сеть Главная » Устранение неполадок » Как исправить отсутствие значка сети на панели задач в Windows 10
Автор: Waseem Patwegar
Значок сети или беспроводной сети отсутствует на панели задач вашего компьютера? Ниже вы найдете шаги по устранению проблемы отсутствия значка сети на панели задач в Windows 10.![]()
При настройках Windows 10 по умолчанию значок сети или беспроводной сети должен всегда оставаться видимым на панели задач и указывать состояние сетевого подключения на вашем компьютере.
Всякий раз, когда ваш компьютер подключается к Интернету, значок сети автоматически обновляется, чтобы указать текущий активный статус подключения к Интернету.
Точно так же, когда ваш компьютер отключается от Интернета, значок сети должен обновиться, чтобы указать на отключенное сетевое соединение.
Если значок сети или беспроводной сети отсутствует на панели задач на вашем компьютере, вы сможете восстановить отсутствующий значок сети, выполнив действия по устранению неполадок, описанные ниже.
1. Проверьте панель задач
Возможно, значок сети или беспроводной сети скрыт в панели задач.
1. Щелкните значок на панели задач >, если значок сети доступен, перетащите значок сети на панель задач.
Если значок сети не отображается на панели задач, выполните следующие действия по устранению неполадок.![]()
2. Проверьте настройки значка беспроводной сети
Выполните следующие действия, чтобы убедиться, что значок сети включен и разрешен для отображения на панели задач на вашем компьютере.
1. Нажмите кнопку «Пуск» и щелкните значок «Настройки».
2. На экране «Настройки» щелкните значок «Персонализация».
3. На следующем экране прокрутите вниз и щелкните Панель задач на левой панели. На правой панели нажмите ссылку Включить или отключить системные значки.
4. На следующем экране переместите переключатель рядом с пунктом Сеть в положение ВКЛ.
5. Вернитесь к экрану панели задач, щелкнув стрелку назад и выбрав Выберите, какие значки отображаются на ссылке панели задач.
6. На следующем экране убедитесь, что переключатель рядом с Сеть включен.
Приведенные выше два шага по устранению неполадок должны помочь решить проблему на вашем компьютере.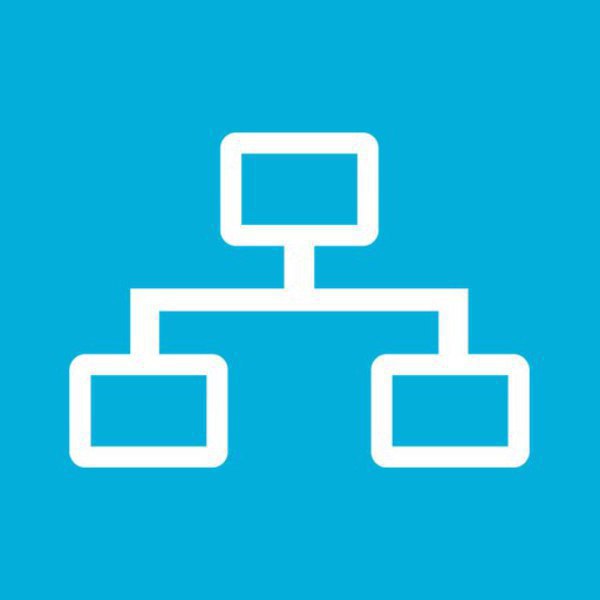
3. Возобновите или включите службу списка сетей
Выполните следующие действия, чтобы включить службу списка сетей на вашем компьютере.
1. Щелкните правой кнопкой мыши кнопку «Пуск» и выберите «Выполнить».
2. В командном окне «Выполнить» введите services.msc и нажмите «ОК».
3. На экране служб проверьте состояние службы списка сетей. Если он не запущен, щелкните правой кнопкой мыши Службу сетевого списка и выберите «Пуск», «Возобновить» или «Перезапустить» в контекстном меню.
После возобновления работы службы списка сетей значок беспроводной сети должен появиться на панели задач вашего компьютера.
4. Перезапустите проводник Windows.
Выполните следующие действия, если значок беспроводной связи отображается на панели задач, но не обновляется, чтобы показать состояние сетевого подключения на вашем компьютере.
1. Щелкните правой кнопкой мыши кнопку «Пуск» и выберите «Диспетчер задач».![]()

