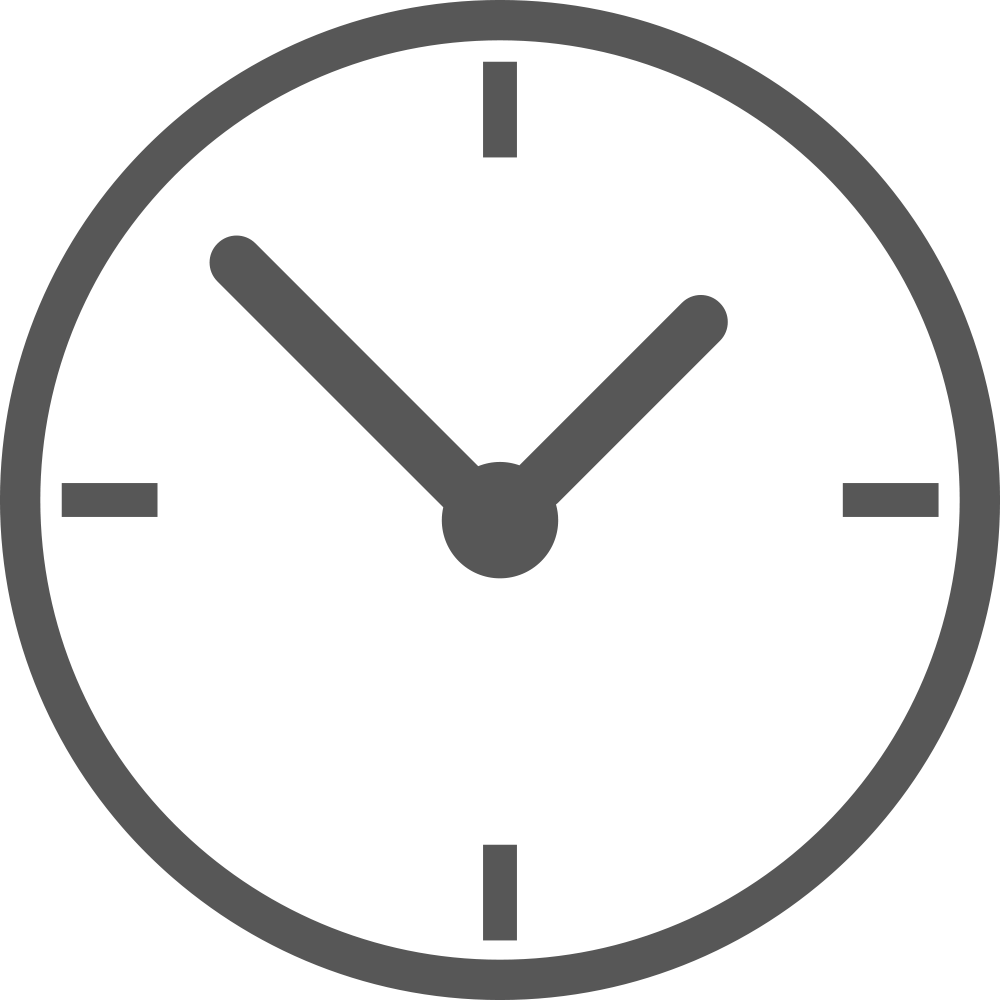Управление комплексом с помощью брелока
- Брелоки
- Значение пиктограмм на брелоке
- Основные команды управления с брелока
- Курсорное меню
- Меню настроек
- Меню звуковых профилей брелока
- Функция «Автоматическая блокировка кнопок»
- Функция «Поиск брелока»
- Настройка времени и даты
В память комплекса можно прописать два вида брелоков:
- Брелок с ЖКИ (жидкокристаллическим индикатором).
Для брелока с ЖКИ используется элемент питания типа ААА 1.5 В.
Срок службы элемента питания брелока с ЖКИ составляет до 6 месяцев в зависимости от условий эксплуатации. Дополнительный брелок.
Для дополнительного брелока используется элемент питания типа CR2032 3 В.
Срок службы элемента питания дополнительного брелока составляет до 1 года в зависимости от условий эксплуатации.
Основной и дополнительный брелоки равноценны по криптостойкости.
Информация о текущем состоянии охранного комплекса передается в основной брелок и отображается на дисплее. В дополнительном брелоке функции оповещения не предусмотрены, он предназначен только для передачи основных команд управления.
Запуск двигателя
| Иконка | Значение |
|---|---|
| Двигатель запущен | |
| Включен автоматический запуск по будильнику | |
| Включен автоматический периодический запуск | |
| Включен автоматический запуск по температуре | |
| Включен автоматический запуск по падению напряжения АКБ | |
| Выполнена программная нейтраль | |
| Включен подогрев двигателя (мигает) |
Режимы работы
| Иконка | Значение |
|---|---|
| Автомобиль под охраной | |
| Режим «Свободные руки» | |
| Сервисный режим | |
Режим настроек и программирования | |
| Блокировка кнопок брелока | |
| Режим «Антиограбление» |
Зоны охраны
| Иконка | Значение |
|---|---|
| Включено зажигание | |
| Затянут стояночный тормоз | |
| Открыт капот | |
| Открыта дверь | |
| Открыт багажник |
Датчики
| Иконка | Значение |
|---|---|
| Сработал датчик наклона или движения | |
| Сработал дополнительный датчик 1 | |
| Сработал дополнительный датчик 2 | |
| Сработал датчик наклона | |
| Сработал датчик движения | |
| Сработал предупредительный уровень датчика удара | |
| Сработал тревожный уровень датчика удара | |
| Датчик удара отключен |
Дополнительная информация
| Иконка | Значение |
|---|---|
| Передача данных | |
| Замените батарейку в брелоке | |
| Звук сирены включен | |
| Сирена отключена |
Нумерация кнопок основного брелока:
Нумерация кнопок дополнительного брелока:
В настоящем руководстве используются следующие термины продолжительности нажатий на кнопки брелока:
| Короткое нажатие | Одно нажатие кнопки (или двух кнопок одновременно) продолжительностью менее 1,5 секунды. Пример: — короткое нажатие первой кнопки; — короткое нажатие одновременно кнопок 2 и 3. |
|---|---|
| Длительное нажатие | Нажатие и удерживание кнопки или двух кнопок до появления мелодичного звукового сигнала и вибросигнала. Предусмотрено два уровня длительного нажатия: |
| Двойное нажатие | Два нажатия одной кнопки в течение 1 секунды. Пример: — двойное нажатие кнопки 1. |
| Тройное нажатие | Три нажатия одной кнопки в течение 1 секунды. Пример: — тройное нажатие кнопки 1. |
| Последовательное нажатие | Два нажатия одной или разных кнопок. Первое нажатие должно быть длительным (первого или второго уровня), второе нажатие — коротким. Перед вторым нажатием первую кнопку нужно отпустить. Пример: — последовательное нажатие кнопок 2 и 1. |
Основные команды управления с брелока:
| Команда | Комбинация кнопок |
|---|---|
| Включить охрану | |
| Включить охрану без звуковых сигналов подтверждения | |
| Выключить охрану | |
| Выключить охрану без звуковых сигналов подтверждения | |
Запросить температуру двигателя, салона, напряжение АКБ, уровня топлива. | |
| Запустить двигатель | |
| Остановить двигатель | |
| Включить предпусковой подогреватель двигателя | |
| Выключить предпусковой подогреватель двигателя | |
| Поиск автомобиля на парковке | |
| Включить/отключить датчик удара | |
| Включить/отключить датчик наклона и движения | |
| Включить режим «Паника» | |
| Отпереть багажник | |
| Включить автоматический запуск | курсорное меню |
| Включить/отключить сервисный режим | или курсорное меню |
| Включить/отключить режим «Свободные руки» | курсорное меню |
| Включить/отключить блокировку кнопок | |
| Включить/отключить функцию «Автоблокировка кнопок» | |
| Включить только вибросигнал брелока | |
| Включить звуковой профиль «ЗВУК 2» | |
| Включить звуковой профиль «ЗВУК 1» | |
| Включить звуковой профиль «ЗВУК 0» | |
| Включить звуковой профиль «ЗВУК —» | |
| Запуск программы гибкой логики |
Управление некоторыми функциями охранного комплекса осуществляется из курсорного меню: управление режимом «Свободные руки», сервисным режимом, настройка автоматического запуска двигателя.![]()
Вход и выход из меню осуществляется длительным нажатием кнопки 4: . Если в течение 15 секунд не нажимать кнопки брелока, произойдет автоматический выход из меню. При входе в меню курсор будет установлен на первой пиктограмме. Переход к следующему и предыдущему пункту меню осуществляется коротким нажатием на кнопки или соответственно.
Выбор функции осуществляется коротким нажатием кнопок 2 и 3: . Изменение значения параметра осуществляется коротким нажатием на кнопки или (уменьшение и увеличение соответственно). При длительном удержании кнопки скорость изменения значения параметра возрастает.
Переход к пунктам меню, изменение параметра и выход из меню будут подтверждены мелодичным звуковым сигналом.
Описание и управление настройками приведены в таблице.
| Параметр | Описание | Шаг настройки | |
|---|---|---|---|
| Режим «Свободные руки» | Включить/отключить режим «Свободные руки» | — | |
| Автоматический запуск двигателя и предпускового подогревателя по будильнику | Установить часы и минуты запуска двигателя. Переключение между настройками запуска двигателя и подогревателя осуществляется коротким нажатием кнопок и брелока. При настройке запуска двигателя на экране будет отображаться цифра «1», при запуске предпускового подогревателя — цифра «2». | 1 минута | |
Автоматический запуск по таймеру | Установить периодичность запуска двигателя в часах | 1 час | |
| Автоматический запуск по температуре | Установить значение температуры в градусах Цельсия | 1 ºС | |
| Автоматический запуск по напряжению | Установить значение напряжения АКБ в Вольтах | 0,1 В | |
| Сервисный режим | Включить/отключить сервисный режим | — |
Меню настроек предназначено для настройки параметров работы комплекса.
Вход и выход из меню настроек осуществляется длительным нажатием кнопки 4: .
- 1 — значение параметра;
- 2 — номер параметра.
Переход к пунктам меню осуществляется коротким нажатием кнопок или , к предыдущему и следующему пункту соответственно.
Уменьшение и увеличение значения параметра осуществляется короткими нажатиями кнопок или соответственно. Чем больше длительность нажатия, тем на большее количество единиц меняется значение.
Изменение параметра и выход из меню будут подтверждены мелодичным звуковым сигналом, переходы между пунктами меню — вибросигналом.
Установка часового пояса
Для установки часового пояса выберите первый пункт меню настроек. Затем с помощью кнопок и установите требуемое значение. Минимальная величина шага составляет 1 час.
Установка световой и звуковой индикации при включении и выключении охраны
Для настройки работы световой и звуковой индикаций при включении и выключении охраны выберите второй пункт меню настроек.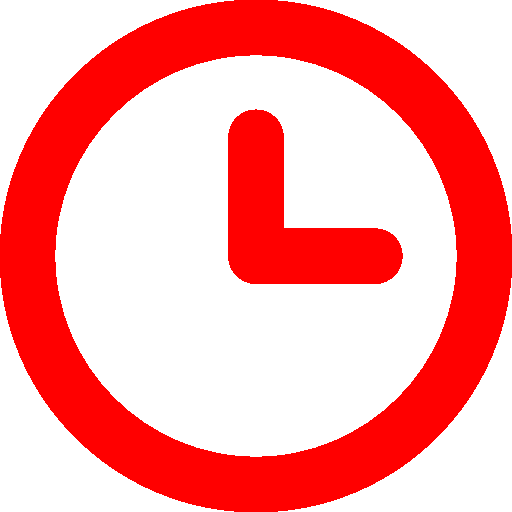
Описание вариантов настройки:
- для скрытого включения и выключения охраны (без световой и звуковой индикаций) установите значение 0;
- для тихой (только световая индикация) — значение 1;
- для полной (световая и звуковая индикации) — значение 2;
- для использования только звуковой индикации — значение 3.
Установка громкости сирены при включении и выключении охраны
Для установки уровня громкости сирены выберите третий пункт меню. Затем с помощью кнопок и выберите необходимый уровень громкости сирены.
0 — без звука, 10 — максимальный уровень громкости.
Установка световой и звуковой индикации в режиме «Тревога»
Для настройки световой и звуковой индикаций в режиме «Тревога» выберите четвертый пункт меню настроек. Затем с помощью кнопок и установите требуемое значение.
Описание вариантов настройки:
- для скрытой индикации (без световой и звуковой индикаций) установите значение 0;
- для тихой (только световая индикация) — значение 1;
- для полной (световая и звуковая индикации) — значение 2.

Установка громкости сирены в режиме «Тревога»
Для настройки громкости сирены в режиме «Тревога» выберите пятый пункт меню настроек. Затем с помощью кнопок и установите требуемое значение.
0 — без звука, 10 — максимальный уровень громкости.
Установка чувствительности датчика движения
Для настройки уровня чувствительности датчика движения выберите шестой пункт меню настроек. Затем с помощью кнопок и установите требуемое значение от 0 до 30.
0 — датчик отключен, 30 — максимальный уровень чувствительности.
Установка чувствительности датчика наклона
Для настройки уровня чувствительности датчика наклона выберите седьмой пункт меню настроек. Затем с помощью кнопок и установите требуемое значение от 0 до 30.
0 — датчик отключен, 30 — максимальный уровень чувствительности.
Установка чувствительности предупредительного уровня датчика удара
Для настройки чувствительности предупредительного уровня датчика удара выберите восьмой пункт меню настроек.![]() Затем с помощью кнопок и установите требуемое значение от 1 до 30.
Затем с помощью кнопок и установите требуемое значение от 1 до 30.
0 — датчик отключен, 30 — максимальный уровень чувствительности.
Выбранное значение чувствительности предупредительного уровня датчика удара должно быть больше значения чувствительности тревожного уровня.
Установка чувствительности тревожного уровня датчика удара
Для настройки чувствительности тревожного уровня датчика удара выберите девятый пункт меню настроек. Затем с помощью кнопок и установите требуемое значение от 0 до 29.
0 — датчик отключен, 29 — максимальный уровень чувствительности.
Выбранное значение чувствительности тревожного уровня датчика удара должно быть меньше значения чувствительности предупредительного уровня.
Установка дальности зоны потери метки
Для настройки дальности зоны потери метки выберите десятый пункт меню настроек. Затем с помощью кнопок и установите требуемое значение от 3 до 10.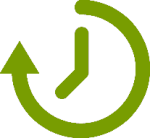
3 — минимальная дальность, 10 — максимальная дальность.
Зона потери метки должна быть больше, чем дальность зоны обнаружения метки.
Установка дальности зоны обнаружения метки
Для настройки дальности зоны обнаружения метки выберите одиннадцатый пункт меню настроек. Затем с помощью кнопок и установите требуемое значение от 1 до 8.
1 — минимальная дальность, 8 — максимальная дальность.
Установка периода контроля связи с брелоком
Для установки периода контроля связи с брелоком выберите двенадцатый пункт меню настроек. Затем с помощью кнопок и выберите значение 0 или 1.
Описание вариантов настройки:
- 0 — контроль связи отключен;
- 1 — контроль связи происходит с периодичностью 3 минуты.
Установка времени работы двигателя для охлаждения турбины
Для установки времени работы двигателя для охлаждения турбины выберите тринадцатый пункт меню настроек. Затем с помощью кнопок и установите требуемое значение в минутах от 1 до 5.
Затем с помощью кнопок и установите требуемое значение в минутах от 1 до 5.
Установка времени работы автоматического запуска двигателя
Для установки длительности работы двигателя при автоматическом запуске двигателя выберите четырнадцатый пункт меню настроек. Затем с помощью кнопок и установите требуемое значение в минутах от 10 до 60.
Установка максимального времени работы двигателя после продления автоматического запуска двигателя
Для установки максимального времени работы двигателя после продления автоматического запуска двигателя выберите пятнадцатый пункт меню настроек. Затем с помощью кнопок и установите требуемое значение в минутах от 15 до 60.
Установка максимального времени запуска предпускового подогревателя
Для установки максимального времени в течение которого комплекс будет инициировать запуск предпускового подогревателя выберите шестнадцатый пункт меню настроек. Затем с помощью кнопок и установите требуемое значение в минутах от 5 до 20.
Затем с помощью кнопок и установите требуемое значение в минутах от 5 до 20.
Установка времени работы предпускового подогревателя
Для установки длительности работы предпускового подогревателя выберите семнадцатый пункт меню настроек. Затем с помощью кнопок и установите требуемое значение в минутах от 10 до 25.
Настройка работы предпускового подогревателя перед дистанционным запуском двигателя
Для включения или отключения работы предпускового подогревателя перед дистанционным запуском двигателя выберите восемнадцатый пункт меню настроек. Затем с помощью кнопок и выберите требуемое значение:
0 — не запускать предпусковой подогреватель перед дистанционным запуском двигателя;
1 — запускать предпусковой подогреватель перед дистанционным запуском двигателя.
Настройка работы предпускового подогревателя перед автоматическим запуском двигателя
Для включения или отключения работы предпускового подогревателя перед автоматическим запуском двигателя выберите девятнадцатый пункт меню настроек. Затем с помощью кнопок и выберите требуемое значение:
Затем с помощью кнопок и выберите требуемое значение:
0 — не запускать предпусковой подогреватель перед автоматическим запуском двигателя;
1 — запускать предпусковой подогреватель перед автоматическим запуском двигателя.
Установка температуры для запуска предпускового подогревателя перед автоматическим и дистанционным запуском двигателя
Для установки порога температуры по достижению, которой комплекс включит предпусковой подогреватель перед автоматическим или дистанционным запуском, выберите двадцатый пункт меню настроек. Затем с помощью кнопок и установите требуемое значение в градусах Цельсия от минус 5 до минус 30.
Установка температуры для автоматического запуска двигателя
Для установки температуры, по достижению которой комплекс включит автоматический запуск двигателя, выберите двадцать первый пункт меню настроек. Затем с помощью кнопок и установите требуемое значение в градусах Цельсия от 0 до 60.
Установка зоны обнаружения брелока
Для настройки дальности зоны обнаружения брелока выберите двадцать второй пункт меню настроек. Затем с помощью кнопок и установите требуемое значение от 1 до 10.
1 — минимальная дальность, 10 — максимальная дальность.
Меню содержит 4 звуковых профиля с настройками для следующих типов сигналов брелока: подтверждения команд, тревоги, нажатия кнопок. Выбор профиля осуществляется нажатием кнопок на брелоке.
№ | Название профиля | Комбинация кнопок | Описание |
|---|---|---|---|
| 1 | ЗВУК 2 | Громкость всех сигналов установлена на максимальный уровень и включен вибросигнал. | |
| 2 | ЗВУК 1 | Громкость всех сигналов установлена на минимальный уровень и включен вибросигнал. | |
| 3 | ЗВУК 0 | Включен только вибросигнал, громкость всех сигналов отключена. | |
| 4 | ЗВУК — | Беззвучный режим, громкость и вибросигнал отключены. |
Изменение настроек звукового профиля
Вход в меню осуществляется длительным удержанием кнопки . После входа в меню на экране брелока отобразятся настройки установленного профиля.
Настройка громкости сигналов подтверждения команд
- 1 — уровень громкости выбранного типа сигнала;
- 2 — номер выбранного звукового профиля;
- 3 — индикация настройки громкости сигналов подтверждения команд;
- 4 — вибросигнал: — включен, — выключен.
Уменьшение и увеличение громкости сигналов осуществляется короткими нажатиями кнопок или соответственно. Короткое нажатие кнопки включает или выключает вибросигнал.
Для перехода к настройке следующего типа сигналов выбранного звукового профиля коротко нажмите .
Настройка громкости сигналов тревоги
- 1 — уровень громкости выбранного типа сигнала;
- 2 — номер выбранного звукового профиля;
- 3 — вибросигнал: — включен, — выключен;
- 4 — индикация настройки громкости сигналов тревоги.

Уменьшение и увеличение громкости сигналов осуществляется короткими нажатиями кнопок или соответственно. Короткое нажатие кнопки включает или выключает вибросигнал.
Для перехода к настройке следующего типа сигналов выбранного звукового профиля коротко нажмите .
Настройка громкости сигналов нажатия кнопок
- 1 — индикация настройки громкости нажатия кнопок;
- 2 — уровень громкости выбранного типа сигнала;
- 3 — номер выбранного звукового профиля;
- 4 — вибросигнал: — включен, — выключен.
Уменьшение и увеличение громкости сигналов осуществляется короткими нажатиями кнопок или соответственно. Короткое нажатие кнопки включает или выключает вибросигнал.
Для перехода к настройке следующего типа сигналов выбранного звукового профиля коротко нажмите .
Выход из меню происходит автоматически через 10 секунд, если не нажимать кнопки брелока. После выхода на экране на несколько секунд отобразится название установленного профиля:
Сброс настроек профиля на заводские
Для сброса настроек профиля на заводские выполните следующие действия:
- Выберите необходимый звуковой профиль с помощью соответствующей комбинации кнопок.

- Выполните вход в меню звуковых профилей длительным нажатием кнопки 3 второго уровня: .
- Удерживайте кнопку 3 брелока до звукового сигнала: .
Выбор звуковой темы
В меню звуковых профилей также можно установить тональность звуковых сигналов брелока, выбрав одну из звуковых тем.
Для выбора звуковой темы выполните следующие действия:
- Войдите в меню звуковых профилей длительным нажатием кнопки 3 второго уровня: .
- Нажмите коротко одновременно кнопки . На экране появится название звуковой темы БР-1 или БР-2.
- Нажмите коротко одновременно кнопки для выбора следующей звуковой темы.
Выход из меню происходит автоматически через 10 секунд. если не нажимать кнопки брелока.
При активации этой функции кнопки брелока блокируются автоматически после отключения подсветки. Включается и отключается функция длительным нажатием второго уровня кнопок 1 и 4: .
Для поиска брелока удерживайте сервисную кнопку в течение 5 секунд — от брелока последует звуковой сигнал.
Для установки текущего времени и даты выполните следующие действия:
- Войдите в меню настройки времени и даты с помощью последовательного нажатия кнопки 4: .
- С помощью короткого нажатия кнопки установите часы, короткого нажатия кнопки — минуты.
- 1 — часы;
- 2 — минуты.
- Нажмите коротко кнопку для перехода к настройке текущей даты.
- 1 — число;
- 2 — месяц;
- 3 — год.
- С помощью короткого нажатия кнопки установите текущее число, короткого нажатия кнопки — текущий месяц, короткого нажатия кнопки — текущий год.
- Для выхода из меню нажмите одновременно кнопки .
Значки на пульте кондиционера — обозначения режимов работы
Управление кондиционером осуществляется с пульта ДУ. Он позволяет задать точные настройки. С внутреннего блока можно только включить/выключить прибор и установить режим охлаждения или обогрева.![]() Задать параметры температуры без устройства ДУ невозможно.
Задать параметры температуры без устройства ДУ невозможно.
Количество кнопок и их значения зависит от марки кондиционера. На кнопки наносятся символы или они могут иметь просто надпись.
- On/off — включает и отключает прибор.
- Снежинка (cool) — охлаждение.
- Солнышко (heat) — обогрев. Есть только у тех моделей, которые поддерживают эту функцию.
- Капля (dry) — осушение. Нужна для удаления лишней влаги из помещения.
- Вентилятор (fan) — меняет скорость вентилятора.
- Четыре стрелочки вбок (swing) — меняют положение шторок, направляя потоки в нужную сторону.
- Звездочка (sleep) — включение ночного режима, при котором прибор начинает работать на малых оборотах.
- Стрелочки вверх/вниз или плюс и минус — позволяют сделать температуру выше/ниже.
- Часы (timer) — устанавливают время работы кондиционера.
- MODE — выбирает режим работы.
- CLOCK — устанавливает время
- LED — включает подсветку дисплея пульта.

Получить консультацию:
Как включить сплит-систему на охлаждение
Чтобы включить этот режим кондиционера, значки нужны следующие:
- С помощью On включаем систему.
- Нажимаем на Mode до тех пор, пока на дисплее не появится снежинка.
- Если снежинка вынесена отдельной кнопкой, второй пункт пропускаем.
- С помощью «Temp»» ( «+», «-», стрелки вверх и вниз) выставляем нужную температуру.
- Нажимая fan, выбираем нужную скорость обдува.
Чтобы включить систему на отопление, действия такие же. Только ищем значок обогрева на кондиционере: солнышко или heat.
ПодробнееСервисное обслуживание кондиционеровЦена от 4 500 ₽ на ТО
Как работает автоматический режим
Сплит-система контролирует температуру самостоятельно. Если она повышается, прибор включается на охлаждение. В зимний период система будет включаться на обогрев, когда в комнате станет прохладно.
Дополнительные режимы работы кондиционера и значки на пульте
Многие современные модели сплит-систем имеют различные опции, упрощающие управление.
«Умный глаз» («Intelligent Eye»)
С помощью датчика движения прибор засекает появление человека в помещении. После этого система начинает работать в установленном режиме. Если за 20 минут движения больше не фиксируется, прибор уйдет в энергосберегающий режим. Кнопки на пульте нет, «глаз» встроен в корпус прибора.
«Smart Eye»
«Глаз» засекает, что человек покинул помещение, и снижает обороты. Включается еще и с наступлением ночи.
«I Feel»
Прибор будет поддерживать температуру в том месте, где лежит пульт. Обозначается на ПДУ как «ifeel».
«Самодиагностика»
Включается одновременным нажатием всей кнопки temp и mode. Микропроцессор контролирует режим работы сплит-системы, а также состояние блоков. В случае неисправности прибор подает сигнал с помощью комбинации светодиодов на панели внешнего блока.
Ионизация
Обозначается кнопкой «Ion». В этом режиме помещение наполняется отрицательно заряженными ионами, которые создают ощущение свежести. Кроме того, они убивают вирусы, которые летают в воздухе.
Кроме того, они убивают вирусы, которые летают в воздухе.
Управление с помощью Wi-Fi или GSM
В приборе встроен модуль вайфая или GSM, который позволяет управлять кондиционером с помощью мобильного телефона.
Количество функций влияет на итоговую стоимость кондиционера. Зачастую без многих можно спокойно обойтись без ущерба качества охлаждения.
Заказать услугу
Другие наши услуги
- Дозаправка кондиционера
- Чистка кондиционера в офисе
- Установка внутреннего блока кондиционера
- Монтаж наружного блока кондиционера
Адаптивные иконки | Разработчики Android
Адаптивный значок или AdaptiveIconDrawable ,
может отображаться по-разному в зависимости от индивидуальных возможностей устройства и пользователя.
тематика. Адаптивные значки в основном используются программой запуска на рабочем столе,
но также может использоваться в ярлыках, приложении «Настройки», диалоговых окнах обмена и
обзорный экран.![]()
Адаптивный значок может адаптироваться к различным вариантам использования следующим образом:
Рис. 1. Адаптивные значки поддерживают множество масок, которые варьируются от одного устройства к другому
Различные формы
Адаптивный значок может отображать различные формы на разных моделях устройств. Например, он может отображать круглую форму. на одном устройстве OEM и отображать квадрат на другом устройстве. Каждое устройство OEM должен предоставить маску, которую система использует для отображения всех адаптивных значков с такая же форма.Пользовательские темы
Начиная с Android 13 (уровень API 33), пользователи могут создавать темы их адаптивные значки. Если пользователь включил тематические значки приложений (в других слова, включил Тематические значки переключаются в системных настройках), а лаунчер поддерживает эту функцию, система использует раскраску пользовательского выбранные обои и тема, чтобы определить цвет оттенка.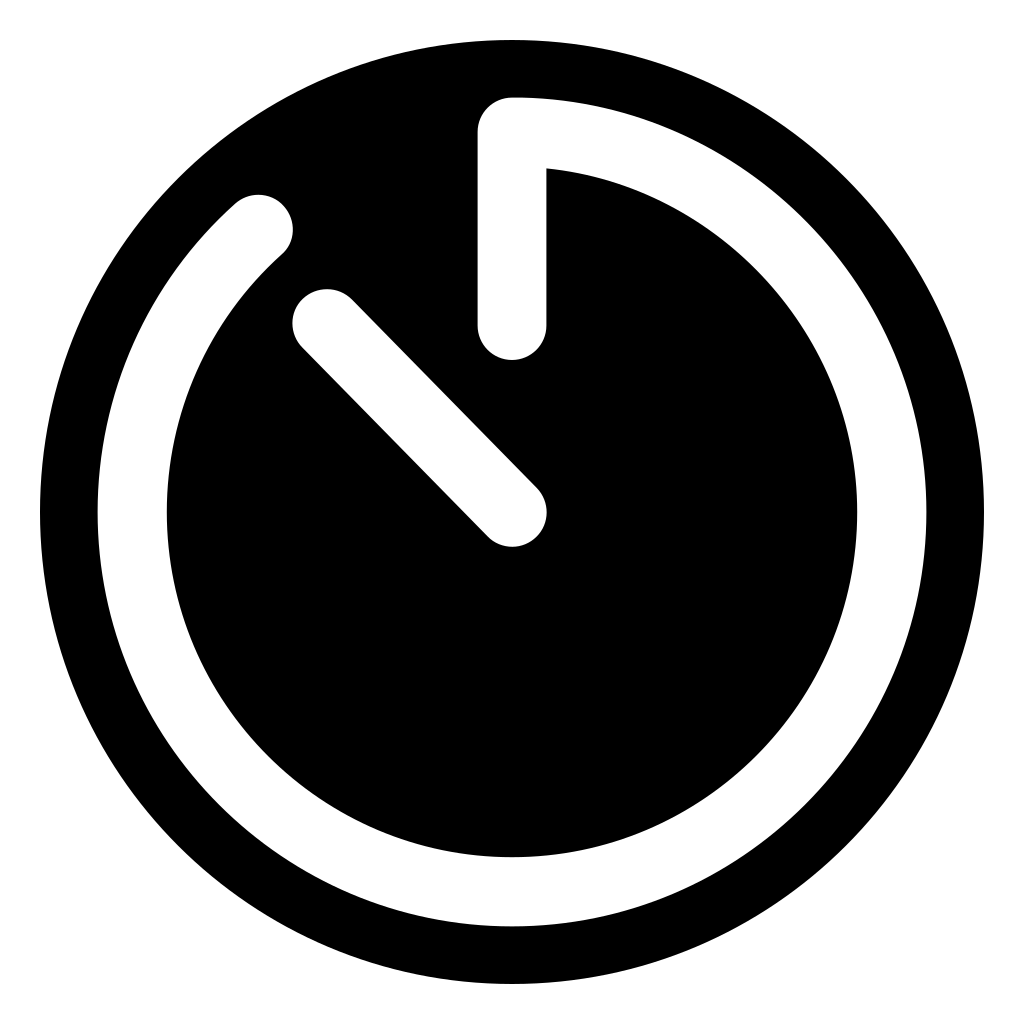
Рис. 3. Адаптивные значки, наследуемые от обоев и тем пользователя привлекательный визуальный эффекты, которые отображаются, когда пользователи размещают или перемещают значок по домашний экран.
Примечание. Анимированные визуальные эффекты создаются поддерживаемыми программами запуска. Визуальные эффекты могут отличаться от одного лаунчера к другому.Чтобы ваш адаптивный значок поддерживал различные формы, визуальные эффекты и пользовательской тематики, дизайн должен соответствовать следующим требованиям:
Обеспечьте два слоя для цветной версии значка: один для переднего плана и один для фона.
Рисунок 4. Адаптивные значки, определенные с использованием слоев переднего плана и фона. Безопасная зона 72 x 72 на втором изображении показывает, где ваш значок и слои переднего плана никогда не будут обрезаны фигурной маской, определенной OEM. Рисунок 5. Пример того, как слои переднего плана и фона выглядят вместе с применением круговой маски.
Если вы хотите подписаться на поддержку пользовательской тематики значков приложений, предоставьте один слой для монохромной версии иконки.
Рисунок 6. Слой монохроматических значков (слева) с примерами цветового предварительного просмотра (справа).Все слои должны иметь размер 108 x 108 dp.
У значков должны быть ровные края; слои не должны иметь масок или фоновые тени вокруг контура значка.
Размер логотипа должен быть не менее 48 x 48 dp; он не должен превышать 72 x 72 dp, потому что внутренний 72 x 72 dp значка появляется в окне просмотра с маской.
Внешние 18 точек на каждой из четырех сторон слоев зарезервированы для маскирование и создание визуальных эффектов, таких как параллакс или пульсация.

Чтобы узнать, как создавать адаптивные значки с помощью Android Studio, см. Андроид значок шаблона Figma или Android-студия документация по созданию значков запуска.
Добавьте свой адаптивный значок в свое приложение
Чтобы добавить адаптивный значок в свое приложение, обновите атрибут android:icon в вашем
манифест приложения для указания доступного для рисования ресурса. Вы также можете определить значок
ресурс drawable с использованием атрибута android:roundIcon , но только если вы
требуется другой актив значка для круглых масок, например, в случае, когда
ваш брендинг опирается на круглую форму.
Следующий фрагмент кода иллюстрирует оба этих атрибута, но большинство приложений
будет указывать только android:icon :
<приложение
...
android:icon="@mipmap/ic_launcher"
android:roundIcon="@mipmap/ic_launcher_round"
. ..>
..>
Затем в res/mipmap-anydpi-v26/ic_launcher.xml создайте альтернативный рисунок
ресурсов в вашем приложении для обратной совместимости с Android 8.0 (уровень API
26). Затем вы можете использовать элемент для определения переднего плана,
фон и монохроматические слои для ваших значков. <передний план> , <фон> и <монохромный> внутренние элементы поддерживают все
атрибут android:drawable .
...
<адаптивный значок xmlns:android="http://schemas.android.com/apk/res/android">
<фон android:drawable="@drawable/ic_launcher_background" />
<передний план android:drawable="@drawable/ic_launcher_foreground" />
// Начиная с Android 13 (уровень API 33), вы можете подписаться на предоставление
// <монохромный> рисуемый.
...
Вы также можете определить чертежи как элементы, заключив их в <передний план> , <фон> и <монохромный> элементов. Следующее
фрагмент кода показывает пример того, как это можно сделать с помощью переднего плана.
...
<передний план>
<вставка
андроид: insetBottom="18dp"
Android: insetLeft="18dp"
андроид: insetRight="18dp"
Android: insetTop="18dp">
<форма android:shape="овал">
<твердый андроид: цвет = "# 0000FF" />
...
Если вы хотите применить к своим ярлыкам ту же маску и визуальный эффект, что и обычные адаптивные значки, используйте один из следующих методов:
- Для статических ярлыков используйте элемент

- Для динамических ярлыков вызовите
createWithAdaptiveBitmap()метод при их создании.
Для получения дополнительной информации о ярлыках см. Обзор ярлыков приложений.
Дополнительные ресурсы
См. эти ресурсы для получения дополнительной информации о разработке и реализации адаптивные иконки.
- Шаблон страницы сообщества Figma
- Понимание адаптивных значков Android
- Разработка адаптивных иконок
- Внедрение адаптивных значков
- Ознакомьтесь с последними спецификациями дизайна значков Google Play
Как использовать режимы фокусировки в iOS 16
В прошлом году Apple добавила режимы фокусировки в iOS 15, чтобы помочь вам сосредоточиться на задаче. Идея заключалась в том, чтобы держать вас «в моменте», отфильтровывая приложения или уведомления, которые не должны появляться в определенное время. В iOS 16 Apple также добавила несколько новых опций для оптимизации процесса. Это включает в себя возможность отключать уведомления от определенных приложений или людей, а также связывать режимы фокусировки с экранами блокировки и циферблатами.
Это включает в себя возможность отключать уведомления от определенных приложений или людей, а также связывать режимы фокусировки с экранами блокировки и циферблатами.
Когда вы впервые начинаете настраивать Focus, это может показаться немного сложным. Есть много вариантов и много способов, которыми вы можете настроить его. Фактически, может пройти некоторое время, прежде чем вы получите комбинацию настроек, которая лучше всего подходит для вашего образа жизни. Но, в конце концов, оно того стоит — это будет означать, что вы не будете отвлекаться на время, когда вам нужно сконцентрироваться, и вас не будут беспокоить не относящиеся к делу уведомления, когда у вас есть другие дела.
Вы найдете новую кнопку «Фокус» в Центре управления.
Нажмите «Фокус», и вы увидите все свои профили.
Начало фокусировки
Доступ к режиму фокусировки осуществляется через Центр управления (проведите вниз от правого верхнего угла). Вы увидите кнопку фокусировки со значком рядом с ней. По умолчанию это будет значок луны. При нажатии активируется ваш основной профиль «Не беспокоить». Если вы коснетесь кнопки в любом другом месте, вы увидите выбор других профилей, которые вы можете активировать. Как только вы начнете чаще использовать режимы фокусировки, отображаемый значок по умолчанию будет соответствовать последнему режиму фокусировки, который вы использовали.
Вы увидите кнопку фокусировки со значком рядом с ней. По умолчанию это будет значок луны. При нажатии активируется ваш основной профиль «Не беспокоить». Если вы коснетесь кнопки в любом другом месте, вы увидите выбор других профилей, которые вы можете активировать. Как только вы начнете чаще использовать режимы фокусировки, отображаемый значок по умолчанию будет соответствовать последнему режиму фокусировки, который вы использовали.
Нажмите на три точки справа от каждой кнопки, и вы можете установить продолжительность времени, в течение которого этот профиль фокуса будет активен. Или вы можете нажать кнопку Настройки , чтобы настроить параметры для этого фокуса.
Но, возможно, лучший способ начать — это перейти в Настройки > Фокус , где вы можете настроить все различные профили Фокуса, которые вы планируете использовать.
Вы можете выбрать из списка предустановленных или создать свои собственные режимы фокусировки.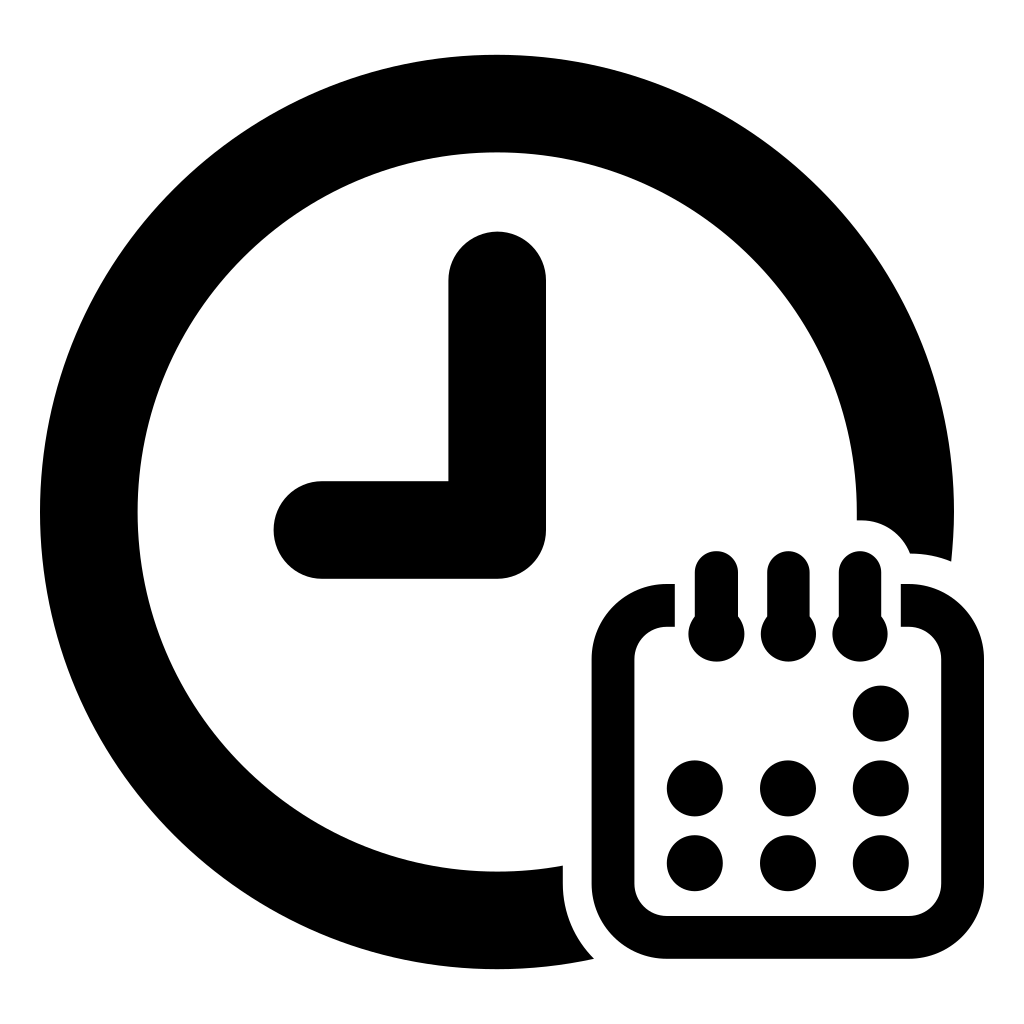
Настройте свои профили
Когда вы впервые откроете страницу Focus в настройках, вы увидите список из нескольких профилей, начиная с основного «Не беспокоить» и заканчивая другими, такими как «Личный», «Сон» и «Рабочий». Если вы нажмете на значок «плюс» в правом верхнем углу экрана, вы найдете больше, включая «Вождение», «Фитнес», «Игры», «Внимательность» и «Чтение». Если ни один из них вам не подходит, вы можете создать собственный профиль.
Кроме того, имеется переключатель, позволяющий обмениваться профилями на различных устройствах Apple.
Настройка режимов фокусировки может показаться немного запутанной, но на самом деле это не так, как только вы в нее вникнете. Давайте начнем с нажатия «Не беспокоить» — это был первый режим фокусировки, когда-либо созданный Apple, — и используем его в качестве примера, чтобы объяснить, как они работают. После этого мы рассмотрим пару режимов, которые работают немного по-другому.
Не беспокоить
Первое, что вы видите на странице фокуса «Не беспокоить», — это несколько подменю, предназначенных для того, чтобы помочь вам определить людей и приложения, которым разрешено отправлять уведомления, когда режим включен. После этого вы увидите параметры для настройки экранов, возможность автоматического включения и выключения режима в определенное время и фильтры фокуса, которые позволяют настраивать работу приложений в конкретном фокусе.
Новые параметры режима фокусировки «Не беспокоить» включают возможность настройки экранов
Новые параметры также включают фильтры фокусировки.
Разрешить уведомления
Focus позволяет указать людей или приложения, которые могут продолжать уведомлять вас, даже если у вас включена функция «Не беспокоить». Например, вы можете разрешить входящие звонки от членов семьи или уведомления из вашего рабочего Slack. В iOS 16 у вас также есть возможность отключить уведомления от определенных людей или приложений. Имейте в виду: если вы хотите использовать этот метод на всех своих устройствах, на всех них должно быть установлено самое последнее программное обеспечение.
Имейте в виду: если вы хотите использовать этот метод на всех своих устройствах, на всех них должно быть установлено самое последнее программное обеспечение.
Чтобы сделать эти исключения, коснитесь полей Люди или Приложения , чтобы перейти на страницу Уведомления . В отличие от iOS 15, это приведет вас к двум отдельным меню. Это потому, что теперь вы можете смешивать и сочетать. Например, вы можете разрешить уведомления от людей, но отключить уведомления от приложений. (Обратите внимание, что страница уведомлений может немного отличаться в зависимости от вашего телефона.)
iOS 16 теперь также позволяет отключать уведомления от приложений и людей.
Отключить или разрешить уведомления от людей
Коснитесь поля «Люди». Вы должны увидеть две опции вверху: Отключить уведомления от или Разрешить уведомления от .
Чтобы добавить людей в список, нажмите кнопку с плюсом.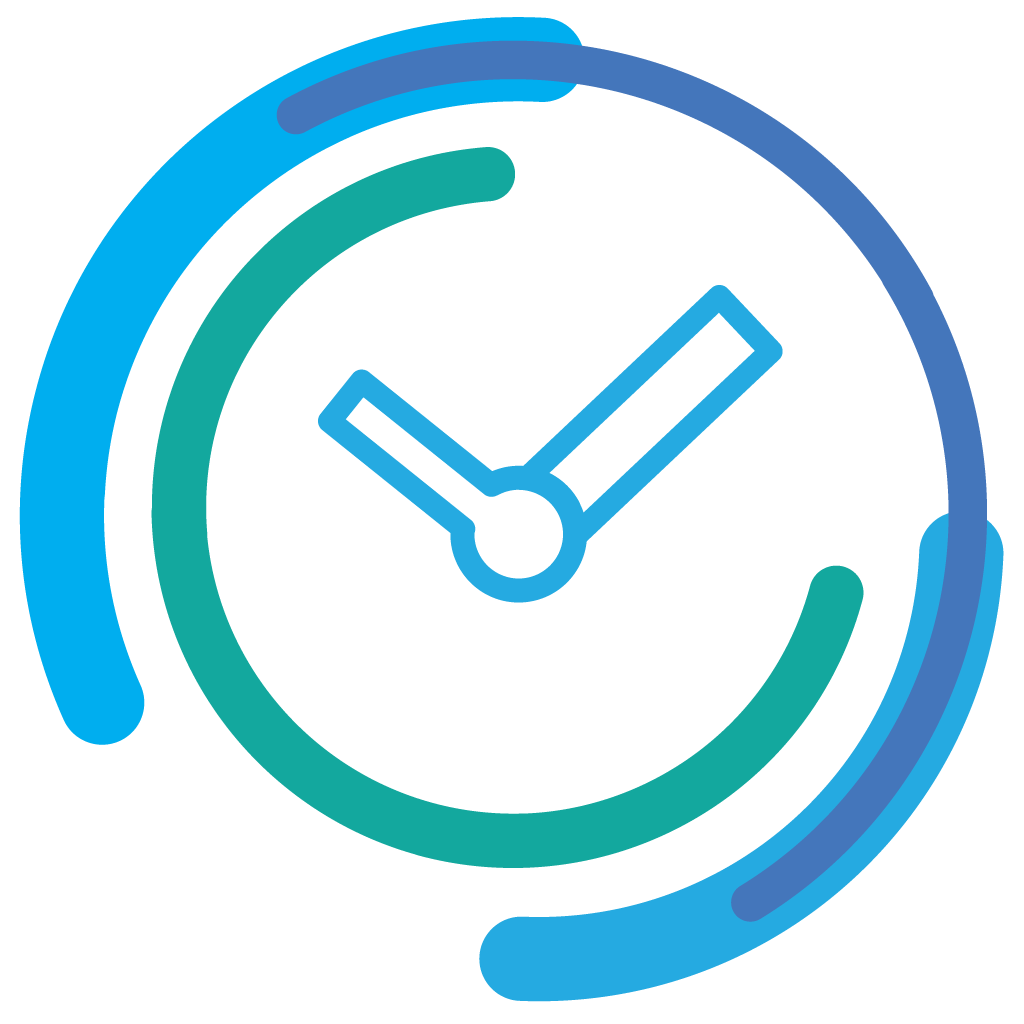 Оттуда вы должны увидеть свой список контактов. Отметьте контакты, которые вы хотите добавить в свой список, и когда вы вернетесь на страницу уведомлений, они появятся в поле. Если вы хотите удалить кого-то, вы можете нажать кнопку «минус» в левом верхнем углу его фотографии контакта.
Оттуда вы должны увидеть свой список контактов. Отметьте контакты, которые вы хотите добавить в свой список, и когда вы вернетесь на страницу уведомлений, они появятся в поле. Если вы хотите удалить кого-то, вы можете нажать кнопку «минус» в левом верхнем углу его фотографии контакта.
Вы также можете выбрать, от кого вы хотите разрешить звонки, в поле Телефонные звонки (которое находится чуть ниже поля с вашими контактами). Коснитесь раскрывающегося списка, чтобы выбрать «Все», «Только разрешенные люди», «Избранное» или «Только контакты». Если вы настроили определенные группы контактов, они также должны появиться здесь.
Отключение или разрешение уведомлений от приложений
Если вы выбираете одно или несколько приложений в режиме «Не беспокоить», нажмите вкладку Приложения , а затем кнопку «плюс».
Вы получите список установленных приложений. Отметьте те, которые вы хотите добавить в список Разрешенные уведомления от или Уведомления об отключении звука от , и выберите Готово в правом верхнем углу страницы. Теперь вы увидите выбранные вами приложения, перечисленные в поле рядом со знаком плюс.
Теперь вы увидите выбранные вами приложения, перечисленные в поле рядом со знаком плюс.
Если вы передумаете о каком-либо из своих приложений, вы можете просто нажать на знак минус рядом с каждым значком.
Вы также можете разрешить получение уведомлений Time Sensitive , включив эту функцию. Чувствительные ко времени уведомления приходят от приложений, которые вы по отдельности пометили как достаточно важные, чтобы пробиться сквозь любой фильтр, несмотря ни на что. Чтобы выбрать, какие приложения важны для вас, вы должны выйти из Фокуса и перейти к пункту 9.0021 Настройки > Уведомления ; выберите приложение или приложения, которые вы хотите квалифицировать, например, Календарь, и убедитесь, что для этого приложения включен параметр Уведомления о времени .
Настройка экранов
В iOS 16 вы можете делать больше, чем просто настраивать домашние экраны, отображаемые в определенном режиме фокусировки. Вы также можете привязать Focus к определенному экрану блокировки — и к циферблату, если у вас есть Apple Watch.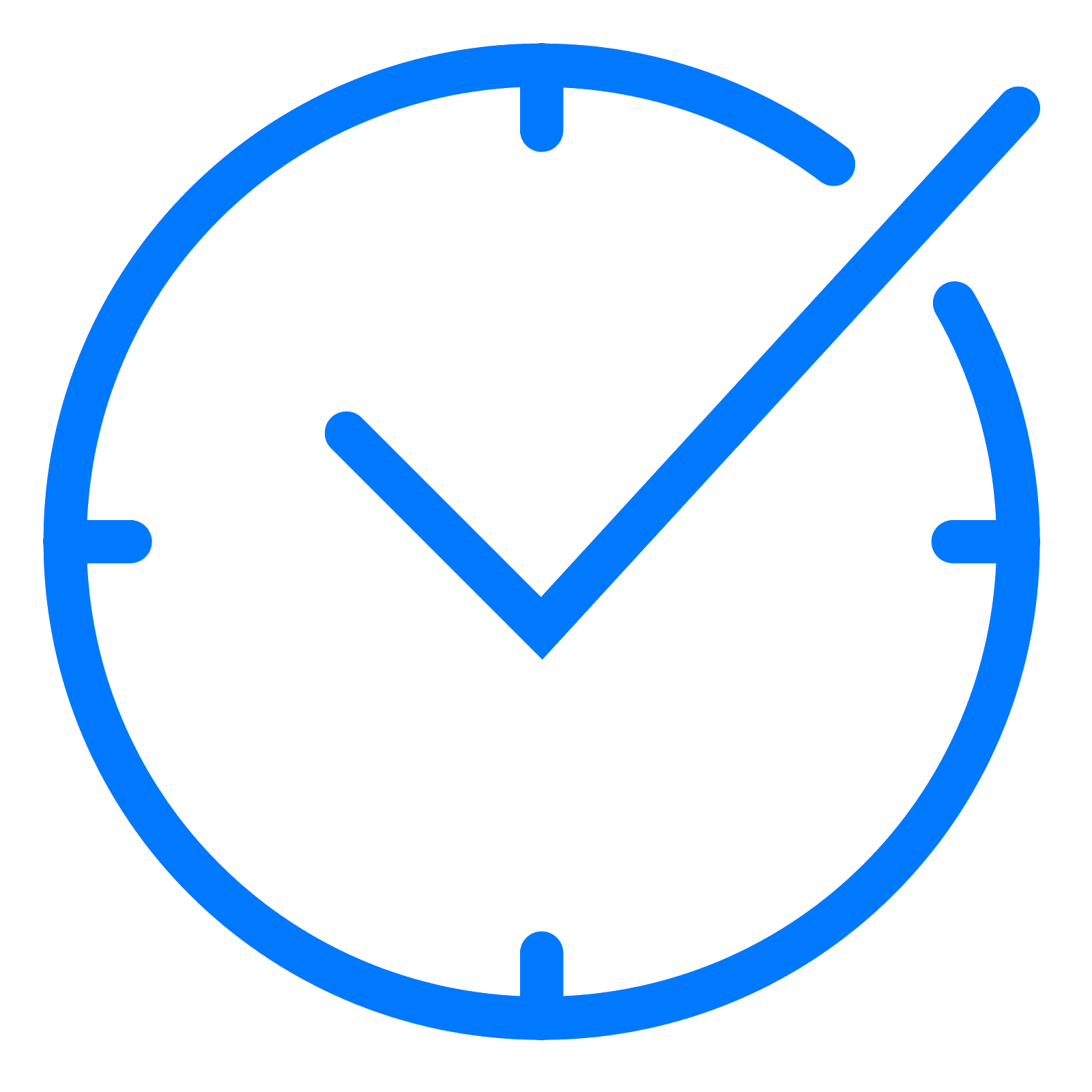
Для этого просто прокрутите вниз до Customize Screens для режима «Не беспокоить» (или любого другого профиля, который вы настраиваете). Вы должны увидеть два или три значка: экран блокировки, домашний экран и (если у вас часы) циферблат. Коснитесь синей ссылки «Выбрать» под каждым из них, чтобы выбрать один из существующих экранов блокировки, домашних экранов и циферблатов.
Если вы чувствуете себя творчески, вы также можете создавать новые экраны блокировки, домашние экраны или циферблаты для каждого режима. Это занимает немного больше времени, но, вероятно, предлагает вам наибольшую настройку.
Когда вы выбираете страницы домашнего экрана, Apple теперь предлагает предложения, основанные на программируемом вами Focus. Вы также можете создавать свои собственные домашние экраны Focus, но это требует больше времени. Это влечет за собой создание собственных домашних экранов и их скрытие, когда вы не находитесь в фокусе. Предложения Apple довольно хороши, но это жизнеспособный обходной путь, если вам не нравится ни одно из них.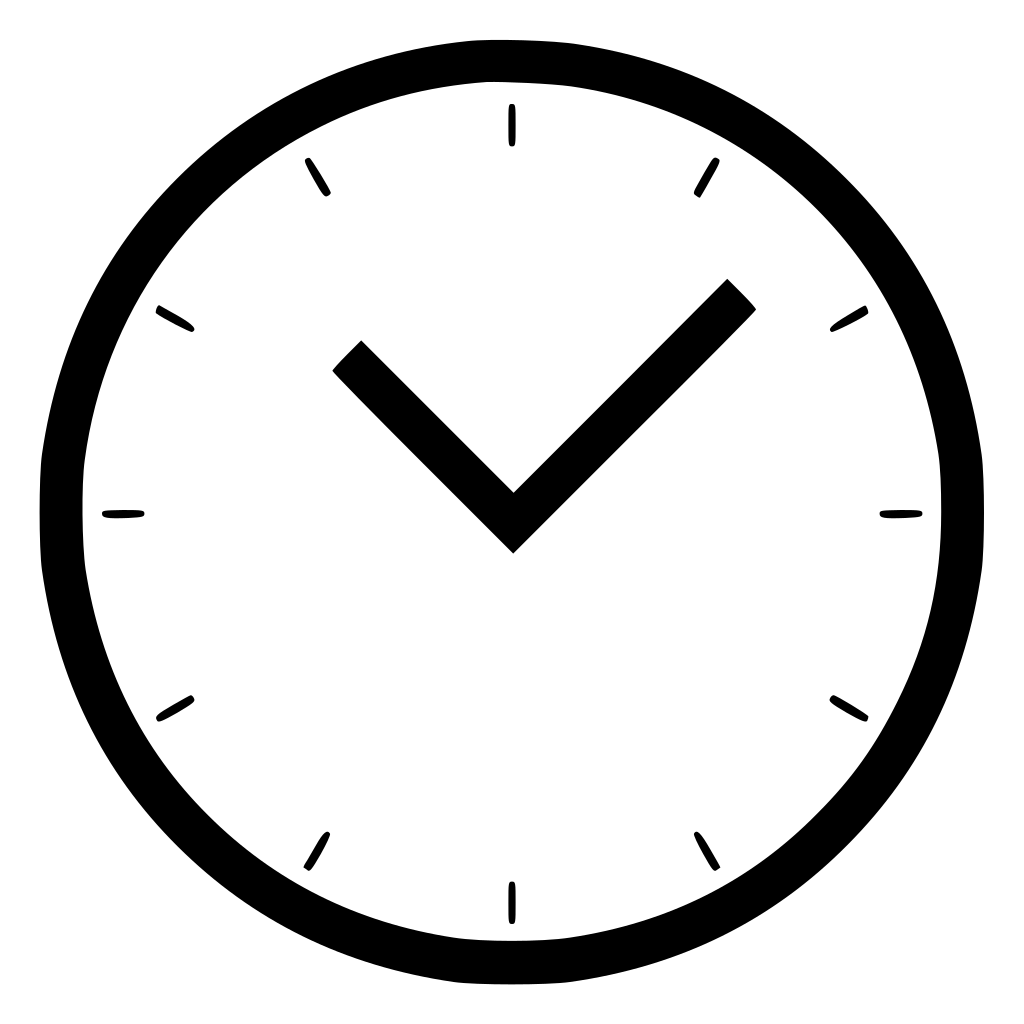
Включать автоматически
Режимы фокусировки работают лучше всего, когда они непрерывны. Некоторые режимы фокусировки вы захотите включить вручную. Но для других Apple дает вам возможность запрограммировать, когда они активируются.
Вы можете автоматизировать режимы фокусировки, чтобы активировать их в определенное время или в определенном месте или при открытии определенного приложения. В меню Включить автоматически на странице «Не беспокоить» (или другой профиль) нажмите Добавить расписание , чтобы получить доступ к одному из этих параметров. Вы также не привязаны к какой-либо одной настройке. Например, вы можете активировать фокус «Не беспокоить» в установленное время, когда вы приедете в офис, и всякий раз, когда вы открываете приложение Netflix.
А если это случается часто — например, когда вы ходите читать по вечерам — активируйте умную активацию, которая (будем надеяться) изучит ваши привычки и включит режим «Не беспокоить», когда вам это нужно.![]() (Если что-то пойдет не так, вы всегда можете отключить его.)
(Если что-то пойдет не так, вы всегда можете отключить его.)
Вы можете автоматизировать активацию режима фокусировки.
Фокусные фильтры тоже новые, но немного ограничены. Скриншот Виктории Сонг / The Verge
Фильтры фокусировки
В iOS 16 также добавлена возможность применять фильтры приложений или системы в определенном режиме. На данный момент вы немного ограничены в выборе, но те, которые доступны, полезны. Чтобы найти эти фильтры, прокрутите вниз главную страницу «Не беспокоить».
Например, можно настроить фильтр календаря, чтобы отображался только определенный календарь. Или вы можете отфильтровать сообщения, чтобы видеть сообщения только от людей, которых вы хотите. В Safari вы можете ограничить себя просмотром определенной группы вкладок. Что касается системных фильтров, вы можете переключиться в темный или светлый режим или включить режим низкого энергопотребления.
Может быть непонятно, почему вы должны выбрать фильтр.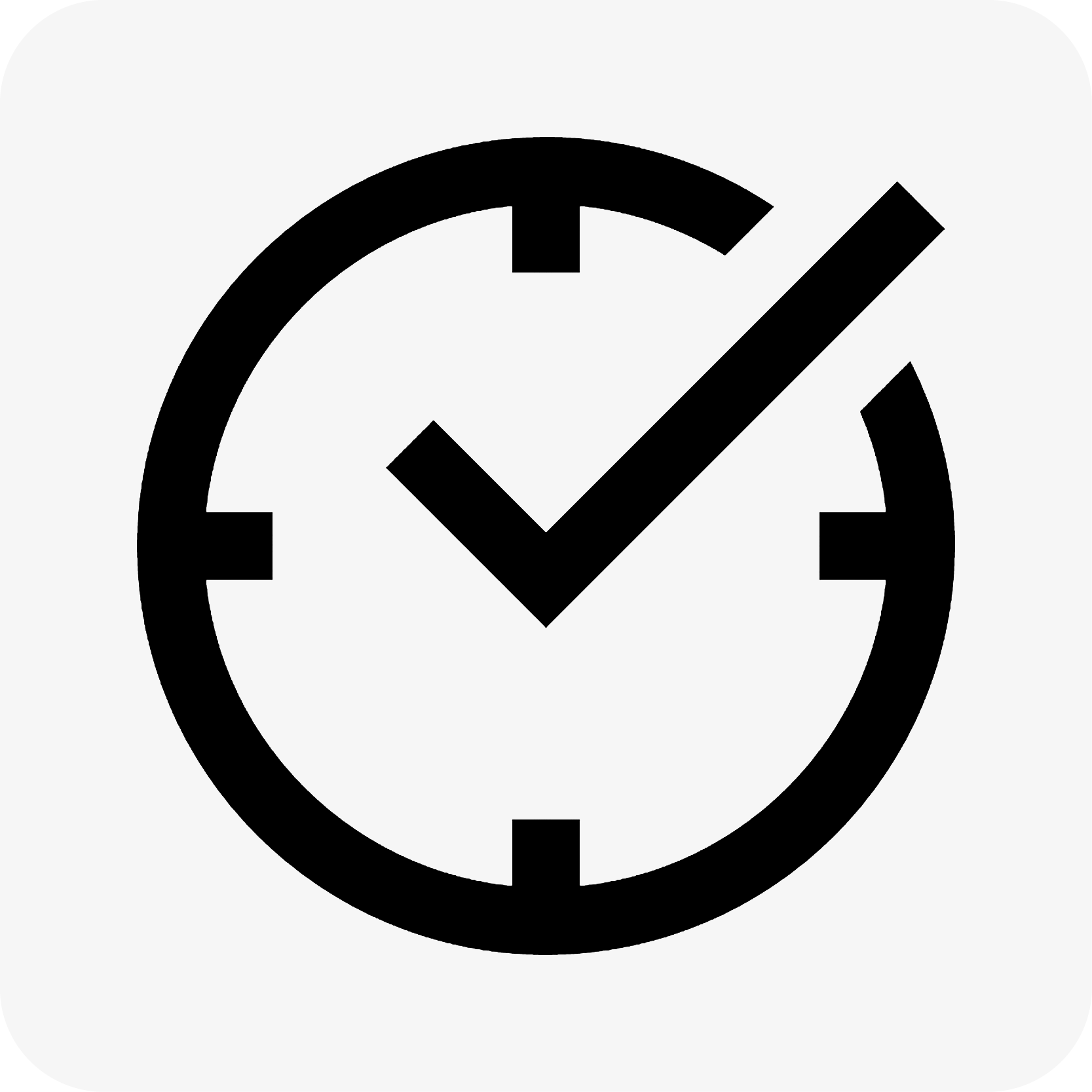 И не каждому режиму они понадобятся. Но, например, вы можете решить, что в фокусе сна вы хотите автоматически переключаться в темный режим. Или, если вы находитесь в режиме «Фитнес» и беспокоитесь о времени автономной работы в пятичасовом походе, вы можете включить режим низкого энергопотребления.
И не каждому режиму они понадобятся. Но, например, вы можете решить, что в фокусе сна вы хотите автоматически переключаться в темный режим. Или, если вы находитесь в режиме «Фитнес» и беспокоитесь о времени автономной работы в пятичасовом походе, вы можете включить режим низкого энергопотребления.
Другие опции
Также существует множество других опций.
- В меню «Параметры» в разделе «Разрешенные/заглушенные люди и приложения» вы можете выбрать, следует ли отображать отключенные уведомления на экране блокировки, затемнять экран блокировки или скрывать значки уведомлений.
- Вы можете поделиться своим статусом фокусировки, поэтому, если кто-то напишет вам, он получит сообщение о том, что ваши уведомления отключены. На главной странице Focus прокрутите вниз, пока не увидите меню Focus Status . Затем включите Share Focus Status . Вы также можете настроить, из каких режимов вы делитесь своим статусом. Например, вы можете включить его для вождения и выключить для сна.

Профили фокусировки
Одна из причин, по которой режимы фокусировки могут быть немного запутанными при настройке, заключается в том, что некоторые из них могут сильно отличаться друг от друга. Давайте посмотрим еще на два: Personal и Driving.
Когда вы нажимаете на профиль, который еще не настроен, вам предоставляется набор экранов, которые проводят вас через первоначальную обработку, включая то, какие люди и приложения должны быть разрешены для уведомления вас, когда Focus активен.
Профиль Driving Focus имеет различные параметры.
Варианты автоматизации также различаются.
После этого вы попадаете на страницу Фокус для этого профиля, которая будет аналогична настройке «Не беспокоить», описанной выше. В Личном вы можете не только настроить разрешенные уведомления, но и решить, хотите ли вы поделиться своим статусом Focus, выбрать, как вы хотите настроить свои экраны, или создать автоматизацию, которая будет включать и выключать его в определенное время, в определенном месте или с определенным приложением.![]()
Некоторые другие предустановки более специфичны. Например, когда я создал Focus для вождения, на начальной странице мастера было сказано, что он отключает оповещения и уведомления, пока я за рулем, что он будет автоматически включаться, когда я за рулем, и что он организует автоответ, чтобы люди знали, почему я не отвечаю на уведомления.
На странице «Фокус вождения» тоже было несколько отличий. Разрешенные уведомления включают людей, но не приложения (при условии, что вы не играете с приложениями, пока находитесь за рулем). Существует опция автоматического ответа, которая позволяет вам редактировать сообщение, которое будет отправлено людям, которые попытаются связаться с вами, когда Фокус включен. В меню «Настроить экраны» у вас не будет возможности выбрать домашние экраны, так как… вы не должны смотреть на свой телефон! И вы можете выбрать, как приложение будет знать, что вы за рулем: автоматически (на основе обнаруженного движения), если приложение CarPlay активировано, если телефон подключен к автомобильному Bluetooth или когда вы включаете его вручную.
Вы всегда можете создать собственный режим фокусировки, например, режим «Все в порядке», когда интернет-новостей слишком много. Фото Виктории Сонг / The Verge
Если ни один из предустановленных параметров вам не подходит, вы можете создать собственный профиль, нажав на значок плюса в правом верхнем углу главного экрана Focus и выбрав «Пользовательский». Вам будет предложено назвать свой новый профиль и выбрать цвет и значок для его представления. После этого процесс почти такой же, как и для Личного, за исключением того, что вы также можете настроить имя и внешний вид Фокуса на экране профиля.
Что дальше?
Теперь, когда вы нажимаете на значок «Фокус» в Центре управления, активируются все различные функции, которые вы создали для своего профиля. Обратите внимание, что последний активный профиль будет тем, который показан: например, если вы в последний раз использовали свой профиль «Вождение», кнопка «Фокус» будет иметь значок автомобиля.