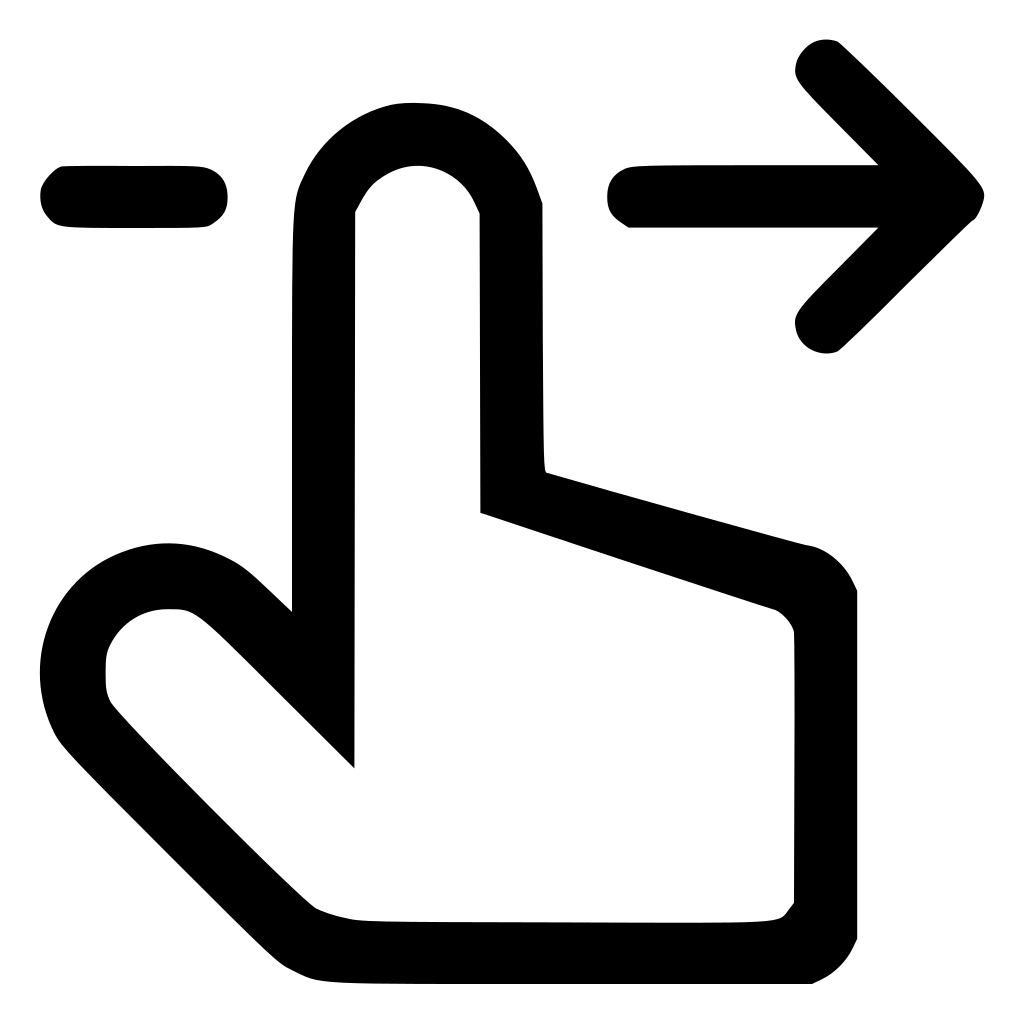Иконки «Click» — скачай бесплатно PNG и вектор
Нажатие левой кнопки мыши
+ В коллекцию
Нажатие левой кнопки мыши
+ В коллекцию
Нажатие левой кнопки мыши
+ В коллекцию
Нажатие левой кнопки мыши
+ В коллекцию
Нажатие левой кнопки мыши
+ В коллекцию
Нажатие левой кнопки мыши
+ В коллекцию
Нажатие левой кнопки мыши
+ В коллекцию
Нажатие левой кнопки мыши
+ В коллекцию
Нажатие левой кнопки мыши
+ В коллекцию
Нажатие левой кнопки мыши
+ В коллекцию
Нажатие левой кнопки мыши
+ В коллекцию
Нажатие левой кнопки мыши
+ В коллекцию
Нажатие левой кнопки мыши
+ В коллекцию
Нажатие левой кнопки мыши
+ В коллекцию
Нажатие левой кнопки мыши
+ В коллекцию
Нажатие левой кнопки мыши
+ В коллекцию
Нажатие левой кнопки мыши
+ В коллекцию
Нажатие левой кнопки мыши
+ В коллекцию
Нажатие левой кнопки мыши
+ В коллекцию
Нажатие левой кнопки мыши
+ В коллекцию
Нажмите и соберите
+ В коллекцию
Нажмите и соберите
+ В коллекцию
Нажмите и соберите
+ В коллекцию
Нажмите и соберите
+ В коллекцию
Нажмите и соберите
+ В коллекцию
Нажмите и соберите
+ В коллекцию
Нажмите и соберите
+ В коллекцию
Нажмите и соберите
+ В коллекцию
Нажмите и соберите
+ В коллекцию
Нажмите и соберите
+ В коллекцию
Нажмите и соберите
+ В коллекцию
Нажмите и соберите
+ В коллекцию
Нажмите и соберите
+ В коллекцию
Нажмите и соберите
+ В коллекцию
Нажмите и соберите
+ В коллекцию
Нажмите и соберите
+ В коллекцию
Нажмите и соберите
+ В коллекцию
Нажмите и соберите
+ В коллекцию
Нажмите и соберите
+ В коллекцию
Нажмите и соберите
+ В коллекцию
Нажмите и соберите
+ В коллекцию
Нажмите и соберите
+ В коллекцию
Нажмите и соберите
+ В коллекцию
Нажмите и соберите
+ В коллекцию
Правая кнопка мыши
+ В коллекцию
Правая кнопка мыши
+ В коллекцию
Правая кнопка мыши
+ В коллекцию
Правая кнопка мыши
+ В коллекцию
Правая кнопка мыши
+ В коллекцию
Правая кнопка мыши
+ В коллекцию
Правая кнопка мыши
+ В коллекцию
Правая кнопка мыши
+ В коллекцию
Правая кнопка мыши
+ В коллекцию
Правая кнопка мыши
+ В коллекцию
Правая кнопка мыши
+ В коллекцию
Правая кнопка мыши
+ В коллекцию
Правая кнопка мыши
+ В коллекцию
Правая кнопка мыши
+ В коллекцию
Правая кнопка мыши
+ В коллекцию
Правая кнопка мыши
+ В коллекцию
Как оплатить налоговые задолженности в 4 клика
14. 01.2021 12:23
01.2021 12:23Как узнать и оплатить налоговую задолженность в интернете
С мая 2015 года на портале госуслуг можно не только проверить, но и оплатить налоговые задолженности физических лиц. Услуга доступна всем пользователям со стандартной и подтвержденной учетной записью.
Проверьте, есть ли у вас налоговая задолженность.
Что такое налоговая задолженность?
Налоговая задолженность — это налоговое начисление, срок оплаты которого, в соответствии с налоговым законодательством, истек. Чаще всего физические лица допускают задолженности по имущественным налогам: транспортному, земельному и налогу на недвижимость.
Откуда берутся данные о задолженности?
Данные берутся из базы Федеральной налоговой службы. Оттуда же портал госуслуг берет платежные реквизиты, чтобы ваши платежи поступили по адресу. Обратите внимание, что после оплаты задолженности она может оставаться в базе до двух недель: за это время Федеральная налоговая служба проверяет и засчитывает платеж.
Как оплачивать?
Оплатить задолженность можно с помощью банковской карты, без комиссии.
Что ещё нужно знать?
Если у вас помимо задолженности есть пеня, то сначала погасите только сумму самой задолженности, без пени. Только когда задолженность пропадет, оплатите пеню. Это связано с тем, что пока Федеральная налоговая служба не подтвердит погашение задолженности, пеня будет продолжать увеличиваться. Оплатив её вместе с задолженностью, Вы обнаружите, что задолженность пропадёт лишь через несколько дней, а пеня за эти дни успеет появиться снова.
Как воспользоваться услугой?
Чтобы узнать свою налоговую задолженность, войдите на портал госуслуг.
Если вы еще не зарегистрировались, вам понадобится паспорт и страховой номер индивидуального лицевого счета.![]()
как правильно настроить размер области клика
У вас бывало такое, что элемент на странице не реагировал на клик, пока вы не нажмёте на определённую его область?
Это происходило потому, что не весь элемент был кликабельным. Чтобы стало понятнее, посмотрите на картинку ниже — на ней видно, какой должна и не должна быть область клика:
В этой статье, мы рассмотрим несколько распространённых проблем с UX, а в конце покажем наглядный пример с нашего сайта.
UX-решения
Рекомендации WCAG
Согласно WCAG 2.1 (руководство по обеспечению доступности web-контента), минимальный размер для тач-элемента должен быть 44×44 CSS пикселя. Размер не фиксирован, но его можно взять за основу.
Закон Фиттса
Это закон, который описывает поведение пользователей на основе физиологических реакций и используется при проектировании UX. Если не вдаваться в подробности, его смысл в том, что на большой элемент, расположенный рядом с другими элементами, пользователь нажмёт быстрее, чем на маленький и отдалённый.
На рисунке ниже показаны два варианта расположения кнопки. С левой стороны кнопка меньше и дальше от поля ввода, чем справа, — пользователю понадобится больше времени для взаимодействия с ней. С правой же стороны кнопка большая и находится близко к полю ввода, что помогает быстро сориентироваться.
Далее рассмотрим реальные примеры, в которых также учитываются рекомендации WCAG 2.5.5 и закон Фиттса.
Кнопки
При необходимости можно использовать элемент
<button>. Рассмотрим этот случай на существующей системе интернет-банкинга:<div>Next</div>Вот так выглядит эта кнопка:
При наведении курсора на кнопку он всё ещё выглядит, как указатель, и это нормально. Но если выделить текст, то появляется текстовый курсор. Такого не случится, если использовать правильные элементы.
Благодаря HTML-элементу <button>, пользователь сможет:
- выбирать кнопку с помощью клавиатуры;
- нажимать на кнопку с помощью мыши, клавиатуры или касания.

Кроме того, его можно реализовать без JavaScript.
Кнопкам нужны внутренние отступы, и вот почему:
- тексту не должно быть «тесно»;
- большую кнопку проще заметить (Закон Фиттса).
Ссылки
Эта ошибка встречается в интернете довольно часто. Если перед вами меню навигации, padding должен быть у элемента <a>, а не <li>.
<nav> <ul> <li><a href="#">Home</a></li> <li><nav href="#">Products</nav></li> <li><a href="#">Store</a></li> <li><a href="#">Team</a></li> </ul> </nav>
.nav-item {
padding: 12px 16px;
}С таким кодом кликнуть можно будет только на текст:
Чтобы этого избежать, необходимо добавить padding к самой ссылке. Обратите внимание, что нижний и верхний отступ не будут работать по умолчанию, так как это встроенные элементы. Для этого можно использовать block, inline-element или flex.
.nav-item a {
display: block;
padding: 12px 16px;
}Теперь вся область ссылки станет доступна для клика:
Гамбургер-меню
У гамбургер-меню должна быть достаточно большая область для клика, потому что в основном оно используется на сенсорных устройствах.
Предположим, что так выглядит область нажатия:
Попасть пальцем в такой маленький объект сложно. Но если увеличить эту область, то всё станет гораздо проще:
Можете попробовать самостоятельно в этом демо.
Чекбоксы и радио-кнопки
При наличии чекбокса или радио-кнопки пользователь ожидает, что он сможет нажать на него или связанный с ним текст.
На скриншоте ниже область клика привязана только к переключателю поэтому нажатие на текст ни к чему не приведёт:
Эту ситуацию можно решить, если в HTML связать label и input, используя атрибут for:
<input type="checkbox"> <label for="option1">Option 1</label>
Или поместить input внутрь label:
<label for="option1">
Option 1
<input type="checkbox">
</label>После нужно добавить padding для <label>, чтобы область клика стала больше:
Сайдбар
Часто на страницах с категориями кликабельная область ссылок не распространяется на всю ширину элемента списка.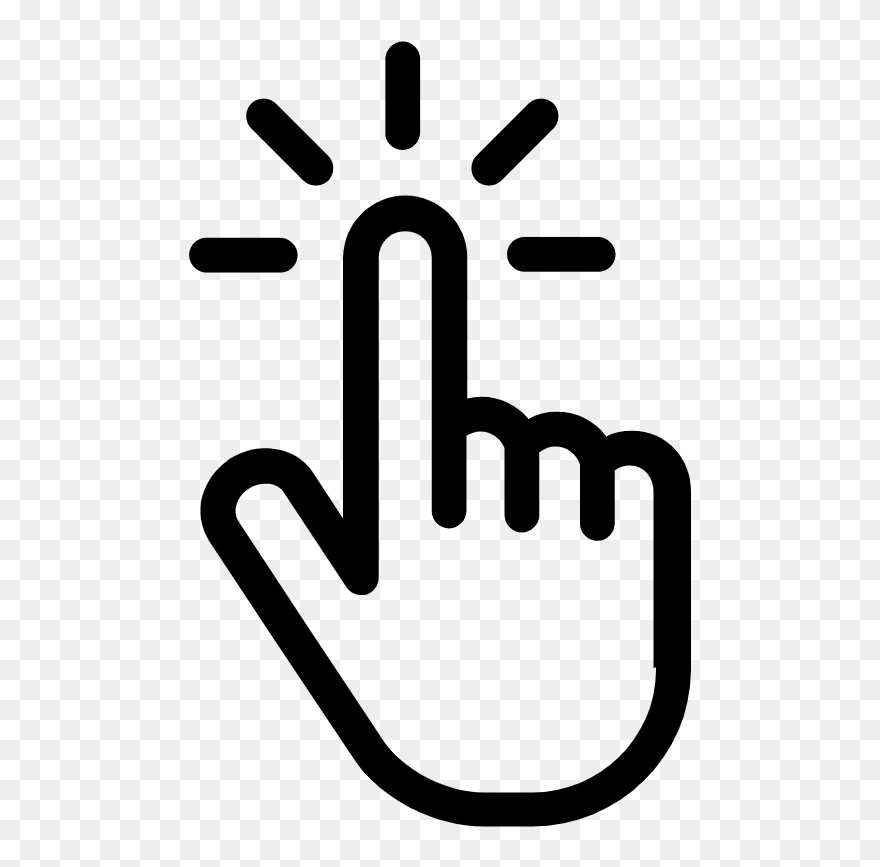 Это происходит потому, что область клика находится только на текстовом элементе:
Это происходит потому, что область клика находится только на текстовом элементе:
Чтобы исправить эту ситуацию, нужно:
- Удалить отступ из элемента
<li>и переместить его в элемент<a>, как в пункте «Ссылки». - Добавить
display: block.
.nav-item a {
/*Other styles*/
padding: 12px 16px;
display: block;
}После того, как будут выполнены эти действия, получим:
Примеры
В недавнем обновлении Твиттера появилась проблема с навигационным дизайном, связанная с размером кликабельной области. Сначала она была ограничена только текстом, как на скриншоте ниже, но после получения обратной связи её исправили:
Заголовок раздела
В некоторых случаях есть необходимость добавить кнопку «Показать ещё» или стрелку на краю заголовка раздела. В примере ниже стрелку поместили в искусственный круг, чтобы правильно центрировать её.
Как правило, интервал вокруг стрелки может быть сделан в CSS, с помощью свойства padding или width и height.
Использование псевдоэлементов для увеличения области клика
Не всегда возможно сделать кликабельную зону больше просто за счёт изменения ширины и высоты элемента или отступа. В этом случае на помощь приходят псевдоэлементы.
Как это работает?
Идея в том, что псевдоэлементы принадлежат своему родителю, поэтому, когда мы создаём такой элемент с определённой шириной и высотой, он будет вести себя как область клика/касания/наведения своего родителя.
Ниже псевдоэлемент :after добавлен к кнопке меню:
.menu-2:after { content: ""; position: absolute; left: 55px; top: 0; width: 50px; height: 50px; background: #e83474; /*Other styles*/ }
Квадрат 55px специально расположен справа от элемента для наглядности.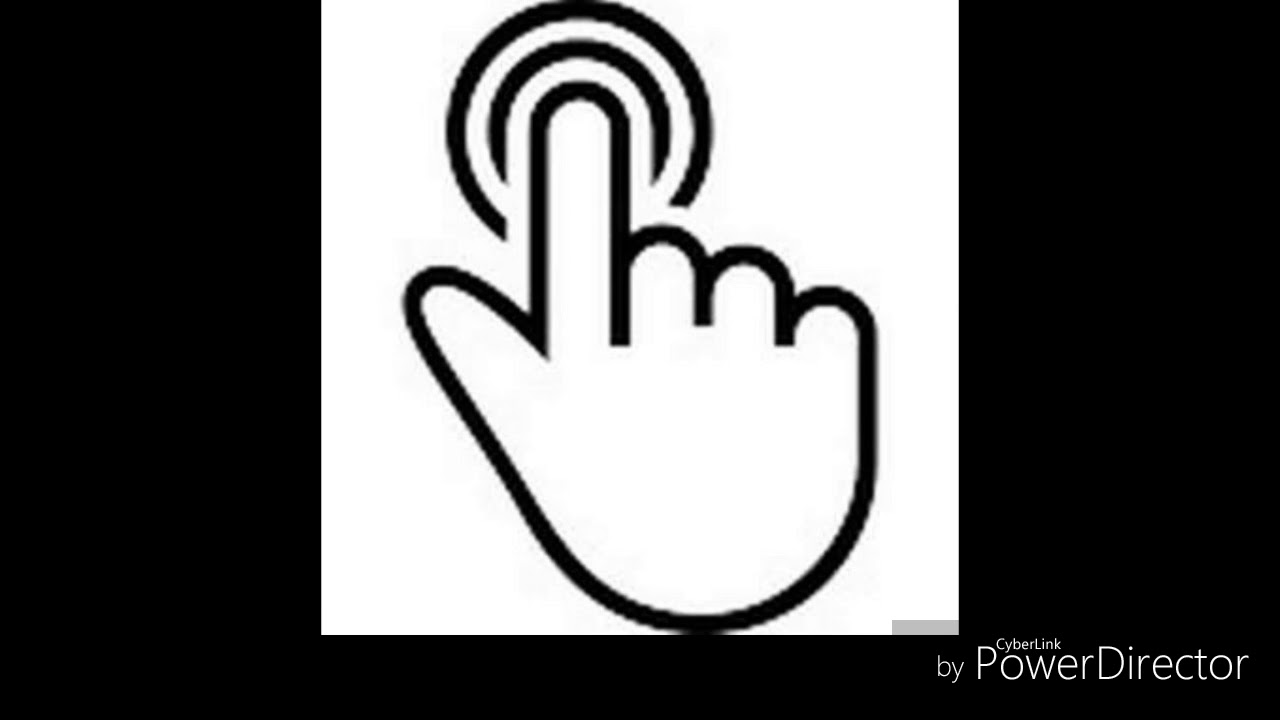
Смотрите гифку ниже или попробуйте демо на Codepen.
Пример с нашего сайта
Недавно мы обнаружили на нашем сайте проблему: при попытке нажать на лайк с телефона на главной странице происходит переход на статью. Разобравшись в вопросе, оказалось, что рекомендуемый размер элемента для клика на touchscreen 48×48 dp. Иначе по нему сложно попасть на мобильных.
Чтобы решить эту проблему, нужно увеличить площадь клика за счёт паддингов, но при этом сохранить визуальное расположение элементов. Т.е. добавить положительный паддинг и отрицательный маргин, например. Или уменьшить внешние отступы.
Сейчас вот так:
Нужно вот так:
Как видно, кнопка осталась на своём месте, но область клика/тапа стала больше. При этом важно следить, чтобы области не пересекались.
Один из вариантов для лайков (не самый красивый, но рабочий)
.post-votes {
margin: 0 5px;
}
.svelte-15n67pa {
padding: 9px;
margin: -9px;
} /* кнопки вверх/вниз */
Ещё круче вот так:
Код для правой кнопки (для левой зеркально):
padding: 14px 14px 14px 7px;
margin: -14px -14px -14px -7px;Адаптированный перевод статьи «Enhancing The Clickable Area Size»
Играйте с друзьями с помощью Game Center
Отправляйте запросы на добавление в друзья, управляйте своим профилем, зарабатывайте награды и участвуйте в конкурсах на всех устройствах с помощью Game Center.
Создание профиля Game Center
Узнайте, как создать профиль с персонализированными изображениями Memoji и инициалами.![]()
На iPhone, iPad или iPod touch
- Откройте приложение «Настройки». Прокрутите экран вниз до Game Center и выберите его.
- Если приложение Game Center выключено, включите его и выполните вход с использованием идентификатора Apple ID*.
- Нажмите поле «Псевдоним», чтобы ввести имя, которое увидят ваши друзья в ходе совместной игры. Если вы не можете придумать имя, можно выбрать один из предложенных вариантов, сгенерированных случайным образом.
- Чтобы персонализировать картинку, которая будет отображаться вместе с псевдонимом, нажмите «Изменить» в кружке в верхней части страницы. Здесь можно создать изображение Memoji, использовать уже имеющееся или настроить внешний вид инициалов псевдонима.
На компьютере Mac
- Откройте приложение App Store.
- Если приложение Game Center выключено, включите его и выполните вход с использованием идентификатора Apple ID*.
- Нажмите свое имя пользователя.
- Нажмите «Профиль Game Center».
- Чтобы ввести имя, которое будут видеть ваши друзья в ходе совместной игры, откройте «Системные настройки». Выберите «Учетные записи Интернета», нажмите на свой идентификатор в Game Center, затем «Подробнее». Если вы не можете придумать имя, можно выбрать один из предложенных вариантов, сгенерированных случайным образом.
- Для персонализации изображения, которое будет демонстрироваться вместе с вашим псевдонимом, вернитесь в «Настройки» на устройстве iOS. Прокрутите экран вниз до Game Center и выберите его. Здесь можно создать изображение Memoji, использовать уже имеющееся или настроить внешний вид инициалов псевдонима.
* Если псевдоним или какая-либо другая информация уже введены, возможно, у вас уже есть профиль Game Center.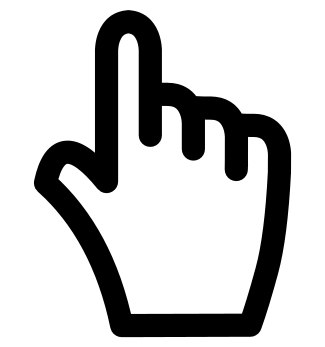 Откройте «Настройки» > [ваше имя], чтобы убедиться, что выполнен вход с использованием вашего идентификатора Apple ID.
Откройте «Настройки» > [ваше имя], чтобы убедиться, что выполнен вход с использованием вашего идентификатора Apple ID.
Добавление друзей
Вы можете добавлять друзей в Game Center.
На iPhone, iPad или iPod touch
- Откройте приложение «Настройки». Прокрутите экран вниз до Game Center и выберите его.
- Нажмите «Друзья».
- В правом верхнем углу следующего экрана нажмите «Добавить друзей».
- Введите номер телефона или адрес электронной почты пользователя, которому хотите отправить запрос на добавление в друзья в Game Center. Также можно нажать кнопку добавления , чтобы пригласить пользователя из списка контактов. После того как этот пользователь примет запрос в приложении «Сообщения», вы увидите его в списке друзей.
На компьютере Mac
- Откройте приложение App Store.
- Выполните вход с помощью идентификатора Apple ID*.
- Нажмите «С кем Вы недавно играли».
- Нажмите «Добавить друзей».
- Введите номер телефона или адрес электронной почты пользователя, которому хотите отправить запрос на добавление в друзья в Game Center. Также можно нажать кнопку добавления , чтобы пригласить пользователя из списка контактов. После того как этот пользователь примет запрос в приложении «Сообщения» на устройстве iOS, вы увидите его в списке друзей.
Как удалять друзей или жаловаться на пользователей Game Center
Узнайте, как удалить пользователя из списка друзей в Game Center.
На iPhone, iPad или iPod touch
- Откройте приложение «Настройки».
 Прокрутите экран вниз до Game Center и выберите его.
Прокрутите экран вниз до Game Center и выберите его. - Нажмите «Друзья», чтобы просмотреть список пользователей, добавленных в друзья, и пользователей, с которыми вы недавно играли.
- Смахните влево имя пользователя, чтобы просмотреть дополнительные опции.
Нажмите «Удалить», чтобы удалить пользователя Game Center из друзей. При этом вы также будете удалены из списка друзей этого пользователя. Нажмите «Жалоба?» и следуйте инструкциям на экране, чтобы пожаловаться на профиль в связи с мошенничеством, недопустимым содержимым или какой-либо другой проблемой.
На компьютере Mac
- Откройте приложение App Store.
- Нажмите свое имя пользователя.
- Нажмите «Профиль Game Center», чтобы просмотреть список пользователей, добавленных в друзья, и пользователей, с которыми вы недавно играли.
- Нажмите на изображение Memoji пользователя, затем на значок многоточия.
- Выберите «Удалить друга», чтобы удалить пользователя Game Center из списка друзей. При этом вы также будете удалены из списка друзей этого пользователя. Выберите «Пожаловаться на игрока» и следуйте инструкциям на экране, чтобы пожаловаться на профиль в связи с мошенничеством, недопустимым содержимым или какой-либо другой проблемой.
Дополнительная информация
- Оформите подписку на Apple Arcade, чтобы находить игры Apple Arcade и играть в них с друзьями.
- Узнайте, как получить доступ к сохраненным играм с любого устройства.
- На устройстве Apple TV можно выполнять вход в Game Center и выходить из него в меню «Настройки» > «Пользователи и учетные записи» > Game Center.
- Чтобы принять запрос на добавление в друзья, получателю необходимо перейти по ссылке в текстовом сообщении на устройстве с iOS 14 или iPadOS 14.
 Пользователи не могут принять запрос на добавление в друзья на операционных системах более ранних версий или устройствах Android.
Пользователи не могут принять запрос на добавление в друзья на операционных системах более ранних версий или устройствах Android.
Информация о продуктах, произведенных не компанией Apple, или о независимых веб-сайтах, неподконтрольных и не тестируемых компанией Apple, не носит рекомендательного или одобрительного характера. Компания Apple не несет никакой ответственности за выбор, функциональность и использование веб-сайтов или продукции сторонних производителей. Компания Apple также не несет ответственности за точность или достоверность данных, размещенных на веб-сайтах сторонних производителей. Обратитесь к поставщику за дополнительной информацией.
Дата публикации:
Резервные копии ваших лендингов в один клик – База знаний LPgenerator.ru
Здравствуйте, дорогие друзья!
Наверняка у всех случались ситуации, когда нужно было повернуть время вспять и восстановить изменения на лендинге, сделанные довольно давно. А может быть, вы просто не заметили ошибку вовремя, но уже сохранили лендинг и закрыли редактор? Теперь это вовсе не проблема!
Мы рады представить вашему вниманию совершенно новый функционал платформы LPgenerator, позволяющий вам хранить историю изменений лендингов, а также восстанавливать их при необходимости буквально за пару кликов. Теперь экспериментировать можно еще смелее, так как в любую секунду можно будет вернуться назад, к тому моменту, когда ваш лендинг был идеален.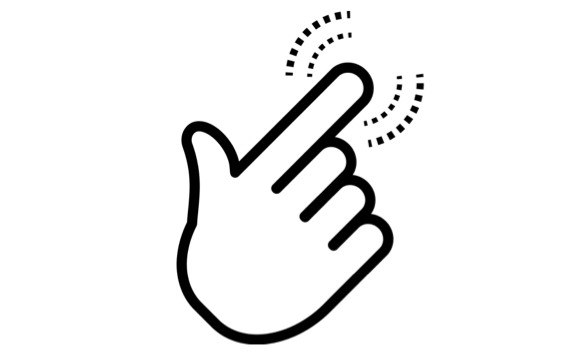
Создание новых версий производится автоматически, дополнительных действий от вас не потребуется. Это происходит всякий раз, когда вы кликаете по кнопке «Сохранить» в редакторе:
Выходит, вам не нужно беспокоиться о сохранности вашего лендинга, система хранит 7 последних сохраненных версий страницы, к которым можно будет вернуться в любой момент, проделав следующие шаги:
1. Для начала кликните по кнопке «История версий», которая находится в верхней горизонтальной панели инструментов:
2. Во всплывающем окне вы увидите историю сохранения страницы, в порядке убывания даты. Кликните мышью по версии лендинга, которую хотите восстановить:
3. В новой вкладке браузера откроется предпросмотр выбранной версии, где вы сможете оценить работу лендинга и убедиться в том, что это именно то состояние страницы, которое вы ищете. Если это так, то просто кликните по кнопке «Применить версию»:
Обратите внимание: восстановление приведет к пересохранению текущей версии страницы. Если вы не хотите потерять последние сделанные изменения, предварительно вернитесь в редактор и сохраните их.
4. Если все необходимые изменения сохранены, подтвердите восстановление во всплывающем окне браузера:
Если ранее вы выбрали не ту версию, что требуется, то отыскать нужную вы можете в выпадающем списке, прямо в режиме предпросмотра, кликнув по строке с датой ее создания:
5. После восстановления перед вами откроется ее редактор, где вы уже сможете детально проверить, все ли в порядке.
Дополнительные возможности
1. Чтобы защитить определенную версию от удаления, нажмите на иконку в виде замка под миниатюрой изображения. Таким образом вы сможете организовать резервную копию лендинга и сохранить ее на длительный срок.
После нажатия на иконку появится всплывающее сообщение, оповещающее, что данная версия защищена от удаления. Нажмите на кнопку «Oк»:
Рядом с защищенными версиями иконка замок будет гореть красным цветом, перезаписываться со временем она не будет, а защитить их можно до 5 штук.![]()
2. Чтобы пометить конкретную версию, нажмите на иконку в виде карандаша:
В открывшемся поле введите ваш комментарий и нажмите на зеленую галочку для сохранения. Примечание будет отображаться под датой сохранения версии.
Если же что-то пошло не так, не стоит расстраиваться, ведь теперь вы всегда сможете вернуться к самой удачной версии вашего лендинга, не потеряв при этом ни одного важного изменения.
По всем вопросам обязательно пишите нам на адрес «support@lpgenerator.ru», или звоните по Skype (наш логин: lpgenerator) с 11 до 19 часов по Москве (кроме праздников и выходных).
Желаем вам высоких конверсий!
С уважением,
команда LPgenerator
Добавление значка аккумулятора на панель задач в Windows 10
Чтобы проверить состояние заряда аккумулятора, выберите значок аккумулятора на панели задач. Чтобы добавить значок аккумулятора на панель задач, выполните следующие действия.
-
Перейдите в раздел Пуск > Параметры > Персонализация > Панель задач, а затем прокрутите экран вниз до области уведомлений. Перейдите в раздел Выберите значки, отображаемые в панели задач и переведите переключатель Питание в положение «Вкл.» (Примечание. Переключатель «Питание» не отображается в таких системах, как настольный компьютер, которые работают не от аккумулятора.) Если значок аккумулятора все равно не отображается, установите флажок Показать скрытые значки на панели задач, а затем выберите значок аккумулятора.
-
Если на устройстве, работающем от аккумулятора, при переходе в раздел Пуск > Параметры > Персонализация > Панель задач переключатель «Питание» недоступен или не отображается, в поле поиска на панели задач введите диспетчер устройств, а затем выберите Диспетчер устройств в списке результатов.
 В разделе Батареи щелкните правой кнопкой мыши батарею вашего устройства, выберите пункт Отключить и нажмите кнопку Да. Подождите несколько секунд, щелкните правой кнопкой мыши батарею и выберите Включить. Затем перезапустите устройство.
В разделе Батареи щелкните правой кнопкой мыши батарею вашего устройства, выберите пункт Отключить и нажмите кнопку Да. Подождите несколько секунд, щелкните правой кнопкой мыши батарею и выберите Включить. Затем перезапустите устройство. -
Если в разделе Пуск > Параметры > Персонализация > Панель управления вы включили переключатель «Питание», но значок аккумулятора не отображается на панели задач, в поле поиска на панели задач введите диспетчер задач и выберите Диспетчер задач в списке результатов. На вкладке Процессы в столбце Имя щелкните правой кнопкой Проводник и выберите Перезапустить.
Вот несколько советов по экономии заряда аккумулятора
Переход в раздел параметров аккумулятора
Как Game Center взаимодействует с сетью
Взаимодействие Game Center c сетью во время обновлений
Обновления, которые находит Game Center, бывают двух видов.
К первому относится непосредственное обновление игры до новой версии. Как правило, сразу после его скачивания вы можете зайти в обновлённую игру.
Также для некоторых проектов существуют предварительные обновления. Они нужны, чтобы ускорить для вас процесс скачивания в день выхода основного обновления и ослабить нагрузку на серверы игры.
Вы можете ограничить скорость загрузки предварительных обновлений или отключить её вовсе. Как это сделать, читайте в разделе этой статьи «Как настроить вручную взаимодействия Game Center и сети».
Кроме того, вы можете настроить расписание обновлений игр в Game Center, чтобы оно проходило в удобное для вас время. Например, если сетевой трафик дешевле в определённые часы или вы просто хотите исключить обновления, когда используете компьютер чаще всего. Как это сделать, также читайте в разделе этой статьи «Как настроить вручную взаимодействия Game Center и сети».![]()
Обратите внимание: расписание действительно только для новых найденных обновлений. Если вы остановите уже начатый процесс обновления, он продолжится при следующем запуске Game Center или выходе из игры независимо от настроек расписания.
Если Game Center обнаружил любое обновление, он скачает и установит его (если это не ограничено настройками). Начало загрузки будет сопровождаться всплывающим окном в правой нижней части экрана. Там вы сможете прочитать, какая именно игра сейчас обновляется. Если нужно обновить несколько игр, Game Center сделает это поочерёдно. Во время скачивания и установки обновлений иконка Game Center на панели задач начинает мигать.
При загрузке обновления Game Center проверяет целостность игрового клиента. Если обнаружится, что клиент повреждён, программа докачает и заменит нужные пакеты. Из-за этого общий размер загруженных файлов может оказаться больше, чем размер обновления.
Загрузка и установка обновлений и игр сильно повышает потребление трафика. Перед загрузкой обновления или игры целиком Game Center сообщит вам объём загружаемых файлов. В процессе загрузки вы можете увидеть, сколько осталось загрузить, на странице обновляемой игры.
Game Center не только загружает, но и раздаёт обновления с помощью torrent-протокола. Проще говоря, обновление идёт не только из дата-центра, но и с близлежащих компьютеров, а то и из одной локальной сети. Это позволяет вам и вашим «братьям по оружию» обновить клиент быстрее и эффективнее. Вы можете ограничить скорость раздачи обновлений или отключить её вовсе. Как это сделать, читайте в разделе этой статьи «Как настроить вручную взаимодействия Game Center и сети».
Иконок Click — скачать бесплатно, PNG и SVG
Иконки Click — бесплатно, PNG и SVGИконки
Фото
Музыка
Иллюстрации
ПоискЛевая кнопка
+ Коллекция
Левая кнопка
+ Коллекция
Левая кнопка
+ Коллекция
Левая кнопка
+ Коллекция
Левая кнопка
+ Коллекция
Левая кнопка
+ Коллекция
Click+ Коллекция
Левая кнопка
+ Коллекция
Левая кнопка
+ Коллекция
Левая кнопка
+ Коллекция
Левая кнопка
+ Коллекция
Левая кнопка
+ Коллекция
+ Collection
Левый щелчок
+ Collection
Левый щелчок
+ Collection
Левый щелчок
+ Collection
Левый щелчок
+ Collection
Левый щелчок
+ Collection
Левый щелчок
КоллекцияЛевая кнопка
+ Коллекция
Click & Collect
+ Collection
Click & Collect
+ Collection
Click & Collect
+ Collection
Click & Collect
+ Collection
Click & Collect
+ Collection
Click & Collect
+ Collection
Click & Collect
+ Collection
Click & Collect
+ Collection
Click & Collect
+ Collection
Click & Collect
+ Collection
Click & Collect
+ Collection
+ Collection Click & Collect
+ Collection
Click & Collect
+ Collection
Click & Collect
+ Collection
Click & Collect
+ Collection
Click & Collect
+ Collection
Click & Collect
+ Коллекция
Click & Collect
+ Коллекция
Clic k & Collect
+ Collection
Click & Collect
+ Collection
Click & Collect
+ Collection
Click & Collect
+ Collection
Click & Collect
+ Collection
Click & Collect
+ Коллекция
Щелчок правой кнопкой мыши
+ Коллекция
Щелчок правой кнопкой мыши
+ Коллекция
Щелчок правой кнопкой мыши
+ Коллекция
Правый щелчок мыши
+ Коллекция
Щелчок правой кнопкой мыши
+ Коллекция
Мышь Щелкните правой кнопкой мыши
+ Collection
Щелкните правой кнопкой мыши
+ Collection
Щелкните правой кнопкой мыши
+ Collection
Щелкните правой кнопкой мыши
+ Collection
Щелкните правой кнопкой мыши
+ Collection
Щелкните правой кнопкой мыши
+ Коллекция
Щелчок правой кнопкой мыши
+ Коллекция 900 03
Щелкните правой кнопкой мыши
+ Collection
Щелкните правой кнопкой мыши
+ Collection
Щелкните правой кнопкой мыши
+ Collection
Щелкните правой кнопкой мыши
+ Collection
Представляем значок Click to Pay
Представляем значок Click to Pay
Мировой аппетит к электронной коммерции продолжает расти.![]() По мере того, как все больше потребителей используют удаленные платежи — «электронную коммерцию», — значок EMVCo Click to Pay предлагает узнаваемость и узнаваемость, а также уверенность в общей, простой и безопасной системе платежей.
По мере того, как все больше потребителей используют удаленные платежи — «электронную коммерцию», — значок EMVCo Click to Pay предлагает узнаваемость и узнаваемость, а также уверенность в общей, простой и безопасной системе платежей.
Ожидается, что к 2024 году через розничные онлайн-транзакции будет потрачено еще 1,5 триллиона долларов, поскольку популярность и удобство удаленной торговли продолжает расти во всем мире. [I] Тем не менее, с учетом прогнозов, что убытки от мошенничества вырастут на 52% за тот же период, а в среднем на сегодняшний день Уровень отказа от корзины покупок составляет 69%, что обеспечивает безопасный и удобный процесс оплаты для потребителей, совершающих покупки в Интернете, по-прежнему является ключевой проблемой для продавцов.
Чтобы помочь продавцам упростить процесс онлайн-платежей при одновременном повышении безопасности и уменьшении трений для их клиентов электронной коммерции, EMVCo работала с платежным сообществом над спецификациями EMV Secure Remote Commerce (SRC) и разработала поддерживающую технологию Click to Значок оплаты.
Что такое значок «Нажмите, чтобы заплатить»?
Потребительские решения и программы, основанные на спецификациях EMV SRC, можно описать как Click to Pay.Это универсальное описание обеспечивает легкость распознавания и знакомства для потребителей, сигнализируя о том, что потребитель может уверенно совершать транзакции с помощью простой электронной кассы, независимо от платежной карты, цифрового канала или устройства, которое они используют.
Соответствующий значок Click to Pay сигнализирует о наличии у участвующих продавцов. В качестве альтернативы, «Нажмите, чтобы заплатить» можно использовать в тексте в качестве языка описания, если электронный продавец не может визуально отобразить значок.
Когда потребитель щелкает по приглашению, связанному со значком, он может быть уверен, что входит в единое платежное пространство — независимо от способа оплаты или продавца — и может рассчитывать на простую и интеллектуальную процедуру оформления заказа.![]()
Почему EMVCo управляет этим значком?
EMVCo управляет и лицензирует знаки, которые обозначают реализацию спецификаций EMV, чтобы способствовать повышению доверия потребителей к платежным технологиям как в Интернете, так и в магазине. Знаки EMV гарантируют пользователям продуктов для карточных платежей, что они соответствуют спецификациям EMV.
Помимо значка Click to Pay, EMVCo управляет другими значками, ориентированными на потребителя, такими как:
- Индикатор бесконтактной связи, показывающий, что доступна бесконтактная связь.
- Символ бесконтактной оплаты, обозначающий платежный терминал, который принимает бесконтактные платежи.
- Метка оплаты QR EMVCo, сигнализирующая о принятии платежа QR.
- Значок сканирования QR-кода, информирующий потребителей о том, что они могут начать сканирование QR-кода.
Значок Click to Pay присоединяется к этому семейству знаков, чтобы обеспечить такой же уровень узнаваемости и уверенности, который потребители в настоящее время испытывают при использовании платежного терминала EMV в любой торговой точке по всему миру.
Кто может использовать значок Click to Pay?
Все участники отрасли могут получить доступ к спецификациям EMV SRC от EMVCo на безвозмездной основе, а значок доступен для лицензионного воспроизведения в средах удаленного оформления заказа, которые предлагают платежи, разрешенные спецификациями EMV SRC, включая веб-сайты и приложения. Использование значка в основном сигнализирует о наличии общего безопасного опыта удаленной торговли у участвующих продавцов.
Узнайте больше о том, как спецификации EMV ® Secure Remote Commerce (SRC) и значок Click to Pay могут поддерживать доставку и уверенность в безопасных платежах удаленной коммерции для предприятий и потребителей по всему миру.
EMV является зарегистрированным товарным знаком в США и других странах и незарегистрированным товарным знаком в других странах. EMV и значок Click to Pay, индикатор бесконтактного доступа, символ бесконтактного доступа, знак оплаты EMVCo QR и значок сканирования QR-кода являются товарными знаками, принадлежащими EMVCo, LLC.
EMV и значок Click to Pay, индикатор бесконтактного доступа, символ бесконтактного доступа, знак оплаты EMVCo QR и значок сканирования QR-кода являются товарными знаками, принадлежащими EMVCo, LLC.
QR Code является зарегистрированным товарным знаком DENSO WAVE.
[1] Juniper Research, «Стратегии для поставщиков платежных услуг: отраслевые тенденции, возможности и рекомендации 2020–2024», март 2020 г.
Теги: EMV Secure Remote Commerce / Click to Pay
Поделиться записью:
При нажатии на значок Citrix (для запуска клиента контроллера) ничего не происходит — клиент контроллера не отображается
Проблема
Пользователь входит на веб-сайт Citrix Storefront.Пользователь представлен значком «Контроллер». Пользователь нажимает на значок.
Это запускает открытие клиента Citrix, и, похоже, скоро начнет запускаться клиент Controller. Однако после этого ничего не происходит.
- Клиент контроллера не отображается
- Пользователю не предлагается войти в систему / пройти аутентификацию в контроллере.
Проблема затрагивает только одного пользователя. Это может показаться прерывистым.
Признак
Клиент контроллера не появляется после щелчка значка Citrix.
Причина
В предыдущем сеансе Controller пользователь переместил свое клиентское окно Controller на часть экрана «недвижимость», которая больше не существует.
- По умолчанию контроллер запоминает положение экрана
- Таким образом, Windows теперь отображает клиент контроллера на «невидимой» части экрана (например, на мониторе, который больше не подключен).
Проблема может проявляться периодически, поскольку положение окон сохраняется в профиле пользователя Windows.
- Если у вас несколько серверов Citrix, то положение может быть «хорошим» в профиле пользователя Windows одного сервера Citrix, но «плохим» в профиле другого сервера.
Пример:
Представьте себе сценарий, в котором пользователь запускает контроллер, когда его портативный компьютер:
- Иногда использует только встроенный дисплей ноутбука (например, разрешение 1366 x 768)
- Иногда используется внешний монитор Full HD (1920 x 1080) с закрытой крышкой ноутбука
- Иногда используется внешний монитор Full HD (1920 x 1080) с открытой крышкой ноутбука (следовательно, два разных монитора / дисплея)
Из-за этого пользователь может перемещать позиции окна клиента Контроллера в положения на экране, которые (при следующем запуске Контроллера) не существуют.
- Например, они могли переместить клиент контроллера на правый экран (монитор №2) в предыдущем сеансе
- Если они повторно подключатся к контроллеру, по умолчанию он попытается повторно запустить клиента в той же позиции (монитор №2). Если этот монитор отключен, пользователь не может видеть клиентскую программу.
СОВЕТ. Дополнительную информацию см. В отдельном документе IBM Technote № 1078377.
Окружающая среда
Конечный пользователь время от времени меняет свой дисплей (например, мониторы / размер экрана).
- Например, они могут работать из дома без внешнего монитора
- Но в офисе они могут подключить внешний монитор.
Решение проблемы
Исправление:
Измените настройки «плохого» конечного пользователя, чтобы он не позволял контроллеру запоминать положения экрана
- Другими словами, только для этого «плохого» пользователя (в соответствии с настройками пользователя) контроллер больше не запомнить / сохранить расположение / размер позиций Windows.

Шаги:
Каждый отдельный пользователь должен сделать следующее:
1. Щелкните « Сохранить / Пользовательские / Персональные настройки по умолчанию », затем щелкните вкладку « Макет (2) »
2. Снять отметку с поля » Размер окна сохранения ‘:
3. Нажмите Сохранить
4. Выйдите из контроллера и повторно запустите клиент контроллера.
================================================= ==
ПРИМЕЧАНИЕ. Указанное выше изменение «Сохранить размер окна» хранится в базе данных в таблице «xconfig».Он записывается отдельно для каждого отдельного пользователя:
Следовательно:
- Каждый конечный пользователь должен внести это изменение отдельно
- Они должны повторить изменение для каждой отдельной базы данных, которую они используют (например, «производственная», «тестовая» и т. Д. на).
Обходной путь:
Подключите тот же монитор / дисплей, который конечный пользователь использовал при предыдущем успешном использовании клиента Controller.
[{«Business Unit»: {«code»: «BU053», «label»: «Cloud & Data Platform»}, «Product»: {«code»: «SSMRTZ», «label»: «Cognos Controller on Cloud «},» Компонент «:» «,» Платформа «: [{» code «:» PF033 «,» label «:» Windows «}],» Версия «:» «,» Edition «:» «,» Line бизнеса «: {» code «:» LOB10 «,» label «:» Данные и AI «}}]
Отображать всплывающее окно при нажатии | Mapbox GL JS
mapbox.com/mapbox-gl-js/v2.2.0/mapbox-gl.css «rel =» stylesheet «>
body {margin: 0; padding: 0;}
#map {position: absolute; top: 0; bottom: 0; width: 100%;}
font: 12px / 20px ‘Helvetica Neue’, Arial, Helvetica, sans-serif;
mapboxgl.accessToken = ‘<здесь ваш токен доступа>‘;
var map = new mapboxgl.Map ({
style: ‘mapbox: // styles / mapbox / street-v11’,
center: [-77.04, 38.907],
map.on (‘load’, function () {
map.addSource (‘places’, {
‘type’: ‘FeatureCollection’,
‘ Сделайте установку приятной
Сделайте это Mount Pleasant — это ручная работа. и винтажный рынок, а во второй половине дня развлекательная программа и детские мероприятия 12: 00–18: 00
‘,«координаты»: [-77.038659, 38.931567]
‘ Вечеринка в честь финала пятого сезона «Безумцев»
В воскресенье отправляйтесь в зал ожидания 201 (Массачусетс-авеню, северо-восток) на Вечеринка в честь финала пятого сезона» Безумцев «, в которую входят конкурс костюмов 60-х, викторины» Безумцев «, а также еда и напитки в стиле ретро. 20: 00–11: 00 Общий входной билет 10 долларов, входной билет 20 долларов и двухчасовой открытый бар.
‘,‘ координаты ‘: [-77.003168, 38.894651]
‘ Big Backyard Beach Bash and Wine Fest
EatBar (Вашингтон, бульвар, 2761, Арлингтон, штат Вирджиния) бросает Big Backyard Beach Bash и Wine Fest в субботу, где подают оладьи из раковин, рыбные тако и крабовые ползунки, а также хот-доги Red Apron.![]() 12: 00-15: 00 25 долларов за гриль хот-доги.
12: 00-15: 00 25 долларов за гриль хот-доги.
‘ координаты ‘: [-77.0
‘ Ballston Arts & Crafts Market
Открывается Ballston Arts & Crafts Market открывает магазин рядом с метро Ballston в эту субботу, чтобы провести первое из пяти свиданий этим летом. Около 35 художников и ремесленников будут продавать свои изделия. 22: 00–16: 00
‘,‘ координаты ‘: [-77.111561, 38.882342]
‘ Велосипедная прогулка на Seersucker и общение
Чувствуете себя денди? Приобретите фантазию, возьмите свой велосипед и примите участие в Seersucker Social на велосипеде от Dandies и Quaintrelles. После поездки насладитесь вечеринкой на лужайке в Hillwood с джазом, коктейлями, изготовлением бумажных шляп и многим другим. 23: 00-19: 00 ‘,
‘ координаты ‘: [-77.052477, 38.943951]
‘ Парад Capital Pride
Ежегодный Capital Pride Parade проходит через Dupont в эту субботу. 16:30 бесплатно.
‘,‘ координаты ‘: [-77.043444, 38.909664]
‘ Muhsinah
Исполнитель хип-хопа, исповедующий влияние джаза Мухсина играет сегодня вечером в Черную кошку (1811, 14-я улица, северо-запад) с Выйти из Clov и Gods’illa . 21:00 $ 12.
21:00 $ 12.
‘ координаты ‘: [-77.031706, 38.914581]
‘ Маленькая ночная музыка
Производство Arlington Players по пьесе Стивена Сондхейма A Little Night Music приезжает в Колыбель Когода в The Mead Center for American Theater (1101 6th Street SW) в эти выходные и следующие.20:00
‘,‘ координаты ‘: [-77.020945, 38.878241]
‘ Truckeroo
Truckeroo приносит сегодня с 11:00 до 11:00 десятки фургонов с едой, живую музыку и игры на Half и M Street SE (напротив станции метро Navy Yard). pm
‘,‘ координаты ‘: [-77.007481, 38.876516]
‘ icon-image ‘:’ {icon} -15 ‘,
‘ icon-allow-overlap ‘: true
map.on (‘щелчок’, ‘места’, функция (e) {
var координаты = e.features [0] .geometry.coordinates.slice ();
var description = e.features [0] .properties.description ;
в то время как (Math.abs (e.lngLat.lng — координаты [0])> 180) {
координаты [0] + = e.lngLat.lng> координаты [0]? 360: -360;
map.on (‘mouseenter’, ‘places’, function () {
map.getCanvas (). style.cursor = ‘pointer’;
map.on (‘mouseleave’, ‘places’, function () {
карта.getCanvas (). style.cursor = »;
Как включить функцию сворачивания при щелчке для значков док-станции Ubuntu
Мы можем закрепить наши любимые и наиболее часто используемые приложения на Dock, чтобы быстро запускать их на рабочем столе Ubuntu 18.04 LTS. По умолчанию док-станция Ubuntu находится в левой части рабочего стола. Однако вы можете переместить его в верхнюю, нижнюю и правую часть экрана. Каждый раз, когда вы щелкаете значок приложения в Dock, происходит одно из следующих действий:
- Соответствующее приложение откроется, если оно еще не запущено.

- Если соответствующее приложение уже запущено, оно будет в фокусе.
- Если соответствующее приложение уже в фокусе, оно не будет МИНИМИЗИРОВАТЬ. Он будет стоять на месте. Вам нужно свернуть его с помощью кнопки свертывания, чтобы увидеть другие окна на заднем плане.
- Если запущено несколько окон одного и того же приложения, вы увидите предварительный просмотр всех окон. Щелкните любое окно, чтобы открыть его.
Это поведение док-станции Ubuntu по умолчанию. В других средах рабочего стола, например Deepin, когда я нажимаю на значок запуска, соответствующее приложение сворачивается в док-станцию, если оно уже запущено.Функция «Свернуть при щелчке» для значков док-станции Ubuntu не включена по умолчанию в док-станции Ubuntu. Я привык к этой функции и хотел, чтобы она снова появилась на моем рабочем столе Ubuntu 18.04. Если вы хотите, чтобы эта функция была включена в док-станцию Ubuntu, выполните действия, указанные ниже.
Включить функцию сворачивания при нажатии для значков док-станции Ubuntu
Мы можем сделать это двумя способами. Вот два проверенных метода на рабочем столе Ubuntu 18.04.2 LTS.
Метод 1. Использование команды gsettings
gsettings — это интерфейс командной строки для GSettings, который позволяет нам получать, устанавливать или отслеживать изменения отдельных ключей.
Это самый быстрый способ включить функцию «сворачивать при щелчке». Все, что вам нужно сделать, это просто скопировать / вставить следующую команду, чтобы мгновенно включить эту функцию.
$ gsettings set org.gnome.shell.extensions.dash-to-dock действие щелчка "свернуть"
После того, как вы включили эту функцию, щелкните значок работающего приложения, оно сразу же свернется в док-станцию.
Включить функцию сворачивания при нажатии для значков док-станции Ubuntu с помощью команды gsettings
Если вы хотите выполнить предварительный просмотр, если открыто несколько окон одного и того же приложения, используйте вместо этого следующую команду:
$ набор настроек gsettings орг.gnome.shell.extensions.dash-to-dock действие щелчка "свернуть-или-обзор"
При нажатии на запущенное приложение отображается предварительный просмотр всех открытых окон. Если запущен только экземпляр приложения, он свернет его в док-станцию.
Предварительный просмотр всех открытых окон
Просто щелкните любое окно, чтобы открыть его. Это мой предпочтительный способ.
Чтобы вернуться к настройкам по умолчанию, просто выполните:
$ gsettings reset org.gnome.shell.extension.dash-to-dock клик-действие
Чтобы просмотреть все возможные варианты, введите:
$ gsettings range org.gnome.shell.extensions.dash-to-dock действие при нажатии
Это так просто.
Если вам не нравится способ командной строки, следуйте второму способу, приведенному ниже.
Метод 2 — Использование Dconf-editor
Dconf — это простая система конфигурации, предназначенная для хранения настроек среды рабочего стола. Основная цель этого инструмента — предоставить серверную часть Gsettings на платформах, на которых еще нет систем хранения конфигурации.Вы можете настраивать различные параметры из «dconf» с помощью графического редактора под названием «dconf-editor» .
Мы можем включить функцию «сворачивать при щелчке» с помощью dconf-editor.
Чтобы установить dconf-editor, выполните в Терминале следующую команду:
$ sudo apt установить dconf-editor
После установки запустите его, введя следующую команду в Терминале. Вы также можете запустить его из Dash.
$ dconf-редактор
При первом запуске вы увидите следующее предупреждающее сообщение.Нажмите кнопку «Я буду осторожен», чтобы продолжить.
Нажмите кнопку поиска в правом верхнем углу и выполните поиск по запросу «dash-to-dock». Вы увидите следующий результат. Щелкните папку «/ org / gnome / shell / extensions / dash-to-dock /» .![]()

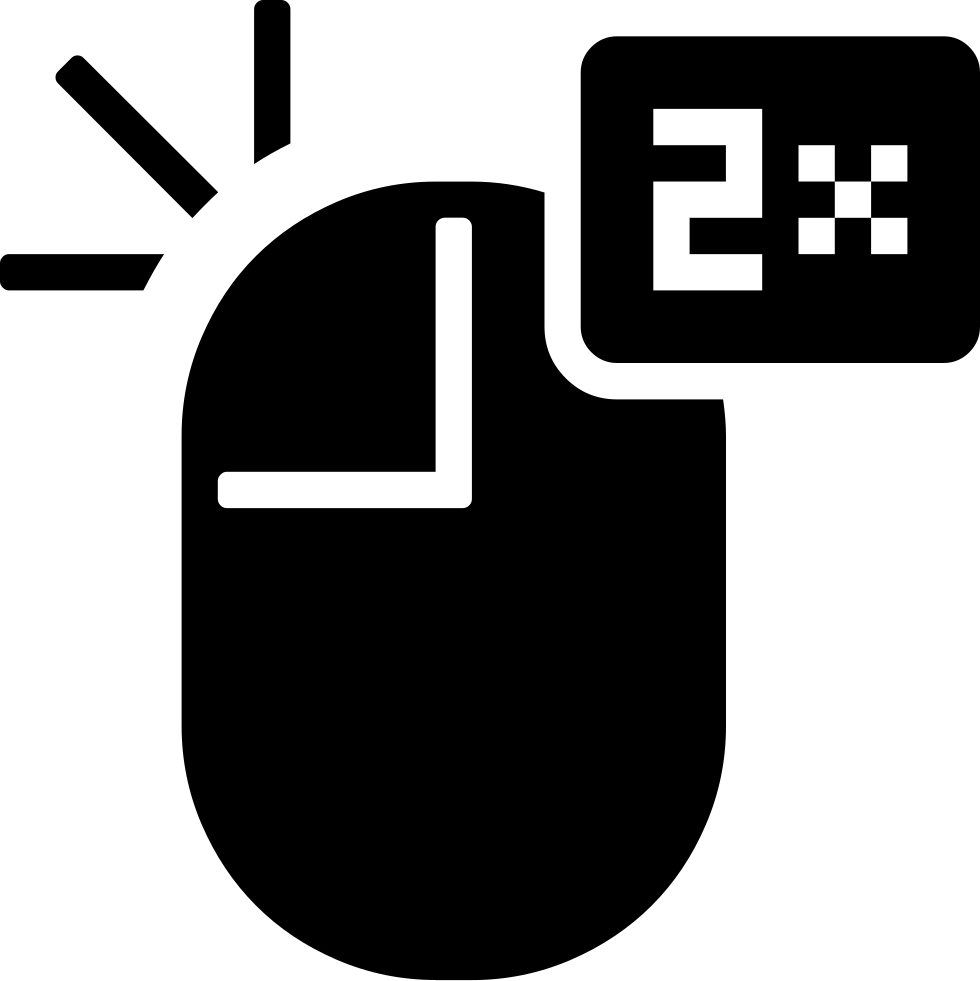 Пользователи не могут принять запрос на добавление в друзья на операционных системах более ранних версий или устройствах Android.
Пользователи не могут принять запрос на добавление в друзья на операционных системах более ранних версий или устройствах Android.