Page not found (404)
Toggle navigation-
Packs
- Значок пакеты недавно Загрузил
- Самых популярных значок пакеты
- Эксклюзивные наборы значков
-
категории
- Сельское хозяйство Иконки
- Животные Иконки
- Аватар и смайлики Иконки
- Красота и мода Иконки
- Бизнес и финансы Иконки
- Мультфильм Иконки
- Кино, телевидение и фильмы Иконки
- Одежда и аксессуары Иконки
- Преступление и безопасность Иконки
- Культура, религия и фестивали Иконки
- Дизайн и разработка Иконки
- Экология, окружающая среда и природа Иконки
- Электронная торговля и покупки Иконки
- Электронные устройства и оборудование Иконки
- Файлы и папки Иконки
- Флаги и карты Иконки
- Дизайн и разработка Иконки
- Экология, окружающая среда и природа Иконки
- Gym и Fitness Иконки
- Здравоохранение и медицина Иконки
- Промышленность и инфраструктура Иконки
- Инфографика Иконки
- Дети Иконки
- люблю Иконки
- Разное Иконки
- Музыка и мультимедиа Иконки
- Сеть и связь Иконки
- Недвижимость и строительство Иконки
- Школа и образование Иконки
- Наука и технологии Иконки
- SEO и Web Иконки
- Sign и Symbol Иконки
- Социальные медиа и логотипы Иконки
- Спорт и игры Иконки
- Инструменты, строительство и оборудование Иконки
- Транспорт и транспортные средства Иконки
- Путешествия, отели и каникулы Иконки
- Пользовательский интерфейс и жесты Иконки
- Погода и сезоны Иконки
-
стили значков
- 3D Иконки
- Badge Иконки
- Filled outline Иконки
- Flat Иконки
- Glyph Иконки
- Handdrawn Иконки
- Long shadow Иконки
- Outline Иконки
- Photorealistic Иконки
-
Популярные поиски
- Instagram Иконки
- Vk Иконки
- телефон Иконки
- Папки Иконки
- деньги Иконки
- Социальные Иконки
- Facebook Иконки
- Telegram Иконки
- Viber Иконки
- корзина Иконки
- Whatsapp Иконки
- стрелка Иконки
- Youtube Иконки
- дом Иконки
- Phone Иконки
- люди Иконки
- почта Иконки
- папки Иконки
- человек Иконки
- доставка Иконки
- галочка Иконки
- папка Иконки
- музыка Иконки
- Mail Иконки
- компьютер Иконки
- вк Иконки
- Steam Иконки
- Instagram Иконки
- сайт Иконки
- фото Иконки
- Log in
- Register
404 Icon by Laura Reen
На компьютере пропал значок интернета
Все чаще в интернете на разных форумах и обсуждениях можно встретить беседу о том, что делать, если нет иконок звука или интернета в панели задач.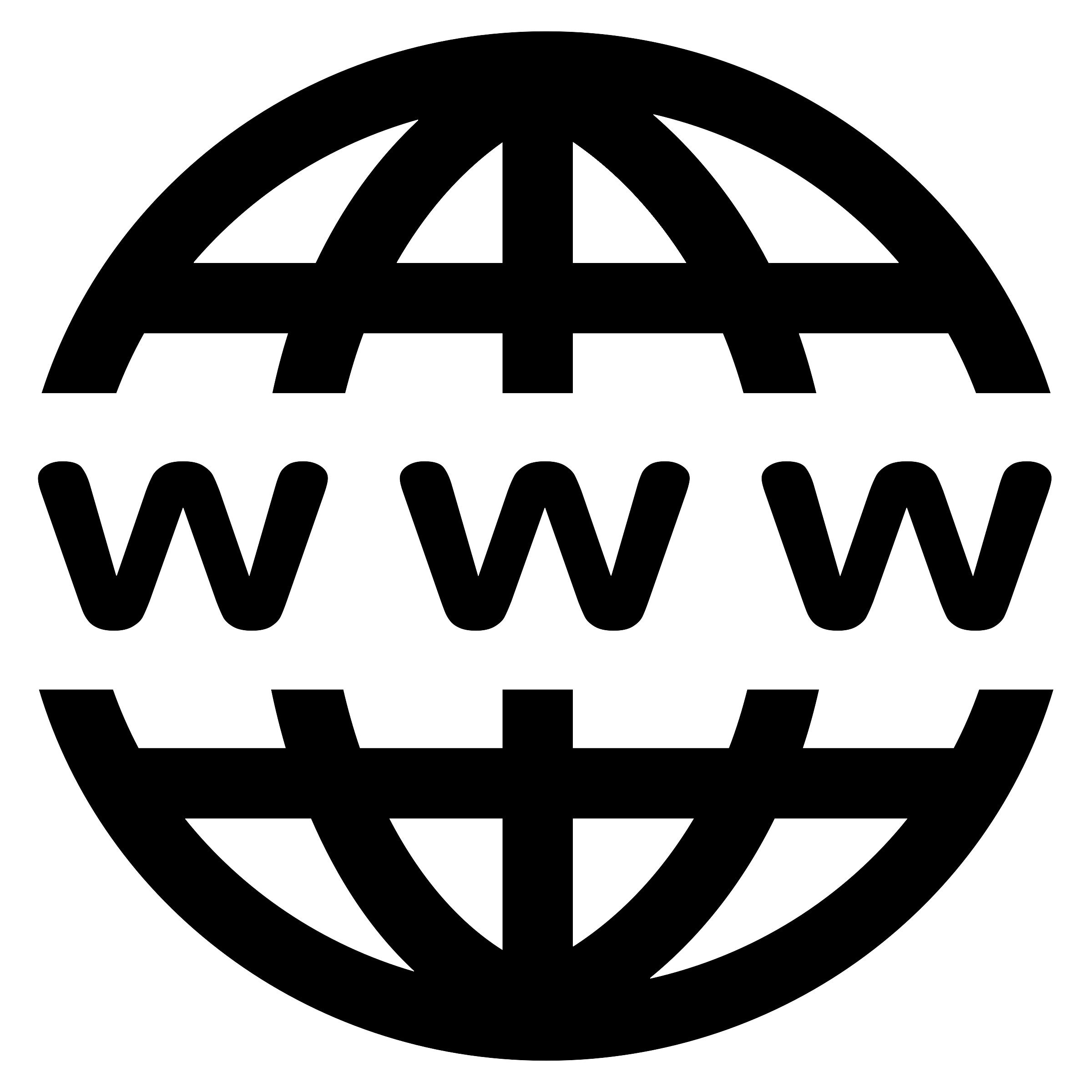 Причины могут быть разными, и решения такой проблемы также имеет несколько вариантов. Давайте рассмотрим подробнее, почему исчезает значок интернета с панели задач и как его можно восстановить.
Причины могут быть разными, и решения такой проблемы также имеет несколько вариантов. Давайте рассмотрим подробнее, почему исчезает значок интернета с панели задач и как его можно восстановить.
Читайте также:
Почему на компьютере пропал значок звука и что делать
На рабочем столе пропал значок «Мой компьютер»
Как открыть Панель управления в Windows (Виндовс) 8
Варианты восстановления значка интернета на компьютере
В основном причиной данной проблемы становится невнимательность пользователя. Когда люди настраивают систему, они могут случайно поставить или убрать флажок не там где нужно, или переместить в корзину иконку из панели задач. Не исключено, что ваш компьютер мог быть заражен вредоносным вирусом, и поэтому он не отображает некоторые значки. К счастью, это случается довольно-таки редко, но если вы уверены в том, что ваш ПК заражен, проверьте его с помощью бесплатных антивирусных программ.
Способ 1: Панель управления
Если ваша операционная система Windows 7, то вернуть пропавшую иконку очень просто. Это не займет у вас много времени, и не вызовет никаких дополнительных вопросов. Вам необходимо совершить такие действия:
Это не займет у вас много времени, и не вызовет никаких дополнительных вопросов. Вам необходимо совершить такие действия:
- Зайдите в «Настройки панели задач», чтобы это сделать нажмите правой кнопкой мыши по «Панели задач». В контекстном меню нужно выбрать ондоимённый пункт.
- Найдите текстовую ссылку «Выберите значки, отображаемые в панели задач». Перейдите по ней.
- После того как появился список значков, найдите строку «Сеть (Сеть Доступ к Интернету)».
- Вам необходимо выбрать из списка напротив пункт «Показать значок уведомления» или поставить переключатель в положение «Включить».
В этом же меню вы сможете настроить значки звука, проводника и центра поддержки.
Способ 2: Системные значки
Этот способ будет актуален для владельцев ПК с более старыми версиями Windows. Если в предыдущем варианте вы не смогли найти нужный пункт, то вам необходимо будет проделать следующие шаги:
- Пройдите к вкладке «Значки области уведомлений» как указано выше.

- Внизу во вкладке выберите раздел «Включить или выключить системные значки».
- В появившемся списке найдите пункт «Сеть» и выберите графу «Вкл».
Здесь же вы можете изменить настройки значков часов, громкости, питания, центра поддержки. После сохранения настроек нужная иконка появится на панели задач.
Способ 3: Windows XP
Для этой версии операционной системы действия будут немного отличаться. И также, обратите внимание, установка иконок отвечающих за разные функции будут в разных настройках, в отличие от более новых версий. Чтобы поставить на место значок интернета, необходимо сделать так:
- Зайдите в «Панель управления» и перейдите в раздел «Сетевые подключения».
- В меню «Общие» необходимо выбрать вариант «Подключение по локальной сети».
- Внизу появившегося окна поставьте флажок напротив пункта «При подключении вывести значок в области уведомлений» и нажмите на кнопку «Ок».

Способ 4: Проверка драйверов
Может случиться так, что ваш драйвер устарел, или вовсе не был установлен на ПК. В таком случае нужно сделать так:
- Зайдите в меню «Диспетчер устройств».
- В списке, который появился, отыщите «Сетевые платы» в правом столбике. Под этим разделом должно быть написано название вашей встроенной сетевой карты.
- Если возле названия нарисован знак восклицания в желтом треугольнике, значит, драйвера у вас нет и его необходимо установить.
Установить драйвер вы можете, скачав его и инсталлировав с помощью внешнего носителя или же с помощью диска от материнской платы.
Способ 5: Включение в BIOS
Иногда, зайдя в «Диспетчер устройств», случается так, что в правом столбце нет пункта «Сетевые платы». Это может обозначать, что она была отключена в BIOS. Что бы это исправить, сделайте такие шаги:
- Войдите в BIOS во время запуска вашего компьютера.

- В разделе «Onboard LAN Controller» выберите графу «Enabled».
- Сохраните установленные настройки и перейдите в обычный режим.
Выполнив все действия правильно, в панели задач появятся необходимые иконки. Вы можете убедиться в этом, посмотрев в правый нижний угол вашего рабочего стола. Описанные варианты являются самыми распространенными среди пользователей и не вызовут трудностей даже у новичка. Если ни один из указанных способов не помог вам, то, скорее всего, проблема с целостностью сетевой платы.
Пропал значок WiFi на ноутбуке Windows 10
Если вы используете ноутбук, то вероятно у вас подключение к интернету идет через WiFi. Это касается и некоторых компьютеров, которые используют сетевую карту WiFi для подключения к интернету. Сам значок WiFi находится на панели задач около области уведомлений, который по разным причинам может пропасть, и вы не сможете работать с переподключением сети WiFi. В этой инструкции о том, что делать и как исправить, когда значок WiFi пропал на панели задач Windows 10.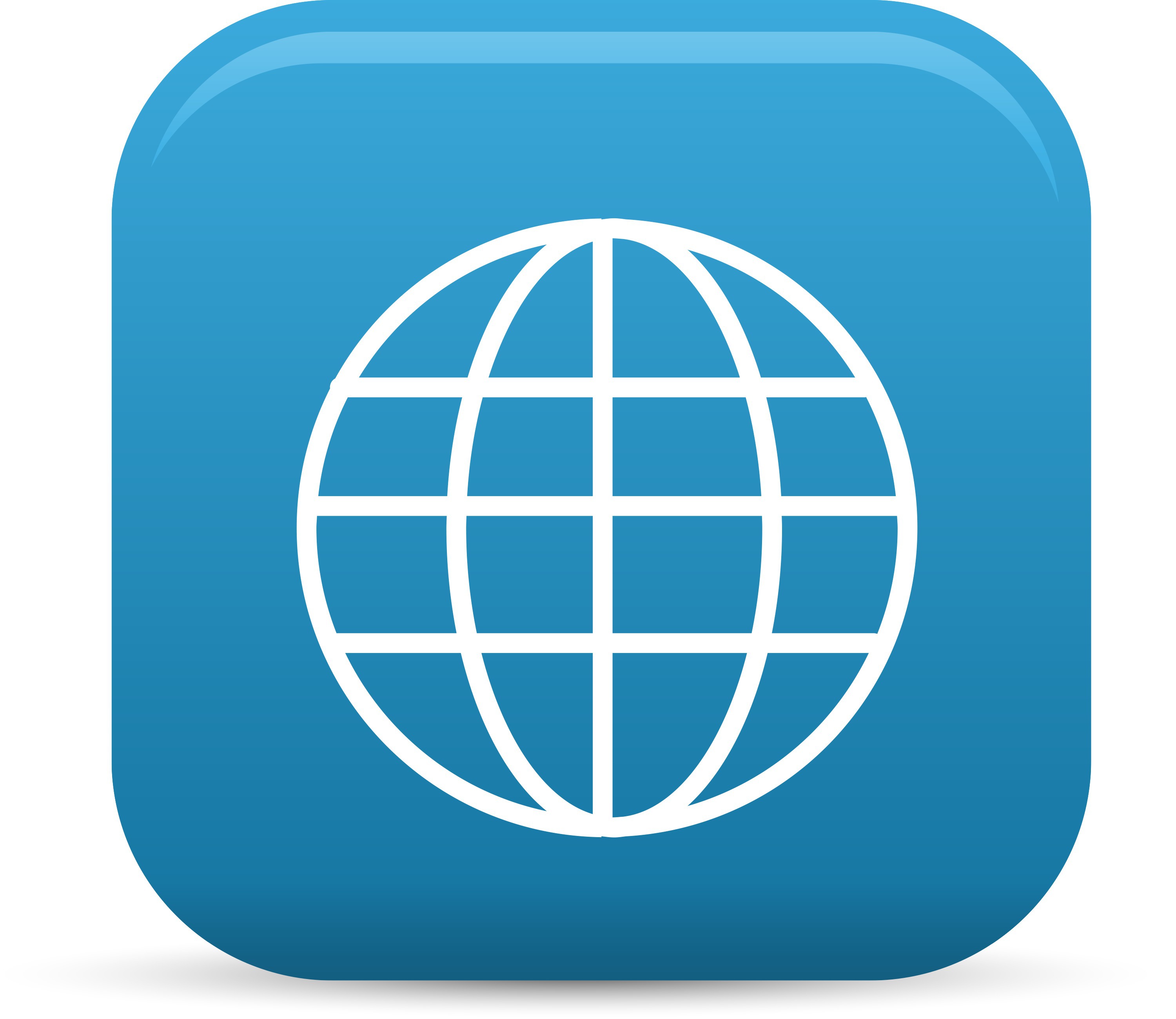
1. Проверить отображаемые значок WiFi в параметрах
Откройте «Параметры» > «Персонализация» > «Панель задач» > с правой стороны нам нужны два пункта «отображаемые значки в панели задач» и «включение и отключение системных значков«.
Перейдите по очереди в выше указанные области и проверьте, включено ли отображение значка «сеть».
2. Перезапуск проводника
Значок WiFi может пропасть после установки обновлений Windows 10. В большинстве случаев это исправляется перезапуском «проводника». Откройте диспетчер задач нажав сочетание кнопок на клавиатуре Ctrl+Shift+Esc.
- Во вкладке процессы найдите «проводник», выделите его, и нажмите «Снять задачу«.
- Далее нажмите на вкладку «Файл» в верхнем левом углу и выберите «Запустить новую задачу«.
- Напишите explorer.exe и нажмите Enter.
Тем самым мы перезапустим проводник и значок WiFi должен отображаться в панели задач Windows 10.
3. Перезапуск сетевых служб
Нажмите Win+R на клавиатуре и введите services.msc, чтобы быстро открыть службы. Найдите службы и проверьте, работают ли они в данный момент. Если нет, то нажмите правой кнопкой мыши по службе и «Запустить«.
- Удаленный вызов процедур (RPC)
- Сетевые подключения
- Plug and Play
- Диспетчер подключений удаленного доступа
Перезагрузите компьютер и проверьте, появился ли значок WiFi.
4. Редактирование реестра
Если выше способы не помогли, то приступим к радикальным методам. Нажмите Win+R и введите regedit, чтобы открыт редактор реестра. В реестре перейдите по пути:
HKEY_LOCAL_MACHINE\SYSTEM\CurrentControlSet\Control\Network- Раздвиньте список Network и удалите папку Config.
Если у вас нет папки Config, значит закройте реестр и пропустите этот способ.
5. Переустановка драйвера WiFi
Нажмите Win+R на клавиатуре и введите devmgmt.msc, чтобы быстро открыть диспетчер устройств. Найдите и разверните графу «Сетевые адаптеры«. Далее удалите беспроводной сетевой адаптер WiFi, перезагрузите компьютер.
После перезагрузки зайдите обратно в диспетчер устройств, нажмите сверху на вкладку «Действие» и выберите «Обновить конфигурацию оборудования«.
Загрузка комментариев
Как восстановить недостающую иконку Wi-Fi на панели задач в Windows 10.
У вас отсутствует значок беспроводного подключения Wi-Fi или подключение Интернет сети в панели задач в области уведомлений в Windows 10? Этот сетевой или беспроводной значок не обновляется? В этом руководстве мы увидим, как восстановить отсутствующие или поврежденные сети или значок беспроводной сети Wi-Fi в Windows 10. С настройками по умолчанию, сеть или беспроводная иконка всегда ,elen отображаться в системном трее на панели задач Windows 10, независимо от состояния подключения к интернету.![]()
Сети или беспроводной значок автоматически обновляется, когда ваш компьютер подключен к сети или при отключении от сети, чтобы отразить статус подключения к интернету. Если сеть или беспроводной значок отсутствует на панели задач, пожалуйста, попробуйте следующие решения для восстановления иконки.
Отсутствует сетевое восстановление или значок беспроводной сети в Windows 10
Решение 1
Проверить, если сеть или беспроводной значок скрыт
Шаг 1: Щелкните на небольшой значок стрелки на Панель задач, чтобы она отобразила скрытые значки.
Шаг 2: Если сеть или беспроводной значок там появляется, просто перетащите его в панель задач.
Решение 2
Включите сетевой или беспроводной значок в настройках
Шаг 1: Откройте меню Пуск, выберите значок Настройка, чтобы открыть приложение настройки. Эмблема Windows + I также могут быть использованы для открытия настроек.
Шаг 2: Нажмите значок система. Нажмите уведомления и действия.
Шаг 3: Нажмите кнопку включить или отключить системные значки.
Шаг 4: проверьте состояние значка Wi-Fi сети, и включите его.
Шаг 5: щелкните стрелку назад, чтобы вернуться к уведомления и действия. Нажмите кнопку Выбрать, какие значки будут отображаться на панели задач.
Шаг 6: проверьте, если сеть выключена, и включите то же самое, если она выключена.
Решение 3
Перезапустить проводник Windows
Это решение является идеальным, если сеть или беспроводной значок автоматически не обновляются, чтобы показать статус подключения к интернету. Например, много раз, этот значок показывает, что статус не подключен, даже когда вы не в состоянии просматривать веб-страницы.
Шаг 1: Откройте Диспетчер задач, для этого щёлкните правую кнопку мыши на пустое место в панели задач и выберите пункт Диспетчер задач.![]()
Шаг 2: Если вы видите, Диспетчер задач с ограниченным видом, нажмите Подробнее.
Шаг 3: под вкладкой “процессы”, сделайте щелчок правой кнопкой мыши в проводнике Windows, а затем нажмите кнопку перезагрузки.
Если нет входа в проводник Windows, это потому, что процесс Windows Explorer не запущен. Для его запуска откройте “Этот компьютер” или любую папку, чтобы просмотреть запись Windows Explorer в диспетчере задач. Теперь сети или беспроводной значок должны отображаться корректно.
Решение 4
Включить значок сети в групповой политике
Этот способ применим только в Windows 10 Профессиональная и Корпоративная. Этот метод не работает в главной редакции.
Шаг 1: В меню “Пуск” или поиск в панели задач введите команду gpedit.msc, затем нужно нажать клавишу Ввод, чтобы вы могли открыть редактор локальной Групповой политики.
Шаг 2: далее, вам нужно перейти в раздел Конфигурация пользователя > административные шаблоны > меню Пуск и панель задач.
Шаг 3: на правой стороне, ищите запись по имени удалить сетевой значок. Дважды щелкните на него, чтобы открыть его свойства.
Шаг 4: выберите отключение нажмите кнопку применить, чтобы увидеть сеть или значок беспроводной связи в системе в области уведомлений на панели задач.
Выйдите и снова войдите в систему, чтобы увидеть изменения. Вы также можете перезапустить проводник Windows, чтобы применить новые настройки.
Что делать, если не работает интернет?
1) Проверить подключение кабелей
Кабель провайдера (кабель, протянутый из подъезда в квартиру) должен быть подключён в порт WAN роутера (синий порт).
Компьютер должен быть подключён кабелем в порт LAN (жёлтый порт) либо по Wi-Fi к беспроводной сети роутера.
2) Проверить иникацию
Проверьте, горит ли индикатор «Интернет» на роутере:
Если он не горит – проблема в скорее всего в кабеле провайдера нужно сделать следующую проверку – отключить кабель от порта WAN (синий) и подключить в порт LAN (жёлтый).![]()
- Если индикатор LAN (в виде иконки компьютера) загорелся, то у роутера не исправен WAN порт. Роутер нужно отнести в сервисный центр.
- Если индикатор LAN не загорелся, значит нет физического соединения с оборудованием провайдера. Необходимо вызвать техников от провайдера для проверки кабеля.
Горит оранжевым – возможна проблема как в настройках роутера, так и в предоставлении интернета провайдером, смотрите пункт 4
Горит зелёным. Если вы переключали кабели в пункте 1, то проверьте доступ в интернет сейчас – интернет должен работать. Если кабели не трогали, надо проверить настройки компьютера, смотрите пункт 3.
Если не горят вообще никакие индикаторы – проблема в питании роутера. Проверьте, подключён ли блок питания в розетку, вставлен ли штекер питания в роутер полностью. Точно ли в розетке есть электричество? Проверьте работу роутера в другой розетке. Если есть возможность, поменяйте блок питания на аналогичный по характеристикам (амперы/вольты).![]() Если ничего не помогло – роутер необходимо сдать в сервисный центр.
Если ничего не помогло – роутер необходимо сдать в сервисный центр.
3) Проверить настройки подключения на компьютере
Проверьте, подключено ли кабельное или беспроводное соединение.
Зайдите в «Панель управления» – «Сеть и интернет» – «Центр управления сетями и общим доступом» – «Изменение параметров адаптера».
1. Если вы используете кабельное соединение между компьютером и роутером, то найдите в списке «Ethernet» или «Подключение по локальной сети»
1.1 Если вы видите на нём красный крестик – значит кабель не подключён, проверьте соединение, переподключите кабель как со стороны компьютера, так и со стороны роутера.
2. Проверка беспроводного подключения
2.1. Если вы используете Wi-Fi, найдите в списке «Беспроводная сеть»
2.2. Если вы видите на нём красный крестик – значит вы не подключились к Wi-Fi, откройте список беспроводных сетей, выберете вашу и подключитесь
2.3. В списке нет вашей сети? Проверьте индикатор Wi-Fi на роутере. Если не горит, нажмите кнопку Wi-Fi на задней стороне роутера
Если не горит, нажмите кнопку Wi-Fi на задней стороне роутера
3. Проверка соединений от провайдера.
3.1. Если ваш провайдер использует PPPoE, PPTP или L2TP, то в списке подключений может отображаться дополнительное подключение. Это соединение должно быть обязательно отключено.
Дальше необходимо проверить получаемый IP-адрес и шлюз. Дважды кликаете на вашем подключении (проводном или беспроводном), нажимаете «Сведения», проверяете строки, которые должны быть следующими:
DHCP включён – Да
Адрес IPv4 – 192.168.X.Y, где X – 0 или 1, а Y – обычно 100
Шлюз по умолчанию – 192.168.X.1, где X – 0 или 1
4) Проверить настройки в веб-интерфейсе роутера
С компьютера или ноутбука (на крайний случай – с планшета) открываем браузер
Мы рекомендуем Google Chrome, Mozilla Firefox, Safari, Internet Explorer.
В адресной строке (не в поиске, а именно в строке адреса)
набираем: 192.![]() 168.0.1
168.0.1
Или просто переходим по ссылке: http://192.168.0.1/
Если не открывается, то попробуйте: http://192.168.1.1/
В открывшемся меню вводим имя пользователя и пароль. Стандартные значения:
Имя пользователя – admin
Пароль – admin
Примечание:
Если стандартные admin\admin не подходят, значит вы ранее меняли эта данные на свои. Если эта данные найти не представляется возможным, в этом случае придётся полностью сбрасывать настройки на заводские. Перед сбросом настройки обязательно убедитесь, что вы знаете все ваши данные по договору с оператором связи (тип подключения, логин, пароль и т.д.).
ⓘ Не получается войти в веб-интерфейс управления? Перейдите сюда.
После этого откроется меню настройки роутера.
Классический Бирюзовый интерфейс (или старый зелёный):
Заходим слева Сеть – WAN
Если Новый синий\голубой интерфейс:
Заходим сверху «Дополнительные настройки» – слева «Сеть» – «Интернет».![]()
Самый важный шаг:
Вы должны знать, какие настройки требует ваш провайдер: тип подключения, логин/пароль, адрес сервера. Во всех этих параметрах вы должны быть уверены на 100%. Если есть сомнения – обращайтесь к провайдеру и требуйте сообщить вам все верные настройки.
Логин и Пароль должны быть строго по договору с провайдером. Даже неверно выбранный регистр приведёт к тому, что роутер не подключится.
В поле «IP-адрес/Имя сервера» — должен быть указан именно адрес VPN-сервера провайдера.
Также стоит уточнить нет ли у провайдера привязки по MAC-адресу, если есть, то попросить их проверить привязку вашего роутера, корректный ли MAC-адрес видят они.
Если уверены, что данные верные:
- На всякий случай вручную вносим данные ещё раз и нажимаем «Сохранить»
- Проверяем, что на всех компьютерах отключено высокоскоростное соединение провайдера (Если у вас тип подключения PPPoE, L2TP, PPTP). Данное подключение вы можете найти также в панели управления в списке всех подключений, см.
 шаг 3.
шаг 3.
Примечание:
Если ваш провайдер Билайн, то этот оператор мог перевести вас на новый тип подключения и по какой-то причине не проинформировать вас об этом. Тогда это будет выглядеть так:
Новый интерфейс:
В этом случае меняем L2TP/L2TP Россия на Динамический. IP-адрес:
Для всех провайдеров:
Если в момент проблемы в меню «Состояние» – таблица «WAN» (Интернет) вы видите там ip: 0.0.0.0
Значит роутер потерял связь с провайдером. В большинстве случаев в таких ситуациях проблема на стороне провайдера. В этом случае обязательно нужно проверить работу интернет без роутера. Для этого выключаете роутер, подключаете кабель провайдера напрямую в ПК, или ноутбук.
Если без роутера интернет точно работает, а с роутером – нет, то есть роутер не подключается к интернету, а все данные введены верно, и индикаторы горят как надо, то вам нужно сохранить системный журнал и прислать его нам на почту техподдержки support. ru@tp-link.com, подробно описав вашу проблему и указав модель устройства:
ru@tp-link.com, подробно описав вашу проблему и указав модель устройства:
Мы изучим системный журнал и ответим по почте в течение рабочих суток.
[РЕШЕНО] Пропал значок WiFi на ноутбуке Windows 10
Что делать, если пропал значок WiFi на ноутбуке Windows 10? Такая проблема возникает из-за целой массы причин. Это может происходить, если сетевой адаптер отключен, или сам значок просто скрыт. Также иногда корень проблемы – вирусная активность системы. Ниже перечислим ТОП-8 основных причин данной проблемы, а также подробные инструкции по исправлению рассматриваемой ошибки.
8 причин пропавшего значка WiFi в Windows 10
Ниже перечислим 8 самых распространенных причин, почему пропадает значок WiFi в Windows 10.
1. Включен режим полёта
При включенном режиме «В самолете» любая беспроводная связь на ноутбуке будет невозможна.
Нажмите на значок уведомлений в правом нижнем углу, чтобы отобразить панель с иконками параметров. Если иконка под названием «Режим в «Самолете» горит – кликните по ней, затем посмотрите, вернулась ли иконка беспроводной сети обратно на место на пусковой панели.
2. Проблемы с драйвером WiFi адаптера
Проблема также может быть и в драйвере. Если он давно не обновлялся, его рекомендуется обновить. Но, даже если ПО было обновлено вместе с обновлением системы, может возникнуть проблема. К сожалению, в случае с Windows 10 довольно часто так происходит, что сетевые драйвера, загруженные с обновлениями, работают с ошибками. Иногда новый драйвер может функционировать некорректно, и его необходимо откатить обратно.
Пошаговый порядок действий, как установить новый драйвер с помощью стандартных средств Windows 10:
- Ищем драйвер на официальном сайте производителя ноутбука.
 Выбираем свою модель и версию системы. Обращайте внимание на разрядность (32 или 64 бита).
Выбираем свою модель и версию системы. Обращайте внимание на разрядность (32 или 64 бита). - Скачиваем, выбрав удобную директорию.
- После загрузки для установки свежего драйвера необходимо просто запустить исполняемый файл из выбранной директории.
Подробная инструкция, как сделать откат драйвера, если на ноутбуке пропал значок WiFi Windows 10:
- Для начала нам нужно открыть «Диспетчер устройств». Кликаем правой кнопкой мыши по иконке «Пуск», чтобы вызвать контекстное меню. В нем выбираем строку «Диспетчер устройств».
- В Диспетчере будет список установленного в данном ноутбуке оборудования. Нужно найти строку «Сетевые адаптеры» и развернуть его. Там должен быть пункт, в названии которого фигурирует слово «Wireless». Это и будет наш искомый адаптер беспроводной сети.
- Переходим в свойства адаптера, нажав по строке правкой кнопкой мыши и кликнув по соответствующему пункту.
- В окне свойств адаптера выбираем вкладку «Драйвер» и кликаем по кнопке «Обновить».

- Далее откроется окно с выбором, где искать новую версию драйвера. Выберите вариант «Поиск на компьютере».
- Отключите пункт «Только совместимые устройства». В списке справа нужно выбрать ту версию драйвера, которая стояла ранее в вашей системе.
- После того, как процесс переустановки будет завершен, необходимо перезагрузить систему, чтобы изменения вступили в силу. Проверьте, появился ли значок WiFi.
3. Значок wifi скрыт в настройках
Иногда иконка беспроводного подключения может быть скрыта из-за системных настроек. Чтобы посмотреть, так ли это, сделайте следующее:
- Кликните по меню «Пуск», перейдите к «Параметрам», нажав на значок шестеренки.
- В списке параметров выберите «Уведомления и действия».
- Там будет пункт, отвечающий за отображение системных значков в трее. Проверьте, не отключена ли там иконка WiFi, если да – включите ее обратно.
Также попробуйте нажать на стрелочку вверх внизу справа на пусковой панели.![]() Возможно, что иконка WiFi находится там. Если вы хотите, чтобы она располагалась на основной панели, просто перенесите ее туда.
Возможно, что иконка WiFi находится там. Если вы хотите, чтобы она располагалась на основной панели, просто перенесите ее туда.
4. Значок беспроводной сети полностью отключен
Возможно, дело в том, что отключен сам адаптер беспроводной сети. Тогда его нужно просто включить обратно. На ноутбуках это делается программным и аппаратным путем. Говоря о втором, есть специальные сочетания клавиш, активирующие беспроводной адаптер, различающиеся в зависимости от модели устройства и его производителя. Обычно это комбинация кнопки Fn и другой клавиши среди F1 – F12.
На такой клавише есть значок WiFi. При на ней также загорается световой индикатор.
Также на некоторых моделях есть переключатели на корпусе.
Нужно просто передвинуть его в положение ON (или ВКЛ).
Программным путём активация модуля WiFi происходит следующим образом:
- Заходим в Диспетчер устройств, открыв окно «Выполнить» с помощью сочетания клавиш «Win+R» и набрав в строке команду «devmgmt.
 msc».
msc». - В списке всего работающего оборудования нам понадобится найти адаптер. Он находится в разделе «Сетевые адаптеры».
- Находим его и разворачиваем. В нем ищем строку со словом «Wireless» в названии – это искомый модуль WiFi.
- Нажимаем по найденному адаптеру правой кнопкой мыши, чтобы открыть свойства. В разделе «Общие» отображается состояние устройства. При отсутствии проблем там должна быть надпись «Устройство работает нормально». Если же там написано другое, то есть неполадки.
- Выходим из свойств и кликаем снова правой кнопкой мыши по адаптеру. В контекстном меню должен быть пункт «Включить устройство» (или «Отключить устройство», если оно уже работает). Кликаем по нему, чтобы активировать адаптер.
- Когда адаптер будет работать, пропавший значок WiFi будет снова отображаться в трее, и, если нажать на него, можно заново подключиться к желаемой сети.
5. WiFi адаптер отключен или неисправен
Выше мы описали, что делать, чтобы включить модуль беспроводной сети, если он был выключен. Но также адаптер может быть полностью отключен, если ноутбук разбирали, и тут программная активация или включение с помощью сочетания клавиш и переключателей не поможет. Придется разбирать компьютер заново (или нести к мастеру, если вы не знаете как это делается – иначе можно сделать только хуже).
Но также адаптер может быть полностью отключен, если ноутбук разбирали, и тут программная активация или включение с помощью сочетания клавиш и переключателей не поможет. Придется разбирать компьютер заново (или нести к мастеру, если вы не знаете как это делается – иначе можно сделать только хуже).
Возможно, при разборке и сборке к сетевому адаптеру забыли подключить провода обратно. Подключите их.
Если адаптер по-прежнему не работает, то возможно, что он неисправен. В таком случае его необходимо заменить или, опять же, нести к мастеру, чтобы он осуществил замену поврежденного модуля на новый.
Значок заблокирован редактором локальной групповой политики
Редактор локальной групповой политики отсутствует на Домашней версии Windows 10 и присутствует только на Windows 10 Pro. Через него можно отключать значки трея, меню Пуск и другие разнообразные элементы.
Для запуска редактора нужно открыть окно «Выполнить» комбинацией «Win+R», затем набрать команду «gpedit. msc».
msc».
Далее переходим к разделу «Конфигурация пользователя», подразделу «Административные шаблоны» и к вкладке «Меню «Пуск» и панель задач». Одной из первых строк вы увидите пункт «Удалить значок сети». Нужно отключить этот параметр (если он был включен), чтобы иконка беспроводной сети появилась обратно в трее.
Также через этот редактор можно отключать не только значок сети, но и иконку батареи, громкости и прочее. Открыв любой из пунктов можно задать желаемую настройку: включено, отключено или не задано.
Значок блокируется антивирусным программным обеспечением
Иногда антивирусные утилиты или брандмауэр могут создавать проблемы с функционированием подключения к WiFi на Windows 10. Это часто происходит с антивирусом Avast, и на его примере мы покажем, что делать в данном случае.
Необходимо отключить программу на время, а затем посмотреть, решилась ли проблема. Подробная инструкция:
- Найдите внизу справа в трее значок антивируса.
 Нажмите по нему правой кнопкой мыши.
Нажмите по нему правой кнопкой мыши. - В контекстном меню найдите пункт «Управление экранами Avast».
- Далее нажмите на «Отключить навсегда».
После проведенных изменений перезапустите компьютер, затем проверьте, появился ли значок беспроводной сети на пусковой панели при выключенном антивирусе.
Также можно попробовать отключить брандмауэр Windows. Для этого нужно найти соответствующий пункт в Панели управления и переключить «Параметры для частной сети» и «Параметры для общественной сети» в положение «Отключить брандмауэр Windows».
Наличие вирусов в системе
Если ничего не помогло в случае, когда пропала иконка WiFi, то возможно, что проблема появляется из-за заражения системы вирусами. Нужно проверить Windows на предмет вирусной активности. Это происходит достаточно редко, но проверку провести все же рекомендуется. Сканирование можно запустить как с помощью стандартных средств системы, так и через другие антивирусы (Kaspersky, NOD32, Avast, Dr.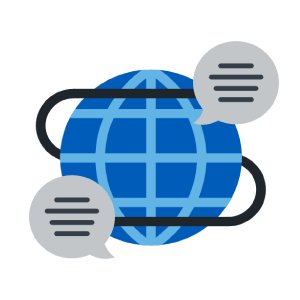 Web и т. д). Ниже рассмотрим, как запустить сканирование в стандартном Защитнике Windows:
Web и т. д). Ниже рассмотрим, как запустить сканирование в стандартном Защитнике Windows:
- Защитник открывается через меню Пуск (можно набрать в строке поиска), либо в Панели управления.
- Как только откроется окно программы, нужно кликнуть по первой иконке слева – «Защита от вирусов и угроз». Запустится окно параметров сканирования.
- Запускаем расширенную проверку, кликнув по соответствующему пункту.
- Отмечаем строку «Полное сканирование», далее нажимаем по кнопке снизу для запуска процедуры.
- Проверка системы может занимать довольное долгое время (иногда больше часа). Для достижения наилучшего результата лучше в этот период не пользоваться ноутбуком, а также не ставить ничего на закачку. Также нужно подключить зарядное устройство к вашему ноутбуку, чтобы в случае полной разрядки батареи ноутбук не выключился.
- После завершения проверки в окне Защитника появится подробный отчет об итогах. При наличии опасных файлов вы можете их удалить, затем закройте окно Защитника Windows.

- Перезапустите систему и проверьте, решилась ли проблема.
В этом руководстве мы максимально подробно постарались рассказать о причинах пропажи значка WiFi на ноутбуке с Windows 10. Вам удалось решить проблему со значком? Может у Вас появились вопросы? Тогда обязательно напишите об этом в комментариях, и наши эксперты помогут Вам!
ВидеоФакт — Секреты и Лайфхаки Windows 10 о которых знают только профессионалы
Как включить передачу данных на Android?
Для того, что бы воспользоваться мобильным интернетом на телефоне или планшете, необходимо включить передачу данных, иначе ничего не получится. Сегодня мы расскажем о том, как правильно это сделать.
На самом деле на устройствах на базе операционной системы Android передача данных включается невероятно просто: в шторке, которую можно увидеть, если провести пальцем от верхнего края экрана к нижнему, есть этот пункт.![]() Он может называться «Передача данных» или «Интернет». Тут все очень просто: нажали на нужную иконку — передача данных включилась, а иконка изменила цвет.
Он может называться «Передача данных» или «Интернет». Тут все очень просто: нажали на нужную иконку — передача данных включилась, а иконка изменила цвет.
После того, как передача данных будет включена, об этом сообщит иконка в статус-баре. Так, в нашем примере используется подключение 4G.
Есть еще один способ включения передачи данных, хотя он менее удобен. Зайдите в приложение «Настройки» с помощью значка на рабочем столе.
Выберите «Еще».
Нажмите на строку «Мобильная сеть».
Возможно, в вашем случае подраздел «Мобильная сеть» может находиться в другом разделе, например, «Беспроводные сети». Если не нашли его, воспользуйтесь поиском по меню по ключу «мобильная сеть» (без кавычек).
А теперь возьмите и включите передачу данных с помощью перемещения переключателя.
Почему передача данных может не работать?
В некоторых случаях передача данных не работает о чем в том числе может свидетельствовать отсутствие соответствующего значка в верхней части экрана.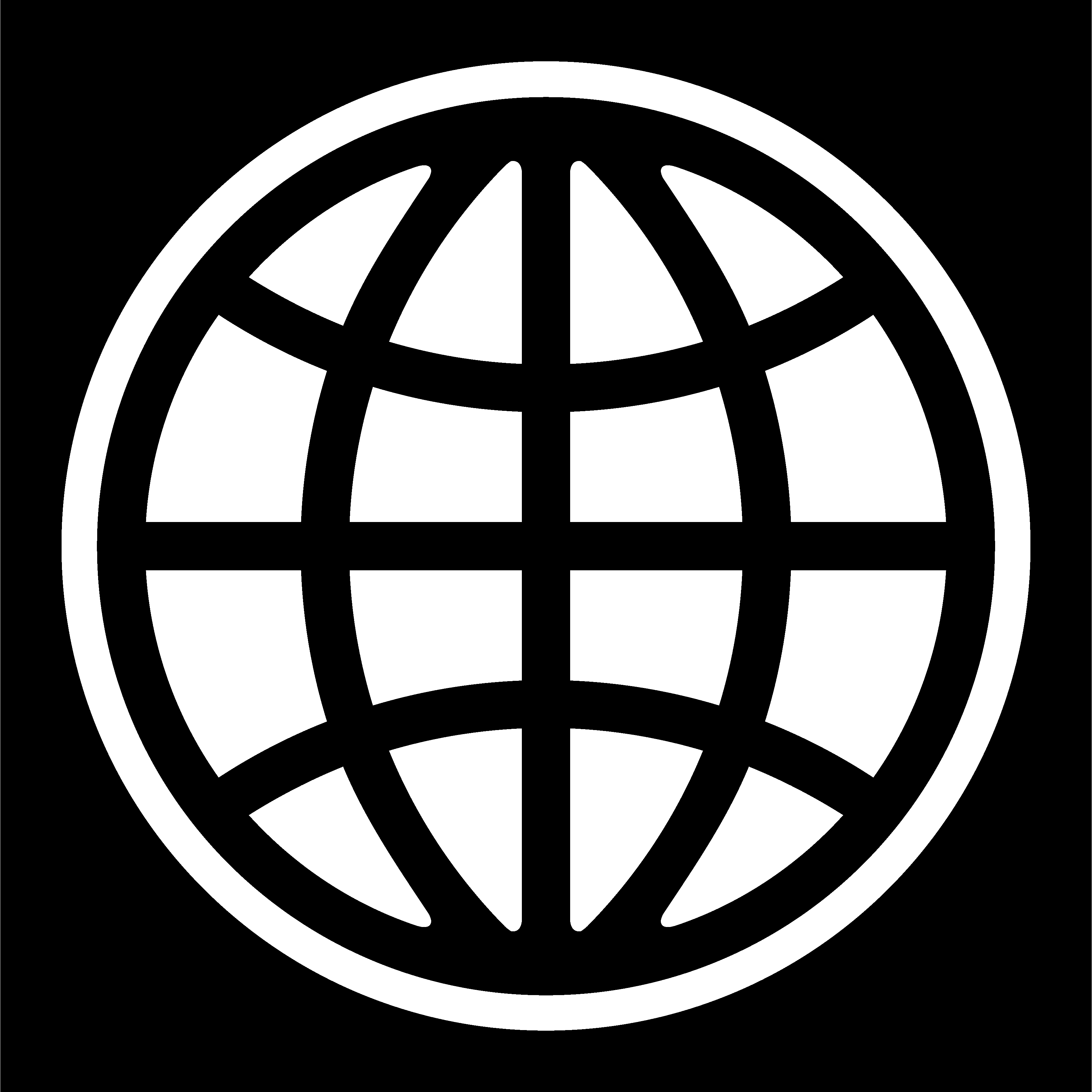 Что делать?
Что делать?
- В первую очередь проверяем баланс — если на счету нет средств, то и интернета не будет, за исключением тех случаев, когда используется предоплаченный тариф.
- Если с балансом проблем нет, обязательно перезагрузите устройство, потому что, скорее, всего это банальный глюк, который был замечен на самых разных устройствах и различных прошивках.
- Возможно, не установлены верные настройки для передачи данных. Если они сбились, вы можете узнать у своего оператора связи правильные настройки (обычно их высылают в СМС-сообщении) — они сохраняются автоматически.
- Как вариант, проблема в самой сим-карте. В некоторых случаях требуется ее замена.
отсутствует на панели задач в Windows 10
Отсутствует ли значок сети, беспроводной связи или Wi-Fi в области системных уведомлений на панели задач в Windows 10? Значок сети или беспроводной сети не обновляется автоматически? В этом руководстве мы увидим, как восстановить отсутствующий или поврежденный значок сети или беспроводной сети в Windows 10.
При настройках по умолчанию значок сети или беспроводной сети всегда отображается в области панели задач на панели задач Windows 10 независимо от состояния подключения к Интернету.Значок сети или беспроводной связи автоматически обновляется, когда ваш компьютер подключен к сети или отключен от сети, чтобы отобразить состояние подключения к Интернету.
Если значок сети или беспроводной связи отсутствует на панели задач, попробуйте следующие решения для восстановления значка.
Исправить значок Wi-Fi, не отображающий проблему в Windows 10
Решение 1 из 5
Проверьте, не скрыт ли значок сети или беспроводной сетиШаг 1: Щелкните маленький значок стрелки вверх на панели задач, чтобы просмотреть скрытые значки.
Шаг 2: Если там отображается значок сети или беспроводной связи, просто перетащите его в область панели задач.
Решение 2 из 5
Включите значок сети или беспроводной связи в настройкахШаг 1: Откройте меню «Пуск», щелкните значок Настройки , чтобы открыть приложение «Настройки». Сочетание клавиш с логотипом Windows + I также можно использовать для открытия настроек.
Шаг 2: Перейдите на страницу Персонализация > Панель задач .
Шаг 3: Здесь, в разделе области уведомлений , щелкните Выберите, какие значки будут отображаться на ссылке панели задач.
Шаг 4: На открывшейся странице проверьте состояние значка Сеть и включите , если он выключен.
ПРИМЕЧАНИЕ. Если значок сети отсутствует на странице , перейдите на страницу «Настройки », «»> «Персонализация », > «», нажмите «». .
Решение 3 из 5
Перезапустить проводник WindowsЭто решение идеально, если значок сети или беспроводной сети не обновляется автоматически, чтобы показать состояние подключения к Интернету. Например, во многих случаях значок показывает состояние отсутствия подключения, даже если вы можете просматривать веб-страницы.
Шаг 1: Откройте диспетчер задач, щелкнув правой кнопкой мыши в пустой области панели задач, а затем выбрав параметр диспетчера задач .
Шаг 2: Если вы видите Диспетчер задач с ограниченным представлением, щелкните Подробнее .
Шаг 3: На вкладке «Процессы» щелкните правой кнопкой мыши в записи проводника Windows, а затем нажмите кнопку Перезапустить .
И если нет записи в проводнике Windows, это потому, что процесс проводника Windows не запущен. Откройте этот компьютер или любую папку, чтобы увидеть запись проводника Windows в диспетчере задач.
Значок сети или беспроводной связи теперь должен отображаться правильно.
Решение 4 из 5
Включить значок сети в групповой политикеЭтот метод применим только к выпускам Windows 10 Pro и Enterprise. Этот метод не работает в версии для дома.
Шаг 1: В меню «Пуск» или в поле поиска на панели задач введите Gpedit.msc и нажмите клавишу Enter, чтобы открыть редактор локальной групповой политики.
Шаг 2: Перейдите к User Configuration > Administrative Templates > Start Menu and Taskbar .
Шаг 3: Справа найдите запись с именем Удалите значок сети . Дважды щелкните его, чтобы открыть его свойства.
Шаг 4: Выберите Отключено , а затем нажмите кнопку Применить , чтобы увидеть значок сети или беспроводной связи в области системных уведомлений на панели задач.
Выйдите и войдите снова, чтобы увидеть изменения. Вы также можете перезапустить проводник Windows, чтобы применить новый параметр.
Решение 5 из 5
Переустановите драйвер Wi-Fi
В крайнем случае, вы можете попробовать переустановить драйвер адаптера Wi-Fi. Переустановка драйвера Wi-Fi восстановит значок Wi-Fi на панели задач. Но перед переустановкой важно загрузить последнюю версию драйвера Wi-Fi, так как ваш компьютер может не подключиться к Интернету после удаления драйвера Wi-Fi.
Пошаговые инструкции см. В руководстве по переустановке драйвера Wi-Fi в Windows 10.
Наше исправление для Windows 10, показывающее значок Ethernet вместо руководства по значку Wi-Fi, также может вас заинтересовать.
Значок сетипоказывает Нет доступа к Интернету, но я подключен
Если после обновления или обновления Windows 10 вы заметили, что индикатор состояния сетевого подключения (NCSI) в области уведомлений / на панели задач в правом конце панели задач указывает нет подключения к Интернету , то этот пост предназначен, чтобы помочь вам. В этом посте мы предложим решение, которое вы можете попытаться устранить с этой аномалией.
Судя по сообщениям пользователей на форумах поддержки, Windows 10 выдает ложные предупреждения о подключении к Интернету для некоторых компьютеров.
Пользователи сообщают, что на панели задач появляется жуткий желтый треугольник, раздражающий сообщая, что у них Нет доступа в Интернет . Ошибка появится, когда ваше устройство правильно подключено к вашему интернет-устройству, но может показаться, что Windows 10 не может подключиться к Интернету.
Эта проблема отличается от проблем с подключением к Интернету, которые вызывали проблемы у пользователей VPN.Несмотря на то, что Windows 10 информирует пользователей о том, что их подключение к Интернету отключено, на самом деле она работает именно так, как должна. Что касается проблем с Windows 10, то это второстепенная.
Значок сети говорит о том, что нет доступа к Интернету
Если вы столкнулись с проблемой, вы можете попробовать описанное ниже исправление, чтобы решить эту проблему.
Поскольку это операция реестра, рекомендуется создать резервную копию реестра или создать точку восстановления системы в качестве необходимых мер предосторожности. После этого вы можете действовать следующим образом:
HKEY_LOCAL_MACHINE \ SYSTEM \ CurrentControlSet \ Services \ NlaSvc \ Parameters \ Internet
- На правой панели дважды щелкните запись EnableActiveProbing , чтобы изменить ее свойства.
- В окне свойств установите Value data на 1 .
- Щелкните ОК , чтобы применить изменения.
- Закройте редактор реестра и перезагрузите компьютер.
Вот и все! Значок сети теперь должен правильно сообщать о состоянии подключения к Интернету.
Если это не помогает, запустите одно из этих средств устранения неполадок сети или воспользуйтесь функцией сброса сети и посмотрите, сработает ли это для вас.
Microsoft признала наличие этой проблемы и, вероятно, выпустит исправление в будущем накопительном обновлении.
Связанный : Интернет не работает после обновления Windows 10.
Осужденный хакер и значок Интернета объединили усилия, чтобы помешать слежке АНБ
В августе 2008 года Ватт разрабатывал торговые программы в реальном времени для Imagine Software, когда власти совершили рейд на его рабочее место. Его не обвиняли в непосредственном участии в розничных взломах или даже в получении от них прибыли, но прокуроры говорят, что он знал, что программа предназначена для преступного использования, и был свидетелем ее нечестных выгод.Однажды он устроил вечеринку по случаю дня рождения с Гонсалесом за 75000 долларов и обсудил открытие нью-йоркского ночного клуба при финансовой поддержке своего друга.
Вероятно, самое важное в его судьбе, однако — он отказался сотрудничать с федеральными властями, чтобы доказать свою правоту против Гонсалеса. В результате Ватт был приговорен к двум годам тюремного заключения и был вынужден выплатить более 100 миллионов долларов в качестве компенсации. Он перешел от светской жизни в квартире на Манхэттене со своей хорватской женой к ночевке в тюрьме строгого режима с детскими порнографами и иностранными рабочими-мигрантами, ожидающими депортации.
Он никогда бы не присоединился к проекту Dark Mail, если бы не неожиданный путь, по которому пошла его жизнь.
Он был освобожден в 2011 году, и ему было трудно найти значимую работу. Ему пожизненно запрещено работать в индустрии ценных бумаг, и он занимался веб-разработкой, пока общий друг в Facebook не познакомил его с Левисоном. Левисон говорит, что найти человека, способного взяться за сложный проект Dark Mail за вознаграждение начального уровня, было «огромной удачей».
«Это довольно напряженный и напряженный проект, который осуществляется под микроскопом», — говорит Левисон.«Он хорошо работал в сложных условиях».
Ватт — один из двух разработчиков, работающих на полную ставку, а также несколько добровольцев, которые работали неполный рабочий день. Около 100 человек со всего мира выразили заинтересованность в работе над проектом, но число людей, способных принять на себя обязательства и обладающих необходимыми навыками, было невелико. «В сочетании с тем фактом, что существуют очевидные серьезные вопросы о доверии» для такого проекта, — отмечает Левисон, — ему нужны были люди, которые могли бы работать в одной комнате.
Прошлое Ватта не было проблемой для Левисона. Перед тем, как нанять его, Левисон изучил его судебное дело и не нашел ничего плохого в том, что он сделал. «Когда я изучил детали … Я просто полностью отказался от дела, поскольку он не совершал преступления», — говорит Левисон. «И если он не совершал преступления, почему я должен придерживаться того факта, что правительство считало, что он совершил преступление против него?»
Помогло то, что у Левисона была собственная стычка с правоохранительными органами.
Как еще одна попытка нарушить закон привела к «темной почте»
В июне прошлого года, примерно через две недели после того, как Сноуден назвал себя виновным в утечке информации, ФБР вручило Лавабиту приказ о «ручном реестре», требующий от провайдера электронной почты дать ему «от» и строки «Кому» в каждом электронном письме, отправленном из определенной учетной записи, которая, как считается, принадлежит Сноудену, а также IP-адреса, используемые для доступа к учетной записи электронной почты.Хотя Лавабит хранил входящие сообщения в зашифрованном виде с ключом, известным только владельцу учетной записи, у него была техническая возможность расшифровать информацию и передать ее властям, но он отказался. Затем правительство потребовало «всю информацию, необходимую для расшифровки сообщений, отправленных на или из« учетной записи электронной почты Lavabit, на которую оно было нацелено », включая ключи шифрования и ключи SSL». Вместо того, чтобы подчиниться, Левисон закрыл свой почтовый бизнес.
Левисон разработал базовую концепцию Dark Mail около шести лет назад, задолго до своей борьбы с правительством, но время было неподходящим, чтобы действовать в соответствии с ней.«Если бы я построил это пять лет назад, никто бы не заметил … и это не имело бы никакой ценности», — говорит он. «Когда пять лет назад я впервые рисовал этот дизайн в своей голове, я не беспокоился о том, что США будут шпионить за каждым гражданином в мире. Я также не беспокоился о том, что мне пришлось скрывать тот факт, что Боб разговаривает с Алисой», он говорит.
Его новый статус интернет-значка позволил ему собрать около 200 000 долларов в кампании Kickstarter для финансирования проекта. Разоблачения Сноудена и агрессивная позиция правительства по поводу ключей Lavabit означали, что ему не нужно было никому рассказывать о важности минимизации метаданных.
«Я надеюсь, что если я сделаю это сейчас и покажу людям путь, это займет и коренным образом изменит способ обмена электронной почтой через Интернет», — говорит он.
Добавление минимизации метаданных к плану после разоблачений Сноудена сделало его значительно более амбициозным и сложным. «Даже если бы я не решил проблему с метаданными, а просто решил проблемы юзабилити PGP, я думаю, что Dark Mail имела бы невероятный успех», — говорит он. «Но я также хочу вернуть нам свободу объединений.»
Решено: значок звездочки поверх Интернета в адресной строке, хотя я все еще … — Сообщество службы поддержки HP
@EvrhrtAuto
Добро пожаловать на форумы HP,
Это отличное место, чтобы получить поддержку, найти ответы и советы,
Спасибо, что разместили свой запрос, я буду более чем рад помочь вам
Насколько я понимаю, в адресной строке есть значок звездочки через Интернет, хотя есть доступ к Wi-Fi,
Не волнуйтесь, я буду рад помочь, однако, чтобы предоставить точное разрешение, мне нужно еще несколько деталей:
Проверяли ли вы в другом браузере, таком как Chrome, Firefox и т. Д..?
Обновления Windows все еще работают?
Пока вы отвечаете на это, вот что вам нужно сделать, если ни один из браузеров не работает из-за той же проблемы:
Откройте командную строку, щелкнув правой кнопкой мыши и выбрав «Запуск от имени администратора», и введите:
netsh wlan показать профили нажмите ввод
Вы увидите либо SSID одного маршрутизатора для вашей домашней сети, либо несколько, если подключение в разных местах удалите все профилей с помощью команды ниже:
Введите: netsh wlan delete profile name = «SSID вашего маршрутизатора» нажмите Enter и перезагрузите компьютер.
Снова подключитесь к SSID маршрутизатора и введите сетевой ключ, когда будет предложено сделать это.
Если проблема не исчезнет, попробуйте выполнить следующие действия:
Запуск подключения к Интернету средство устранения неполадок:
Следуйте инструкциям ниже:
Нажмите клавиши Windows + X на клавиатуре и выберите Панель управления
Введите Устранение неполадок в строке поиска на панели управления .
Щелкните Просмотреть все на левой панели навигации.
Щелкните Интернет-соединения .
Щелкните Advanced в диалоговом окне Интернет-соединения и щелкните Запуск от имени администратора (введите учетные данные, если требуется).
Щелкните Далее и следуйте инструкциям на экране, чтобы завершить устранение неполадок Интернет-соединений .
Если проблема не исчезнет, следуйте приведенным ниже методам.
Метод 2:
После установки новой беспроводной карты я предлагаю вам обновить драйверы сетевого адаптера. Перейдите по приведенной ниже ссылке о том, как обновить драйверы в Windows 10.
.Как установить и обновить драйверы в Windows 10
Если проблема не устранена, следуйте приведенному ниже методу.
Метод 3:
Если обновление драйвера не помогает, я предлагаю вам полностью удалить драйверы сетевого адаптера и переустановить его, чтобы проверить, помогает ли это.
Выполните следующие действия.
Нажмите клавиши Windows + X на клавиатуре, выберите Диспетчер устройств .
В списке устройств вы должны увидеть Сетевой адаптер .
Разверните Сетевой адаптер, щелкните правой кнопкой мыши драйверы сетевого адаптера и выберите Удалить .
В диалоговом окне удаления убедитесь, что вы выбрали вариант удаления пакета драйвера из системы.Это приводит к удалению ранее установленного пакета драйверов.
На вкладке «Действие» диспетчера устройств выберите « Сканировать на предмет изменений оборудования» . Это заставит компьютер распознавать любые изменения оборудования.

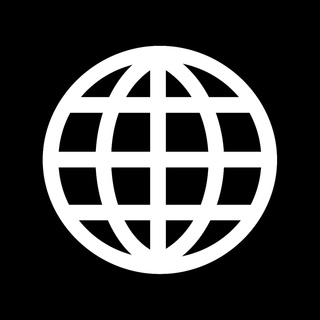



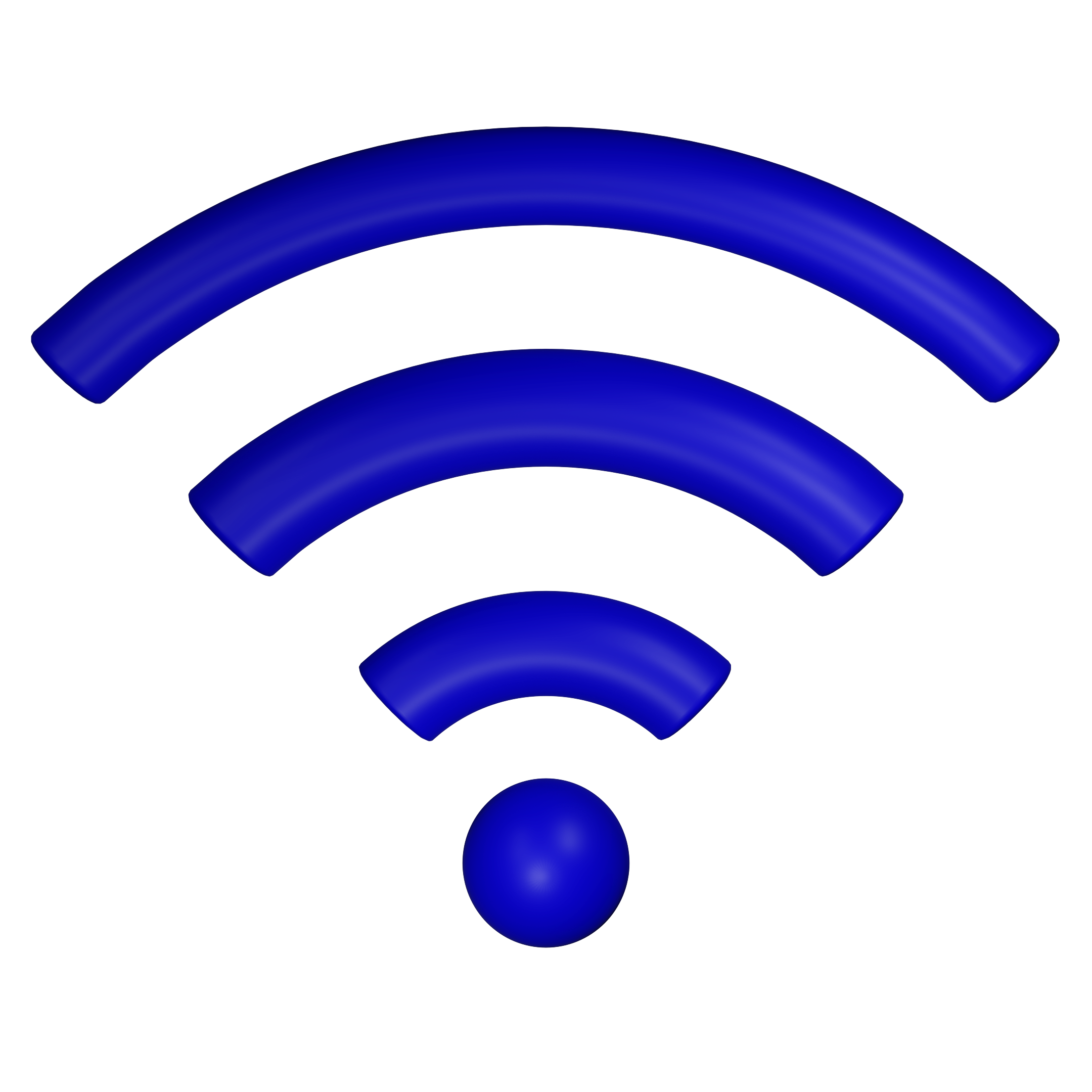 msc».
msc». Нажмите по нему правой кнопкой мыши.
Нажмите по нему правой кнопкой мыши.