Application Icon Set (PNG, PSD, CSH) Иконка для бесплатной загрузки
приложение очистить крисп разработчик facebook значок интерфейс photoshop пиксел ресурс сетчатка набор щебетать пользовательский интерфейс пользователь ux web веб-сайт значки инфографика ui kits фигуры
Описание:
The Application Icon Set consists of 120 pixel-perfect icons in three different sizes (16px, 32px and 64px) and it comes in three formats (PSD, PNG and CSH).
 The icons are vector shapes so you can scale them to any size.
The Application Icon Set…
— includes .PNG files for all 120 icons in each size, 16×16, 32×32 and 64×64 pixels
— includes 3 Photoshop .PSD files with all 120 Vector Shapes for each size, and one PSD file with the preview for this icon set
— includes a Custom Shape (.CSH) file with all 120 icons
— has all icons as vector shapes and they are 100% scalable to any size if needed (when resizing these icons, keep the pixel aspect ratio to keep these icons pixel perfect)
REMEMBER: Since this is such a big freebie, you will need to link back to this site or post any time you decide to use these icons.
You may NOT host these icons elsewhere, you also may NOT sell them or release them elsewhere.
The icons are vector shapes so you can scale them to any size.
The Application Icon Set…
— includes .PNG files for all 120 icons in each size, 16×16, 32×32 and 64×64 pixels
— includes 3 Photoshop .PSD files with all 120 Vector Shapes for each size, and one PSD file with the preview for this icon set
— includes a Custom Shape (.CSH) file with all 120 icons
— has all icons as vector shapes and they are 100% scalable to any size if needed (when resizing these icons, keep the pixel aspect ratio to keep these icons pixel perfect)
REMEMBER: Since this is such a big freebie, you will need to link back to this site or post any time you decide to use these icons.
You may NOT host these icons elsewhere, you also may NOT sell them or release them elsewhere.Как повысить качество своих работ / Хабр
Часто мне приходится работать с макетами разных дизайнеров и так же часто их качество оставляет желать лучшего.Хотя я человек педантичный, мне не всегда это помогало. Например, я мог делать что-то аккуратно, скрупулёзно, но неправильно, просто из-за отсутствия опыта. Сейчас я постоянно наблюдаю одни и те же проблемы дизайнеров и, что бы помочь, собрал несколько практичных советов. Вот некоторые из них:
Например, я мог делать что-то аккуратно, скрупулёзно, но неправильно, просто из-за отсутствия опыта. Сейчас я постоянно наблюдаю одни и те же проблемы дизайнеров и, что бы помочь, собрал несколько практичных советов. Вот некоторые из них:
Используйте монтажные области
Это значительно облегчает работу, как с небольшими, так и с большими и сложными проектами. Больше нет необходимости делать несколько psd-файлов или использовать группы внутри, чтобы показать разные состояния интерфейсов.
Работайте в масштабе 2:1
Качество экранов растет вместе с требованиями к графике. Работая в большем масштабе у вас всегда будет небольшой запас. Не очень удобно менять outline-иконку размером в 16х16px или писать примечания 11-12 шрифтом и видеть эту рвань.
Соблюдайте правильный порядок слоев
По умолчанию, новый слой создается выше остальных. Не ленитесь, перемещайте их соответственно тому, где располагается объект или начинайте с конца. Мы читаем/смотрим слева направо, сверху вниз.![]() Хорошо, когда не приходится верхнюю иконку искать где-то внизу или, что бывает хуже, в середине слоев.
Хорошо, когда не приходится верхнюю иконку искать где-то внизу или, что бывает хуже, в середине слоев.
Используйте цветовое выделение слоев
Тут прям две крайности. Или все группы разукрашены или все серое. Но, если использовать это там, где уместно, то это может стать удобным инструментом. Например, если у вас много похожих слоев (иконка+текст) или графики, диаграммы, таблицы…
Выносите сетку отдельным слоем
Обычно, сетка формируется направляющими. В процессе работы они могут сбиваться, добавляться, удаляться и, никогда, не понятно, почему тот или иной объект выровнен так или какая из направляющих базовая, а какая нет. Вынеся сетку на отдельный слой будет проще сверяться.
Сворачивайте свойства слоев и групп
Зачастую, макеты могут содержать сотни слоев и найти нужные не всегда просто. И еще более сложно, когда стили слоев раскрыты. Обычно они не несут большой информативности.
Не оставляйте пустые слои или группы
Это также относится к прошлому пункту, но может усугубляться тем, что вы будете включать/выключать их, надеясь увидеть что-то полезно, а не мусор. Зачем эти нервы.
Зачем эти нервы.
Давайте говорящие имена слоям
Тут, конечно, все индивидуально, но основное правило такое: подписывайте слой соответственно его содержимому. При этом приучайте себя использовать английский язык, на случай, если вы будете расти и работать с интернациональными проектами.
Работайте с SVG
Старайтесь как можно меньше использовать растровую графику, иконки и тем более иконочные шрифты. Уже давно нет никаких проблем с использованием SVG формате. Он легко масштабируется, имеют гибкие настройки и хорошую поддержку.
Помещайте связанные объекты
Вставляете ли вы иконку, картинку или что-то еще, делайте это через «Поместить связанные». Практика показывает, что удобней изменить один файл, чем вносить изменения в множество мест. Например, такие части как подвал или шапка чаще статичны и их удобней вынести в отдельные файлы и поместить через импорт.
Применяйте обтравочные маски
Как часто я наблюдаю картинки в виде кругов, пятиугольников, звёзд, которые сделаны не самым практичным образом.![]() Чаще из картинок вырезают нужную часть в нужной форме и вставляют. Но вот когда дело доходит до редактирования, становится грустно. Для таких задач хорошо использовать маски. Они показывают нужную часть и при этом картинка остается целой. Ее можно масштабировать, кадрировать или заменить без лишних действий.
Чаще из картинок вырезают нужную часть в нужной форме и вставляют. Но вот когда дело доходит до редактирования, становится грустно. Для таких задач хорошо использовать маски. Они показывают нужную часть и при этом картинка остается целой. Ее можно масштабировать, кадрировать или заменить без лишних действий.
Используйте смарт-объекты
Они похожи на группы, но умеют сохранять стили. Например, если у вас есть несколько одинаковых кнопок на странице, то удобней использовать смарт-объекты. Редактирование одного распространяется на все в пределе файла. Также удобно использовать, если хочется сократить бессчетное кол-во слоев.
Добавляйте охранные поля
Бывает, верстальщикам непонятно, какой размер кнопки предусмотрен, если в дизайне не используются фоны или окантовки. Добавьте охранное поле в виде пустого блока под ней или добавьте префикс к названию.
Используйте текстовые блоки
Очень неудобно копировать текст с макета, если он был вставлен не как блок и переносы проставлены в ручную.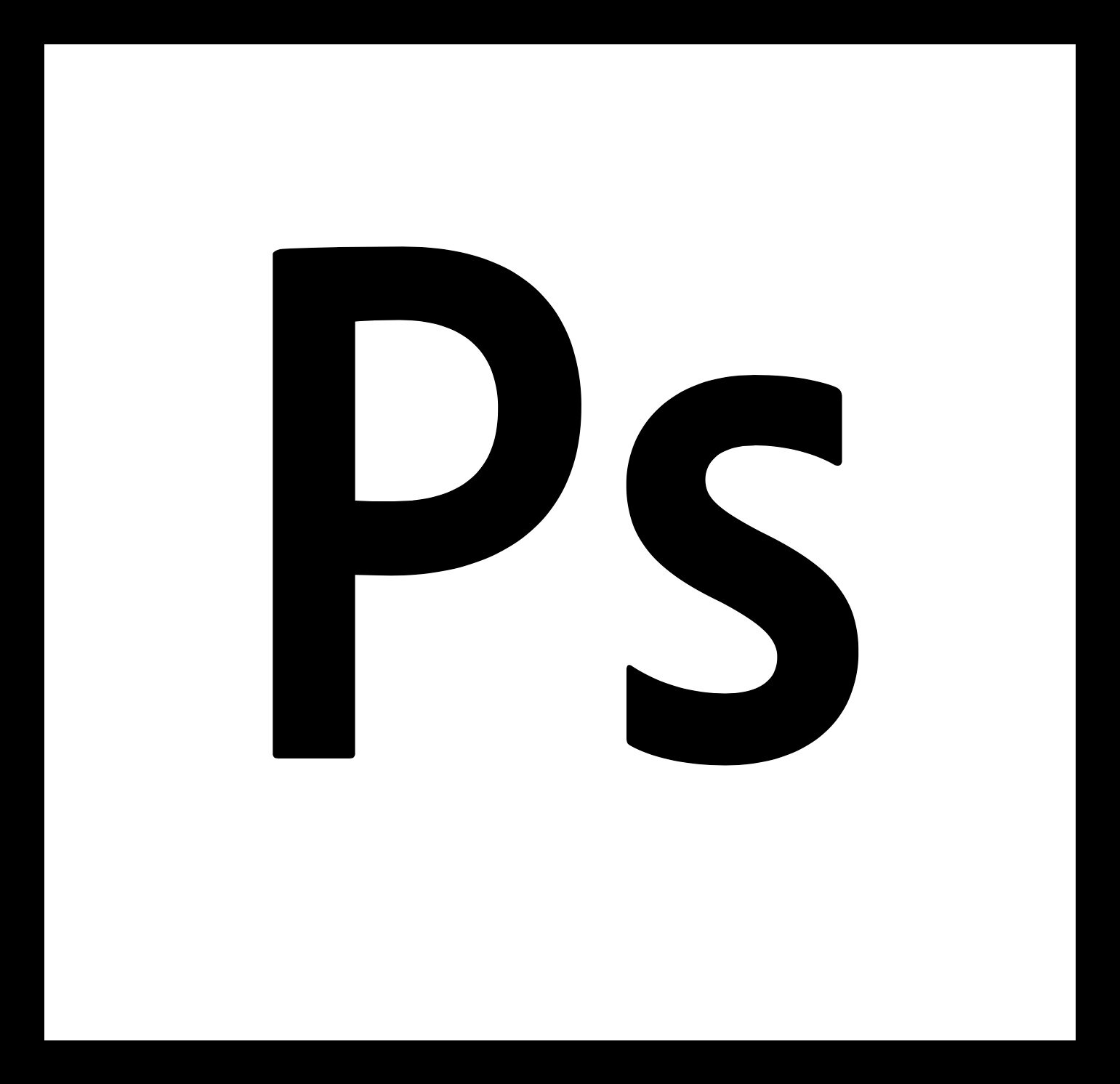 Приходится удалять их. К тому же такой способ помогает увидеть, как это будет выглядеть при верстке макета.
Приходится удалять их. К тому же такой способ помогает увидеть, как это будет выглядеть при верстке макета.
Не забывайте о сопутствующих материалах
По завершению не забывайте прикладывать шрифты, оригиналы картинок, инфографику, описания… Обычно, на поиск/запрос тратится много времени. Например, часто у меня такая структура:svg – все иконки;
материалы — картинки, инфографика, шрифты;
from client – то, что изначально пришло от клиента;
includes — связанные части шаблона
Каждый из этих приемов хорош, но вместе они помогают более эффективнее работать с макетами вам и другим и экономит время.
Значок Photoshop отсутствует после удаления ярлыка на рабочем столе в Windows 7
спросил
Изменено 6 лет, 1 месяц назад
Просмотрено 13 тысяч раз
Я удалил кучу ярлыков на рабочем столе в Windows 7, чтобы очистить экран.![]() Одним из них был Photoshop cs5. С тех пор, как его значок пропал. Я получаю значок по умолчанию для неизвестного приложения в меню «Пуск». В диалоговом окне свойств PS отображается правильный значок PS и путь. Я попытался изменить значок, восстановить кеш значков, удалив базу данных кеша значков, повторно добавив ярлык на рабочий стол. Ничего не работает. Как я могу это исправить?
Одним из них был Photoshop cs5. С тех пор, как его значок пропал. Я получаю значок по умолчанию для неизвестного приложения в меню «Пуск». В диалоговом окне свойств PS отображается правильный значок PS и путь. Я попытался изменить значок, восстановить кеш значков, удалив базу данных кеша значков, повторно добавив ярлык на рабочий стол. Ничего не работает. Как я могу это исправить?
- windows-7
- windows
- ярлыки
- значки рабочего стола
Есть две вещи, которые вы можете попробовать.
Откройте папку "C:\Program Files\Adobe\Adobe Photoshop CS5" или "C:\Program Files (x86)\Adobe\Adobe Photoshop CS5" , если у вас 64-битная установка Windows .
Внутри вы должны увидеть программу с именем photoshop.exe . Щелкните его правой кнопкой мыши, выберите Отправить на и нажмите Отправить на рабочий стол (создать ярлык) .
Если программа по-прежнему не работает или вы не можете найти вышеперечисленное, удалите, а затем переустановите Photoshop, и ваша проблема должна решиться сама собой.
Я знаю, что это немного устарело, но у меня была та же проблема, и мне удалось решить ее намного проще. Я щелкнул правой кнопкой мыши на премьере про (или фотошопе или что-то еще, это произошло со мной с премьерой), щелкните свойства, затем смените значок (или что-то в этом роде, мой компьютер не на английском, idk, как он называется на английском, но в основном прикладом, с которым вы меняете значок), выберите случайный значок, нажмите использовать, а затем ок, затем вернитесь к свойствам и измените значок и измените его на исходный значок, для меня это был первый значок, и были другие подобные значки Adobe, предоставленные адоб по умолчанию. Важно нажать «ОК» и закрыть окно, иначе оно не будет работать.
Зарегистрируйтесь или войдите в систему
Зарегистрируйтесь с помощью Google Зарегистрироваться через Facebook Зарегистрируйтесь, используя электронную почту и парольОпубликовать как гость
Электронная почтаТребуется, но не отображается
Опубликовать как гость
Электронная почтаТребуется, но не отображается
Нажимая «Опубликовать свой ответ», вы соглашаетесь с нашими условиями обслуживания, политикой конфиденциальности и политикой использования файлов cookie
.
Создание простой иконки — Photoshop Tutorial
Последнее обновление: среда, 14 декабря 2022 г. | Учебники по Adobe Photoshop
«Создай простой значок»
Требования: Adobe Photoshop CS и выше
Сложность: Легко
Время: Максимум 1 час
Вы когда-нибудь задумывались, как эти маленькие картинки, на нашем десктопе сделаны? Что ж, все начинается с идеи. Можем ли мы сделать икону? Да мы можем! Я покажу вам простые советы и приемы, которые помогут вам сделать иконку для чего угодно. Сегодня мы собираемся создать иконку Photoshop. Итак, начнем. . .
1. Откройте новый документ. Ярлык ( CTRL N ). Я назвал его «Photoshop_Icon» и дал ему 10 сантиметров в ширину и высоту. Не забудьте установить разрешение 300 пикселей на дюйм. Если у вашего компьютера проблемы с большими изображениями, просто измените его размер до нужного размера, но оставьте ту же ширину и высоту.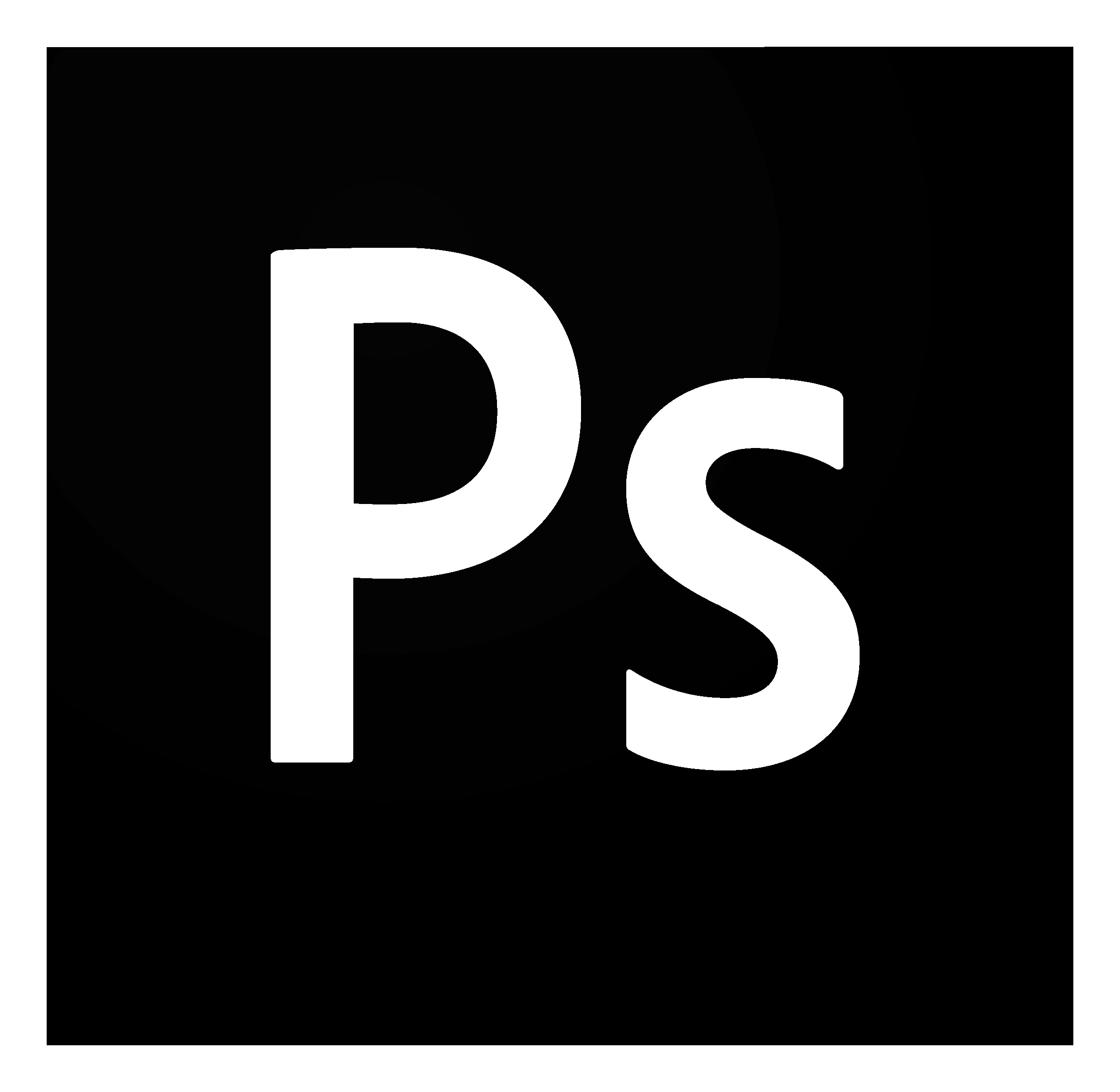
2. Создайте прямоугольник со скругленными углами с помощью инструмента прямоугольник со скругленными углами ( U ). У меня 7 сантиметров по ширине и высоте с радиусом 30 пикселей.
3. Преобразуйте его (CTRL T) и установите в центр, изменив X и Y на половину ширины и высоты документа. В данном случае – 5 сантиметров.
4. Создайте новый слой (назовите его «Цвет»). Теперь нажмите CTRL ALT G, чтобы создать обтравочную маску на слое ниже. После этого выберите градиент и сделайте градиент следующим образом. Из верхнего правого в нижний левый угол.
5. Создайте новый слой (назовите его «Граница»). Теперь, удерживая клавишу CTRL, КЛИКНИТЕ на маленькую иконку слоя «Коробка». Перейдите SELECT > MODIFY > CONTRACT и сократите выделение на 25 пикселей. Залейте это выделение белым цветом. Установите режим наложения «Мягкий свет» с непрозрачностью 25%. Дублируйте слой «Граница», нажав ПРАВЫЙ ЩЕЛЧОК > ДУБЛИРОВАТЬ СЛОЙ или сочетание клавиш (CTRL J). Теперь нам нужно немного размыть его, FILTER> BLUR> GAUSSIAN BLUR около 15 пикселей.
6. Введите текст с помощью инструмента «Текст» ( T ).
7. Продублируйте этот слой, затем переместите его вниз на 5-10 пикселей и установите непрозрачность 40%.
8. Создайте новый слой (назовите его «Ps_Fill»). CTRL НАЖМИТЕ на значок текстового слоя, чтобы сделать новый выбор. Теперь сожмите его на 10 пикселей. (Если вы забыли, ВЫБЕРИТЕ > ИЗМЕНИТЬ > КОНТРАКТ.
9. Залейте его градиентом по вашему выбору. Я залил его градиентом от мягкого серого к белому.
10. Создайте новый слой (назовите его «Выделение» ).Щелкните, удерживая клавишу CTRL, на значке слоя с прямоугольником, чтобы сделать выделение. Теперь, используя радиальный градиент от белого до нуля, залейте его, как я.0005
11. С помощью Elliptical Marquee Tool ( M ) сделайте выделение, подобное этому, затем нажмите Удалить.
12. Установите режим наложения «Мягкий свет» с непрозрачностью около 75%. Дублируйте тот же слой, трансформируйте его (CTRL T), чтобы сделать его больше, и уменьшите непрозрачность до 50%. Снова продублируйте его, снова увеличьте и уменьшите непрозрачность до 25%.
Дублируйте тот же слой, трансформируйте его (CTRL T), чтобы сделать его больше, и уменьшите непрозрачность до 50%. Снова продублируйте его, снова увеличьте и уменьшите непрозрачность до 25%.
13. Создайте новый слой (назовите его «Шум»). Залейте его черным цветом. Теперь перейдите ФИЛЬТР > ШУМ > ДОБАВИТЬ ШУМ и добавьте немного шума. Опции не имеют значения. Установите непрозрачность 3%.
14. Новый слой (назовите его «Результат»).
15. Установите режим наложения «Затемнение цвета» с непрозрачностью 75%.
16. Создайте новый слой ниже слоя «Коробка». Назовите его «Тень». Используя инструмент Elliptical Marquee Tool (M), сделайте выделение, как это сделал я, и залейте его черным цветом. ФИЛЬТР > РАЗМЫТИЕ > РАЗМЫТИЕ ПО ГАУССУ, около 15 пикселей.
17. Дублируйте слой с тенью и поместите его поверх документа.
18. ЩЕЛКНИТЕ, удерживая клавишу CTRL, на значке слоя «Коробка». ЩЕЛКНИТЕ ПРАВОЙ кнопкой мыши по вашему выбору > ВЫБРАТЬ ИНВЕРС.![]()
