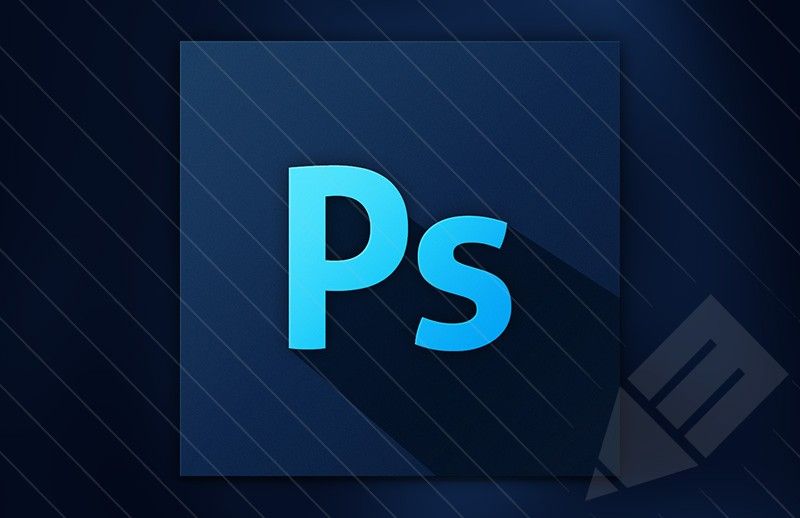Ico (иконка) conversion types
Конвертируем изображения в значки формата ICO онлайн
Как уже было сказано выше, для преобразования будут использоваться специальные веб-ресурсы. Большинство из них предоставляют свои функции совершенно бесплатно, а с управлением разберется даже неопытный пользователь. Однако мы решили ознакомить вас с двумя такими сервисами и детально описать процесс конвертирования.
Способ 1: Jinaconvert
Первым мы взяли за пример сайт Jinaconvert, который является разноплановым конвертером данных одного формата в другой. Вся процедура обработки производится буквально в несколько шагов и выглядит следующим образом:
- Откройте главную страницу Jinaconvert, воспользовавшись любым удобным браузером, и перейдите в необходимый раздел через верхнюю панель инструментов.
Приступайте к добавлению файлов.
Выберите одну или несколько картинок, а затем нажмите на «Открыть».
Загрузка и обработка может занять некоторое время, поэтому не закрывайте вкладку и не прерывайте соединение с интернетом.
Теперь вам будет предложено осуществить скачивание готовых значков в одном из разрешений. Найдите подходящее значение и щелкните на строке левой кнопкой мыши.
Сразу же начнется скачивание, по завершении которого вы можете приступать к работе с готовыми файлами.
Стоит отметить, что если вами было загружено несколько изображений одновременно, они «склеятся» в один файл и будут отображаться рядом.
Если значки успешно загрузились и находятся у вас на компьютере, поздравляем, вы успешно справились с поставленной задачей
В случае когда Jinaconvert вам не подходит или по каким-либо причинам с работоспособностью данного сайта возникли проблемы, советуем обратить внимание на следующий сервис
Способ 2: OnlineConvertFree
OnlineConvertFree работает примерно по такому же принципу, что и веб-ресурс, с которым вы были ознакомлены ранее. Единственное отличие заключается в интерфейсе и расположении кнопок. Детально процедура преобразования выглядит так:
- Воспользовавшись указанной выше ссылкой, откройте главную страницу OnlineConvertFree и сразу приступайте к загрузке изображений.

Теперь следует выбрать формат, в который будет осуществляться преобразование. Для этого нажмите на соответствующую кнопку, чтобы открыть выпадающее меню.
В списке отыщите нужный нам формат.
Конвертирование происходит буквально за несколько секунд. По его завершении вы можете сразу же скачать готовый значок на ПК.
В любой момент вам доступен переход к работе с новыми картинками, просто кликните на кнопку «Перезагрузить».
Недостатком данного сервиса является отсутствие возможности самостоятельно изменять разрешение значка, каждая картинка будет скачана в размере 128×128. В остальном же OnlineConvertFree отлично справляется со своей основной задачей.
Как видите, перевод изображений любого формата в значки ICO – совсем несложный процесс, с ним справится даже неопытный пользователь, не обладающий дополнительными знаниями или навыками. Если и вы впервые сталкиваетесь с работой на подобных сайтах, предоставленные выше инструкции обязательно помогут во всем разобраться и быстро произвести конвертирование.![]()
Опишите, что у вас не получилось.
Наши специалисты постараются ответить максимально быстро.
Как сделать favicon.ico самому
- Открыть Фотошоп.
- Создать документ 32×32 пикселей.
- Вставить из Иллюстратора смарт-объект готового изображения.
- С помощью команды «Сохранить как» сохранить фавиконку в формате.ICO *.
- Полученную фавиконку загрузить в корень сайта и подключить через тему Вордпресс, либо руками прописать в шаблон сайта. О том , я уже писал ранее.
Как установить плагин ICO (Windows Icon) Format
- 64-bit Windows (Vista/Windows 7):
- Положить плагин в папку C:\Program Files\Adobe\Photoshop\Plug-Ins\File Formats, но у меня другая структура, у меня этот файл хранится здесь: C:\Program Files\Adobe\Adobe Photoshop CS6 (64 Bit)\Plug-ins .
- If you are running on a 64-bit Windows system and are launching the 64-bit version of Photoshop CS4 or CS5, download the 64-bit version of the plugin
and put it in the Plug-Ins folder corresponding to 64-bit Photoshop (i. e., the one in «Program Files» not «Program Files (x86)»).
e., the one in «Program Files» not «Program Files (x86)»).
- Move the plugin into the «File Formats» folder inside your Photoshop Plugins folder:
- For Windows (32-bit), ICOFormat.8bi
- For Windows (64-bit), ICOFormat64.8bi
- For Mac OS X, ICOFormat.plugin
(note that separate versions are provided for CS2, CS3/4 and CS5) - For Mac OS X/Classic, icoformat
- For 68K MacOS, icoformat(68K)
- For Windows (32-bit), ICOFormat.8bi
- If using Corel PSP Photo X2, put the plugin in C:\Program Files\Corel\Corel Paint Shop Pro Photo X2\Languages\EN\PlugIns
- Quit and relaunch Photoshop, if it’s already running.
Есть еще онлайн-сервис //www.convertico.com/. ConvertICO это бесплатный онлайн-конвертер файлов ICO/PNG. Он работает быстро и прост в использовании. Он используется для преобразования значков рабочего стола, иконок приложений, а также фавиконок для веб-сайтов.
Сейчас я максимально подробно расскажу как сделать нормальный «. ico», что бы он корректно отображался в операционных системах Windows, на других системах тоже по идее должен, но это не проверенно. Этот урок создан для широкой аудитории, как для знающих, так и для совершенно не знакомых с «Gimp». Например, вы отличный программист, создаёте программы на заказ, интегрируете в них уже готовые «.ico», но вдруг вы решили создать что-то своё, но вы не владеете ни одним графическим редактором, этот урок поможет вам. В этом уроке я буду объяснять не только какие инструменты нужно использовать, а ещё и как их нужно использовать.
ico», что бы он корректно отображался в операционных системах Windows, на других системах тоже по идее должен, но это не проверенно. Этот урок создан для широкой аудитории, как для знающих, так и для совершенно не знакомых с «Gimp». Например, вы отличный программист, создаёте программы на заказ, интегрируете в них уже готовые «.ico», но вдруг вы решили создать что-то своё, но вы не владеете ни одним графическим редактором, этот урок поможет вам. В этом уроке я буду объяснять не только какие инструменты нужно использовать, а ещё и как их нужно использовать.
Для начала скажу не знающим людям, что такое «.ico» и для чего он нужен.
«.ico» — формат «картинок» присвоенных определённой программе, например:
Перед вами исполняемый файл «Gimp 2.8», а выделенное красной линией и есть «.ico» файл, уже интегрированный в приложение.
То есть, выражаясь простым языком, это картинка программы. Так же «.ico» файл может быть иконкой сайта, курсором, но сейчас нам это не нужно.
Ну вот и всё, приступим к уроку.
Создаем иконки онлайн
Этот редактор иконок позволяет любителям и профессионалам создавать и редактировать иконки и работать с наборами иконок. Поддерживается экспорт и импорт множества графических форматов. Имеется русскоязычный интерфейс.
С помощью этого редактора иконок вы можете
- Создавать кнопки для сайтов
- Создавать иконки для мобильных устройств iPhone, Android, Windows Mobile
- Создавать прозрачные и полупрозрачные иконки для Windows
- Редактировать иконки для Windows XP/7/8/10
- Редактировать иконки для Mac OS, iOS, Android, сайтов
- Редактировать иконки стандартных и нестандартных размеров
- Управлять иконками, коллекциями иконок и заготовками для тулбаров
- Создавать пиктограммы для ярлыков и иконки для рабочего стола
- Использовать градиентные и шахматные заливки в процессе рисования
- Применять слои в проектах иконок
- Использовать эффекты тени, прозрачности, сглаживания, серой шкалы, тонирования, вращения, сдвига и отражения
- Импортировать и экспортировать ICO, BMP, JPEG, ANI, CUR, GIF, PNG, TGA, WMF, WBMP, XPM, XBM, иконки Delphi и Adobe Photoshop PSD форматы
- Импортировать SVG, AI, PDF файлы
- Импортировать Mac-иконки
- Собирать иконки в коллекции для создания архивов иконок
- Извлекать иконки из исполняемых файлов и библиотек Windows
- Изменять иконки внутри exe-файлов
- Искать иконки на ваших дисках и каталогах
- Настраивать вид рабочего стола и иконки папок
Системные требования: Windows 95/98/ME/2000/NT/XP/2003/Vista/7/8/10, 4 MB на жестком диске.
Языки интерфейса: английский, русский, украинский, чешский, венгерский, польский, румынский, сербский.
Ограничения пробной версии: 30-дневный испытательный период, напоминающий диалог.
Скачать редактор иконок: exe
Регистрация программы Студия Иконок
Для чего нужны иконки ICO?
А может, можно и вовсе обойтись без иконок? Ведь необходимые действия и категории
всегда можно просто подписать. Можно, конечно, но есть несколько веских причин,
которые говорят в пользу того, что создать иконку ICO не просто нужно, а действительно
необходимо
- Простота распознавания. Создать иконки для сайта ICO 16х16 или
48х48 – настоящая необходимость, если вы действительно заботитесь о своих пользователях.
Давайте на секунду представим, что стандартные пункты меню, оснащенные надписями
и иконками, стали плохо видны (для людей с плохим зрением это представить несложно).
все иконки ICO остались узнаваемыми – теперь, даже не читая надпись, мы можем с
легкостью делать в программе нужные действия благодаря привычным значкам.
- Узнаваемость. Решив создать иконку ICO, вы заметите, что каждый
такой значок в отличие от надписи обладает своими собственными характеристиками
– формой и цветом. Таким образом, чтобы отличить одну надпись от другой, вам нужно
ее прочитать. В случае с иконками ICO ничего читать не надо – достаточно секундного
взгляда. - Запоминаемость. Экспериментально доказано, что картинки запоминаются
лучше, чем надписи. Таким образом, со временем иконка вызывает даже определенные
ассоциации в голове у пользователя. А ведь именно это вам и надо! Решив воспользоваться
программой для создания иконки для сайта в формате ICO, в конечном итоге вы сможете
создать значок, который настолько запомнится вашему пользователю, что в дальнейшем
будет ассоциироваться у него только с вашим сайтом. - Привлечение пользователей. Иконки ICO 16х16 – отличный способ привлекать
на сайт пользователей чуть чаще. Не так давно веб-мастера придумали такую «фишку»
— размещать иконку ICO в адресной строке рядом с именем сайта. Такой значок получил
Такой значок получил
название favicon.ico и позволил выделить определенный сайт из множества конкурентов.
Но подробнее об этом – в следующем пункте.
Творческая работа для профессионалов и рвущимся в специалисты
Любое дело – это хорошо. Круто, если вы тянетесь к новым знаниям и готовы делать всякие мелкие штучки, чтобы развивать свои способности. Если у вас есть желание самому придумать что-то интересное для портала, то вам понадобится бесплатный сервис: https://favicon.ru/.
Выбираете цвет.
Рисуем в предложенном для этого поле.
Параллельно следите за результатом. Затем скачиваете и готово.
Быть может, вас вдохновит использование готовых рисунков. Выберите файл с компьютера.
Затем кликните «Далее».
И ваша картинка превратится в 8-битный фавикон. Воспользуйтесь прозрачностью, чтобы избавиться от фона.
Вот такой результат у вас получится. Не знаю как вам, но мне, откровенно говоря, он не особенно нравится.
Я бы с большим удовольствие использовал для этой работы фотошоп (Как быстро научиться работать с Photoshop). Создал бы иконку, сохранил ее в png, а затем конвертировал при помощи https://www.icoconverter.com. Да, работы значительно больше, зато результат будет интереснее и красивее. Хотя, выбирать вам.
Посмотрите видео, в котором парень за 9 с небольшим минут, создает потрясающую иконку.
https://youtube.com/watch?v=FZ8Lh-2mEHM
Если вам понравился этот ролик и вы хотите более углубленно изучить фотошоп, то порекомендую вам курс Зинаиды Лукьяненко (Фотошоп с нуля в видеоформате VIP 3.0). Буквально за несколько недель вы овладеете всеми навыками, которые нужны для работы с этой программой.
Я не устану повторять, что техническая сторона – это не такая проблема
Важно отточить свои навыки, научиться создавать крутые проекты, которые работают. А сделать это можно только на практике
После того, как получишь все базовые знания относительно технологий.
Дальше уже идет опыт и практика. Сперва на одно изображение уходит несколько часов, а со временем тебе уже становится очевидно какие цвета сочетаются, приемы, которые лучше применить в том или ином случае. Нет ничего приятнее, чем смотреть за тем, как работают профессиональные дизайнеры. Это действительно потрясает.
Не тратьте время на бессмысленное постижение, развивайте собственный талант. Не стоит быть похожим на лесоруба из сказки, который до конца жизни пытался найти самый быстрый способ работы топором, но дожил до старости и не срубил ни одного дерева. Он все время уделял беседам, рассуждениям, книгам и иным поискам ответа на волнующий его вопрос. К концу жизни у него уже не осталось сил, чтобы проверить работает ли лучший вариант – просто делать.
Делайте все своевременно. Совсем скоро вы обязательно поймете, как можно работать проще, быстрее и самым лучшим образом. На данном этапе поставьте себе цель выполнять задачи, хотя бы как-то, и у вас обязательно получится дойти до конца с невероятным багажом знаний.
Если вам понравилась эта статья – подписывайтесь на рассылку. Вы сможете получать актуальную информацию, которая поможет вам найти себя в интернете и зарабатывать неплохие деньги на том, что вам понравится: дизайн, написание текстов, верстка и даже руководство всеми этими процессами. Каждый найдет что-то для себя.
Удачи вам в ваших начинаниях. До новых встреч.
Конвертировать другие форматы в формат ICO
| Форматы | Перерабатывать | |
|---|---|---|
| PNG в ICO | PNG в ICO конвертер | |
| JPG в ICO | JPG в ICO конвертер | |
| SVG в ICO | SVG в ICO конвертер | |
| GIF в ICO | GIF в ICO конвертер | |
| BMP в ICO | BMP в ICO конвертер | |
| AI в ICO | AI в ICO конвертер | |
| PSD в ICO | PSD в ICO конвертер | |
| PDF в ICO | PDF в ICO конвертер | |
| EPS в ICO | EPS в ICO конвертер | |
| TIFF в ICO | TIFF в ICO конвертер | |
| WEBP в ICO | WEBP в ICO конвертер | |
| DOCX в ICO | DOCX в ICO конвертер | |
| JPEG в ICO | JPEG в ICO конвертер | |
| CUR в ICO | CUR в ICO конвертер | |
| CDR в ICO | CDR в ICO конвертер | |
| TXT в ICO | TXT в ICO конвертер | |
| XCF в ICO | XCF в ICO конвертер | |
| DOC в ICO | DOC в ICO конвертер | |
| BIN в ICO | BIN в ICO конвертер | |
| TGA в ICO | TGA в ICO конвертер | |
| PPTX в ICO | PPTX в ICO конвертер | |
| WMF в ICO | WMF в ICO конвертер | |
| XPM в ICO | XPM в ICO конвертер | |
| PBM в ICO | PBM в ICO конвертер | |
| XLSX в ICO | XLSX в ICO конвертер | |
| RTF в ICO | RTF в ICO конвертер | |
| JP2 в ICO | JP2 в ICO конвертер | |
| TTF в ICO | TTF в ICO конвертер | |
| DDS в ICO | DDS в ICO конвертер | |
| EMF в ICO | EMF в ICO конвертер | |
| PPM в ICO | PPM в ICO конвертер | |
| CR2 в ICO | CR2 в ICO конвертер | |
| WOFF в ICO | WOFF в ICO конвертер | |
| PNM в ICO | PNM в ICO конвертер | |
| PICON в ICO | PICON в ICO конвертер | |
| CSV в ICO | CSV в ICO конвертер | |
| XPS в ICO | XPS в ICO конвертер | |
| PCT в ICO | PCT в ICO конвертер | |
| PGM в ICO | PGM в ICO конвертер | |
| CMX в ICO | CMX в ICO конвертер | |
| ABW в ICO | ABW в ICO конвертер | |
| DBK в ICO | DBK в ICO конвертер | |
| KWD в ICO | KWD в ICO конвертер | |
| SXW в ICO | SXW в ICO конвертер | |
| AW в ICO | AW в ICO конвертер | |
| 3FR в ICO | 3FR в ICO конвертер | |
| ARW в ICO | ARW в ICO конвертер | |
| CRW в ICO | CRW в ICO конвертер | |
| DCM в ICO | DCM в ICO конвертер | |
| DCR в ICO | DCR в ICO конвертер | |
| DNG в ICO | DNG в ICO конвертер | |
| ERF в ICO | ERF в ICO конвертер | |
| EXR в ICO | EXR в ICO конвертер | |
| FAX в ICO | FAX в ICO конвертер | |
| FTS в ICO | FTS в ICO конвертер | |
| G3 в ICO | G3 в ICO конвертер | |
| HDR в ICO | HDR в ICO конвертер | |
| HRZ в ICO | HRZ в ICO конвертер | |
| IPL в ICO | IPL в ICO конвертер | |
| K25 в ICO | K25 в ICO конвертер | |
| KDC в ICO | KDC в ICO конвертер | |
| MAC в ICO | MAC в ICO конвертер | |
| MAP в ICO | MAP в ICO конвертер | |
| MEF в ICO | MEF в ICO конвертер | |
| MNG в ICO | MNG в ICO конвертер | |
| MRW в ICO | MRW в ICO конвертер | |
| MTV в ICO | MTV в ICO конвертер | |
| NEF в ICO | NEF в ICO конвертер | |
| NRW в ICO | NRW в ICO конвертер | |
| ORF в ICO | ORF в ICO конвертер | |
| OTB в ICO | OTB в ICO конвертер | |
| PAL в ICO | PAL в ICO конвертер | |
| PALM в ICO | PALM в ICO конвертер | |
| PAM в ICO | PAM в ICO конвертер | |
| PCD в ICO | PCD в ICO конвертер | |
| PCX в ICO | PCX в ICO конвертер | |
| PDB в ICO | PDB в ICO конвертер | |
| PEF в ICO | PEF в ICO конвертер | |
| PES в ICO | PES в ICO конвертер | |
| PFM в ICO | PFM в ICO конвертер | |
| PGX в ICO | PGX в ICO конвертер | |
| PICT в ICO | PICT в ICO конвертер | |
| PIX в ICO | PIX в ICO конвертер | |
| PLASMA в ICO | PLASMA в ICO конвертер | |
| PWP в ICO | PWP в ICO конвертер | |
| RAF в ICO | RAF в ICO конвертер | |
| RAS в ICO | RAS в ICO конвертер | |
| RGB в ICO | RGB в ICO конвертер | |
| RGBA в ICO | RGBA в ICO конвертер | |
| RGBO в ICO | RGBO в ICO конвертер | |
| RLA в ICO | RLA в ICO конвертер | |
| RLE в ICO | RLE в ICO конвертер | |
| SCT в ICO | SCT в ICO конвертер | |
| SFW в ICO | SFW в ICO конвертер | |
| SGI в ICO | SGI в ICO конвертер | |
| SR2 в ICO | SR2 в ICO конвертер | |
| SRF в ICO | SRF в ICO конвертер | |
| SUN в ICO | SUN в ICO конвертер | |
| TIM в ICO | TIM в ICO конвертер | |
| UYVY в ICO | UYVY в ICO конвертер | |
| VIFF в ICO | VIFF в ICO конвертер | |
| WBMP в ICO | WBMP в ICO конвертер | |
| WMZ в ICO | WMZ в ICO конвертер | |
| WPG в ICO | WPG в ICO конвертер | |
| X3F в ICO | X3F в ICO конвертер | |
| XBM в ICO | XBM в ICO конвертер | |
| XC в ICO | XC в ICO конвертер | |
| XV в ICO | XV в ICO конвертер | |
| XWD в ICO | XWD в ICO конвертер | |
| YUV в ICO | YUV в ICO конвертер | |
| ODT в ICO | ODT в ICO конвертер | |
| XLS в ICO | XLS в ICO конвертер | |
| DOT в ICO | DOT в ICO конвертер | |
| DOTX в ICO | DOTX в ICO конвертер | |
| DOTM в ICO | DOTM в ICO конвертер | |
| DOCM в ICO | DOCM в ICO конвертер | |
| WPS в ICO | WPS в ICO конвертер | |
| DJVU в ICO | DJVU в ICO конвертер | |
| OXPS в ICO | OXPS в ICO конвертер | |
| AZW3 в ICO | AZW3 в ICO конвертер | |
| EPUB в ICO | EPUB в ICO конвертер | |
| FB2 в ICO | FB2 в ICO конвертер | |
| LRF в ICO | LRF в ICO конвертер | |
| MOBI в ICO | MOBI в ICO конвертер | |
| RB в ICO | RB в ICO конвертер | |
| SNB в ICO | SNB в ICO конвертер | |
| TCR в ICO | TCR в ICO конвертер | |
| ODP в ICO | ODP в ICO конвертер | |
| POT в ICO | POT в ICO конвертер | |
| POTM в ICO | POTM в ICO конвертер | |
| POTX в ICO | POTX в ICO конвертер | |
| PPS в ICO | PPS в ICO конвертер | |
| PPSM в ICO | PPSM в ICO конвертер | |
| PPSX в ICO | PPSX в ICO конвертер | |
| PPT в ICO | PPT в ICO конвертер | |
| PPTM в ICO | PPTM в ICO конвертер | |
| CFF в ICO | CFF в ICO конвертер | |
| CID в ICO | CID в ICO конвертер | |
| DFONT в ICO | DFONT в ICO конвертер | |
| OTF в ICO | OTF в ICO конвертер | |
| PFA в ICO | PFA в ICO конвертер | |
| PFB в ICO | PFB в ICO конвертер | |
| PS в ICO | PS в ICO конвертер | |
| PT3 в ICO | PT3 в ICO конвертер | |
| SFD в ICO | SFD в ICO конвертер | |
| T11 в ICO | T11 в ICO конвертер | |
| T42 в ICO | T42 в ICO конвертер | |
| CDT в ICO | CDT в ICO конвертер | |
| CCX в ICO | CCX в ICO конвертер | |
| AFF в ICO | AFF в ICO конвертер | |
| DST в ICO | DST в ICO конвертер | |
| EXP в ICO | EXP в ICO конвертер | |
| PCS в ICO | PCS в ICO конвертер | |
| CGM в ICO | CGM в ICO конвертер | |
| SK в ICO | SK в ICO конвертер | |
| SK1 в ICO | SK1 в ICO конвертер | |
| PLT в ICO | PLT в ICO конвертер | |
| FIG в ICO | FIG в ICO конвертер | |
| DXF в ICO | DXF в ICO конвертер |
Онлайн редактор иконок favicon.
Новая версия редактора визуально мало чем отличается от предыдущей, но работа была проделана не малая. JavaScript-код стал на много быстрее, опасные действия требуют подтверждения, старые способы сохранения иконок устранены в пользу надёжных и безопасных.
Но кроме этого редактора на сайте теперь имеется онлайн конвертер, который позволяет преобразовать один или более PNG в ICO.
Если вы видите этот текст, значит что-то пошло не так. Возможно у вас отключён JavaScript.
Если вы видите этот текст, значит ваш браузер не поддерживает загрузку файлов. Воспользуйтесь более современным браузером, и вы сможете загружать картинки в редактор прямо с диска.
Как преобразовать JPG в ICO
Выполнить преобразование с помощью встроенных в Windows инструментов не представляется возможным. Однако это можно сделать с помощью сторонних программных решений.
Вариант 1: GIMP
Бесплатный профессиональный графический редактор, поддерживающий преобразование файлов в ICO-формат прямо «из коробки».![]() Инструкция по взаимодействию с ним в конкретной ситуации выглядит так:
Инструкция по взаимодействию с ним в конкретной ситуации выглядит так:
Откройте изображение, которое вы собираетесь переработать в ICO через интерфейс GIMP.
В верхнем меню нажмите на пункт «Файл». Из контекстного меню выберите пункт «Экспортировать как». Можете использовать сочетание горячих клавиш Shift+Ctrl+E.
Запустится окошко настройки экспорта. В верхнем поле можно задать имя. Ниже выбираете формат «ico»
Обратите внимание, что он может называться «Значок Microsoft Windows». Здесь выбирается директория, куда будет сохранен преобразованный файл.
Нажмите кнопку «Экспортировать» для запуска преобразования.
Программа предложит выполнить настройку параметров ICO
Их можете оставить по умолчанию. Для подтверждения экспорта нажмите соответствующую кнопку.
Вариант 2: XnView
Данная программа предназначена для просмотра графических файлов, но поддерживает и их преобразование в другие форматы, в том числе и ICO. Инструкция по работе с XnView выглядит следующим образом:
- С помощью этой программы откройте в режиме просмотра JPG-файл, который вам нужно преобразовать в ICO.

- В верхнем меню воспользуйтесь кнопкой «Файл» и выберите из контекстного меню «Сохранить как». Можно использовать комбинацию клавиш Ctrl+Shift+S.
- Появится окошко с настройками сохраняемого файла. Здесь указывайте имя файла. В «Тип файла» обязательно выберите параметр ICO. Нажмите «Сохранить».
- У вас появится окошко, предупреждающее о потери авторских прав после преобразования. Нажмите «Ок».
Вариант 3: Paint.NET
Является усовершенствованной версией обычного Paint. Распространяется на бесплатной основе, но по умолчанию не поддерживает работу с форматом ICO. Проблема решается скачиваем специального плагина. Его достаточно просто установить в саму программу.
Процесс установки плагина и взаимодействия с ним выглядит следующим образом:
- Скаченные файлы плагина скопируйте по одному из следующих адресов:
- C:\Program Files\paint.net\FileTypes, если речь идет о 64-битной Windows;
- C:\ Program Files (x86)\ paint.net\FileTypes, если вы пользуетесь 32-битной Windows.

- В верхнем меню нажмите по пункту «Файл». Из выпадающего списка выберите «Открыть» или воспользуйтесь сочетанием клавиш Ctrl+O.
- Выберите изображение, которое вы будете преобразовывать в ICO. Откройте его в интерфейсе Paint.NET.
- Снова нажмите на пункт «Файл» и выберите в контекстном меню пункт «Сохранить как». Можно воспользоваться сочетанием клавиш Ctrl+Shift+S.
- Укажите имя файла. В поле «Тип файла» поставьте значение «Icons (*.ico)». Нажмите «Сохранить».
Вариант 4: Adobe Photoshop
Данная программа является самым распространенным профессиональным графическим редактором. Однако распространяется на платной основе и, несмотря на весь свой функционал, не поддерживает работу с ICO-файлами. Данной ограничение исправляется с помощью плагина ICOFormat.
Инструкция по добавлению плагина и взаимодействию с ним выглядит следующим образом:
- Загруженный файл плагина необходимо поместить в одну из следующих директорий:
- C:\Program Files\Adobe\Adobe Photoshop CC 2017\Plug-ins\File Formats для Windows x64;
- C:\Program Files (x86)\Adobe\Adobe Photoshop CC 2017\Plug-ins\File Formats для Windows x32(x86).

- Иногда по указанному местоположению может отсутствовать папка File Formats. В таком случае просто создайте ее.
- Откройте изображение, которое собираетесь преобразовать через интерфейс программы.
- Измените его размер на 256×256 или меньше. Это можно сделать с помощью «Изображение» — «Размер изображения». В открывшемся окошке указываете новый размер картинки и жмете «Ок».
- В верхнем меню нажмите «Файл». Из выпавшего меню выберите пункт «Сохранить как».
- Укажите имя файла. «Тип файла» поставьте ICO и нажмите «Сохранить».
- Подтвердите выбор формата.
К сожалению, только две программы из списка рассмотренных могут похвастаться поддержкой формата ICO. В остальных случаях придется дополнительно устанавливать плагины, правда, делается это очень просто и бесплатно.
Как разместить favicon.ico на своём сайте
Проще всего просто положить иконку в корень сайта. Она должна стать доступна по адресу . Именно тут её будут искать браузеры.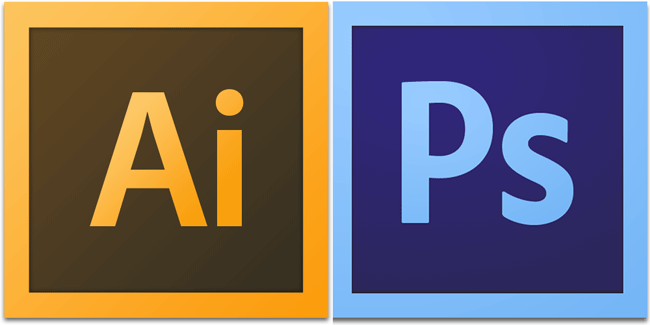
Обратите внимание, что браузеры не сразу обнаруживают, что у сайта появилась/изменилась иконка. Возможно, чтобы увидеть новую иконку вам придётся почистить кэш
Вы так же можете явно указать браузерам, что у вас есть favicon.
Для этого надо включить в секцию код такого вида:
Что касается , тут есть неоднозначность. Стандартным типом является . Я бы советовал использовать его. Однако, особо древние версии IE предпочитают тип . Подозреваю, что все современные браузеры поддерживают этот тип, но кто знает. Каждые пару месяцев появляется новый современный браузер и поручиться за все современные браузеры я не могу.
Возможно вас так же заинтересует конвертер PNG в ICO и онлайн генератор обоев, фонов и заливок.
Секреты favicon.ico или как создать иконку для сайта в Photoshop — Da Diego
Вы хотите оригинальную и красивую иконку для вашего сайта? Сделайте её сами – в этом вам поможет данная статья.
Favicon (сокр. от англ. FAVorites ICON — «значок для избранного») – это специальная стандартная или пользовательская иконка маленького размера, которая находится слева от ссылки (URL) в адресной строке веб-браузера. Также такие иконки используются в закладках рядом с названием сайта, во вкладках браузеров или как ярлык для web-страниц на рабочем столе или других папках Windows. Под маленьким размером подразумевается 16 на 16 пикселей – стандартный размер для иконок данного типа. Основная цель такой иконки — сделать дизайн вашего сайта целостным и детализированным.
Также такие иконки используются в закладках рядом с названием сайта, во вкладках браузеров или как ярлык для web-страниц на рабочем столе или других папках Windows. Под маленьким размером подразумевается 16 на 16 пикселей – стандартный размер для иконок данного типа. Основная цель такой иконки — сделать дизайн вашего сайта целостным и детализированным.
Все, что вам необходимо сделать, чтобы добавить иконку на сайт – это поместить готовый «favicon» в формате Windows Icon (.ico) в корневую папку вашего сайта. Большинство современных сайтов, за исключением Internet Explorer (IE), поддерживают использование иконок в формате GIF (включая анимированные варианты) и PNG (включая поддержку полной прозрачности фона), но так как абсолютно все браузеры, IE в том числе, понимают формат .ico, имеющий особенности, которые не дублируются в GIF и PNG, предлагаю ознакомиться именно с их созданием.
Системные требования
Так как мы будем создавать иконки в “Photoshop”, нам необходимо научить программу понимать расширение Windows Icon (ICO). Для этого нам потребуется специальный плагин экспорта формата файлов .ico, который можно бесплатно загрузить с Telegraphics. Плагин читает и записывает ICO-файлы в 1, 4, 8-битных индексированных и 24-битных RGB режимах, а так же читать и записывать 32-битные “ХР” иконки (с 8-битным альфа-каналом). Чтобы установить плагин, вам необходимо на сайте разработчиков выбрать подходящий вариант системы, распаковать скачанный архив и поместить в папку “x:\Program Files\Adobe\Adobe Photoshop CS5.1\Plug-ins\File Formats\” (х = буква вашего диска, на который установлен Photoshop) файл с расширением “.8BI”, после чего запускаем или перезапускаем сам Photoshop.
Для этого нам потребуется специальный плагин экспорта формата файлов .ico, который можно бесплатно загрузить с Telegraphics. Плагин читает и записывает ICO-файлы в 1, 4, 8-битных индексированных и 24-битных RGB режимах, а так же читать и записывать 32-битные “ХР” иконки (с 8-битным альфа-каналом). Чтобы установить плагин, вам необходимо на сайте разработчиков выбрать подходящий вариант системы, распаковать скачанный архив и поместить в папку “x:\Program Files\Adobe\Adobe Photoshop CS5.1\Plug-ins\File Formats\” (х = буква вашего диска, на который установлен Photoshop) файл с расширением “.8BI”, после чего запускаем или перезапускаем сам Photoshop.
Приступаем к созданию
Так как рабочая зона размером в 16х16 пикселей является недостаточно большой для удобной работы с изображением, лучше начать ваш проект с размером рабочей зоны хотя бы 64х64 пикселя (лучше использовать как можно большие размеры при создании иконок для более удобного выражения творческих идей, впоследствии изображение можно легко отмасштабировать с сохранением пропорций).![]() Чтобы задать необходимые размеры рабочего поля необходимо выбрать в меню Photoshop пункт «File>New» или нажать сочетание клавиш Ctrl+N.
Чтобы задать необходимые размеры рабочего поля необходимо выбрать в меню Photoshop пункт «File>New» или нажать сочетание клавиш Ctrl+N.
Дизайн иконки
Если у вас уже имеется готовый логотип большего размера, попробуйте уменьшить его до 16х16 пикселей и посмотрите, как хорошо он смотрится. Если при таких размерах логотип плохо различим и его графическая информативность невысока, создайте поле 64х64 пикселя и сделайте наипростейший дизайн иконки, который будет содержать основные цвета вашего сайта. Когда вы будете готовы протестировать готовый дизайн — выберите меню «Image>Image Size» или нажмите комбинацию клавиш «Alt+Ctrl+I» и задайте размер 16х16, выставив при этом режим интерполяции «Bicubic Sharper» (этот режим наилучший для уменьшения изображения и дает возможность оценить будет ваша иконка “размытой” при уменьшении или нет). В случае, когда изображение все-таки недостаточно четкое, вернитесь к исходному изображению и сделайте ваш рисунок более четким, насыщенными и/или контрастным, после чего заново отмасштабируйте вашу иконку.
Если вам кажется, что ваша иконка получилась не совсем такой, как вы хотели, продолжайте улучшать и видоизменять её до момента, когда она максимально будет похожа на вашу задумку. При работе с такими размерами этот процесс может занять у определенное время, прежде чем у вас все получится.
Сохранение и загрузка полученной иконки
Для сохранения полученного результата необходимо в меню выбрать пункт «File>Save As» или нажмите комбинацию клавиш «Shift+Ctrl+S» и задать обязательное имя файла «favicon.ico». В меню «Format» необходимо выбрать Windows Icon (ICO) из выпадающего меню. Этот формат будет доступен в Photoshop, только если вы скачали и правильно установили необходимый плагин и задали правильный цветовой режим при создании рабочего окна (1, 4, 8-битный индексированный или 24-битный RGB).
Следующим шагом будет размещение новой иконки в корневой папке вашего сайта. Для этого соединитесь с сервером, на котором находится ваш сайт, и закачайте туда созданный «favicon.![]() ico». Этот файл необходимо обязательно поместить в папку, в которой находится домашняя (index.html) страница, а не в папку с изображениями или какую-либо другую папку, так как стандартным местоположением этого файла является именно корневая папка сайта. Если файл был правильно размещен (а его название точно «favicon.ico»), большинство браузеров автоматически распознают его.
ico». Этот файл необходимо обязательно поместить в папку, в которой находится домашняя (index.html) страница, а не в папку с изображениями или какую-либо другую папку, так как стандартным местоположением этого файла является именно корневая папка сайта. Если файл был правильно размещен (а его название точно «favicon.ico»), большинство браузеров автоматически распознают его.
Однако для некоторых браузеров необходимо указать прямую ссылку на иконку вашего сайта непосредственно в HTML-коде, а именно добавить ее в хедер каждой страницы, на которой необходимо разместить «favicon.ico»:
В большинстве современных тем для Joomla, WordPress и прочих движков используются отдельные файлы (например “header.php”), где достаточно прописать 1 раз эту строчку в начале файла и все страницы будут автоматически подхватывать указанные в них настройки. Также существует расширенный вариант написания данной строчки:
Если вы сомневаетесь, какой вариант подходит именно вам, пропишите обе строчки.
Не забудьте закачать отредактированные страницы обратно на сервер для отображения изменений в случае, когда изменения производились в локальной копии сайта.
Для использования иконки в формате GIF или PNG необходимо прописать следующие строчки:
или
Однако запомните, что оба эти формата не поддерживаются IE и не будут в нем работать.
Мультиразмерный Favicon
Помимо обычного favicon размером 16х16 пикселей, которые используются для оформления адресной строки, существует его разновидность с размерами в 32×32 пикселя и 48×48 пикселей. Эти иконки очень распространены в среде Windows. Например, если вы хотите поместить ярлык на веб-страницу на ваш рабочий стол, Windows автоматически попытается использовать favicon в качестве изображения для ярлыка. Но стандартного размера (16х16 пикселей) будет недостаточно для качественного отображения, так как стандартный размер ярлыка в среде Windows 48х48 пикселей – это значит, что ярлык будет растянут до необходимых размеров и станет некрасивым и практически нечитаемым.
Однако существует способ исправить этот недостаток. Полезное свойство файлов .ico заключается в том, что они могут содержать в себе много вариантов одной и той же иконки с разными размерами и глубиной цвета (наподобие возможности .gif-файлов содержать множество фреймов). Поэтому если поместить в favicon.ico изображение сразу в нескольких размерах и с разной глубиной цвета, Windows сможет автоматически выбрать наиболее подходящие параметры для применения к ярлыку. Наиболее распространённые размеры ярлыков, которые могут быть использованы, — 16×16, 24×24, 32×32 и 48×48 пикселей.
Создание мультиразмерной иконки не намного сложнее, чем создание обычного favicon размером 16х16 пикселей. Необходимый плагин мы можем найти все на том же сайте Telegraphics, он позволит поместить несколько иконок в одном .ico-файле. В принципе это даже не плагин, а отдельная программа, которую можно использовать как в Windows (через командную строку), так и в MacOS (посредством перетаскивания). Также у этой программы существуют аналоги, как например: Sib Icon Studio (www.![]() sibcode.com/icon-studio) и Any to Icon Convertor (www.aha-soft.com/anytoicon).
sibcode.com/icon-studio) и Any to Icon Convertor (www.aha-soft.com/anytoicon).
Что касается глубины цвета, вы могли заметить, что некоторые иконки имеют неровности (как зазубрины) по краям, в то время как другие сглаживают эти неровности и выглядят очень симпатично. Это возможно благодаря 32-битной глубине цвета, которая отображает настоящую прозрачность, как и Photoshop. Вы можете создать 32-битную версию иконки вместе с 24-битной (16 миллионов цветов, с поддержкой прозрачности как в .gif-файлах), 16-битную (256 цветов) и даже 8-, 4- или 2-битную версию, и поместить их всех в один ico-файл.
Поэтому если вы хотите быть уверенными, что ваш favicon будет смотреться красиво во всех возможных случаях – лучше сделать его сразу в нескольких варианта. Например:
16×16, 16-бит (256) цветов
16×16, 32-bit colors
32×32, 16-бит (256) цветов
32×32, 32-bit colors
48×48, 16-бит (256) цветов
48×48, 32-bit colors
Но не стоит слишком увлекаться и создавать много вариантов, так как с каждым добавлением favicon.![]() ico увеличивается в размере, что может негативно повлиять на его загрузку.
ico увеличивается в размере, что может негативно повлиять на его загрузку.
Решение возможных проблем
Общие проблемы
В случае если после проделанных действий ваш «favicon» так и не появился, попробуйте несколько раз (около 5) обновить вашу страницу или очисть кэш браузера, или поставьте “?” в конце ссылки (например “http://diego.com.ua/?”) — это действие заставит думать браузер, что страница является новой и еще не была добавлена в кэш.
Еще одним способом решения этой проблемы является переход по прямой ссылке на ваш «favicon» (например: http://diego.com.ua /favicon.ico), после чего браузер (IE) немедленно отобразит и запомнит иконку.
Проблемы совместимости с браузерами
“Microsoft IE 6” (а также 7, 8 и 9) может не отображать “favicon” до тех пор, пока ссылка на вашу страницу не будет добавлена в избранное. В таком случае попробуйте следующий вариант – зажмите левую клавишу мышки на отображаемом “favicon” (обычно стандартная иконка IE), после чего “потрясите” его и отпустите.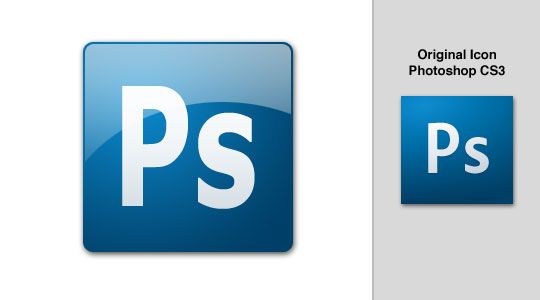 Данные действия приведут к перезагрузке страницы и обновлению иконки. Другим способом решения данной проблемы является добавление следующего кода в секцию “” страниц, на которых вы хотите видеть ваш “favicon”:
Данные действия приведут к перезагрузке страницы и обновлению иконки. Другим способом решения данной проблемы является добавление следующего кода в секцию “” страниц, на которых вы хотите видеть ваш “favicon”:
“Safari” для Mас-систем не будет отображать обновленный “favicon” до тех пор пока не будет очищен кэш браузера. Однако нажатие кнопки меню “Empty cache” не решит проблему, так как “Safari” хранит иконки в отдельной папке. Чтобы очистить папку кэша иконок необходимо зайти в меню “Edit > Reset Safari” и поставить галочку напротив “Remove all website icons”. Альтернативным (ручным) способом является удаление содержимого следующей папки: “User>Library>Safari>Icons”. Для Windows-версии “Safari” путь немного отличается: “C:\Documents and Settings\YourUserName\Local Settings\Application Data\Apple Computer\Safari”, в этой папке необходимо удалить файл “WebpageIcons.db”. Напоминаю, что папка “Local Settings” и вложенные в неё папки скрыты по умолчанию, а значит для того, чтобы в них попасть, необходимо настроить отображение скрытых файлов и папок Windows.![]() После удаления вышеуказанных фалов необходимо перезапустить “Safari” (в некоторых случаях также необходимо перезагрузить компьютер).
После удаления вышеуказанных фалов необходимо перезапустить “Safari” (в некоторых случаях также необходимо перезагрузить компьютер).
Для решения аналогичной проблемы в “Mozilla FireFox” необходимо очистить кэш браузера и перезапустить программу.
В браузере “Opera” такой проблемы нет, поэтому после обновления вашей иконки достаточно простого обновления страницы (возможно несколько раз).
Другой проблемой в ОС “Windows” является обновление иконок для Интернет-страниц (к примеру, при размещении иконки страницы на Рабочем столе). Для принудительного обновления изменившихся иконок необходимо выполнить следующие действия:
1. Нажать правой кнопкой по Рабочему столу;
2. Выбрать пункт меню “Свойства” (для “Windows XP”) или “Персонализировать” (для “Windows Vista” или “Windows 7”) и перейти на вкладку “Свойства Экрана”;
3. Поменять качество цветопередачи с 32-разрядного на 16-разрядное и нажать кнопку “ОК” или “Применить”;
4. Обратно поменять качество цветопередачи на 32-разрядно и нажать кнопку “ОК” или “Применить”.
Проблемы с плагином “Photoshop”для работы с иконками
Формат “Windows Icon” (ICO) будет недоступен, если:
1. Вы неправильно установили плагин;
2. Вы неправильно определили версию плагина подходящую для вашей ОС;
3. Рабочая область в “Photoshop” была создана не в 1, 4, 8-битных индексированных или 24-битных RGB режимах.
Также после установки плагина необходимо перезагрузить сам “Photoshop” для вступления в действие сделанных изменений.
Как сделать иконку в фотошопе
Как сделать иконку в фотошопе
С помощью фотошопа можно не только редактировать собственные фотографии, но и создавать иконки для компьютера. Ими можно заменить стандартные виды папок. Как это сделать? Давайте рассмотрим в данной статье. Прежде всего, следует сделать доступным для себя формат ico. Для этого необходимо всего лишь установить в фотошоп соответствующий плагин. Его можно найти на портале itbc или на любом другом специализированном сайте. Определите, для какой системы Windows (32-х или 64-х разрядной) его нужно найти.
В скаченном архиве вы найдете файл, расширение которого значится как 8bi. Его нужно переместить в папку Фотошопа с плагинами. Когда это сделаете, перезапустите Photoshop. Теперь вы легко сможете работать с форматом ico.
После этого, наконец, можно переходить к работе над созданием иконки. Не составит труда первый шаг тем, кто неплохо рисует в программе. Откройте пустой документ и собственноручно создайте будущую иконку. Сделать это необходимо на прозрачном фоне. Разрешение установите примерно 512х512 пикселей. Не более! Саму иконку впоследствии сохраним в еще меньшем размере. Как вариант, если вы плохо рисуете, можно просто найти в интернете любую картинку на прозрачном фоне в формате png.
Ее также нужно открыть в программе, после чего следует изменить размер. Подойдет — 256×256 пикселей. Можете также добавить что-то своего, дорисовав некоторые детали. Затем — сохраните в доступном теперь формате ico.
Как видите, задача выполняется очень быстро и просто. Новая иконка уже готова к работе.![]() Просто замените ею стандартный значок.
Просто замените ею стандартный значок.
Как сделать иконку в фотошопе – процесс отрисовки (видеоурок)
Друзья, я уверен, что у многих возникнет вопрос. Зачем делать иконки в фотошопе? Ведь удобнее и лучше создавать их в любом редакторе для векторной графики, будь то иллюстратор или какой-то другой. Да никто и не собирался доказывать обратное.
Но иногда, к примеру, во время процесса создания прототипа дизайна или другой работы необходимо быстро разработать простую иконку (стрелки, домик, лупа и т.д.), и лично я не вижу разницы разработаю я ее в фотошопе или буду переключаться в иллюстратор.
В фотошопе можно сделать неплохие иконки благодаря фигурам и инструменту перо, которые можно легко масштабировать без потери качества.
Я записал этот видеоурок или лучше назвать его процесс отрисовки иконок, для того чтобы дать понимание начинающим что иногда можно обойтись средствами фотошопа для создания иконок и нет необходимости пользоваться сразу несколькими редакторами.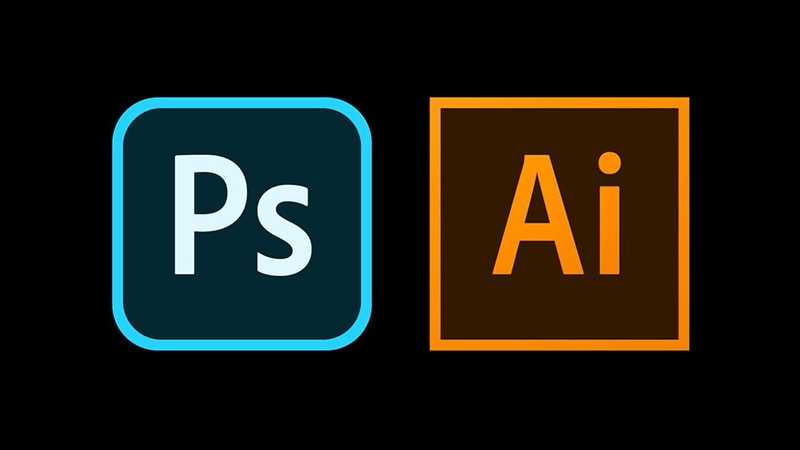
В этом процессе я покажу, как нарисовать 12 иконок и несколько дополнительных вариаций.
Мы отрисуем такие иконки как:
- Часы;
- Маркер указатель места на карте;
- Бирку;
- Иконку закрыть;
- Стрелки;
- Иконку для меню бургер;
- Лупу;
- Папку для файлов;
- Облако;
- Диаграмма;
- Иконка сообщения;
- Монитор.
Возможно, вы не будите создавать иконки в фотошопе, но благодаря этому видео найдете для себя какие-то новые приему или способы для работы с фигурами или пером в фотошопе.
На заметку: иконки создавались для примера, у меня не стояла цель сделать их идеальными, поэтому при их создание были кое-где допущены мелкие неточности с толщиной линий, надеюсь, к этому вы отнесетесь с пониманием.
Друзья если у вас есть вопросы или дополнения задавайте их в комментариях, попробую на них ответить.
Добавляем в фотошоп формат ICO
Вчера захотел нарисовать иконку в фотошопе, ну, знаете, иконки как на рабочем столе или фавиконы… Я был ошеломлен! Как в таком графическом агрегаторе, как фотошоп, нет поддержки формата . ICO?
ICO?
ICO в фотошопе
Как оказалось это не проблема, поискав немного информации на эту тему, я нашел маленький плагин, который достаточно кинуть в определенную папку и вы сможете создавать файлы в ico формате.
Перейдем к практике: файлы, которые вы только что скачали, нужно положить вот сюда:
Adobe Photoshop CS4\ App\Photoshop\Plug-ins\File Formats.
Adobe Photoshop CS5\ Required \Plug-Ins \File Formats.
Adobe Photoshop CS6\ Required \Plug-Ins \File Formats.
Adobe Photoshop CC 2015\ Required \Plug-Ins \File Formats.
2 файла ICOFormat.8bi нужно поместить в папку File Formats , после чего запускаем фотошоп и наблюдаем, что уже можно сохранить документ в ICO или CUR форматах.
Проверено на Photoshop cs4/cs5/cs6 и Photoshop CC 2015. Windows 7 x64.
Как сделать иконки для социальных сетей в фотошопе
В этом уроке вы узнаете, как создать плоские флэт иконки социальных сетей.![]()
То, что вы будете создавать:
Создавать плоские иконки мы начнем с фона, потом добавим иконкам эффекты, чтобы придать им оригинальность, далее нарисуем длинные тени. Для повторения урока вам понадобится Photoshop CS3 или более поздняя версия.
Ресурсы:
- Шрифт 1 — http://fontawesome.io/cheatsheet/
- Шрифт 2 — http://fontawesome.io/
Шаг 1
Создайте новый файл (Ctrl + N) размером 500 × 400 пикселей.
Создайте новую группу (CTRL+G) и назовите её «Фон».
Шаг 2
Заполните фон цветом # e7e9ea с помощью инструмента Заливка (Bucket Tool).
Шаг 3
Чтобы добавить больше эффектов на задний план, мы добавим градиент. Нажмите на иконку Корректирующий слой (Adjustment Layer) и выберите Градиент (Gradient), используйте следующие настройки:
Режим наложения слоя Мягкий свет (Soft Light) | Непрозрачность: 25%
Шаг 4
Создайте новую группу и назовите её «symbols».![]()
Шаг 5
Прежде чем начать работу, нам нужно настроить меню Линейки и Сетки (Rulers and Grids). Перейдите в меню Вид-Линейки (View–Rulers) и Вид-Показать-Сетки (View—Show—Grids). Вот мои настройки дляЛинеек и Сеток (их можно открыть, перейдя в Редактирование-Настройки (Edit-Preference):
Чтобы создать Направляющую линию, нужно просто щелкнуть и перетащить её из линейки. Для создания вертикальной направляющей перетаскивайте из вертикальной линейки и наоборот. Вот как я разделил холст (каждый значок равен 50 × 50 пикселей и расстояние между каждым значком 25 пикселей):
Шаг 6
В этом уроке мы работаем с помощью шрифта Awesome, вы можете добавить настраиваемые иконки для вашего сайта.![]() Как правило, это делается путем размещения CSS шрифта на ваш сайт, но так как мы работаем с Photoshop, нам нужно скопировать каждый значок, который вы хотите использовать из шпаргалки. Зайдите на страницу, выберите значок, который вы хотели бы нарисовать. Я использовал иконки для следующих (социальные сети) сайтов: Twitter; facebook; Tumblr; Google+;Instagram; YouTube; Twitch; Dropbox; Deviantart; Pinterest; Skype; Feed.
Как правило, это делается путем размещения CSS шрифта на ваш сайт, но так как мы работаем с Photoshop, нам нужно скопировать каждый значок, который вы хотите использовать из шпаргалки. Зайдите на страницу, выберите значок, который вы хотели бы нарисовать. Я использовал иконки для следующих (социальные сети) сайтов: Twitter; facebook; Tumblr; Google+;Instagram; YouTube; Twitch; Dropbox; Deviantart; Pinterest; Skype; Feed.
Шаг 7
После того как вы нашли значок, который хотели бы использовать, скопируйте его (Выделите ее затем щелкните правой кнопкой мыши-Копировать)
Затем вернитесь в Photoshop и выберите инструмент Текст (Text Tool) на панели инструментов. Измените настройки шрифта, как показано на рисунке:
Теперь вставьте значок, который вы только что скопировали. (Щелкните правой кнопкой мыши-Вставить)
Шаг 8
Повторите предыдущий шаг, пока не вставите все значки, которые вы хотели бы использовать.![]()
Шаг 9
Создайте новую группу и переименуйте её в «icon bg», поместите группу ниже группы «symbols».
Шаг 10
Создайте новый слой и поместите его в группу, созданную в предыдущем шаге. Я переименовал слой в «icon bg».
Шаг 11
Используя инструмент Прямоугольник с округленными углами (Rectangular Circle Shape Tool) (расположенный на панели инструментов ниже инструмента Текст (Text Tool)) я создал фон иконок,
Вот все цвета, которые я использовал:
Twitter: # 6bd1f4;
Facebook: # 5a93cb;
Tumblr: # 3c6a9c;
Google +:#e44940;
Instagram:#9bd29d;
Youtube:#f4504c;
Twitch:#a96db6;
Dropbox:#81d5ed;
Deviantart:#6e8e61;
Pinterest:#f25f5f;
Skype:#67d5f4;
Feed:#e9951d;
Вы можете использовать эти цвета, а можете использовать цвета на свое усмотрение – так работа приобретет оригинальность.![]()
Если вам не нравится, как выглядят прямоугольники с округленными краями, вы можете выбрать другую форму, например, квадрат или круг. Чтобы сделать идеальный круг или квадрат, не забудьте удерживатьклавишу SHIFT в момент их создания.
Шаг 12
Если вы довольны результатом на данном этапе, вы можете идти дальше, но если хотите придать живости иконкам, давайте продолжим улучшения. Начнем со стиля слоя Тень (Drop Shadow). Откройте группу «symbols», выберите одну из иконок и щелкните значок Fx–Тень (Fx-Drop Shadow). Используйте следующие параметры:
Шаг 13
Повторите предыдущий шаг с остальными значками. Для того, чтобы сделать вашу работу намного проще, щелкните правой кнопкой мыши на слое-Копировать стиль стоя (-Copy Layer Style). Затем выберите остальные слои с иконками, щелкните правой кнопкой мыши-Вставить стиль слоя (-Paste Layer Style).![]()
Шаг 14
Теперь добавим внутреннюю тень на задний план каждого значка. Открываем группу «icons bg», выбираем слой с иконкой, нажимаем на значок Fx-Внутренняя тень (Fx-Inner Shadow). Используйте следующие параметры:
Шаг 15
Создайте новый слой и назовите его «Gloss Effect». Измените цвет переднего плана на #ffffff; и при помощи инструмента Прямоугольная область (Rectangular Marquee Tool) создайте несколько прямоугольников, наполовину меньше размера иконок (приблизительно 50×25 пикселей). Сделайте это для всех иконок.
Затем измените режим наложения на Мягкий свет (Soft Ligh), снизьте непрозрачность (Opacity) слоя до 20%, а заливку (Fill) до 80%.
Шаг 16
Отключите видимость слоя «Gloss Effect». Создайте новый слой и назовите его «Long Shadow». Этот шаг является немного сложнее по сравнению с остальными эффектами. Поместите новый слой ниже слоя «Gloss Effect».
Этот шаг является немного сложнее по сравнению с остальными эффектами. Поместите новый слой ниже слоя «Gloss Effect».
Шаг 17
Возьмите инструмент Полигональное лассо (Polygonal Lasso Tool) и начните создавать прямоугольную тень, касаясь ребра иконки только с правой нижней стороны, затем сделайте диагональную линию, пока она не достигнет нижнего правого края фона значка, сделайте прямую линию, пока она не достигнет центра фона, затем соедините линии. На изображении вы можете рассмотреть более наглядно, как рисовать длинную тень.
Шаг 18
Последний шаг! Уменьшите непрозрачность (Opacity) слоя с тенью до 10%, и заливку (Fill) до 0%.
Теперь Нажмите на иконку Fx и выберите Наложение цвета (Color Overlay). Используйте следующие параметры:
Теперь выберите Наложение градиента (Gradient Overlay) и используйте эти настройки:
Финальные результаты:
Если вы нашли ошибку/опечатку, пожалуйста, выделите фрагмент текста и нажмите Ctrl+Enter.![]()
Плагин ico для photoshop cc. Как проще и быстрее всего сделать из картинки иконку в фотошопе
Доброго всем денечка, мои дорогие друзья! Вы знаете? Иногда так надоедают стандартные ярлыки, точнее иконки, что хочется чего-то новенького, дабы разнообразить свое пребывание за компьютером. Можно конечно , сменить фон рабочего стола, но сегодня я хотел бы вам рассказать как сделать иконку из картинки с помощью моего любимого фотошопа.
Многие ошибочно предполагают, что достаточно на ICO, и сразу изображение преобразуется в эту самую иконку. Ну-ну. Попробуйте сами и вам выдастся ощибка, когда вы попытаетесь заменить изображение ярлыка. В общем давайте лучше делать, чем трындеть) Погнали!
Сейчас я хочу сменить иконку для моего браузера гугл хром. Как лучше всего поступить в данной ситуации? Давайте по порядку.
Что же тогда делать? Как тогда нам сделать иконку? Да элементарно. В этом нам поможет один внешний плагин (дополнение), благодаря которому нужный нам формат станет доступным для сохранения. В общем давайте, повторяйте за мной.
В общем давайте, повторяйте за мной.
Что мы только что сделали? Мы скачали файлы плагинов (для разных разрядностей), которые дополнительно устанавливают новый формат в фотошоп. Папка File Formats как раз служит для подключения новых форматов. Надеюсь, я понятно объясняю? А то мало ли)
Ну а теперь заходите снова в фотошоп, открывайте картинку из которой хотите сделать иконку. Теперь вы сможете сохранять файл с расширением ICO . Просто как обычно сохраните картиночку и теперь выберите нужное расширение из списка.
ВАЖНО! Если у вас большое изображение, то при сохранении вы не увидите формата ico в списке допустимых. Дело в том, что эта возможность недоступна, если ваша картинка превышает размер 256*256. Если это так, то просто до 64*64. Думаю, что больше вам не потребуется. После замены расширение будет доступно.
Ну а теперь дело за малым, осталось лишь заменить полученную штуку на ярлыке. Для этого нажмите правой кнопкой мышки на нужном ярлыке и выберите «Свойства»
.![]() После этого выберите «Сменить значок»
и теперь ищите свежесохраненную иконку там, куда вы ее положили, нажав предварительно кнопку обзор.
После этого выберите «Сменить значок»
и теперь ищите свежесохраненную иконку там, куда вы ее положили, нажав предварительно кнопку обзор.
Ну как? Не появилось у вас желания обновить ваши ярлычки? Можете поэкспериментировать и слегка преобразить ваш рабочий стол.
Ну а вообще, если вы хотите хорошо освоить фотошоп, то я очень рекомендую вам посмотреть прекрасные видеоуроки , благодаря которым вы научитесь владеть этим замечательным фоторедактором. Все уроки построены просто великолепны. Я сам его смотрел и узнал много новенького.
Ну вот пора и честь знать. На сегодня я заканчиваю. Надеюсь, что вам моя статья понравилась и я увижу вас и в других своих постах. И конечно же я рекомендую вам подписаться на обновления блога, дабы не пропустить чего-то интересного. Успехов вам! Пока-пока.
С уважением, Дмитрий Костин.
Из этого туториала Вы узнаете, как создать значок для вашего сайта при помощи Photoshop .
Как создать значок сайта.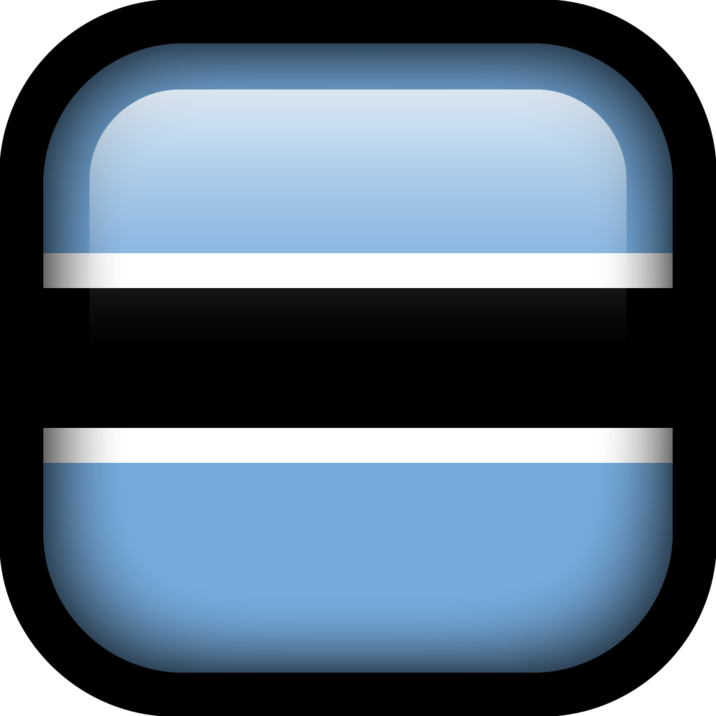 ico при помощи Photoshop
ico при помощи Photoshop
Значок сайта — это небольшой, но значительный элемент продвижения вашего бренда на сайте. Вот пример, того, как он может выглядеть на вашем сайте:
Photoshop — это прекрасная программа для работы с изображениями, которая поможет Вам создать пользовательский значок сайта.
Значок сайта — это миниатюрный логотип (16×16 ), который Вы можете использовать на сайте. Если Вам удобнее работать с изображением большего размера, Вы можете работать над значком, размером 64×64 пикселя, а затем его уменьшить.
Используйте инструмент ‘Масштаб’, для того чтобы увеличить документ для редактирования:
Например, мы создадим значок сайта, который состоит из простого градиентного фона и двух букв ‘TM’ (Торговая марка).
Примените к вашему документу инструмент ‘Градиент’ (Gradient Tool). Вы можете использовать одно из доступных сочетаний цветов, или создать новое сочетание цветов:
Используйте инструмент ‘Горизонтальный текст’ (Horizontal Type), для того чтобы добавить ваш текст.
 Задайте шрифт, цвет и размер шрифта:
Задайте шрифт, цвет и размер шрифта:Используя инструмент ‘Трансформирование’ (Ctrl + T) , отрегулируйте расположение текста:
Соедините слои (Merge layers), как это показано на скриншоте ниже:
-
Вы успешно создали значок сайта. Он был сохранён как файл ‘favicon .png’ на вашем компьютере.
Однако, значок сайта нужно сохранить в формате .ICO . Этот формат файла позволяет сохранить несколько изображений разных размеров для масштабирования. По этому, теперь Вам нужно конвертировать созданный значок сайта.PNG в формат .ICO . Это последний шаг данного туториала.
Откройте в браузере любой сайт конвертирования изображений. Мы воспользуемся этим сайтом .
Перетяните ваш файл ‘favicon .png’ в область ‘Загрузить’ (как это показано на скриншоте). Конвертирование начнётся автоматически. Процесс займёт 1 — 2 секунды:.ico’ на вашем компьютере.
Создайте новый документ Photoshop. Откройте вкладку меню ‘Файл’ > ‘Новый’ (‘File’ > ‘New’):
Это конец данного туториала.![]() Вы успешно создали пользовательский значок для вашего сайта, используя программное обеспечение Adobe Photoshop. Теперь Вы можете загрузить значок сайта на ваш сервер.
Вы успешно создали пользовательский значок для вашего сайта, используя программное обеспечение Adobe Photoshop. Теперь Вы можете загрузить значок сайта на ваш сервер.
Вы можете также ознакомиться с детальным видео-туториалом ниже.
Иконка favicon.ico представляет собой крошечную картинку размером 16х16 пикселей, которая отображается рядом с адресом вашего сайта или блога в браузерах, в результатах поиска, в закладках и т.д. Обычно такую иконку делают из логотипа или фрагмента логотипа компании на фоне корпоративного цвета или любой другой символ, который дизайнер посчитает запоминающимся и подходящим для тематики сайта.
Казалось бы, простая задача по созданию иконки к сайту, нужно просто сохранить картинку размером 16×16 x32 в формате *.ico
Да не тут та было… как оказалось, далеко не все программы поддерживают формат *.ico
Я привык работать в Photoshop CS5 , но и тот даже в своих новых версиях никак не сделает поддержку нужного нам формата.![]() Раз не делает производитель — сделаем сами
Раз не делает производитель — сделаем сами
Вариант 1. Установка плагина ICO для Photoshop
1. Качаем сам плагин, который дает возможность сохранять файлы в формате ICO
Плагин работает во всех версиях фотошопа, до CS5 включительно. Остальные версии не проверял.
2. Устанавливаем плагин. Закрываем Photoshop, копируем распакованный плагин icoformat.8bi в папку установки плагинов. Если вы устанавливали Photoshop CS3 в папку по умолчанию, то путь будет такой:
C:\Program Files\Adobe\Adobe Photoshop CS3\Plug-Ins\File Formats\
Все. Теперь достаточно перезапустить Фотошоп и можно сохранять файлы в формате ICO. Для этого, после создания своей favicon, нажмите Ctrl+Shift+S или File(Файл)->Save As…(Сохранить как…) :
Вариант 2. Использование XnView
XnView — это кроссплатформенная программа для просмотра изображений, поддерживающая более 400 форматов файлов.
Распространяется бесплатно для некоммерческого использования
Тут все просто.
1. Любым редактором создаем картинку 16×16 px в формате gif. Например, в том же Фотошопе или Paint
2. Открываем эту картинку в XnView
После создания иконки, загружаем ее на сайт в корневой каталог с именем favicon.ico — именно такое имя нужно для наибольшей совместимости (некоторые браузеры проверяют наличие этого файла в корне сайта http://site.ru/favicon.ico )
Для отображения иконки, добавляем следующий код в секцию … (лучше вводить полный путь к иконке):
Здравствуйте полезная статья я долго ломала голову как перевести иконку в нужный формат,но у меня вопрос с использованием программы XnView у меня картинка из размера 256×256 после смены формата становится маленькая хотя размер остаётся тот же,подскажите возможно ли это как то исправить?
Вообще перед конвертированием надо ресайзить картинку в нужный размер — 16x16px.
Если Вы хотите более качественные иконки, используйте формат PNG.
Ну что то у меня не чего не получается((
Залейте картинку на какой-нибудь sendfile.su например и давайте я попробую преобразовть и описать как у меня это получилось …
Вот одна из тех которая не хочет преобразовываться http://sendfile.su/515788
Фавикон — это маленькое графическое изображение (картинка) в формате ico 16×16, которая отображается в адресной строке браузера напротив адреса сайта. При занесении такого сайта в избранное, фавикон также будет виден рядом с адресом сайта. В поисковой системе Яндекс, при выдачи тоже будет отображен фавикон сайтов, если конечно у этих сайтов он есть.
Вообще, по моему мнению фавикон для сайта вещь значимая и необходимая. Во первых, если у сайта красиво сделанный фавикон, то вероятность того, что человек зайдет на сайт с красивым и привлекающим внимание фавиконом, гораздо больше, чем у сайта без него.
Во вторых, людям легче отыскать именно Ваш сайт в избранном своего браузера или в поисковой выдаче Яндекса, по фавикону который сразу бросается в глаза.![]()
Чтобы сделать фавикон для сайта существует два способа:
1.
Создать фавикон самому с помощью графических редакторов, например Фотошоп. Фотошоп сам не может сохранять файлы в формате ico . Чтобы помочь горячо любимому всеми графическому редактору сохранить файлы в формате ico, надо установить специальный плагин. Этот плагин имеет очень маленький вес и очень просто устанавливается. Работает с версиями Photoshop CS2 и CS3
. Насчет других версий, будет ли работать этот плагин с ними, не знаю, не проверял.
Скачать — для сохранения файлов в формате ico.
После того, как Вы скачали плагин, его надо распаковать и закинуть в папку с плагинами Фотошопа. По умолчанию путь до папки должен быть следующим: C:\Program Files\Adobe\Adobe Photoshop CS2\Plug-Ins\File Formats . Теперь перезапускаем Фотошоп (если программа была запущена) и можем сохранять файлы в формате ico. Делаете изображение и выбираете — Файл -> Сохранить как -> Windows Icon (*.ICO)favicon.
Когда Вы сделаете фавикон в Фотошопе, его достаточно будет просто закинуть на сервер, в корневую папку Вашего сайта (обычно public_html
). И прописать в коде страниц сайта между тэгами
И прописать в коде страниц сайта между тэгами
:
Хотя и без этого кода фавикон будет отображаться в браузере. У меня на некоторых сайтах этот код не прописан в страницах сайта. В корневой папке на сервере лежит только фавикон и прекрасно отображается. Но на всякий случай можно и прописать этот код.
2. Этот способ более прост и может сэкономить Ваше время. Существуют специальные сайты для изготовления фавиконок, например этот: .
Заходите на сайт для изготовления фавиконок. Загружаете картинку любого формата и размера, с Вашего компьютера. Обо всём остальном позаботится выше стоящий сайт. Сервис сам уменьшит и преобразует картинку в формат ico . Для Вас будет предоставлена ссылка для закачки фавикона и код который надо будет прописать в страницы сайта. Вам останется лишь закинуть картину в корень сервера и прописать код. И теперь люди заходящие на Ваш сайт, будут видеть красивый и оригинальный фавикон .
Favicon где находится.
Формат ICO и другие графические форматы иконок. Установка фавикон на сайт с поддержкой для iOS, Android и др. устройств, а также новинок HTML5. Пошаговая инструкция, от простого к сложному, доступно и наглядно, для начинающих веб-мастеров.
Наверное, вы уже что-то слышали о формате ICO и иконке для сайта favicon , но ничто не стоит на месте и постоянно появляется что-то новое. Эту статью я решил написать, чтобы не только обобщить известные всем вещи, но и дополнить их новинками.
Что такое фавикон и для чего он нужен?
Вы должны иметь в виду, что значок должен быть квадратным. Сегодня идеальным является использование большого размера для создания значка, потому что в зависимости от того, где он показан, он будет нуждаться в том или ином размере. Если мы используем очень маленький размер для создания значка, а затем он отображается в месте, где он должен расширяться, мы потеряем разрешение.
Таким образом, мы можем создать значок для нашей сети. Устройство будет увеличивать или уменьшать размеры изображения по своему усмотрению. Вы можете увидеть процесс в пункте 2 этого сообщения в блоге. Затем нажмите кнопку ниже, чтобы сохранить изменения.
Устройство будет увеличивать или уменьшать размеры изображения по своему усмотрению. Вы можете увидеть процесс в пункте 2 этого сообщения в блоге. Затем нажмите кнопку ниже, чтобы сохранить изменения.
Так вы узнаете о некоторых секретах формата ICO, проблемах с Internet Explorer и их устранении, о новых графических форматах favicon (прозрачных и анимированных) , стандартах HTML5 и иконках для мобильных устройств под iOS и Android, а также многое другое.
- Формат ICO
- Файл favicon.ico
- BugFix для Internet Explorer
- Фавикон в HTML5
- Фавикон для Apple
- Фавикон для Android
- Адрес файла favicon.ico
Формат ICO
А начну я с того, что формат ICO (Windows icon)
был разработан компанией Microsoft для значков файлов. Он аналогичен формату CUR (Windows cursors)
и наиболее близок к BMP . Отличие лишь в заголовках, а также наличии маски, что и позволяет создавать прозрачность в рисунках. Однако альфа-канал (полупрозрачность)
для 32-битных значков появился лишь в Windows XP.
Однако альфа-канал (полупрозрачность)
для 32-битных значков появился лишь в Windows XP.
Но это проблемы, которые не приходят к истории этого поста. Страстный о подготовке и веб-дизайне.
В этом случае изображение может быть найдено только в меню, соответствующем избранным. Стремясь к этому, многие значки являются упрощенными изображениями логотипа бренда, который они представляют. В отсутствие значка браузеры отображают собственный значок или значок по умолчанию в виде чистого листа.
Некоторые преимущества, которые мы можем достичь с помощью значка, перечислены ниже. Поскольку все, что мы собираемся сделать, имеет требование, это не отличается. Обратите внимание, что чуть ниже у вас будет предварительный просмотр вашего логотипа, примерно так.
Файл favicon.ico
Идея с файлом favicon.ico (картинкой 16х16 пикселей)
тоже принадлежит Microsoft, которую они реализовали для закладок в Internet Explorer 5. Отсюда и название fav — сокращённо от favorite — избранное, а icon — значок. На данный момент этот формат поддерживается всеми популярными браузерами, но главное в деталях. Условно обобщённый вариант установки фавикон на сайт имеет следующий вид:
На данный момент этот формат поддерживается всеми популярными браузерами, но главное в деталях. Условно обобщённый вариант установки фавикон на сайт имеет следующий вид:
Каким должен быть файл с иконкой и где он должен находиться?
Установите свой значок и загрузите его. Для кода у нас должно быть 2 строки. Сначала сохраните значок в своей теме. Теперь сохраните его и загрузите обратно на свой сервер, если вы его не отредактировали напрямую. Обратите внимание, если такого кода больше нет, если у вас есть только тест, если у вас уже есть правильный значок, и вам не нужно редактировать файл.
Здесь процесс намного проще, просто загрузите его в корневую папку вашего магазина, а также в папку вашего шаблона. Протестируйте и посмотрите, что-то пошло не так. Возможно, у вас уже есть значок в каталогах, перечисленных в этом уроке, если есть только замена вашего нового значка.
Обратите внимание на то, что в приведённом примере используется два отношения: shortcut (с англ. ярлык ) и icon (с англ. иконка ). Фишка в том, что shortcat здесь является излишним, и был оставлен лишь для старых версий Internet Explorer, но он должен идти перед
icon .
ярлык ) и icon (с англ. иконка ). Фишка в том, что shortcat здесь является излишним, и был оставлен лишь для старых версий Internet Explorer, но он должен идти перед
icon .
image/vnd.microsoft.icon vs image/x-icon?
Интересно и то, что в 2003 году формат ICO был зарегистрирован Саймоном Батчером (Simon Butcher) в IANA и его MIME-типом стал image/vnd.microsoft.icon . Проблема в том, что старые версии Internet Explorer не могут корректно интерпретировать его, так что лучше использовать старый image/x-icon .
Для большинства браузеров
Может случиться так, что ваш значок не будет изменен одновременно с изменением из-за кеша вашего веб-сайта. Очистите его или подождите некоторое время и повторите попытку. Значок также появляется в «Избранном» рядом с названием сайтов, которые мы добавили в эту категорию.
Если даже тогда значок не появляется
Мы рады поделиться с вами этим руководством по созданию значков. Намного больше, чем простой учебник, мы создали систему, которая позволит вам создать свой значок в одно мгновение и в правильном размере! Мы рады получить ваши предложения по электронной почте.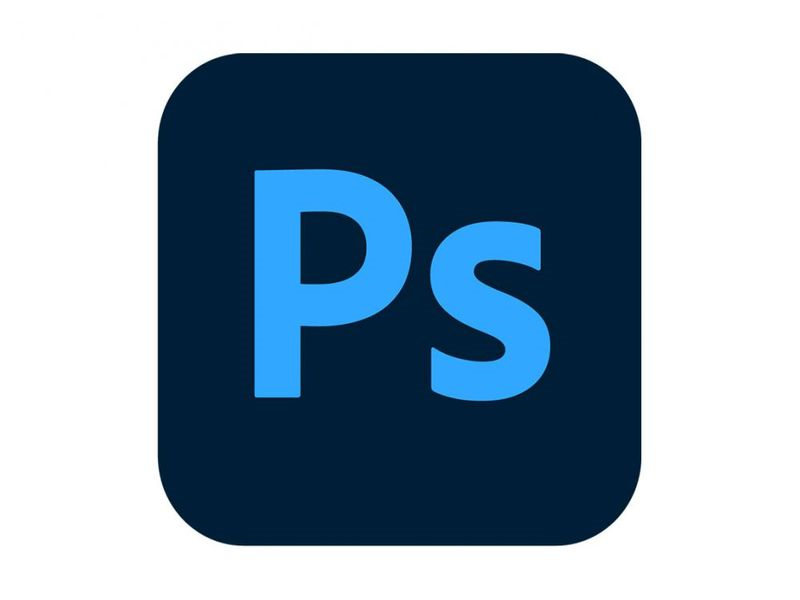 Вы также можете передать этот урок своим коллегам, друзьям и другим заинтересованным людям!
Вы также можете передать этот урок своим коллегам, друзьям и другим заинтересованным людям!
BugFix для Internet Explorer
Не забываем и о том, что для Internet Explorer можно использовать HTML-костыли основанные на комментариях, например:
Другие графические форматы фавикон
Впрочем, сейчас активно стала набирать обороты интеграция и других графических форматов: PNG, GIF, JPEG, APNG и SVG. Лучше всего дело обстоит со статическими форматами PNG и GIF , их поддерживают все новые версии популярных браузеров. Анимированный APNG работает только в Firefox (начиная с версии 3.0) и Opera (начиная с версии 9.5) , а вот анимированный GIF не понимают лишь IE и Safari. JPEG не поддерживает только Internet Explorer.
Фэйвикон — это небольшое изображение, которое чаще всего встречается рядом с интернет-адресом вашего сайта или в верхнем левом углу вкладки, касающейся страниц вашего сайта. Это изображение должно иметь точный размер.![]() Вот как это выглядит, когда все закончится.
Вот как это выглядит, когда все закончится.
Этот значок также полезен и эргономичен, он облегчает навигацию серферов, которые одновременно использовали несколько вкладок в одном окне. Наконец, у него есть маркетинговый интерес. Хотя он и мал, он позволяет пользователю связать это изображение с вашим сайтом и, таким образом, сохранить его более легко. В качестве первого шага вам необходимо загрузить необходимое программное обеспечение, чтобы сделать свой значок. Для этого используйте программное обеспечение для редактирования фотографий, которое вы используете для.
Приведу несколько корректных примеров вставки favicon в соответствующих форматах на сайт:
Обращаю внимание на то, что для APNG использует MIME-тип video/png , а для GIF (даже анимированного) — image/gif . Также интересен здесь и MIME-тип для SVG формата, это image/svg+xml .
Создание значков и значков
Получить значок с веб-сайта
И вы получите правильный значок для каждого сайта, как вы можете видеть на рисунке ниже. Это увеличит признание вашего бренда и поможет вам установить доверие между вами и вашей аудиторией. Тем не менее, это также улучшает простоту использования и опыт вашего сайта. У большинства пользователей обычно есть много вкладок, открытых в своем браузере. Это скрывает название вашего сайта по мере увеличения количества вкладок. Фэйвикон помогает пользователю идентифицировать ваш сайт и позволяет быстро переключаться на вкладку, которую он хочет посетить.
Это увеличит признание вашего бренда и поможет вам установить доверие между вами и вашей аудиторией. Тем не менее, это также улучшает простоту использования и опыт вашего сайта. У большинства пользователей обычно есть много вкладок, открытых в своем браузере. Это скрывает название вашего сайта по мере увеличения количества вкладок. Фэйвикон помогает пользователю идентифицировать ваш сайт и позволяет быстро переключаться на вкладку, которую он хочет посетить.
Фавикон в HTML5
Теперь, что касается формата favicon в HTML5 , подробней читайте . Интересным здесь является атрибут sizes , который задаёт размер иконок для визуально отображения в формате:
{ширина1} x{высота1} [{ширинаN} x{высотаN} ] | any
Другими словами, можно перечислить соответствующие размеры через пробел или указать значение any (для всех) . В документации HTML5 приводится такой пример:
Если у вас нет правильного изображения для использования в качестве значка, вы можете использовать свой логотип бренда.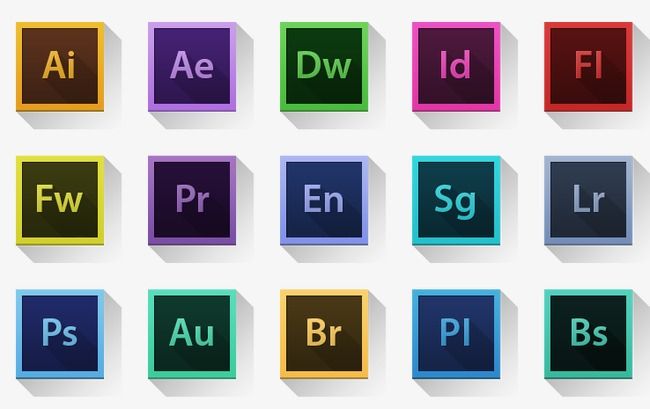 Таким образом, вы можете сохранить точные пропорции вашего изображения. Вы можете использовать прозрачное изображение или использовать цвет фона по желанию.
Таким образом, вы можете сохранить точные пропорции вашего изображения. Вы можете использовать прозрачное изображение или использовать цвет фона по желанию.
На странице настройки выберите параметр «Идентификация сайта» на левой боковой панели, затем нажмите кнопку «Выбрать файл».
Вышеуказанное действие откроет панель загрузки мультимедиа. Перетащите файл, который будет вашим значком, и нажмите кнопку.
Просто нажмите кнопку «Сохранить и опубликовать», чтобы сохранить изменения и убедиться, что ваш сайт имеет свой собственный значок.
Если эта статья вас интересует, не пропустите.
Favicon.ico для мобильных браузеров
Проблема в том, что на данный момент атрибут sizes не поддерживается ни одним из популярных браузеров. Несколько иначе обстоит дело с мобильными браузерами.
Преобразование изображения в значок
Это маленькое изображение дает визуальную идентичность сайту, который можно найти более легко в избранных.![]() К сожалению, не все браузеры поддерживают все эти форматы. Существует несколько способов создания значка. Будут представлены два метода. Существует несколько онлайн-ресурсов для создания значка с изображения или для создания из определенного редактора. Следующие ссылки являются бесплатными онлайн-инструментами для этой цели.
К сожалению, не все браузеры поддерживают все эти форматы. Существует несколько способов создания значка. Будут представлены два метода. Существует несколько онлайн-ресурсов для создания значка с изображения или для создания из определенного редактора. Следующие ссылки являются бесплатными онлайн-инструментами для этой цели.
Большинство этих сайтов отправляют изображение и автоматически преобразуют его в значки. Первый шаг — отправить изображение на веб-сайт, поэтому, если сайт не ссылается на значок, браузер может его отобразить. программное обеспечение любого типа, которое может снова взять этот маленький значок, необходимо использовать конкретный код. Используемый ниже код.
Фавикон для Apple
Если атрибут sizes не указан, используется значение по умолчанию 57×57 .
Примечательно и то, что как favicon.ico служит автоматически распознаваемой иконкой для сайта, без указания связи, так и следующие имена будут распознаны автоматически:
Расположение моего значка отличается
Информация: необходимо обновить веб-страницу вашего сайта, если страница использует кеш. Это должно помешать вам переключиться с одного значка на другой. Вы никогда не замечали маленькую икону. Прежде чем начать, знайте, что этот маленький значок называется значком, как любимый значок.
Это должно помешать вам переключиться с одного значка на другой. Вы никогда не замечали маленькую икону. Прежде чем начать, знайте, что этот маленький значок называется значком, как любимый значок.
Установка favicon без использования FTP
Да, он не «изобретает»: он специально используется для избранных! Прежде всего, откройте редактор изображений, что бы это ни было. Уменьшите его, чтобы получить изображение 16 пикселей на. Убедитесь, что размер находится в пикселях, а не в сантиметрах или сантиметрах!
- apple-touch-icon-57×57.png
- apple-touch-icon-72×72.png
- apple-touch-icon-114×114.png
- apple-touch-icon-144×144.png
Если же Вы хотите, чтобы iOS не добавляла к иконке каких-то эффектов , используйте ключевое слово precomposed , например:
Если у вас нет воображения, вы всегда можете указать инициалы имени своего сайта. Ну, это не Перу, но это начало! С некоторой практикой вы обнаружите, что нетрудно сделать приятный значок.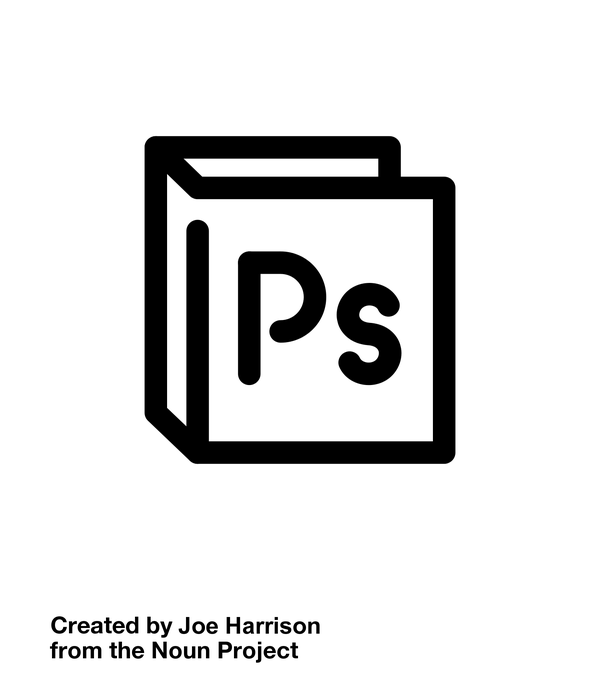 Как только ваш супер-значок будет реализован, его нужно будет сохранить, иначе мы бы сделали это зря.
Как только ваш супер-значок будет реализован, его нужно будет сохранить, иначе мы бы сделали это зря.
Для браузеров, соответствующих стандартам
Итак, ваш значок полностью создан! Перейдите к следующему подразделу, чтобы узнать, что мы будем с ним делать! Теперь, когда вы создали свой значок, вам нужно что-то сделать, правильно? Проблема с этим методом заключается в том, что невозможно сделать другой значок для всех страниц. Таким образом, существует и другой метод. Существует простой код для ввода.
Здесь тоже имеется набор автоматически распознаваемых имён:
- apple-touch-icon-57×57-precomposed.png
- apple-touch-icon-72×72-precomposed.png
- apple-touch-icon-114×114-precomposed.png
- apple-touch-icon-144×144-precomposed.png
Фавикон для Android
Браузеры на базе Android унаследовали формат Apple. По сути, будет достаточно указать, что-то вроде следующего:
Теперь позвольте мне немного рассказать об этом. Поэтому вы можете использовать четыре типа изображений. Хотите быть уверенным, что все работает? Нажмите на валидатор значков. Теперь вы можете создать этот маленький значок и добавить его на свой сайт. Это не очень, но очень полезно и очень полезно для закладок.
Хотите быть уверенным, что все работает? Нажмите на валидатор значков. Теперь вы можете создать этот маленький значок и добавить его на свой сайт. Это не очень, но очень полезно и очень полезно для закладок.
Вы сможете увидеть, что процедура очень проста и выполняется в кратчайшие сроки. Перед изменением значка необходимо преобразовать изображение в формат. Эти программы бесплатны и позволяют конвертировать изображение в формат. Но есть еще одно решение, которое не требует установки стороннего программного обеспечения. Это решение на самом деле является веб-сайтом, на котором вы загружаете свое изображение для конвертирования, затем оно загружается, чтобы преобразовать его в значок. Все, что вам нужно сделать, это загрузить архив, содержащий ваш значок, а также анимированную версию последнего в качестве бонуса.
Адрес файла favicon.ico
Наверное, Вы обратили внимание на то, что в некоторых примерах используется относительный, а не к фавикон? Это не случайно, т.к. помимо HTTP сейчас набирает обороты HTTPS. Для избежания проблем, в абсолютном адресе, проще не указывать протокол, например:
Для избежания проблем, в абсолютном адресе, проще не указывать протокол, например:
или использовать относительный путь.
Теперь, когда у вас есть свой значок, вы должны перенести его в корень веб-сайта. Название происходит от значка фаворитов. И «очень» изображение и часто представляет собой логотип сайта. И вы также можете добавить анимированный значок, но не все браузеры позволяют вам видеть анимацию.
Вот как появляется значок в двух браузерах, упомянутых ранее. Мы можем заметить, что в последней ссылке нет значка, потому что сайт не настроен. Создайте «образ по своему усмотрению». . Иногда бывает так, что вы не видите значок сразу. Избранное кэшируется, поэтому вам необходимо очистить кеш браузера, чтобы вы могли его просматривать.
Как установить фавикон иконку на сайт?
Ну, а теперь попробуем сформировать обобщённый вариант вставки фавикон сайт , у меня он получился таким:
Термин — сокращение любимых и знаковых выражений, поскольку его первоначальная цель состояла в том, чтобы сделать его узнаваемым символом страниц веб-сайта в так называемых закладках, то есть список любимых веб-ресурсов, которые каждый пользователь может скомпилировать все в вашем браузере или с использованием выделенных онлайновых ресурсов.![]()
Почему важна значка?
Размещение значка на вашем сайте несколько важнее, чем вы думаете на первый взгляд. Подумайте о закладок, то есть о любимом так называемом, что пользователь хранит в браузере доступ к ресурсам, которые он заслуживает посещения.
Как создать файл
Этот графический файл может быть сделан из логотипа или скрипта. После сохранения вы можете преобразовать его на свой компьютер с помощью специального программного обеспечения или службы.
Попробую внести ясность в предложенную конструкцию. В начале идёт фавикон для Internet Explorer, который среагирует на shortcut . Далее оптимальным будет статичная PNG иконка с прозрачностью, а анимацию иконки я отдал GIF формату. Для мобильных устройств создадим иконки стандартного размера 57×57 пикселей, одну без эффектов, а другую со своими эффектами (precomposed — отключит эффекты браузера)
. Для того чтобы избежать проблем с HTTP и HTTPS я указал относительный путь , начиная от корня сайта (/ — в начале адреса)
, но для IE, наверное, лучше будет использовать абсолютный путь.![]()
На этом у меня всё. Надеюсь, что статья была Вам полезна. Если сможете внести какие-то правки, дополнения, уточнения и т.д. — пишите. Спасибо за внимание. Удачи!
И где можно скачать готовые иконки для сайта ico. Надеюсь, вы уже подобрали себе подходящую картинку? Если нет, то в следующей статье я расскажу, с помощью онлайн генераторов. Не пропустите. Сегодня же поговорим о том, как установить favicon на сайт или заменить его, если он вам не нравится. Эта процедура одинакова для любых веб-ресурсов, но я покажу весь процесс установки на примере CMS WordPress.
Выбирая или создавая иконку, позаботьтесь о том, чтобы она была уникальной и привлекала внимание. Вы же не забыли, что в поисковой выдаче Яндекс favicon показывается рядом с вашим сайтом. Оригинальный фавикон может увеличить количество переходов на сайт, что не может не радовать.
Как установить favicon на WordPress
При установке иконок для сайта возможны три варианта развития событий:
- из админки блога Вордпресс, используя настройки шаблона;
- обычная установка без плагина;
- с помощью плагина.

Вставляем фавикон на блог из админки
Это самый простой способ. Во многих премиум-шаблонах WordPress есть возможность устанавливать логотипы и иконки. Для этого идем в настройки темы, выбираем нужный файл на компьютере и жмем “Загрузить “. Сохраняем изменения и любуемся результатом. В моей теме можно загружать картинки в формате png или gif размером 16х16.
Установка favicon на сайт без плагина
Допустим, что у нас уже есть готовый фавикон. Это может быть картинка с любым названием в форматах GIF, JPEG, PNG или BMP. Однако напомню, что лучше всего, если это будет файл изображения в формате.ICO с размером 16×16 пикселей favicon.ico . Переименуйте, если у вас не так.
Добавить Favicon на сайт очень легко. Надо просто скопировать его в корневую директорию сайта по FTP. На Вордпресс это папка public_html (там, куда устанавливали robots.txt). Как заливать файлы на хостинг с помощью FTP-клиента FileZilla, читаем .
В принципе, можно больше ничего не делать. Современные браузеры сами найдут пиктограмму, если она расположена в корневой папке блога. Но мы ведь хотим, чтобы наша иконка отображалась и в поисковой выдаче. Поэтому, будет лучше, если указать специальному роботу Яндекса путь к файлу favicon.ico. Для этого в html-коде страниц блога между тегами
Современные браузеры сами найдут пиктограмму, если она расположена в корневой папке блога. Но мы ведь хотим, чтобы наша иконка отображалась и в поисковой выдаче. Поэтому, будет лучше, если указать специальному роботу Яндекса путь к файлу favicon.ico. Для этого в html-коде страниц блога между тегами
надо прописать такой код:
В данном примере файл находится в корне сайта, а его адрес прописан в виде относительной ссылки. Если вы загрузили картинку в другую папку, то укажите полный путь к ней в атрибуте href . Если картинка не в формате.ico, то укажите это в атрибуте type , заменив x-icon на нужный формат.
Многие советуют вставлять обе строки, но я считаю это лишним и советую прописывать только верхнюю строчку. Поясню, для Internet Explorer пишем значение “shortcut icon “, остальные браузеры понимают “icon “, которое уже входит в это значение.
Как прописать код favicon для WordPress :
- Идем в админку “Внешний вид
” – “Редактор
“.

- Открываем файл header.php.
- Вставляем код до закрывающего тега .
- Жмем “Обновить файл “.
Как поменять иконку сайта
Если на сайте уже установлен favicon, но вы хотите заменить его другим, то просто открываем по FTP корневую папку блога и меняем существующий файл на новый с таким же названием и форматом.
Если картинка расположена в другом месте, то делаем следующее:
- Открываем в браузере код страницы сайта (Ctrl+U).
- Ищем строку, где прописан адрес фавикона.
- Заменяем файл по указанному адресу.
Почему не отображается favicon
Если favicon не отображается в браузере после установки или замены, надо:
- перезапустить браузер;
- обновить кеш;
- проверить правильность пути к пиктограмме сайта.
В поисковой выдаче Яндекса favicon появится только после того, как сайт посетит специальный робот. После этого фавиконка преобразуется в формат PNG и добавляется на сервер Яндекса по адресу http://favicon. yandex.. Чтобы увидеть иконку своего сайта, замените имя моего домена своим. Бывает, что Яндекс долго не отображает пиктограмму в выдаче. Надо подождать и, если через месяц иконка не появится, можно задать вопрос в тех.поддержку.
yandex.. Чтобы увидеть иконку своего сайта, замените имя моего домена своим. Бывает, что Яндекс долго не отображает пиктограмму в выдаче. Надо подождать и, если через месяц иконка не появится, можно задать вопрос в тех.поддержку.
Easy Favicons – WordPress плагин для установки фавикона
Считаю, что использовать плагин для установки favicon на WordPress, это лишнее. Тем не менее, такая возможность для особо ленивых есть. Существует много подобных плагинов, но я покажу один, которым сам когда-то пользовался. Он называется Easy Favicons . Скачать его можно по .
Устанавливаем и активируем плагин (). Открываем в админке страницу с настройками.
Как видно выше, есть возможность установить фавикон тремя способами:
- использовать свой Gravatar;
- указать путь к картинке;
- выбрать иконку для сайта из установленного набора.
Вот и все дела. Теперь, надеюсь, понятно, как установить фавикон на сайт. Какой бы способ вы не выбрали, помните, что любой популярный сайт должен иметь свою узнаваемую иконку. Кроме того, ее можно периодически обновлять. Например, во время каких-то интересных событий или праздников. Представьте, если под Новый год человеку в поиске попадется ваш блог с картинкой Деда Мороза. Это может лишний раз привлечь внимание пользователя и заставить его выбрать именно ваш ресурс.
Кроме того, ее можно периодически обновлять. Например, во время каких-то интересных событий или праздников. Представьте, если под Новый год человеку в поиске попадется ваш блог с картинкой Деда Мороза. Это может лишний раз привлечь внимание пользователя и заставить его выбрать именно ваш ресурс.
Ну вот, хотел покороче, получилось, как всегда. А как вы установили favicon на свой сайт?
Как в фотошопе сделать иконку
Главная » Разное » Как в фотошопе сделать иконку
Как создать значок сайта .ico при помощи Photoshop
Из этого туториала Вы узнаете, как создать значок для вашего сайта при помощи Photoshop.
Как создать значок сайта .ico при помощи Photoshop
Значок сайта – это небольшой, но значительный элемент продвижения вашего бренда на сайте. Вот пример, того, как он может выглядеть на вашем сайте:
Photoshop – это прекрасная программа для работы с изображениями, которая поможет Вам создать пользовательский значок сайта.
Значок сайта – это миниатюрный логотип (16×16), который Вы можете использовать на сайте. Если Вам удобнее работать с изображением большего размера, Вы можете работать над значком, размером 64×64 пикселя, а затем его уменьшить.
Создайте новый документ Photoshop. Откройте вкладку меню ‘Файл’ > ‘Новый’ (‘File’ > ‘New’):
Используйте инструмент ‘Масштаб’, для того чтобы увеличить документ для редактирования:
Например, мы создадим значок сайта, который состоит из простого градиентного фона и двух букв ‘TM’ (Торговая марка).
Примените к вашему документу инструмент ‘Градиент’ (Gradient Tool). Вы можете использовать одно из доступных сочетаний цветов, или создать новое сочетание цветов:
Используйте инструмент ‘Горизонтальный текст’ (Horizontal Type), для того чтобы добавить ваш текст. Задайте шрифт, цвет и размер шрифта:
Используя инструмент ‘Трансформирование’ (Ctrl + T), отрегулируйте расположение текста:
Соедините слои (Merge layers), как это показано на скриншоте ниже:
Перейдите на вкладку ‘Файл’ > ‘Сохранить как…’ (File > Save As), откройте выпадающее меню и выберите формат .
 PNG (*.PNG). Нажмите на кнопку ‘Сохранить’ (Save):
PNG (*.PNG). Нажмите на кнопку ‘Сохранить’ (Save):Вы успешно создали значок сайта. Он был сохранён как файл ‘favicon.png’ на вашем компьютере.
Однако, значок сайта нужно сохранить в формате .ICO. Этот формат файла позволяет сохранить несколько изображений разных размеров для масштабирования. По этому, теперь Вам нужно конвертировать созданный значок сайта .PNG в формат .ICO. Это последний шаг данного туториала.
Откройте в браузере любой сайт конвертирования изображений. Мы воспользуемся этим сайтом.
Перетяните ваш файл ‘favicon.png’ в область ‘Загрузить’ (как это показано на скриншоте). Конвертирование начнётся автоматически. Процесс займёт 1 — 2 секунды:
Нажмите на кнопку ‘Скачать’ (Download), для того чтобы сохранить файл ‘favicon.ico’ на вашем компьютере.
Это конец данного туториала. Вы успешно создали пользовательский значок для вашего сайта, используя программное обеспечение Adobe Photoshop.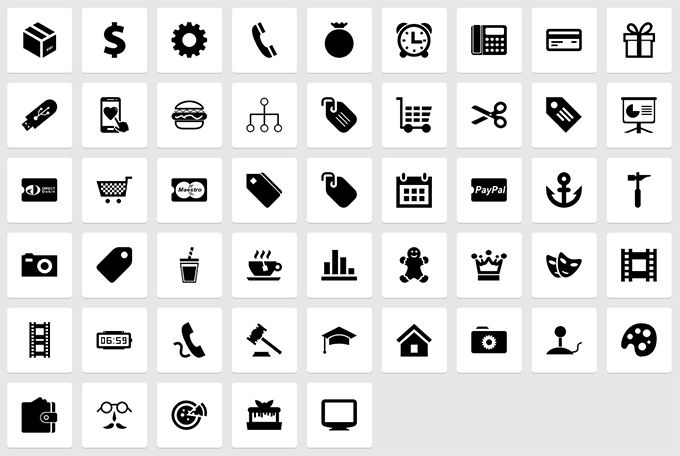 Теперь Вы можете загрузить значок сайта на ваш сервер.
Теперь Вы можете загрузить значок сайта на ваш сервер.
Вы можете также ознакомиться с детальным видео-туториалом ниже:
Как создать значок сайта .ico при помощи Photoshop
Как создать иконки с Flat-дизайном в Photoshop
Flat-дизайн это относительно новое направление в разработке веб-интерфейсов. iOS и даже Windows постепенно адаптируются под этот стиль, и, в скором времени, почти все (если вообще не все) веб-сайты переймут данный подход.
Однажды, проснувшись утром и открыв свой любимый сайт, вы будете удивлены тем, что его внешний вид также flat-дизайн! И вы немедленно броситесь перерабатывать свой собственный блог или сайт, чтобы быть в тренде.
Исходя из вышесказанного, вопрос напрашивается сам собой: «Почему бы не начать переработку интерфейса уже сегодня»? Так вы сможете быть на шаг впереди остальных!
Вы можете подумать, «С чего же мне начать?» Конечно, реконструкция дизайна сайта это адский труд. Данная статья как раз и посвящена этому – она будет вашей рукой помощи в этом нелегком деле.
Хорошим первым шагом в деле переработки скевоморфного дизайна вашего сайта будет изменение изображений, используемых в элементах интерфейса, в стиле flat-дизайна. Это, возможно самый простой шаг, потому что он практически не требует переработки кода.
Все, что вам нужно, это креативность и знание графических программ. Скорее всего, на вашем сайте достаточно много иконок, которые нужно привести flat-виду. Это может отнять много времени. Разумеется, в первую очередь необходимо переработать самые важные из них: те, которые появляются на всех страницах. Можно начать с логотипа или, что еще лучше, иконок навигации.
В данной статье, я постараюсь облегчить решение задачи переработки дизайна и рассказать о том, каким образом создаются иконки навигации во flat-стиле. Я буду использовать графический пакет Adobe Photoshop CS6 (но вы можете без проблем использовать более ранние версии). Приготовьтесь – мы начинаем.
Вот наш конечный результат:
Откройте Photoshop. Создайте новый файл, использовав пресет «Фото» (Photo) (10×8 inch, 300 DPI, прозрачный фон, цветовая схема RGB).![]()
Выберите инструмент «Прямоугольник со скругленными углами» (Rounded Rectangle) и создайте новую фигуру с размерами 1736 на 1736 пикселей (px), радиусом скругления 83 пикселя и цветом #82d8b5. Можно задать и свой цвет, наиболее хорошо сочетающийся с дизайном вашего сайта.
Затем, используя инструмент «Перо» (Pen tool) и нарисуйте нечто, похожие на изображение ниже. Используйте цвет #a30d00. Это будет крышей нашего домика, обозначающего главную страницу сайта.
Далее, не переключая инструмент «Перо», создайте прямоугольную фигуру как показано на изображении ниже. При этом используйте цвет #ffffff. Также, нарисуйте маленький квадрат с помощью инструмента «Прямоугольник» с цветом #3498db.
Далее, тем же инструментом, создайте фигуру размером 248px на 396px и цветовой заливкой #fcab3a.
На данном этапе вы уже можете сохранить и использовать изображение. Оно уже достаточно неплохо напоминает иконку домашней страницы во flat-стиле. Но стоит пройти еще пару шагов и добавить длинную тень.
Далее, используя инструмент «Перо» с цветом #000000 нарисуйте фигуру. Начните её с правого угла крыши, продолжите и сделайте так, как показано на рисунке ниже:
Отправьте тень на самую нижнюю позицию и растрируйте этот слой. Используя инструмент «Волшебная палочка» (Magic wand tool), создайте выделение на слое с большим прямоугольником с закругленными углами, внутри которого находится наш домик, а затем инвертируйте выделенную область (можно использовать сочетание клавиш CMD/CTRL+Shift+I). Не снимая выделения, выберите слой с тенью и нажмите кнопку «delete».
Иконка готова. Чтобы сохранить её, нажмите «Файл>Сохранить для веб и устройств..» (File>Save for Web) (горячая клавиша CTRL + Shift + ALT + S). Сохраните иконку в формате PNG-24 с включенной прозрачностью.
Мы хотим, чтобы все сохранилось в формате PNG-24 с поддержкой прозрачности.
Теперь, займемся иконкой Post:
- Откройте Photoshop и повторите шаги 1 и 2 для предыдущей иконки:
- Нарисуйте прямоугольник со скругленными углами размером 929px на 929px и радиусом скругления 38px.
 Я использовал цвет #f5ea74, чтобы имитировать цвет клейкого листочка:
Я использовал цвет #f5ea74, чтобы имитировать цвет клейкого листочка: - Нарисуйте линию толщиной 1px и цветом #5d5608. Разместите её сверху клейкого листа:
- Нарисуйте линию толщиной 15px, как показано ниже:
Оставьте пространство между линиями. Я сделал промежутки достаточно широкими, чтобы сохранить ощущение минимализма, который является основной характерной чертой flat-дизайна.
- Начертите прямоугольник, символизирующий изображение на клейком листике:
- Нарисуйте тень, аналогично той, которую мы делали для иконки главной страницы выше:
- Сохраните результат:
Ниже вы можете видеть иконки About Me и Contact Me:
Все иконки можно скачать тут.
Надеюсь, что после прочтения данного руководства, вы начнете переделывать свои веб-сайты. Как я уже говорил, это очень трудоемкий процесс, но он неизбежен, поэтому не стоит этому сопротивляться.
Кроме того, flat-дизайн разработан не только для того, чтобы радовать глаз, он еще и полезен с практической точки зрения. Поэтому, можно убить сразу нескольких зайцев разом.
Поэтому, можно убить сразу нескольких зайцев разом.
Напоминаю, что это всего лишь руководство. Рекомендую хорошенько поэкспериментировать с данным материалом. Постарайтесь быть настолько креативным, насколько это возможно.
Ограничением может быть лишь ваш ум. Вы не знаете, насколько далеко можете зайти, если освободитесь от ограничений.
Перевод статьи «How to Create Flat Icons in Photoshop» был подготовлен дружной командой проекта Сайтостроение от А до Я.
Как сделать в фотошопе иконку RSS на сайт
2014-04-30 / Вр:22:35 / просмотров: 5833
Не буду делать долгого и мучительного вступления, а сразу приступлю к делу.
1). Откройте в фотошопе новый документ («Файл» => «Создать») с размером «300 х 300 px». Цвет фона выберите белый.
2). Создайте «Новы слой» («Слой» => «Новый» => «Слой»). Выберите инструмент «Прямоугольник с круглыми углами» , цвет белый:
Установите радиус — «50 px.», «Слой фигура» и, придерживая клавишу «Shift», нарисуйте квадрат:
Увеличить картинку?
3).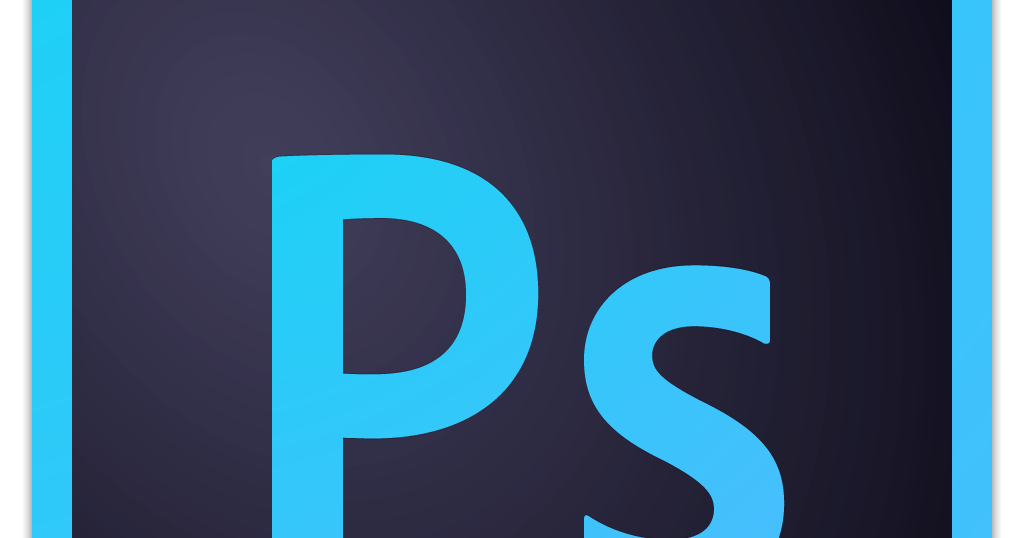 Теперь применим стили к квадрату. Нажмите в меню «Слой» => «Стиль слоя» => и выберите:
Теперь применим стили к квадрату. Нажмите в меню «Слой» => «Стиль слоя» => и выберите:
— «Параметры наложения»;
— «Внутреннее свечение» (Режим: осветление основы. Размер: 40 пикс.):
Увеличить картинку?
— «Наложение градиента» (стиль: линейная, угол — 125°):
Увеличить картинку?
Настройка градиента:
Увеличить картинку?
— «Обводка» (Размер: «10 пики», Положение: «Внутри», Цвет: «61c601»):
Увеличить картинку?
Жмите на кнопку «ОК».
Вот, что на данном этапе у вас должно получиться:
4). Теперь продублируйте слой с квадратом. Для этого жмите в меню «Слой» => «Создать дубликат слоя…».
Далее нужно очистить все стили от дублированного слоя. Для этого жмите в меню «Слой» => «Стиль слоя» => «Очистить стиль слоя…».
5). Перейдите в меню «Редактирование» => «Свободное трансформирование контуров» или нажмите на горячие клавиши «CTRL» + «T». Установите такие параметры: Width (ширина) — 90% Height (высота) — 90%.![]()
Увеличить картинку?
Вот такой результат должен получиться в итоге:
6). Остаетесь на дублированном слое и выбираете в меню «Слой» => «Растрировать» => «Фигуру».
Далее выберите инструмент «Овальная область» и нарисуйте на дублированном слое овал, так, как на рисунке снизу:
Нажмите в меню «Выделение» => «Инверсия» или воспользуйтесь горячими клавишами «CTRL»+«Shift»+«I»:
и жмите на кнопку клавиатуры «Delete». В результате вы увидите вот такое:
6). Теперь нужно убрать на дублированном слое непрозрачность на «50%»:
Вот такая картина у нас с вами вырисовывается:
7). Далее выберите Инструмент «Эллипс» , цвет черный и, нажав клавишу на клавиатуре «Shift», рисуем черный круг, так, как у меня на рисунке:
Выставите заливку на «0%»:
8). Нажмите в меню «Слой» => «Стиль слоя» => «Обводка…» и выберите размер «25», цвет «черный», положение «внутри».
Увеличить картинку?
Результат:
Такие же действия проделайте и со следующим кругом (внутренним), только он должен быть немного меньше:
Рисуем третий круг, еще меньше. Только на этот раз уберите «Обводку» и выставьте заливку «100%». Вот такой результат у вас получится:
Только на этот раз уберите «Обводку» и выставьте заливку «100%». Вот такой результат у вас получится:
Теперь объедините эти три слоя (пункт№8):
Увеличить картинку?
9). Выберите инструмент «Прямоугольная область» и выделите так, как у меня на картинке снизу. Жмите на клавишу «Delete»:
Если нужно, вы можете подвигать слой так, чтобы изображение на кнопке смотрелось симметрично и красиво, примерно вот так:
10). Если верхний слой с изображением переместить на один слой ниже
Увеличить картинку?
то ваша кнопа будет вот такого вида:
11). Теперь можно уменьшить размер кнопки. Для этого зайдите в меню «Изображение» => «Размер изображения». Я установил размер 50 х 50 пикс.
Чуть было не забыл: перед сохранением кнопки уберите первый слой. Это для того, чтобы ваш фон был прозрачным:
Увеличить картинку?
Обязательно сохраните файл в формате gif или png.
Вот и все. Понравилась статья? Ну, тогда «лайкайте» на кнопки социальных сетей. Если не хотите пропустить интересную новость на моем блоге, подписывайтесь на обновления блога.
Если не хотите пропустить интересную новость на моем блоге, подписывайтесь на обновления блога.
Понравился пост? Помоги другим узнать об этой статье, кликни на кнопку социальных сетей ↓↓↓
Последние новости категории:
Похожие статьи
Популярные статьи:
Добавить комментарий
Метки: фотошоп
Как сделать иконку карандаша в фотошопе
Карандаш является одним из символов творчества. В этом уроке средней сложности я покажу, как сделать иконку карандаша.
Мы будем использовать градиенты, инструменты выделения и основные операции преобразования. Давайте поэкспериментируем.
Вот что у нас получится в результате этого урока:
Шаг 1
Создайте в программе Photoshop новый документ, задав размер 950х600 пикселей.
Далее с помощью инструмента Rectangular Marquee Tool (Прямоугольная область) создайте выделение фиксированного размера в форме прямоугольника, 400х100 пикселей:
Шаг 2
По краям выделения и горизонтально по центру установите направляющие (для этого удерживая левую клавишу мыши, вытягивайте направляющие сверху и слева из линеек, если линейки по краям не видны, нажмите Ctrl+R):
Шаг 3
Выберите инструмент Gradient Tool (Градиент), щелкаем по полосе градиента в верхней панели настроек инструмента, чтобы изменить цвета градиента.![]()
Настраиваем градиент как на картинке: по краям черный цвет, в серединке белый(не по центру, а немного ближе к левому краю):
Создайте новый слой (Ctrl+Shift+N) с именем «Body».
Залейте выделение градиентом от основания до верхней части прямоугольного выделения (зажмите Shift, чтобы провести ровную вертикальную линию градиента):
Шаг 4
Чтобы иконка с изображением карандаша была более реалистичной, сделаем коррекцию с помощью кривых: Image> Adjustments> Curves (или нажмите + )и выставите все настройки в открывшемся окне, как на рисунке ниже:
Шаг 5
Не снимая текущего выделения, создайте ещё один слой (Ctrl+Shift+N), назвав его «Color», и заполните выделенный участок цветом # d60005, непрозрачность слоя (Opacity) уменьшите до 60% в верхней части палитры слоев (F7):
Шаг 6
Скопируйте слой «Body». Назовите копию «Metal» и переместите над остальными слоями.
На панели инструментов выберите «Rectangular Marque tool»(M), задайте ему стиль «Normal «.
Создайте на текущем слое выделение, как на изображении, и нажмите на «Delete».
Установите еще одну направляющую по правому краю текущего выделения:
Шаг 7
Используя «Elliptical Marque tool»(M) с нажатыми клавишами и , создайте новое выделение, как изображено на рисунке.
Щелкните правой кнопкой мышки внутри выделения. В меню выберите строку «Transform Selection». Установите масштаб по горизонтали 50%, дважды нажмите . Далее нажмите , чтобы удалить выбранную область.
Сохраните выделение: Select > Save Selection, имя задайте «Ellipse».
Шаг 8
Не снимая выделения, перетащите его на правый край слоя «Metal». В центре выделения установите новую направляющую:
Шаг 9
Выбрав инструмент «Rectangular Marque tool» и удерживая , создайте новое выделение, как вы видите на рисунке ниже.
Инвертируйте выделенную область с помощью меню Select > Inverse (Ctrl+Shift+I), затем нажмите «Delete»:
Шаг 10
Теперь нужно загрузить сохраненное выделение: нажмите на икону слоя «Metal», удерживая .
Сдвиньте выделение вправо на 4 пикселя, нажав на клавиатуре стрелку вправо 4 раза.
Выполните команду Select > Inverse. Удерживая клавиши + + , щелкните на слой «Metal». Таким образом, часть слоя «Metal» и наше выделение будет пересекаться:
Шаг 11
Скопируйте текущее выделение на новый слой (Ctrl+J) с именем «Bump». Дважды щелкните по слою в палитре слоев, примените стили слоя «Gradient Overlay » (Наложение градиента) и «Bevel and Emboss» (Тиснение) с настройками, как изображено на рисунке:
Чтобы немного увеличить слой, нажмите Ctrl + T, и задайте значение масштаба по вертикали — 102%.
Шаг 12
Продублируйте слой «Bump» и переместите новый слой вправо на 6 пикселей. Повторите эти действия ещё раз. Выберите слой «Bump» и две его копии, объедините их (Ctrl+E). Затем сделайте дубликат объединенного слоя и разместите его на небольшом расстоянии от первого:
Шаг 13
Скопируйте слой «Metal» и назовите копию «Eraser».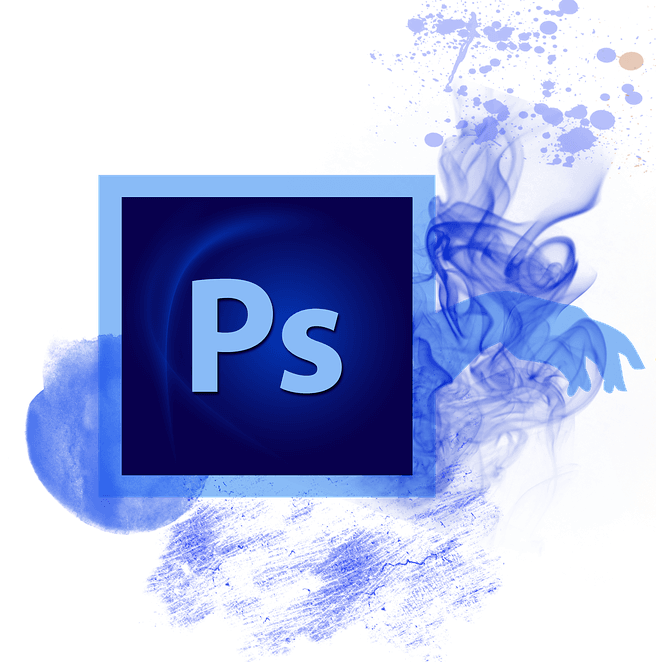 Переместите его под слой «Metal». Сдвиньте слой «Eraser» на 60 пикселей вправо. Нажмите Ctrl+U. Задайте настройки, как изображено на рисунке.
Переместите его под слой «Metal». Сдвиньте слой «Eraser» на 60 пикселей вправо. Нажмите Ctrl+U. Задайте настройки, как изображено на рисунке.
Снова продублируйте слой «Metal», назвав копию «Shadow». Переместите слой «Shadow» под «Metal». Нажмите Ctrl+U, задайте параметр «Lightness», равным -100.
Применим фильтр: Filter > Blur > Motion Blur. Параметр «Angle» установите на 0, а «Distance» — 5.
Сейчас мы можем объединить все слои, связанные с металлической частью карандаша. Выберите слои «Shadow», «Metal», и «Bump» и нажмите Ctrl+E.
Шаг 14
Создайте новый слой «Tip». На нем инструментом «Polygonal Lasso Tool»(L) создайте выделение, как на изображении ниже.
Залейте выделение светло-желтым цветом и переместите данный слой под «Body». Снимите выделение: Select > Deselect (Ctrl+D).
Шаг 15
Сделайте копию слоя «Body». Назовите ее «TipGradient». Переместите над всеми слоями.
Нажмите Ctrl+ T, выставите масштаб и положение, как изображено на рисунке ниже.![]()
Далее нажмите Ctrl+U и задайте настройки: параметр «Hue» — значение 33, «Saturation» — 53, «Lightness» +37, поставьте галочку «Colorize».
Шаг 16
Переместите слой «Tip Gradient» над слоем «Body». Нажав клавишу Alt, щелкните один раз между слоями:
Шаг 17
При активном слое «Tip Gradient», перейдите в меню Edit > Transform > Perspective и настройте перспективу, как это показано на рисунке:
Шаг 18
Загрузите выделение «Ellipse»: Select > Load Selection. Расположите его, как на изображении, а затем удалите выбранную область со слоёв «Body» и «Color»:
Шаг 19
Находясь на слое «Color», создайте новый слой «Wood».
Нажмите клавишу на клавиатуре, чтобы установить цвета текста и фона на чёрный и белый соответственно. Нажмите , чтобы инвертировать цвета.
Залейте выделение белым.
Перейдите в меню Filter > Render > Fibers. Задайте значения переменных — 10.
Нажмите + , разверните на 90 градусов против часовой стрелки и измените размер, как показано на рисунке:
Шаг 20
Выполните трансформирование в перспективе: Edit > Transform > Perspective.![]() Задайте параметры, как изображено ниже.
Задайте параметры, как изображено ниже.
Смените режим наложения слоя на «Soft Light» и задайте непрозрачность 60% вверху палитры слоев:
Шаг 21
С помощью «Elliptical Marque tool»(M) создайте выделение, как изображено ниже.
Находясь на слое «Wood» нажмите Delete.
Выберите слой «Tip Gradient» и нажмите Ctrl+U, установите значение параметра «Saturation», равным -100.
Нажмите + и установите настройки, как на рисунке:
Шаг 22
Объединяем все слои кроме «Background», выделив их (Ctrl)и нажав Ctrl+E.
Переименуйте объединенный слой в «Pencil».
Продублируйте этот слой и назовите копию «Reflection». Переместите слой «Reflection» под «Pencil».
Далее продублируйте слой «Reflection», назовите копию «Shadow».
Нажмите Ctrl+U, установите значение «Lightness» на -90.
Нажмите Ctrl+ T и уменьшите его на три четверти своей высоты. Выберите слой «Reflection» и отразите по вертикали: Edit> Transform> Flip Vertical.![]()
Шаг 23
Выделите слои, все кроме «Background», нажмите Ctrl+ T, разверните их на -30 градусов. Слои «Shadow» и «Reflection» переместите, как показано ниже:
Шаг 24
Выберите слой «Reflection» и зайдите в меню Filter > Blur > Gaussian Blur. Задайте радиус размытия 3. Непрозрачность слоя задайте 60%.
Сделайте активным слой «Shadow», примените к нему размытие по Гауссу с радиусом 7: Filter > Blur > Gaussian Blur. Непрозрачность установите 80%:
Шаг 25
Встав на слой «Reflection», создайте слой-маску с помощью кнопки внизу палитры слоев. Инструментом «Gradient Tool» заполните маску градиентом от белого к чёрному:
Шаг 26
Встав на слой «Pencil», наложите градиент со следующими настройками:
Шаг 27
Вот и все!
Вот наше конечное изображение:
В этот уроке мы посмотрели как сделать иконку в фотошопе. Надеюсь урок вам понравился!
Источник http://psd.tutsplus. com/tutorials/drawing/how-to-create-a-super-shiny-pencil-icon/
com/tutorials/drawing/how-to-create-a-super-shiny-pencil-icon/
Смотрите также
- Как в фотошопе на фото наложить логотип
- Как в фотошопе сделать пиксельное размытие
- Как в фотошопе вставить символ
- Как в фотошопе редактировать фото
- Как в фотошопе расширить глаза
- Как в фотошопе создать визитку
- Как отреставрировать черно белую фотографию в фотошопе
- Как в фотошопе включить графический процессор
- Бейджик как сделать в фотошопе
- Как в фотошопе сделать голубые глаза
- Как отбелить в фотошопе глаза
— Как открыть или сохранить как ico в Photoshop CS6
Этот плагин для открытия и сохранения в формате .ico в Photoshop существует уже некоторое время, но я не могу заставить его работать для CS6. Согласно этому вопросу на форумах Adobe, плагин работает, если он установлен в C:\Program Files\Adobe\Adobe Photoshop CS6 (64 Bit)\Required\Plug-Ins\File Formats , но он ничего не делает.![]() Знаете ли вы какие-либо альтернативные плагины для CS6? Я использую Win Seven 64 бита.
Знаете ли вы какие-либо альтернативные плагины для CS6? Я использую Win Seven 64 бита.
РЕДАКТИРОВАТЬ: плагин работает, но не для изображений размером более 256 x 256 пикселей .
- Adobe-Photoshop
- значок
- cs6
- сохранить
6
Полный путь: C:\Program Files\Adobe\Adobe Photoshop CS6 (64-разрядная версия)\Required\Plug-Ins\File Formats . Если он не указан в File Formats , он не будет отображаться в параметрах экспорта.
3
Я не уверен, применимо ли это в CS6, но метод, который я использовал в CS4 и 5, заключается в том, чтобы просто создать свои 16px x 16px Фавикон, затем Сохранить для Интернета .
Я сохраняю как .png или .jpg в зависимости от фона, но когда он запрашивает имя файла, я просто добавляю . , например ![]() ico
ico favicon.ico . Фавиконы работают нормально.
Я использую это только для создания фавиконов, поэтому я не уверен, будет ли это работать так же для создания реальных значков.
4
Решение заключается в использовании 32-разрядной версии Photoshop CS6. Я не знаю, всегда ли это так, но у меня есть Creative Cloud, и при установке Photoshop автоматически устанавливаются как 32-разрядная, так и 64-разрядная версии. Просто найдите в меню «Пуск» программу «Adobe Photoshop CS6» (не «Adobe Photoshop CS6 (64 Bit)»). Вам нужно будет установить плагин в следующую папку: C:\Program Files (x86)\Adobe\Adobe Photoshop CS6\Required\Plug-Ins\File Formats (обратите внимание на x86!)
Решением проблемы для CS6 являются свойства, присвоенные папке «Форматы файлов «, перейдите в эту папку (C:\Program Files\Adobe\Adobe Photoshop CS6 (64 Bit)\Required\Plug-Ins\File Formats), щелкните правой кнопкой мыши, выберите свойства и отключите «Только чтение», не отмечен, не синий, пустой. Затем примените или сохраните изменения, после чего извлеките файл в папку. Теперь он должен работать нормально.
Затем примените или сохраните изменения, после чего извлеките файл в папку. Теперь он должен работать нормально.
Причина, по которой это происходит, заключается в том, что вы экспортировали файл в эту папку, он копировался в папку, вы закрыли папку и открыли Photoshop, и это не сработало. Если вы вернетесь в папку, вы увидите, что файла там нет из-за настроек только для чтения в папке.
Это сработало для меня и должно сработать для вас. Я надеюсь. =)
Проблема на 64 бит в том, что плагин не работает с изображениями выше 256px. Уменьшите размер изображения, и вы увидите, что параметры показаны для сохранения как 9.0003 .icp или .cur .
Сеньоры эль-проблема в 64-битной версии, если вы не разрешаете работать с превосходными изображениями в 256px, редуцкан эль-таманьо де ла изображения у verán que aparecerán las opciones para guardar el .ico o
.4 .4
.4 . 0
в дополнение к «формату файла RGB» убедитесь, что исходный файл имеет 8 бит на цвет! В "сохранить как - формат" . ico не появляется, если ваш файл 16 бит на цвет.
ico не появляется, если ваш файл 16 бит на цвет.
Я не мог открыть файл ico, но сохранил его с помощью фотошопа без каких-либо плагинов. Метод такой:
- Сначала убедитесь, что выбрано
Image > Mode > RGB Color . - Теперь сохраните
Файл > Сохранить как - Убедитесь, что выбран формат
PNG(*.png) . - Просто введите
yourfilename.ico - И сохранить. Сделанный.
Сначала проверьте, правильно ли он установлен, выполнив поиск «ICO (значок Windows)» в меню Photoshop «О подключаемом модуле» (в Windows см. «Справка» ).
Если вы его видите, значит он установлен. Вы можете не увидеть его в списке «сохранить как», если пытаетесь сохранить .psd как .ico . Откройте изображение .png и нажмите «сохранить как» , надеюсь, вы увидите ICO в раскрывающемся списке «Формат». 😉
Правильное расположение 64-разрядной версии:
C:\Program Files\Adobe\Adobe Photoshop CS6 (64 Bit)\Required\Plug-Ins\File Formats
64-битный плагин CS4/5 работает отсюда
Просто убедитесь, что вы используете правильный размер и режим изображения (RGB)
2
Как и большинство людей выше, я тоже думал, что это не работает, но оказалось, что размер моего изображения слишком велик, вам нужно изменить размер до 32 x 32 пикселя или меньше, прежде чем вы сможете сохранить его в формате . ico
ico . Я лично положил плагин сюда: - C:\Program Files\Adobe\Adobe Photoshop CS5.1 (64 Bit)\Plug-ins\File Formats .
Надеюсь, это поможет
Я попробовал 5 ответов здесь.
В итоге я экспортировал из Photoshop в PNG, а затем использовал GIMP для сохранения как ICO. Никаких плагинов, никаких настроек безопасности, никаких вещей x64 vs x86, никаких проблем. ПРОСТО СОХРАНИТЕ КАК! >:O
Вы просто следуете по этому пути, чтобы разместить свой плагин ICOFormat64 :
C:\Program Files\Adobe\Adobe Photoshop CS6 (64-разрядная версия)\Required\Plug-Ins\Форматы файлов
1
Как создавать и сохранять файлы ICO в Photoshop
Автор
Дэйв Леклер
Делиться
Твитнуть
Делиться
Делиться
Делиться
Электронная почта
Файлы ICO полезны для системных значков и фавиконов веб-сайтов. Photoshop не может обрабатывать этот формат по умолчанию, но с помощью нескольких простых шагов он сможет это сделать.
Пробовали ли вы когда-нибудь сделать иконку в Photoshop - будь то фавикон для вашего сайта или иконка для программы на вашем компьютере? Как оказалось, редактор изображений Adobe не сохраняет файл ICO прямо из коробки, но это не значит, что вы не можете их создать! Вот как это делается.
Сначала зайдите в Telegraphics и загрузите файл ICO (Windows Icon) Format. Он доступен для Windows и Mac. Обязательно загрузите 32-битный или 64-битный файл, соответствующий вашей системе.
Затем распакуйте файлы в формате .ZIP в папку:
C:\Program Files\Adobe\Adobe Photoshop CC 2014\Подключаемые модули\Форматы файлов
Для меня папки File Formats не было в моей папке Plug-ins, и если у вас то же самое, просто создайте новую папку.
Теперь перейдите в Photoshop, создайте новый документ и выберите «Сохранить как». Прокрутите список форматов, и теперь вы должны увидеть .ICO в списке. Если он отсутствует, убедитесь, что ваш файл имеет размер 256 x 256 пикселей или меньше, поскольку формат ICO не поддерживает изображения большего размера.
Используете ли вы файлы ICO в Photoshop? Что ты сделал? Поделитесь с нами в комментариях!
Изображение предоставлено: Skylines через ShutterStock
Почему Google запрещен в школах датского языка
Читать Далее
Делиться Твитнуть Делиться Делиться Делиться Эл. адрес
Похожие темы
- Креатив
- Адоб Фотошоп
- Короткий
Об авторе
Дэйв Леклер
(опубликовано 1461 статей)
Дэйв Леклер — бывший писатель MUO, ранее работавший над новостями и видеоконтентом.
Еще от Дэйва Леклера
Комментарий
Подпишитесь на нашу рассылку
Подпишитесь на нашу рассылку, чтобы получать технические советы, обзоры, бесплатные электронные книги и эксклюзивные предложения!
Нажмите здесь, чтобы подписаться
Как использовать Kodi: полное руководство по установке
9Что нужно сделать перед использованием нового компьютера
Что такое поддерживать? Можете ли вы действительно обменять что угодно на что угодно?
Linux 6.
 0 выходит, а Линус намекает на серьезные изменения в следующей версии
0 выходит, а Линус намекает на серьезные изменения в следующей версии Как создать резервную копию и восстановить закрепленные элементы в меню «Пуск» Windows
Как извлечь данные IMDb с помощью Python и Cinemagoer
Все различные способы идентификации музыки с помощью Shazam на вашем iPhone
Как просмотреть ваши старые плейлисты Spotify в оболочке
Как создать виртуальную машину с помощью Windows 10 Hyper-V
Favicon - Как создать Favicon.
 ico
ico
Попробуйте перед покупкой . Загрузите любой продукт Adobe, чтобы получить бесплатную 30-дневную пробную версию .
Попробуйте Adobe Stock бесплатно в течение одного месяца — скоро закончится!
Вот отличное предложение от Adobe, которое продлится только до конца ноября — получите 10 бесплатных стоковых изображений Adobe. Предложение заканчивается 30 ноября.
Ваш первый месяц будет возвращен при подписке на Adobe Stock на один год (10 изображений в месяц) по цене 29,99 долларов США в месяц. (плюс применимые налоги) Отменить без риска в течение первого месяца.
Загадки Favicon.ico Как создать фавикон в Photoshop
Фавикон — это небольшой пользовательский значок, который появляется рядом с URL-адресом веб-сайта в адресной строке веб-браузера. Они также отображаются на ваших сайтах с закладками, на вкладках в браузерах с вкладками и в виде значков для ярлыков Интернета на рабочем столе или в других папках в Windows. И когда я говорю мало, я имею в виду 16 пикселей на 16 пикселей. Так что, если вам нравится хороший дизайнерский вызов, попробуйте свои силы в этом.
Они также отображаются на ваших сайтах с закладками, на вкладках в браузерах с вкладками и в виде значков для ярлыков Интернета на рабочем столе или в других папках в Windows. И когда я говорю мало, я имею в виду 16 пикселей на 16 пикселей. Так что, если вам нравится хороший дизайнерский вызов, попробуйте свои силы в этом.
Все, что вам нужно, чтобы добавить значок Favicon на свой сайт, — это файл значка Windows (.ico), обычно называемый favicon.ico, который вы загружаете в основной каталог вашего веб-сайта. В настоящее время большинство браузеров, кроме Internet Explorer, могут использовать GIF (включая анимированные) или PNG (включая полную прозрачность). Но так как все браузеры, включая IE, понимают формат .ico, а также потому, что в нем есть много интригующих функций, которых нет в GIF и PNG, читайте дальше, чтобы узнать, как его создать.
Скачать плагин
Вам потребуется подключаемый модуль Photoshop в формате Windows Icon (ICO) для экспорта в формат файла . ico. Вы можете скачать плагин с Telegraphics. Плагин читает и записывает файлы ICO в 1-, 4- и 8-битном индексированном и 24-битном режимах RGB, а также читает и записывает 32-битные значки «XP» (с 8-битным альфа-каналом). Обязательно установите плагин, прежде чем приступить к этому руководству.
ico. Вы можете скачать плагин с Telegraphics. Плагин читает и записывает файлы ICO в 1-, 4- и 8-битном индексированном и 24-битном режимах RGB, а также читает и записывает 32-битные значки «XP» (с 8-битным альфа-каналом). Обязательно установите плагин, прежде чем приступить к этому руководству.
Приступим
Поскольку размер холста 16 x 16 настолько мал, что проявить творческий подход может быть очень сложно. Поэтому вместо этого начните свой проект с холста, установленного на 64 x 64 (всегда используйте четные кратные размеры, если вы планируете изменять размер файлов). Сделайте это, выбрав «Файл»> «Создать» и открыв новый холст размером 64 x 64 пикселя.
Дизайн
Если у вас уже есть логотип, уменьшите его до размера 16 x 16, чтобы посмотреть, выдержит ли он. Если в этом размере он выглядит не очень хорошо, используйте холст 64 x 64 и попробуйте создать простой дизайн, включающий цвета из палитры вашего веб-сайта.
Когда вы будете готовы протестировать дизайн, выберите меню «Изображение»> «Размер изображения» и введите 16 x 16. Нажмите «Пересэмплировать изображение» и выберите «Бикубическая резкость» в раскрывающемся меню (только CS для этого шага). Это лучший параметр для того, чтобы изображение не размывалось при изменении его размера. Если оно все еще недостаточно резкое, вернитесь назад и сделайте резкость, перенасыщение и/или повысьте контрастность исходного изображения, а затем снова измените его размер.
Нажмите «Пересэмплировать изображение» и выберите «Бикубическая резкость» в раскрывающемся меню (только CS для этого шага). Это лучший параметр для того, чтобы изображение не размывалось при изменении его размера. Если оно все еще недостаточно резкое, вернитесь назад и сделайте резкость, перенасыщение и/или повысьте контрастность исходного изображения, а затем снова измените его размер.
Если вы чувствуете, что значок не совсем то, что вы хотели, просто продолжайте настраивать его, пока он не станет идеальным. При таком крошечном размере может потребоваться несколько попыток, прежде чем вы добьетесь нужного результата.
Сохранение пользовательского значка
Выберите «Файл» > «Сохранить как» и убедитесь, что вы назвали файл favicon.ico. В разделе «Формат» вы должны выбрать значок Windows (ICO) в раскрывающемся меню. Этот формат будет доступен в Photoshop только после загрузки и установки подключаемого модуля. На следующем шаге вам нужно будет загрузить этот новый файл в корневую папку вашего веб-сайта, поэтому сейчас рекомендуется перейти и сохранить его в этом месте на жестком диске.
Загрузка файла Favicon.ico
Подключитесь к своему серверу и загрузите файл Favicon.ico на свой сайт. Вы должны поместить его в тот же каталог, что и ваша домашняя (индексная) страница, и оставить его свободным, стараясь не помещать его в каталог изображений или другую папку. Стандартное расположение — это «корневая» папка вашего сайта, которая находится в том же каталоге, что и ваша домашняя (индексная) страница, а не внутри каталога изображений или другой папки. Если вы поместите его туда (и назовете favicon.ico), большинство браузеров найдут его автоматически.
Некоторые браузеры будут искать в исходном коде HTML прямую ссылку на файл favicon.ico вашего сайта. Вы можете помочь этим браузерам, добавив эту ссылку в раздел заголовка каждой страницы, на которой вы хотите, чтобы Favicon.ico отображался.
Вот код ссылки, который необходимо включить:
После добавления этого кода загрузите все измененные страницы.
(Некоторые считают, что на самом деле правильнее будет следующее: Вы можете использовать оба варианта, если хотите!)
Если вы хотите использовать вместо этого GIF или PNG, используйте этот формат (только помните, что он не будет работать в IE):
или
Тестирование
Если ваш новый фавикон не отображается сразу, попробуйте обновить страницу или очистить кеш или поставить '?' в конце URL-адреса, что заставит браузер думать, что страница новая и не кэшированная.
Устранение неполадок
Проблемы с браузером : Microsoft IE 6 для Windows не будет отображать значок до тех пор, пока URL-адрес не будет добавлен в избранное. Или попробуйте этот трюк: подойдите к адресной строке, нажмите на существующий (обычно IE по умолчанию) значок, затем немного «покачайте» его и отпустите. Это перезагрузит страницу и должен отобразить новый значок значка.
Это перезагрузит страницу и должен отобразить новый значок значка.
Safari для MAC не будет отображать обновленную иконку до тех пор, пока кэш браузера не будет очищен. Но выбор «пустой кеш» в меню не поможет, потому что Safari хранит иконки в отдельном кеше. Перейдите в «Правка» > «Сбросить Safari» и установите флажок «Удалить все значки веб-сайтов». Если вы не можете найти это, вы должны очистить кеш значков самостоятельно. Найдите его в меню «Пользователь» > «Библиотека» > «Safari» > «Значки». В версии Safari для Windows найдите C:\Documents and Settings\YourUserName\Local Settings\Application Data\Apple Computer\Safari\WebpageIcons.db. Выйдите из Safari, удалите файл, перезапустите Safari. (Иногда вам также нужно перезагрузить компьютер.)
В FireFox очистите кеш и перезапустите браузер. В Опере просто обновите.
На самом деле Windows может быть наиболее требовательной в отношении того, чтобы не обновлять значки избранного для ярлыков Интернета (например, на рабочем столе). Этот совет от www.vistax64.com/tutorials :
Этот совет от www.vistax64.com/tutorials :
1. Щелкните правой кнопкой мыши на рабочем столе.
2. Выберите «Персонализация» и выберите «Настройки дисплея» (или просто «Настройки» в XP).
3. Измените цвет с 32-битного на 16-битный и нажмите «Применить».
4. Измените цвет на 32-битный и нажмите «Применить».
Формат файла недоступен : Формат файла значка Windows (ICO) будет недоступен, пока вы не загрузите и не установите подключаемый модуль, а затем не закроете и не перезапустите Photoshop.
Обновление для устранения неполадок
Один человек, у которого были проблемы с Internet Explorer 7, прислал нам небольшую подсказку:
У меня были проблемы с IE 7, но добавление этих двух строк кода решило проблему:
Я нашел информацию здесь:
www.webmasterworld.com/html/3251565.htm
И Шариф отправляет это: По моему опыту, Internet Explorer кажется немного ненадежным в отношении времени, которое требуется, прежде чем принять решение. для отображения фавикона. Я пробовал много вариантов кода, но в большинстве случаев значок не отображался сразу. Однако недавно я обнаружил, что может быть полезным советом: как только вы разместите код на своих веб-страницах и загрузите favicon.ico файл на свой сервер, перейдите к файлу favicon.ico (www.yoursite.com/favicon.ico), и браузер (IE 7) немедленно отобразит значок значка и сохранит его там.
для отображения фавикона. Я пробовал много вариантов кода, но в большинстве случаев значок не отображался сразу. Однако недавно я обнаружил, что может быть полезным советом: как только вы разместите код на своих веб-страницах и загрузите favicon.ico файл на свой сервер, перейдите к файлу favicon.ico (www.yoursite.com/favicon.ico), и браузер (IE 7) немедленно отобразит значок значка и сохранит его там.
Фавиконы с несколькими разрешениями
Итак, если вы зашли так далеко, вы уже можете видеть свой значок в адресной строке браузера, и он, вероятно, выглядит великолепно. Чувствуете амбициозность и хотите сделать еще один шаг вперед?
Особенно в Windows значки избранного отображаются повсюду. Например, если вы поместите ярлык веб-сайта на рабочий стол, Windows часто использует значок сайта в качестве значка ярлыка. Но на рабочем столе Windows использует значок гораздо большего размера, обычно 48x48 пикселей. Когда это происходит, Windows приходится масштабировать ваш значок, и он, вероятно, будет выглядеть размытым и уже не таким хорошим.
Это можно исправить. Одна из замечательных особенностей файлов .ico заключается в том, что они могут содержать 90 100 разных версий 90 101 значка разных размеров и глубины цвета (подобно тому, как анимированный GIF содержит несколько кадров). Когда они это делают, Windows использует наиболее подходящий размер и глубину цвета. Наиболее распространены размеры 16x16, 24x24, 32x32 и 48x48 пикселей, и все они могут быть объединены в один файл .ico.
Создание значка с несколькими разрешениями не намного сложнее, чем то, что вы сделали, чтобы создать свой значок 16x16, Telegraphics, там же, где вы получили свой плагин для значка, также есть другой плагин http://www.telegraphics.com.au/ sw/info/icobundle.html , который позволяет объединить несколько значков в один файл .ico. На самом деле это не плагин, а отдельная программа для Windows (используется в командной строке) или MacOS (перетаскивание
уронить). Есть также много автономных инструментов, которые создадут для вас значок с несколькими разрешениями из одного исходного изображения. Вот пара, которые можно попробовать бесплатно: www.sibcode.com/icon-studio и www.aha-soft.com/anytoicon .
Вот пара, которые можно попробовать бесплатно: www.sibcode.com/icon-studio и www.aha-soft.com/anytoicon .
Что касается глубины цвета... опять же, если вы работаете в Windows, вы, возможно, уже замечали, что некоторые значки на рабочем столе имеют неровные (алиасированные) края, в то время как другие плавно сливаются по краям. Плавное смешивание происходит потому, что эти значки содержат версию с 32-битной глубиной цвета, которая обеспечивает настоящую прозрачность, как ваши слои в Photoshop. Вы можете создать 32-битную версию своего значка, а также 24-битную (16 миллионов цветов, прозрачность как в формате GIF), 16-битную (256 цветов) или даже 8-, 4- или 2-битную... все из которых можно было бы снова хранить в одном файле .ico!
Итак, если вы хотите, чтобы ваш favicon выглядел великолепно везде, где его могут увидеть люди, попробуйте создать несколько версий в файле favicon.ico. Например:
16x16, 16-битные (256) цвета
16x16, 32-битные цвета
32x32, 16-битные (256) цвета
32x32, 32-битные цвета
48x48, 16-битные (256) цвета 480273 , 32-битные цвета
Но не сходите с ума, потому что каждая вариация делает ваш значок немного больше, а это означает, что загрузка займет больше времени.
Вдохновение
Если вам нужно вдохновение, просмотрите эту замечательную коллекцию фавиконов. Также посмотрите на классный список из 50 замечательных фавиконов в Smashing Magazine. Возможно, вы найдете что-то, что натолкнет вас на идею.
Вот и все. Наслаждайтесь вашими фавиконками!
руководство и изображения © Дженнифер Эппл из PhotoshopSupport.com
Скидка Creative Cloud — скидка 40% на Adobe Creative Cloud
Текущие пользователи Creative Suite — скидка 40% на первый год использования Adobe Creative Cloud.
Предложение доступно для всех зарегистрированных пользователей отдельных продуктов и наборов, CS3 или более поздней версии. Недоступно для образовательных учреждений или клиентов с корпоративным лицензированием.
С Adobe Creative Cloud простая ежемесячная подписка дает вам всю коллекцию инструментов CS6 и многое другое. Любите принт? Интересуетесь веб-сайтами и приложениями для iPad? Готовы редактировать видео? Вы можете сделать все это. Кроме того, участники Creative Cloud автоматически получают доступ к новым продуктам и эксклюзивным обновлениям сразу после их выпуска. А благодаря облачному хранилищу и возможности синхронизации с любым устройством ваши файлы всегда будут там, где вам нужно. Creative Cloud доступен для отдельных лиц или групп.
Кроме того, участники Creative Cloud автоматически получают доступ к новым продуктам и эксклюзивным обновлениям сразу после их выпуска. А благодаря облачному хранилищу и возможности синхронизации с любым устройством ваши файлы всегда будут там, где вам нужно. Creative Cloud доступен для отдельных лиц или групп.
Программное обеспечение onOne для цифровых фотографов — эксклюзивная скидка 15%
Программное обеспечение onOne — это самый быстрый и простой способ сделать ваши изображения необычными. Они работают везде — с Photoshop, Lightroom, Aperture и как отдельные приложения. Используйте код скидки PSSPPT06 , чтобы получить скидку 15% на любой продукт onOne.
Perfect Photo Suite
— все, что вам нужно для реализации вашего фотографического видения
— семь интегрированных продуктов для вашего рабочего процесса фотографии
- Perfect Effects: создавайте эффектные изображения
- Perfect Portrait: простая мощная ретушь
- Perfect Resize (настоящие фракталы): увеличение изображений для печати инструмент
- FocalPoint: сфокусируйтесь там, где вы хотите
- PhotoFrame: рамки, фоны, текстуры и украшения
Perfect Effects
- добавьте популярные HDR и ретро-стили
- воссоздайте вид кинопленки и фотолаборатории
- Завершение изображений с помощью виньеток, текстур и рамок
Perfect Portrait
- Простая мощная ретушь портретов
- Автоматическое сглаживание кожи и удаление пятен
- Мгновенное улучшение глаз и зубов
Perfect Mask
- Удаление фона одним щелчком
- Легко обрезать такие жесткие материалы, как волосы, стекло и ветки деревьев
- Все лучшие инструменты маскирования без Photoshop
Perfect Resize
- Увеличение изображения высочайшего качества с помощью Genuine Fractals
- Увеличивайте изображение с мобильного телефона до 1000%
- Сохраняйте резкость и детализацию исходной фотографии
FocalPoint
- Мгновенно создайте вид светосильных дорогих объективов
- Управляйте глубиной резкости после съемки
- Имитация творческого вида объективов с наклоном и сдвигом
PhotoFrame
- Улучшение изображений с помощью рамок, текстур и украшений
- Добавление аутентичных эффектов пленки и фотолаборатории
- Полная библиотека из более чем 1000 профессиональных элементов дизайна
Perfect Layers
— Расширьте возможности редактирования изображений в Lightroom и Aperture
— Объедините лучшие части нескольких фотографий
— Ретушируйте портреты и пейзажи
Эксклюзивная скидка 15% на плагины, пакеты и обновления Topaz
0
00
Введите наш эксклюзивный код купона на скидку PHOTOSHOPSUPPORT во время оформления заказа в Topaz Labs, чтобы получить мгновенную скидку 15% на любой продукт Topaz, включая комплекты и обновления.
Плагины Topaz Labs для Photoshop специально разработаны для расширения набора творческих инструментов фотографа за счет использования мощных разработок в области технологий обработки изображений. Фотографы во всем мире теперь пользуются преимуществами творческих эффектов экспозиции, художественного упрощения, уникальных манипуляций с краями и первоклассного шумоподавления, предлагаемых в продуктах Topaz. Пакет подключаемых модулей Topaz Photoshop — это сверхмощный пакет подключаемых модулей Photoshop, включающий следующие продукты Topaz:
Topaz Adjust
Создавайте потрясающие и динамичные изображения с помощью этого уникально мощного плагина, который обладает возможностями, подобными HDR, и улучшает экспозицию, цвет и детализацию.
Topaz InFocus
Topaz InFocus использует последние достижения в технологии деконволюции изображений для восстановления, уточнения и повышения резкости деталей изображения.
Topaz Detail
Плагин трехуровневой настройки детализации, который специализируется на улучшении микроконтрастности и повышении резкости без артефактов.
Ремаск Топаз
Самая быстрая и эффективная программа маскирования и извлечения с уточнением маски в один клик.
Topaz DeNoise
Подключаемый модуль шумоподавления высочайшего качества, удаляющий большую часть шумов и цветовых шумов, сохраняя при этом большую часть деталей изображения.
Topaz Simplify
Обеспечивает творческое упрощение, художественные эффекты и акцентирование линий для легкого создания уникальных произведений искусства.
Topaz Clean
Управляйте глубиной детализации изображений с помощью обширных инструментов сглаживания, управления текстурой и улучшения краев.
Topaz DeJPEG
Значительно улучшает качество веб-изображений и других сжатых фотографий.
Узнайте больше о пакете подключаемых модулей Topaz для Photoshop. Загрузите бесплатную пробную версию.
Веб-шаблон Photoshop Учебное пособие по дизайну веб-сайта
Узнайте, как создать веб-шаблон Photoshop с помощью этого учебного пособия по дизайну веб-сайта. Включает готовую веб-страницу с кодом и ссылками на бесплатные ресурсы.
Включает готовую веб-страницу с кодом и ссылками на бесплатные ресурсы.
Пиксельные шрифты спешат на помощь Как их использовать и где взять
Графические дизайнеры, работающие над веб-проектами, часто жалуются, что когда шрифты, предназначенные для печати, устанавливаются на меньшие размеры, они становятся труднее читать и непривлекательны для глаз. Даже использование сглаживания (параметр сглаживания в палитре символов) недостаточно, чтобы эти шрифты выглядели лучше на экране. Решение, когда это происходит, состоит в том, чтобы полностью отказаться от шрифтов принтера и попробовать использовать шрифт Pixel, который будет давать четкое, чистое изображение при очень малых размерах.
Шаблоны блогов и советы по дизайну блогов
В этом учебном пособии по Photoshop предлагаются советы по улучшению шаблонов блогов путем добавления собственных элементов дизайна. Включает в себя список бесплатных ресурсов блога и рецепт мартини.
Блог Photoshop предлагает последние новости о Photoshop и цифровой фотографии, обновления программного обеспечения, советы и учебные пособия, а также случайные мысли от художника-графика, цифрового фотографа и эксперта по Photoshop Дженнифер Эппл.
Инструмент веб-дизайна Site Grinder
Часто кажется, что в мире веб-дизайна и разработки существует строгое разделение труда. Творческие профессионалы, как правило, придерживаются области Photoshop, в то время как тем, кто хорошо разбирается в сценариях, остается задача реализации своей работы. В самом деле, эти два царства сильно отличаются друг от друга, что любой из нас, даже смутно знакомый с одним из них, может легко подтвердить.
По сути, Photoshop — это бескомпромиссная студия дизайна, предлагающая художнику, казалось бы, бесконечный набор творческих возможностей. С другой стороны, HTML, CSS, Java и тому подобное следуют строгим правилам взаимодействия, требующим от разработчика принятия во внимание множества эзотерических соображений, чтобы обеспечить правильное отображение дизайна в сети.
Превратите Photoshop в полноценный инструмент веб-дизайна
SiteGrinder стремится преодолеть этот разрыв между дизайном и разработкой. По сути, SiteGrinder превращает Photoshop в простой в использовании и полнофункциональный инструмент веб-дизайна. С SiteGrinder у дизайнеров теперь будет свобода полностью раскрыть свой творческий потенциал, а затем, не пропуская ни секунды, перенести свои проекты в Интернет. Объединяя эстетические интересы с более практичными соображениями, SiteGrinder является удивительно мощным инструментом, который станет фантастическим дополнением к набору трюков любого веб-дизайнера. Версии разблокируемой демоверсии SiteGrinder для Mac OS X и Windows уже доступны для скачивания.
По сути, SiteGrinder превращает Photoshop в простой в использовании и полнофункциональный инструмент веб-дизайна. С SiteGrinder у дизайнеров теперь будет свобода полностью раскрыть свой творческий потенциал, а затем, не пропуская ни секунды, перенести свои проекты в Интернет. Объединяя эстетические интересы с более практичными соображениями, SiteGrinder является удивительно мощным инструментом, который станет фантастическим дополнением к набору трюков любого веб-дизайнера. Версии разблокируемой демоверсии SiteGrinder для Mac OS X и Windows уже доступны для скачивания.
Онлайновая учебная библиотека lynda.com — просмотр бесплатных видеоклипов Dreamweaver, веб-дизайн, цифровые изображения, 3D, цифровое видео, анимация и многие другие темы. Просмотр бесплатных видеоклипов.
Менее чем за доллар в день у участников есть возможность быть в курсе последних событий и повышать квалификацию, изучать инновационные и продуктивные методы, обрести уверенность и конкурентоспособность — и все это в своем собственном темпе. Премиум-подписки включают в себя файлы с упражнениями для инструкторов, чтобы участники могли следовать точным примерам на экране. Клиенты учатся в своем собственном темпе и могут останавливать, перематывать и воспроизводить сегменты так часто, как это необходимо. Посмотреть несколько бесплатных видеоклипов (высокое разрешение).
Премиум-подписки включают в себя файлы с упражнениями для инструкторов, чтобы участники могли следовать точным примерам на экране. Клиенты учатся в своем собственном темпе и могут останавливать, перематывать и воспроизводить сегменты так часто, как это необходимо. Посмотреть несколько бесплатных видеоклипов (высокое разрешение).
Плагин для маскирования Photoshop Fluid Mask — эксклюзивная мгновенная скидка
Обзор Fluid Mask, получивший 4 1/2 из 5 звезд, на MacWorld начинается с того, что этот «плагин для Photoshop избавляет от боли при извлечении фона, » и продолжает рекомендовать последнюю версию, заявляя, что «Жидкая маска — очень эффективный инструмент для отделения объектов от их фона. Он предлагает множество полезных функций для работы практически с любым сложным изображением, от тонких волос до сложной листвы. Онлайн-видео учебные пособия и живые обучающие занятия помогают облегчить процесс обучения».
Наши друзья из Vertus, создатели плагина Fluid Mask для Photoshop, создали специальную эксклюзивную скидку для PhotoshopSupport. com. Перейдите на нашу страницу Fluid Mask, чтобы получить специальную эксклюзивную ссылку на скидку.
com. Перейдите на нашу страницу Fluid Mask, чтобы получить специальную эксклюзивную ссылку на скидку.
Fluid Mask предназначена для фотографов, редакторов изображений, графических дизайнеров и всех тех, кто серьезно относится к редактированию цифровых изображений. Благодаря оптимизированному интерфейсу и рабочему процессу Fluid Mask мгновенно показывает ключевые края изображения и предоставляет комплексные простые в использовании инструменты для работы с трудноразличимыми краями и сложными областями, такими как деревья и решетки. Fluid Mask также сохранит всю важную информацию о краях для вырезания профессионального качества. Перейдите на нашу страницу Fluid Mask для получения дополнительной информации.
ФОТО : немного абстрактный материал в стиле гранж.
© 2004 acidcar + обработка Дженнифер Эппл из PhotoshopSupport.com
Блог Photoshop
Новости, ссылки и советы.
См. специальные предложения
Магазин Adobe в США
Скидка 15%
Подлинные фракталы
Комплект подключаемых модулей
Бесплатный информационный бюллетень
Бесплатные ежемесячные призы.
Жидкая маска — скидка 20 долларов
Жидкая маска Tour
Скидка 15%
Плагины Photoshop
По отличной цене!
DW Center — Main
DW Free Tutorials
DW Video Clips
DW Templates
Просмотр бесплатных клипов
Эксклюзивный купон на скидку
!
CS5 Центральный — Главный
Бесплатные учебные пособия по CS5
Бесплатная пробная версия CS5
CS4 Center — Main
Бесплатные учебные пособия по CS4
Бесплатная пробная версия CS4
Flash — основной
Flash Tutorials
Flash Templates
Плагины Photoshop
PhotoGraphic Edges
DreamSuite 1 и 2
Mystical Lighting
Mystical Tint
Предложения Photoshop
Специальные предложения Photoshop.
Превратите свои проекты Photoshop
в веб-сайты
с SiteGrinder
Photoshop CS3
Учебники PS CS3
Скидка 15%
Подлинные фракталы
Маска Photoshop Pro
PhotoFrame Pro
Комплект подключаемых модулей
Главная страница PSE
Бесплатные учебные пособия PSE
Бесплатные зажимы PSE
Центр графического планшета
Восстановление фотографий
Восстановление жесткого диска
Lightroom — Главная
Бесплатные учебные пособия LR
Ресурсы LR
Aperture - Main
Учебники по Aperture
Диафрагма Отзывы
Photoshop Tutorials
Free Tutorials
Photoshop 9 - CS2
Free CS2 Tutorials
Photoshop Brushes
Free Brushes
Photoshop Plugins
Free Plugins
Photoshop Actions
Free Actions
Photoshop Training
Бесплатные видеоклипы
Бесплатные стоковые фото
Бесплатные фото
Free Fonts Directory
Free Fonts
Free Textures
Free Textures
Digital Cameras
Resource Center
Inspiration
Websites & Artists
Photoshop News
Latest News
Photoshop Books
Latest Releases
Цветовые ресурсы
Управление цветом
Только для детей
Photoshop для детей
Статьи с практическими рекомендациями
Статьи о Photoshop
Сайт GoLive
Учебники GoLive
Быстрые ответы
Часто задаваемые вопросы по Photoshop
Свяжитесь с нами
Форма обратной связи
Главная Новости Учебники Инструменты Ресурсы
Статьи Часто задаваемые вопросы Расширенный поиск Контакты 2 Карта сайта
© 1999-2012 PHOTOSHOPSUPPORT. COM
COM
ВСЕ ПРАВА ЗАЩИЩЕНЫ – НЕ МОЖЕТ БЫТЬ ВОСПРОИЗВЕДЕНИЕ БЕЗ РАЗРЕШЕНИЯ
Некоторые материалы воспроизведены с разрешения владельцев авторских прав
Все упомянутые товарные знаки являются собственностью соответствующих владельцев
[данный веб-сайт предназначен для использования в качестве общедоступной службы]
навигационная панель, вдохновленная Griffin Technology
дизайн и разработка веб-сайта Futura Studios
веб-хостинг, предоставляемый Hostway
Расширенный поиск
Как создать значок .ico с помощью Photoshop
Из этого туториала вы узнаете, как создать фавиконку для вашего веб-сайта с помощью Photoshop .
Как создать значок .ico с помощью Photoshop
Фавикон — это небольшой, но важный способ продвижения вашего бренда на веб-сайте. Вот как это может выглядеть на вашем веб-сайте:
Вот как это может выглядеть на вашем веб-сайте:
Photoshop — отличная и гибкая программа редактирования графики для создания пользовательских фавиконов.
Фавикон обычно 16×16 мини-логотип, который вы можете использовать на своем веб-сайте, но если вам нужно немного больше места для работы, вы можете начать с документа размером 64×64 пикселей, а затем уменьшить масштаб.
Создадим новый документ в Photoshop. Открыть «Файл» > «Новый» меню:
Используйте инструмент «Масштаб», чтобы увеличить документ для редактирования:
Для нашего примера фавиконки мы создадим простой градиентный фон с двумя буквами «TM» (торговая марка).
Примените «Инструмент градиента» к документу. Не стесняйтесь использовать любые пресеты цветов, доступные по умолчанию, или создавать новые:
Используйте «Инструмент горизонтального текста» , чтобы добавить собственный текст. Установите семейство шрифтов, размер шрифта, цвет шрифта:
Установите семейство шрифтов, размер шрифта, цвет шрифта:
Использование «Инструмента преобразования» (Ctrl + T) настроить положение текста:
Объедините слои , как показано на скриншоте ниже:
Перейдите к «Файл» > «Сохранить как» , откройте раскрывающееся меню и выберите параметр .PNG (*.PNG) . Хит Кнопка «Сохранить» :
Вы успешно создали свою фавиконку. Он был сохранен как файл ‘favicon.png’ на жестком диске.
Фавиконы сохраняются как файлы .ICO , формат файлов, который сохраняет несколько изображений разных размеров для целей масштабирования. Поэтому последним шагом будет преобразование формата изображения из .PNG в .ICO . Это будет самый простой шаг во всем уроке.
Откройте в браузере любой онлайн-сайт по конвертации изображений. Мы будем использовать этот сайт.
Мы будем использовать этот сайт.
Перетащите файл ‘favicon.png’ в область «Загрузить» (как показано на скриншоте). Преобразование начинается автоматически. Процесс занимает 1-2 секунды:
Нажмите кнопку «Загрузить» , чтобы загрузить файл «favicon.ico» на жесткий диск.
И ты это сделал! Мы создали уникальный фавикон для вашего сайта с помощью программы Adobe Photoshop. Не стесняйтесь загружать свой favicon на свой сервер.
Не стесняйтесь просмотреть подробный видеоурок ниже:
Как создать значок .ico с помощью Photoshop
Если ваш бюджет ограничен и вы не можете позволить себе платить за подписку Adobe каждый месяц, вы можете попробовать этот онлайн-Photoshop. Редактор, который доступен абсолютно бесплатно и поможет даже начинающим пользователям справиться с дизайном логотипов и иконок. Если вы не считаете Photoshop своим основным инструментом для создания пользовательских фавиконов, присмотритесь к этим удобным бесплатным генераторам фавиконов, которые идеально подходят для такой задачи.
1. Genfavicon
Это замечательный инструмент, с помощью которого вы можете превратить любое изображение в рабочий значок для вашего сайта. Прежде всего, вам нужно обрезать изображение и изменить его размер (оба инструмента доступны здесь), а затем сохранить результат в формате .ico. Существует удобная функция предварительного просмотра, поэтому вы можете увидеть, как будет выглядеть ваш значок, прежде чем нажать кнопку «Сохранить».
2. RealFaviconGenerator
Вы вряд ли найдете более универсальный и гибкий инструмент для создания фавиконов. Самым большим преимуществом RealFaviconGenerator является возможность протестировать ваш новый значок, введя адрес веб-сайта и узнав, насколько эффективен значок.
Сервис собирает отзывы и сортирует их по платформам, чтобы вы могли узнать, как ваш фавикон будет выглядеть в разных браузерах и ОС. Имея в виду эту информацию, вы можете улучшить свой фавикон, чтобы сделать его привлекательным для более широкого круга людей.
3. Xiconeditor
Поистине замечательный генератор для быстрого и легкого создания фавиконов с нуля. Просматривая доступный набор инструментов, вы обязательно будете поражены, так как есть все необходимые инструменты для задачи — инструмент для ввода текста, ластик, кисть, инструмент карандаш и многие другие инструменты, которыми делятся абсолютно бесплатно.
Если вы уже создали своего рода базу для своего значка, вы можете импортировать его и настроить, изменив размер. Функция предварительного просмотра добавляет популярности этому сервису, так как всегда приятно знать, как будет выглядеть ваш фавикон, прежде чем импортировать результат.
4. Логастер
Пожалуй, это один из самых быстрых и простых генераторов фавиконок. Общее количество логотипов, созданных с помощью Logaster, превышает 6 000 000 штук.
Процесс очень прост. Выберите «Создать логотип», введите название вашей компании и выберите нужный вид деятельности. Существует множество готовых шаблонов, которые вы можете использовать с небольшой настройкой. Как только вы закончите с настройками, нажмите «Старт» и наслаждайтесь результатом.
Существует множество готовых шаблонов, которые вы можете использовать с небольшой настройкой. Как только вы закончите с настройками, нажмите «Старт» и наслаждайтесь результатом.
5. Favicon-Generator
Это удобный инструмент, которым пользуются люди, использующие приложения Android, Microsoft и iOS, а также те, кто пытается создать броский и хорошо оптимизированный значок для онлайн-источников. Он поддерживает такие форматы, как JPG, PNG и GIF, поэтому загрузите изображение в любом из этих форматов и превратите его в файл .ico. Если под рукой нет подходящего изображения, просмотрите встроенную коллекцию иконок.
Вы можете искать нужное изображение по буквам, цветам и цифрам. После того, как вы выбрали подходящий файл, начните его редактировать и сохраните полученный значок в корневом каталоге вашего сайта.
Эта запись была размещена в Работа с Photoshop с пометкой .ico, favicon, файл, Photoshop. Добавьте постоянную ссылку в закладки.
Как настроить значки приложений (и вернуть классические значки Adobe)
Добавьте пользовательские значки на свой ПК или Mac (и верните своим приложениям Adobe их классический вид, чтобы вы могли различать их).

Недавно я поделился своими мыслями о великом фиаско Creative Cloud Icon 2020 года. (Спойлер: я ненавижу изменения, внесенные Adobe в брендинг своего приложения.)
После некоторого самоанализа я решил, что пришло время (в основном) оставить свое возмущение позади и предложить решение . (Я имею в виду, что единственный другой вариант состоял в том, чтобы просто продолжать с недоверием смотреть на новые трудноразличимые значки, одновременно срывая все сроки в моем календаре.)
Итак, теперь я собираюсь показать вам, как изменить внешний вид значков приложений как на ПК, так и на Mac. Очевидно, что я буду использовать это пошаговое руководство как возможность изменить свои значки Adobe обратно на их классические версии, но этот метод хорош для всех, кто просто хочет индивидуальный опыт . Как вы можете видеть в приведенном ниже примере, где я превратил значок After Effects в смайлик, вы можете использовать практически любое изображение, которое вам нравится.
Пример замены иконки After Effects на смайлик.
Изменение значков приложений на ПК
Сейчас я использую ПК в качестве основного компьютера, поэтому мы начнем здесь. Затем я сяду на свой старый Mac, чтобы показать вам этот процесс внизу.
Забавный факт: хотя я не так расстроен Adobe, как когда они выпустили новые значки, меня, по общему признанию, расстраивает то, что я даже не могу использовать Adobe Photoshop для создания файлов ICO, которые должны выполняться на моем ПК. это изменение. Не беспокойтесь, у нас есть несколько вариантов.
Мы могли бы установить несколько плагинов для решения этой задачи, но я просто воспользуюсь онлайн-конвертером изображений. Сегодня я буду использовать favicon.io, так как это очень просто, но, на самом деле, любой конвертер ICO, который вы найдете в Интернете, должен сработать. Теперь давайте сделаем это.
1. Преобразуйте файл изображения в формат ICO
Начните с загрузки изображения на favicon. io, затем загрузите zip-файл ICO.
io, затем загрузите zip-файл ICO.
У меня есть PNG-изображение старого логотипа After Effects. Я просто собираюсь загрузите его на favicon.io , а затем загрузите ICO zip-файл. Видите изображение выше? Это то, что вы должны увидеть после распаковки zip-файла в папку «Загрузки».
2. Найдите приложение, которое вы изменяете
Введите название приложения, щелкните его правой кнопкой мыши и выберите «Открыть местоположение файла».
В строке поиска введите название приложения. В этом случае мы начнем с After Effects. Щелкните правой кнопкой мыши в приложении и выберите Открыть расположение файла.
3. Изменить свойства
Измените свойства, щелкнув приложение правой кнопкой мыши, затем выберите «Свойства».
Теперь в браузере файлов щелкните правой кнопкой мыши в приложении, затем выберите Свойства .
4. Изменить значок…
Найдите вкладку «Ярлык» и нажмите кнопку «Изменить значок…».
В меню Properties вы найдете Ярлык вкладка с кнопкой Изменить значок… . Нажмите кнопку. Затем нажмите кнопку Browse… и перейдите к папке favicon в ваших загрузках (или там, где вы их сохранили). Выберите файл ICO , который вы хотите использовать.
Перейдя к папке со значками, выберите файл «ICO».
Нажмите Откройте , затем нажмите OK . Щелкните Применить . Если вам будет предложено запустить от имени администратора, вы можете нажать Продолжить , затем нажмите OK .
Чтобы применить значок, нажмите «Открыть», затем нажмите «ОК».
Вот и все. Если по какой-то причине он не отображается сразу, просто открепите текущий ярлык Ae на панели задач, затем закрепите его обратно на панель задач. Изменение должно вступить в силу.
Изменение должно вступить в силу.
Изменение значков приложений на Mac
Изменение значков приложений на Mac проще, и вы можете использовать различные файлы изображений.
Этот процесс на самом деле немного проще, и вам не понадобится файл ICO. Вы можете использовать практически любой файл изображения, например .jpg или .png.
1. Найдите приложение в папке приложений
В папке «Приложения» найдите свое приложение и откройте его.
Откройте Finder и перейдите к папке Applications . Найдите приложение — в этом случае мы будем придерживаться After Effects. Откройте папку Adobe After Effects 2020 .
2. Откройте «Свойства».
Начните с выделения значка «Adobe AE 2020», затем нажмите «Command+i».
Щелкните один раз значок Adobe After Effects 2020 , чтобы выделить его, затем на клавиатуре нажмите Command+i .
Откроется инспектор Finder и отобразятся свойства.
Вот ваша собственность.
3. Откройте значок изображения
Как вы можете видеть выше, у меня на рабочем столе просто копия старого логотипа в формате .png. 9 Дважды щелкните изображение, чтобы открыть его в окне предварительного просмотра.
В основной навигации окна Preview щелкните Edit и выберите Copy .
Открыв значок изображения, нажмите «Изменить», затем выберите «Копировать».
4. Вставьте значок изображения
Теперь вернитесь к Finder со свойствами Ae. Щелкните один раз по маленькому значку в левом верхнем углу окна.
Чтобы вставить значок изображения, вернитесь к «Finder», затем щелкните один раз маленький значок.
Когда значок выделен, нажмите Command+v , чтобы вставить изображение.
После выделения вставьте изображение, нажав «Command + V».
Ваш значок обновлен. Если оно не появляется автоматически в Dock, просто удалите приложение из Dock, а затем добавьте его обратно, чтобы применить обновленный значок.
Вот ваш обновленный значок.
А теперь можно начинать исцеление. Если вы заинтересованы в изучении еще нескольких приемов, приемов и горячих идей, связанных с Adobe, ознакомьтесь с содержанием ниже:
- Удаление логотипов в Adobe After Effects
- Ускорьте редактирование с помощью рабочего процесса только с клавиатуры в Premiere
- 10 лучших платных и бесплатных скриптов и плагинов для After Effects
- Premiere Pro мертв: почему пора менять
Сохранить как .ico в Photoshop 7? - Содержание - Форумы SitePoint
Hartmann
#1
Я пытаюсь сохранить изображение 16x16 как favicon. ico, но нигде не могу найти расширение *.ico. Как я могу сохранить как это?
ico, но нигде не могу найти расширение *.ico. Как я могу сохранить как это?
Спасибо,
Тони
#2
Не знаю, как/можно ли в фотошопе. Обычно я просто сохраняю их в формате .gif в фотошопе, открываю в irfanview, а затем сохраняю в irfanview как .ico.
http://www.irfanview.com/
Хартманн
#3
Ах, спасибо, Тони! Я загрузил его на сервер и просто переименовал на сервере.
Тони
#4
Простое переименование работает? Элегантный
Хартманн
#5
Тони:
Работает ли просто переименование? Элегантный
Да, моя FTP-программа показывает расширение, поэтому я могу его изменить.
AdidasROXX
#6
Хартманн:
Да, моя FTP-программа показывает расширение, поэтому я могу его изменить.
ну, переименовав его на компе, тоже расширение обуть, но при попытке открыть может выдать какую-то ошибку. Вы уже пробовали свои, чтобы убедиться, что они действительно работают?
погашение
#7
AdidasROXX:
ну, переименовав его на компе, тоже расширение обуть, но при попытке открыть может выдать какую-то ошибку. Вы уже пробовали свои, чтобы убедиться, что они действительно работают?
Да, я делал это раньше (только переименование), но на самом деле это не работает (попробуйте открыть файл .ico в браузере). Вам действительно нужно что-то, чтобы преобразовать его в формат Windows ICO (я также использовал Irfanview).
КрисРосс
#8
Или загрузите бесплатный подключаемый модуль…
http://www.telegraphics.com.au/sw/
pippo
#9
У меня это:
Axialis IconWorkshop
Axialis IconWorkshop — профессиональный инструмент для создания иконок
С помощью IconWorkshop создавайте собственные значки для Windows, Mac, iPhone, Android, Windows Phone. Пробная версия доступна для скачивания.
одна приятная особенность заключается в том, что вы можете увидеть, какие значки содержатся в dll, просто просматривая файлы из каталога.
Вы можете попробовать его бесплатно в течение 30 дней. система
#10
Спасибо за ссылку, я как раз думал об этом несколько минут назад!
КрисРосс
#11
Если у вас есть Photoshop, ссылка, которую я разместил, является БЕСПЛАТНЫМ плагином для него.
система
#12
iwinweekly.com:
Если у вас есть Photoshop, ссылка, которую я разместил, является БЕСПЛАТНЫМ плагином для него.
Ах да, извините, я имел в виду вашу ссылку
Crazybanana

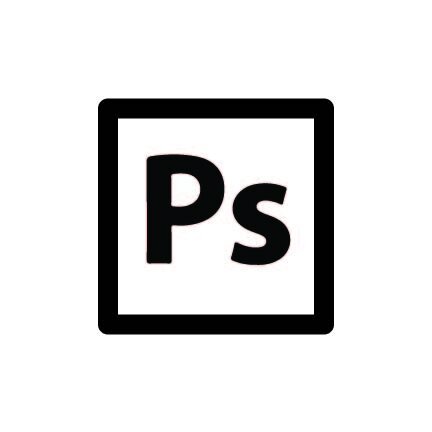 e., the one in «Program Files» not «Program Files (x86)»).
e., the one in «Program Files» not «Program Files (x86)»).
 Такой значок получил
Такой значок получил


 Распространяется бесплатно для некоммерческого использования
Распространяется бесплатно для некоммерческого использования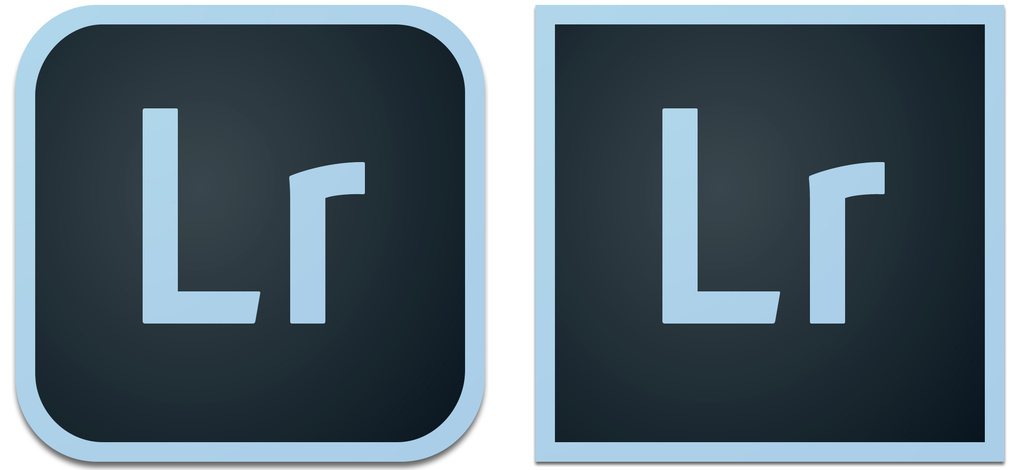

 PNG (*.PNG). Нажмите на кнопку ‘Сохранить’ (Save):
PNG (*.PNG). Нажмите на кнопку ‘Сохранить’ (Save): Я использовал цвет #f5ea74, чтобы имитировать цвет клейкого листочка:
Я использовал цвет #f5ea74, чтобы имитировать цвет клейкого листочка: ico
ico 

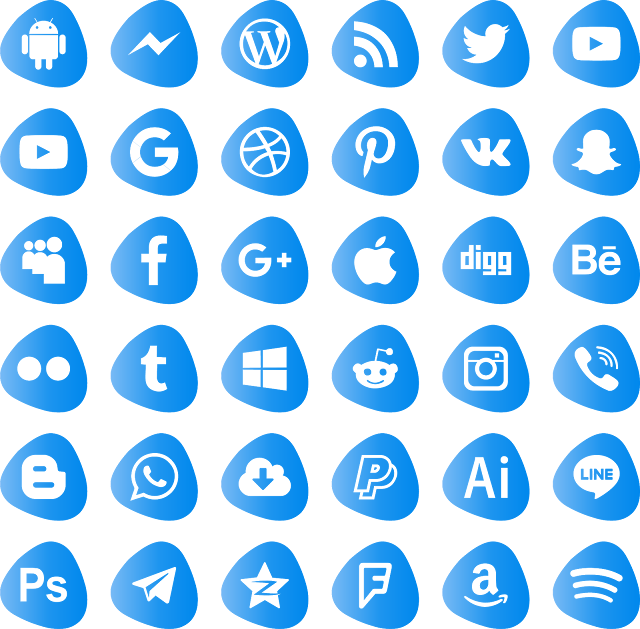 ico. Вы можете скачать плагин с Telegraphics. Плагин читает и записывает файлы ICO в 1-, 4- и 8-битном индексированном и 24-битном режимах RGB, а также читает и записывает 32-битные значки «XP» (с 8-битным альфа-каналом). Обязательно установите плагин, прежде чем приступить к этому руководству.
ico. Вы можете скачать плагин с Telegraphics. Плагин читает и записывает файлы ICO в 1-, 4- и 8-битном индексированном и 24-битном режимах RGB, а также читает и записывает 32-битные значки «XP» (с 8-битным альфа-каналом). Обязательно установите плагин, прежде чем приступить к этому руководству.
 Это перезагрузит страницу и должен отобразить новый значок значка.
Это перезагрузит страницу и должен отобразить новый значок значка.