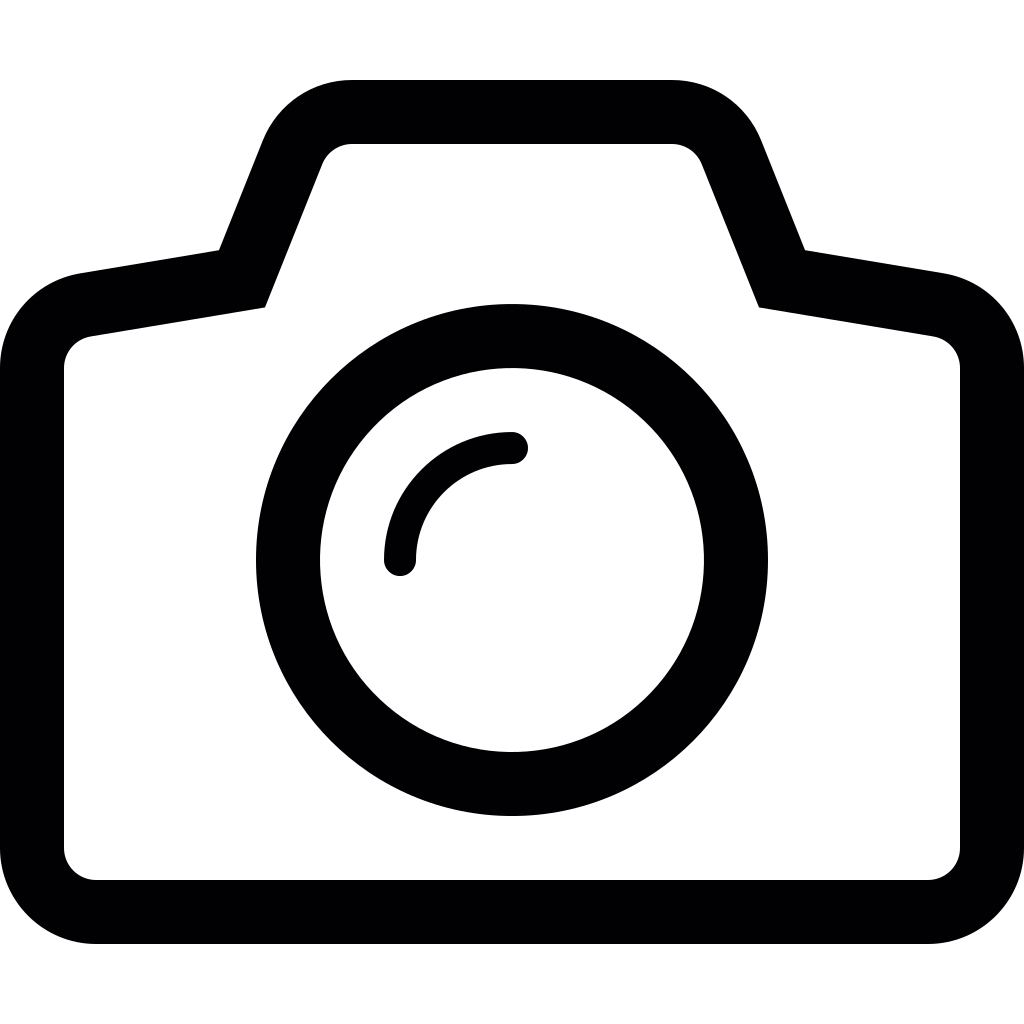Как сменить иконки и тему на iOS 14
Пользователи раскопали, как штатными средствами iOS 14 сменить стандартные иконки на любые другие. Причем можно создать абсолютно дизайн системы: под Windows 95 или забабахать тему в стиле ренессанс. Далее инструкция, как быстро и без установки дополнительного софта сменить иконки в iOS 14 и создать собственные виджеты.
Маленькая оговорка. Созданные вручную иконки будут не совсем приложениями. Это быстрые команды, которые iOS поддерживает вот уже пару лет. Соответственно, при каждом тапе по кастомной иконке iPhone сначала будет заходить в приложение «Команды» и только затем переадресовывать тебя в нужную программку. Неудобства? Пожалуй, да. Но пока это работает только так.
Инструкция как сменить иконки в iOS 14 на любом iPhone
Первым делом заходим в приложение «Команды». Я его в своё время удалил, поэтому пришлось заново скачивать из App Store.
Тыкаем на плюс, затем на «Добавить действие», а после на иконку «Скрипты».
Пролистываем до пункта «Открыть приложение», выбираем и по логике выбираем нужную нам программку. Допустим, это будет «Календарь».
Нас выкинет на главный экран, где будет создана команда. В правом верхнем углу нажимаем на три точки.
Указываем название команды (любое, по удобству) и нажимаем на «Добавить на экран домой». В открывшемся окне указываем название команды. Например, для приложение «Фото» это будет «Фото». Далее рядом тыкаем на выделенную рамкой иконку команды и в выпадающем меню тыкаем на «Выбрать фото».
Далее выбираем любое фото из Галереи и нажимаем в правом верхнем углу кнопку «Добавить», а следом «Готово».
Всё!
Для остальных иконок не обязательно начинать всё сначала. Заходим в «Команды», в правом верхнем углу клацаем на «Выбрать», тыкаем на любую созданную команду и в самом низу выбираем «Дублировать».
Жмём на три точки в углу только что созданной копии «шортката» и настраиваем по уже знакомому нам алгоритму новую иконку.
Как создать собственные виджеты в iOS 14?
Встроенных возможностей не хватает. Например, виджет приложения «Фото» всегда отображает одну и ту же фотографию. Причем выбор виджета очень странный и труднообъяснимый.
Так что для того, чтобы создать собственный виджет (вообще любой, не только для фото), нужно установить приложение Widgetsmith из App Store. Оно платное, но для знакомства с возможностями хватит и бесплатной версии.
Заходим в приложение и выбираем, например, Small #1. В самом вверху переименовываем по-своему вкусу.
Следом выбираем картинку в окне « Default Widget». Пролистываем до «Photo» и выбираем этот пункт. Далее ниже находим вкладку «Selected Photo». Затем тапаем по «Choose Photo», выбираем фото и сохраняем результат.
Теперь при добавлении на виджета на рабочий стол можно выбирать заранее созданные в Widgetsmith виджеты. Если заплатить разработчику денег, откроются дополнительные возможности. Я пожадничал, оставил как есть.
Как создать свои иконки для Windows
Microsoft любит сама решать, как должна внешне выглядеть Windows. Каждая из версий операционной системы имеет свои особенности стиля интерфейса, концепцию которого определяет компания. Мы, пользователи не можем в один клик целостно сменить дизайн системы на кардинально иной, как это можно сделать с Android, запустив сторонний лаунчер. Но поэтапная настройка кое-каких вещей на свой вкус и цвет в среде Windows всё же нам доступна.
В числе этих вещей – смена предустановленных иконок. Системные иконки на свои можем поменять:
• В свойствах папок,
• В свойствах ярлыков,
• В параметрах значков рабочего стола для системных элементов.![]()
Штатный набор иконок Windows оставляет желать лучшего, и чтобы эффектно преобразить систему, наборы иконок нужно брать у сторонних дизайнеров. А можно создать их самостоятельно, используя, к примеру, материалы из личной фотоколлекции.
1. Веб-сервисы иконок
Иконка – это рисунок на прозрачном фоне небольших размеров. Он может существовать в любом из распространённых форматов изображений, но для Windows принципиален формат «.ico». Тематические подборки таких рисунков, в частности, в формате «.ico» можно скачать в Интернете – на торрент-трекерах, на сайтах, посвящённых тематике внешнего оформления Windows, на сервисах, специализирующихся именно на иконках. Последние являют собой каталогизированные хранилища с системой поиска и предлагают скачивание иконок. Это такие веб-сервисы как:
Iconizer.Net является не только хранилищем дизайнерского контента, это, как сами создатели его окрестили, генератор иконок. С помощью функционала этого сервиса выбранные на сайте рисунки перед скачиванием можно редактировать: менять цвета, оттенок, насыщенность, размер, вращать объекты, выбирать фон, выбирать формат файла.
Точно таким же действиям можно подвергнуть не только контент, представленный на сайте, но и загруженный из сети по ссылке или с компьютера.
Так, отправив в редактор Iconizer.Net свою картинку, на выходе сможем получить файл формата
2. Утилита AveIconifier2
Локальный способ преобразования изображений в формат иконок может предложить небольшая портативная утилита для Windows — AveIconifier2. Это конвертер форматов изображений «.jpeg», «.bmp», «.png», «.gif» в «.ico». Запускаем утилиту, перетаскиваем в правую часть её окошка файл нужной картинки.
Это конвертер форматов изображений «.jpeg», «.bmp», «.png», «.gif» в «.ico». Запускаем утилиту, перетаскиваем в правую часть её окошка файл нужной картинки.
Ждём пару секунд – и иконка готова. По умолчанию утилита будет преобразовывать большие изображения в файлы «.ico»
Конвертированные в формат «.ico» файлы утилита сохраняет в своей папке «temp».
Это папка для временного хранения данных, и после каждого преобразования готовые иконки из неё нужно перемещать в другое какое-нибудь место.
3. Штатные средства Windows
Сохранить рисунок в файле с расширением «.ico», в принципе, можно и штатными средствами Windows. Фото или рисунок открывается в редакторе Paint, устанавливаются нужные размеры картинки, и на выходе она сохраняется в файл
Открыв изображение в окне Paint, задействуем прямоугольную область для установки выделения.
Устанавливаем выделение: обрамляем акцентный объект, но так, чтобы он был не прямо по центру, а справа оставалось чуть больше ненужного фона. Жмём кнопку обрезки.
Далее подтягиваем правый край так, чтобы образовался квадрат, и размеры картинки по длине и ширине были примерно одинаковыми.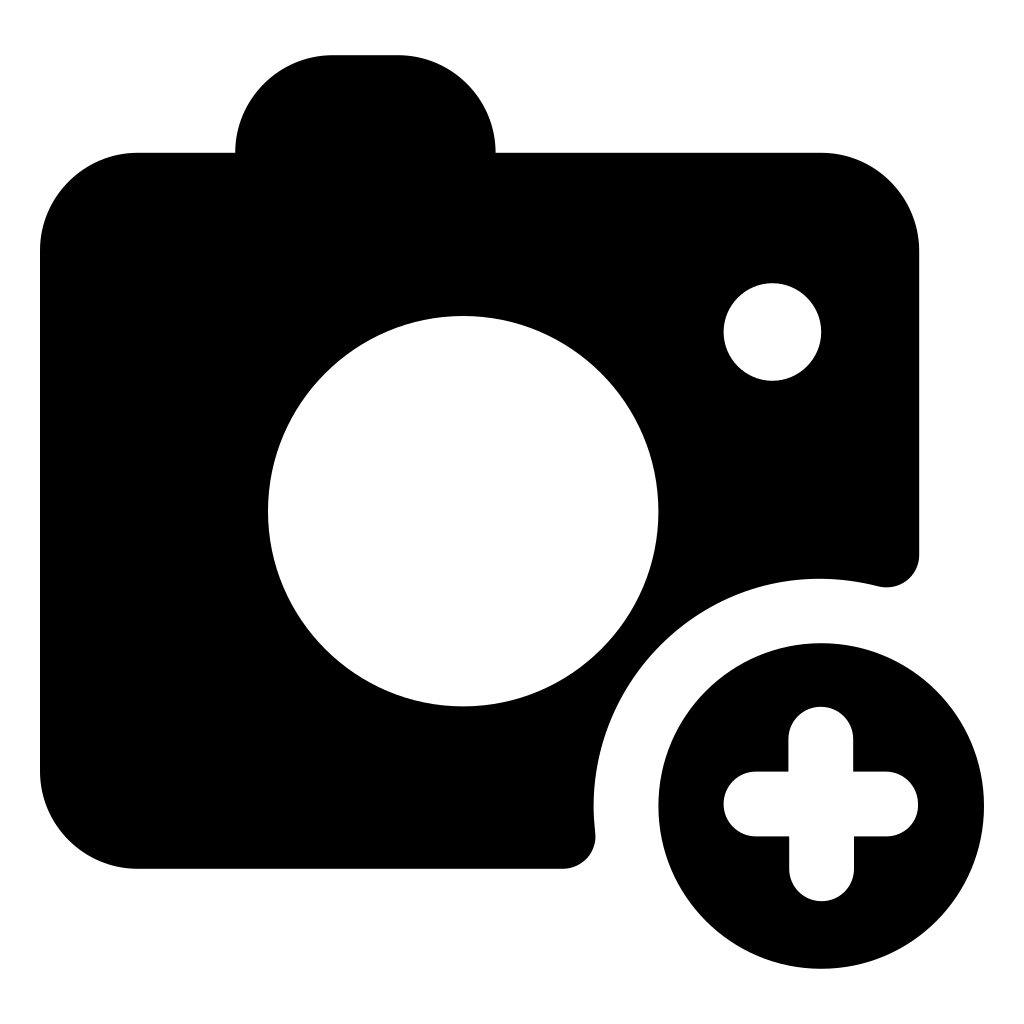
Жмём «Изменить размер».
Устанавливаем галочку опции «пиксели», вписываем нужные размеры картинки, проверяем, чтобы была активной галочка сохранения пропорций.
Сохраняем изображение в файле «.bmp».
В проводнике активируем отображение расширений файлов.
Далее кликаем только что созданный файл картинки, жмём F2, убираем до точки буквы «bmp» и вписываем буквы «ico». В итоге должно получиться название типа «имя_файла.ico». Жмём Enter. Подтверждаем смену имени.
В Windows 10 можно использовать и приведённый выше способ, и другой: изображение отредактировать с помощью штатного приложения «Фотографии», а затем конвертировать это изображение в формат «.ico» утилитой AveIconifier2. Приложение «Фотографии» не позволяет переопределять размеры картинок и сохранять их в другие форматы, зато оно может предложить юзабильный инструментарий для обрезки картинок и наложения эффектов.
Открываем нужную картинку в приложении. Выбираем функцию «Изменить».
Далее – «Обрезать и повернуть».
Устанавливаем пропорции «квадрат». Это маска, с помощью которой далее можно будет выбрать участок для обрезки с идеально ровными пропорциями длины и ширины.
Подтягиваем маску на нужный объект картинки. По итогу нажимаем «Готово».
При необходимости применяем эффекты цветокоррекции, виньетирование, устраняем красные глаза, если это любительское фото, и т.п. В итоге сохраняем копию изображения.
И теперь можем конвертировать его в «.ico».
Лучшая иконка — это текст. Я уже писал, что классный интерфейс в… | by Антон Григорьев
Я уже писал, что классный интерфейс в первую очередь должен быть понятным. Иконки — значимая часть многих интерфейсов. И проблема в том, что чаще они ухудшают понятность, нежели улучшают.
Иконки — значимая часть многих интерфейсов. И проблема в том, что чаще они ухудшают понятность, нежели улучшают.
Пиктограммы существуют с ранних дней человечества. Их часто считают первыми проявлениями письменности. Некоторые неграмотные народы всё ещё пользуются ими для письменной коммуникации.
Они служат для навигации в публичных местах. Одного текста недостаточно, если это мультикультурная среда типа аэропорта.
Иконки быстро завоевали интерфейсы. Взгляните на фото первого коммерческого графического пользовательского интерфейса на настольном компьютере (Xerox Star). Дизайнер Дэвид Смит придумал концепцию иконок и метафору рабочего стола:
Понятно, почему иконки так распространились в интерфейсах. Во-первых, с ними UI становится визуально привлекательней. И при правильном использовании они придают приложению визуальный характер.
Во-вторых, иконка может заменить длинное словесное описание. Это очень хорошо для небольших экранов. Но есть и обратная сторона: большинство иконок сложно понять. Они заставляют задуматься. Какой смысл в красивом, но непонятном интерфейсе? Отсюда вывод: используйте иконку только тогда, когда её смысл понятен всем на 100%.
При разговоре о непонятных иконках я вспоминаю забавную картинку, которую Рон опубликовал в твиттере:
Видимо, он совсем запутался в непонятных иконках с условиями стирки.
При обсуждении этой темы с клиентами я часто слышу: «Люди будут работать с приложением каждый день и быстро запомнят значения иконок». Звучит логично, но я не уверен, что это действительно так. Я открываю Apple mail несколько раз в день, но всё ещё не уверен, на какую иконку надо нажать, чтобы написать письмо:
Вот ещё плохая новость: пользователи избегают непонятных элементов интерфейса. Недоверие к незнакомому — в нашей природе. Когда Google решил в интерфейсе Gmail спрятать остальные приложения за непонятной иконкой, очевидно, его поддержка получила кучу запросов с вопросами вроде «Где мой Гугл-календарь?»
Другой пример: новые пользователи Твиттера после редизайна не понимали, что им делать дальше.![]() Иконка нового твита была недостаточно понятной.
Иконка нового твита была недостаточно понятной.
В последующей версии перейти к написанию твита стало намного проще.
А вы знали, что в Инстаграме можно отправлять приватные сообщения друзьям? Нужно нажать вот сюда:
Если вы пользуетесь Инстаграмом, скорее всего, иконку вы видели. А нажимали? Непонятно, что она означает.
Конечно, важен контекст. Пиктограммы, предельно понятные в одном контексте, становятся двусмысленными в другом. Обращайте на это внимание. Откройте письмо в Gmail и посмотрите на две очень похожие иконки, выполняющие совершенно разные функции:
Я точно не единожды возвращался к списку писем вместо того, чтобы написать ответ. Контекст имеет значение.
Кто-то не поймёт иконки Твитбота, но они понятны в контексте Твиттера. Пользователи Твитбота пользуются Твиттером и легко улавливают смысл, поэтому их смело можно использовать:
То же самое можно сказать о приложении Tumblr для iOS. Большинству из нас иконки покажутся странными, но пользователи Tumblr’а легко в них ориентируются.
Приложение Rdio для мака выглядит так:
Большинство иконок понятно в контексте проигрывания музыки. Единственная странность в том, что у одной из иконок — 2 значения: регулировка звука и идентификация звучащего сейчас трека.
Повторяю: используйте иконку только тогда, когда её смысл понятен всем на 100%. Сомневаетесь — уберите иконку. Замените обычным текстом, он всегда понятнее.
Если хотите сохранить визуальные преимущества иконок, комбинируйте их с текстом. Это отличное решение, сочетающее преимущества обоих подходов.
Так сделано в App Store для мака. Но им это необходимо, так как одни лишь иконки будут слишком непонятными.
То же самое в веб-версии Твиттера:
И последний пример. Фейсбук со временем поменял непонятный гамбургер на удобную навигационную панель, где иконки сопровождаются понятным текстом:
Надеюсь, я убедил вас в том, что иконки легко могут ухудшить важную характеристику интерфейса — понятность.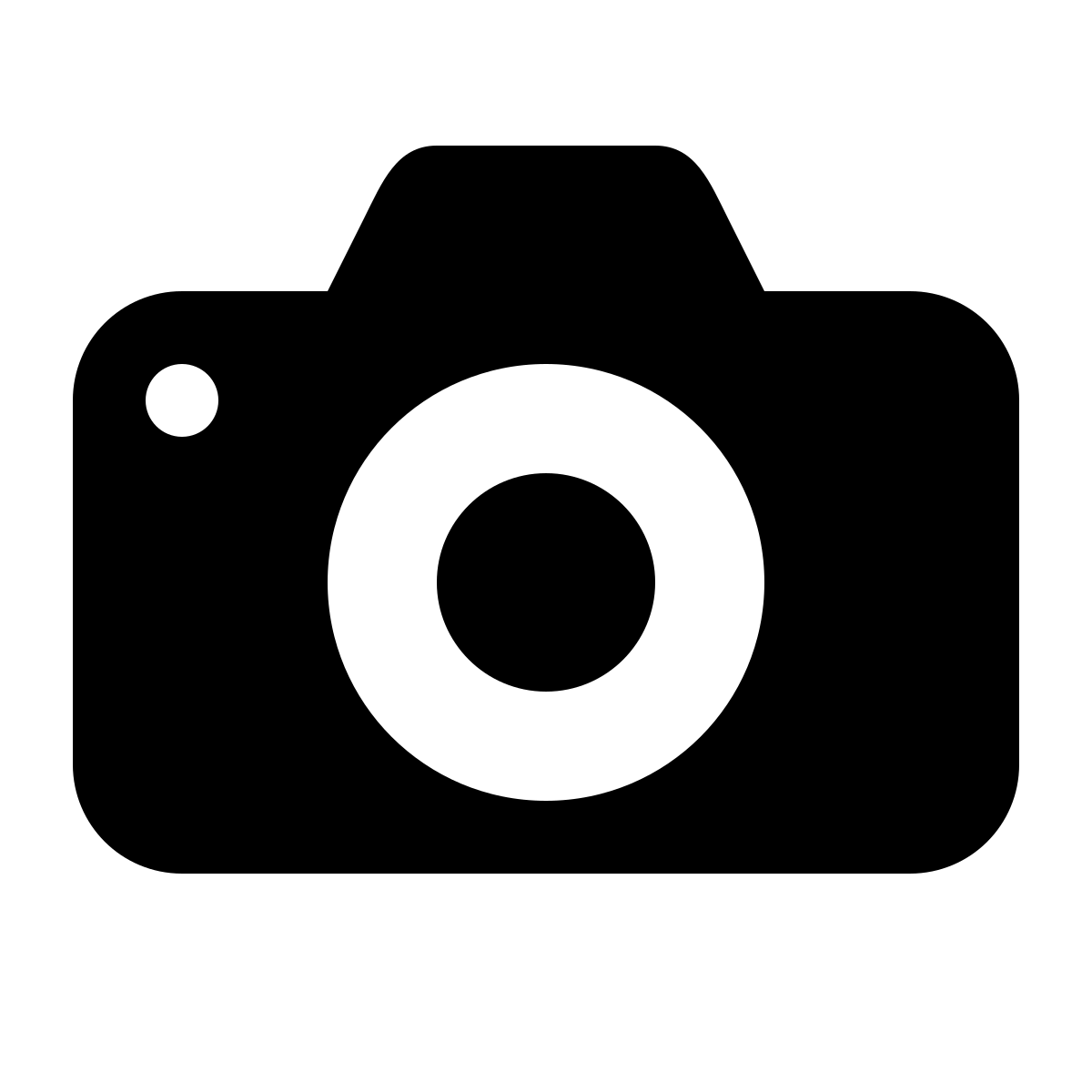 Будьте внимательны и тестируйте! И если сомневаетесь, помните: лучшая иконка — это текст.
Будьте внимательны и тестируйте! И если сомневаетесь, помните: лучшая иконка — это текст.
история популярных компьютерных символов / Offсянка
С тех пор как человек осознал, что может сделать рисунок, он не переставая совершенствовал свои навыки в этом умении. Он рисовал всё, что видел и о чём думал. И это было не просто развлечение или бесполезное действие. Визуальные образы на глине, камне, холсте и прочем помогали дополнить человеческую речь и служили своего рода средством коммуникации. Благодаря этому умению была изобретена письменность — универсальная система символьной коммуникации, которая заметно ускорила дальнейший темп развития человечества.
Практически любая вещь несет на себе следы этого очень важного открытия: на нашей одежде имеются ярлыки с указанием размера и страны-производителя, на бытовой технике полно надписей, касающихся режимов работы и функций устройств, на светильниках обозначена допустимая мощность используемых ламп и так далее. И если очень внимательно присмотреться ко всем этим вещам, можно заметить, что, помимо простого текста, на разных устройствах используются также вспомогательные символьные обозначения.
Их значение очень велико. Стоит взять в руки любое электронное устройство — и вы безошибочно определите, какую именно нужно нажать кнопку, чтобы его включить, увеличить или уменьшить яркость на экране, отключить звук и так далее. Посмотрев на одни только значки на корпусе ноутбука, можно сделать вывод о текущем режиме работы или о начинке мобильного компьютера. Понятные современному человеку обозначения используются так давно, что мы не задумываемся, откуда все они взялись. Давайте сегодня вспомним о том, как родились самые популярные знаки.
Символьные знаки существенно упрощают передачу смысла, они более емкие и воспринимаются быстрее. Например, для водителя лучший способ быстрого предупреждения — яркий знак на дороге. Если бы на щитах писали сообщения вроде: «На данном участке дороге необходимо быть внимательным, поскольку ее могут перебегать дети», водители просто не успевали бы читать все это и реагировать.
⇡#
Кнопка включенияВпервые его прототип можно было увидеть на военной аппаратуре времен Второй мировой. Однако в то время его смысл был неочевидным (по причине, о которой мы расскажем ниже), и повсеместно он стал применяться позднее, с того момента, когда в обиход вошли интегральные микросхемы, которые начали появляться примерно в конце шестидесятых годов прошлого века.
Джек Килби (Jack Kilby) — человек, получивший Нобелевскую премию за открытие интегральной микросхемы
Электрическое состояние и работа логических элементов характеризовались уровнями сигналов на его входах и выходе. Сигнал небольшого (или нулевого) напряжения, уровень которого не превышал некоторого значения (0,3–0,4 В), в соответствии с двоичной системой счисления было принято называть логическим нулём (0), а сигнал более высокого напряжения (по сравнению с логическим нулём) — логической единицей (1). Эти простые символы послужили наглядным обозначением «выключено» и «включено».
В середине семидесятых годов в СССР выпускались цветные телевизоры «Электрон». Размер лампового телевизора, равно как и его вес, по современным меркам были огромными: в одиночку перенести такое устройство было довольно сложно. Переключение между каналами осуществлялось с помощью массивного селектора каналов ПТК, или переключателя телевизионных каналов (в восьмидесятых годах этот элемент канул в Лету, уступив более надежным кнопочным переключателям и невероятно удобным ИК-пультам ДУ). На передней панели, под переключателем каналов, присутствовала «качелька» для включения/выключения телевизора. Эта деталь удивительным образом схожа с аналогичным элементом на современных плеерах и всяческой бытовой технике. На самом деле «качелька» была лишь декоративной насадкой, которая с помощью несложного рычага осуществляла движение спрятанного тумблера.![]() В модели «Электрон-710» по краям «качельки» на панель телевизора нанесены словесные обозначения «вкл.» и «выкл.».
В модели «Электрон-710» по краям «качельки» на панель телевизора нанесены словесные обозначения «вкл.» и «выкл.».
Но если взять последующие модели этого же завода, «Электрон-711» или «Электрон-714», которые практически не отличались по дизайну от предшественника, можно заметить, что режимы включения обозначены как «0» и «I». Объединив эти два символа, мы получим знакомый всем логотип кнопки включения.
Официально стандарт обозначения кнопки включения устройства был утвержден в 1973 году Международной электротехнической комиссией (International Electrotechnical Commission). Знаку в виде вертикальной линии на фоне разорванного круга было дано несколько расплывчатое определение: «состояние ожидания включения» (standby power state). Чуть позже другая организация, занимающаяся стандартизацией, Институт инженеров по электротехнике и электронике (IEEE), упростила это определение, сократив его до простого «питание» (Power).
Для современного человека ноль и единица — это самые базовые средства счета. Однако если задуматься, то понятие «ноль» не столь очевидно, как другие цифры. Человек учится считать не с нуля, а с единицы. В силу ограниченного воображения и прагматичности мышления ему трудно соотнести что-то с «ничем». Поэтому, например, древние греки или римляне в своей системе счета не знали цифры ноль. Египтяне, шумеры и китайцы неосознанно использовали ноль, но не как цифру, а как пустоту, место для заполнения внутри числа. Ноль, равно как и прочие цифры, не совсем корректно называемые сегодня арабскими, берут свое начало в Индии, где была создана десятичная система счисления с цифрами, которые после незначительных изменений обрели знакомый сегодня вид. Если сравнить написание цифр древними индийцами и арабскую систему цифр, можно увидеть, что, например, 2 и 5 в современном написании гораздо больше похожи на индийские символы.
Первое свидетельство возникновения цифры ноль можно увидеть на стене храма в центральной Индии, в крепости Гвалиор. Там можно найти надписи на санскрите, датируемые примерно девятым веком (хотя, вероятно, ноль использовался древнеиндийскими математиками еще раньше). Они содержат новый знак в виде круга. По одной из версий, округлая форма знака «ноль» родилась в результате экспериментов древних математиков. Многие из них предпочитали делать вычисления с помощью каких-то предметов. Так, например, в Китае для счета использовали счетные палочки. В Индии для решения задач использовались камни. Разложив их на земле, математики перекладывали их с места на место, а под убранным камнем оставалась округлая ямка — то самое «ничего», или ноль. Любопытно, что открытие цифры ноль примерно совпадает с появлением философского понятия «ничто», шуньята, концепции небытия и вечности, характерной для древнеиндийской культуры. То ли культурный аспект стимулировал научные изыскания у людей того времени, то ли наоборот — математические выкладки заставили их углубиться в философские размышления. Одно небольшое открытие, а какой поворот в истории человечества — от нового удобного способа счета до символа кнопки включения любого прибора!
Там можно найти надписи на санскрите, датируемые примерно девятым веком (хотя, вероятно, ноль использовался древнеиндийскими математиками еще раньше). Они содержат новый знак в виде круга. По одной из версий, округлая форма знака «ноль» родилась в результате экспериментов древних математиков. Многие из них предпочитали делать вычисления с помощью каких-то предметов. Так, например, в Китае для счета использовали счетные палочки. В Индии для решения задач использовались камни. Разложив их на земле, математики перекладывали их с места на место, а под убранным камнем оставалась округлая ямка — то самое «ничего», или ноль. Любопытно, что открытие цифры ноль примерно совпадает с появлением философского понятия «ничто», шуньята, концепции небытия и вечности, характерной для древнеиндийской культуры. То ли культурный аспект стимулировал научные изыскания у людей того времени, то ли наоборот — математические выкладки заставили их углубиться в философские размышления. Одно небольшое открытие, а какой поворот в истории человечества — от нового удобного способа счета до символа кнопки включения любого прибора!
⇡#Режим ожидания
С появлением все более сложных устройств человек столкнулся с необходимостью применения режима ожидания, суть которого состоит в том, что устройство готово к работе, но не выполняет свои функции. Режим обеспечивал быстрый запуск и экономил время на настройку некоторых опций устройств. Например, до появления данной функции телевизор включался довольно долго, «прогреваясь» с десяток секунд, в то время как в режиме ожидания он потреблял минимальное количество энергии и мгновенно был готов к работе.
Новшество удобное, но вот донести до неискушенного потребителя, что означает «режим ожидания», было не очень просто. Поломав голову, дизайнеры предложили очень удачное сравнение — человеческий сон. Во время ночного отдыха функциональность живого организма замедляется, но при этом возможно быстрое пробуждение и активная деятельность. Так родился значок в виде полумесяца, а режим ожидания превратился в «режим сна», или в «спящий режим».
⇡#Кто придумал курсор?
Изображение курсора появилось на экране вместе с изобретением первого компьютерного манипулятора — мыши. Свою работу над мышкой Дуглас Энгельбарт (Douglas Engelbart) начал еще в 1961 году. Работать ему было очень сложно, поскольку манипулятор создавался для устройств узкой специализации.
В то время компьютеров как таковых, можно сказать, не было, и представление о том, как они будут выглядеть, только-только начинало формироваться. И, понятное дело, возникла необходимость в точном позиционировании объектов на экране.
Изобретатель первой компьютерной мышки может служить примером для тех, кто не чувствует уверенности в своих силах. В глазах сегодняшних пользователей Энгельбарт выглядит гением, ведь его открытие пережило самого автора, став основным человеко-машинным интерфейсом на ближайшие десятилетия. Безусловно, Дуглас был очень изобретательным и проницательным, однако свои таланты этот человек развивал, собирая и тщательно анализируя труды других. И кстати, он не был наделен сверхспособностями в схемотехнике. Несмотря на то, что отец Энгельбарта держал магазин по продаже и ремонту радиоприемников, изобретатель мыши признался в одном интервью, что сам попытался сделать лишь несколько детекторных приемников, но ни один из них так и не заработал.
Неизвестно, была бы придумана компьютерная мышь, если бы Дуглас не прочел труд американского инженера Вэнивара Буша (Vannevar Bush).
В 1945 году в журнале The Atlantic вышло его эссе «Как мы можем мыслить», где Вэнивар рассуждает о необходимости хранения информации большого объема с удобной системой навигации. Проводя параллель с человеческим мышлением, Буш точно описывает гипертекстовую систему (некое гипотетическое устройство под названием «Мемекс») с возможностью использования ассоциативных ссылок и примечаний. Энгельбарту и его коллегам удалось воплотить в реальность многие из идей Вэнивара.
Изобретение мыши было лишь маленькой частью амбициозного проекта по расширению человеческого интеллекта, который в оригинале носил название Augmenting human intellect. За этим громким названием стоит детальная разработка структуры компьютера и формирование принципов общения пользователя с устройством. Энгельбарт собрал команду ученых и единомышленников, которая составила отдел Augmentation Research Centre при Стэнфордском исследовательском институте.
За этим громким названием стоит детальная разработка структуры компьютера и формирование принципов общения пользователя с устройством. Энгельбарт собрал команду ученых и единомышленников, которая составила отдел Augmentation Research Centre при Стэнфордском исследовательском институте.
В сохранившемся до наших дней техническом описании проекта можно увидеть множество точных и поразительных предсказаний относительно компьютерной техники. В рамках этого проекта Энгельбарт утверждал, что компьютер должен состоять из клавиатуры, ЭЛТ-экрана, мыши, также он рассказывает о базовых принципах работы с файлами и папками. Кроме того, Дуглас подробно описывал, почему удобно использовать новый компьютерный манипулятор для редактирования текста и чем он лучше уже существовавших в то время разработок — «светового пера» и «джойстика». Изобретатель компьютерной мыши впервые познакомил всех с такой фантастически полезной вещью, как буфер обмена, и раскрыл смысл команд «скопировать», «вырезать», «вставить». Дуглас объяснил, как все это работает, настаивая на концепции «интерактивного редактирования», или NLS («oN-Line System»).
В книгах и прессе часто говорят, что Дуглас сам назвал свое устройство мышью, но это не так. Для технической документации устройство называлось очень скучно — XY Position Indicator for a Display System. Во время работы над ним кто-то в лаборатории заметил, что манипулятор с хвостом-проводом похож на живого грызуна, и название прижилось. Однако, как утверждал сам Энгельбарт, кто именно из его коллег первым догадался назвать компьютерную мышку мышкой, никто и не помнит.
Долгое время команда Дугласа Энгельбарта экспериментировала с дизайном манипулятора. Даже когда инженеры «нащупали» верное направление концепции и формы, они все равно продолжали искать способ сделать новое устройство лучше и удобнее. Для этого, например, они развернули провод, так, чтобы он шел от пользователя к компьютеру. В первых версиях компьютерного манипулятора он выводился в сторону пользователя, что приводило к тому, что провод путался под рукой и мешал.![]() Первая компьютерная мышь была громоздкой, в деревянном корпусе с двумя перпендикулярно вращающимися колесами, которые передавали на датчики информацию о движении указателя по вертикали и горизонтали. Сперва кнопка была одна, но Дуглас хотел сделать более функциональный манипулятор, в идеале — с пятью кнопками, под каждый палец руки.
Первая компьютерная мышь была громоздкой, в деревянном корпусе с двумя перпендикулярно вращающимися колесами, которые передавали на датчики информацию о движении указателя по вертикали и горизонтали. Сперва кнопка была одна, но Дуглас хотел сделать более функциональный манипулятор, в идеале — с пятью кнопками, под каждый палец руки.
Однако с этой идеей ничего не получилось, и пришлось оставить максимальное количество кнопок, с которыми было удобно работать, — три. Нехватку клавиш на мыши предлагалось компенсировать дополнительным пятикнопочным клавиатурным блоком. Последний действительно позволял ускорить ввод данных — при использовании комбинаций кнопок, на нем можно было набирать текст — как с большой клавиатуры. Но на практике этот модуль оказался сложным в освоении, так как пользователю нужно было запомнить большое число сочетаний клавиш.
Некоторое время Энгельбарт искал спонсоров своих разработок и даже вел переговоры с NASA, однако крупнейшее космическое агентство не заинтересовалось его изобретением из-за того, что мышь не работала должным образом в условиях невесомости.
⇡#Курсор за семью печатями
Стоит отметить, что проект Дугласа Энгельбарта вообще-то был не первым компьютерным манипулятором. Нечто подобное уже имелось в распоряжении военных разных стран, и эти разработки также могли бы сделать переворот в компьютерной индустрии, если бы их не держали под грифом «Секретно». И конечно, форма курсора, могла бы быть иной — например точкой, треугольником или еще чем-нибудь.
Так, например, в далеком 1946 году совсем молодой инженер Ральф Бенджамин (Ralph Benjamin) сконструировал для британского флота первый трекбол roller ball, выполняющий функции указателя точки на радаре. Во время войны Ральф потерял родителей в ходе геноцида евреев, а сам был вынужден бежать из Германии в Швейцарию, а позже и в Англию.
В возрасте 91 года профессор Ральф Бенджамин с огромным удовольствием рассказывает журналистам, что изобрел курсор за двадцать лет до Энгельбарта.![]()
Чуть позднее, в 1952 году, в условиях строжайшей секретности, похожий манипулятор сделали Том Крэнстон (Tom Cranston), Фред Лонгстаф (Fred Longstaff) и Кенион Тэйлор (Kenyon Taylor). Забавная деталь — в качестве «шарика» в конструкции этого трекбола инженеры использовали шар для канадского пятипинового боулинга. Это устройство был частью системы DATAR, которая расшифровывалась как Digital Automated Tracking and Resolving («цифровое автоматическое слежение и расчет»).
По замыслу военных, она должна была собирать информацию с сенсоров на разных кораблях и выводить их на экран. Оператор мог просматривать данные о кораблях с места боевых действий, выбирая их манипулятором. Но когда трекбол был сделан, стало понятно, что это устройство слишком опережает свое время, а доработка и без того дорогой системы DATAR (бюджет составил почти два миллиона канадских долларов) требует еще большего финансирования.
Пока на другой стороне планеты думали, что им делать с этим трекболом, в СССР с 1953 по 1957 год сконструировали и запустили в работу первую протомышь, которая, само собой, тоже использовалась военными структурами.
На вооружение отечественных систем ПВО была принята система «Воздух-1», разработанная под началом конструктора Михаила Ивановича Михайлова.
Согласно информации из специальной учебной литературы, она была предназначена для полуавтоматического съема, автоматической передачи, обобщения и отображения данных о воздушной обстановке на индикаторных устройствах системы, приборного наведения истребителей-перехватчиков на воздушные цели противника, управления войсками ПВО и взаимодействия с ними. Говоря проще, эта система позволяла сопровождать до 40 целей (в том числе и своих перехватчиков) и наводить перехватчики на несколько целей одновременно. Частью «Воздух-1» являлся комплект аппаратуры АСПД-I, содержащий первичный индикатор ввода и передачи высоты и цифр (ИПН или ИПН-1) — советский вариант компьютерного манипулятора.
На этом снимке показан макет аппаратуры автоматизированной системы управления радиолокационного поста ВП-02у. Обратите внимание на зеркальный «коврик» и манипулятор в правой части стенда. Чем не двухкнопочная мышь?
Обратите внимание на зеркальный «коврик» и манипулятор в правой части стенда. Чем не двухкнопочная мышь?
Да и функции этот инструмент выполняет практически те же самые. И все это — задолго до официальной демонстрации изобретения Дугласа Энгельбарта.
Наземная система автоматического наведения на цель самолетов-перехватчиков в США (Semi-Automatic Ground Environment), созданная приблизительно в это же время, также имела манипулятор-пистолет, которым можно было водить непосредственно по радару. Сердцем этой системы был компьютер AN/FSQ-7, созданный компанией IBM.
⇡#Почему курсор наклонен?
Но вернемся все-таки к курсору. Первыми его могли увидеть участники Осенней объединенной компьютерной конференции (Fall Joint Computer Conference) 9 декабря 1968 года. Первый курсор в виде стрелочки указывал положение на экране, где выполнялось редактирование текста.
Первый курсор (под словом MOVE)
Демонстрация возможностей компьютерного манипулятора Дугласа Энгельбарта была записана на видео и вошла в историю как «Мать всех презентаций» (The Mother of all Demos).
Но если вы внимательно всмотритесь в изображение первого курсора, то заметите, что он несколько отличается от современного указателя на экране монитора. Он прямой, в отличие от привычного нам курсора, который имеет наклон в левую сторону. Зачем же его наклонили?
Спустя некоторое время после изобретения мыши команда Augmentation Research Centre стала распадаться, часть ученых перешла в Xerox PARC, где продолжила совершенствовать манипулятор. Вскоре компания Xerox смогла похвастаться первыми ПК, которые управлялись не только командами с клавиатуры, но и с помощью первых моделей компьютерных мышей.
Разрешение экрана в первых моделях компьютеров Xerox Alto составляло 808 точек по вертикали и 606 точек по горизонтали. Из-за этого ограничения было невозможно добиться четкого отображения вертикального курсора, поэтому его пришлось «повернуть».![]() Новый курсор был лучше и по ряду других причин. Вертикальный курсор мог сливаться с символами на экране, а наклоненный — нет. Элементы интерфейса операционной системы Star содержали главным образом вертикальные и горизонтальные линии, на фоне которых визуально определить положение наклоненного курсора было проще.
Новый курсор был лучше и по ряду других причин. Вертикальный курсор мог сливаться с символами на экране, а наклоненный — нет. Элементы интерфейса операционной системы Star содержали главным образом вертикальные и горизонтальные линии, на фоне которых визуально определить положение наклоненного курсора было проще.
Также не стоит забывать о том, какая низкая производительность была у компьютеров в то время. При создании курсора разработчикам казалось вполне логичным разместить «горячую точку» на острие курсора с координатами (0;0) — это позволяло сэкономить несколько циклов просчета подпрограммой, определяющей положение курсора.
Что же касается вопроса «Почему курсор наклонен именно в левую сторону?», то и тут найти ответ несложно. Попробуйте указать пальцем на экране монитора на какую-нибудь деталь. Видите, он наклонен в ту же сторону (если только вы не левша). Поэтому и курсор с наклоном влево выглядит нагляднее.
⇡#История значка @ — где «собака» зарыта
У знака @ есть множество имен. Есть официальное имя — «коммерческое at». А есть еще масса прозвищ, которые пользователи активно выдумывают на ходу. Какие только клички не присваивались этому знаку — «ухо», «загогулина», «хобот», «бублик», «плюшка», «обезьяна», «баран» и еще десятки других. Ну а самое популярное имя (по крайней мере, в России) — «собака».
Любопытно, что ассоциация с разными животными у пользователей различается, в зависимости от места проживания. Например, на Тайване этот знак зовут «мышкой» (как они только не путаются при этом с компьютерной мышью?), в Венгрии это — «червяк» и «клещ», в Греции — «уточка», в Италии — «улитка». В Финляндии этот знак называют «кошачий хвостик» или «мяу-мяу». Проголодавшиеся пользователи из Чехии и Словакии видят в нашей «собаке» вполне съедобный рулетик из сельди — «рольмопс», а в Израиле его и вовсе называют «штрудель».
Но почему же у нас прижилась «собака»? Видимо, есть причины, по которым именно это животное ассоциируется у наших пользователей с @.![]() Возможно, все началось с восьмидесятых годов, когда в СССР была произведена линейка ЭВМ под названием ДВК («диалоговый вычислительный комплекс»). Специфическое отображение этого знака на дисплее делало @ (при наличии воображения) похожим на собачку. И этот символ отображался на экране при каждом включении ДВК.
Возможно, все началось с восьмидесятых годов, когда в СССР была произведена линейка ЭВМ под названием ДВК («диалоговый вычислительный комплекс»). Специфическое отображение этого знака на дисплее делало @ (при наличии воображения) похожим на собачку. И этот символ отображался на экране при каждом включении ДВК.
Имеется также версия, что произношение английского at созвучно с лаем собаки. А еще, по словам геймеров с большим стажем, в девяностых годах существовала компьютерная игра Adventure с текстовой графикой, где у главного героя был помощник — собака. На экране она была показана знаком @. Несмотря на наши тщательные поиски, найти этот раритет нам так и не удалось.
Какая из вышеперечисленных версий правильная — вряд ли кто-нибудь сможет сказать точно. Выбирайте любую.
Особый смысл знаку @ придал программист Рэймонд Сэмюэль Томлинсон (Raymond Samuel Tomlinson), который работал в компании BBN (Bolt, Beranek and Newman) и принимал участие в работе над проектом ARPANET — прообразом современной сети Интернет.
Компьютерная сеть ARPANET (Advanced Research Projects Agency Network) была создана в 1969 году с подачи Министерства обороны США как альтернативный и надежный способ передачи данных на расстояние. Спустя два года Томлинсон предложил оригинальный способ отправки электронной почты на разные компьютеры сети ARPANET — разделяя пользователя и имя его компьютера с помощью @.
На клавиатуре было много символов, и теоретически можно было бы взять любой, но тут повлияла игра слов. Дело в том, что символ @ появился задолго до компьютеров и даже присутствовал на печатных машинках в виде отдельной клавиши. Напечатать «собаку» можно было еще в конце XIX века на машинках Underwood.
Знак @ использовался в коммерческой и деловой переписке, обозначая предлог «по», «при» или «на». Так, скажем, если необходимо было написать «цена на товар составит 100 долларов за штуку», достаточно было напечатать @$100. Таким образом, разделив почтовый адрес предлогом at, Рэймонд Томлинсон получил буквальное определение адреса — «такой-то пользователь на (@) таком-то компьютере». По иронии судьбы первое же письмо, посланное с символом @, оказалось спамом — оно содержало бессмысленный набор символов, с помощью которого Рэй проверил работу электронной почты.
По иронии судьбы первое же письмо, посланное с символом @, оказалось спамом — оно содержало бессмысленный набор символов, с помощью которого Рэй проверил работу электронной почты.
Интересно, что программист не сразу осознал значение своего открытия. Более того, демонстрируя отправку и получение электронной почты в сети своему сослуживцу Джерри Барчфилу (Jerry Burchfiel), Томлинсон предупредил: «Знаешь, не говори про это никому. Вообще-то это не то, чем мы должны тут заниматься».
⇡#USB: дьявольский логотип
Изображение, символизирующее USB-подключение, можно найти на любом кабеле или рядом с гнездом для подключения. Созданное в рамках спецификации USB 1.0 обозначение USB-порта представлено в виде тройной линии, напоминающей фрагмент печатной схемы. В вертикальном положении этот знак приобретает вид трезубца, что неслучайно.
Данный символ дизайнеры позаимствовали из образа бога водной стихии Нептуна (Посейдона) в древней мифологии. В древнегреческой мифологии могучие вилы Посейдона имеют особое значение — это и грозное оружие, с помощью которого бог разрушает скалы, и символ власти. Как и на трезубце Посейдона, центральное острие выступает чуть больше, но если в греческой мифологии это означает жезл Зевса и признание силы старшего брата (два остальных «зуба» на трезубце Посейдона — это рогатина второго брата, Аида, бога подземного царства мертвых), то в случае с логотипом USB выступающий элемент не имеет смысловой нагрузки. Вместо шипов на трезубце USB-логотипа нарисованы три основные геометрические фигуры — круг, квадрат и треугольник. Эти простейшие фигуры символизируют разнообразие периферийных устройств, которые могут быть подключены к единому интерфейсу USB.
Забавно, что трезубец с USB-логотипа послужил предметом спора среди некоторых верующих. Четыре года назад он вызвал не совсем адекватную реакцию у отдельных религиозных служителей Бразилии, которые окрестили его инструментом дьявола и призвали пользователей отказаться от благ данной технологии, используя вместо нее Firewire или Bluetooth. Если следовать этой странной бразильской логике, то вслед за USB нужно было бы запретить всю продукцию Apple с логотипом в виде надкушенного яблока, а заодно и выбросить десертные вилки для торта с тремя зубьями. Как говорится, от греха подальше.
Если следовать этой странной бразильской логике, то вслед за USB нужно было бы запретить всю продукцию Apple с логотипом в виде надкушенного яблока, а заодно и выбросить десертные вилки для торта с тремя зубьями. Как говорится, от греха подальше.
⇡#Bluetooth: знак короля Синезуба
Мобильное устройство невозможно представить без поддержки беспроводных сетей. Без возможности загружать данные с других устройств и передавать их портативный гаджет попросту бесполезен. На данный момент существует две наиболее популярные технологии передачи данных в локальных сетях без проводов — Wi-Fi и Bluetooth. У каждой из них есть свой логотип.
Взгляните на синий значок рядом с голубой лампочкой на вашем ноутбуке. Не замечаете ничего странного? Сравните его с другими символами на компьютере. Каждый рисунок более или менее понятен, так как его можно «расшифровать». Например, аккумулятор нарисован в виде батарейки, а управление громкостью помечено на клавишах изображением динамического излучателя. Но как бы вы ни фантазировали насчет логотипа Bluetooth, вряд ли догадаетесь, что за «кракозябра» на ней изображена.
Чтобы понять, откуда взялся логотип, нужно вспомнить о том, как и где появилась эта технология.
А родилась она на родине викингов, в Швеции, под началом известной фирмы Ericsson. Данную технологию разработали в 1994 году два инженера — швед Свен Маттиссон (Sven Mattisson) и голландец Яаап Хаартсен (Jaap Haartsen). Причем Маттиссон не только создал Bluetooth, но и косвенно повлиял на то, что эта технология была названа в честь короля Харальда Синезуба, одной из самых значительных фигур в истории Скандинавии.
Свен Маттиссон
Название Bluetooth предложил Джим Кардаш (Jim Kardach), который участвовал в организации переговоров между Intel (где и работал Кардаш), Ericsson, IBM, Toshiba и Nokia относительно разработки единого стандарта беспроводного соединения. В конечном итоге эти переговоры закончились появлением Special Interest Group (SIG), утвердившей стандарт Bluetooth.
Как-то раз Джим поинтересовался у Свена, что за книгу он сейчас читает. Тот ответил, что это — исторический роман шведского писателя Франца Гуннара Бенгтссона (Frans Gunnar Bengtsson) о викингах. Кардаш заинтересовался этим автором и в скором времени тоже увлекся историей древней Скандинавии. Прочитанная литература очень увлекла Джима, в особенности он был впечатлен личностью древнескандинавского короля Харальда Синезуба. За время своего правления Харальд сделал немало полезных дел — объединил разрозненные земли, а также ввел христианство на территории Норвегии и Дании.
Кардаш предложил имя короля в качестве рабочего названия проекта, аргументированно обосновав свой выбор. Название Bluetooth оказалось очень метким и точным. Король Синезуб объединил скандинавские племена, а новая технология объединяла разрозненные разработки в области беспроводной передачи данных с малой мощностью. Bluetooth поставил точку в многообразии стандартов, существовавших в то время.
Знак, который стал логотипом технологии Bluetooth, образован двумя древнескандинавскими рунами. Первая называется «хагалаз» (Hagall), другая — «беркана» (Berkanan). Эти две руны повторяют буквы латинского алфавита H и B. Вместе же они составляют инициалы короля Харальда Синезуба. По этой же причине логотип Bluetooth имеет синий цвет.
Существует много версий появления у короля такого прозвища, например из-за дорогих одеяний редкого синего цвета, которые подчеркивали его высокий статус. Строго говоря, слово «синий» — не совсем верный перевод с древнескандинавского языка, по смысловому значению оно ближе к «темный». Возможно, король имел проблемы с зубами, отчего они и потемнели. Есть также версия, что Харальд просто очень любил чернику.
Название Bluetooth запоминалось сразу, оно очень понравилось журналистам, которые стали обыгрывать его в своих новостных заголовках, поэтому рабочее название решено было оставить. Хотя справедливости ради нужно сказать, что других вариантов имени почти и не было.![]() Было лишь одно достойное альтернативное название этой технологии — Flirt, которое подкреплялось слоганом «Близко, но без контакта».
Было лишь одно достойное альтернативное название этой технологии — Flirt, которое подкреплялось слоганом «Близко, но без контакта».
⇡#Иконка-гамбургер: самая популярная кнопка
Интерфейс разных компьютерных приложений имеет общие детали. Программы могут отличаться по функциональности, способом установки и запуска, но базовый принцип взаимодействия с пользователем остается неизменным. Мы смотрим на привычное главное меню, изучаем иконки — и мгновенно догадываемся, где и в каком месте интерфейса следует искать ту или иную опцию приложения. Одна из иконок, которая помогает пользователю быстро сориентироваться при знакомстве с новым приложением, называется «гамбургер». На ней нарисованы три горизонтальные черты, одна над другой.
Вероятно, человек, который так окрестил эту иконку, был голоден, и такое расположение линий напоминало слои в бутерброде. А вообще у этой иконки большая история. Она настоящий долгожитель, ей более тридцати лет, и появилась она на самых первых компьютерах.
В нашей публикации «Маленькие истории большого дизайна: от электробритв до планшетов» мы уже затрагивали тему появления первого графического интерфейса, который можно было наблюдать почти полвека назад на компьютере Xerox Alto. В той статье мы даже показывали скриншоты некоторых первых приложений для него. Предок современных ПК был спроектирован командой исследовательского центра Xerox PARC.
Эта разработка оказала колоссальное влияние на последующее развитие компьютерной техники. История сохранила имя Энгельберта, который придумал мышь, Алана Кея, придумавшего концепт ПК, но другие члены группы Xerox PARC, причастные к рождению первого GUI, незаслуженно остались в тени. А ведь без них мы, возможно, не имели бы компьютер в таком виде, в каком он существует сегодня.
Один из талантливых разработчиков семидесятых годов Норм Кокс (Norm Cox), был приглашен в компанию Xerox еще в 1972 году. В первое время, по словам Норма, он был вынужден возиться с «различными винтиками, болтиками и прочими бесполезными пластмассовыми деталями для линейки электропишущих машинок Xerox».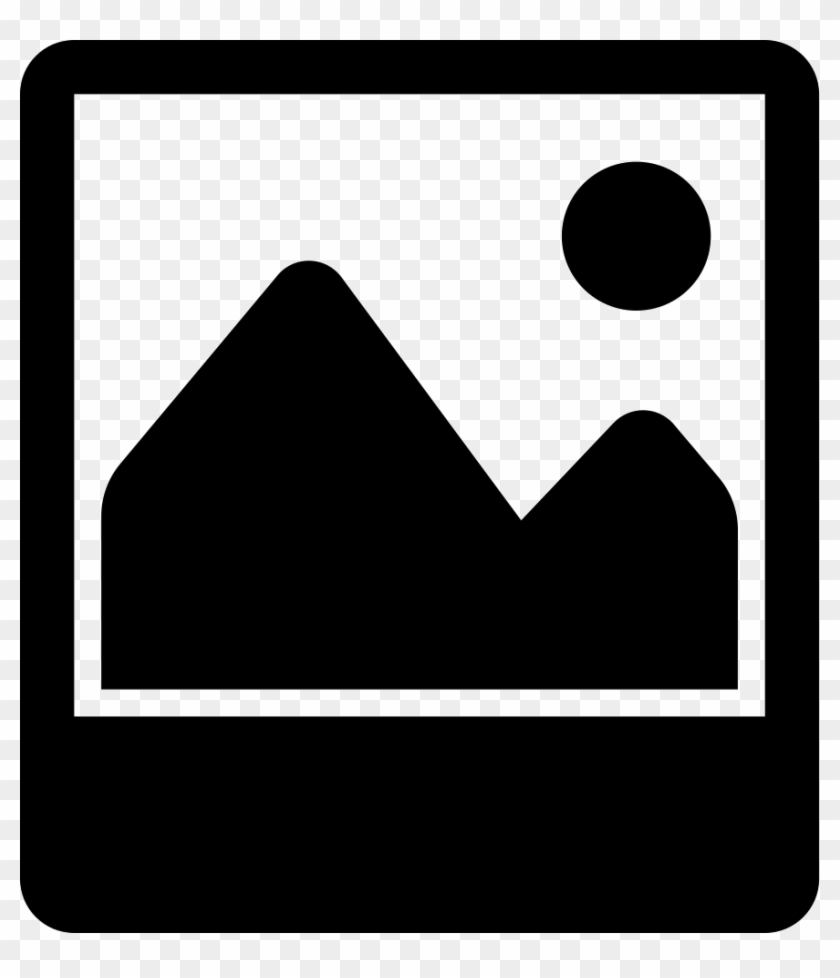
Занятие было не очень интересное, и Кокс развлекал себя тем, что в свободное от время рисовал карикатуры на своих коллег по работе. Сам дизайнер упоминает в своих воспоминаниях, что это увлечение в значительной степени поспособствовало тому, что он смог серьезно продвинуться в карьере. А случилось это после того, как судьба свела его с менеджером по промышленному дизайну Робином Кинкедом (Robin Kinkead), который искал дизайнера для разработки шрифтов печатных машин.
Норм с радостью принял приглашение и сбежал из «прокуренной кутузки» на новое место работы, где ему полагался личный кабинет. Там его талант начал потихоньку раскрываться, появилась возможность творить и экспериментировать. На этой должности он проработал до конца семидесятых. Поскольку отдел, в котором работал Норм, был сервисной организацией, услугами дизайнеров часто пользовались прочие специалисты Xerox, занятые производством тех или иных вещей. Иногда к ним в офис приезжали «странные длинноволосые хиппи из Калифорнии», заводили с сотрудниками не совсем понятные для художника разговоры про компьютеры, брали консультации по вопросам дизайна будущих ПК. В конце семидесятых, под предлогом тестирования, Кинкед раздобыл несколько компьютеров Xerox Alto, один из которых оказался в распоряжении Норма. Заданием Норма и его коллег было проверить, насколько удобен в обращении этот компьютер, какие у него проявляются недостатки, «дружелюбен» ли он по отношению к пользователю и так далее. С этих пор свои карикатуры Кокс уже делал не вручную, а используя простенький графический редактор.
Карикатура на Робина Кинкеда, сделанная на компьютере Xerox Alto
Как-то раз Кинкед сообщил, что подумывает о том, чтобы направить Норма в команду инженеров, работающих над совершенствованием компьютера Xerox Alto и созданием новой оболочки для ПК. Робин долго рассказывал Коксу о новом подходе к общению пользователя с компьютером — с помощью графического интерфейса. «В системе Xerox Star, — говорил Кинкед, — все действия компьютера, все его команды, программы и операции должны визуализироваться с помощью графических иллюстраций. Ты постоянно рисуешь, и у тебя есть талант. Ты определенно можешь помочь им в этом вопросе. Нарисуй на пробу небольшую картинку, проиллюстрируй, например, поступление электронной почты».
Ты постоянно рисуешь, и у тебя есть талант. Ты определенно можешь помочь им в этом вопросе. Нарисуй на пробу небольшую картинку, проиллюстрируй, например, поступление электронной почты».
Из этой беседы Норм, кажется, мало что понял, хотя и видел прототип такого графического интерфейса на своем ПК. Тем не менее дизайнер постарался оправдать ожидания. Вот первая его первая попытка создать визуальную интерпретацию поступления нового почтового сообщения, сделанная в фирменном карикатурном стиле Кокса. Можно считать, что это одна из первых иконок, хотя, конечно, на классические иконки это непохоже. Команда разработчиков Star нашла эту картинку «интересной».
И хотя изображение было совсем не тем, что было нужно, Норм был приглашен для консультаций и дизайна новой операционной системы Star.
Проектирование компьютеров в семидесятые для большинства людей было чем-то из области фантастики. Норму тоже это представлялось чем-то особенным — занятием, в которое вовлечены серьезные люди. Поэтому перед тем, как выйти на работу на новом месте, молодой дизайнер приготовился как следует — купил костюм-тройку, портфель, начистил туфли. Но когда он оказался в команде, увиденное его потрясло: парни с длинными волосами, собранными в хвостик сзади, шорты, нерасчесанные бороды, пестрые майки и никакого намека на сухих ученых в очках с толстой оправой. «Я выглядел там как пингвин в компании попугаев, — вспоминал потом Норм, посмеиваясь, — но по иронии судьбы эти попугаи стали моими хорошими друзьями, с которыми я проработал много лет».
Операционная система, сделанная в Xerox, впервые использовала парадигму WIMP (window, icon, menu, pointing device — «окно, значок, меню, манипулятор»). В конечном итоге Кокс был назначен ответственным за внешний вид основных элементов новой ОС — он разрабатывал дизайн курсоров, иконок и прочих деталей. Рисовать эти элементы было очень интересной задачей. Норм старался сделать иконки простыми, но «с изюминкой» — дизайнер придавал своим творениям особый выразительный вид, стараясь, чтобы основной экран «просвечивался» через эти пиктограммы. По причине того, что вся работа делалась на квадрате с дюжиной точек по вертикали и горизонтали, художник не мог добиться высокой реалистичности рисуемого изображения. Зато он мог делать края нарисованных объектов неровными, подчеркивая их выразительность. Некоторые из таких иконок практически в неизменном виде дошли до наших дней: пиктограмма папки, документа, калькулятора, мусорного ведра и так далее.
По причине того, что вся работа делалась на квадрате с дюжиной точек по вертикали и горизонтали, художник не мог добиться высокой реалистичности рисуемого изображения. Зато он мог делать края нарисованных объектов неровными, подчеркивая их выразительность. Некоторые из таких иконок практически в неизменном виде дошли до наших дней: пиктограмма папки, документа, калькулятора, мусорного ведра и так далее.
Каждый раз, рисуя новый значок, Норм отталкивался от его функциональности. Например, если элемент называется «папка», то вполне очевидно, что и рисунок должен содержать эскиз папки. Однако иногда приходилось долго искать идею рисунка. Один из элементов был описан в техническом задании Кокса как «контейнер для меню со списком команд». Кокс долго думал, что бы такое изобразить на иконке такого предназначения и под конец нарисовал три горизонтальные черты — ту самую иконку-гамбургер. «Слои бутерброда» в этой иконке, по мнению дизайнера, должны были ассоциироваться у пользователя с каким-то списком, что, в свою очередь, должно было подсказать назначение элемента. Меню, которое открывала иконка-гамбургер, стало прообразом контекстного меню в современных приложениях.
⇡#Клавиша Shift: за сто лет до компьютеров
Все компьютерные клавиатуры объединяет схожий набор клавиш или, проще говоря, раскладка. Пересаживаясь с одного рабочего места на другое, пользователь без проблем начинает работать и не испытывает серьезного дискомфорта от смены клавиатуры. И на любой из них вы найдете клавишу-модификатор Shift. Она значительно расширяет возможности ввода команд с клавиатуры, ведь в сочетании с нажатой клавишей Shift можно набирать знаки препинания, менять регистр букв, а также вводить различные символы.
Удивительно, но эта очень важная клавиша впервые появилась еще в 1875 году. Она была задействована на одной из первых печатных машинок, выпускаемых компанией Remington. Между прочим, Марк Твен тоже купил себе печатную машинку Remington и стал первым автором, представившим машинописную рукопись книги.![]()
Первая модель пишущей машинки, в которой появились клавиши Shift, — Remington 2. В самом первом «реммингтоне» клавиш Shift не было, вместо них имелись две другие: Upper Case и Lower Case.
Они работали так: клавишам назначались два варианта начертания, скажем, большие буквы и маленькие. Печатная машинка могла работать в режиме заглавных символов или в режиме нижнего регистра. Установка этих режимов выбиралась с помощью специального переключателя-рычага, который сдвигал цилиндр с бумагой, помещая его под удар нужного ряда печатающих головок. При нажатии клавиш Upper Case или Lower Case производился временный сдвиг цилиндра и менялся регистр букв. Например, если печатающая машинка работала с маленькими буквами, переключать ее рычагом в режим набора больших букв не всегда было удобно. Гораздо проще было при наборе одновременно с символом нажать Upper Case, и цилиндр временно передвигался для набора больших букв. Отпускание клавиши возвращало исходный режим работы печати.
Начиная со второй редакции печатной машинки, Remington 2, названия этих клавиш заменили более понятным — Shift, что в переводе с английского и означает «сдвиг».
⇡#Контроль над музыкой
Даже дошкольник сообразит, какую кнопку на плеере нужно нажать, чтобы запустился фильм или начала играть песня. Символы на всех устройствах воспроизведения одни и те же — треугольник для запуска, две вертикальные линии — пауза и так далее. Большинство подобных символов родилось в шестидесятых годах прошлого столетия, в эру катушечных магнитофонов.
Как любые другие обозначения на электронной аппаратуре, рисунки над кнопками имеют вполне логическое объяснение. Например, кнопка Play обычно показывается в виде треугольника. На бобинных и кассетных магнитофонах подобный треугольник был нанесен на механическую кнопку таким образом, чтобы указывать острием направление движения магнитной пленки. То же самое касалось и обозначения функции «перемотка», для которой использовался двойной треугольник, также показывающий в сторону перемещения пленки.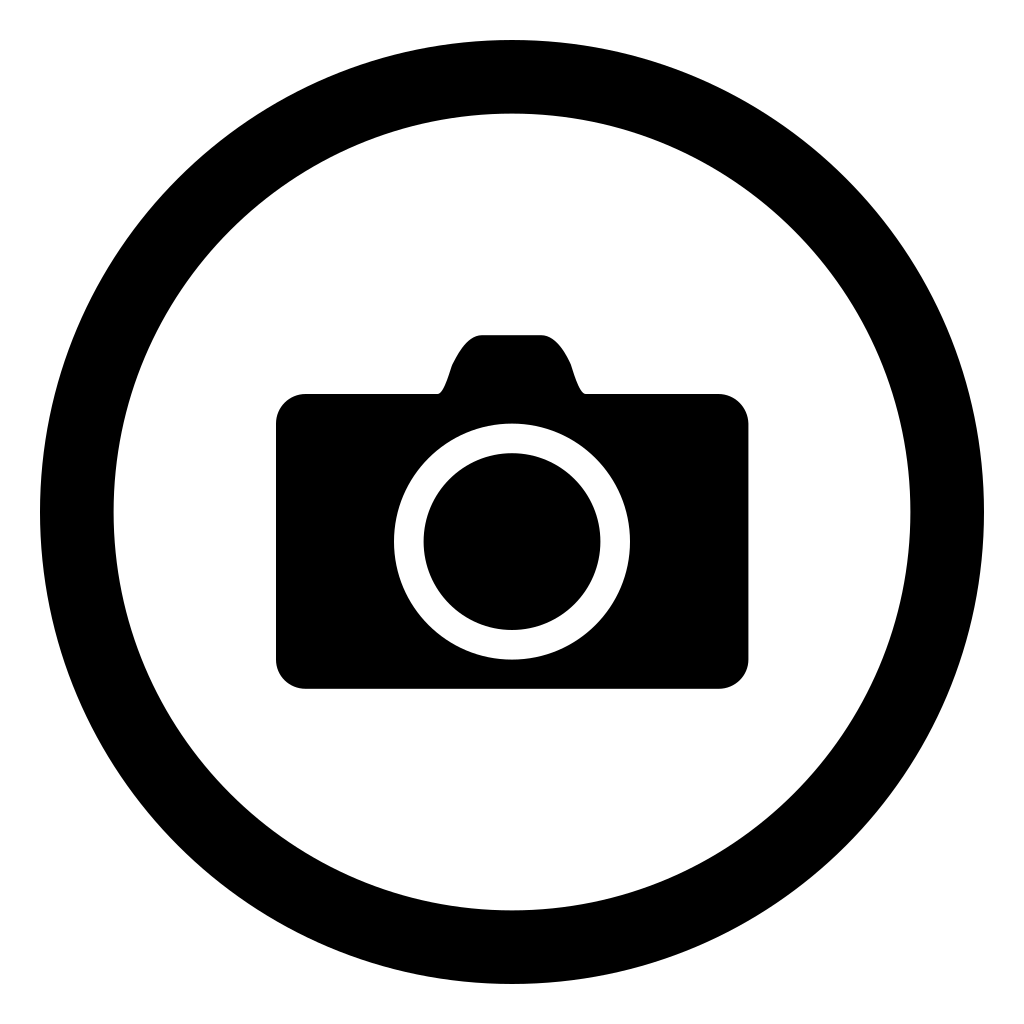
Кнопка «пауза» обозначена на большинстве современных проигрывателей в виде двух вертикальных черт. К сожалению, точной информации о том, что подразумевает такой рисунок нет, однако есть несколько очевидных предположений о его появлении. Наиболее вероятным нам представляется ассоциация с термином «цезура».
Мало кто знает, что это такое, хотя сталкивались с этим понятием все. Когда человек декламирует стихи, он читает их с особенным ритмом, делая в нужных местах паузы. Эти паузы определяют ритм и разделяют стихотворение на части. Для вспомогательного обозначения цезуры в тексте используют две вертикальные линии — один в один знак «пауза».
Другая версия знака временного приостановления воспроизведения касается непосредственно музыки, где знак цезуры используется для обозначения в нотной грамоте короткого отрезка тишины неопределенной продолжительности. Для оркестра эту продолжительность устанавливает дирижер. В нотной записи цезура выглядит как две параллельные, слегка наклоненные линии. Не совсем то же самое, что знак «пауза», но очень похоже.
Очень убедительна и теория о том, что символ паузы показывает два вращающихся прижимных ролика, которые удерживают пленку с записанным материалом над головкой чтения или записи.
Красный круг в кнопке записи, по замыслу дизайнеров, должен был напоминать пользователям свет красной лампы, которая загоралась в профессиональных студиях в процессе записи аудио- и видеоматериала. Такая лампа предупреждала всех присутствующих, что шуметь нельзя.
Кнопку записи и иногда — кнопку остановки воспроизведения полностью окрашивали в красный цвет, делая таким же цветом условные обозначения над ними. Эту моду ввел Дитер Рамс, главный дизайнер немецкого бренда Braun, о котором мы рассказывали в статье «Маленькие истории большого дизайна: от электробритв до планшетов».
⇡#Заключение
Рисунки над функциональными кнопками устройств обманчиво просты. Да, все гениальное просто, но не все простое — гениально. Мало просто нарисовать знак, нужно еще и выбрать образ таким, чтобы у пользователя не оставалось никаких сомнений в назначении этой кнопки или переключателя. Иногда у дизайнеров аппаратуры это получается, а иногда — нет. Порой смотришь на какую-то кнопку и недоумеваешь: «Что же все-таки хотел сказать художник этим иероглифом?» Впрочем, теперь вам известны секреты даже самых заковыристых компьютерных логотипов.
Мало просто нарисовать знак, нужно еще и выбрать образ таким, чтобы у пользователя не оставалось никаких сомнений в назначении этой кнопки или переключателя. Иногда у дизайнеров аппаратуры это получается, а иногда — нет. Порой смотришь на какую-то кнопку и недоумеваешь: «Что же все-таки хотел сказать художник этим иероглифом?» Впрочем, теперь вам известны секреты даже самых заковыристых компьютерных логотипов.
Если Вы заметили ошибку — выделите ее мышью и нажмите CTRL+ENTER.
Как оформить Актуальное в Инстаграме: инструкция и фишки
Актуальное в Инстаграме – это инструмент общения с аудиторией, который часто недооценивают. Однако коллекции историй, которые прячутся за кружочками под описанием профиля, могут, если не заменить, то значительно облегчить работу SMM-менеджера.
Вы можете использовать Актуальное для демонстрации:
- Каталога товаров;
- Реальных отзывов;
- Визитки с историей бренда;
- Инструкции по оформлению заказа и доставке;
- Выделения наиболее важных событий и активностей бренда.
Чтобы понять, как именно стоит использовать Актуальное вам, задумайтесь, на какие вопросы вы чаще всего отвечаете – и добавьте эти разделы. Другой подход – подумать, какие Истории хорошо сформируют образ бренда. Так же, как и шапка аккаунта, Актуальное позволяет составить первое впечатление и сориентироваться в профиле.
С технической стороны создать Актуальное несложно, вы жмете на иконку «Новое» под шапкой профиля и объединяете в группу архивные Истории, обложкой становится одно из изображений. Через SMMplanner вы можете запланировать автоматическую публикацию и удаление Историй, которые станут обложками. Более того, наш конструктор историй и интегрированные сервисы Canva и Crello позволяют полномерно работать над дизайном. Только держите в уме, что История потом будет обрезана в круг. Пошаговая инструкция, как сделать Актуальное в Инстаграме описана тут.
В этой же статье мы рассмотрим, какие тенденции сейчас в оформлении.![]() Надеемся, вы сможете вдохновиться и найти для себя идеи, как красиво оформить актуальные Истории в Инстаграме.
Надеемся, вы сможете вдохновиться и найти для себя идеи, как красиво оформить актуальные Истории в Инстаграме.
Тенденции оформления Актуального
1. Фирменный стиль
Человеческий глаз считывает изображения намного быстрее, чем текст. Поэтому, заходя в ваш аккаунт, пользователь сначала видит вашу аватарку, а затем его взгляд скользит по Актуальному. Почему бы тогда не сделать обложки продолжением фирменного стиля и оформления аватарки. Это подчеркнет единство аккаунта и создаст нужный имидж.
Посмотрите, как удачно оформлен аккаунт, рассказывающего о бережном уходе за кожей Cream.ly. Мало того что изображения сделаны одним иллюстратором и совпадают по цветовой гамме и стилистике, но даже эмоджи в шапке профиля органично дополняют внешний вид.
Или полюбуйтесь, как стильно выполнено оформление Школы безопасности для женщин Women’s Safety. Причиной тому использование единого фирменного стиля во всех единицах: аватарке, обложках Актуального и постах.
2. Минимализм
Минимализм был в тренде весь 2020-й год и продолжает оставаться востребованным. Отчасти это можно связать с перенасыщенностью информацией. Также это, пожалуй, самый безопасный тренд, т.к. с ним сложно ошибиться, а простота линий вкупе с повторяемостью облегчает восприятие общей картины.
Обратите внимание, как реализована эта тенденция в аккаунте салона красоты MVK. Владельцы явно не хотели перегружать общий вид. С целью добавить еще больше лаконичности шапке профиля, вместо того, чтобы подписать Актуальное в Инстаграме, они вынесли текст на обложки, а в подписях поставили точки.
3. Цветовые пятна
Еще одна тенденция – это иллюстрация, основанная на крупных мазках и цветовых пятнах. В таком оформлении будет преобладать мягкость и обтекаемость форм, а также присутствие богатой палитры. Актуальное – это довольно небольшой кружочек, поэтому не стоит делать изображение слишком мелким. Его будет сложно считать.
Хорошим примером является аккаунт эко-инициативы «Торба Шоу». Обратите внимание, что несмотря на использование разнообразной палитры, все иконки выглядят цельно. Этого можно добиться благодаря «миграции» цветов от одной обложки к другой. Если приглядеться, то иллюстратор использует всего 8 цветов, а единая стилистика еще больше объединяет внешний вид.
Обратите внимание, что несмотря на использование разнообразной палитры, все иконки выглядят цельно. Этого можно добиться благодаря «миграции» цветов от одной обложки к другой. Если приглядеться, то иллюстратор использует всего 8 цветов, а единая стилистика еще больше объединяет внешний вид.
Похожий прием работы с палитрой демонстрирует и аккаунт бренда матрасов Nectar. Но они пошли еще дальше и добавили основные цвета, синий и оранжевый, в свою ленту.
4. Типографика
Еще одним стильным направлением, как оформить актуальные сторис в Инстаграме, является использование шрифтов. Необязательно использовать один шрифт, вы можете сочетать до трех разных шрифтов, но помните, что Актуально все же мелкий формат, так что не перегрузите обложки.
Этот прием использует в своем Инстаграме New York Fashion Week. Создавая Актуальное, вам в любом случае придется использовать текст: или на самой обложке, или в подписи под ней. Далеко не всегда стандартный текст сочетается с фирменным стилем, поэтому рассмотрите и такое решение.
Более простым способом адаптировать идею с типографикой является нанесение текста поверх истории.
Например, как в аккаунте бренда одежды Z N W R. Здесь нет ничего сложного, но вместе с единым оформлением аватарки и монохромными фотографиями в одинаковом стиле все смотрится хорошо.
5. Примитивизм
В мире SMM-дизайна уже давно не рекомендуется использовать слишком стоковые фотографии. Своеобразным ответом на этот устойчивый тренд является нарочито примитивное оформление Актуального. Задача сделать так, как будто вы даже особо не старались. Такое решение подойдет брендам, которые транслируют простоту и близость к клиенту, как к равному.
Эта концепция прекрасно вписалась в аккаунт zerowaste-гуру Беи Джонсон. Она пропагандирует отказ от всего лишнего в пользу экологии и оформила Актуальное соответственно.
6. Фотогалерея под пресетом
По умолчанию Инстаграм предлагает использовать для обложек одну из ваших Историй.![]() Однако редко можно похвастаться, что все Сторис выполнены в едином стиле. Тем не менее можете попробовать создать гармоничную галерею специально под Актуальное. Особенно хорошо будет, если вы обработаете все кадры одним пресетом и его же наложите на аватарку.
Однако редко можно похвастаться, что все Сторис выполнены в едином стиле. Тем не менее можете попробовать создать гармоничную галерею специально под Актуальное. Особенно хорошо будет, если вы обработаете все кадры одним пресетом и его же наложите на аватарку.
Это тенденции следует в своем аккаунте фотограф Наталья Смольникова. Очень гармонично смотрятся растительные мотивы в качестве объединяющего элемента.
Еще один удачный пример как красиво оформить Актуальное в Инстаграме через пресет – это аккаунт бренда одежды ICE Veronika. В этом случае на все обложки наложили равномерное затемнение, что позволило добиться единого стиля.
Как не стоит оформлять Актуальное?
Если вы хотите знать, как правильно оформить Актуальное в Инстаграме в соответствии с текущими тенденциями, будет полезно рассмотреть и антипримеры.
1. Фото вразнобой
Сравните примеры из последнего тренда с дизайном аккаунта бренда одежды ZOE, где не было продумано единое оформление. Фото в целом похожи, но целостной картинки, к сожалению, не получается. К счастью, единый пресет поможет сгладить эти огрехи.
2. Иконки
Было время, когда повсеместно аккаунты ставили на обложки Актуального клипарт-иконки. Но этот вариант настолько приелся, что уже стал моветоном. Если вы не отрисовываете индивидуально каждую иконку в фирменном стиле, то сейчас такой вид будет смотреться безлико и шаблонно. Это, конечно, лучше, чем ничего, но мы верим, что ваш профиль в Инстаграме, как и аккаунт бренда 7Stories, заслуживает большего.
3. Мелкий дизайн
В данном случае видны попытки создать общий дизайн, но орнамент получился слишком мелким и выглядит все очень местечково для аккаунта модного бренда. К сожалению, еще и стилистически такое оформление никак не подчеркивает современный дизайн украшений, предлагаемых брендом MandarinenSaft.
4. Однотипные иконки
Обложка актуального должна выглядеть так, чтобы по ней хотелось кликнуть. Однотипные обложки разных цветов хоть и создают какое-то впечатление об оформлении, но выглядят откровенно скучно. Бренд вязаных аксессуаров OVSYANKA мог бы использовать это место для того, чтобы подогреть интерес к своей продукции, а не чтобы демонстрировать 6 раз свой логотип.
Бренд вязаных аксессуаров OVSYANKA мог бы использовать это место для того, чтобы подогреть интерес к своей продукции, а не чтобы демонстрировать 6 раз свой логотип.
Надеемся, эта статья дала вам идеи, как вдохнуть в жизнь в оформление Актуального в вашем профиле. Желаем удачи!
Как из картинки сделать иконку ico
Неотъемлемой частью современных веб-сайтов является значок Favicon, позволяющий быстро идентифицировать тот или иной ресурс в списке вкладок браузера. Также сложно представить компьютерную программу без собственного уникального ярлыка. При этом сайты и софт в таком случае объединяет не совсем очевидная деталь — и те и другие используют иконки в формате ICO.
Эти небольшие изображения могут создаваться как благодаря специальным программам, так с помощью и онлайн-сервисов. К слову, именно последние для подобных целей пользуются значительно большей популярностью, и ряд таких ресурсов мы рассмотрим с вами в этой статье.
Как создать иконку ICO онлайн
Работа с графикой — не самая популярная категория веб-сервисов, однако в том, что касается генерации иконок, определенно есть из чего выбирать. По принципу работы такие ресурсы можно разделить на те, в которых вы сами рисуете картинку, и сайты, позволяющие конвертировать уже готовое изображение в ICO. Но в основном все генераторы иконок предлагают и то, и другое.
Способ 1: X-Icon Editor
Этот сервис является наиболее функциональным решением для создания ICO-картинок. Веб-приложение позволяет вам детально прорисовать иконку вручную либо же воспользоваться уже готовым изображением. Главным преимуществом инструмента является возможность экспорта картинки с разрешением вплоть до 64×64.
- Чтобы создать ICO-иконку в X-Icon Editor из уже имеющейся на вашем компьютере картинки, перейдите по ссылке выше и воспользуйтесь кнопкой «Import».
- Во всплывающем окне щелкните «Upload» и выберите нужное изображение в Проводнике.

Определитесь с размерами будущей иконки и нажмите «Ok».
- Получившийся значок по желанию вы можете изменить с помощью инструментов встроенного редактора. Причем работать позволяется со всеми доступными размерами иконки в индивидуальном порядке.
В этом же редакторе вы можете создать картинку с нуля.
Чтобы предварительно взглянуть на результат, щелкните по кнопке «Preview», а для перехода к скачиванию готовой иконки нажмите «Export».
Так, если нужно создать целый набор однотипных иконок разного размера — ничего лучше, чем X-Icon Editor для этих целей вам не найти.
Способ 2: Favicon.ru
При необходимости сгенерировать значок favicon с разрешением 16×16 для веб-сайта, отличным инструментом также может служить русскоязычный онлайн-сервис Favicon.ru. Как и в случае с предыдущим решением, здесь вы можете как самостоятельно нарисовать иконку, раскрашивая каждый пиксель отдельно, так и создать favicon из готовой картинки.
- На главной странице ICO-генератора сразу доступны все нужные инструменты: сверху — форма для загрузки готовой картинки под иконку, ниже — область редактора.
- Чтобы сгенерировать иконку на основе имеющейся картинки, щелкните по кнопке «Выберите файл» под заголовком «Сделать favicon из изображения».
- После загрузки изображения на сайт обрежьте его, если нужно, и нажмите «Далее».
- При желании отредактируйте получившуюся иконку в области с заголовком «Нарисовать иконку».
При помощи этого же холста вы можете нарисовать ICO-картинку самостоятельно, раскрашивая на ней отдельные пиксели.
- Результат своей работы вам предлагается наблюдать в области «Предпросмотр». Здесь по мере редактирования картинки фиксируется каждое изменение, сделанное на холсте.

Чтобы подготовить иконку к загрузке на компьютер, нажмите «Скачать Favicon».
- Теперь в открывшейся странице остается лишь щелкнуть по кнопке «Скачать».
Как результат, на вашем ПК сохраняется файл с расширением ICO, представляющий собою картинку размером 16×16 пикселей. Сервис отлично подойдет для тех, кому требуется всего лишь конвертировать изображение в маленькую иконку. Впрочем, и проявлять фантазию в Favicon.ru совсем не запрещается.
Способ 3: Favicon.cc
Схожий с предыдущим как по названию, так и по принципу работы, но еще более продвинутый генератор иконок. Помимо создания обычных картинок 16×16, сервис позволяет легко нарисовать анимированный favicon.ico для вашего сайта. Кроме того, ресурс содержит тысячи пользовательских иконок, доступных для свободного скачивания.
- Как и на описанных выше сайтах, работу с Favicon.cc вам предлагается начать прямо с главной страницы.
Если вы желаете создать иконку с нуля, можете воспользоваться холстом, занимающим центральную часть интерфейса, и инструментарием в колонке справа.
Ну а для конвертирования уже имеющейся картинки нажмите на кнопку «Import Image» в меню слева.
Затем щелкните «Upload».
Здесь вы можете увидеть, как будет выглядеть готовый favicon в браузерной строке либо списке вкладок. Все устраивает? Тогда скачайте иконку одним нажатием на кнопку «Download Favicon».
Если англоязычный интерфейс вас не смущает, то аргументов в пользу работы с предыдущим сервисом нет абсолютно никаких. Помимо того, что Favicon.cc умеет генерировать анимированные иконки, ресурс еще и корректно распознает прозрачность на импортированных изображениях, чего русскоязычный аналог, к сожалению, лишен.![]()
Способ 4: Favicon.by
Еще один вариант генератора значков favicon для сайтов. Есть возможность создания иконки с нуля или на основе конкретного изображения. Из отличий можно выделить функцию импорта картинок со сторонних веб-ресурсов и довольно стильный, лаконичный интерфейс.
- Осуществив переход по ссылке выше, вы увидите уже знакомый набор инструментов, холст для рисования и формы импорта картинок.
Так, загрузите готовое изображение на сайт либо же нарисуйте favicon самостоятельно.
- Ознакомьтесь с наглядным результатом работы сервиса в разделе «Ваш результат» и нажмите на кнопку «Скачать фавиконку».
Выполнив эти действия, вы сохраните готовый ICO-файл в память своего компьютера.
В целом отличий в работе с уже рассмотренными в этой статье сервисами нет, однако с конвертированием изображений в ICO ресурс Favicon.by справляется значительно лучше, и это вполне легко заметить.
Способ 5: Online-Convert
Вполне вероятно, что вам уже известен этот сайт как практически всеядный онлайн-конвертер файлов. Но не всем известно, что это один из лучших инструментов для преобразования любых изображений в ICO. На выходе вы можете получать иконки с разрешением вплоть до 256×256 пикселей.
- Чтобы приступить к созданию иконки с помощью этого ресурса, сначала импортируйте нужное вам изображение на сайт при помощи кнопки «Выберите файл».
Либо же загрузите картинку по ссылке или с облачного хранилища. - Если вам требуется ICO-файл с конкретным разрешением, например, 16×16 для favicon, в поле «Изменить размер» раздела «Дополнительные настройки» введите ширину и высоту будущей иконки.
Затем просто щелкните по кнопке «Преобразовать файл». - Спустя несколько секунд вы получите сообщение вида «Ваш файл был успешно преобразован», а картинка автоматически будет сохранена в памяти вашего компьютера.
Как видите, создать иконку ICO при помощи сайта Online-Convert совсем несложно, и делается это буквально за пару кликов мыши.
Что же касается того, какой сервис использовать именно вам, здесь есть лишь один нюанс, и заключается он в том, для чего вы намерены использовать сгенерированные иконки. Так, если нужен favicon-значок, подойдет абсолютно любой из представленных выше инструментов. А вот для других целей, к примеру, при разработке ПО, могут применяться картинки ICO совершенно других размеров, поэтому в таких случаях лучше использовать универсальные решения вроде X-Icon Editor или Online-Convert.
Отблагодарите автора, поделитесь статьей в социальных сетях.
Он-лайн конвертер изображений
Создавайте изображения ICO из файлов различных форматов с помощью он-лайн конвертера ICO. Максимальный размер файлов ICO — 256 пикселов. Если вы не введете размер файлов, размер вашего файла будет автоматически изменен до указанного значения.
Ошибка: количество входящих данных превысило лимит в 10.
Чтобы продолжить, вам необходимо обновить свою учетную запись:
Ошибка: общий размер файла превысил лимит в 100 MB.
Чтобы продолжить, вам необходимо обновить свою учетную запись:
Ошибка: общий размер файла превысил абсолютный лимит в 8GB.
Для платных аккаунтов мы предлагаем:
- Вплоть до 8GB общего размера файла за один сеанс конвертирования 200 файлов на одно конвертирование Высокий приоритет и скорость конвертирования Полное отсутствие рекламы на странице Гарантированный возврат денег
- До 100 Мб общего размера файла за один сеанс конвертирования 10 файлов на одно конвертирование Обычный приоритет и скорость конвертирования Наличие объявлений
Мы не может загружать видео с Youtube.
Для создания favicon.ico вам необходимо всего лишь установить размер в 16х16 пикселов. В настоящий момент мы работаем с форматом ICO по следующим направлениям:
- 3FR в ICO,
- AFF в ICO,
- AI в ICO,
- ANI в ICO,
- ART в ICO,
- ARW в ICO,
- AVI в ICO,
- AVS в ICO,
- BMP в ICO,
- CGM в ICO,
- CIN в ICO,
- CMYK в ICO,
- CMYKA в ICO,
- CR2 в ICO,
- CRW в ICO,
- CUR в ICO,
- CUT в ICO,
- DCM в ICO,
- DCR в ICO,
- DCX в ICO,
- DDS в ICO,
- DFONT в ICO,
- DIA в ICO,
- DNG в ICO,
- DPX в ICO,
- EPDF в ICO,
- EPI в ICO,
- EPS в ICO,
- EPSF в ICO,
- EPSI в ICO,
- EPT в ICO,
- EPT2 в ICO,
- EPT3 в ICO,
- ERF в ICO,
- EXR в ICO,
- FAX в ICO,
- FIG в ICO,
- FITS в ICO,
- FPX в ICO,
- FRACTAL в ICO,
- FTS в ICO,
- G3 в ICO,
- GIF в ICO,
- GIF87 в ICO,
- GRAY в ICO,
- GRB в ICO,
- HDR в ICO,
- HRZ в ICO,
- ICB в ICO,
- ICO в ICO,
- ICON в ICO,
- IPL в ICO,
- JBG в ICO,
- JBIG в ICO,
- JNG в ICO,
- JP2 в ICO,
- JPC в ICO,
- JPE в ICO,
- JPEG в ICO,
- JPG в ICO,
- JPX в ICO,
- K25 в ICO,
- KDC в ICO,
- M2V в ICO,
- M4V в ICO,
- MAT в ICO,
- MIFF в ICO,
- MNG в ICO,
- MONO в ICO,
- MOV в ICO,
- MP4 в ICO,
- MPC в ICO,
- MPEG в ICO,
- MPG в ICO,
- MRW в ICO,
- MSL в ICO,
- MSVG в ICO,
- MTV в ICO,
- MVG в ICO,
- NEF в ICO,
- NRW в ICO,
- ORF в ICO,
- OTB в ICO,
- OTF в ICO,
- PAL в ICO,
- PALM в ICO,
- PAM в ICO,
- PBM в ICO,
- PCD в ICO,
- PCDS в ICO,
- PCL в ICO,
- PCT в ICO,
- PCX в ICO,
- PDB в ICO,
- PDF в ICO,
- PDFA в ICO,
- PEF в ICO,
- PES в ICO,
- PFA в ICO,
- PFB в ICO,
- PFM в ICO,
- PGM в ICO,
- PICON в ICO,
- PICT в ICO,
- PIX в ICO,
- PJPEG в ICO,
- PLASMA в ICO,
- PNG в ICO,
- PNG24 в ICO,
- PNG32 в ICO,
- PNG8 в ICO,
- PNM в ICO,
- PPM в ICO,
- PS в ICO,
- PSD в ICO,
- PTIF в ICO,
- PWP в ICO,
- RAF в ICO,
- RAS в ICO,
- RGB в ICO,
- RGBA в ICO,
- RLA в ICO,
- RLE в ICO,
- SCT в ICO,
- SFW в ICO,
- SGI в ICO,
- SK в ICO,
- SK1 в ICO,
- SR2 в ICO,
- SRF в ICO,
- SUN в ICO,
- SVG в ICO,
- SVGZ в ICO,
- TGA в ICO,
- TIF в ICO,
- TIFF в ICO,
- TIM в ICO,
- TTC в ICO,
- TTF в ICO,
- TXT в ICO,
- VDA в ICO,
- VICAR в ICO,
- VID в ICO,
- VIFF в ICO,
- VST в ICO,
- WBMP в ICO,
- WEBP в ICO,
- WMF в ICO,
- WMZ в ICO,
- WPG в ICO,
- X в ICO,
- X3F в ICO,
- XAML в ICO,
- XBM в ICO,
- XC в ICO,
- XCF в ICO,
- XFIG в ICO,
- XPM в ICO,
- XV в ICO,
- XWD в ICO,
- YCBCR в ICO,
- YCBCRA в ICO,
- YUV в ICO
ICO, Microsoft icon file
(. ico)
ico)Расширение файлов ICO широко используется в ОС Windows для отображения изображения иконок. Иконки могут изображать меню «Пуск», ярлыки, папки или программы. Для связи изображения с файлом.
Что такое ICO?
Хотите придать папке оригинальный вид, тогда меняем значок папки. Я не говорю про те, которые уже есть в системе, а именно свой значок из своих фотографий или с каких либо изображений.
Сделать иконку (значок) папки из своей фотографии можно в стандартной программе — Paint, которая у каждого должна быть в операционной системе windows 7
Поверьте мне, со своими значками вам намного будет удобней и быстрей отыскать нужную папку, не вчитываясь в текст (название папки)
Вот небольшой пример. Такой вид папки ускоряет поиск среди большого количества похожих папок.
Найти программу « Paint « можно через « Пуск » и « Все программы » Запустите её и перетащите рисунок в окно программы. А ещё проще, это вызвать контекстное меню, щёлкнув по изображению, которое хотите поставить в роли значка, правой клавишей мышки. Выбираем пункт « Изменить » Откроется программа « Paint »
Создаём значок в программе Paint
И в первую очередь, что мы должны сделать, так это вырезать нужную часть изображения. К тому же обрезать должны так, чтоб все стороны были одного размера. Если не подогнать пропорции сторон, то значок получится квадратный, а изображение приплюснутое.
Обрезаем. На панели программы выбираем инструмент « Выделить » В параметрах выделения указываем фигуру « Прямоугольная область » Левой клавишей мышки выделяем фрагмент фото. Удерживая клавишу, смотрим, как изменяется размер в нижней панели программы.
Подогнали размер, жмём кнопку « Обрезать »
Теперь фотография получилась квадратная, продолжаем.
После обрезки меняем размер будущего значка. Жмём « Изменить размер » Изменяем в пикселях и вводим размер 64 по вертикали и горизонтали. Сохраняем « ОК »
Жмём « Изменить размер » Изменяем в пикселях и вводим размер 64 по вертикали и горизонтали. Сохраняем « ОК »
Осталось только сохранить готовый значок на рабочий стол или какую-нибудь папку. Сохранять изображение будем в формате «ВМР».
Ставим свой значок на папку
Всё заготовка есть, применяем её к папке. Наводим курсор на любую папку и правой клавишей мышки вызываем меню. В самом низу списка заходим в пункт «свойства » Далее « Настройка » И внизу кнопка « Сменить значок.. »
Откроется окошко с системными значками. Но нам они не нужны, мы же хотим своё изображение применить. Тогда идём в обзор и ищем наш только что созданный значок.
Кстати в проводнике вы его можете не найти, так как наше изображение не является значком формата «ico» Чтобы его увидеть выберите отображать « Все файлы *.* »
Теперь всё в порядке, жмём «ОК»
Вот так всё просто. Папка стала отличатся от остальных, а нам будет легче ориентироваться при её поиске.
Но это ещё не всё. Собственные иконки можно применить и к ярлыкам. Смотрите, как они выглядят на моём рабочем столе.
Это кнопки с командами — спящий режим, перезагрузить компьютер, сменить пользователя и выключить компьютер. Хотите себе такие же? Смотрите, как это сделать «Как создать ярлык «выключить» и «перезагрузить» компьютер?«
фото иконок — скачать бесплатно, PNG и SVG
фото иконки — скачать бесплатно, PNG и SVGИконки
Фото
Музыка
Иллюстрации
ПоискФото видео
+ Коллекция
Фото видео
+ Коллекция
Фото видео
+ Коллекция
Фото видео
+ Коллекция
HDR фото
+ Коллекция
HDR фото
+ Коллекция
HDR фото
+ Коллекция
HDR фото
+ Коллекция
HDR фото
+ Коллекция
HDR фото
+ Коллекция
HDR фото
+ Коллекция
HDR фото
+ Коллекция
HDR фото
+ Коллекция
HDR фото
+ Коллекция
HDR фото
+ Коллекция
HDR фото
+ Коллекция
HDR фото
+ Коллекция
HDR фото
+ Коллекция
HDR фото
+ Коллекция
HDR фото
+ Коллекция
HDR фото
+ Коллекция
HDR фото
+ Коллекция
HDR фото
+ Коллекция
Affinity Photo
+ Коллекция
Affinity Photo
+ Коллекция
Редактор фото
+ Коллекция
Редактор фото
+ Коллекция
Редактор фото
+ Коллекция
Редактор фото
+ Коллекция
Редактор фото
+ Коллекция
Редактор фото
+ Коллекция
Редактор фото
+ Коллекция
Редактор фото
+ Коллекция
Редактор фото
+ Коллекция
Редактор фото
+ Коллекция
Редактор фото
+ Коллекция
Редактор фото
+ Коллекция
Редактор фото
+ Коллекция
Редактор фото
+ Коллекция
Редактор фото
+ Коллекция
Редактор фото
+ Коллекция
Постоянная фоторамка
+ Коллекция
Постоянная фоторамка
+ Коллекция
Постоянная фоторамка
+ Коллекция
Постоянная фоторамка
+ Коллекция
Постоянная фоторамка
+ Коллекция
Постоянная фоторамка
+ Коллекция
Постоянная фоторамка
+ Коллекция
Фотогалерея
+ Коллекция
Фотогалерея
+ Коллекция
Фотогалерея
+ Коллекция
Фотогалерея
+ Коллекция
Фотогалерея
+ Коллекция
Фотогалерея
+ Коллекция
Фотогалерея
+ Коллекция
Фотогалерея
+ Коллекция
Фотогалерея
+ Коллекция
Фотогалерея
+ Коллекция
Фотогалерея
+ Коллекция
Анимированные
Фотогалерея
+ Коллекция
Высококачественная фотопечать и проявка пленки
Высококачественная фотопечать и проявка пленки Новым покупателям скидка 10% на первый заказ! Используйте код NEW10.
Если вам нужна быстрая и эффективная цифровая печать, проявка пленки, художественная печать или другие услуги, мы можем предоставить именно то, что вам нужно. Благодаря гибким возможностям в магазине и через Интернет вы можете заказать печать и проявку пленки для доставки по почте или прийти к нам, чтобы воспользоваться нашими мощными и креативными технологиями.
В магазине услуг
Проявление пленки по почте, печать онлайн.
Профессиональная фотолаборатория, печать фотографий профессионального качества.
Проявление / обработка, сканирование и печать пленки по почте:
- Закажите обработку пленки онлайн и отправьте свою пленку, используя нашу БЕСПЛАТНУЮ почтовую этикетку, и мы отправим ее прямо к вашей двери. Возможен самовывоз из магазина!
- Проявление пленки 35 мм, проявление пленки 120 мм, проявление пленки 4×5, проявление пленки 8×10, даже проявление пленки 110 мм.
- Обработка цветных негативов, черно-белых негативов и слайдов (E6).
- 24 часа производственного цикла только для проявки, 48 часов на проявку + сканирование или проявка + сканирование + печать, 72 часа на комбинированный + пробный / контактный лист!
- Загрузить отсканированные изображения / записать на CD / DVD / флэш-накопитель.
подробнее
Easy Prints — это наша услуга онлайн-печати фотографий:
- Загружайте, редактируйте и распечатывайте изображения с цифровой камеры и мобильного устройства.
- Цены от 24 центов за принт. Размер бумажника до 24 дюймов x 30
- Обрезка, изменение размера, раскрашивание и добавление границ..
- Glossy, Matte / Satin, Lustre и бумага Kodak Endura Metallic.
- Отправьте отпечатки или заберите их в лаборатории.
- Инструменты массовой / пакетной печати для печати больших тиражей 4×6 листов.

подробнее
Pro Prints — Профессиональная печать фотографий для файлов, готовых к печати!
- В мгновение ока вы можете загрузить готовые к печати файлы с регулируемым размером и цветом, и мы сделаем отпечатки высочайшего качества.
- Фотографические и пигментные струйные отпечатки размером от 4 x 6 дюймов до 48 x 120 дюймов.
- Широкий выбор бумаги для фотографической (вывод Lightjet) и пигментной струйной (вывод Epson) бумаги.
- Печать размером до 58 ”x120”, доступная в магазине. Пожалуйста, свяжитесь с нами для получения дополнительной информации.
- Отправьте распечатки или заберите в магазине!
подробнее
Печать фотографий
Получите одни из лучших услуг фотопечати по конкурентоспособным ценам! Вы можете легко загрузить фотографии в Интернете, выбрать нужные размеры, разместить заказ на печать фотографий и отправить их вам через FedEx или по почте.В противном случае заказы в магазине обрабатываются быстро и эффективно.
Проявление пленки
Найдите все необходимые технологии и знания, чтобы сканировать и проявлять пленку прямо в магазине. Мы также предлагаем онлайн-услуги по проявке и сканированию пленки, чтобы вы могли легко разместить заказ, загрузить отсканированные изображения и обработанную пленку, доставленную вам по почте.
Иконок Google Image
Иконки изображений
Ниже приведен список всех значков Google Image:
| Значок | Описание | Пример |
|---|---|---|
| add_a_photo | add_a_photo | Попробуй |
| add_to_photos | add_to_photos | Попробуй |
| отрегулировать | отрегулировать | Попробуй |
| помощник | помощник | Попробуй |
| Assistant_photo | assistant_photo | Попробуй |
| аудиотрек | аудиотрек | Попробуй |
| blur_circular | blur_circular | Попробуй |
| blur_linear | blur_linear | Попробуй |
| blur_off | blur_off | Попробуй |
| blur_on | blur_on | Попробуй |
| яркость_1 | яркость_1 | Попробуй |
| яркость_2 | яркость_2 | Попробуй |
| яркость_3 | яркость_3 | Попробуй |
| яркость_4 | яркость_4 | Попробуй |
| яркость_5 | яркость_5 | Попробуй |
| яркость_6 | яркость_6 | Попробуй |
| яркость_7 | яркость_7 | Попробуй |
| broken_image | broken_image | Попробуй |
| щетка | щетка | Попробуй |
| burst_mode | burst_mode | Попробуй |
| камера | камера | Попробуй |
| camera_alt | camera_alt | Попробуй |
| камера_фронт | camera_front | Попробуй |
| camera_rear | camera_rear | Попробуй |
| camera_roll | camera_roll | Попробуй |
| center_focus_strong | center_focus_strong | Попробуй |
| center_focus_weak | center_focus_weak | Попробуй |
| коллекции | коллекции | Попробуй |
| collection_bookmark | collections_bookmark | Попробуй |
| color_lens | color_lens | Попробуй |
| раскрасить | раскрасить | Попробуй |
| сравнить | сравнить | Попробуй |
| контрольная_точка | контрольная_точка | Попробуй |
| control_point_duplicate | control_point_duplicate | Попробуй |
| урожай | урожай | Попробуй |
| урожай_16_9 | культура_16_9 | Попробуй |
| урожай_3_2 | урожай_3_2 | Попробуй |
| культура_5_4 | культура_5_4 | Попробуй |
| культура_7_5 | культура_7_5 | Попробуй |
| crop_din | crop_din | Попробуй |
| без урожая | Crop_free | Попробуй |
| полевой_пейзаж | культура_пейзаж | Попробуй |
| исходный урожай | crop_original | Попробуй |
| crop_portrait | crop_portrait | Попробуй |
| Квадрат | Квадрат | Попробуй |
| удаление дымки | удаление дымки | Попробуй |
| подробности | подробности | Попробуй |
| редактировать | редактировать | Попробуй |
| экспозиция | экспозиция | Попробуй |
| extension_neg_1 | extension_neg_1 | Попробуй |
| extension_neg_2 | extension_neg_2 | Попробуй |
| extension_plus_1 | extension_plus_1 | Попробуй |
| extension_plus_2 | extension_plus_2 | Попробуй |
| экспозиция ноль | ноль экспозиции | Попробуй |
| фильтр | фильтр | Попробуй |
| filter_1 | filter_1 | Попробуй |
| фильтр_2 | фильтр_2 | Попробуй |
| filter_3 | filter_3 | Попробуй |
| filter_4 | filter_4 | Попробуй |
| filter_5 | filter_5 | Попробуй |
| filter_6 | filter_6 | Попробуй |
| filter_7 | filter_7 | Попробуй |
| filter_8 | filter_8 | Попробуй |
| filter_9 | filter_9 | Попробуй |
| filter_9_plus | filter_9_plus | Попробуй |
| filter_b_and_w | filter_b_and_w | Попробуй |
| filter_center_focus | filter_center_focus | Попробуй |
| filter_drama | filter_drama | Попробуй |
| filter_frames | filter_frames | Попробуй |
| filter_hdr | filter_hdr | Попробуй |
| filter_none | filter_none | Попробуй |
| filter_tilt_shift | filter_tilt_shift | Попробуй |
| filter_vintage | filter_vintage | Попробуй |
| под отбортовку | под отбортовку | Попробуй |
| flash_auto | flash_auto | Попробуй |
| flash_off | flash_off | Попробуй |
| flash_on | flash_on | Попробуй |
| флип | переворот | Попробуй |
| градиент | градиент | Попробуй |
| зерно | зерно | Попробуй |
| grid_off | grid_off | Попробуй |
| сетка_он | grid_on | Попробуй |
| hdr_off | hdr_off | Попробуй |
| hdr_on | hdr_on | Попробуй |
| hdr_strong | hdr_strong | Попробуй |
| hdr_weak | hdr_weak | Попробуй |
| исцеление | исцеление | Попробуй |
| изображение | изображение | Попробуй |
| image_aspect_ratio | image_aspect_ratio | Попробуй |
| iso | iso | Попробуй |
| пейзаж | пейзаж | Попробуй |
| утечка_добавить | leak_add | Попробуй |
| leak_remove | leak_remove | Попробуй |
| линза | линза | Попробуй |
| подключенная камера | connected_camera | Попробуй |
| выглядит | выглядит | Попробуй |
| look_3 | look_3 | Попробуй |
| look_4 | look_4 | Попробуй |
| look_5 | look_5 | Попробуй |
| look_6 | look_6 | Попробуй |
| look_one | look_one | Попробуй |
| look_two | look_two | Попробуй |
| лупа | лупа | Попробуй |
| монохромные_фотографии | монохромные_фотографии | Попробуй |
| movie_creation | movie_creation | Попробуй |
| movie_filter | movie_filter | Попробуй |
| music_note | music_note | Попробуй |
| природа | природа | Попробуй |
| природа_ люди | nature_people | Попробуй |
| navigate_before | navigate_before | Попробуй |
| navigate_next | navigate_next | Попробуй |
| палитра | палитра | Попробуй |
| панорама | панорама | Попробуй |
| Panorama_fish_eye | Panorama_fish_eye | Попробуй |
| панорама_горизонтальная | панорама горизонтальная | Попробуй |
| панорама_вертикальная | панорама_вертикальная | Попробуй |
| панорама_широкий_угол | панорама_широкий_угол | Попробуй |
| фото | фото | Попробуй |
| фотоальбом | фотоальбом | Попробуй |
| фотоаппарат | фотоаппарат | Попробуй |
| фотофильтр | фото_фильтр | Попробуй |
| фото_библиотека | фото_библиотека | Попробуй |
| photo_size_select_actual | photo_size_select_actual | Попробуй |
| photo_size_select_large | photo_size_select_large | Попробуй |
| photo_size_select_small | photo_size_select_small | Попробуй |
| изображение_as_pdf | picture_as_pdf | Попробуй |
| портрет | портрет | Попробуй |
| remove_red_eye | remove_red_eye | Попробуй |
| rotate_90_degrees_ccw | rotate_90_degrees_ccw | Попробуй |
| rotate_left | rotate_left | Попробуй |
| rotate_right | rotate_right | Попробуй |
| слайд-шоу | слайд-шоу | Попробуй |
| выпрямить | выпрямить | Попробуй |
| стиль | стиль | Попробуй |
| switch_camera | switch_camera | Попробуй |
| switch_video | switch_video | Попробуй |
| tag_faces | tag_faces | Попробуй |
| текстура | текстура | Попробуй |
| таймлапс | таймлапс | Попробуй |
| timer_10 | timer_10 | Попробуй |
| таймер | таймер | Попробуй |
| timer_3 | timer_3 | Попробуй |
| timer_off | timer_off | Попробуй |
| тональность | тональность | Попробуй |
| преобразование | преобразование | Попробуй |
| мелодия | мелодия | Попробуй |
| view_comfy | view_comfy | Попробуй |
| компактный вид | view_compact | Попробуй |
| виньетка | виньетка | Попробуй |
| wb_auto | wb_auto | Попробуй |
| wb_cloudy | wb_cloudy | Попробуй |
| wb_incandescent | wb_incandescent | Попробуй |
| wb_iridescent | wb_iridescent | Попробуй |
| wb_sunny | wb_sunny | Попробуй |
Как изменить значки приложений на главном экране iOS 14
Поскольку тенденция настройки домашнего экрана становится популярной после выпуска iOS 14, некоторые пользователи предпочитают добавлять пользовательские значки приложений на свой домашний экран с помощью ярлыков приложение.
Замена значков приложений по умолчанию изображениями по вашему выбору позволяет свободно настраивать внешний вид домашнего экрана. Прежде чем следовать этому руководству, вам нужно будет найти или создать изображение для вашего нового значка приложения на главном экране, и есть множество альтернативных образов, доступных для загрузки в Интернете.
Следующие шаги объясняют, как добавить собственный значок для любого приложения по вашему выбору на главный экран.Фактически процесс включает создание ярлыка для открытия приложения, а затем добавление изображения к этому ярлыку на главном экране.
Мы также сделали видео, в котором рассказывается о виджетах, домашних экранах, а также о пользовательских значках приложений.
Если вы хотите перейти к разделу, в котором мы пошагово рассказываем, как настроить значок приложения, это отметка времени 3:58. Но прежде чем приступить к этому плану, вы должны понять, что у этого метода есть два основных ограничения.
Ограничения
- При нажатии значков пользовательского приложения сначала запускаются ярлыки, а затем приложение
- Значки без уведомлений
Если вы чувствуете, что вас раздражают, когда вы открываете приложение с настраиваемым значком, когда вы открываете приложение с настраиваемым значком, и его выкидывают из приложения, возможно, лучше всего создать ярлыки только для приложений, которые вы используете нечасто, или не создавать вовсе.
Ярлыки могут быть сложным приложением для использования, поскольку они позволяют пользователям создавать многоэтапные процессы для запуска на их устройствах, но в этом случае ярлык включает только один базовый компонент.
- Запустите приложение Shortcuts на вашем iPhone или iPad.

- Коснитесь значка + в правом верхнем углу экрана.
- Нажмите Добавить действие .
- Используйте текстовое поле для поиска Откройте приложение .
- Выберите Открыть приложение .
- Нажмите Выберите .
- Воспользуйтесь поиском приложения, для которого хотите изменить значок, и выберите его.
- Коснитесь трех точек в правом верхнем углу.
- Нажмите Добавить на главный экран .
- Коснитесь значка приложения-заполнителя.
- В раскрывающемся меню выберите Сделать фото , Выбрать фото или Выберите файл , в зависимости от того, где находится ваше заменяющее изображение значка приложения.
- Выберите изображение для замены.
- В текстовом поле переименуйте приложение, как вы хотите, чтобы оно отображалось на главном экране.
- Нажмите Добавьте .
- Метчик Готово .Ваш ярлык создан.
- Вернуться на главный экран.
Если у вас уже было приложение на главном экране, теперь у вас будут два значка. Чтобы сохранить только недавно созданный значок, просто переместите старый значок в библиотеку приложений. Вы не должны удалять исходное приложение.
Поскольку этот процесс может занять довольно много времени, особенно если он включает в себя поиск или создание пользовательских значков, вы, вероятно, не захотите делать это для каждого приложения.
Преобразование изображения в значок ICO в Интернете → на ConvertImage
| 8… 9000, но мы должны спросить о ваших предпочтениях ! Закон требует, чтобы мы спрашивали вас о ваших предпочтениях в отношении ваших личных данных. Сначала отключите «Защита от отслеживания», затем мы спросим вас о ваших предпочтениях.
Я не хочу выбирать свои предпочтения сейчас
Ваши предпочтения относительно ваших личных данных ПРИМЕЧАНИЕ. Ваши предпочтения будут применены со следующей страницы, которую вы посетите / загрузите.
Используя этот веб-сайт, вы соглашаетесь с тем, что мы используем такие технологии, как анонимная статистика и файлы cookie, для улучшения вашего просмотра на нашем сайте, настройки контента и рекламы, а также анализа нашего трафика.
Использование файлов cookie на этом сайте позволяет улучшить ваш онлайн-опыт, обеспечить его правильную работу, улучшить его функции, позволяет нам отслеживать наш трафик и предоставлять вам релевантную рекламу. Вы можете настроить или отключить их полностью, но, к сожалению, мы не можем гарантировать вам оптимальную производительность и удобство использования нашего веб-сайта. ВНИМАНИЕ! Вы решили полностью отключить ВСЕ файлы cookie. Это ваше право, но имейте в виду, что, к сожалению, мы не можем гарантировать вам оптимальную производительность и удобство использования нашего веб-сайта. Использовать Комментарии Определить…Включить комментарии и разрешить размещать комментарии в определенных областях веб-сайта. Номинальные данные не используются . Использовать Сохранить эти настройки |
Как изменить значок фотографии!
Хотите собственное изображение профиля для Netflix? Вот как изменить значок фотографии.Следуйте этим простым шагам, чтобы персонализировать потоковую передачу.
Netflix стал предпочтительным потоковым сервисом для многих аудиторий по всему миру.
От телевизионных хитов, таких как Stranger Things и Bridgerton до фильмов таких знаменитых режиссеров, как Дэвид Финчер ( Mank ) и Спайк Ли ( Da 5 Bloods ), стример может удовлетворить любой вкус.
Возможно, одна из лучших особенностей Netflix — это то, как сервис помогает сделать стриминг личным.
При просмотре заголовка нас спрашивают, нравится оно нам или нет, и мы можем оценить контент, который мы потребляем.![]() Это означает, что нам рекомендуется множество предложений на основе наших предпочтений, поэтому очень немногие профили Netflix выглядят одинаково.
Это означает, что нам рекомендуется множество предложений на основе наших предпочтений, поэтому очень немногие профили Netflix выглядят одинаково.
Однако некоторые скажут, что фотографии в профиле не отражают этот уникальный опыт.
Тем не менее, на самом деле есть способ добавить собственное изображение профиля для Netflix, поэтому вот как изменить значок фотографии…
- STARBUCKS : Как получить фраппучино WandaVision
Пользовательское изображение профиля для Netflix: Как изменить
Просто следуйте этим инструкциям, чтобы добавить собственное изображение профиля для Netflix:
- Загрузите расширение Google Chrome под названием Custom Profile Picture для Netflix
- Перейдите на Netflix и откройте страницу «Управление профилями»
- Откройте пользовательское изображение профиля для Netflix.Затем это дает вам возможность изменить изображения профиля для учетных записей Netflix
- Выберите фотографию, сохраненную на вашем компьютере (изображение должно быть в формате .jpeg размером менее 5 МБ, которое уместится в форме квадрата)
В качестве альтернативы вы также можете связать свою учетную запись Facebook со своей учетной записью Netflix, что означает, что ваше изображение профиля Facebook будет добавлено в качестве значка вашего профиля Netflix.
Кроме того, есть способ изменить значок Netflix на то, что соответствует вашим вкусам.
Netflix: Как изменить значок фотографии профиля
Если вы не хотите добавлять свое фото, но все же хотите сменить аватарку, то вам повезло.
Просто зайдите в Netflix через любой веб-браузер и посмотрите в правый верхний угол экрана, где отображается значок Netflix. Выберите «Управление профилями» и щелкните карандашом на своем значке.
Теперь, когда вы находитесь в разделе «Редактировать профиль», снова нажмите значок карандаша и выполните поиск в ассортименте изображений, предоставленных Netflix, который включает фотографии из ряда популярных шоу.![]()
Выберите тот, который будет представлять ваш профиль, и все готово. Удачной прокрутки!
Из других новостей, обновляется ли Dickinson ?
Как добавить пользовательские значки и виджеты на домашний экран iPhone в iOS 14
С iOS 14, наконец, вы можете проявить творческий подход к домашнему экрану iPhone.
В течение 13 лет на домашнем экране iOS отображались ряды закругленных квадратных значков приложений, но с обновлением мобильной ОС на прошлой неделе Apple берет страницу из Android, чтобы разрешать приложениям различных форм и размеров, где бы вы ни захотели.Люди сходят с ума от нестандартного внешнего вида своих приложений и виджетов; просто проверьте хэштег # ios14homescreen в Твиттере.
Один пользователь, например, использовал MS Paint для создания забавных любительских иконок. Секрет здесь в приложении «Ярлыки». Читайте дальше, чтобы узнать, как обновить домашний экран iOS.
Пользовательские значки для вашего iPhone
Откройте приложение «Ярлыки» на своем iPhone и коснитесь знака «плюс» (+) в правом верхнем углу экрана, чтобы перейти на страницу «Новый ярлык».Выберите Добавить действие.
Нажмите на значок сценария. (Если у вас возникнет соблазн нажать на «Приложения», вы увидите только действия, созданные создателем приложения, такие как запуск твита, а не просто открытие приложения.) Нажмите «Открыть приложение», затем выберите трехточечный значок меню. в правом верхнем углу, чтобы отобразить подробности. Выберите «Добавить на главный экран». Нажмите на нижний, меньший значок рядом с названием вашего нового ярлыка (Новый ярлык — имя по умолчанию; коснитесь обведенного X, чтобы переименовать его).
Здесь мы подошли к сути совета: мини-меню «Редактировать значок» позволяет вам выбрать файл, фотографию из вашей фотопленки или сделать снимок с помощью камеры iPhone, чтобы заменить значок.Коснитесь Добавить на главный экран и коснитесь значка рядом с ярлыком под именем на главном экране и значком . В появившемся всплывающем окне выберите «Файл», «Фото» или «Сделать фото». Вы можете обрезать изображение, чтобы настроить то, что будет отображаться, но, к счастью, изображение не обязательно должно быть квадратным или определенного размера.
В появившемся всплывающем окне выберите «Файл», «Фото» или «Сделать фото». Вы можете обрезать изображение, чтобы настроить то, что будет отображаться, но, к счастью, изображение не обязательно должно быть квадратным или определенного размера.
Нажмите Добавить> Готово . Вы можете увидеть мои новые значки на скриншоте, последние два на домашней странице для Acrobat и AccuWeather. (Я использовал Paint 3D в Windows 10 для значка Acrobat).
Обратите внимание, что, хотя это увлекательное занятие, раскрывающее личность, использование ярлыков с пользовательскими изображениями значков имеет недостатки. Вы не переходите напрямую в приложение, как с приложением по умолчанию. Вместо этого действие сначала открывает приложение «Ярлыки», которое затем перенаправляет вас в нужное приложение.
Кроме того, при длительном нажатии на официальные значки теряются все пункты меню. Например, значок WhatsApp предлагает начать чат или сделать снимок при долгом нажатии. Единственный вариант с настраиваемым значком — удалить его (в этом меню он называется закладкой, а не приложением) или отредактировать домашнюю страницу.
Хотя настраиваемые значки — забавное упражнение, мне гораздо больше нравятся виджеты на главном экране. iOS некоторое время предлагала виджеты, которые можно было открыть, проводя пальцем слева направо на домашней странице, но сама домашняя страница могла содержать только значки. С iOS 14 все меняется: теперь вы можете размещать большие виджеты для часов, погоды, карт или курсов акций прямо на домашних страницах.
Рекомендовано нашими редакторами
Добавить виджет на домашнюю страницу очень просто. Нажмите и удерживайте на домашней странице, затем нажмите кнопку со знаком плюса (+) в левом верхнем углу.Выберите нужный виджет. Затем вы можете прокрутить любой размер и дизайн, предложенные разработчиком приложения, смахнув вправо.
Чтобы сделать выбор, нажмите большую синюю панель «Добавить виджет» в нижней части экрана.