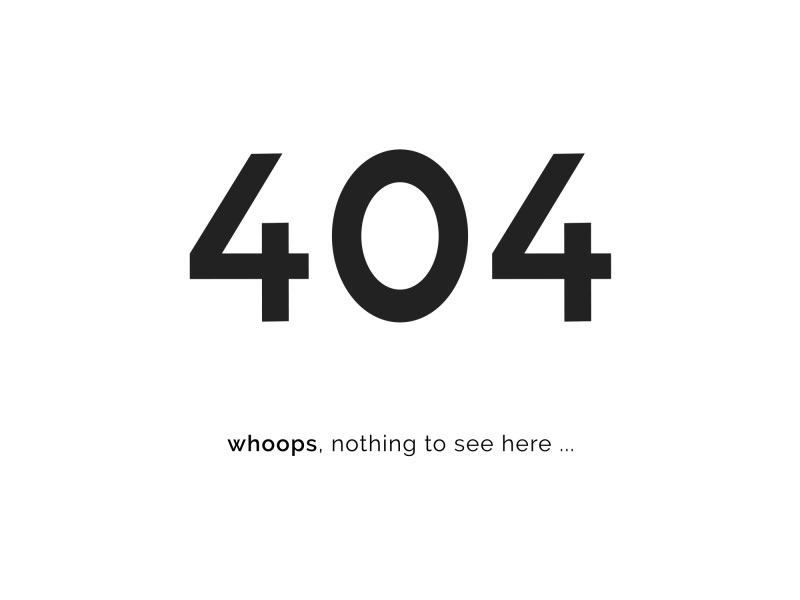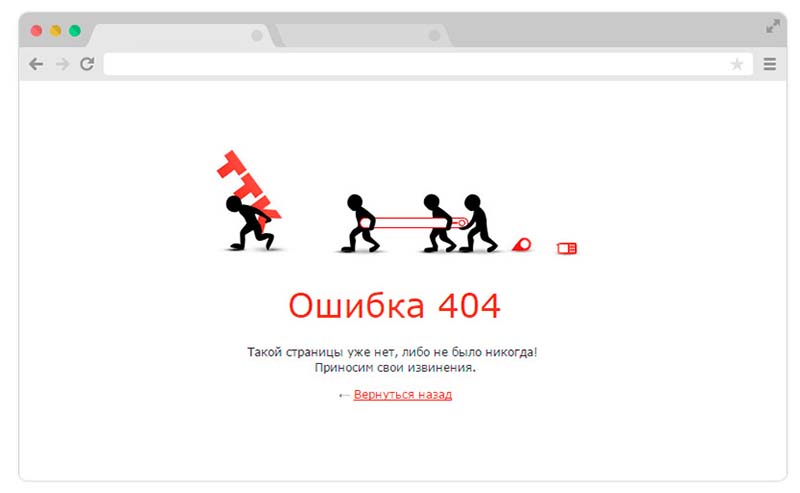Улучшение сообщений об ошибках PHP в IIS 7
- Статья
- Чтение занимает 5 мин
Тали Смит
Ошибки PHP часто не предоставляют достаточных сведений для диагностики ошибок, возникающих в пределах платформы. К ним относятся основные ошибки, такие как 404 Not Found. Из-за этого функция «подробной ошибки» по умолчанию для приложений PHP может оказаться неэффективной для устранения основных ошибок.
Службы IIS улучшают обработку ошибок PHP путем перехвата распространенных условий ошибок и предоставления перенаправления для распространенных кодов состояния HTTP.
По умолчанию службы IIS настроены для возврата подробных сообщений об ошибках локальным клиентам и возврата универсальных сообщений об ошибках удаленным клиентам.
Службы IIS создают очень подробные сообщения об ошибках для большинства ошибок. Они содержат как минимум сведения о запросе и ошибке, в том числе о том, какой модуль создал ошибку и во время какой части обработки запроса. Для ошибок, вызванных IIS и его встроенными модулями, ошибки также содержат вероятные разрешения. Это значительно упрощает процесс устранения неполадок для большинства ошибок.
В этой статье, основанной на практических лабораториях в ПАКЕТе обучения PHP для Windows, описывается, как IIS отвечает за обработку основных ошибок и как СЛУЖБЫ IIS диагностируют ошибки на уровне приложения, включив сообщения об ошибках PHP.
Базовая обработка ошибок
Службы IIS улучшают обработку ошибок PHP путем перехвата распространенных условий ошибок и предоставления перенаправления для распространенных кодов состояния HTTP.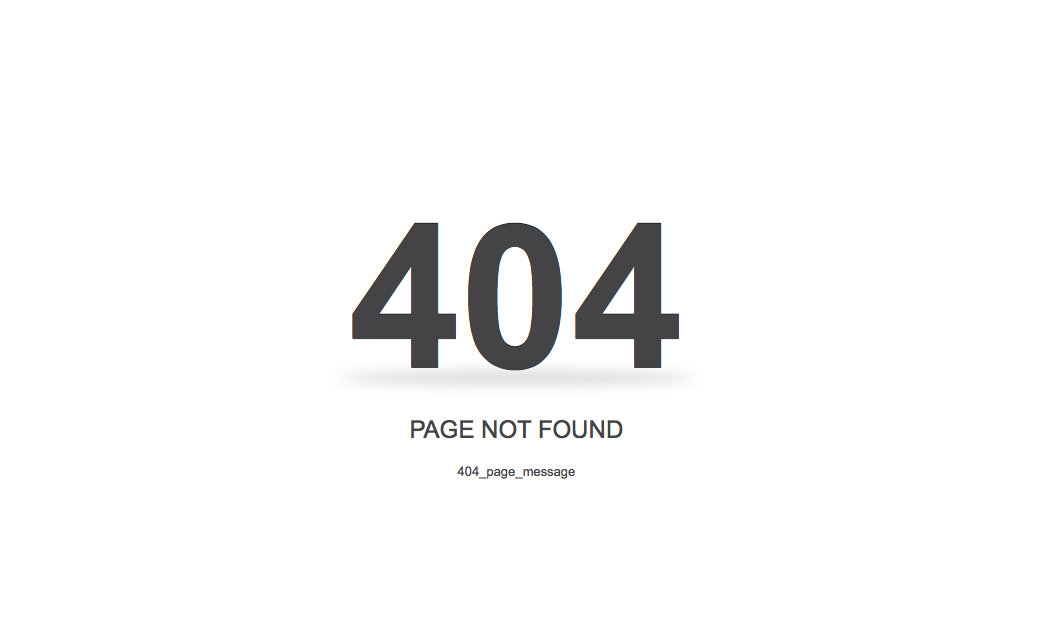
Обратите внимание, что СЛУЖБЫ IIS также поддерживают сообщения об ошибках, создаваемые платформами приложений, которые часто предоставляют сведения, относящиеся к приложению, для диагностики ошибок приложения. Например, корпорация Майкрософт® ASP.NET использует это для предоставления подробных трассировок стека исключений и других сведений.
Если вы запросите страницу http://localhost:84/notfound.php из Windows® Internet Explorer®, вы получите ошибку по умолчанию «Не найдено» — неописуемую страницу ошибки 404.
Рис. 1. Не описательное сообщение об ошибке 404
Сообщение об ошибке IIS «Не найдено» по умолчанию содержит полезные сведения для диагностики состояния ошибки; Он правильно идентифицирует ошибку и предлагает решения для наиболее распространенных условий ошибок, предоставляя такие сведения, как источник (модуль, уведомление) об ошибке и фоновой информации, например URL-адрес, сопоставленный физический путь и используемый метод проверки подлинности.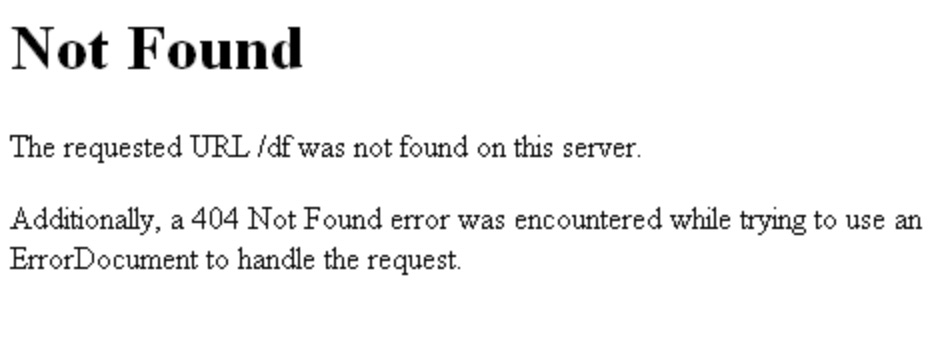
- Сведения о ответе: HTTP 404 не найден.
- Подробные сведения об ошибке: модуль (IIS Web Core), уведомление (MapRequestHandler), обработчик (StaticFileHandler) и код ошибки (0x80070002 — файл не найден).
- Сведения о запросе: запрошенный URL-адрес и физический путь
C:\inetpub\troubleshootingPhp\notfound.txt. - Раздел «Наиболее вероятные причины» правильно предлагает наиболее вероятную причину ошибки: «Указанный каталог или файл не существует на веб-сервере».
- В разделе «Действия, которые можно попробовать», предлагается соответствующее решение: «Создание содержимого на веб-сервере».
Рис. 2. Подробное сообщение об ошибке 404
Вы также можете получить подробные ошибки IIS для некоторых ошибок PHP, настроив СЛУЖБЫ IIS для выполнения дополнительной проверки запросов PHP.
Чтобы настроить СЛУЖБЫ IIS для предоставления дополнительной проверки запросов PHP, выполните следующие действия.
Переключитесь на диспетчер IIS.
 Если он закрыт, нажмите кнопку
Если он закрыт, нажмите кнопку В представлении дерева слева щелкните узел сервера.
В разделе IIS дважды щелкните сопоставления обработчиков , чтобы изменить сопоставление обработчика PHP.
Щелкните правой кнопкой мыши PHP с помощью записи FastCGI и выберите команду «Изменить«.
Нажмите кнопку «Запрос ограничений«.
Выберите обработчик вызова, только если запрос сопоставлен с флажком.
Оставьте выбранную кнопку «Файл «.
Щелкните дважды ОК.
Нажмите кнопку «Да » в диалоговом окне «Изменить сопоставление модулей «.
Чтобы проверить, снова активируйте условие «Не найдено», чтобы убедиться, что ошибка PHP 404 теперь обрабатывается службами IIS, предоставляя более подробные сведения.
 С помощью Internet Explorer запрос
С помощью Internet Explorer запрос http://localhost:84/notfound.php(эта страница не существует).Вы получаете подробную ошибку IIS, указывающую, что страница Notfound.php не найдена на сервере.
Несанкционированная подробная ошибка IIS 401.3 также предоставляет сведения; он указывает, что запрос не имеет разрешения на просмотр страницы из-за конфигурации списка управления доступом (ACL) и содержит подробное описание способа решения этой проблемы.
Рис. 3. Ошибка отказа в доступе
Включение сообщений об ошибках PHP для диагностики ошибок Application-Level
Настройка СЛУЖБ IIS для проверки запросов приводит к попытке IIS открыть файл скрипта PHP, соответствующий URL-адресу запроса, и создает подробные сообщения об ошибках для любых условий, которые не позволяют это сделать. Обычно это относится к следующим:
- Файл не найден
- Доступ запрещен из-за неправильных разрешений
- Доступ запрещен из-за недостаточной проверки подлинности
- Для большинства других условий ошибок, особенно тех, которые происходят на уровне приложения, подробные сообщения об ошибках IIS не содержат достаточных сведений для эффективной диагностики ошибки.

Самыми большими примерами таких ошибок являются синтаксический анализ сценариев и ошибки интерпретации скриптов. Хотя вы можете принудительно применить подробные сообщения об ошибках IIS для этих ошибок, обычно это не предоставляет никакого значения при диагностике первопричины ошибки. В таких случаях для диагностики этих ошибок необходимо полагаться на сведения, предоставляемые PHP.
По умолчанию PHP не настроен для отображения этих ошибок в ответе, чтобы предотвратить раскрытие конфиденциальной информации.
Обратите внимание, что при локальной отладке можно включить отображение ошибок PHP для диагностики ошибок PHP во время отладки. Рассмотрите возможность отключения отображения ошибок PHP для рабочих приложений.
При запросе страницы с ошибкой скрипта вы получите подробное сообщение об ошибке IIS. Это происходит потому, что по умолчанию PHP не создает ответ с подробными сведениями об ошибке, поэтому IIS вставляет его общую ошибку «Ошибка сервера 500». Хотя эта ошибка правильно предполагает, что PHP вернул код ошибки 500, он не предоставляет сведения о том, что вызвало ошибку.
Вы можете настроить PHP для отображения ошибок в ответах.
В проводнике Windows® перейдите по папке
C:\PHP.Откройте Php.ini файл в каталоге установки PHP.
Найдите и задайте display_errors = Директива On:
<< ; Print out errors (as a part of the output). For production web sites, ; you're strongly encouraged to turn this feature off, and use error logging ; instead (see below). Keeping display_errors enabled on a production web site ; may reveal security information to end users, such as file paths on your Web ; server, your database schema or other information. ; ; possible values for display_errors: ; ; Off - Do not display any errors ; stderr - Display errors to STDERR (affects only CGI/CLI binaries!) ; On or stdout - Display errors to STDOUT (default) ; ; To output errors to STDERR with CGI/CLI: ; display_errors = "stderr" ; ; Default ; display_errors = On >>
Сохраните и закройте файл.

Сброс IIS. Нажмите кнопку «Пуск«, а затем выберите командную строку, щелкните правой кнопкой мыши и выберите команду «Запускот имени администратора
Типiisreset.exe
Нажмите клавишу ВВОД.
Если вы запросите страницу с ошибкой скрипта, вы получите ошибку синтаксического анализа PHP:
<< Parse error: parse error in C:\inetpub\troubleshootingPhp\error.php on line 3 >>
Если отображается только страница ошибок сервера HTTP 500 по умолчанию Internet Explorer, необходимо отключить понятные сообщения об ошибках. В Internet Explorer Go to Tools, Internet Options, Advanced tab, and then clear the Show friendly HTTP error messages(Показать понятные сообщения об ошибках HTTP ).
Обратите внимание, что PHP также предоставляет параметры для настройки обработки ошибок по умолчанию или полного переопределения.
Примечание. В этой статье используются материалы из пакета обучения PHP для Windows, опубликованного 25 августа 2009 г.
См. также
- PHP: обработка ошибок и ведение журнала
Лучшие 404 страницы
Все знают, как обидно вместо желаемой страницы получить ошибку 404. Многие разработчики наполняют Not Found страницу более полезной информацией, или, по крайней мере, пытаются повеселить несчастного заблудившегося пользователя, иногда удивляя своей креативностью.
Сегодня, ко дню вебмастера, мы подготовили подборку интересных четырестачетвертых страниц.
На этом сайте можно найти интерфейс Commodore 64.
Похоже, вам не стоило сюда заходить.
Попробуйте поймать кота 🙂
Студия дизайна делится забавными гифками про собак.
А эта страничка ушла в поход… и не вернулась.
Очень атмосферная интерактивная 404-ая страница.
Веб-страница ищет HTML своей жизни.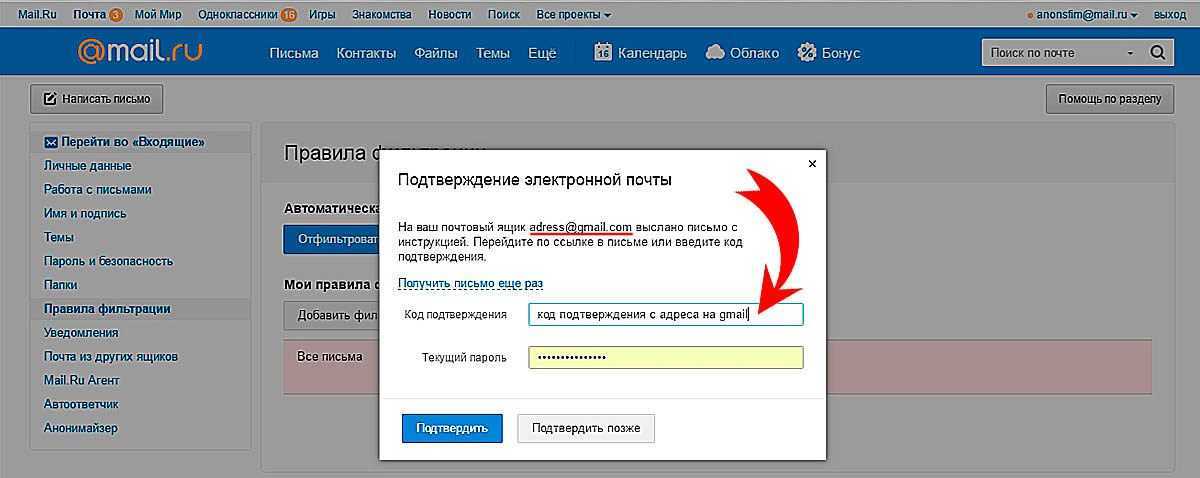 Желательно без ошибок и вредных привычек.
Желательно без ошибок и вредных привычек.
Спасите несчастных леммингов!
Классический мем на сайте 9GAG.
Красивая иллюстрация броуновского движения от Hot Dot.
А этой страницы на сайте Mikandi нет, как и одежды у этой прекрасной леди.
Вам попалась страница 404? Решайте, кого уволить за такое свинство.
Синий экран смерти от Willismonds.
А эту страницу съели пациенты клиники. Очень сожалеем 🙁
Диаграмма Венна на сайте magnt.com.
Дыра в интернете на сайте CSS Tricks.
Поздравляем. Вы сломали наш сайт.
Некоторые сайты предлагают целую блок-схему действий для тех, кто попал на 404.
Здесь можно поиграть в пакмана.
Airbnb при переходе на сломанную ссылку порадует вас анимацией девочки с упавшим мороженным, а также предложит некоторые полезные ссылки.
Ниже представлен скриншот страницы 404 известного сокращателя ссылок. На нём изображена мутировавшая рыба-шар, вглядывающаяся в дно водоёма, у которой ещё и чайка над душой висит. Всё это представлено в виде анимации.
На нём изображена мутировавшая рыба-шар, вглядывающаяся в дно водоёма, у которой ещё и чайка над душой висит. Всё это представлено в виде анимации.
Популярный сайт обмена картинками imgur сделал страницу 404 в виде стены с картинами в академическом стиле, но только с животными, из которых готов к беседе с вами только жираф.
Всё минималистично и главное — ссылка на релевантный материал.
Сайт HatchedLondon решил сделать страницу 404 очень длинной, но до конца можно дойти всего за одну секунду. При этом страница хорошо вписывается и смотрится отлично.
Вот про экран с ошибкой от GitHub вы точно знаете, а как насчёт не менее известного Docker? Расстроенный кит смотрит на утонувший корабль, параллельно размышляя о ваших проектах.
Инструмент для проектировки интерфейсов отлично справился и с собственным. Можно поиграться с узлами на странице ошибки, но не более. Со шрифтами поиграть не получится.
Создатель блога с душой подошел к делу и сделал красивую и анимированную страницу 404, почти полностью написанную на CSS (картинки, конечно же, были в png).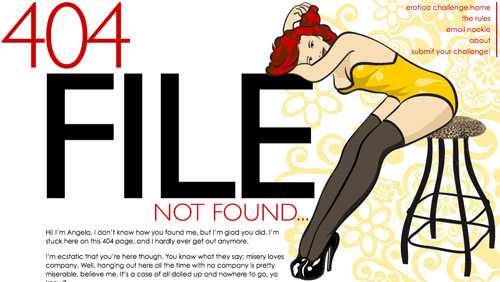 Он даже исходным кодом поделился. При входе на страницу меню разваливается и крутится в чёрной дыре, при этом оставаясь кликабельным.
Он даже исходным кодом поделился. При входе на страницу меню разваливается и крутится в чёрной дыре, при этом оставаясь кликабельным.
Сайт, специализирующийся на продаже векторных иконок, не забыл и про себя, подобрав именно ту, которая гармонично сочетается с тематикой ресурса.
Интересная реализация ошибки 404 в блоге любителя иконок. Пользователь, вероятно, находится в машине, к нему приближается светящееся число 404 и в это же время пробегает ящерица по лобовому стеклу (вообще тут всё зависит от вашей фантазии).
Один из наиболее популярных сервисов общения между членами одной компании тоже вошёл в эту подборку. Ребята хорошо потрудились над созданием интересной и анимированной страницы ошибки 404 с небольшими элементами интерактивности (можно трогать кур и свинок). Также во время отсутствия активности на странице всё становится серым.
На странице 404 сайта Музея Сотворения Мира (там всё по Библии) отчётливо видно, что junior и senior не могут найти менеджера проекта. А вообще классно сделали: силуэт с отсутствующей стадией эволюции в центре отражает отношение создателей сайта к этой теории возникновения жизни. Кроме того, «that link is missing» можно перевести так: «связывающее звено отсутствует». Тут как в русском с фразой «я плачу» — либо платишь (за софт), либо плачешь (из-за багов).
А вообще классно сделали: силуэт с отсутствующей стадией эволюции в центре отражает отношение создателей сайта к этой теории возникновения жизни. Кроме того, «that link is missing» можно перевести так: «связывающее звено отсутствует». Тут как в русском с фразой «я плачу» — либо платишь (за софт), либо плачешь (из-за багов).
Если вы думали, что новозеландцы не в восторге только от шуток про «Властелина Колец», то теперь вы знаете, что каждый раз, когда вы видите карту без Новой Зеландии, где-то в Шире плачет один хоббит. Собственно, на этом и решили акцентировать внимание новозеландцы на сайте правительства.
Самоиронией может похвастаться не только правительство Новой Зеландии. В Делавэре решили поиграть и с картой, и с названием. Хотя карта просто для красоты.
Мы тоже не исключение 🙂 Возможно, вы уже замечали, что мы, как и сайты выше, имеем собственную страницу 404.
Реклама на Tproger: найдем для вас разработчиков нужного стека и уровня.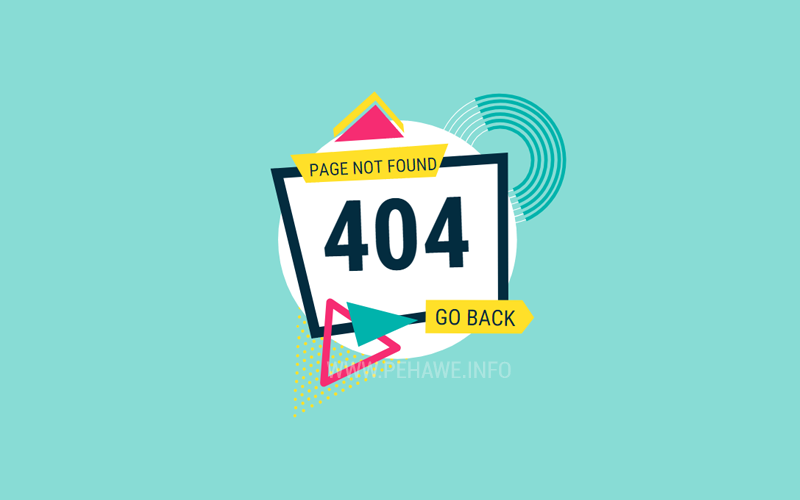
Подробнее
Реклама на tproger.ru
Загрузка
Как исправить ошибку HTTP XAMPP 404 «Запрошенный ресурс не найден»
Когда дело доходит до разработки WordPress в локальной среде, XAMPP является популярным и надежным инструментом. Однако это не означает, что вы никогда не столкнетесь с ошибками. Вы можете столкнуться с ошибкой HTTP 404 «Запрошенный ресурс не найден».
Если вы столкнулись с этой проблемой, есть несколько способов решить ее. Эти исправления не слишком сложны и не требуют много времени для выполнения. Проявив немного терпения, вы должны вернуться к работе в кратчайшие сроки. В этой статье мы объясним, что такое ошибка «запрошенный ресурс не найден» в XAMPP. Затем мы поделимся пятью советами о том, как решить проблему и вернуть вас в нужное русло.
Что означает ошибка XAMPP HTTP 404 «Запрошенный ресурс не найден»
Ошибка 404 — это один из многих кодов состояния HTTP, которые отправляются с сервера клиенту.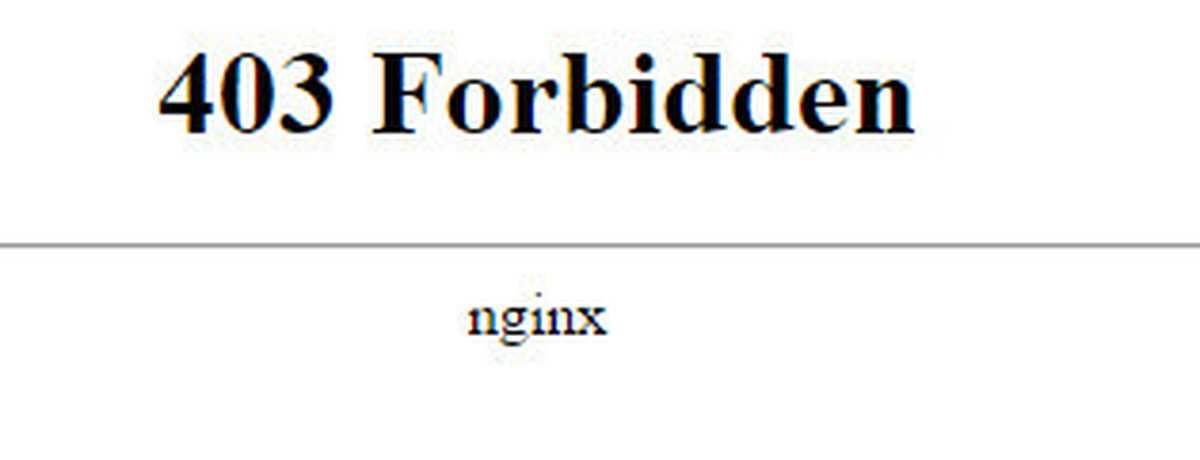 Как правило, эта ошибка указывает на то, что браузер запрашивает что-то, чего нет на сервере.
Как правило, эта ошибка указывает на то, что браузер запрашивает что-то, чего нет на сервере.
Ошибка HTTP 404.
Определить источник ошибки 404 может быть сложно, так как существует несколько возможных причин. Они могут включать:
- Домен больше не существует.
- Запрошенный ресурс был удален или перемещен на другой URL-адрес.
- URL-адрес был введен в браузере с ошибкой.
Вы, вероятно, сталкивались с такими ситуациями при просмотре веб-страниц. Однако вы можете столкнуться с ошибкой 404 и при работе на локальном хосте с XAMPP. В этом случае вы также можете увидеть сообщение об ошибке 404 «объект не найден».
Информация
Ищете мощный инструмент для локальной разработки WordPress? DevKinsta предлагает создание сайтов в один клик, встроенный HTTPS, мощные инструменты управления электронной почтой и базами данных и многое другое. Узнайте больше о DevKinsta!
Как исправить ошибку HTTP 404 «Запрошенный ресурс не найден» в XAMPP (5 советов)
Теперь, когда вы понимаете, что представляет собой эта конкретная ошибка XAMPP, давайте рассмотрим, как ее исправить, используя следующие пять советов.
1. Убедитесь, что вы правильно ввели URL-адрес
Прежде чем пытаться внести какие-либо другие исправления, мы рекомендуем дважды проверить, что вы не опечатались и не включили ничего лишнего в URL-адрес. Например, распространенной ошибкой является включение «XAMPP», когда это не нужно:
Пример неправильно введенного URL-адреса локального хоста.
Частой причиной этой ошибки являются ошибочные нажатия клавиш, но их также легко исправить. Если вы уверены, что ввели правильный URL-адрес, но проблемы по-прежнему возникают, есть несколько других решений, которые вы можете попробовать.
2. Проверьте свой
.htaccess ФайлОтсутствие файла .htaccess также может вызвать ошибку 404. Поэтому важно убедиться, что файл существует в правильном месте, особенно если вы видите версию ошибки «объект не найден».
Чтобы найти файл, перейдите в папку XAMPP на своем компьютере. В этой папке будет еще одна с именем htdocs . Скорее всего, в эту папку вы установили WordPress при первоначальной настройке своего веб-сайта. Вы должны найти файл .htaccess здесь:
Скорее всего, в эту папку вы установили WordPress при первоначальной настройке своего веб-сайта. Вы должны найти файл .htaccess здесь:
Расположение файла .htaccess.
Если вы используете macOS, файл по-прежнему будет находиться в папке htdocs . Однако вы найдете его через Applications > Xampp > xamppfiles > htdocs 9.index.php$ — [L] RewriteCond %{REQUEST_FILENAME} !-f RewriteCond %{REQUEST_FILENAME} !-d Правило перезаписи. /index.php [Л] # END WordPress
Сохраните файл в папке, которую вы создали для своего веб-сайта. Даже если вы не обнаружите явную проблему с вашим . htaccess , иногда простая замена на новый может исправить ошибку.
3. Деактивируйте и удалите новые подключаемые модули
Когда вы устанавливаете подключаемые модули, они могут вносить изменения в ваш код или базу данных, которые могут вызвать эту ошибку 404. Начиная с более новых плагинов, вы можете попробовать деактивировать или удалить их, чтобы посмотреть, решит ли это проблему.
Плагины можно деактивировать из панели администратора вашего локального сайта. Для этого в меню в левой части экрана нажмите Плагины > Установленные плагины . Чтобы деактивировать его, нажмите на ссылку Деактивировать под названием плагина:
Деактивация плагина WordPress.
Если вы хотите полностью удалить плагин, вы можете сделать это на том же экране. Сначала деактивируйте плагин, затем нажмите красную ссылку Удалить под названием плагина:
Возможность удалить плагин после его деактивации.
Даже если вы в последнее время не устанавливали какие-либо плагины, стоит попробовать, так как обновления плагинов иногда могут вызывать проблемы. Вы также можете деактивировать все свои плагины сразу, переименовав папку plugins в каталоге вашего сайта.
Разверните свое приложение в Kinsta. Начните прямо сейчас с бесплатной пробной версии.
Запустите свои приложения Node.js, Python, Go, PHP, Ruby, Java и Scala (или почти что угодно, если вы используете свои собственные Dockerfiles) в три простых шага!
Начать бесплатную пробную версию
4.
 Проверьте вашу базу данных на наличие изменений
Проверьте вашу базу данных на наличие измененийДаже если вы удалите проблемный плагин, изменения, внесенные им на ваш сайт, могут по-прежнему вызывать проблемы. Если вы подозреваете, что это так, вы можете проверить базу данных вашего локального сайта на наличие изменений.
Чтобы получить доступ к базе данных, вы можете ввести http://localhost/phpmyadmin в свой браузер. Кроме того, на панели управления XAMPP вы можете нажать кнопку Admin 9.0063 рядом с MySQL , чтобы открыть phpMyAdmin.
Вы можете открыть phpMyAdmin из панели управления XAMPP.
Теперь вы можете нажать на вкладку Базы данных в верхней части экрана. Найдите базу данных вашего веб-сайта в списке, чтобы просмотреть содержащиеся в ней таблицы:
Таблицы базы данных WordPress по умолчанию.
Далее вам нужно просмотреть базу данных и найти все, чего там быть не должно. Некоторые плагины добавляют в вашу базу данных совершенно новые таблицы. Чтобы удалить ненужную таблицу, нажмите кнопку Drop ссылка справа:
Чтобы удалить ненужную таблицу, нажмите кнопку Drop ссылка справа:
Удаление таблиц из базы данных WordPress.
Большинство подключаемых модулей вносят изменения в таблицу wp_options , поэтому вам следует взглянуть на эту запись. Вы также можете проверить основные таблицы WordPress. Хотя плагины не должны изменять эти таблицы, это возможно, особенно если вы установили плагин с нулевым значением.
Если вы не уверены, как должна выглядеть ваша база данных или таблицы, вы можете создать новый сайт WordPress. Затем вы можете сравнить свежую базу данных со своей.
5. Проверьте конфигурацию Apache
Если у вас возникли проблемы с открытием файла PHP, возможно, ваша конфигурация Apache неверна. В частности, может возникнуть конфликт с портом, который пытается использовать Apache.
Apache использует порт 80 по умолчанию, но вам может потребоваться изменить его, если у вас уже есть что-то, прослушивающее этот порт. Чтобы найти свободный порт, вы можете нажать кнопку Netstat на панели управления XAMPP:
Чтобы найти свободный порт, вы можете нажать кнопку Netstat на панели управления XAMPP:
Список портов в Netstat.
Если порт 80 уже используется или вы предпочитаете оставить его открытым, вы можете выбрать свободный номер порта. В этом примере мы будем использовать «8080», но вы можете использовать любой другой порт.
Далее вам нужно отредактировать файл httpd.conf . Вы можете найти его в C:\xampp\apache\config , если вы используете Windows:
Расположение файла httpd в Windows.
Если вы работаете с macOS, вы можете найти этот файл в папке /etc/apache2 директория. Вы можете найти его с помощью параметра Перейти к папке в Finder.
Найдя файл, откройте его в предпочитаемом вами текстовом редакторе. Вам нужно отредактировать две строки:
Listen 80 ServerName localhost:80
Измените номер порта Listen на 8080 и ServerName на localhost:8080 . Теперь вы можете сохранить и закрыть файл.
Теперь вы можете сохранить и закрыть файл.
На этом этапе вы можете перезапустить сервер Apache и попытаться получить доступ к локальному хосту: 8080 (или к любому другому порту, который вы используете) в своем браузере. Если вы не добились успеха, вам нужно будет отредактировать http-ssl.conf файл. Пользователи Windows могут найти этот файл в xampp\ apache\ conf\ extra .
Местоположение файла httpd-ssl в Windows.
Еще раз, вы сможете найти этот файл в macOS, введя /etc/apache2 в Finder Go to Folder .
Найдя файл, вы можете открыть его в текстовом редакторе. В этом файле вам нужно обновить три строки:
Listen 443 <Виртуальный хост _default_:443> имя_сервера localhost:443
Найдите каждую из этих строк в файле и измените значения на «8080». После сохранения файла вы можете снова перезапустить сервер Apache. Теперь у вас должен быть доступ к localhost:8080 в вашем браузере.
Сводка
Ошибка «запрошенный ресурс не найден», несомненно, может замедлить работу при работе с XAMPP. Есть несколько возможных причин этой проблемы. К счастью, решения для ее решения не сложны.
В этом посте мы рассмотрели несколько способов, которыми вы можете попытаться исправить ошибку XAMPP 404. Вы можете начать с проверки правильности ввода URL-адреса и двигаться дальше. Если повезет, вы скоро вернетесь к работе.
Если вам понравилось это руководство, вам понравится наша поддержка. Все планы хостинга Kinsta включают круглосуточную поддержку наших опытных разработчиков и инженеров WordPress. Ознакомьтесь с нашими планами сегодня, чтобы узнать больше!
Получите все свои приложения, базы данных и сайты WordPress онлайн и под одной крышей. Наша многофункциональная высокопроизводительная облачная платформа включает в себя:
- Простая настройка и управление на панели управления MyKinsta
- Экспертная поддержка 24/7
- Лучшее оборудование и сеть Google Cloud Platform на базе Kubernetes для максимальной масштабируемости
- Интеграция Cloudflare корпоративного уровня для скорости и безопасности
- Глобальный охват аудитории благодаря 35 центрам обработки данных и 275 точкам присутствия по всему миру
Начните с бесплатной пробной версии нашего хостинга приложений или хостинга баз данных. Ознакомьтесь с нашими планами или поговорите с отделом продаж, чтобы найти наиболее подходящий вариант.
Ознакомьтесь с нашими планами или поговорите с отделом продаж, чтобы найти наиболее подходящий вариант.
Как исправить ошибку WordPress 404 Not Found [8 простых решений]
Часто вы сталкиваетесь с ошибкой WordPress 404 или «Постоянные ссылки сайта WordPress не работают» на своем веб-сайте, если он не поддерживается должным образом. Но бывают случаи, когда ваш сайт находится на обслуживании, и ваши посетители будут автоматически перенаправлены на страницу с ошибкой 404.
Вы столкнулись с ошибкой WordPress 404 или ошибкой «Страница WordPress не найдена»? Не волнуйтесь! У нас есть решение для вас.
Содержание
- Что такое ошибка WordPress 404?
- Как исправить ошибку 404 в WordPress (8 решений)
- Очистить кэш просмотра и файлы cookie
- Установите постоянные ссылки
- Восстановите файл .htaccess
- Настройка переадресации 301
- Отключение плагинов/тем
- Изменить и обновить URL-адрес WordPress в базе данных
- Исправить ошибку WordPress 404 на локальных серверах
- Альтернативный метод
- Заключение
Что такое ошибка WordPress 404?
Ошибка 404 — это код ответа HTTP, который возникает, когда сервер не может найти файл или страницу, запрошенную пользователем. В ответ сервер веб-хостинга автоматически отправляет пользователю сообщение об ошибке « 404 Not Found ».
В ответ сервер веб-хостинга автоматически отправляет пользователю сообщение об ошибке « 404 Not Found ».
Ошибка WordPress 404 обычно возникает, когда:
- Вы только что перенесли свой сайт на новый хост.
- Вы изменили структуру постоянных ссылок своего URL-адреса и не перенаправили старый URL-адрес.
- У вас нет прав доступа к файлам.
- Вы открыли неверный URL.
- Плохо закодированный плагин/тема.
Многие темы WordPress предлагают креативные макеты и параметры контента для отображения страницы с ошибкой 404. Ошибка 404 Cloudways также имеет индивидуальный дизайн и макет:
Управляемый хостинг WordPress от 10 долларов в месяц
Наслаждайтесь беспроблемным хостингом на облачной платформе с гарантированным повышением производительности.
Попробуйте сегодня
Как исправить ошибку 404 в WordPress (8 решений для устранения неполадок)
В этом руководстве показано, как быстро исправить код состояния 404 Not Found. Итак, приступим!
Итак, приступим!
1. Очистить историю браузера и файлы cookie
Первый метод устранения неполадок, который следует попробовать, — это очистка кэша браузера и файлов cookie. Или вы можете попробовать зайти на свой сайт в режиме инкогнито.
2. Настройте постоянную ссылку
Если, помимо вашей домашней страницы, другие страницы вашего веб-сайта WordPress выдают ошибку 404, вы можете обновить настройки постоянной ссылки, выполнив следующие действия:
- Войдите в свою панель инструментов WordPress .
- Перейти к Настройки → Постоянные ссылки .
- Выберите Настройки по умолчанию .
- Нажмите кнопку Сохранить изменения .
- Измените настройки на предыдущую конфигурацию (та, которую вы выбрали до «По умолчанию»). Верните пользовательскую структуру, если она у вас была.
- Нажмите Сохранить настройки .

Примечание: Если вы используете пользовательскую структуру, скопируйте/вставьте ее в раздел Custom Base .
Это решение может исправить ошибку WordPress 404 не найден или «Постоянные ссылки WordPress не работают» .
Если это не работает, вам нужно отредактировать файл .htaccess в основном каталоге вашей установки WordPress (где находится основной файл index.php). Ошибки 404 также обычно возникают из-за неправильно настроенных файлов .htaccess или проблем, связанных с правами доступа к файлам.
3. Восстановите файл .httaccess
Поскольку файл .htaccess является скрытым, вы должны сделать все файлы видимыми на своем FTP-сервере.
Примечание : всегда рекомендуется делать резервную копию вашего сайта перед редактированием любых файлов или страниц.
Выполните следующие действия:
- Войдите на свой сервер с помощью FTP-клиента.
 index\.php$ — [L] RewriteCond %{REQUEST_FILENAME} !-f RewriteCond %{REQUEST_FILENAME} !-d Правило перезаписи. /index.php [Л] # КОНЕЦ WordPress
index\.php$ — [L] RewriteCond %{REQUEST_FILENAME} !-f RewriteCond %{REQUEST_FILENAME} !-d Правило перезаписи. /index.php [Л] # КОНЕЦ WordPress 4. Настройте перенаправление 301
Если вы изменили URL-адрес какой-либо конкретной страницы и еще не перенаправили ее, пришло время перенаправить старый URL-адрес на новый URL-адрес. Вы можете перенаправить свой старый пост/страницу через плагин или файл .htaccess.
Если вам удобно работать с .htaccess, добавьте следующий код в файл .htaccess. Не забудьте заменить URL-адреса на свой собственный веб-сайт.
Перенаправление 301 /oldpage.html https://www.mywebsite.com/newpage.html
Если вы предпочитаете более простой способ, вы можете использовать плагин для настройки перенаправления 301. Выполните следующие шаги:
- Установите плагин перенаправления.
- Перейти к панели управления WordPress .
- Щелкните Инструменты > Перенаправление .

- Завершите настройку и Добавьте новое перенаправление .
5. Отключение плагинов/темы
Устаревший или плохо написанный плагин может вызывать ошибку 404 на вашем сайте WordPress. Чтобы проверить это, вы должны деактивировать все свои плагины и изменить текущую тему.
Примечание: Все темы WordPress имеют файлы 404.php, но не обязательно имеют собственный файл шаблона ошибки 404. WordPress автоматически использует страницу 404.php, если возникает ошибка 404.
Вы можете получить доступ к своим файлам WordPress, используя FTP, например FileZilla. Перейдите к public_html > wp-content и измените имя папки плагинов на что-то вроде myplugins .
Теперь вернитесь в браузер, чтобы проверить, работает ли веб-сайт. Если ошибка устранена, виновником может быть любой из ваших плагинов.
Примечание: Если проблема не устранена, просто измените имя папки myplugins на plugins и перейдите к следующему способу устранения неполадок.

Автоматическое обновление плагинов/тем без ошибок с помощью SafeUpdates
Cloudways SafeUpdates автоматически создает резервные копии и проверяет все ваши плагины и темы на наличие ошибок перед любыми обновлениями.
Узнать больше
Если проблема решена, измените имя папки myplugins на plugins и выполните следующие действия, чтобы проверить, какой из ваших плагинов вызывает ошибку.
- Перейдите на панель инструментов WordPress.
- Перейдите в раздел Плагины > Установленные плагины .
- Активируйте каждый плагин один за другим и проверьте, работает ли ваш сайт.
- Когда вы сталкиваетесь с ошибкой 404, вы знаете, какой плагин ее вызвал.
- Обновите плагин или удалите его, чтобы избавиться от ошибки.
6. Изменение и обновление URL-адреса WordPress в базе данных
Вы можете столкнуться со следующим сообщением об ошибке на своем веб-сайте WordPress.

«Запрошенный URL-адрес не найден на этом сервере. Если вы ввели URL-адрес вручную, проверьте правильность написания и повторите попытку».
Исправьте ошибку, выполнив следующие шаги:
- Перейдите в свой PHPMyAdmin.
- Перейдите к имени вашей базы данных и выберите wp-option. Например, блог > wp-option .
- Измените URL-адрес, например, с https://www.abc.com/blog/ на http://localhost/blog.
7. Исправление ошибки WordPress 404 на локальных серверах
Многие дизайнеры и разработчики устанавливают WordPress на свои настольные компьютеры и ноутбуки, используя локальный сервер для промежуточных целей. Распространенной проблемой при установке WordPress на локальном сервере является невозможность заставить работать правила перезаписи постоянных ссылок.
Вы можете попытаться изменить постоянные ссылки для сообщений и страниц, но в конечном итоге на веб-сайте появится ошибка WordPress «404 Not Found».
С Cloudways 9 исправлять ошибки стало проще0063
Избавьтесь от ошибок WordPress с помощью облачного хостинга, созданного для беспроблемной работы с невероятной скоростью.
Свободный запуск
В этой ситуации включите модуль перезаписи в вашей установке WAMP, XAMPP или MAMP. Я использую WAMP в этом уроке. Перейдите на панель задач и найдите значок WAMP . После этого перейдите к Apache → Модули Apache .
Он активирует длинный список модулей, которые вы можете включать и выключать. Найдите тот, который называется «rewrite_module», и щелкните по нему, чтобы он был проверен.
Затем проверьте, работают ли ваши постоянные ссылки.
8. Альтернативный метод
Если ни одно из приведенных выше решений не работает, вы можете попробовать альтернативный метод исправления ошибки 404.
- Перейдите на локальный сервер.
- Найдите папку Apache, затем перейдите в папку «conf».

- Перейдите к файлу httpd.conf.
- Найдите строку вида:
#LoadModule rewrite_module modules/mod_rewrite.so
- Удалите знак «#», чтобы он выглядел так:
LoadModule rewrite_module modules/mod_rewrite.so
Дополнительный совет: PHP worker используются при выполнении кода вашего сайта WordPress. Сайт электронной коммерции, который получает 50 000 посетителей в месяц, требует гораздо больше ресурсов, чем простой блог с таким же объемом трафика.
Заключение
Я надеюсь, что это руководство помогло вам решить проблему «Ошибка страницы WordPress 404» или «Постоянные ссылки WordPress не работают». Вы нашли другие способы избавиться от этой проблемы? Пожалуйста, поделитесь с нами своими решениями в разделе комментариев ниже.
Кроме того, если вы являетесь пользователем WordPress и хотите улучшить свой сайт, вы должны попробовать хостинговые решения Cloudways WordPress и воспользоваться его 3-дневной бесплатной пробной версией.
В. Почему я получаю ошибку 404?
Ошибки WordPress 404 обычно возникают, когда вы удалили определенные страницы со своего веб-сайта и не перенаправили их на свои живые страницы. Иногда эти ошибки также могут возникать, когда вы изменили URL-адрес определенной страницы.
В. Как проверить ошибку 404?Вы можете использовать несколько инструментов для проверки ошибок WordPress 404, таких как Deadlinkchecker. Или вы можете получить доступ к Google Analytics, чтобы узнать, какие блоги дают вам ошибку 404.
В. Как исправить ошибку 404 в WordPress?Вы можете исправить ошибку 404 в WordPress, внедрив следующие решения:
- Очистить кеш браузера и файлы cookie
- Установите постоянные ссылки
- Создать файл .htaccess по умолчанию
- Настроить перенаправление 301
- Отключить плагины и темы
- Изменить и обновить URL-адрес WordPress в базе данных
- Исправить ошибку на локальных серверах


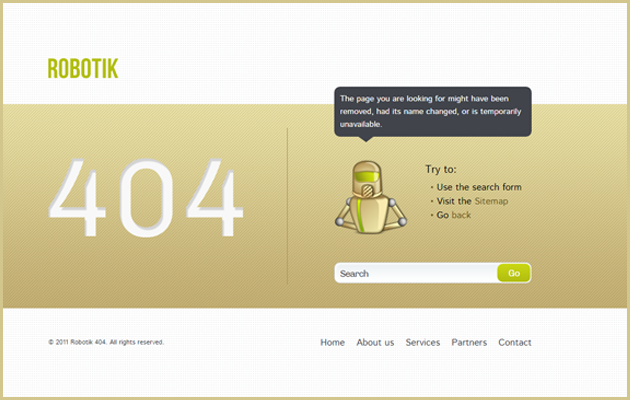 Если он закрыт, нажмите кнопку
Если он закрыт, нажмите кнопку  С помощью Internet Explorer запрос
С помощью Internet Explorer запрос