Как убрать белый фон в GIMP? [Пошаговое руководство]
Удаление фона с изображений, несомненно, является одной из наиболее часто используемых процедур редактирования, и это справедливо. Изображения с прозрачным фоном открывают дорогу к неограниченному количеству применений. Сказав это, есть несколько способов, которые можно использовать для создания прозрачного фона. В этой статье я расскажу об одном из них — как с помощью GIMP сделать изображение прозрачным .
Для тех из вас, кто не знает, что такое GIMP, это редактор изображений с открытым исходным кодом. Полная форма аббревиатуры — Программа обработки изображений GNU. Это кроссплатформенный редактор изображений, доступный для Linux, Windows, MacOS и нескольких других операционных систем, который поставляется с широким спектром приложений — для личного и профессионального использования.
Вот несколько ключевых функций GIMP.
1. GIMP предоставляет множество инструментов для обработки высококачественных фотографий.
2. Вы можете использовать GIMP для создания высококачественных элементов графического дизайна.
3. Создайте свое оригинальное произведение искусства с помощью GIMP.
4. Если вы технарь, этот инструмент позволяет обрабатывать изображения по сценарию с использованием таких языков, как C, C++, Python и т. д.
5. GIMP имеет открытый исходный код, поэтому вам не нужно беспокоиться о том, чтобы платить за его использование. .
Теперь, когда вы немного знакомы с этим инструментом, давайте рассмотрим, как создать прозрачный фон с помощью GIMP или как использовать GIMP, чтобы сделать белый фон прозрачным .
В этой статье
Часть 1 Подробные шаги по превращению белого фона в прозрачный
Часть 2 Сделать фон прозрачным проще онлайн
Часть 1. Подробные шаги по превращению белого фона в прозрачный
Прозрачный фон с ГИМП
Прозрачный фон с Adobe Spark
Прозрачный фон с Photoshop
Прозрачный фон с Google Slides
Прозрачный фон с Powerpoint
Прозрачный фон с Instagram
Вот пошаговое руководство о том, как использовать GIMP для создания белого цвета фон прозрачный.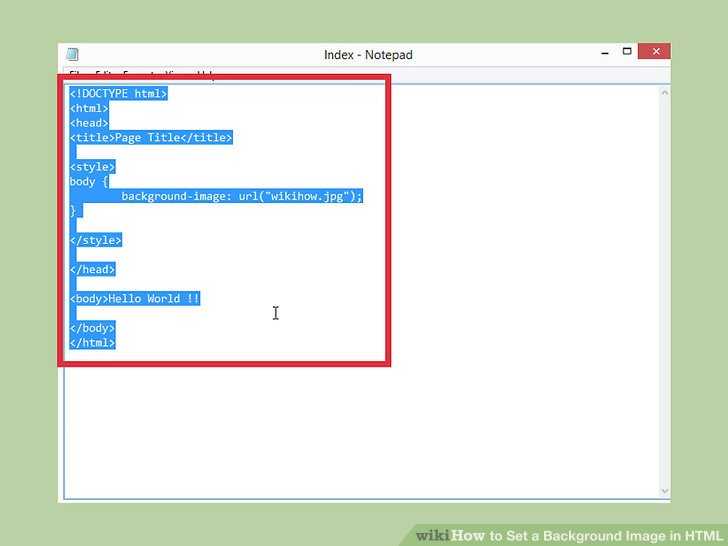
Шаг 1:
Загрузите GIMP с официального сайта на свой ноутбук. Откройте свое изображение в инструменте. Это завершит работу, но на практике рекомендуется открывать изображение как слои в инструменте, как показано на снимке экрана ниже.
Нажмите кнопку «Файл», а затем кнопку «Открыть как слои».
Шаг 2:
Щелкните инструмент редактирования «Нечеткое выделение» и щелкните в любом месте фона изображения. Этот инструмент предназначен для выбора деталей с похожим цветом и, следовательно, всего нежелательного фона одним щелчком мыши.
Шаг 3:
Следующим шагом будет добавление прозрачности вашему изображению вместо белого фона. Для этого вам нужно добавить альфа-слой.
Перейдите к опции «Слой», нажмите на опцию «Прозрачность» и выберите опцию «Добавить альфа-канал».
Шаг 4:
После добавления альфа-канала вы можете удалить белый фон с изображения.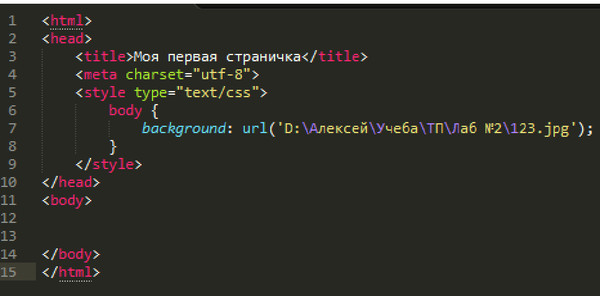
Шаг 5:
Перейдите к опции «Файл» и нажмите кнопку «Сохранить как». Теперь вы можете сохранить результаты в формате PNG.
Вы можете подумать, что это идеальный способ сделать белый фон прозрачным; всего 4 простых шага. Это правда, но только до определенной степени.
Фон, который мы только что удалили, был одноцветным: белым. Это значительно упростило использование инструмента «Нечеткое выделение» для выбора фона одним щелчком мыши. Что делать, если ваш фон содержит многоцветные элементы? Или, что еще хуже, что, если цвет ваших нежелательных деталей фона совпадает с цветом элемента фокуса вашего изображения?
Здесь более простая альтернатива GIMP, позволяющая сделать белый фон прозрачным, становится первостепенной задачей. Не волнуйся! Я упомянул гораздо более простую альтернативу сделать фон прозрачным в следующем разделе. Но прежде чем вы углубитесь в это, вот несколько плюсов и минусов GIMP.
Профи
GIMP — это инструмент с открытым исходным кодом. Это означает, что он бесплатен для использования и имеет огромную поддержку сообщества.
Это означает, что он бесплатен для использования и имеет огромную поддержку сообщества.
GIMP — широкодоступный кроссплатформенный инструмент. Неважно, используете ли вы Windows, Linux, MacOS или любой другой инструмент, вы все равно можете воспользоваться широким набором функций GIMP.
GIMP не очень сложен и требует более короткого обучения по сравнению с такими инструментами, как Photoshop, Illustrator и т. д.
Минусы
Несмотря на то, что файл GIMP не такой большой, как у некоторых других инструментов редактирования, вам все равно нужно загрузить инструмент на свой рабочий стол / ноутбук, чтобы использовать его.
Интерфейс инструмента во многом напомнил мне Photoshop и другие сложные инструменты редактирования. Даже если этот процесс может показаться более простым для тех, кто использовал такие инструменты редактирования в прошлом, если вы новичок, GIMP требует некоторого обучения.
Еще одна вещь, на которую я хотел бы обратить внимание при использовании GIMP, чтобы сделать белый фон прозрачным, это то, что вы не можете использовать его для удаления фона с ваших изображений на ходу.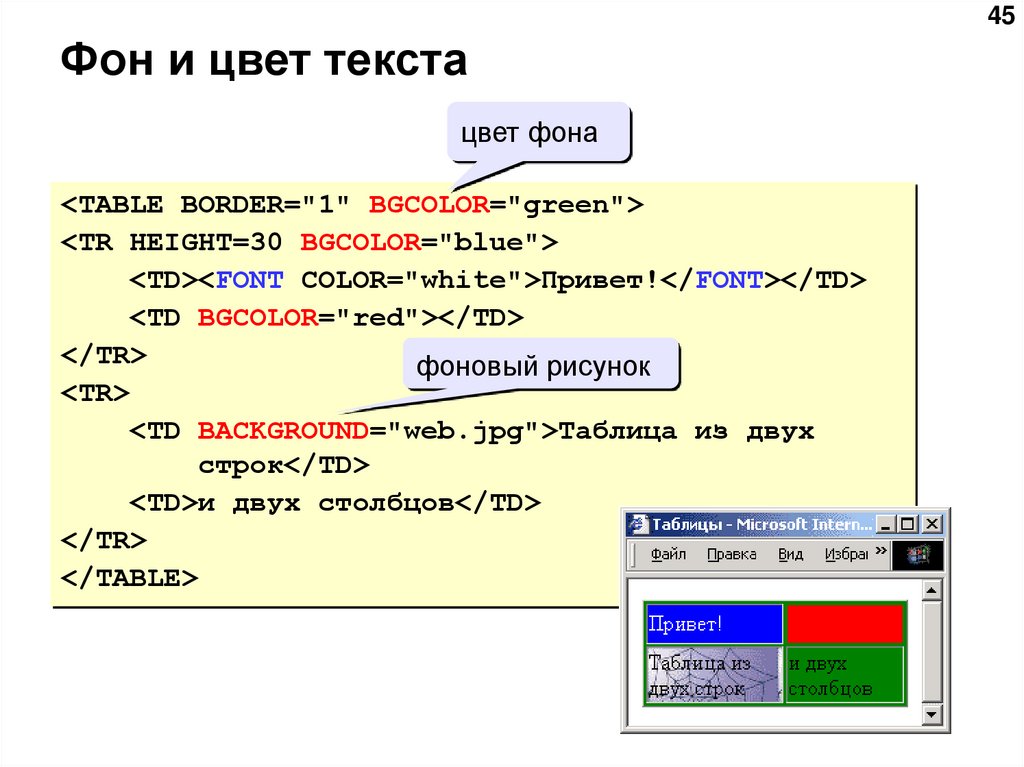 Инструмент легко доступен, но вы должны загрузить инструмент в свою систему и выполнить пять вышеуказанных шагов, чтобы создать прозрачный фон с помощью инструмента.
Инструмент легко доступен, но вы должны загрузить инструмент в свою систему и выполнить пять вышеуказанных шагов, чтобы создать прозрачный фон с помощью инструмента.
Часть 2. Легче сделать фон прозрачным онлайн
Учитывая недостатки использования GIMP, я заметил, что существует множество онлайн-инструментов для редактирования фотографий, которые помогут вам создать прозрачный фон всего за несколько кликов. Теперь вам может быть интересно — как? Что ж, эти онлайн-инструменты используют сильный искусственный интеллект, который легко определяет основной/фокусный объект на вашем изображении и автоматически удаляет нежелательные детали фона без какой-либо ручной работы.
На протяжении многих лет я использовал несколько инструментов, и инструмент, который дал наиболее плавные результаты для создания прозрачного фона, — это Wondershare PixCut.
PixCut — это удивительный онлайн-инструмент, специально созданный для удаления фона с ваших фотографий с помощью мощного искусственного интеллекта. Инструмент создан Wondershare — создателями таких инструментов, как PixStudio и других замечательных инструментов для редактирования фотографий.
Инструмент создан Wondershare — создателями таких инструментов, как PixStudio и других замечательных инструментов для редактирования фотографий.
Вот основные функции Wondershare PixCut.
- Wondershare PixCut — это онлайн-инструмент, которым можно пользоваться совершенно бесплатно.
- Вы можете использовать его для удаления фона с вашего изображения, что на 100% автоматически выполняется с помощью ИИ.
- Пользовательский интерфейс этого онлайн-инструмента прост для понимания, и его может использовать любой, от новичка до профессионала. Пользовательский интерфейс настолько прост, что его может использовать практически любой, даже если он никогда не использовал его раньше.
- Сделать фон прозрачным с помощью PixCut можно всего за 3 шага.
Теперь, когда вы знакомы с WonderShare PixCut, давайте рассмотрим, как использовать этот инструмент для создания прозрачного фона. Я возьму это изображение продукта на белом фоне в качестве образца, чтобы продемонстрировать, как работает WonderShare PixCut.
Я возьму это изображение продукта на белом фоне в качестве образца, чтобы продемонстрировать, как работает WonderShare PixCut.
Шаг 1:
Перейдите на официальный сайт PixCut и нажмите кнопку «Загрузить изображение», чтобы начать редактирование изображения.
Шаг 2:
Загрузка изображения займет несколько секунд и бац! Следующий экран будет содержать ваше изображение с удаленным фоном. Вот образец продукта с белым фоном и результат, полученный с помощью инструмента PixCut.
Шаг 3:
Вы можете нажать кнопку «Редактировать», чтобы добавить сплошной цвет или другое изображение по вашему выбору в качестве фона. Когда вы закончите, просто нажмите кнопку «Скачать бесплатно», чтобы сохранить отредактированное изображение.
Смотрите, как просто использовать PixCut, чтобы сделать фон прозрачным. Никакой ручной работы. 100% автоматически выполняется с использованием ИИ.
Вы уже знаете преимущества Wondershare PixCut. Это бесплатно, онлайн и выполняется на 100 % автоматически с использованием ИИ. Инструмент также предоставляет API, который можно интегрировать с вашими веб-приложениями или мобильными приложениями, если вы являетесь разработчиком.
Это бесплатно, онлайн и выполняется на 100 % автоматически с использованием ИИ. Инструмент также предоставляет API, который можно интегрировать с вашими веб-приложениями или мобильными приложениями, если вы являетесь разработчиком.
Для себя я не нашел существенных минусов использования Wondershare PixCut. Это бесшовно. Просто иногда с очень сложным фоном инструмент пропускает одно или два места из ваших нежелательных фоновых элементов, которые, очевидно, можно легко отредактировать.
Я надеюсь, что это руководство помогло вам использовать GIMP, чтобы сделать фон прозрачным, наряду с более простой альтернативой. GIMP прост в использовании, но PixCut проще, работает онлайн и использует AI для создания прозрачных фонов. Лично я предпочитаю, чтобы Wondershare PixCUt удалял фон с моих изображений за считанные секунды и на ходу.
Теперь вы знаете два замечательных инструмента для создания прозрачного фона; чего же ты ждешь? Используйте их для создания изображений с прозрачным фоном и придайте своим изображениям привлекательный вид!
4.
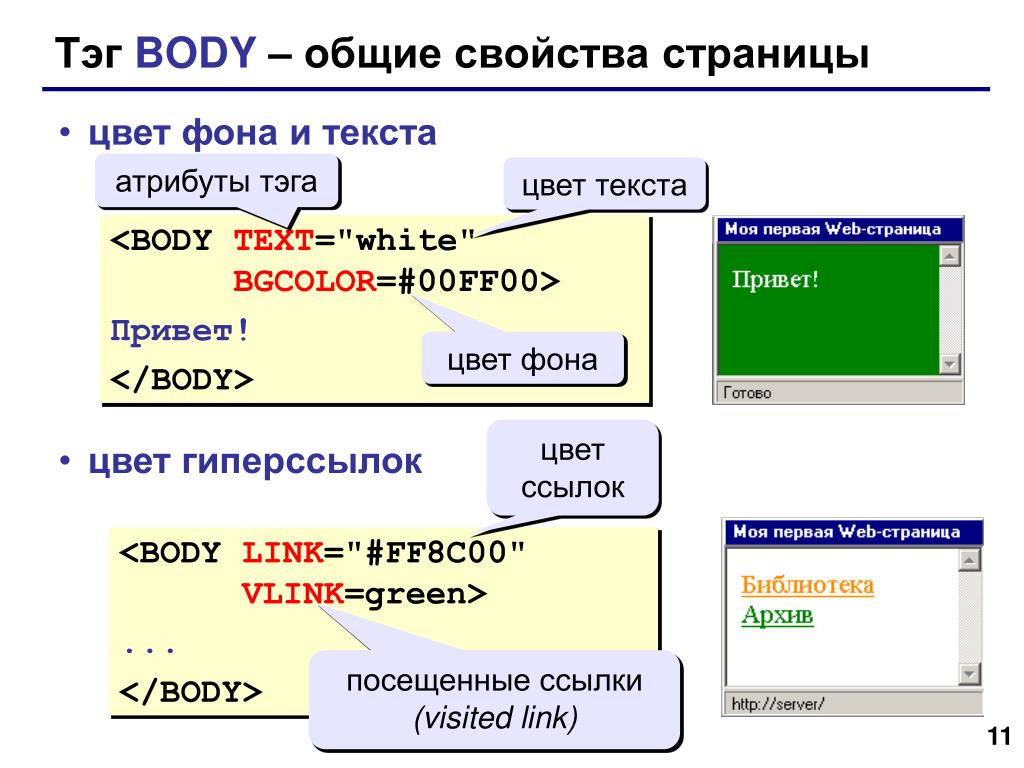 10. Отделение объекта от фона
10. Отделение объекта от фона4.10. Отделение объекта от фона
Рисунок 3.39. Объект с фоном
Иногда вам нужно отделить предмет изображения от его фон. Вы можете захотеть, чтобы объект был однотонным, или оставить фон прозрачный, поэтому вы можете использовать его на существующем фоне или любая другая вещь, которую вы имеете в виду. Для этого нужно сначала использовать Инструменты выбора GIMP, чтобы нарисовать выделение вокруг вашего предмет. Это непростая задача, и правильный выбор инструмента ключевой. Для этого у вас есть несколько инструментов:
«Свободный выбор Инструмент» позволяет рисовать границу с помощью от руки или прямые линии. Используйте это, когда объект имеет относительно простая форма. Подробнее об этом инструменте читайте здесь: Раздел 2.

Рисунок 3.40. Бесплатный инструмент выбора
Интеллектуальный выбор ножниц инструмент» позволяет выбрать границу от руки и использует алгоритмы распознавания краев, чтобы лучше соответствовать границе вокруг объект. Используйте это, когда тема сложная, но достаточно отчетливая. на его нынешнем фоне. Подробнее об этом инструменте читайте здесь: Раздел 2.7, «Умные ножницы»
Рисунок 3.41. Интеллектуальные ножницы Select Tool
«Выбор переднего плана Инструмент» позволяет помечать области как «Передний план» или «Фон» и уточняет выбор автоматически.
 Подробнее об этом инструменте читайте здесь:
Раздел 2.8, «Выбор переднего плана»
Подробнее об этом инструменте читайте здесь:
Раздел 2.8, «Выбор переднего плана»Рисунок 3.42. Инструмент выбора переднего плана
4.10.1. После того, как вы выбрали тему
После того, как вы успешно выбрали тему, используйте Выберите → Инвертировать. Сейчас, вместо предмета выбирается фон. Что ты сейчас делаешь зависит от того, что вы намеревались сделать с фоном:
Чтобы заполнить фон одним цветом:
Щелкните образец цвета переднего плана (верхний левый из двух перекрывающиеся цветные прямоугольники) на панели инструментов и выберите желаемый цвет. Затем используйте Раздел 3.4, «Заполнение ведра». чтобы заменить фон выбранным цветом.
Рисунок 3.


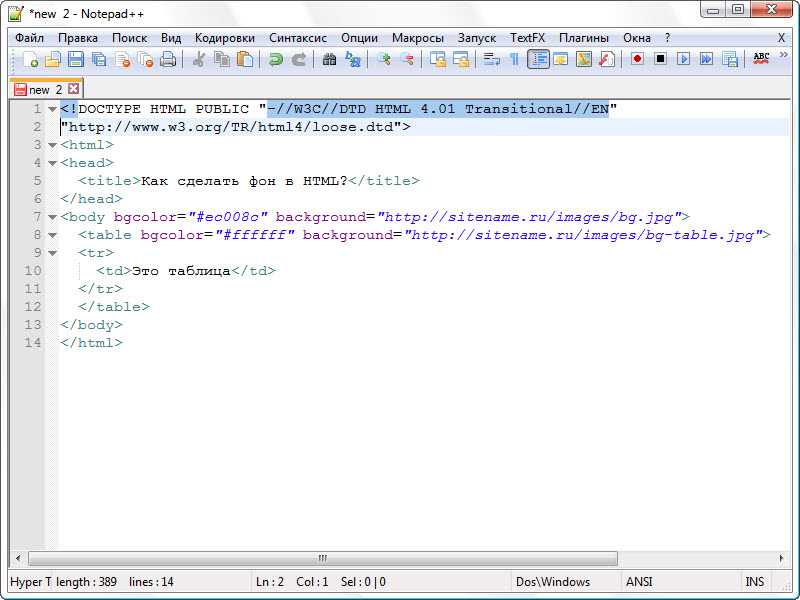
 Подробнее об этом инструменте читайте здесь:
Раздел 2.8, «Выбор переднего плана»
Подробнее об этом инструменте читайте здесь:
Раздел 2.8, «Выбор переднего плана»