html — Как изменить цвет ссылки / Как выделить ссылку цветом
Вопрос задан
Изменён 3 года назад
Просмотрен 5k раз
Подскажите, пожалуйста, как сделать ссылку в HTML цветной?
Буду благодарна, если на мой вопрос найдется ответ.
- html
- css
<style>
a:link {
color: #00d0d0; /* Цвет ссылок */
}
a:visited {
color: #900060; /* Цвет посещенных ссылок */
}
a:active {
color: #f00; /* Цвет активной ссылки */
}
</style>
Корректнее было спросить: «Как изменить цвет ссылок?»
2
Вариантов несколько. Первый был показан выше, но у него есть один минус — он будет работать для всех ссылок, которые только есть на странице, где описано CSS свойство «
a«. Если вам так и надо, то дальше можно не читать. Если желаете узнать второй вариант, то он такой: можно для каждой ссылки прописывать класс, в котором будут храниться стили только для данной ссылки:
Если вам так и надо, то дальше можно не читать. Если желаете узнать второй вариант, то он такой: можно для каждой ссылки прописывать класс, в котором будут храниться стили только для данной ссылки:<style>
.mylink{color:red; font-size:12pt;}
.mylink:hover{color:blue; font-size:16pt;}
</style>
<a href='#'>LINK</a>
1
Псевдокласс :link.
Псевдокласс :link применяется к ссылкам, которые еще не посещались пользователем, и задает для них стилевое оформление.
А ещё лучше создать файл с расширением .css и вписывать туда все перечисленные селекторы a классы .class и идентификаторы #id, а в самом файле html указать путь к файлу, например:
<link rel="stylesheet" type="text/css" href="style.css">
Зарегистрируйтесь или войдите
Регистрация через Google
Регистрация через Facebook
Регистрация через почту
Отправить без регистрации
Почта
Необходима, но никому не показывается
Отправить без регистрации
Почта
Необходима, но никому не показывается
Нажимая на кнопку «Отправить ответ», вы соглашаетесь с нашими пользовательским соглашением, политикой конфиденциальности и политикой о куки
Как с помощью html и css изменить цвет ссылки и убрать подчеркивание
Создаем свой сайт
Здравствуйте уважаемые читатели. Сегодня мы поговорим как с помощью html и css изменить ссылку на Вашем сайте: поменять цвет, добавить или убрать подчеркивание.
Сегодня мы поговорим как с помощью html и css изменить ссылку на Вашем сайте: поменять цвет, добавить или убрать подчеркивание.
Как изменить цвет ссылки с помощью HTML.
Как вы помните, ссылка вставляется следующим образом:
<a href="URL адрес страницы">Анкор</a>
По умолчанию ссылка синего цвета с подчеркиванием. Попробуем c помощью html изменить цвет ссылки. Для этого добавляем в код следующий текст:
<a href="URL адрес страницы">Изменяем цвет ссылки</a>
Как видим, ссылка поменяла свой цвет. Какой цвет теперь будет у ссылки, зависит от #FF0000. Это специальный цветовой код html, который присваивается каждому цвету всей цветовой палитры. Для того, чтобы определить какой код имеет тот или иной цвет ,советую прочитать статью палитра цвета html.
Как убрать подчеркивание.
Для того, чтобы убрать подчеркивание, необходимо в кодировку html ссылки добавить:
<a href="URL адрес страницы">Убираем подчеркивание</a>
Как видите, подчеркивание исчезло.
Как изменить цвет ссылки с помощью CSS.
Вышеописанный метод, несмотря на всю свою простоту, используется крайне редко. Как правило, для оформления веб-страницы используется таблица ститей style.css в которой прописывается оформление всех элементов страницы, в том числе, и ссылок.
Для того, чтобы изменить цвет всех ссылок в тексте, а также убрать подчеркивания достаточно прописать в файле css следующий код:
a { color:#537CBC; text-decoration:none;}Ну вот и все. Не забывайте оценивать статью и ставить лайки. Ну и, разумеется, комментируйте.
Похожие записи
Генератор html css шаблонов. Для чего он нужен?
Авторadmin
Всем привет! Сегодняшняя теме – генератор html css шаблонов для сайта. Думаю, это будет интересно не только новичкам, но и опытным вебмастерам, так как это позволяет не только обойти некоторые технические трудности при создании html шаблона будущего сайта, что, несомненно, важно для первых, но и сэкономить довольно много драгоценного времени, что ценят вторые. Итак, приступим…
Итак, приступим…
Читать далее Генератор html css шаблонов. Для чего он нужен?Продолжить
Создаем свой сайт
Как сделать интернет-магазин на WordPress
Авторadmin
WordPress – это современная, самая известная система управления контентом. Ей пользуются во всем мире, миллионы пользователей ежедневно прибегают к возможностям данного ресурса. Сегодня количество плагинов, предназначенных для WordPress, насчитывает тысячи. Не удивительно, что данную систему используют и для создания современных интернет-магазинов.
Читать далее Как сделать интернет-магазин на WordPressПродолжить
Создаем свой сайт
Палитра цвета html
Авторadmin
Палитра цвета RGB, как правильно задавать цвета в CSS и Html .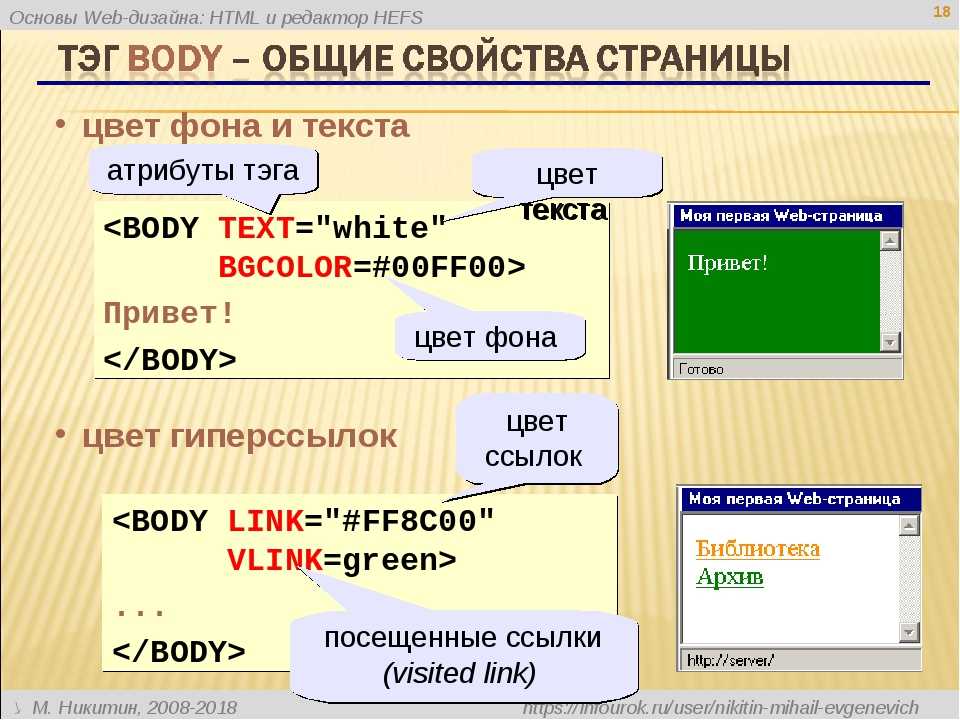 Как известно, для решения задач по цветовому оформлению текста применяют общепринятое построение RGB ( то есть, Red — Красный, Green – Зеленый, и соответственно Blue — Синий)
Как известно, для решения задач по цветовому оформлению текста применяют общепринятое построение RGB ( то есть, Red — Красный, Green – Зеленый, и соответственно Blue — Синий)
Читать далее Палитра цвета htmlПродолжить
HTML-ссылок — Создать закладку
❮ Назад Далее ❯
HTML-ссылки можно использовать для создания закладок, чтобы читатели могли переход к определенным частям веб-страницы.
Создание закладки в HTML
Закладки могут быть полезны, если веб-страница очень длинная.
Чтобы создать закладку — сначала создайте закладку, затем добавьте ссылку к этому.
При нажатии на ссылку страница будет прокручиваться вниз или вверх до места с закладка.
Пример
Сначала используйте атрибут id для создания
закладка:
Глава 4
Затем добавьте ссылку на закладку («Перейти к главе 4») с той же страницы:
Пример
Попробуйте сами »
Вы также можете добавить ссылку на закладку на другой странице:
html#C4″>Перейти к Главе 4< /а>
Резюме главы
- Используйте атрибут
id(id=» value «) для определения закладок на странице - Используйте атрибут
href(href=»# value «) для ссылки на закладку
HTML-упражнения
Проверьте себя с помощью упражнений
Упражнение:
Используйте правильный HTML-код, чтобы сделать приведенный ниже текст ссылкой на «default.html».
Начать упражнение
HTML-теги ссылок
| Тег | Описание |
|---|---|
| Определяет гиперссылку |
Полный список всех доступных HTML-тегов см. в нашем справочнике по HTML-тегам.
❮ Предыдущий Далее ❯
НОВИНКА
Мы только что запустили
Видео W3Schools
Узнать
ВЫБОР ЦВЕТА
КОД ИГРЫ
Играть в игру
Лучшие учебники
Учебник по HTMLУчебник по CSS
Учебник по JavaScript
Учебник How To
Учебник по SQL
Учебник по Python
Учебник по W3.
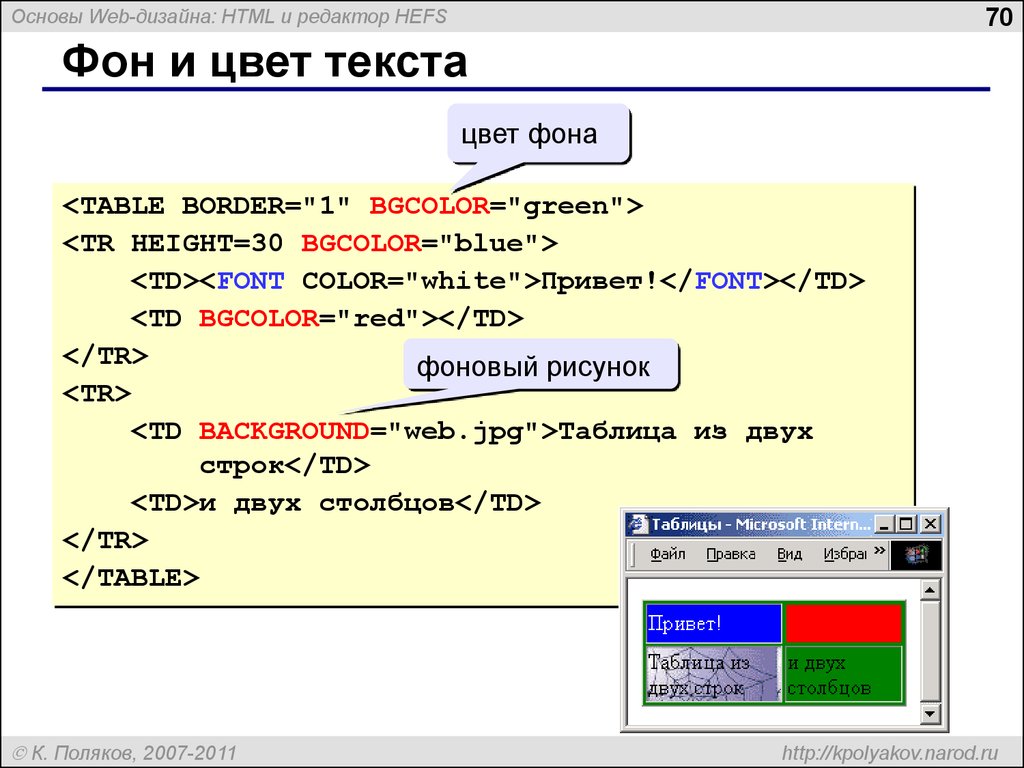
Учебник по Bootstrap
Учебник по PHP
Учебник по Java
Учебник по C++
Учебник по jQuery
9003 900
Справочник по HTML
Справочник по CSS
Справочник по JavaScript
Справочник по SQL
Справочник по Python
Справочник по W3.CSS
Справочник по Bootstrap
Справочник по PHP
Цвета HTML
Справочник по Java
Справочник по Angular
Справочник по jQuery
Лучшие примеры
Примеры HTMLПримеры CSS
Примеры JavaScript
Примеры инструкций
Примеры SQL
Примеры Python
Примеры W3.CSS
Примеры Bootstrap
Примеры PHP
Примеры XML
Примеры jQuery
| О
W3Schools оптимизирован для обучения и обучения. Примеры могут быть упрощены для улучшения чтения и обучения.
Учебники, ссылки и примеры постоянно пересматриваются, чтобы избежать ошибок, но мы не можем гарантировать полную правильность всего содержания. Используя W3Schools, вы соглашаетесь прочитать и принять наши условия использования,
куки-файлы и политика конфиденциальности.
Используя W3Schools, вы соглашаетесь прочитать и принять наши условия использования,
куки-файлы и политика конфиденциальности.
Copyright 1999-2022 Refsnes Data. Все права защищены.
W3Schools использует W3.CSS.
Изменение цвета текста гиперссылок во всей презентации
Силовая установка
Слайды и текст
Работа с текстом
Работа с текстом
Изменение цвета текста гиперссылок во всей презентации
PowerPoint для Microsoft 365 PowerPoint для Microsoft 365 для Mac PowerPoint 2021 PowerPoint 2021 для Mac PowerPoint 2019PowerPoint 2019 для Mac PowerPoint 2016 PowerPoint 2016 для Mac PowerPoint 2013 PowerPoint 2010 PowerPoint 2007 PowerPoint для Mac 2011 Дополнительно…Меньше
Вы можете систематически менять цвет всего текста гиперссылок в презентации.
Новые версии
- Какую версию Office вы используете?
- Офис 2007-2010
- org/ItemList»>
На вкладке Дизайн в группе Варианты выберите стрелку вниз, которая открывает галерею цветовых вариантов:
Выберите Цвета из раскрывающегося меню, а затем нажмите Настроить цвета в нижней части меню.
Создать новые цвета темы Откроется диалоговое окно.
В диалоговом окне Создать новые цвета темы в разделе Цвета темы выполните одно из следующих действий:
- org/ListItem»>
Чтобы изменить цвет текста гиперссылки, щелкните стрелку рядом с Гиперссылка и выберите цвет.
Чтобы изменить цвет текста гиперссылки для перехода, щелкните стрелку рядом с Гиперссылка для перехода и выберите цвет.
Совет: Для выбора дополнительных цветов нажмите Другие цвета .
- org/ListItem»>
Нажмите Сохранить .
Начиная с PowerPoint 2016, вы также можете изменить цвет отдельной гиперссылки, непосредственно используя элемент управления цветом текста. Дополнительные сведения см. в разделе Добавление гиперссылки на слайд.
Дополнительные сведения см. в разделе Добавление гиперссылки на слайд.
Выберите заголовок ниже, чтобы открыть его и просмотреть подробные инструкции.
Примечание. Если гиперссылки отображаются как в заполнителях заголовка, так и в подзаголовке, не изменяйте текст гиперссылки в теме.
На вкладке Дизайн в группе Темы щелкните Цвета , а затем щелкните Создать новые цвета темы .
В диалоговом окне Создать новые цвета темы в разделе Цвета темы выполните одно из следующих действий:
- org/ListItem»>
Чтобы изменить цвет текста гиперссылки, щелкните стрелку рядом с Гиперссылка и выберите цвет.
Чтобы изменить цвет текста гиперссылки для перехода, щелкните стрелку рядом с Гиперссылка для перехода и выберите цвет.
Совет: Для выбора дополнительных цветов нажмите Другие цвета .
- org/ListItem»>
Нажмите Сохранить .
Верх страницы
- org/ItemList»>
Выберите и щелкните правой кнопкой мыши текст того цвета, который должен быть для текста гиперссылки, а затем щелкните Шрифт .
На вкладке Шрифт в разделе Весь текст щелкните стрелку рядом с Цвет шрифта и выберите Дополнительные цвета .
В диалоговом окне Colors (показано ниже) на вкладке Custom обратите внимание на значения формулы цвета в Color model и в коробках Red , Green и Blue .
- org/ListItem»>
Дважды щелкните Отмена , чтобы закрыть диалоговые окна Цвета и Шрифт .
Выберите текст гиперссылки, цвет которого вы хотите изменить.
На вкладке Дизайн в группе Темы щелкните Цвета , а затем щелкните Создать новые цвета темы .
В диалоговом окне Создать новые цвета темы в разделе Цвета темы выполните одно из следующих действий:
- org/ListItem»>
Чтобы изменить цвет текста гиперссылки, щелкните Гиперссылка , а затем щелкните Дополнительные цвета .
Чтобы изменить цвет текста следующей гиперссылки, нажмите Переход по гиперссылке , а затем щелкните Больше цветов .
- org/ListItem»>
На вкладке Custom в диалоговом окне Colors введите значения формулы цвета (записанные на шаге 3) в поле Color model и ithe Red , Green и Blue цветные коробки.
- org/ListItem»>
Щелкните OK , а затем щелкните Сохранить .
Верх страницы
См. также
Создать гиперссылку
Удалить гиперссылку из текста или объекта
Удалить подчеркивание в тексте гиперссылки
Изменение цвета текста на слайде
Верх страницы
