Как переместить элемент при наведении
- Скачать
- 300+ Функций
- Конструкторы сайтов
- Премиум
- Форумы
- Блог
- Help
- RU
- Войти
- Зарегистрироваться
- Главная
- Функции
- Эффекты анимации
- Анимация при наведении
- Двигаться При Наведении
Эффекты анимации при наведении, используемые на современных веб-сайтах, стали более изощренными. Одним из примеров эффекта является перемещение элемента при наведении. Вы можете добавить движение элемента при наведении. Добавьте или выберите элемент и перейдите на панель свойств. Нажмите на ссылку Hover и установите флажок Hover. Установите значения для свойства Move X, Y.
Одним из примеров эффекта является перемещение элемента при наведении. Вы можете добавить движение элемента при наведении. Добавьте или выберите элемент и перейдите на панель свойств. Нажмите на ссылку Hover и установите флажок Hover. Установите значения для свойства Move X, Y.
Your browser does not support HTML5 video.
Просмотр по категориям функций
Элементы веб-страницы
Поддерживаемые системы
Визуальный редактор страниц
Элементы дизайна
Медиа библиотеки
Свойства элемента
Отзывчивый
Эффекты анимации
Настройки темы
Форма обратной связи
Верхний и нижний колонтитулы
Блог
Электронная торговля
SEO
Пользовательский код
Особенности приложения
Свойства сайта и страницы
Виджеты WordPress
Все, что вам нужно для создания бесплатного веб-сайта
Используйте наш Конструктор веб-сайтов для проектирования и создания веб-сайтов без программирования. Перетащите все, что хотите, в любое место.
Создатель веб-сайта автоматически адаптирует ваш веб-сайт для мобильных устройств, чтобы сделать его адаптивным. Выбирайте из более чем 10,000 настраиваемых шаблонов веб-сайтов.
Перетащите все, что хотите, в любое место.
Создатель веб-сайта автоматически адаптирует ваш веб-сайт для мобильных устройств, чтобы сделать его адаптивным. Выбирайте из более чем 10,000 настраиваемых шаблонов веб-сайтов.
Скачать для Windows Скачать для Mac
Связанные функции
Your browser does not support HTML5 video.
Продолжительность наведения
Вы можете управлять анимацией при наведении, установив ее продолжительность. Установите продолжительность анимации при наведении курсора, добавьте или выберите элемент и перейдите на панель свойств. Выберите ссылку «Анимация при наведении» в разделе «Анимация при наведении» и установите флажок «Наведение». Поддерживаемые значения для ползунка — от 10 до 200, и при необходимости вы можете ввести большее число в это поле.
Your browser does not support HTML5 video.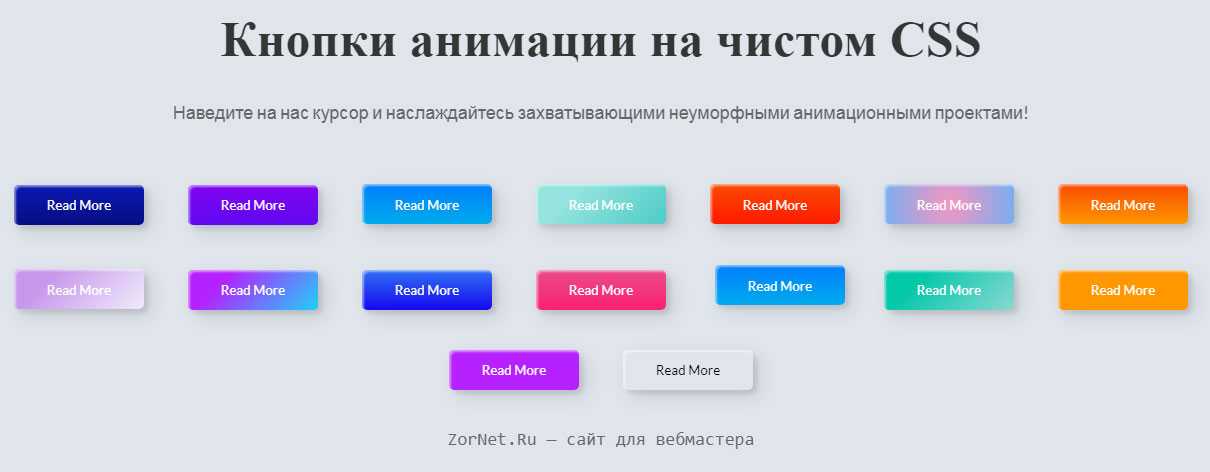
Цвет фона для градиента при наведении
Добавляя анимацию наведения к фигуре с фоном, вы можете изменить сплошную заливку на что-то привлекательное, например, на градиент. Для этого выберите фигуру и перейдите к ссылке Hover на панели свойств. Нажмите на ссылку «Анимация при наведении» и установите флажок «Наведение». Выберите тип градиента для фона и установите градиент.
Your browser does not support HTML5 video.
Прозрачность при наведении
Вы можете изменить прозрачность элемента при наведении, чтобы добавить интерактивности и привлекательности дизайну веб-сайта. На панели свойств щелкните ссылку Hover и установите флажок Hover. Установите прозрачность, которая будет применяться при наведении курсора. Щелкните где-нибудь в блоке, чтобы снять выделение с элемента. Наведите указатель мыши на элемент, чтобы проверить изменение прозрачности.
Your browser does not support HTML5 video.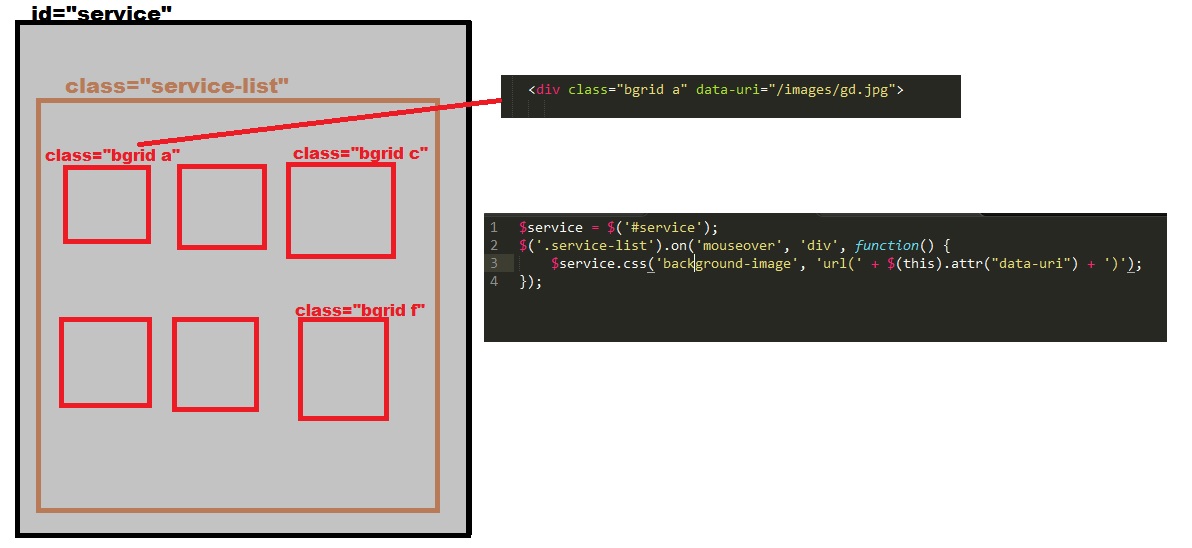
Тень при наведении
Вы можете изменить свойство Shadow при наведении для текстов и других элементов. Чтобы установить тень при наведении, добавьте или выберите элемент. Затем щелкните ссылку «Наведение» на панели свойств, установите флажок «Наведение», измените «Тень», чтобы она применялась при наведении. Вы можете начать с одного из пресетов теней и при необходимости настроить его.
Your browser does not support HTML5 video.
Цвет при наведении
Установка цвета элемента при наведении помогает сфокусировать внимание посетителей на элементе и создает впечатление и концепцию желаемого представления о его значении. Вы можете изменить цвет элемента при наведении. Для этого выберите элемент и на панели свойств перейдите в раздел «Анимация включена», щелкните ссылку «Наведение», а затем установите флажок «Наведение». Измените цвет, который будет применяться при наведении.
Your browser does not support HTML5 video.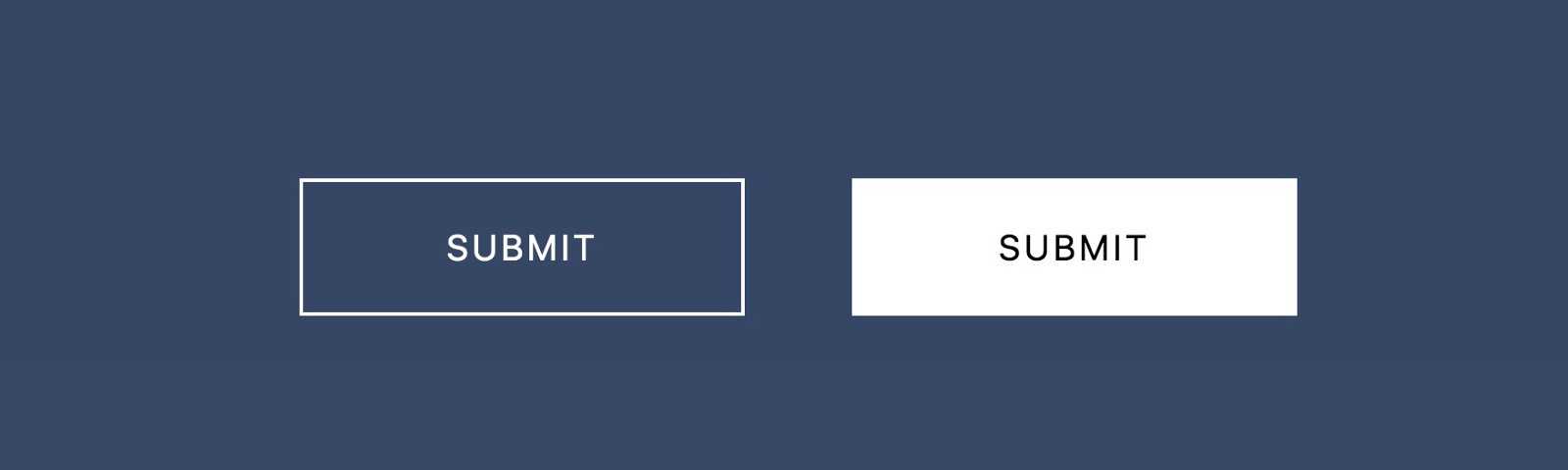
Фоновое изображение для изображения при наведении
Вы также можете изменить заливку на изображения и даже изменить одно фоновое изображение на другое при наведении курсора, что может сильно развлечь ваших посетителей. Выберите фигуру и добавьте изображение для фона. Перейдите в раздел «Анимация включена» на панели свойств и нажмите «Наведение». Включите эффект наведения и выберите изображение в качестве типа фона. Выберите изображение при наведении. Тестовое задание.
Your browser does not support HTML5 video.
Масштаб при наведении
Масштабирование может выглядеть как самая естественная реакция на ваш курсор. Поэтому он может быть очень популярен. Вы можете легко добавить Scale On Hover на свой сайт. Для этого добавьте или выберите элемент, а затем перейдите на панель свойств. Нажмите ссылку «Наведение» в разделе «Анимация включена» и установите флажок «Наведение». Прокрутите вниз до свойств Масштаб, Поворот и Перемещение.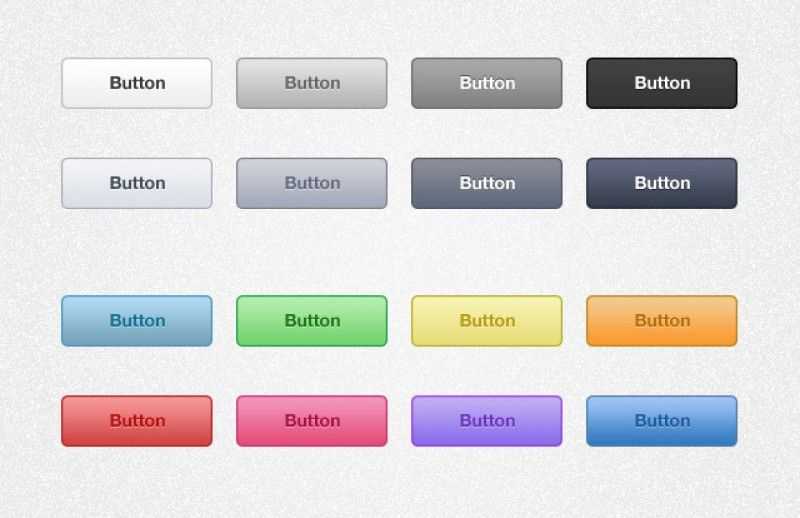
Your browser does not support HTML5 video.
Радиус при наведении
Для изображений и фигур, групп и ячеек сетки вы можете изменить радиус при наведении. С этим свойством элементы становятся привлекательными, побуждая к действию (кнопки «Купить сейчас», «Подробнее» и т. д.) и делая ваш дизайн уникальным. В разделе Hover панели свойств включите режим Hover. Перетащите ползунок «Радиус», чтобы установить его значение «При наведении».
How To Add Dynamism With The Move Hover Effect In Web Design
Today is very popular CSS hover effects for images, so they use CSS transitions. Transitions allow us to add different effects on the elements and animate them. Like them, we will enable you to move elements on hover, so when the user brings the mouse closer hovering over an element, the element will move, and this animation (similar to other CSS hover effects) is very popular today.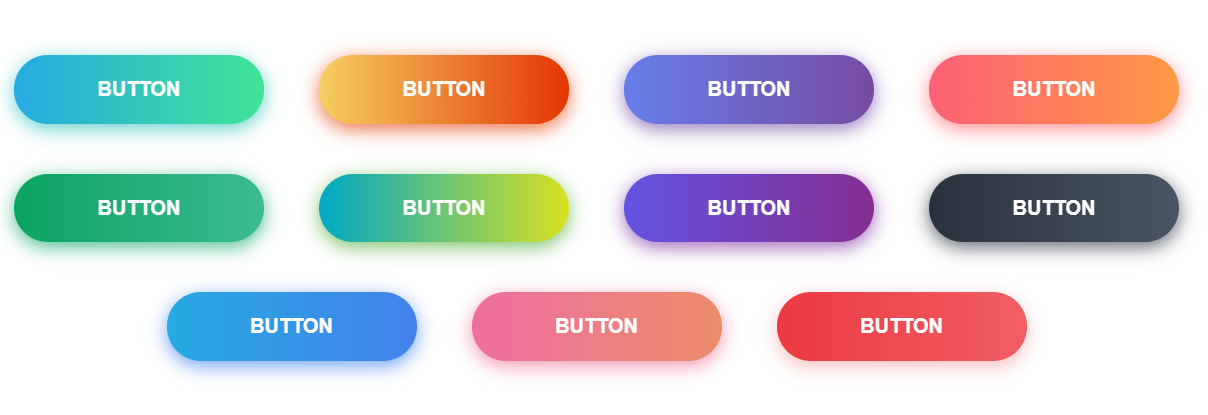
Like the pure CSS hover effect, our animations provide the visual feedback users need when clicking a button. It gives users the confidence that they are accurately hovering over the button they need. Move hover effects for the site have a strong effect when applied to images and have a great impact on the user, as these effects help create a well-designed website. By the way, you can use even 10 of the best hover effects for your site, even move animation. Like the 3d hover effect button, the move animation is very comfortable and fits every website element. Move hover effect can make the interface site much more vivid, original, and attractive.
Often, hover (like the pure CSS animations) are equipped with link buttons, after which they change/invert color, become transparent or increase in size when the cursor is moved.
Эффекты для изображений в REG.Site
В REG.Site можно создать эффекты для изображений с помощью модулей:
- Изображение до/ после,
- Плавающие изображения,
- Раскрытие изображения,
- Раскрытие изображения с текстом,
- Аккордеон изображений,
- Раскрывающийся блок изображения,
- Lottie-анимация.
Как добавить модуль на сайт
- org/HowToStep»>
1.
Войдите в режим редактирования сайта.
- 2.
Выберите строку, в которую хотите добавить модуль.
- 3.
Нажмите на серый плюс.
- 4.
Выберите нужный модуль:
Готово, теперь можете переходить к настройкам внешнего вида модулей.
Настройки каждого модуля находятся в трёх вкладках: «Контент», «Дизайн», «Дополнительно».
Во вкладке «Дополнительно» возможности настройки одинаковы в любом модуле. Они предназначены для опытных пользователей, которые умеют работать с CSS. Также здесь можно настроить видимость элемента на разных устройствах. Как посмотреть внешний вид сайт на разных устройствах, описано в статье. При обзоре настроек каждого модуля мы не будем останавливаться на вкладке «Дополнительно», а будем говорить только о вкладках «Контент» и «Дизайн».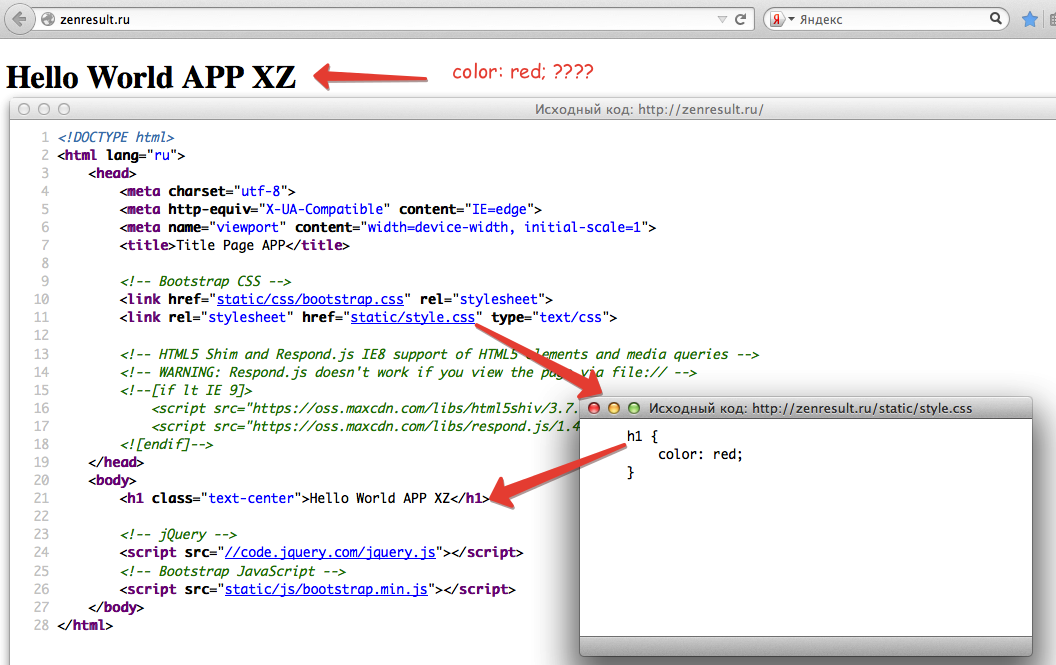
Модуль «Изображение до/после»
Этот эффект поможет показать, как изменился предмет с течением времени или после того, как его доработали. Покажем, как настроить этот эффект на примере картинки для сайта дизайнера интерьеров.
Сделаем вот такую картинку:
Контент
В блоке «Картинки» добавьте изображение, которое будет отражать предмет до, ниже вставьте картинку предмета после. В пунктах «Альтернативный текст изображения до» и «Альтернативный текст изображения после» можно прописать атрибут ALT для каждого изображения. В пунктах «Заголовок изображения до» и «Заголовок изображения после» прописывается HTML-тег заголовка.
С правого и левого края каждого изображения есть ярлыки. По умолчанию в них написано before и after. В блоке «Метки» можно добавить туда свой текст. Если вам нужно, чтобы ярлыки появлялись только при наведении курсора на картинку, в параметре «Show Labels on Hover» переведите переключатель в положение ДА:
В блоке «Настройки» в пункте «Процент смещения по умолчанию» нужно указать, какая часть обеих картинок будет видна при загрузке страницы. Чаще всего устанавливают по 50% каждой картинки. В этом же блоке можно настроить ориентацию эффекта: горизонтальную или вертикальную. Также настройте, показывать или не показывать пользователю оверлей. Оверлей ― это наложение на изображение цветового слоя. Выберите один из вариантов передвижения шторки между картинками: перемещение при наведении курсором или с нажатием курсора.
Чаще всего устанавливают по 50% каждой картинки. В этом же блоке можно настроить ориентацию эффекта: горизонтальную или вертикальную. Также настройте, показывать или не показывать пользователю оверлей. Оверлей ― это наложение на изображение цветового слоя. Выберите один из вариантов передвижения шторки между картинками: перемещение при наведении курсором или с нажатием курсора.
Дизайн
В блоках «Метка до» и «Метка после» можно настроить цвет текста и фона, шрифт, размер, межбуквенный интервал и тень текста.
Если вы включили оверлей, в блоке «Оверлей» можно настроить его цвет.
В блоке «Ручной слайдер» настраивается внешний вид линии, которая разделяет изображения. Здесь можно настроить цвет линии и стрелок:
С помощью блоков «Размеры» и «Отступы» настройте размер всего модуля и его положение на странице. В блоке «Границы» можно настроить рамку для всего модуля. В блоке «Анимация» настройте параметры появления модуля на странице (с затемнением, отскок, слайдер и др. ).
).
Модуль «Плавающие изображения»
Это простой эффект, который заставляет изображение плавно двигаться вверх-вниз или влево-вправо.
Контент
Чтобы добавить изображение, нажмите на плюс.
Вы перейдете в настройки изображения. С вкладками:
«Контент» ― здесь добавляется сама картинка, можно настроить ссылку, которая должна открываться при нажатии на картинку, и включить лайтбокс. Обратите внимание! Если вы включите функцию лайтбокса, настроенная переадресация на URL-адрес будет игнорироваться.
«Дизайн» ― здесь настраивается положение картинки в модуле, рамка и тень картинки.
«Дополнительно» ― Здесь можно добавить CSS и ALT.
Чтобы вернуться в общие настройки модуля, в левом верхнем углу нажмите на стрелочку:
Теперь вы можете добавить еще изображения и настроить их так же, как и предыдущее. Например, мы добавили ещё одно изображение.
Также во вкладке «Контент» общих настроек модуля можно настроить фон модуля:
Дизайн
С помощью блоков «Размеры» и «Отступы» настройте размер всего модуля и его положение на странице.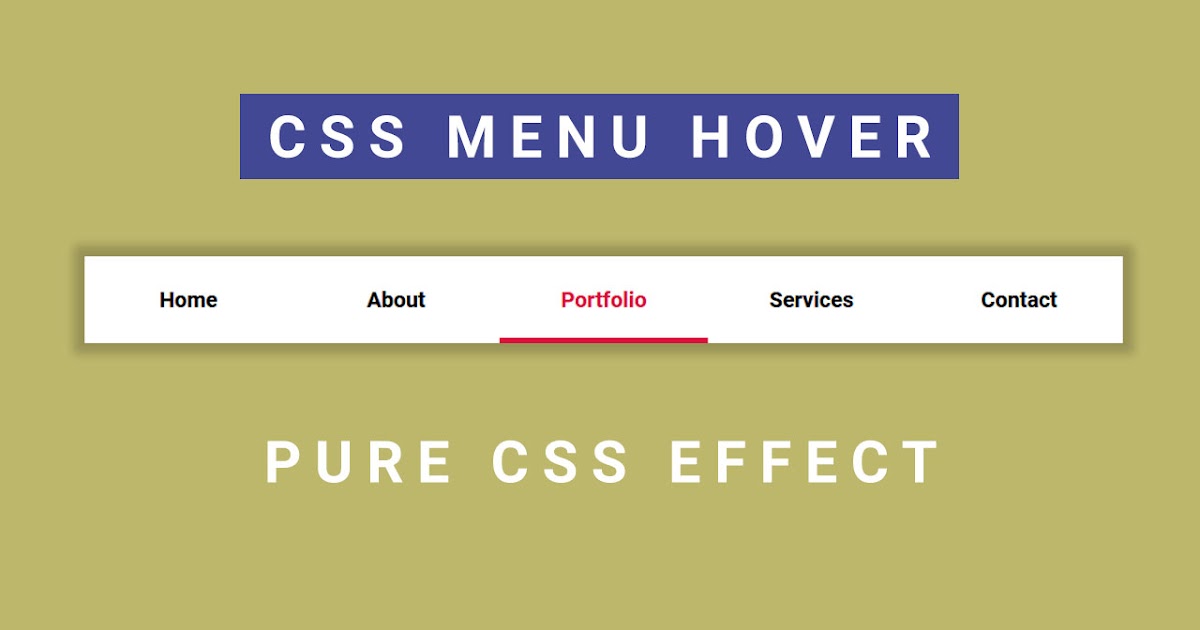 В блоке «Границы» можно настроить рамку для всего модуля.
В блоке «Границы» можно настроить рамку для всего модуля.
В блоке «Фильтр» можно изменить контрастность, насыщенность, яркость, прозрачность картинок. Обратите внимание! Фильтры, наложенные на картинки, не отображаются в лайтбоксе.
В блоке «Анимация» настройте плавающий эффект: вверх-вниз или влево-вправо. Здесь же настраивается интервал между анимациями и время прокрутки:
Модуль «Раскрытие изображения»
Контент
В блоке «Изображение» загрузите нужную картинку. В блоке «Настройки» выберите анимацию раскрытия изображения.
Дизайн
В блоке «Размеры» установите высоту и ширину картинки. Система автоматически обрежет картинку под выставленные параметры. В блоке «Отступы» точечно настройте положение изображения на странице. В блоке «Границы» есть возможность настроить рамку. В блоке «Тени» можно выбрать один из вариантов теней. С помощью блока «Фильтр» можно изменить контрастность, насыщенность, яркость, прозрачность изображения.
Модуль «Раскрытие изображения с текстом»
С помощью этого модуля на картинку накладывается оверлей с текстом. Оверлей ― это наложение на изображение цветового слоя. Оверлей появляется при наведении курсора на изображение.
Контент
В блоке «Изображение» добавьте картинку и в поле «Перевернутый текст» впишите текст, который будет отображаться на оверлее.
Дизайн
В блоке «Оверлей» настраивается цвет наложенного фона. В блоке «Раскрытие Текст» настраивается HTML-тег, шрифт, цвет, размер, тень, межбуквенный интервал текста на оверлее.
В блоке «Размеры» укажите нужные вам параметры модуля. В блоке «Отступы» настройте положение модуля на странице.
В блоке «Границы» можно настроить рамку для картинки. В блоке «Анимация» можно указать параметры появления модуля на странице (с затемнением, отскок, слайдер и др.).
В блоке «Фильтр» можно настроить оттенок, насыщенность, яркость, контраст изображения.
Модуль «Аккордеон изображений»
С помощью этого модуля можно сделать подобный набор изображений:
Для начала нужно настроить внешний вид изображений, которые будут входить в карусель. Для этого во вкладке «Контент» основных настроек модуля нажмите на плюс:
Для этого во вкладке «Контент» основных настроек модуля нажмите на плюс:
Перед вами откроется меню настройки изображений со вкладками «Контент», «Дизайн», «Дополнительно». Во вкладке «Контент» в поле «Контент» добавьте картинку, заголовок и описание. Чтобы заголовок и описание отображались постоянно, в поле «Make Item Expanded» переведите переключатель в положение ДА. Здесь же можно добавить иконку над текстом:
Можно добавить под описанием кнопку. Для этого в поле «Показать кнопку» переведите переключатель в положение ДА, введите текст кнопки и URL-адрес, на который должна вести кнопка:
Во вкладке «Дизайн» можно включить оверлей, настроить шрифт, размер и цвет текста заголовка и описания. Здесь же настраивается цвет и размер кнопки.
После того как вы настроили картинку, нужно перейти в основное меню модуля. Для этого слева нажмите на иконку стрелки:
Добавьте и настройте другие изображения, которые должны отображаться в карусели. Теперь можно приступать к настройкам самого модуля.
Теперь можно приступать к настройкам самого модуля.
Контент
В блоке «Accordion Settings» настраивается:
- как будут открываться изображения (по наведению курсора или при клике),
- как будет выезжать текст,
- положение изображений,
- высота модуля.
Дизайн
Если в настройках изображения вы включили иконку, в блоке «Иконка» нужно настроить её цвет и размер.
Если вам нужно настроить одинаковые параметры для текста на всех карточках, в общем меню настроек модуля в блоках «Заголовок» и «Описание» можно настроить шрифт, размер, межбуквенный интервал всех карточек одновременно. Также можно сразу во всех карточках в блоке «Кнопка» настроить внешний вид кнопки, если вы не сделали их индивидуально для каждого изображения.
С помощью блоков «Размеры» и «Отступы» настройте размер всего модуля и его положение на странице. В блоке «Границы» можно настроить рамку для всего модуля.
В блоке «Фильтр» можно изменить контрастность, насыщенность, яркость, прозрачность картинок.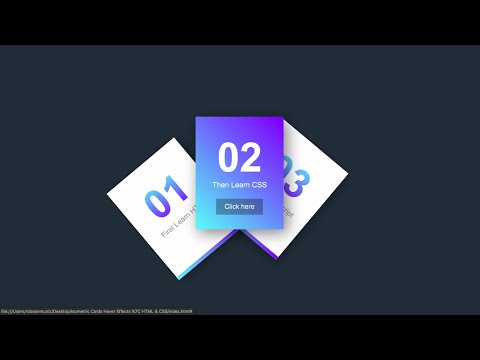 В блоке «Анимация» можно указать параметры появления модуля на странице (с затемнением, отскок, слайдер и др.).
В блоке «Анимация» можно указать параметры появления модуля на странице (с затемнением, отскок, слайдер и др.).
Модуль «Раскрывающийся блок изображения»
Контент
В блоке «Изображение» загрузите фото или картинку. Введите заголовок. Он будет отображаться при наведении на картинку.
В блоке «Ссылка» можно включить лайтбокс. В лайтбоксе может отображаться это же изображение, но в увеличенном виде или можно загрузить другое изображение. Например, предмет в другом ракурсе.
В блоке «Анимация блока раскрытия» можно настроить:
- направление анимации,
- цвет раскрывающего экрана,
- время, через которое должна начинаться анимация,
- в какой зоне видимости должна быть картинка, чтобы началась анимация.
Дизайн
В блоке «Оверлей» включается/отключается функция оверлея, а также настраивается:
- цвет,
- края цветного экрана,
- рамка.
Если вы включили функцию лайтбокса в блоке «Лайтбокс» можно настроить цвет иконки крестика при закрытии лайтбокса. Обратите внимание! Иконку крестика не видно в режиме редактирования. Чтобы увидеть внесённые изменения, сохраните настройки и выйдите из режима редактирования.
Обратите внимание! Иконку крестика не видно в режиме редактирования. Чтобы увидеть внесённые изменения, сохраните настройки и выйдите из режима редактирования.
В блоке «Размеры» укажите нужные вам параметры модуля. В блоке «Отступы» настройте положение модуля на странице.
В блоке «Границы» можно настроить рамку для картинки. В блоке «Анимация» можно указать параметры появления модуля на странице (с затемнением, отскок, слайдер и др.).
В блоке «Фильтр» можно настроить оттенок, насыщенность, яркость, контраст изображения.
Модуль «Lottie анимация»
Движущиеся элементы на сайте всегда привлекают внимание пользователя. Однако при плохом интернет-соединении они могут тормозить, а также чтобы добавить движущийся элемент на сайт, нужно добавить множество строк кода. Из-за всех этих проблем анимацию элементов использовали редко. Всё изменилось с появлением Lottie. Lottie ― это iOS, Android, и React Native библиотека для рендера After Effects анимации в реальном режиме времени.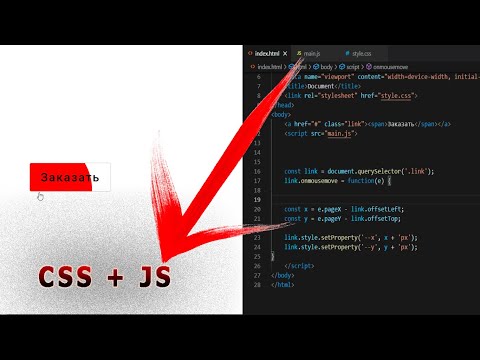 С помощью неё любая анимация превращается в ассет.
С помощью неё любая анимация превращается в ассет.
В REG.Site также есть возможность загрузить Lottie-анимацию в специализированном модуле.
Пример Lottie-анимаци
Во вкладке «Контент» нужно просто загрузить файл в формате JSON. Чтобы зациклить анимацию, в пункте «Петля» переведите переключатель в положение ДА:
Здесь же можно настроить:
- скорость анимации,
- направление анимации (обычное направление или в обратном порядке),
- триггеры.
Ниже в этой же вкладке можно добавить к анимации фон.
Во вкладке «Дизайн» настраиваются:
- размеры модуля,
- положение модуля на странице,
- рамка для модуля.
Помогла ли вам статья?
Да
раз уже помогла
Отображение изображения при наведении текстовой ссылки Только CSS
спросил
Изменено 1 год, 1 месяц назад
Просмотрено 162к раз
У меня есть текстовая ссылка.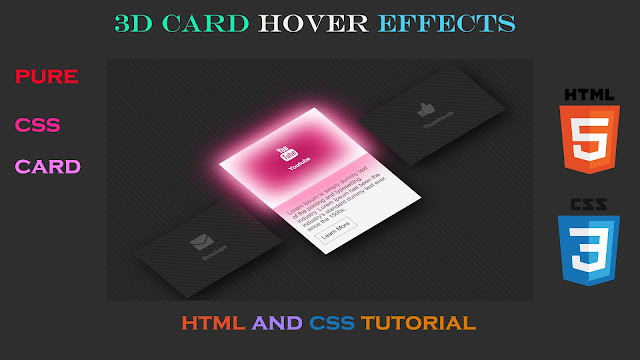 Когда пользователь наводит курсор на текстовую ссылку, я хочу, чтобы изображение отображалось в другом месте на странице. Я хочу сделать это с помощью css. Я думал, что это можно сделать просто с помощью одной строки кода в ссылке, такой как onmouseover, но кажется, что для этого требуется другой код в другом месте на странице.
Когда пользователь наводит курсор на текстовую ссылку, я хочу, чтобы изображение отображалось в другом месте на странице. Я хочу сделать это с помощью css. Я думал, что это можно сделать просто с помощью одной строки кода в ссылке, такой как onmouseover, но кажется, что для этого требуется другой код в другом месте на странице.
Я попытался использовать a:hover с изображением, которое я хочу показать в качестве фонового изображения, но я не думаю, что его можно манипулировать, чтобы оно отображалось полностью, а не обрезалось до размера текстовой ссылки.
Я вижу сотни результатов, когда пытаюсь найти это, но ни один из них не является тем, что мне нужно. Самое близкое, что я нашел, было это.
http://www.dynamicdrive.com/style/csslibrary/item/css-image-gallery/
Но это работает с наведением курсора на миниатюры изображений. Я просто хочу, чтобы пользователь навел курсор на одну текстовую ссылку, чтобы изображение отображалось на странице в другом месте. Я нашел эту галерею из этой темы: всплывающая ссылка css на изображение при наведении
Я не хочу иметь дело с jquery или слишком большим количеством скриптов, потому что я лучше знаком с css. Кто-нибудь знает простой способ сделать это или до сих пор нет способа, даже со всеми изменениями, внесенными для css3?
Кто-нибудь знает простой способ сделать это или до сих пор нет способа, даже со всеми изменениями, внесенными для css3?
Спасибо!
- css
- изображение
- гиперссылка
- наведение
- наведение мыши
Это можно сделать с помощью одного лишь CSS. Он отлично работает на моей машине в браузерах Firefox, Chrome и Opera под Ubuntu 12.04.
CSS:
.hover_img a { position:relative; }
.hover_img диапазон { position:absolute; дисплей:нет; z-индекс: 99; }
.hover_img a: hover span { display: block; }
HTML:
4
CSS не сможет вызывать другие подобные элементы, вам нужно будет использовать JavaScript, чтобы выйти за пределы дочернего или родственного селектора.
Вы можете попробовать что-то вроде этого:
Some Link
затем.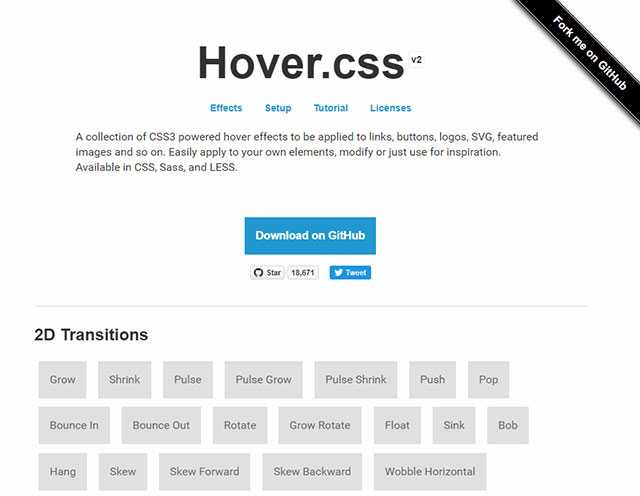 ..
..
a>div { display: none; }
a: hover> div { display: block; }
4
добавить
.hover_img a: hover span {
дисплей: блок;
ширина: 350 пикселей;
}
, чтобы показать полноразмерное изображение при наведении в таблице, измените 350 на свой размер.
Из школ w3:
<стиль>
/* Контейнер всплывающей подсказки */
.подсказка {
положение: родственник;
отображение: встроенный блок;
нижняя граница: 1 пиксель с черными точками; /* Если вам нужны точки под наводимым текстом */
}
/* Текст всплывающей подсказки */
.tooltip .tooltiptext {
видимость: скрытая;
ширина: 120 пикселей;
цвет фона: черный;
цвет: #fff;
выравнивание текста: по центру;
отступ: 5px 0;
радиус границы: 6px;
/* Расположите текст всплывающей подсказки — см. примеры ниже! */
положение: абсолютное;
z-индекс: 1;
}
/* Показывать текст всплывающей подсказки при наведении курсора на контейнер всплывающей подсказки */
. tooltip: наведение .tooltiptext {
видимость: видимая;
}
Наведите курсор на меня
tooltip: наведение .tooltiptext {
видимость: видимая;
}
Наведите курсор на меня

Похоже на то, что вы хотите
Я сделал что-то вроде этого:
HTML:
text text text
![]()
CSS:
.ребенок {
видимость: скрытая;
}
.родитель: наведите курсор .дочерний {
видимость: видимая;
}
Это невозможно сделать только с помощью CSS, вам нужно будет использовать Javascript.
Текст
0
Зарегистрируйтесь или войдите в систему
Зарегистрируйтесь с помощью Google
Зарегистрироваться через Facebook
Зарегистрируйтесь, используя адрес электронной почты и пароль
Опубликовать как гость
Электронная почта
Требуется, но не отображается
Опубликовать как гость
Электронная почта
Требуется, но не отображается
html — Как добавить эффект наведения к изображениям с гиперссылками?
Задавать вопрос
спросил
Изменено 3 года, 2 месяца назад
Просмотрено 1к раз
Я создал гиперссылки в социальных сетях с изображениями (иконки социальных сетей) и хочу добавить к этим изображениям эффект наведения, который не работает. Я пытаюсь добавить эффект наведения к изображениям, которые находятся в теге гиперссылки.
Я пытаюсь добавить эффект наведения к изображениям, которые находятся в теге гиперссылки.
мой код:
Я хочу установить эффект наведения на эти изображения в гиперссылке, чтобы, когда кто-либо наводит курсор, изображение уменьшало непрозрачность на (непрозрачность: 0,5%;). Как выполнить эту задачу?
Следующий код работал на веб-странице локального хоста:
.icons a:hover img{
непрозрачность: 0,2;
переход: все .75s;
-webkit-transition: все .75;
}
Но этот код не работает на живой веб-странице 🙁 (У меня один и тот же index.html как для локальной, так и для живой веб-страницы, но этот код работает только на странице локального хоста.) 11
пользователь :hover Псевдокласс CSS
a {
ширина: 150 пикселей;
отображение: встроенный блок;
} картинка {
ширина: 100%;
} /* Выбирает любой элемент при "зависании" */ .


 tooltip: наведение .tooltiptext {
видимость: видимая;
}
tooltip: наведение .tooltiptext {
видимость: видимая;
}





