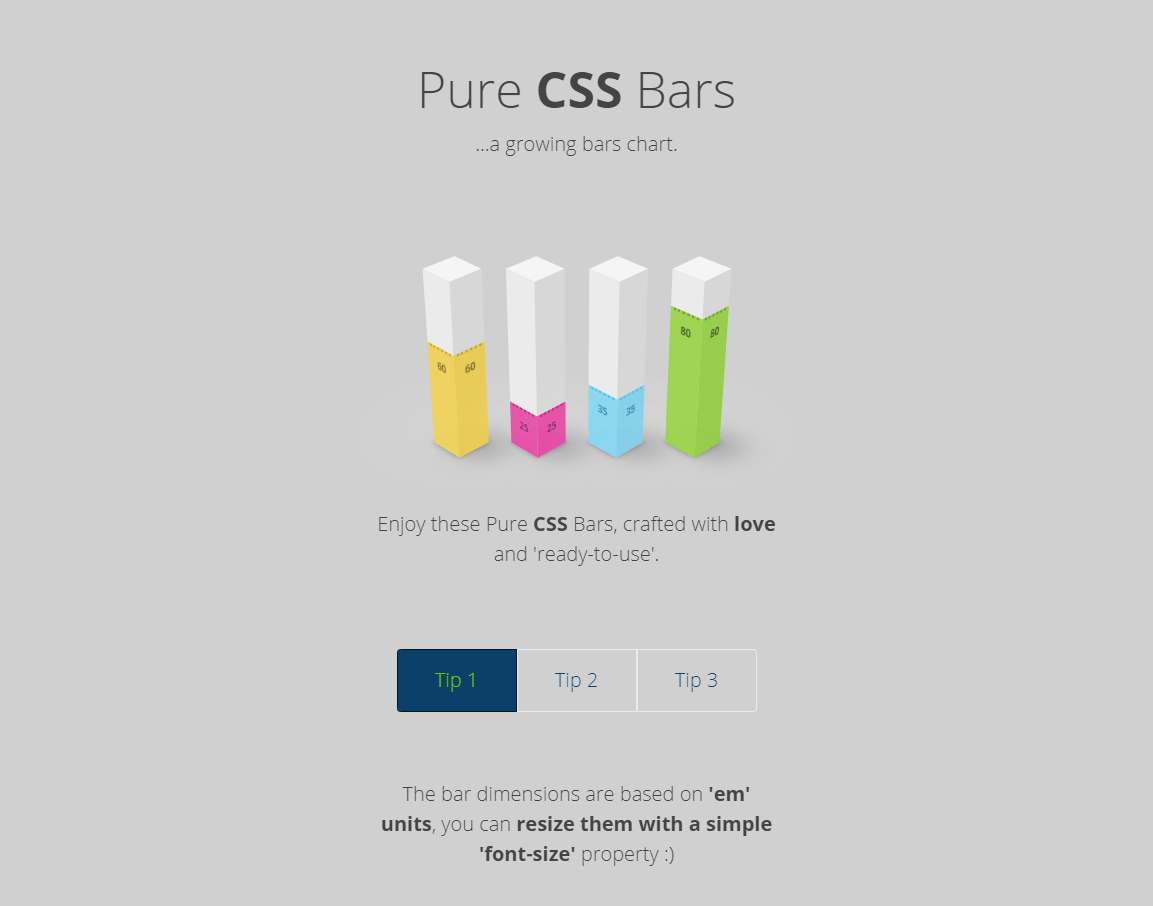SVG и CSS — SVG
На этой странице показано, как использовать CSS со специальным языком для создания графики: SVG (en-US).
Вы сделаете небольшой пример, которые можно будет запустить в любом браузере с поддержкой SVG.
Это вторая секция Части II Руководство по CSS (en-US). Предыдущая секция: JavaScript (en-US) Следующая секция: Данные XML
Общая информация: SVG
SVG (Scalable Vector Graphics) является подмножеством языка XML и предназначен для создания графики.
SVG можно использовать для статических изображений, а также для анимаций и создания пользовательских интерфейсов.
Как и прочие языки, основанные на XML, SVG поддерживает использование таблиц стилей CSS, что позволяет отделить различные варианты визуального отображения от структуры данных.
Кроме того, таблицы стилей, которые вы используете в других языках разметки документов, могут содержать ссылку на SVG графику, в тех местах, где необходимо изображение.
| На момент написания статьи (середина 2011 года), большинство современных браузеров имеет базовую поддержку SVG, в том числе Internet Explorer 9 и выше. Некоторые дополнительные возможности SVG не поддерживаются, либо поддерживаются лишь частично, в определённых браузерах. Для более подробной информации о текущей поддержке SVG, см. SVG tables on caniuse.com, либо в таблицах совместимости SVG element reference (en-US), для информации о поддержке отдельных элементов.В остальные версии можно добавить поддержку SVG, установив дополнительный плагин, например, предоставленный компанией Adobe.Более подробная информация о SVG в Mozilla, представлена на станице SVG |
|---|
За дело: Демонстрация SVG
Создайте новый документ SVG, как обычный текстовый файл, doc8.. Скопируйте и вставьте содержимое блока ниже, убедитесь, что пролистали его полностью, чтобы скопировать все: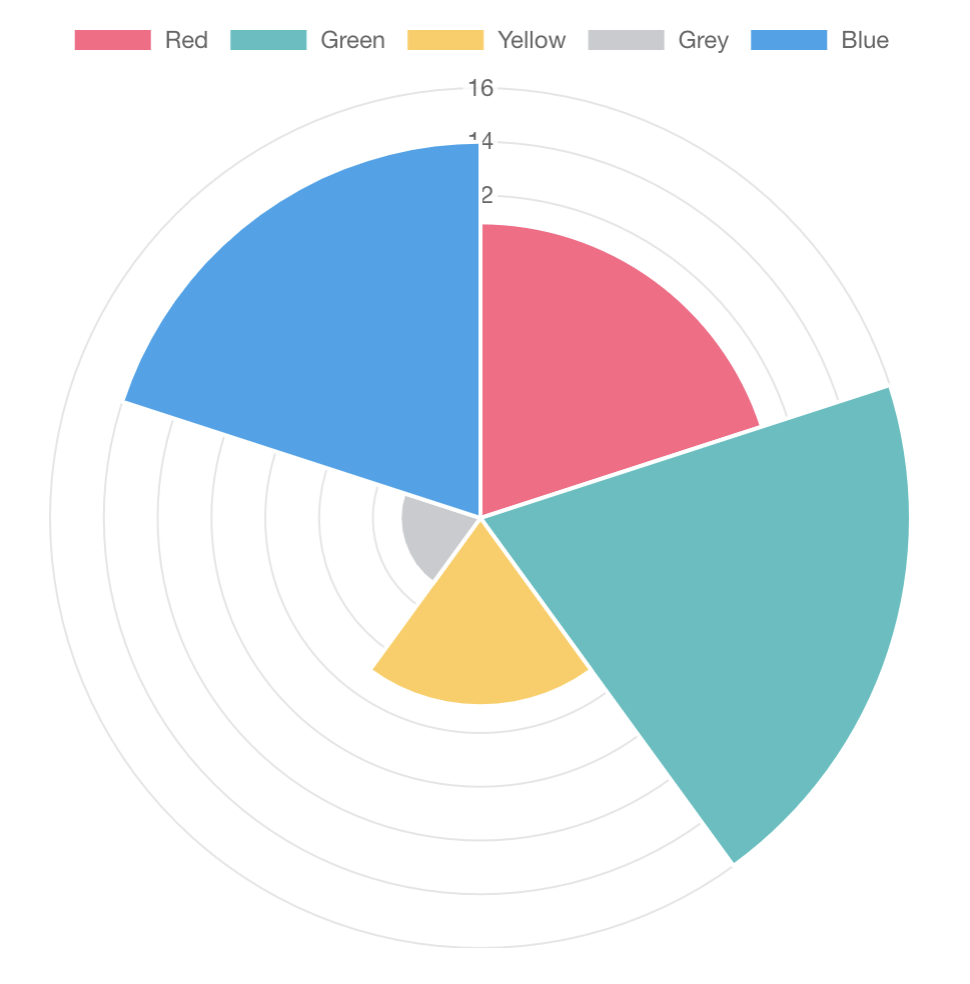 svg
svg
<?xml version="1.0" standalone="no"?>
<?xml-stylesheet type="text/css" href="style8.css"?>
<!DOCTYPE svg PUBLIC "-//W3C//DTD SVG 1.1//EN"
"http://www.w3.org/Graphics/SVG/1.1/DTD/svg11.dtd">
<svg viewBox="-300 -300 600 600"
xmlns="http://www.w3.org/2000/svg" version="1.1"
xmlns:xlink="http://www.w3.org/1999/xlink">
<title>SVG demonstration</title>
<desc>Mozilla CSS Getting Started - SVG demonstration</desc>
<defs>
<g>
<path d="M0,0 v-200 a40,40 0 0,0 -62,10 z"/>
<path d="M0,-200 a40,40 0 0,0 -62,10"/>
</g>
<g>
<use xlink:href="#segment"/>
<use xlink:href="#segment" transform="rotate(18)"/>
<use xlink:href="#segment" transform="rotate(36)"/>
<use xlink:href="#segment" transform="rotate(54)"/>
<use xlink:href="#segment" transform="rotate(72)"/>
</g>
<g>
<use xlink:href="#quadrant"/>
<use xlink:href="#quadrant" transform="rotate(90)"/>
<use xlink:href="#quadrant" transform="rotate(180)"/>
<use xlink:href="#quadrant" transform="rotate(270)"/>
</g>
<radialGradient cx="0" cy="0" r="200"
gradientUnits="userSpaceOnUse">
<stop offset="33%"/>
<stop offset="95%"/>
</radialGradient>
</defs>
<text x="-280" y="-270">
SVG demonstration</text>
<text x="-280" y="-250">
Move your mouse pointer over the flower.
</text>
<g>
<circle cx="0" cy="0" r="200"
stroke="none" fill="url(#fade)"/>
<use xlink:href="#petals"/>
<use xlink:href="#petals"
transform="rotate(9) scale(0.33)"/>
</g>
</svg>
Создайте новый файл CSS, style8.css. копируйте и вставьте содержимое блока ниже, убедитесь, что пролистали его полностью, чтобы скопировать все:
/*** SVG demonstration ***/
/* page */
svg {
background-color: beige;
}
#heading {
font-size: 24px;
font-weight: bold;
}
#caption {
font-size: 12px;
}
/* flower */
#flower:hover {
cursor: crosshair;
}
/* gradient */
#fade-stop-1 {
stop-color: blue;
}
#fade-stop-2 {
stop-color: white;
}
/* outer petals */
#outer-petals {
opacity: .75;
}
#outer-petals .segment-fill {
fill: azure;
stroke: lightsteelblue;
stroke-width: 1;
}
#outer-petals .segment-edge {
fill: none;
stroke: deepskyblue;
stroke-width: 3;
}
#outer-petals .segment:hover > .segment-fill {
fill: plum;
stroke: none;
}
#outer-petals .
segment:hover > .segment-edge {
stroke: slateblue;
}
/* inner petals */
#inner-petals .segment-fill {
fill: yellow;
stroke: yellowgreen;
stroke-width: 1;
}
#inner-petals .segment-edge {
fill: none;
stroke: yellowgreen;
stroke-width: 9;
}
#inner-petals .segment:hover > .segment-fill {
fill: darkseagreen;
stroke: none;
}
#inner-petals .segment:hover > .segment-edge {
stroke: green;
}
Откройте документ в вашем браузере с поддержкой SVG. Переместите указатель мыши на изображение.
Эта wiki не поддерживает вставку SVG в страницы, поэтому мы не имеем возможности продемонстрировать это здесь. Изображение будет выглядеть так:
Примечания к демонстрации:
- Документ SVG привязывается к таблице стилей общепринятым способом.
- SVG содержит собственные свойства CSS и их значения. Некоторые из них похожи на значения CSS для HTML.
Изменить таблицу стилей так, чтобы все внутренние лепестки становились розовыми, по наведению курсора на одного из них, при этом нельзя менять принцип работы других лепестков. |
|---|
Посмотреть решение к этому заданию.
Что дальше?
В этой демонстрации, ваш браузер с поддержкой SVG уже знает, как отображать элементы SVG. Таблица стилей всего лишь некоторым образом меняет отображение. То же самое происходит с документами HTML и XUL. Однако CSS можно использовать для любых документов XML, в которых нет предусмотренного по умолчанию способа отображения элементов. Данный пример продемонстрирован на следующей странице: Данные XML
Found a content problem with this page?
- Edit the page on GitHub.
- Report the content issue.
- View the source on GitHub.
This page was last modified on by MDN contributors.
Работа со стилями графики в Illustrator
Руководство пользователя Отмена
Поиск
Последнее обновление May 25, 2023 02:44:47 AM GMT
- Руководство пользователя Illustrator
- Основы работы с Illustrator
- Введение в Illustrator
- Новые возможности в приложении Illustrator
- Часто задаваемые вопросы
- Системные требования Illustrator
- Illustrator для Apple Silicon
- Рабочая среда
- Основные сведения о рабочей среде
- Ускоренное обучение благодаря панели «Обзор» в Illustrator
- Создание документов
- Панель инструментов
- Комбинации клавиш по умолчанию
- Настройка комбинаций клавиш
- Общие сведения о монтажных областях
- Управление монтажными областями
- Настройка рабочей среды
- Панель свойств
- Установка параметров
- Рабочая среда «Сенсорное управление»
- Поддержка Microsoft Surface Dial в Illustrator
- Отмена изменений и управление историей дизайна
- Линейки, сетки и направляющие
- Специальные возможности в Illustrator
- Безопасный режим
- Просмотр графических объектов
- Работа в Illustrator с использованием Touch Bar
- Файлы и шаблоны
- Инструменты в Illustrator
- Краткий обзор инструментов
- Выбор инструментов
- Выделение
- Частичное выделение
- Групповое выделение
- Волшебная палочка
- Лассо
- Монтажная область
- Выделение
- Инструменты для навигации
- Рука
- Повернуть вид
- Масштаб
- Инструменты рисования
- Градиент
- Сетка
- Создание фигур
- Градиент
- Текстовые инструменты
- Текст
- Текст по контуру
- Текст по вертикали
- Текст
- Инструменты рисования
- Перо
- Добавить опорную точку
- Удалить опорные точки
- Опорная точка
- Кривизна
- Отрезок линии
- Прямоугольник
- Прямоугольник со скругленными углами
- Эллипс
- Многоугольник
- Звезда
- Кисть
- Кисть-клякса
- Карандаш
- Формирователь
- Фрагмент
- Инструменты модификации
- Поворот
- Отражение
- Масштаб
- Искривление
- Ширина
- Свободное трансформирование
- Пипетка
- Смешать
- Ластик
- Ножницы
- Быстрые действия
- Ретротекст
- Светящийся неоновый текст
- Старомодный текст
- Перекрашивание
- Преобразование эскиза в векторный формат
- Введение в Illustrator
- Illustrator на iPad
- Представляем Illustrator на iPad
- Обзор по Illustrator на iPad
- Ответы на часто задаваемые вопросы по Illustrator на iPad
- Системные требования | Illustrator на iPad
- Что можно и нельзя делать в Illustrator на iPad
- Рабочая среда
- Рабочая среда Illustrator на iPad
- Сенсорные ярлыки и жесты
- Комбинации клавиш для Illustrator на iPad
- Управление настройками приложения
- Документы
- Работа с документами в Illustrator на iPad
- Импорт документов Photoshop и Fresco
- Выбор и упорядочение объектов
- Создание повторяющихся объектов
- Объекты с переходами
- Рисование
- Создание и изменение контуров
- Рисование и редактирование фигур
- Текст
- Работа с текстом и шрифтами
- Создание текстовых надписей по контуру
- Добавление собственных шрифтов
- Работа с изображениями
- Векторизация растровых изображений
- Цвет
- Применение цветов и градиентов
- Представляем Illustrator на iPad
- Облачные документы
- Основы работы
- Работа с облачными документами Illustrator
- Общий доступ к облачным документам Illustrator и совместная работа над ними
- Публикация документов для проверки
- Обновление облачного хранилища для Adobe Illustrator
- Облачные документы в Illustrator | Часто задаваемые вопросы
- Устранение неполадок
- Устранение неполадок с созданием или сохранением облачных документов в Illustrator
- Устранение неполадок с облачными документами в Illustrator
- Основы работы
- Добавление и редактирование содержимого
- Рисование
- Основы рисования
- Редактирование контуров
- Рисование графического объекта с точностью на уровне пикселов
- Рисование с помощью инструментов «Перо», «Кривизна» и «Карандаш»
- Рисование простых линий и фигур
- Рисование прямоугольных и полярных сеток
- Создание и редактирование бликов
- Трассировка изображения
- Упрощение контура
- Инструменты для работы с символами и наборы символов
- Корректировка сегментов контура
- Создание цветка в пять простых шагов
- Создание и редактирование сетки перспективы
- Рисование и изменение объектов на сетке перспективы
- Использование объектов в качестве символов для повторного применения
- Рисование контуров, выровненных по пикселам, при создании проектов для Интернета
- 3D-объекты и материалы
- Подробнее о 3D-эффектах в Illustrator
- Создание трехмерной графики
- Проецирование рисунка на трехмерные объекты
- Создание трехмерного текста
- Создание трехмерных объектов
- Подробнее о 3D-эффектах в Illustrator
- Цвет
- О цвете
- Выбор цветов
- Использование и создание цветовых образцов
- Коррекция цвета
- Панель «Темы Adobe Color»
- Цветовые группы (гармонии)
- Панель «Темы Color»
- Перекрашивание графического объекта в секундах с помощью простого текстового запроса
- Перекрашивание графического объекта
- Раскрашивание
- О раскрашивании
- Раскрашивание с помощью заливок и обводок
- Группы с быстрой заливкой
- Градиенты
- Кисти
- Прозрачность и режимы наложения
- Применение обводок к объектам
- Создание и редактирование узоров
- Сетки
- Узоры
- Выбор и упорядочение объектов
- Выделение объектов
- Слои
- Группировка и разбор объектов
- Перемещение, выравнивание и распределение объектов
- Размещение объектов
- Блокировка, скрытие и удаление объектов
- Копирование и дублирование объектов
- Поворот и отражение объектов
- Переплетение объектов
- Перерисовка объектов
- Кадрирование изображений
- Трансформирование объектов
- Объединение объектов
- Вырезание, разделение и обрезка объектов
- Марионеточная деформация
- Масштабирование, наклон и искажение объектов
- Объекты с переходами
- Перерисовка с помощью оболочек
- Перерисовка объектов с эффектами
- Создание фигур с помощью инструментов «Мастер фигур» и «Создание фигур»
- Работа с динамическими углами
- Улучшенные процессы перерисовки с поддержкой сенсорного ввода
- Редактирование обтравочных масок
- Динамические фигуры
- Создание фигур с помощью инструмента «Создание фигур»
- Глобальное изменение
- Текст
- Дополнение текстовых и рабочих объектов типами объектов
- Создание маркированного и нумерованного списков
- Управление текстовой областью
- Шрифты и оформление
- Определение шрифтов в изображениях и обведенном тексте
- Применение базового форматирования к тексту
- Применение расширенного форматирования к тексту
- Импорт и экспорт текста
- Форматирование абзацев
- Специальные символы
- Создание текста по контуру
- Стили символов и абзацев
- Табуляция
- Поиск отсутствующих шрифтов (технологический процесс Typekit)
- Шрифт для арабского языка и иврита
- Шрифты | Часто задаваемые вопросы и советы по устранению проблем
- Создание эффекта 3D-текста
- Творческий подход к оформлению
- Масштабирование и поворот текста
- Интерлиньяж и межбуквенные интервалы
- Расстановка переносов и переходы на новую строку
- Проверка орфографии и языковые словари
- Форматирование азиатских символов
- Компоновщики для азиатской письменности
- Создание текстовых проектов с переходами между объектами
- Создание текстового плаката с помощью трассировки изображения
- Создание специальных эффектов
- Работа с эффектами
- Стили графики
- Атрибуты оформления
- Создание эскизов и мозаики
- Тени, свечения и растушевка
- Обзор эффектов
- Веб-графика
- Лучшие методы создания веб-графики
- Диаграммы
- SVG
- Фрагменты и карты изображений
- Рисование
- Импорт, экспорт и сохранение
- Импорт
- Помещение нескольких файлов в документ
- Управление связанными и встроенными файлами
- Сведения о связях
- Извлечение изображений
- Импорт графического объекта из Photoshop
- Импорт растровых изображений
- Импорт файлов Adobe PDF
- Импорт файлов EPS, DCS и AutoCAD
- Библиотеки Creative Cloud Libraries в Illustrator
- Библиотеки Creative Cloud Libraries в Illustrator
- Диалоговое окно «Сохранить»
- Сохранение иллюстраций
- Экспорт
- Использование графического объекта Illustrator в Photoshop
- Экспорт иллюстрации
- Сбор ресурсов и их массовый экспорт
- Упаковка файлов
- Создание файлов Adobe PDF
- Извлечение CSS | Illustrator CC
- Параметры Adobe PDF
- Палитра «Информация о документе»
- Импорт
- Печать
- Подготовка к печати
- Настройка документов для печати
- Изменение размера и ориентации страницы
- Задание меток обреза для обрезки и выравнивания
- Начало работы с большим холстом
- Печать
- Наложение
- Печать с управлением цветами
- Печать PostScript
- Стили печати
- Метки и выпуск за обрез
- Печать и сохранение прозрачных графических объектов
- Треппинг
- Печать цветоделенных форм
- Печать градиентов, сеток и наложения цветов
- Наложение белого
- Подготовка к печати
- Автоматизация задач
- Объединение данных с помощью панели «Переменные»
- Автоматизация с использованием сценариев
- Автоматизация с использованием операций
- Устранение неполадок
- Проблемы с аварийным завершением работы
- Восстановление файлов после сбоя
- Проблемы с файлами
- Поддерживаемые форматы файлов
- Проблемы с драйвером ГП
- Проблемы устройств Wacom
- Проблемы с файлами DLL
- Проблемы с памятью
- Проблемы с файлом настроек
- Проблемы со шрифтами
- Проблемы с принтером
- Как поделиться отчетом о сбое с Adobe
- Повышение производительности Illustrator
Узнайте о стилях графики и о том, как управлять палитрой и библиотеками стилей графики.
Сведения о стилях графики
Стиль графики — это набор многократно используемых атрибутов оформления. Стили графики позволяют быстро изменить внешний вид объекта. Стили графики можно применять к объектам, группам и слоям. Когда стиль графики применяется к группе или слою, каждый объект в этой группе или слое принимает атрибуты стиля графики.
Если стиль графики применяется к группе или слою, но в объекте отсутствует цвет заливки этого стиля, перетащите атрибут «Заливка» в раздел «Содержимое» в палитре «Оформление».
Палитра «Стили графики»
С помощью палитры Стили графики (Окно > Стили графики) можно создавать, именовать и применять наборы атрибутов оформления. При создании нового документа в этой палитре отображается набор стилей графики по умолчанию. Стили графики, сохраненные вместе с активным документом, отображаются в палитре, когда документ открыт и активен.
A. Меню библиотек стилей графики B. Удалить ссылку на стиль графики C. Создать стиль графики D. Удалить стиль графики E. Меню палитры «Стиль графики»
Чтобы лучше рассмотреть любой стиль или просмотреть стиль на выделенном объекте, щелкните правой кнопкой мыши (в Windows) или щелкните кнопкой мыши с зажатой клавишей Ctrl (в macOS) миниатюру стиля на палитре Стили графики, при этом в раскрывающемся поле отображается крупная миниатюра.
Если у стиля отсутствует заливка и обводка (например, у стиля, содержащего только эффекты), миниатюра отображается в форме объекта, имеющего черный контур и белую заливку. Кроме того, отображается малая косая черта красного цвета, обозначающая отсутствие заливки или обводки.
Меню палитры «Стиль графики»
В меню палитры Стили графики вам доступны различные параметры и функции.
- В меню палитры выберите параметр масштаба просмотра.
- Выберите в меню палитры команду Сортировать по имени, чтобы вывести список стилей графики в алфавитном или цифровом порядке (соответствующем кодировке Юникод).
- Выберите пункт Использовать квадрат для просмотра в меню палитры, чтобы просмотреть стиль на квадрате или форму объекта, на котором он был создан.
- Выберите пункт Текст для предварительного просмотра в меню палитры, чтобы просмотреть стиль письма. Этот представление дает более точное визуальное описание стилей, примененных к тексту.
Работа со стилями графики
Стиль графики можно создать с нуля, применив атрибуты оформления к объекту, или на основе других стилей. Можно дублировать существующие стили графики или импортировать различные стили графики из других документов.
Можно дублировать существующие стили графики или импортировать различные стили графики из других документов.
- Выберите Создать стиль графики на палитре Стили графики для создания нового графического стиля.
- Выберите Объединить стили графики в меню палитры , чтобы создать стиль графики на основе двух или более существующих стилей графики. Новый стиль графики содержит все атрибуты выбранных стилей графики и добавляется в конец списка стилей графики в палитре.
- Выберите Дублировать стиль графики в меню палитры , чтобы дублировать стиль графики. Новый стиль графики появится в нижней части списка на палитре Стили графики.
- Чтобы переименовать стиль графики, выберите Параметры стилей графики в меню палитры > переименуйте файл > ОК.
- Чтобы удалить стиль графики, выберите стиль графики > Удалить стиль графики на палитре Стили графики.

- Чтобы удалить ссылку на стиль графики, выберите объект > Удалить ссылку на стиль графики на палитре Стили графики.
- Чтобы заменить атрибуты стиля графики, выберите стиль графики, атрибуты которого следует заменить. Выделите графический объект (или назначьте элемент в палитре «Слои»), в котором есть нужные атрибуты, и выберите Переопределить стиль графики «имя стиля» в меню палитры Оформление.
Замененный стиль графики будет иметь прежнее имя, но новые атрибуты оформления. Все экземпляры стиля графики в документе Illustrator будут обновлены в соответствии с новыми атрибутами.
- Чтобы импортировать все стили графики из другого документа, выберите Меню библиотек стилей графики > Другая библиотека > выберите файл, из которого необходимо импортировать стили графики > Открыть.
Стили графики отобразятся на палитре Библиотека стиля графики (не на палитре Стили графики).
Применение стиля графики
Выберите объект или группу (или назначьте слой на палитре «Слои»).
Чтобы применить отдельный стиль к объекту, выберите стиль в меню Стили палитры Стили графики или Библиотека стилей графики.
Чтобы объединить стиль с существующими атрибутами стиля объекта или применить несколько стилей к объекту, выберите объект и щелкните с зажатой клавишей Alt (в Windows) или с зажатой клавишей Option (в macOS) стиль на палитре Стили графики.
Примечание.Чтобы при применении стиля графики сохранить цвет текста, отмените выбор параметра «Изменять цвет текста» в меню палитры «Стили графики».

Библиотеки стиля графики
Библиотеки стилей графики — это наборы стандартных стилей графики. При открытии библиотеки стилей графики ее содержимое отображается в новой палитре (не в палитре «Стили графики»). Элементы библиотеки стилей графики выбираются, сортируются и просматриваются точно так же, как в палитре «Стили графики». Однако в библиотеках стилей графики нельзя добавлять, удалять и редактировать элементы.
- Для открытия библиотеки откройте меню библиотек стилей графики на палитре Стили графики.
- Чтобы сохранить новый стиль графики в библиотеке, откройте меню библиотек стилей графики > Сохранить библиотеку стилей графики > Сохранить.
- Чтобы переместить стили графики из библиотеки на палитру Стили графики, выберите стили графики, которые нужно добавить, а затем выберите пункт Добавить в стили графики в меню палитры Библиотеки стилей графики.
Чтобы библиотека открывалась автоматически при запуске Illustrator, выберите в меню палитры библиотеки параметр «Постоянный».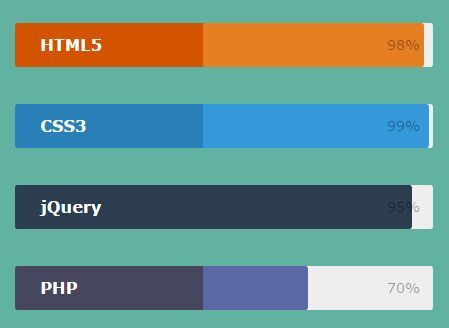
Связанные ресурсы
- Атрибуты оформления
- Работа с эффектами
Обращайтесь к нам
Если вы хотите задать вопрос или поделиться идеей, присоединяйтесь к сообществу Adobe Illustrator. Мы будем рады узнать ваше мнение.
Вход в учетную запись
Войти
Управление учетной записьюCoding Kung-fu: 35 Графика, созданная исключительно с помощью CSS3
Посмотрите на графику ниже, Photoshop отлично работает, не так ли? Нет, они были созданы CSS3. Да, они полностью «нарисованы» CSS3 ! Когда мы увидели достаточно анимаций CSS3, мы подумали, что это все, что CSS3 может сделать в качестве потенциального убийцы Flash, но мы ошибались. Разработчики, возможно, не удовлетворяются забавой анимации, поэтому они снова раздвигают границы CSS3, чтобы бросить вызов царству графического редактора.
В этом посте представлено 35 тщательно обработанных изображений CSS3, которые даже включают в себя то, что вы не имеете отношения к CSS3, например Apple iPhone , мультипликационный персонаж Doraemon и другие сюрпризы! Черт возьми, некоторые из них даже поставляются с подробными руководствами, которые научат вас, как этого добиться! Так что не упустите прекрасный шанс научиться создавать графику с помощью CSS3 и немного HTML, давайте пошалим с CSS3!
Настоятельно рекомендуется просматривать эти демонстрации, используя последнюю версию Safari или версию Google Chrome для разработчиков. Однако большинство демонстраций поддерживают последнюю версию Firefox и Google Chrome.
Однако большинство демонстраций поддерживают последнюю версию Firefox и Google Chrome.
Значок RSS-канала
Значок RSS-канала, созданный с помощью CSS3, исключительно от Hongkiat! Вместе со ссылкой прилагается учебник, в котором вы действительно можете научиться «рисовать» значок RSS-канала, не используя даже одного изображения. Создайте чудо CSS3 своими руками!
Клавиатура Apple
Клавиатура Apple, созданная с помощью CSS3! Черт возьми, кнопки клавиатуры можно даже нажимать.
Apple iPhone
И еще одно: iPhoneCSS3.
Вишневый цвет
Настоящая прелесть CSS3 в том, что его можно использовать для создания чего угодно, включая растения и животных!
Кофейная чашка
Утомительный день? Давайте выпьем кофе с CSS3, лучше всего с Safari/Google Chrome.
Doraemon
Этот Doraemon известен тестированием на совместимость с CSS3. Попробуйте в Internet Explorer 8 или более ранней версии и удачного дня.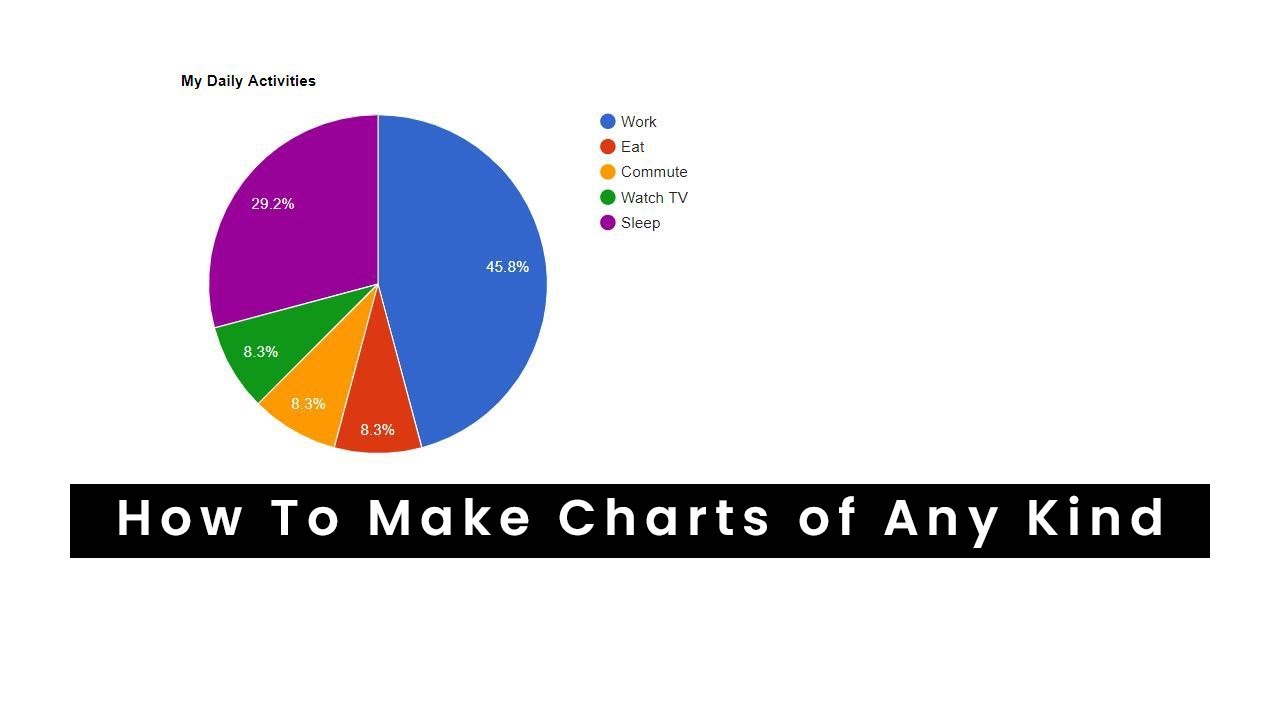
Мяуууу!
Теперь вы смотрите на кошку, полностью созданную с помощью кода! Жаль, что CSS3 не умеет генерировать звуковые эффекты, по крайней мере, пока.
Гриб, Трифорс, Покебол, Кирби
«Будучи ботаником, я создал несколько ботанов: гриб Марио, Трифорс, Покебол и Кирби. Для тех, кто использует браузеры-динозавры, есть скриншот того, как это должно выглядеть».
Nyan Cat
«Он содержит 81 элемент DOM, 688 строк чистого CSS и одну функцию JavaScript для зацикливания звука. Мой CSS не проходит тест CSSLint, и я очень этим горжусь».
Паттерны
CSS3 настолько хорош, что его также можно использовать для создания основных ресурсов для веб-дизайна, таких как эти шаблоны.
BonBon
BonBon — милые CSS3-кнопки, созданные с определенной целью: сексуально выглядящие, действительно гибкие кнопки с минимально возможной разметкой.
Иконки iOS
Удивительно? Да. Эти иконки состоят из закругленных углов , теней , градиентов , rgba , псевдоэлементов и преобразований с помощью определенных инструментов, таких как westciv’s инструменты и Радиус границы.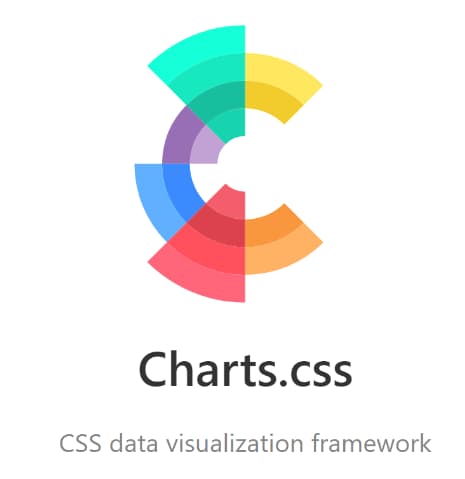
Иконки социальных сетей
Еще один набор иконок для социальных сетей, демонстрирующий возможности CSS3 в создании полезных иконок.
Peculiar
«Pecular — это бесплатный пакет иконок, созданный только на CSS. Он был создан для сайтов и веб-приложений, которые используют как можно меньше HTTP-запросов или вообще не нуждаются в использовании каких-либо изображений».
Значки GUI
84 простых значка GUI, использующих только CSS и семантический HTML. Это все еще считается «не готовым к производству» значком, но выглядит очень многообещающе.
Стив Джобс
Стив Джобс — не только икона цифровой эпохи, но и лидер, активно продвигающий HTML5.
Twitter Fail Whale
Twitter Fail Whale удивит вас, за исключением Internet Explorer 8 или более ранней версии.
umbrUI
Элементы пользовательского интерфейса стали возможны с помощью CSS3, и он выглядит очень стильно!
Adobe Photoshop Logo
Дань Photoshop без использования Photoshop.
Логотип Android
Android состоит из довольно простых форм, но это объясняет преимущество CSS3: вы можете делать простые вещи и модифицировать их по своему усмотрению, используя только код, а не Photoshop.
Логотип Apple
Ретро-логотип Apple, представленный с использованием CSS3, такой же потрясающий, как и в то время, когда он был создан.
Логотип Atari
Кто бы мог подумать раньше, что логотип Atari будет воссоздан с использованием CSS3.
Логотип BP
Простой логотип можно легко создать с помощью CSS3. Лучше всего с некоторыми из этих логотипов, представленных здесь, есть код, который вы можете попробовать!
Логотип Dribbble
Известный пользовательский сайт-витрина Логотип Dribbble, демонстрируемый с использованием CSS3.
Логотип Magento
Логотип Magento нарисовать несложно, но результат выглядит профессионально.
McDonald Logo
Я люблю CSS3!
Twitter Bird
Идеальные пропорции, спасибо создателю.
Логотип Windows
Логотип Windows! Выглядит действительно потрясающе, и его легко создать!
Логотип Internet Explorer
Действительно великолепное творение! Он работает в основных браузерах, кроме Internet Explorer 8 и ниже.
Логотип Google Chrome
Я не уверен, нравится вам новый логотип Google Chrome или нет, но этот логотип Google Chrome на CSS3 выглядит потрясающе!
Opera Logo
А теперь практика: в чем разница между этой частью CSS3 и реальной сделкой?
Логотип HTML5
HTML5 не может сиять без CSS3!
Volkswagen Logo
За исключением цветовой схемы, этот клон CSS3 выглядит идентично оригинальному.
Reflection
С бумом логотипов и графики, созданных на чистом CSS3, начались дискуссии, в которых активно обсуждаются возможности использования графики, созданной с помощью CSS3, в реальной производственной среде.
Как правило, графика CSS3 хороша, но она может раздражать, особенно когда вам нужно изменить дизайн или просто изменить размер графики , а самая большая проблема здесь заключается в том, что технология еще не полностью поддерживается некоторыми браузерами, такими как Internet Explorer.
Что вы думаете? Будете ли вы использовать графику, созданную с помощью CSS3, на своем сайте? Есть ли у вас какое-либо решение для его текущих недостатков? Дайте нам знать, что вы думаете, и поделитесь с нами, если вы только что испекли графику CSS3!
Подробнее
Хотите что-то сделать с CSS3? Вы пришли в нужное место! Ниже приведены руководства и учебные пособия, написанные для того, чтобы значительно помочь вам на пути к освоению CSS3.
- CSS3: создание меню навигации в виде цепочки
- CSS3: создание логотипа RSS-канала
- CSS3: создание окна поиска
- CSS3: руководство для начинающих
- CSS3/HTML5: создание веб-страниц
- CSS3/HTML5: создание контактной формы на основе AJAX
7 дней CSS-графики и анимации
Видите вон ту графику? Я сделал это! Самое приятное то, что все они на 100% состоят из кода. Да, можно создать забавную графику, используя только код.
Во время рождественских каникул 2019 года я решил бросить себе вызов и создавать по одной CSS-графике в день в течение 7 дней. Я сделал это, чтобы попрактиковаться в своих навыках позиционирования и анимации в CSS, а также потому, что я хотел создать симпатичный кодовый арт после того, как меня вдохновили несколько действительно крутых ручек на CodePen. За 7 дней я многому научился и имел возможность поиграть с CSS, используя формы для создания забавной и милой графики. Вот резюме 7 дней и что я сделал.
Я сделал это, чтобы попрактиковаться в своих навыках позиционирования и анимации в CSS, а также потому, что я хотел создать симпатичный кодовый арт после того, как меня вдохновили несколько действительно крутых ручек на CodePen. За 7 дней я многому научился и имел возможность поиграть с CSS, используя формы для создания забавной и милой графики. Вот резюме 7 дней и что я сделал.
День 1 — Мистер Медведь
В первый день я черпал вдохновение в другой Ручке и решил сделать медведя. Я использовал только круги, сделав радиус границы 50% для всех фигур. Это было довольно просто и понятно, и заняло у меня около 30 минут. Я использовал градиенты для жевательной резинки, чтобы она выглядела более реалистично. Для моей первой графики я не думаю, что это было так уж плохо, и я сделал все это без необходимости что-либо искать в Google, к моему удивлению.
День 2 — Прыгающая Маргарет
Маргарет — моя коллега, которой всегда интересно узнать, чему я учусь и над какими проектами работаю. В качестве небольшого подарка я решил сделать ей CSS-графику и показать ей весь код, который к ней прилагается. Сначала я просто собирался использовать фигуры, чтобы сделать лицо, но потом подумал, что анимация сделает его более интересным. Я решил добавить тень внизу и заставил ее голову подпрыгивать, в то время как тень расширяется, чтобы соответствовать движению ее головы. Сначала было довольно сложно синхронизировать две разные анимации головы и тени, но с некоторой настройкой у меня все получилось.
В качестве небольшого подарка я решил сделать ей CSS-графику и показать ей весь код, который к ней прилагается. Сначала я просто собирался использовать фигуры, чтобы сделать лицо, но потом подумал, что анимация сделает его более интересным. Я решил добавить тень внизу и заставил ее голову подпрыгивать, в то время как тень расширяется, чтобы соответствовать движению ее головы. Сначала было довольно сложно синхронизировать две разные анимации головы и тени, но с некоторой настройкой у меня все получилось.
День 3. Яйца на завтрак
Все, кто меня знает, знают, что я люблю яйца по утрам, особенно бутерброд с яичным салатом. Я, очевидно, чувствовал голод, когда начал это, и решил создать сковороду с движущейся яичницей. Для этого я поэкспериментировал с различными процентами радиуса границы на ручке сковороды. На это у меня ушло около 45 минут, и в целом все было довольно просто.
День 4 — Сердечки и Лайки
Это вторая любимая игра, в основном из-за цветовой схемы. Я люблю розовый! Когда вы наводите курсор на сердце, оно бьется. Я работал с псевдоклассами :before и :after, чтобы создать сердце, с которым я никогда раньше не работал. По сути, использование :before и :after позволяет вам перевернуть форму и получить две части сердца. Сначала это было непросто, потому что, когда я добавил анимацию к сердцу, оно продолжало вращаться влево, но потом я понял, что могу просто объединить свойства масштабирования и вращения в ключевых кадрах анимации, чтобы выпрямить его, и в итоге это сработало.
Я люблю розовый! Когда вы наводите курсор на сердце, оно бьется. Я работал с псевдоклассами :before и :after, чтобы создать сердце, с которым я никогда раньше не работал. По сути, использование :before и :after позволяет вам перевернуть форму и получить две части сердца. Сначала это было непросто, потому что, когда я добавил анимацию к сердцу, оно продолжало вращаться влево, но потом я понял, что могу просто объединить свойства масштабирования и вращения в ключевых кадрах анимации, чтобы выпрямить его, и в итоге это сработало.
День 5 — Солнечно с облаками Отчет о погоде
Вероятно, это был один из самых длинных заданий, и я потерял счет времени. Я анимировал облака и солнце, чтобы они работали синхронно. Солнце медленно обнажает границу вокруг себя, чтобы создать впечатление, что оно пульсирует, а облака движутся слева направо с непрозрачностью, установленной на 90%, поэтому оно кажется прозрачным. Я черпал вдохновение в приложении погоды для iPhone для цветовой палитры.
День 6 — Рождественская елка Джанки
День 6 был Рождеством, и, честно говоря, создание CSS-графики было последним, о чем я думал. Я решил пойти дальше и сделать что-то, потому что я уже пропустил пару дней и хотел избавиться от этого. После того, как моя семья уехала, я приступил к работе и решил сделать то, что было, пожалуй, самым подходящим для этого случая — рождественскую елку. Я впервые работал с треугольниками, чтобы создать дерево, и использовал круги для источников света. Я называю это рождественской елкой Janky, потому что мне кажется, что это как-то поспешно и подлатанно — и это правда. Я сделал все примерно за 45 минут.
День 7 — Мой автопортрет
В последний день челленджа я сделал свой автопортрет с анимацией мигающих глаз, и это мой любимый (хотя я, наверное, немного предвзят, хе-хе). Я подумал, что завершить испытание чем-то более личным было хорошей идеей. Я использовал много кругов, чтобы создать свои вьющиеся волосы.