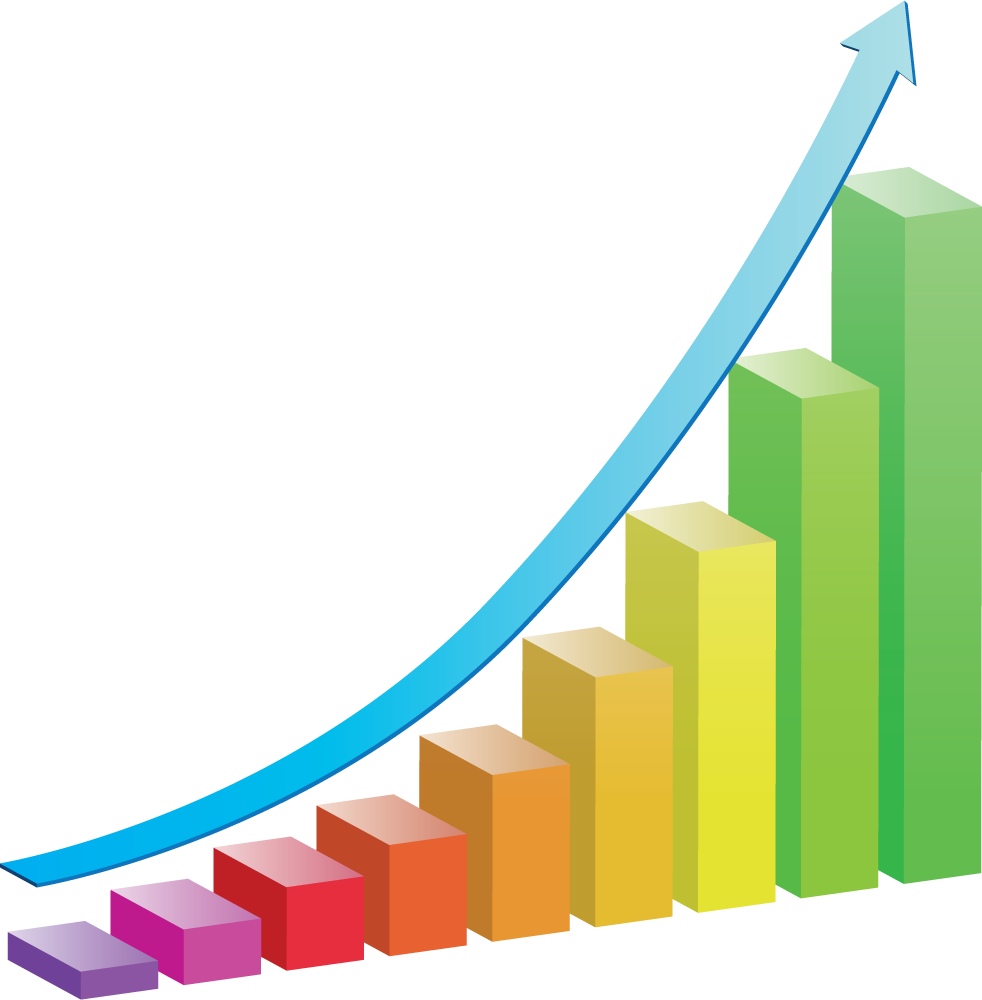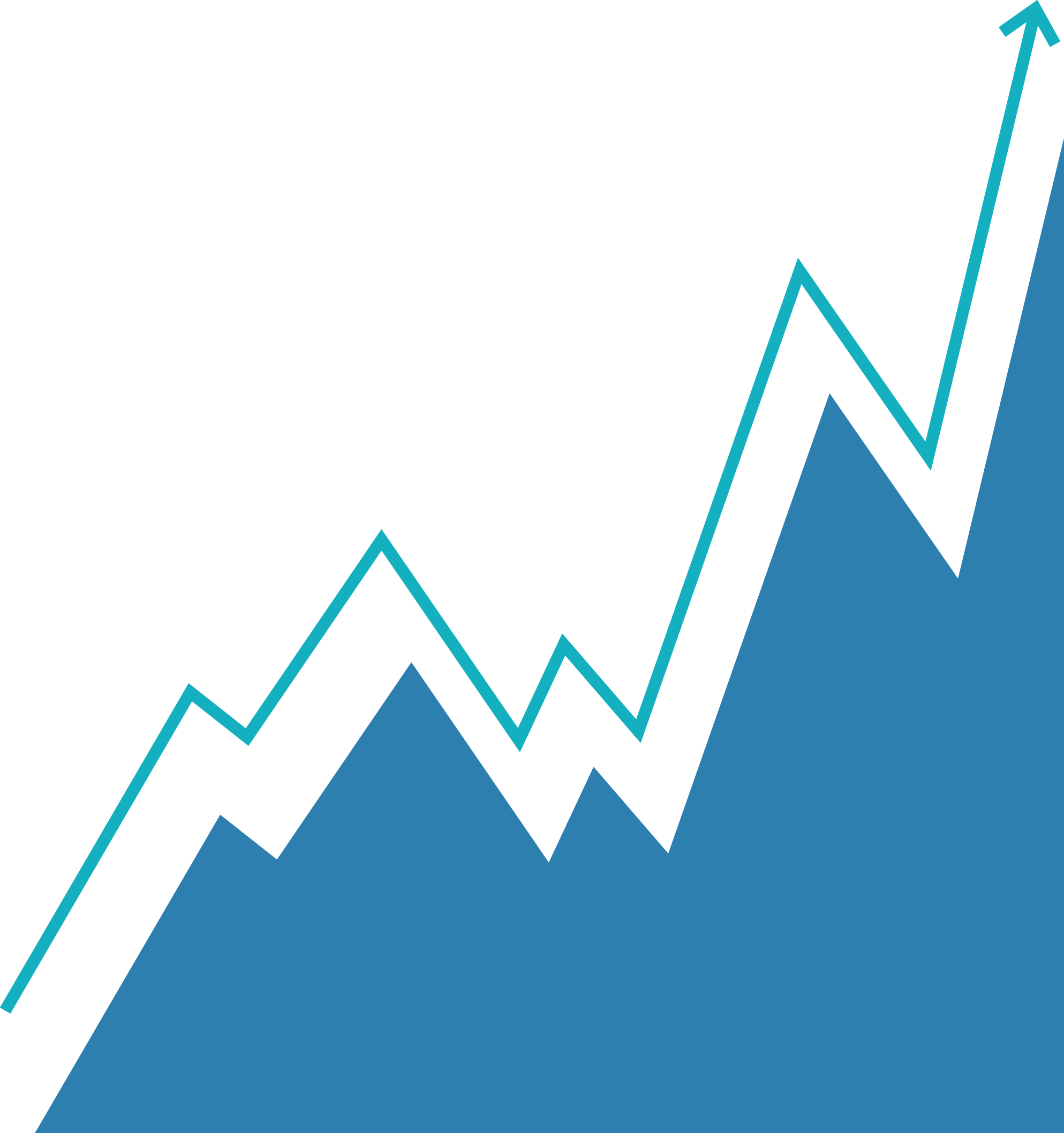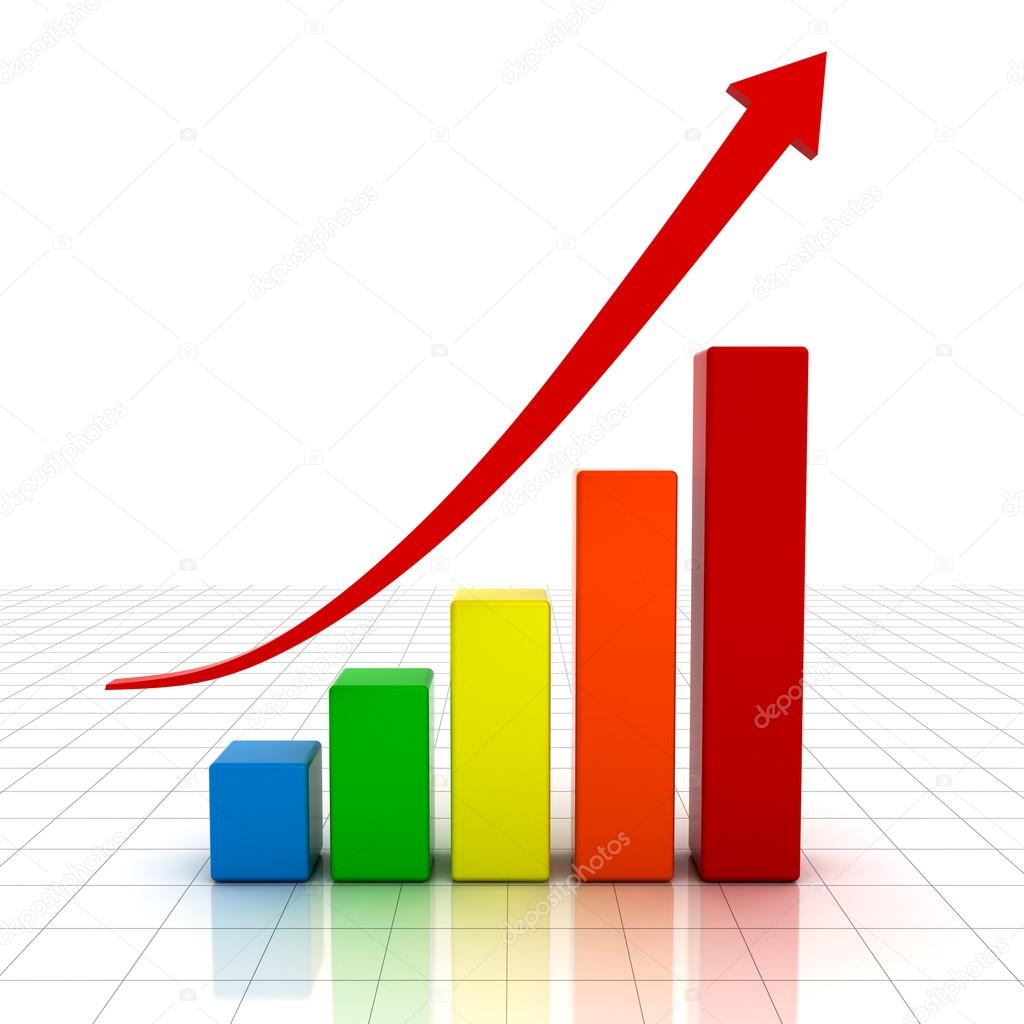Обои и картинки графика graphics рисунки изображения графики на рабочий стол.
Навигация pic2.me пример озеро горыКатегории
- Hi-tech ( 1997 )
- Абстракция ( 3516 )
- Авиация ( 3112 )
- Аниме ( 5876 )
- Город ( 4160 )
- Девушки ( 85774 )
- Дизайн и интерьер ( 2264 )
- Еда ( 1686 )
- Животные ( 10607 )
- Игры ( 8039 )
- Кинозвезды ( 5218 )
- Космос ( 3239 )
- Макро ( 3591 )
- Машины ( 9435 )
- Минимализм ( 2055 )
- Мотоциклы ( 1387 )
- Мужчины ( 310 )
- Музыка ( 471 )
- Настроения ( 1158 )
- Оружие ( 2257 )
- Песочница ( 100574 )
- Подводный мир ( 291 )
- Праздники ( 1992 )
- Природа ( 24476 )
- Разное ( 3937 )
- Рендеринг ( 2353 )
- Спорт ( 2364 )
- Фантастика ( 7422 )
- Фильмы ( 5503 )
- Цветы ( 4445 )
Разрешения
- 1080×1920 (vertical)
- 1200×1920 (vertical)
- 1242×2208 (vertical)
- 1280×1024 Normal
- 1366х768 Wide XGA
- 1440×2560 (vertical)
- 1440×2880 (vertical)
- 1600×1200
- 1600×1280
- 1600×900 HD
- 1920×1200 HD WUXGA
- 1920х1080 full HD
- 2560×1024 Multi
- 2560×1440 HDTV
- 2560×1600 Wide
- 2880×1800 Wide Retina
- 3200×1200 Multi
- 3840×2160 UHD 4К (ultra HD)
- 3840×2400 WQUXGA 4K
- 5120×2880 5k
- 5120×3200 5k
- 720×1280 (vertical)
- 7680×4320 8k UHD 16:9
Онлайн часы и будильник
По категориям
Еда Девушки Дизайн и интерьер Песочница Цветы Фильмы Фантастика Спорт Рендеринг Разное Природа Праздники Оружие Настроения Музыка Мотоциклы Минимализм Машины Макро Космос Кинозвезды Игры Животные Город Аниме Авиация Абстракция Hi-tech 05120×2880
1 Песочница 02560×1440
11 Песочница 03840×2160
Виды компьютерной графики
Существует четыре вида компьютерной графики, которые отличаются принципами хранения и формирования изображения:
- растровая;
- векторная;
- фрактальная;
- трехмерная.

Рассмотрим их особенности.
Растровая графика
В растровой графике изображение хранится в виде мозаики из точек, где каждая точка имеет свой цвет. Растровыми изображениями являются цифровые фотографии, отсканированные иллюстрации. Такие изображения редко создаются «с нуля». Поэтому программы-редакторы растровой графики ориентированы не на создание изображений, а на их обработку.
Достоинства растровой графики:
- Растровая графика позволяет создать рисунок любой сложности.
- Сложные изображения обрабатываются быстро, если они не требуют масштабирования.
- Растровый формат является естественным для большинства устройств ввода-вывода (мониторов, принтеров, сканеров), так как изображение на этих устройствах тоже формируется из пикселов.
Недостатки растровой графики:
- Даже простое изображение будет иметь большой размер файла.
- Масштабирование ухудшает качество изображения.
- Невозможен вывод на отдельные устройства печати (например, векторный графопостроитель).

С растровыми изображениями работают такие графические редакторы как Adobe Photoshop, GraphicsMagick, ImageMagick.
Растровые изображения хранят в сжатом виде. Существует два типа сжатия: сжатие без потерь и сжатие с потерями. Сжатие с потерями предполагает некоторую потерю качества при восстановлении после сжатия. Однако, предполагается, что эта потеря качества должна находиться в некоторых допустимых пределах. Человеческий глаз не должен видеть существенной разницы изображения до и после сжатия.
Замечание 1
К форматам, поддерживающим сжатие без потерь, относятся следующие: .bmp, .gif, .png. Сжатие с потерями применяется в формате .jpeg. Формат .tiff позволяет хранить изображение как вообще без сжатия, так и с обоими видами сжатия.
Векторная графика
Векторная графика представляет изображение в виде совокупности очень простых геометрических объектов. Такие объекты являются базовыми для построения изображения и называются примитивами.
Достоинства векторной графики:
- Масштабирование изображения не вызывает искажений.
- Объем графического файла невелик.
- Части изображения можно редактировать независимо друг от друга.
- Высокая точность прорисовки.
Недостатки векторной графики:
- Изобразить таким способом можно далеко не все.
- Изображения выглядят несколько искусственно.
Векторные изображения можно создавать в таких редакторах как CorelDraw, InkScape.
Фрактальная графика
Фрактальная графика является одним из перспективных направлений компьютерной графики. Она основана на разделе математики – фрактальной геометрии. Термин фрактал ввел французский математик Бенуа Мандельброт.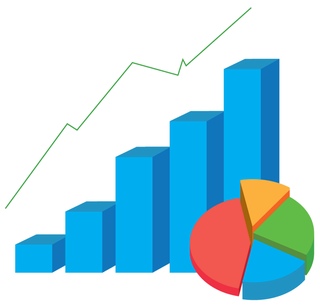 Этим термином он назвал геометрическую фигуру, которая состоит из частей, подобных целой фигуре.
Этим термином он назвал геометрическую фигуру, которая состоит из частей, подобных целой фигуре.
Замечание 2
Таким образом, главное свойство фракталов – это самоподобие. У фракталов увеличенные части фигуры подобны всей фигуре и друг другу. Таким образом, даже если взять небольшую часть фигуры, то по ней можно достроить все изображение исходя из соображений подобия. На рисунке показано последовательное построение известного фрактала «Кривая Коха» по небольшому фрагменту.
Фрактальная графика позволяет создавать очень красивые и сложные абстрактные композиции. Кроме абстрактных изображений фрактальная графика незаменима при создании изображений различных поверхностей: поверхность воды, горы, облака. Для создания фрактальных изображений используются следующие редакторы: — Art Dabbler, Fractal Explorer, Chaos Pro, Apophysis, Mystica.
Трехмерная графика
Трехмерная графика оперирует с объектами в трехмерном пространстве. Для построения изображения, которое выглядит как объемное, используется так называемое полигональное моделировнаие.
Чем меньше размер полигона и чем больше полигонов размещено на моделируемой поверхности, тем большей точности изображения можно добиться. Поэтому после изготовления грубой модели из небольшого числа полигонов применяется операция тесселяции. При этом каждый полигон делится на несколько частей, сглаживая и уточняя тем самым изображение. Моделирование выполняется в различных 3D-редакторах: 3D-Designer, Modo, Cheetah4D, Cybermotion 3D.
Использование рисунка на диаграмме — Служба поддержки Office
Вставка рисунка в диаграмме
-
Щелкните в области диаграммы.

-
На вкладке Вставка
-
Перейдите к рисунку, который хотите вставить, и дважды щелкните его.
Совет: Чтобы добавить несколько рисунков, удерживая клавишу CTRL, щелкните рисунки, которые вы хотите вставить, а затем нажмите кнопку Вставить.
-
Чтобы изменить размер рисунка, перетащите маркер изменения размера центра рисунка или от при этом выполняя одно из следующих действий:
-

-
Чтобы сохранить пропорции рисунка, при перетаскивании маркера изменения размера удерживайте клавишу SHIFT.
-
Чтобы сохранить положение центра рисунка на прежнем месте и пропорции, при перетаскивании маркера изменения размера удерживайте клавиши CTRL + SHIFT.
-
-
Чтобы переместить рисунок, перетащите ее в нужное место, который вы хотите.
Примечание: Рисунки, которые можно вставлять в диаграмме внедренные диаграммы и таким образом увеличить размер файла. Чтобы уменьшить размер файла, вы можете связать к рисунку, а не ее вставки. В диалоговом окне Вставка рисунка нажмите кнопку рисунок, который вы хотите вставить, щелкните стрелку рядом с кнопкой Вставить и нажмите кнопку связать с файлом.
Чтобы уменьшить размер файла, вы можете связать к рисунку, а не ее вставки. В диалоговом окне Вставка рисунка нажмите кнопку рисунок, который вы хотите вставить, щелкните стрелку рядом с кнопкой Вставить и нажмите кнопку связать с файлом.
К началу страницы
Заливка элементов диаграммы и рисунка
-
На диаграмме щелкните область диаграммы, область построения, маркер данных, условные обозначения, объемной стен или объемной этажа, которую требуется заполнить рисунка.
Откроется панель Работа с диаграммами с дополнительными вкладками Конструктор, Макет и Формат.
-
На вкладке Формат в группе Стили фигур нажмите кнопку Заливка фигуры .
-
Щелкните Изображение.

-
Перейдите к рисунку, который хотите вставить, и дважды щелкните его.
К началу страницы
Копирование изображения в диаграмму или элемент диаграммы
-
Выберите рисунок, который нужно скопировать и нажмите клавиши CTRL + C.
-
Щелкните область диаграммы или элемент диаграммы, в которую нужно вставить изображение.
-
Нажмите клавиши CTRL + V, чтобы вставить выделения.
К началу страницы
Удаление фотографии из диаграммы
Выполните одно из перечисленных ниже действий.
-
Чтобы удалить рисунок, который был добавлен в диаграмме, нажмите кнопку рисунок и нажмите клавишу DELETE.
-
Чтобы удалить рисунок, который был указан в элемент диаграммы, выделите этот элемент диаграммы, а затем выполните следующее:
-
На вкладке Формат в группе Текущий фрагмент нажмите кнопку Формат выделенного фрагмента.
-
На странице линии и заливка вкладке , разверните заливки и выберите Автоматическое.
Совет: Чтобы удалить рисунок и другие эффекты заливки, которые применяются для выделенного элемента диаграммы, выберите Нет заливки.

-
К началу страницы
Вставка рисунка в диаграмме
-
Щелкните в области диаграммы.
Откроется панель Работа с диаграммами с дополнительными вкладками Конструктор, Макет и Формат.
-
На вкладке Макет в группе Вставить нажмите кнопку рисунок.
-
Перейдите к рисунку, который хотите вставить, и дважды щелкните его.
Совет: Чтобы добавить несколько рисунков, удерживая клавишу CTRL, щелкните рисунки, которые вы хотите вставить, а затем нажмите кнопку Вставить.

-
Чтобы изменить размер рисунка, перетащите маркер изменения размера центра рисунка или от при этом выполняя одно из следующих действий:
-
Чтобы сохранить положение центра изображение на прежнем месте, при перетаскивании маркера изменения размера удерживайте нажатой клавишу CTRL.
-
Чтобы сохранить пропорции рисунка, при перетаскивании маркера изменения размера удерживайте клавишу SHIFT.
-
Чтобы сохранить положение центра рисунка на прежнем месте и пропорции, при перетаскивании маркера изменения размера удерживайте клавиши CTRL + SHIFT.
Можно также изменить размеры рисунка точной высоты и ширины, выбрав нужный рисунок, а затем введите нужный размер в поля Высота фигуры и Ширина фигуры (вкладка «Формат «, группа » размер «).

-
-
Чтобы переместить рисунок, перетащите ее в нужное место, который вы хотите.
Примечание: Рисунки, которые можно вставлять в диаграмме внедренные диаграммы и таким образом увеличить размер файла. Чтобы уменьшить размер файла, вы можете связать к рисунку, а не ее вставки. В диалоговом окне Вставка рисунка нажмите кнопку рисунок, который вы хотите вставить, щелкните стрелку рядом с кнопкой Вставить и нажмите кнопку связать с файлом.
К началу страницы
Заливка элементов диаграммы и рисунка
-
На диаграмме щелкните область диаграммы, область построения, маркер данных, условные обозначения, объемной стен или объемной этажа, которую требуется заполнить рисунка.

Откроется панель Работа с диаграммами с дополнительными вкладками Конструктор, Макет и Формат.
-
На вкладке Формат в группе Стили фигур выберите элемент Заливка фигуры.
-
Щелкните Изображение.
-
Перейдите к рисунку, который хотите вставить, и дважды щелкните его.
К началу страницы
Копирование изображения в диаграмму или элемент диаграммы
-
На листе или в диаграмме выберите рисунок, который нужно скопировать.
-
На вкладке Главная в группе буфер обмена нажмите кнопку Копировать .

Сочетание клавиш чтобы скопировать выделенный фрагмент, нажмите клавиши CTRL + C.
-
Щелкните область диаграммы или элемент диаграммы, в которую нужно вставить изображение.
-
На вкладке Главная в группе буфер обмена нажмите кнопку Вставить .
Сочетания клавиш для вставки выделения, нажмите клавиши CTRL + V.
К началу страницы
Удаление фотографии из диаграммы
Выполните одно из перечисленных ниже действий.
-
Чтобы удалить рисунок, который был добавлен в диаграмме, нажмите кнопку рисунок и нажмите клавишу DELETE.
-
Чтобы удалить рисунок, который был указан в элемент диаграммы, выделите этот элемент диаграммы, а затем выполните следующее:
-
На вкладке Макет в группе Текущий фрагмент нажмите кнопку Формат выделенного фрагмента.

-
Нажмите кнопку заполнить и в группе Заливка выберите значение автоматически.
Совет: Чтобы удалить рисунок и другие эффекты заливки, которые применяются для выделенного элемента диаграммы, выберите Нет заливки.
-
К началу страницы
Создать график онлайн и найти кратчайший путь или использовать другой алгоритм
Создать график и найти кратчайший путь. На странице справки вы найдете обучающее видео.
Установить матрицу смежности. Используйте запятую «,» в качестве разделителя
Матрица мультиграфа содержит вес минимальных ребер между вершинами.
Матрица неверна. Используйте запятую «,» в качестве разделителя. Матрица должна быть квадратной
Установите матрицу инцидентности.Используйте запятую «,» в качестве разделителя.
Матрица неверна. Используйте запятую «,» в качестве разделителя.
Ваш алгоритм отправлен на проверку и в случае успеха будет добавлен на сайт.
Невозможно создать график. Матрица смежности имеет неправильный формат. Нажмите кнопку «исправить матрицу», чтобы исправить матрицу, или кнопку «справка», чтобы открыть справку о формате матрицы смежности
Невозможно создать график. Матрица заболеваемости имеет неправильный формат. Нажмите кнопку «исправить матрицу», чтобы исправить матрицу, или кнопку «справка», чтобы открыть справку о формате матрицы заболеваемости
Выделяйте и перемещайте объекты мышью или перемещайте рабочее пространство.
Перетащите курсор для перемещения объектов
Выделяйте и перемещайте объекты мышью или перемещайте рабочее пространство.
Перетащите курсор для перемещения объектов
Щелкните в рабочей области, чтобы добавить новую вершину. Перечисление вершин
Выбрать первую вершину ребра
Выбрать вторую вершину ребра
Выбрать начальную вершину кратчайшего пути
Выбрать конечную вершину кратчайшего пути
Наименьшая длина пути% d
Путь не существует
Нажмите на объект, чтобы удалить
Добавить край
Направленный
Неориентированный
Матрица смежности
Сохранить
Отмена
наименьшее расстояние
Матрица заболеваемости
График сохранения
закрыть
Количество подключаемых компонентов
Количество слабосвязных компонент
Что вы думаете о сайте?
Имя (адрес электронной почты для обратной связи)
Обратная связь
Отправить
Чтобы задать нам вопрос или отправить комментарий, напишите нам по телефону
исправить матрицу
справка
Матрица имеет неправильный формат
Сохранить изображение графика
Полный отчет
Краткое сообщение
График не имеет эйлерова цикла
График имеет эйлеров цикл
Обработка.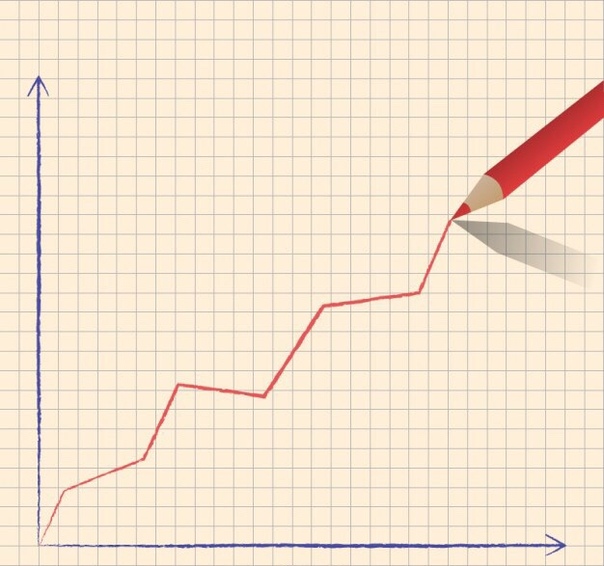 ..
..
Добавить вершину
Переименовать вершину
Переименовать
и
Изменить вес
не имеет веса
Переименовать группу
Голосовать
Рекомендовать алгоритмы
График не имеет эйлерова пути
График имеет эйлеров путь
График минимальных расстояний
Отметьте, чтобы сэкономить
Показать матрицу расстояний
Матрица расстояний
Выберите источник максимального расхода
Выбрать мойку максимального расхода
Максимальный расход от% 2 до% 3 равен% 1
Поток из% 1 в% 2 не существует
Источник
Мойка
Граф не имеет гамильтонова цикла
Граф имеет гамильтонов цикл
График не имеет гамильтонова траектория
График имеет гамильтонов путь
Выбрать начальную вершину обхода
Порядок обхода:
Отвод края
Отменить
Сохранить график
По умолчанию
Vertex Style
Edge Style
Цвет фона
Multigraph поддерживает не все алгоритмы
не имеет веса
Используйте Cmd⌘ для выбора нескольких объектов.
Используйте Ctrl для выбора нескольких объектов.
Группа перетаскивания.
Группа копий
Удалить группу
Поиск в ширину
Раскраска графика
Найти подключенные компоненты
Поиск в глубину
Найдите цикл Эйлера
Найдите эйлеров путь
Алгоритм Флойда – Уоршалла
Упорядочить график
Найти гамильтонов цикл
Найти гамильтонов путь
Найти максимальный расход
Поиск минимального остовного дерева
Визуализация по весу
Радиус и диаметр поисковой диаграммы
Найдите кратчайший путь с помощью алгоритма Дейкстры
Вычислить степень вершин
Масса минимального остовного дерева
Во время расчета мы игнорировали направление ребер.
График отключен
Math-Aids.Com — Отсутствует страница
- Базовые навыки
- Домен и диапазон
- Уравнения
- Экспоненты
- Неравенства
- Линейные уравнения
- Мономы и многочлены
- Квадратичные функции
- Радикальные выражения
- Рациональные выражения
- Системы уравнений
- Тригонометрия
- Проблемы со словами
- Базовые навыки
- Комплексные числа
- Конические секции
- Уравнения и неравенства
- Экспоненциальные и логарифмические функции
- Общие функции
- Линейные функции
- Матрицы
- Полиномиальные функции
- Квадратичные функции и неравенства
- Радикальные функции
- Рациональные выражения
- Последовательности и серии
- Системы уравнений и неравенств
- Ограничения и непрерывность
- Правила дифференциации
- Дифференциальные уравнения
- Приложения дифференциации
- Определенная интеграция
- Неограниченная интеграция
- Приложения для интеграции
- Уголки
- Площадь и периметр
- Круги
- Конструкции
- Координата
- Четырехугольники и многоугольники
- Параллельные и перпендикулярные линии
- Пифагорейский
- Сходство
- Преобразования
- Треугольники
- Тригонометрия
- Площадь и объем
- Алгебраическое выражение
- Уравнения
- Неравенства
- Линейные функции
- Мономы и многочлены
- Системы уравнений
| Задания По темам |
| Дополнение |
| Алгебра 1 > |
| Алгебра 2 > |
| Исчисление > |
| Десятичные дроби |
| Деление |
| Предварительный расчет |
| Четный и нечетный |
| Экспоненты |
| Факт Семья |
| Факторы |
| Флэш-карты |
| Фракции |
| Таблицы функций |
| Геометрия > |
| График |
| Миллиметровая бумага |
| Графики |
| Больше / меньше |
| Таблица сотен |
| Входящие и исходящие ящики |
| Целые числа |
| Детский сад |
| Логика |
| Средняя мода Медиана |
| Измерение |
| Смешанные проблемы |
| Деньги |
| Умножение |
| Количество облигаций |
| Числовые строки |
| Системы счисления |
| Порядок действий |
| Узоры |
| Процент |
| Место значение |
| Предалгебра > |
| Вероятность |
| Свойства |
| Пифагорейский |
| Радикалы |
| Соотношения |
| Округление |
| Значимые фигуры |
| Пропустить подсчет |
| Вычитание |
| Время |
| Диаграмма Венна |
| Игра слов |
| Текстовые задачи |
| |
Типы графиков
Типы графиков предоставляют подробную информацию о диаграммах и графиках. Графики используются по-разному, и почти во всех отраслях, таких как инженерия, поисковая оптимизация, математика и образование. Если вы не можете найти нужную информацию,… Читать далее →
Графики используются по-разному, и почти во всех отраслях, таких как инженерия, поисковая оптимизация, математика и образование. Если вы не можете найти нужную информацию,… Читать далее →
Круговые диаграммы легко создавать, легко читаются и очень популярны. Они используются для представления категориальных данных или значений переменных. По сути, это круги, которые разделены на сегменты или категории, которые отражают пропорцию… Читать далее →
Пиктограммы, также называемые пиктограммами, представляют собой диаграммы, которые показывают и сравнивают данные с помощью графических символов.Каждый из этих символов соответствует определенному количеству и повторяется несколько раз. СМИ часто используют пиктограммы для сравнения тенденций; в… Читать далее →
Организационные диаграммы, также называемые организационными диаграммами или организационными диаграммами, представляют собой диаграммы, которые показывают общую структуру персонала компании. Через организационную схему представлены формальные косвенные или прямые отношения между должностями в компании.… Читать далее →
Через организационную схему представлены формальные косвенные или прямые отношения между должностями в компании.… Читать далее →
Блок-схемы — это типы графиков, которые отображают схематический процесс.Современные блок-схемы построены по логике ранних компьютерных игр. Компании часто используют их для визуального изображения всех этапов проекта. Следовательно, люди, работающие над… Читать далее →
Космограф — это график, который используется космографом для отображения общих характеристик Вселенной. Это изображение неба и земли пытается объяснить вселенную, не переходя в науку астрономию или… Читать далее →
Гистограммы используются для представления и сравнения данных.Есть два основных типа гистограмм: горизонтальные и вертикальные. Их легко понять, потому что они состоят из прямоугольных стержней, которые различаются по высоте или длине в зависимости от их… Продолжить чтение →
Линейные графики являются наиболее популярными типами графиков, поскольку их легко создавать и понимать. Они организовывают и представляют данные в ясной форме и показывают взаимосвязи между данными. Они используются для личных, образовательных,… Читать далее →
Они организовывают и представляют данные в ясной форме и показывают взаимосвязи между данными. Они используются для личных, образовательных,… Читать далее →
JpGraph — Самые мощные PHP-графики
Галерея диаграмм
Линия / Площадь
- Линейные участки
- Заполненные линейные участки
- Шаговые графики
- Линейные графики с маркерами
- Линейные графики с перевернутой осью Y
- Линейные графики со значениями
Бар
- Стандартные гистограммы
- Горизонтальные участки
- Добавление фона и узоров на гистограммы
- Комбинированные линейные и гистограммы
Пирог
- Круговые участки
- 3D круговые диаграммы
- Взрывоопасные круговые диаграммы
Разброс
Имплюс
Поле
Шлицы
Гео карты
Акции
Полярный
Ошибка
Воздушный шар
Радар
Контур
Другое (Pro ver. )
)
Особенности JpGraph
Ниже приводится краткий список доступных функций в библиотеке. Для получения дополнительной информации о функциях перейдите по ссылкам ниже.
- Удобно для использования в Интернете, средний размер изображения 300 * 200 составляет около 2 КБ, а изображения редко превышают 4-5 КБ
- Автоматическое создание карт изображений на стороне клиента, что позволяет создавать детализированные графики.
- Расширенная интерполяция с кубическими сплайнами для получения гладких кривых всего по нескольким точкам данных.
- Поддерживает несколько типов графиков, паук-графики, круговые диаграммы (как 2d, так и 3d), точечные диаграммы, линейные графики, заполненные линейные графики, накопленные линейные графики, гистограммы, накопленные гистограммы, сгруппированные гистограммы, ошибки графики, графики ошибок линий, коробчатые графики, графики акций
- Поддержка альфа-смешения
- Имеет более 200+ построенных флагов стран
- Поддерживает расширенные диаграммы Ганта
- Гибкие шкалы, поддерживает целочисленные, линейные, логарифмические, текстовые (счетные) шкалы и любые их комбинации по оси x / y
- Поддерживает несколько осей Y
- Поддержка различных макетов с фоновым изображением позади участка
- Более 400 названных цветов
- Обширная документация с учебником> 750 страниц и обширным справочником по классам.

- Поддерживает внутреннее кэширование (с тайм-аутом) сгенерированных графиков, чтобы уменьшить нагрузку на HTTP-сервер.
- … (и многие, многие другие)
подробнее
Около
JpGraph — это библиотека для создания объектно-ориентированных графиков для PHP5 (> = 5.1) и PHP7.0. Библиотека полностью написана на PHP и готова к использованию в любых сценариях PHP (поддерживаются обе версии PHP CGI / APXS / CLI) .
Последний Pro-релиз
11 ноября: JpGraph-4.3.4-pro (4.3.4-pro)
Исправить проблему с неопределенным смещением
16 октября: JpGraph-4.3.3-pro (4.3.3-pro)
Устранение проблемы с DateScale
Подробнее
Последний бесплатный выпуск
11 ноября: JpGraph-4.3.4 (4.3.4)
Исправлена проблема с неопределенным смещением.
16 октября: JpGraph-4.3.3 (4.3.3)
Устранение проблемы с DateScale
Страница загрузки
Последние новости
07 апр: JpGraph-4.