Создание Сайта HTML в Блокноте: (100)% Руководство
Здравствуйте,уважаемые друзья и гости блога Pribylwm.ru! Вы хотите узнать как легко и быстро делается создание сайта html в блокноте на своем компьютере или любом мобильном устройстве? В этом уроке Вы узнаете, как создать простой веб-сайт с нуля, используя Блокнот. Если Вы на Mac, Вам нужно использовать TextEdit.
Есть другие профессиональные редакторы кода, которые Вы можете использовать для редактирования кода, такие как HTML
- NotePad++ (Windows) – FREE
- Adobe Brackets (Windows/Mac) – FREE
- Sublime Text (Windows/Mac) – PAID
Если у Вас Mac и Вы хотите что-то лучше, чем TextEdit, Вы можете загрузить Adobe Brackets, который работает как на Mac, так и на Windows. Я буду работать на Windows и, следовательно, используя базовую версию Блокнота. Код в этом руководстве работает в любом редакторе, поэтому просто выберите понравившийся вам редактор и начнем.
Создание сайта HTML в блокноте – Ваша первая страница в блокноте!
Windows
Чтобы открыть Блокнот в Windows 7 или более ранней версии, нажмите Пуск -> Все программы -> Стандартные -> Блокнот. Вы также можете нажать «Пуск» и выполнить поиск «Блокнот». Я буду делать это в Windows 10, которую не так давно приобрел и установил. Кстати, и Вам советую!
Вы также можете нажать «Пуск» и выполнить поиск «Блокнот». Я буду делать это в Windows 10, которую не так давно приобрел и установил. Кстати, и Вам советую!
Mac
Откройте TextEdit и убедитесь, что для текстового редактора задан обычный текст, для этого выберите «Настройки»> «Новый документ»> «Выбрать обычный текст». Затем убедитесь, что отметили «Отображать HTML-файл как HTML-код» и «Отображать RTF-файл как RTF-код» в разделе «Открыть и сохранить».
Затем скопируйте и вставьте следующий код в редактор:
<!DOCTYPE html>
<html>
<body>
<h2>Мой первый заголовок</h2>
<p>Мой первый абзац.</p>
</body>
</html>
Сохранение файла HTML
Сохраните файл как «index.html» с расширением HTML.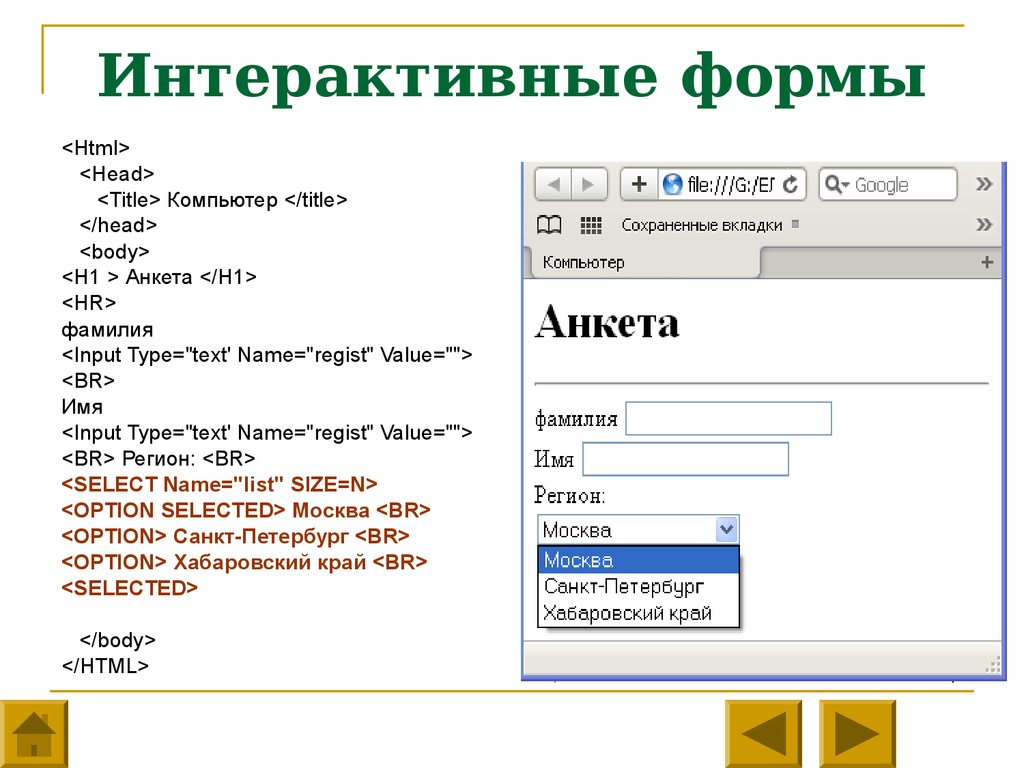 Это очень важно, если Вы не добавите .html в конец имени, это не сработает.
Это очень важно, если Вы не добавите .html в конец имени, это не сработает.
Примечание. Несмотря на то, что .html предпочтительнее, Вы также можете использовать .htm без буквы “L”.
Установите кодировку UTF-8, которая является предпочтительной для файлов HTML. Кодировка ANSI предназначена только для символов США и Западной Европы.
Открытие HTML-файла в браузере
Затем перейдите в папку, в которой Вы сохранили файл, и откройте его в браузере. В этом примере мы используем Chrome, но любой современный браузер должен работать.
ПРИМЕЧАНИЕ. Если у Вас возникли проблемы с открытием файла, убедитесь, что Вы сохранили его в формате .html.
Просмотр HTML-файла в браузере
После открытия файла в вашем браузере он будет выглядеть так:
Обратите внимание на путь к файлу в
файле панели URL : /// C: /Users/WebsitesDIY/Desktop/HTML/index.html
Это полный путь к файлу на вашем компьютере
Центрирование текста
Теперь, когда Вы понимаете основы создания HTML-файла, давайте узнаем, как центрировать текст
Перейдите в созданный html-файл и добавьте теги <center> </center> к «Моему первому заголовку», например, так: <center> <h2> Мой первый заголовок </h2> </center>
Удалите <p> Мой первый абзац.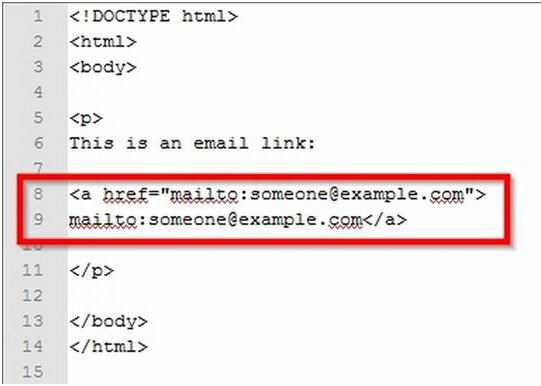 </p> на данный момент.
</p> на данный момент.
Сохраните файл и снова откройте его в браузере. Если окно вашего браузера все еще открыто, Вы можете просто нажать кнопку «Обновить», чтобы перезагрузить страницу.
Текст заголовка должен теперь быть сосредоточен в середине веб – страницы.
Добавление видео с YouTube на Ваш сайт
Чтобы добавить видео YouTube на свой сайт: Перейдите на Youtube и найдите видео, которое хотите добавить на свой сайт.
«Щелкните правой кнопкой мыши» на видео и «Скопируйте код для вставки».
Вставка кода для вставки видео в блокнот
Вставьте код для вставки в Блокнот
Код для встраивания будет выглядеть примерно так:
<iframe width = “854” height = “480” src = “https://www.youtube.com/embed/0tWSpXrkOp4” frameborder = “0” allowfullscreen> </iframe>
Вы можете изменить ширину и высоту по своему усмотрению. Просто измените эти цифры в коде и оставьте все остальное без изменений. В этом примере мы будем использовать width = “427” и height = “240”. Вы можете установить для себя все, что Вы хотите.
В этом примере мы будем использовать width = “427” и height = “240”. Вы можете установить для себя все, что Вы хотите.
Сосредоточьте видео, поместив тег <center> </center> вокруг кода вставки, скопированного с YouTube.
Кроме того, давайте изменим заголовок между тегами <h2> Мой первый заголовок </h2> на «Мой первый сайт в блокноте».
Добавление ссылки на другую страницу
Теперь мы добавим ссылку, которая идет в Google, когда люди нажимают на нее.
Добавьте следующий код на свой веб-сайт прямо под видео:
<a href=”http://www.google.com”>Перейдите в Google</a>.
Обратите внимание, как ссылка центрируется с помощью тегов center. Также обратите внимание на тег <br> непосредственно перед центральным тегом – это добавляет разрыв строки между видео и ссылкой.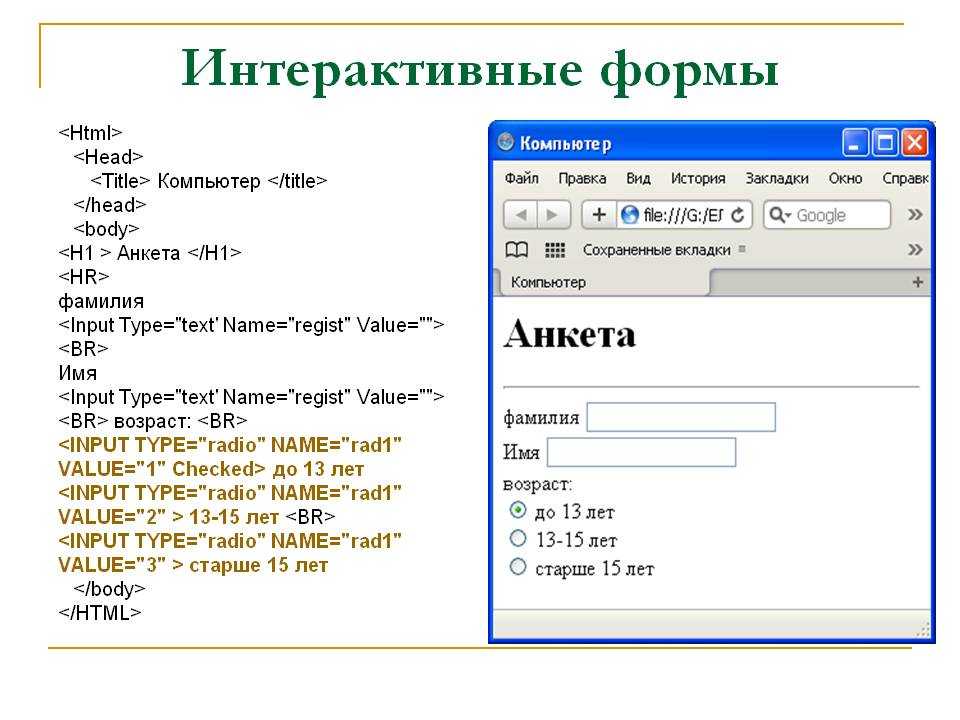
Теперь Вы должны увидеть ссылку под видео, которая идет в Google, если Вы нажмете на нее.
Вы можете создавать ссылки, которые идут на любую страницу, которую Вы хотите. Просто измените то, что в атрибуте href.
Если Вы хотите открыть ссылку в новом окне, когда кто-то нажимает на нее, добавьте следующий атрибут в тег ссылки: <a href=”https://www.google.com” target=”_blank”>Перейти к Google</a>
Создание 2-й страницы для вашего сайта
Теперь мы создадим вторую страницу для вашего сайта и назовем ее page2.html. Таким образом, Вы можете создавать ссылки на другие части вашего сайта вместо ссылок на Google, как мы делали ранее.
Создайте новый HTML-файл и добавьте к нему приведенный ниже код. Сохраните это и назовите это page2.html
<!DOCTYPE html>
<html>
<body>
<center>
<h2>Страница сайта №2</h2>
</center>
<center>
<p>Это моя вторая страница.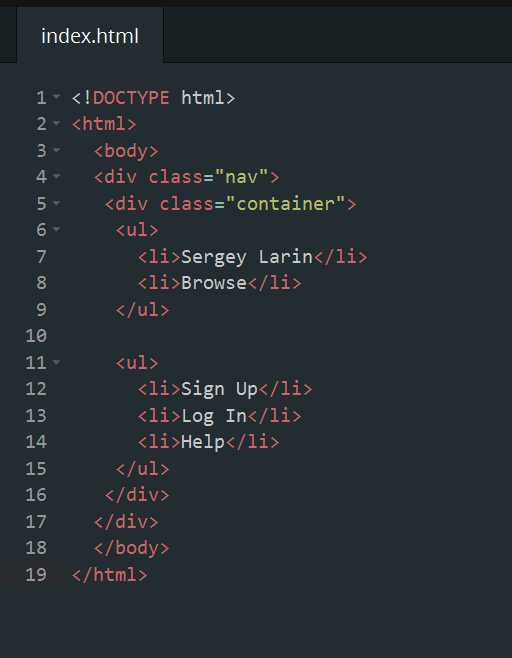 </p>
</p>
</center>
</body>
</html>
В итоге должно получиться вот так:
Ваш веб-сайт теперь будет иметь вторую страницу, на которую мы можем ссылаться с первой страницы.
Ссылки на Page2 с вашей главной страницы
Теперь, когда мы создали Page2, давайте изменим ссылку на первой странице, чтобы она ссылалась на page2.html.
Откройте «index.html» и измените URL, который ссылается на Google, чтобы вместо него перейти на страницу 2:
<a href=”page2.html”>Страница 2</a>
Вы находитесь на странице 2 вашего сайта
Если Вы успешно создали свою ссылку, Вы должны перейти на страницу page.html, нажав на ссылку под видео. Если по какой-то причине ваша ссылка не работает, вернитесь на несколько шагов назад и снова следуйте инструкциям. Знание того, как добавить ссылки / URL-адреса на Ваш сайт, очень полезно. Ведь в интернете это просто большая коллекция ссылок, проиндексированных Google.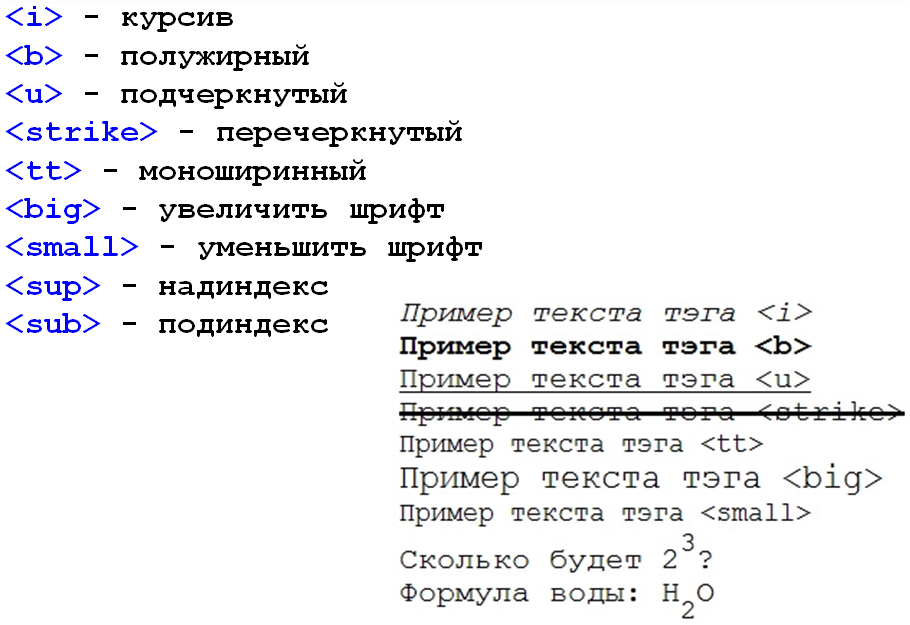
Добавление классных стилей с помощью CSS
Теперь мы собираемся стилизовать ссылку на страницу 2 с помощью CSS, чтобы она выглядела как кнопка. CSS используется для управления макетом вашего сайта.
Скопируйте и вставьте следующий код в верхней части страницы index.html чуть ниже тега <body>. При вставке не перезаписывайте другой код.
<head>
<style media=”screen” type=”text/css”>
a {
display: inline-block;
width: 100px;
height: 30px;
line-height: 30px;
padding: 10px;
background-color: #00AEEF;
color: #ffffff;
border-radius: 10px;
}
</style>
</head>
В основном этот фрагмент кода говорит браузеру добавить цвет фона и высоту к ссылке, которую мы сделали ранее. Мы также сделали углы немного округленными, добавив радиус границы 10px. Есть много бесплатных онлайн-учебников, где Вы можете узнать больше о CSS, чтобы Ваш сайт выглядел действительно красиво.
Добавление эффекта наведения на кнопку
Последнее, что мы собираемся сделать, это добавить эффект наведения на кнопку. Эффект при наведении заставит кнопку меняться в цвете, когда Вы наводите курсор мыши.
Добавьте следующий код чуть выше закрывающего тега </style>:
a:hover {
background-color: #005170;
}
И при наведении на кнопку ссылки ее цвет будет изменяться:
Ваш сайт должен выглядеть следующим образом
Ваш веб-сайт должен теперь выглядеть как пример на картинке. Должен быть заголовок с именем вверху, видео посередине и кнопка внизу. Когда Вы наводите курсор мыши на кнопку, цвет должен измениться на темно-синий. Если Ваш веб-сайт выглядит неправильно, возможно, в коде есть ошибки. Пожалуйста, вернитесь на несколько шагов и попробуйте снова. Важно понять основы, прежде чем перейти к следующему шагу, где мы покажем, как разместить свой веб-сайт в Интернете, чтобы каждый мог получить к нему доступ.
Создание сайта HTML в блокноте – Сделай свой сайт Живым!
Чтобы мир мог видеть Ваш сайт, его необходимо загрузить на веб-сервер, который постоянно подключен к Интернету 24/7.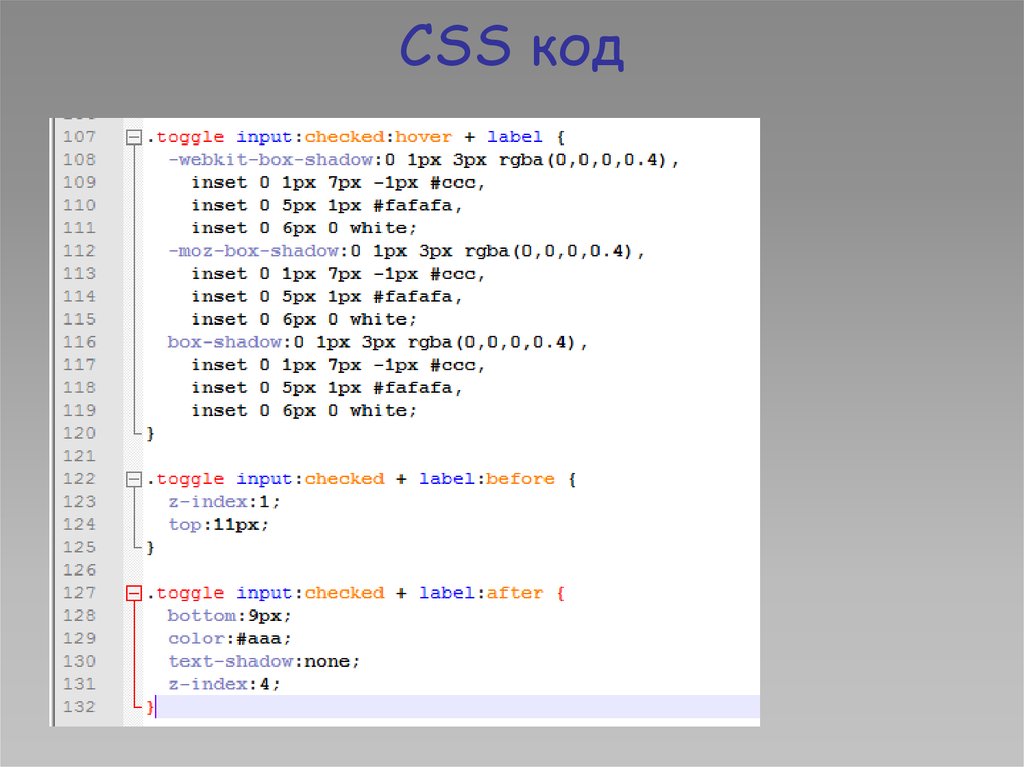 Теперь мы не рекомендуем настраивать собственный сервер. Гораздо проще платить 3 или 5 долларов в месяц профессиональному провайдеру веб-хостинга, который сделает это за Вас. Я рекомендую использовать McHost и подписаться на тарифный план на год или более для запуска вашего сайта и получения БЕСПЛАТНОГО доменного имени и множество дополнительных бонусов. Этот сайт размещен на McHost, и нам это нравится. Они быстрые, безопасные и имеют отличное обслуживание клиентов.
Теперь мы не рекомендуем настраивать собственный сервер. Гораздо проще платить 3 или 5 долларов в месяц профессиональному провайдеру веб-хостинга, который сделает это за Вас. Я рекомендую использовать McHost и подписаться на тарифный план на год или более для запуска вашего сайта и получения БЕСПЛАТНОГО доменного имени и множество дополнительных бонусов. Этот сайт размещен на McHost, и нам это нравится. Они быстрые, безопасные и имеют отличное обслуживание клиентов.
Теперь Вы знаете как быстро и легко, даже для новичка, делается создание сайта html в блокноте на простом компьютере или мобильном устройстве! Всем удачи и благополучия! До новых встреч!
Как создать сайт html в блокноте пошаговая инструкция
Всем привет. Сегодня мы быстро пробежимся по основам html и узнаем о том, какие теги используются для создания простенькой html-страницы. Кроме того, мы узнаем, как создать настоящий html сайт с нуля в простейшем текстовом редакторе блокноте.
Общие сведения о html
Итак, прежде всего, пару слов о том, что же такое html. Html это язык гипертекстовой разметки веб-страниц. По сути, это набор тегов, которые показывают браузеру каким образом нужно отображать страницу. Каждый тег находится между знаков <>. Например <body>.
Html это язык гипертекстовой разметки веб-страниц. По сути, это набор тегов, которые показывают браузеру каким образом нужно отображать страницу. Каждый тег находится между знаков <>. Например <body>.
Большинство тегов используется попарно, т.е для каждого открывающего тега есть свой собственный закрывающий. Закрывающий тег отличается от открывающего наличием косой черты «/». Открывающий тег показывает где необходимо начать применять оформление, которое этим тегом задается, а закрывающий показывает где оформление следует закончить.
Например, тег «i» выделяет текст курсивом. Таким образом, весь текст, заключенный между тегами <i> и </i> будет выделен курсивом.
Еще пример. Тег strong выделяет текст жирным.
Кроме того, форматирование текста может определяться сразу несколькими тегами.
Тем не менее, у некоторых тегов нет пары. Например, тег перевода на следующую строку
используется только один раз, и текст после этого тега будет с новой строки.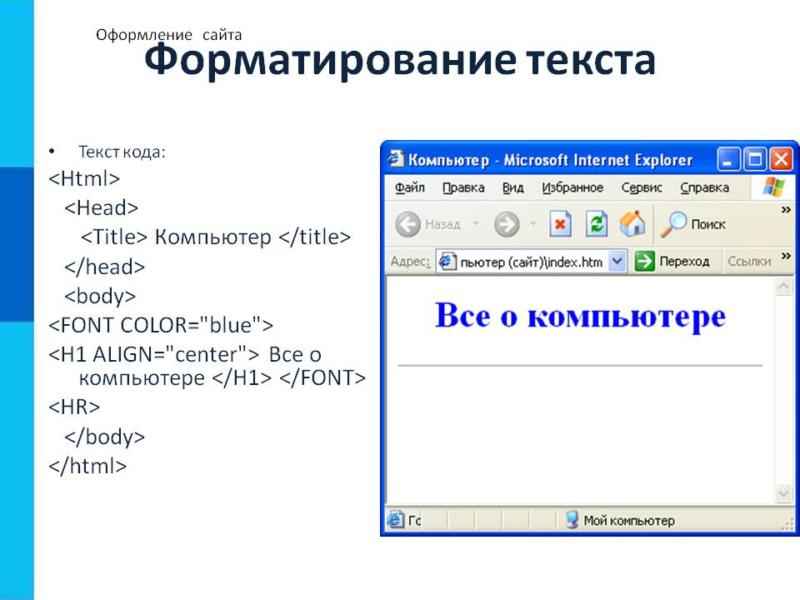
Разумеется, это далеко не все теги, которые используются для оформления содержимого сайта. На самом деле, таких тегов намного больше. Про эти теги можно подробнее прочитать в статье: html теги, которые используются для оформления текста.
Пример создания простого одностраничного html веб сайта в блокноте
Для того, чтобы создать простенькую html страницу нам понадобиться текстовый редактор. В принципе, можно воспользоваться самым обыкновенным блокнотом, но я советую скачать и установить себе специализированный текстовый редактор с подсветкой кода notepad++. Скачать ее можно здесь. Программа абсолютно бесплатна.
Также можно воспользоваться программой Adobe Dreamweaver. Данная программа является платной.
Итак, мы выбрали и установили текстовый редактор. Теперь нам нужно написать следующий код:
Вот и все. Теперь достаточно просто сохранить этот файл под любым именем себе на компьютер.
Вы также можете скачать готовый образец html-странички с примерами использования различных тегов по этой ссылке.
По умолчанию документ сохраняется с расширением txt. Щелкаем на файле правой кнопкой мыши и нажимаем «переименовать». Меняем txt на html. Первая страница Вашего сайта создана! После этого, страница сайта будет открываться уже не в блокноте, а в браузере.
Теперь давайте проанализируем, какие теги мы использовали для создания страницы нашего сайта и для чего нужен тот или иной тег.
[the_ad_placement которые мы использовали для создания сайта
Теги html head и body
Пара тегов html показывает браузеру, что данный документ является html – документом. Между ними располагается все содержимое нашей странички. В том числе и пары тегов head и body.
В теге head содержится служебная информация для браузера, и поисковых систем, и не отображается на странице, за исключением тега title, о котором речь пойдет ниже.
Тег body предназначен для хранения основного содержимого страницы сайта, которое будет отображаться в окне браузера. Здесь располагается текст, картинки, а также ссылки на другие страницы.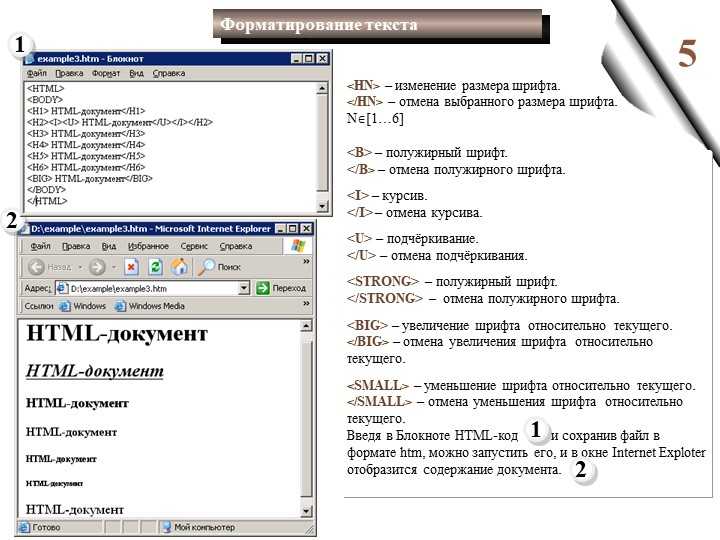
Мета теги и тег title
Содержимое тега title это оглавление страницы. Его содержимое отображается на вкладке браузера. Это очень важный тег, так как именно он говорит поисковым системам, чему посвящена страница сайта. Таким образом, для того, чтобы страница попала в выдачу поисковой системы по определенному запросу, этот запрос должен присутствовать в теге title. Кроме того, содержимое данного тега выводится в результатах выдачи.
Метатеги Description и Keywords это специальные теги, которые могут присутствовать на странице, а могут и не присутствовать. Тем не менее, они тоже крайне важны, так как помогают поисковым системам правильно оценить содержимое страницы, для того, чтобы найти для нее место в результатах поиска. Это еще один пример тегов, у которых нет закрывающей пары.
Внутри тега Description расположено краткое описание страницы сайта, которое Google часто показывают в сниппете. Напомню, что сниппет, это небольшое описание страницы в результатах выдачи.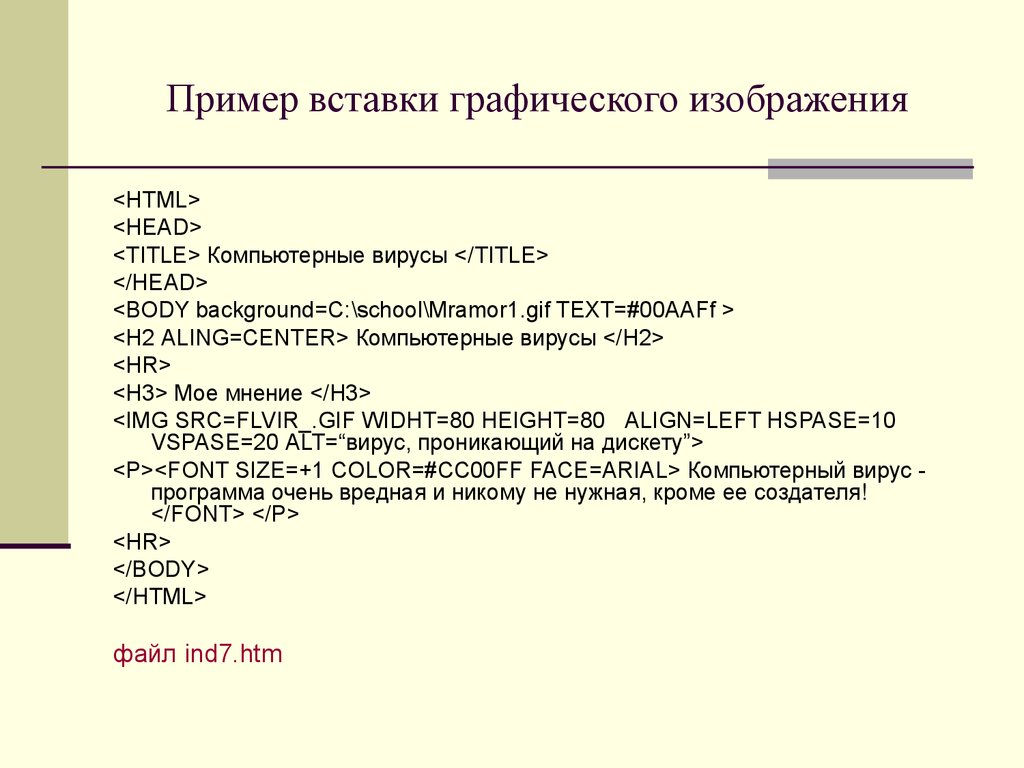
Ну а внутри тега Keywords через запятую перечисляются ключевые слова, которые характеризуют содержимое страницы. Поговаривают, что поисковые системы уже не используют keywords. Однако, на всякий случай, его можно заполнить.
Правильное заполнение метатега description и тега title эта важнейшая часть внутренней оптимизации сайта под поисковые запросы. Грамотное заполнение этих тегов, позволит твоему сайту появляться на первых местах в выдаче поисковых систем, и, следовательно, на сайт начнут приходить посетители.
Где можно скачать готовый html сайт
Разумеется, можно создавать сайт с нуля самостоятельно. А можно просто скачать уже готовый шаблон одностраничного сайта. Сделать это можно здесь. К сожалению, сайт англоязычный. Впрочем, даже без знания языка разобраться можно. На худой конец, можно воспользоваться любым онлайн переводчиком. После того, как Вы выберете необходимый шаблон и скачаете его, Вы увидите в архиве несколько файлов. Файл html это, собственно говоря, и есть шаблон страницы сайта.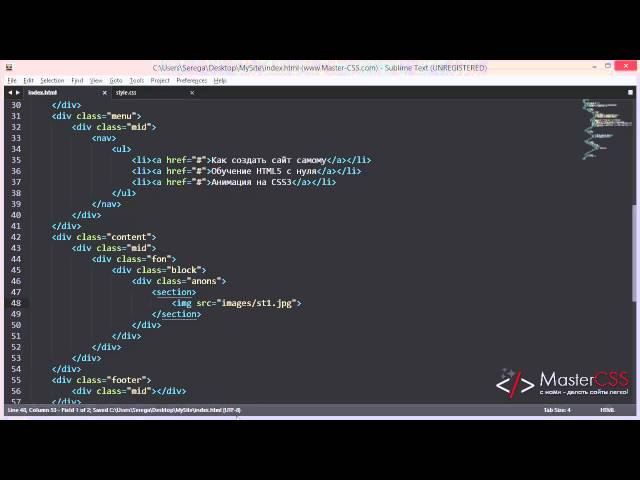 А файлы с расширением css это файлы каскадных таблиц стилей. Они задают оформление сайта.
А файлы с расширением css это файлы каскадных таблиц стилей. Они задают оформление сайта.
В файле CSS указывается как будут выглядеть содержимое сайта определяемое тем или иным тегом.
Что еще нужно для того, чтобы сайт появился в интернете
Теперь, для того, чтобы Ваша страничка появилась в интернете осталось всего несколько простых шагов.
- Выбрать и зарегистрировать доменное имя. О том, как это правильно сделать Вы можете узнать в этой статье.
- Выбрать и оплатить хостинг. Хостинг – это место хранения вашего будущего сайта. Они бывают платные и бесплатные. Для начала, вполне можно выбрать и бесплатный хостинг. Тем не менее, у таких хостингов есть несколько серьезных недостатков. Поэтому я бы порекомендовал Вам не мелочиться и сразу взять платный хостинг, тем более, что сейчас хороший платный хостинг стоит копейки.
- Привязать домен и хостинг. Следующий шаг, это скопировать файлы Вашего будущего сайта на хостинг.
 Это можно сделать из своего аккаунта на хостинге после того, как Вы зарегистрировались и оплатили его. Для того, чтобы сайт был доступен по своему доменному имени, необходимо привязать домен к хостингу. О том, как это правильно сделать читайте тут.
Это можно сделать из своего аккаунта на хостинге после того, как Вы зарегистрировались и оплатили его. Для того, чтобы сайт был доступен по своему доменному имени, необходимо привязать домен к хостингу. О том, как это правильно сделать читайте тут.
Заключение
В данной статье мы рассмотрели пример создания простого одностраничного html сайта. Такие сайты часто называют «сайт-визитка». Они подходят, например, для размещения своего портфолио. Если же Вы собираетесь создать полноценный многостраничный сайт, то имеет смысл использовать CMS, т.е систему управления контентом например WordPress.
Похожие записи
Где взять уникальный контент для сайта
Здравствуйте уважаемые читатели. Сегодня на страницах Лучшего СЕО Блога мы поговорим о том, где взять уникальный контент для сайта.
Что такое Alexa Traffik Rank
Привет читателям Лучшего Сео Блога. Сегодня мы поговорим о важнейшем показателе сайта , который имеет большое значение как в иностранном, так и в русском сегменте интернета, а именно Alexa Traffik Rank.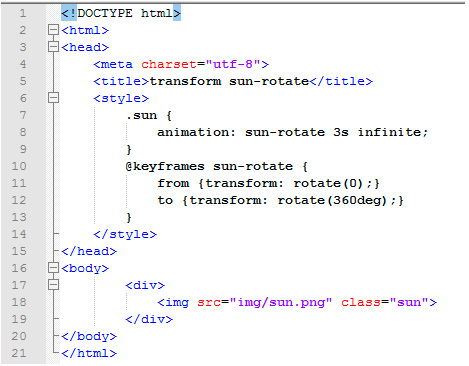 В этой статье я хочу дать его краткое описание, а также ответить на вопросы, как он рассчитывается, для чего он нужен и как его…
В этой статье я хочу дать его краткое описание, а также ответить на вопросы, как он рассчитывается, для чего он нужен и как его…
Как с помощью html и css можно изменить цвет ссылки и убрать подчеркивание
Здравствуйте уважаемые читатели. Сегодня мы поговорим как с помощью html и css изменить ссылку на Вашем сайте: поменять цвет, добавить или убрать подчеркивание. Как изменить цвет ссылки с помощью HTML. Как вы помните, ссылка вставляется следующим образом: По умолчанию ссылка синего цвета с подчеркиванием. Попробуем c помощью html изменить цвет ссылки. Для этого добавляем в…
Как сделать чтобы каждая ссылка открывалась в новом окне в WordPress и с помощью HTML
Мы научились средствами htm и CSS изменять цвет ссылки и убирать подчеркивание. Казалось бы, с ссылками уже все ясно, но это не так. Есть еще один небольшой нюанс, о котором необходимо упомянуть, а именно, как сделать так, чтобы она открывалась в новом окне. Зачем это нужно Почему так важно, чтобы все внешние ссылки открывались в…
Как правильно вставить ссылку в картинку в WordPress и с помощью html
Сегодня мы продолжим изучение WordPress и html и узнаем как правильно встроить активную ссылку в любую картинку на Вашем сайте. Как вставить ссылку в картинку с помощью WordPress Для того, чтобы привязать ссылку к картинке в WordPress нужно щелкнуть на картинку, которую вы хотите вставить как ссылку и нажать на кнопку с карандашом. После этого,…
Как вставить ссылку в картинку с помощью WordPress Для того, чтобы привязать ссылку к картинке в WordPress нужно щелкнуть на картинку, которую вы хотите вставить как ссылку и нажать на кнопку с карандашом. После этого,…
Релевантность и тематичность
Привет читателям Лучшего СЕО Блога. Очень часто на разных форумах и блогах можно прочитать, что самый лучший эффект при продвижении сайта дают релевантные и тематичные ссылки. Однако мало где можно встретить определение релевантности и тематичности. Сегодня я хочу восполнить этот пробел.
2.По желанию переименуйте файл (у меня он будет называться first-page) и обязательно задайте ему расширение .html вместо .txt).
3.Откройте документ программой Блокнот, Notepad, Notepad++ или другом текстовом редакторе, желательно с подсветкой синтаксиса.
4.Скопируйте и вставьте в него следующий текст.
5. Сохраните изменения в файле.
6. Откройте first-page.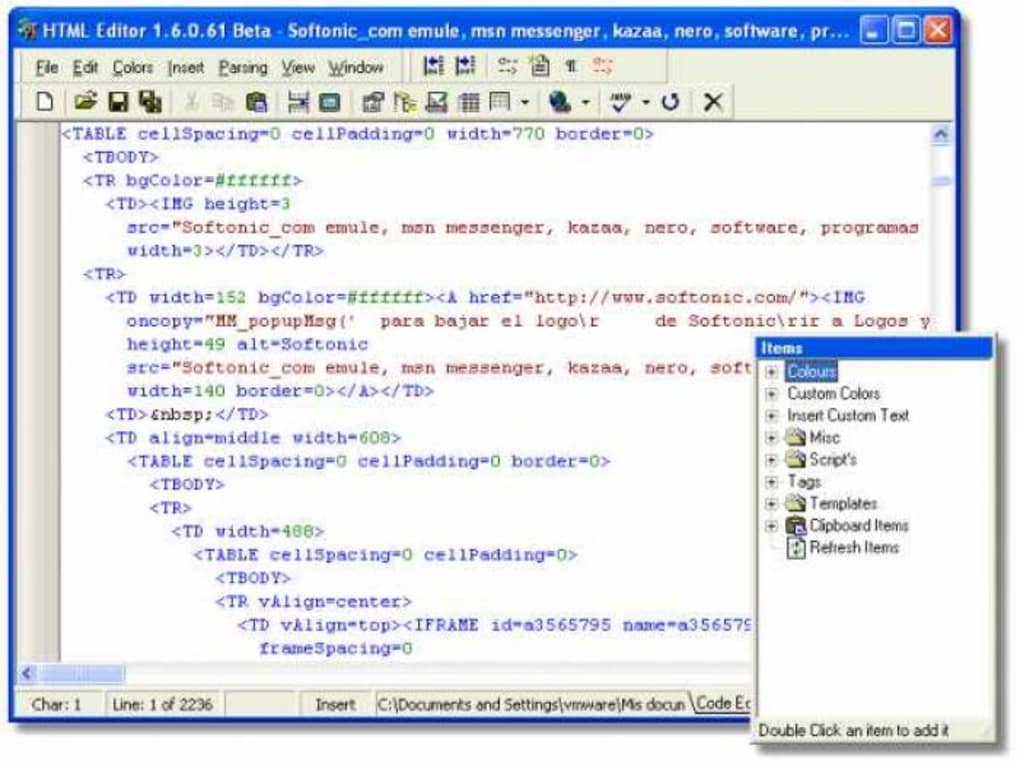 html, только уже не в Блокноте, а в любом доступном вам браузере. На экране должно отобразиться примерно следующее:
html, только уже не в Блокноте, а в любом доступном вам браузере. На экране должно отобразиться примерно следующее:
Взгляните на html-код своей первой веб-страницы. Посмотрите на результат его работы (страницу в браузере). Постарайтесь понять, за что какая строчка кода отвечает. Читать продолжайте только после попытки, которая обязательно увенчается успехом хотя бы частично.
Теперь проверьте, правильно ли вы этот код поняли. Рассмотрим его.
Это тег, с которого должен начинаться любой html-документ. Он даёт понять интернет-обозревателю, с какой версией языка разметки тот имеет дело. Без этой строки браузер может начать неправильно обрабатывать код. Написав , мы идентифицировали файл как документ стандарта HTML 5, и браузер, проанализировав первую строку, будет обрабатывать остальной код в соответствии с заданным стандартом.
Даёт понять интернет-обозревателю, что всё, находящееся между открывающим и закрывающим тегами — html-код. Вообще использовать эти теги не обязательно, но принято.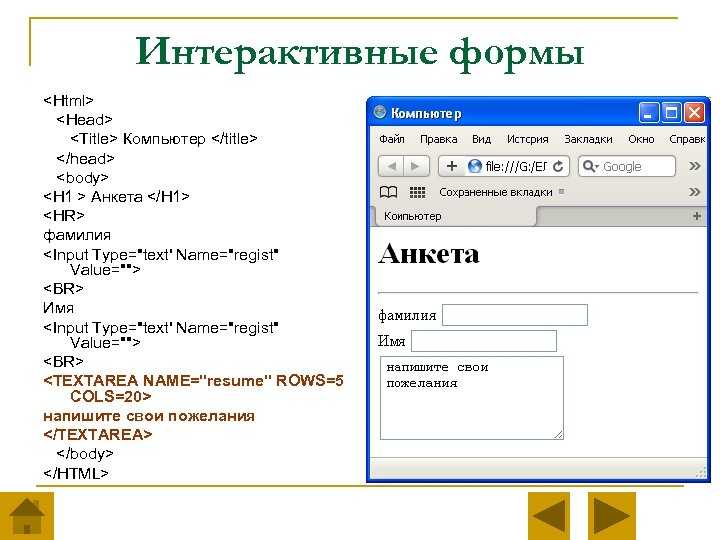
«Head» с английского — «Голова». Этот контейнер содержит теги со вспомогательной информацией для веб-браузеров и поисковых систем. Здесь можно задать файлы скриптов, таблицы стилей, ключевые слова и
Заголовок страницы. Открыв документ в браузере, вы наверняка обратили внимание на имя вкладки. Браузер вывел его на экран. Заголовок важен не только для поисковых систем, но и для людей, ведь он помогает понять, о чём страница.
«Body» — тело. Таким образом у любого html-документа есть голова, содержащая вспомогательную информацию, и тело, внутри которого находится основной код документа. Так как наша страничка — первая, она не должна быть сложной, и поэтому тело документа содержит только текст «Тело HTML-документа (отображается на экране)»
Вы можете поменять надпись на любую другую, и она отобразится в браузере. На экран будет выведен любой находящийся между тегами
текст (если только это не теги), так что поздравляю, простые html-странички вы создавать уже научились. Внимательный читатель мог задуматься, почему теги расположены именно так:идёт перед, но закрывающий находится перед закрывающим. Чтобы это понять, рассмотрим предложение: Сайт полезный (называется «Яндекс» (кажется так)).
Внимательный читатель мог задуматься, почему теги расположены именно так:идёт перед, но закрывающий находится перед закрывающим. Чтобы это понять, рассмотрим предложение: Сайт полезный (называется «Яндекс» (кажется так)).
Кавычки расположены внутри скобок, вторые скобки закрываются перед первыми. Правила вложенности в HTML совпадают с правилами вложенности в русском языке. На основе рассмотренного html-шаблона можно создавать другие страницы, просто меняя информацию внутри контейнеров.
Это был простой пример создания сайта через блокнот, более сложные проекты можно делать с помощью визуального редактора HTML.
Всем привет, дорогие друзья и гости моего блога! Ой. Я только что заметил, что Яндекс наградил меня ТИЦ 20, хотя еще вчера был 0. Я понимаю, что ТИЦ уже ничего толком не значит, но всё равно очень приятно и радостно. Ну а вообще я хотел продолжить недавно начатый цикл статей по сайтостроению. И первое, с чего я бы хотел начать — это с основ языка гипертекстовой разметки (не программирования!) HTML.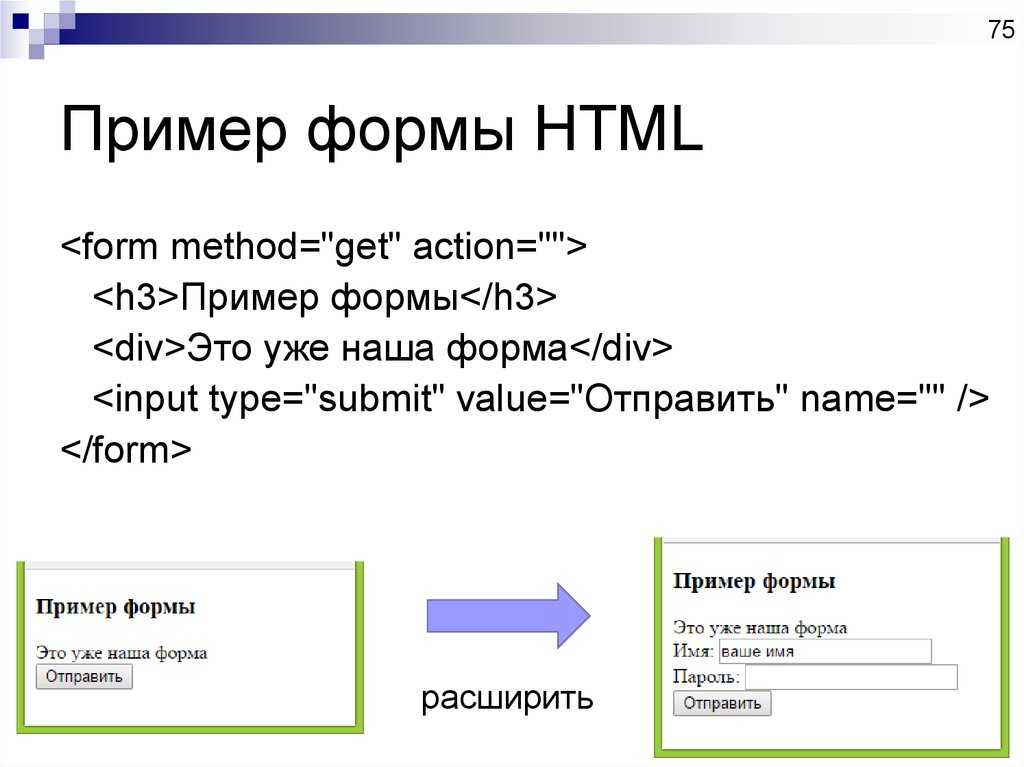
HTML — это всё таки основа всего и даже если вы не будете крутым веб-разработчиком, а будете делать свои сайты на движках, то знание языка HTML будет огромным и жирным плюсом. Поэтому в своей сегодняшней статье я хочу рассказать вам, как создать сайт html через блокнот.
Конечно то, что мы сегодня сделаем трудно будет назвать сайтом, поэтому сразу говорю, что сегодня мы не создадим крутой сайт, но я вам расскажу структуру, как всё происходит при таком способе создания собственного веб-ресурса. Я думаю, что у вас не должно возникнуть трудностей. В итоге мы создадим самую наипростейшую веб-страницу для начала. И если вы готовы, то поехали!
Для начала создайте обычный текстовый документ или откройте блокнот. Для открытия блокнота можете вызвать строку «Выполнить» и вписать туда notepad. Открыли? Молодцы!
Структура любого сайта
Любой html-документ или сайт размечаются с помощью специальных тэгов. Тэг — это специальный знак, который дает команду сайту, как правильно нужно отображать тот или иной кусок содержимого, заключенный в него.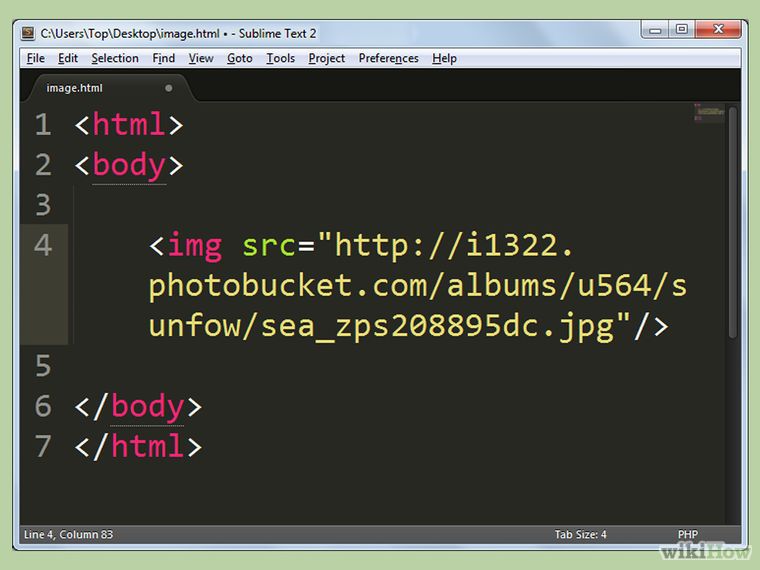 Сейчас я подробно на этом останавливаться не буду, так как о тэгах я собираюсь рассказать вам в своей следующей статье.
Сейчас я подробно на этом останавливаться не буду, так как о тэгах я собираюсь рассказать вам в своей следующей статье.
Скажу лишь, что большинство тэгов парные, то есть сначала ставится открывающий, а после того, как мы написали информацию, надо закрыть тег. Закрывается он точно также как и открывается, только перед закрытием надо поставить знак «/».
В общем для функционирования нам нужно проставить несколько обязательных тэгов. Давайте посмотрим, что они из себя представляют.
- <html></html> — это главный тэг, благодаря которому мы говорим сайту, что сейчас будем писать тут на языке HTML, так что пусть не беспокоится. С него должен начинаться сайт и им же закрываться.
- <head></head> — сюда заносится служебная информация, например название документа, описание и многие другие. Ставится сразу после открытого тэга <html>.
- <title></title> — Между этими значениями мы пишем заголовок страницы, то есть это название будет отображаться не в самом содержимом сайта, а во вкладке браузера.
 Данный тип ставится между <header> и </header>.
Данный тип ставится между <header> и </header>. - <body></body> — этот тэг отвечает за отображение содержимого на сайте. То есть всё, что вы напишите между этими тэгами будет отображаться на веб-странице.
Я так чувствую, что не все всё поняли, и у некоторых осталась каша в голове, поэтому я всё покажу вам на живом примере.
Живой пример
Итак создаем текстовый документ и пишем там следующее содержимое:
Написали? Молодцы! Тут я дал вам информацию специально в виде картинки, а не в виде текста, так что вы ее не скопируете. Вот я негодяй, да?)) Обратили внимание, что тэги вкладываются друг в друга как матрешки? Так и должно быть.
Совет! Старайтесь все таки не копировать содержимое, а переписывать его своими руками. Таким образом вы намного лучше и быстрее усвоите весь материал.
После этого сохраните ваш документ в формате html. Для этого при сохранении, после того как вы назвали ваш документ, ставьте точку и пишите html. То есть у вас должно получиться index.html. Тогда ваш документ автоматически сохранится уже не в виде текстового документа, а в виде веб-страницы. И еще при сохранении документа измените кодировку на UTF-8 Вы можете открыть этот файл с помощью любого браузера. Давайте это сделаем и посмотрим, что у нас получилось.
То есть у вас должно получиться index.html. Тогда ваш документ автоматически сохранится уже не в виде текстового документа, а в виде веб-страницы. И еще при сохранении документа измените кодировку на UTF-8 Вы можете открыть этот файл с помощью любого браузера. Давайте это сделаем и посмотрим, что у нас получилось.
Смотрите, сколько мы всего написали, а в итоговом документе остался только наш приветственный текст. Почему? Да потому что сами по себе тэги не отображаются в итоговом варианте, а показываемая информация отображается только между тэгами body. Поэтому всё так и получилось. Зато смотрите, то что мы писали в head, точнее в title, теперь отображается во вкладке браузера.
Если вы захотите вновь что-то редактировать здесь, то вам достаточно будет открыть уже этот сохраненный документ снова в блокноте. В общем смотрите, таким образом с помощью блокнота мы сделали первый наш сайт. Да. сайтом это сложно назвать, но по сути это так. Мы сделали основу (каркас) и если мы закинем это на хостинг, то он уже будет отображаться в интернете.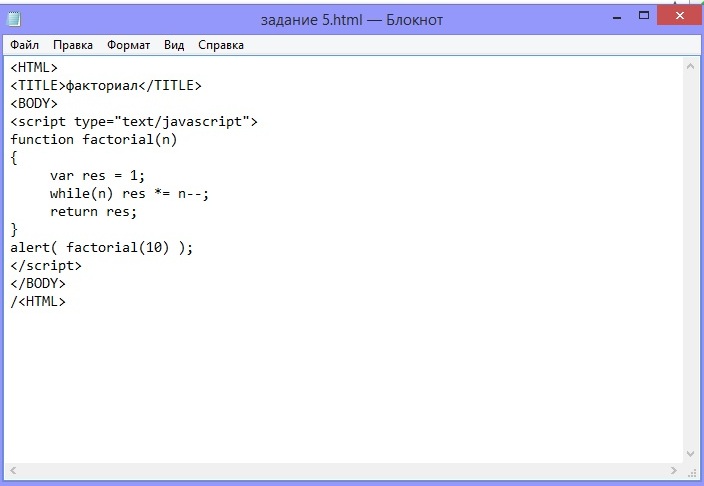
Но попробуйте поставить несколько пробелов и написать еще текст, либо просто напишите несколько строчек текста и сохраните это в том же документе.
Теперь войдите в этот документ с помощью браузера. Что мы видим? А то, что ваши пробелы и переносы строк не повлияли на документ и все идет одной строкой. Некрасиво, да? А всё потому, что html сам по себе не понимает ваши пробелы (кроме одного) или переносы. Для того, чтобы переносить строки всё нужно размечать другими тэгами, о которых мы будем говорить в других статьях.
Многие наверное подумают что-то типа: «И это по твоему сайт? Да ты с дубу рухнул». Да, дорогие мои. Эту примитивную веб-страницу также можно назвать сайтом. И я еще раз повторюсь, что смысл данной статьи был не создать мегакрутой сайтище, а показать вам основу любого сайта, как это выглядит, как всё происходит.
Но вы не волнуйтесь. Это всё вводные уроки. Далее мы всё глубже и глубже погрузимся в html разметку, и сможем всё правильно форматировать, расставлять.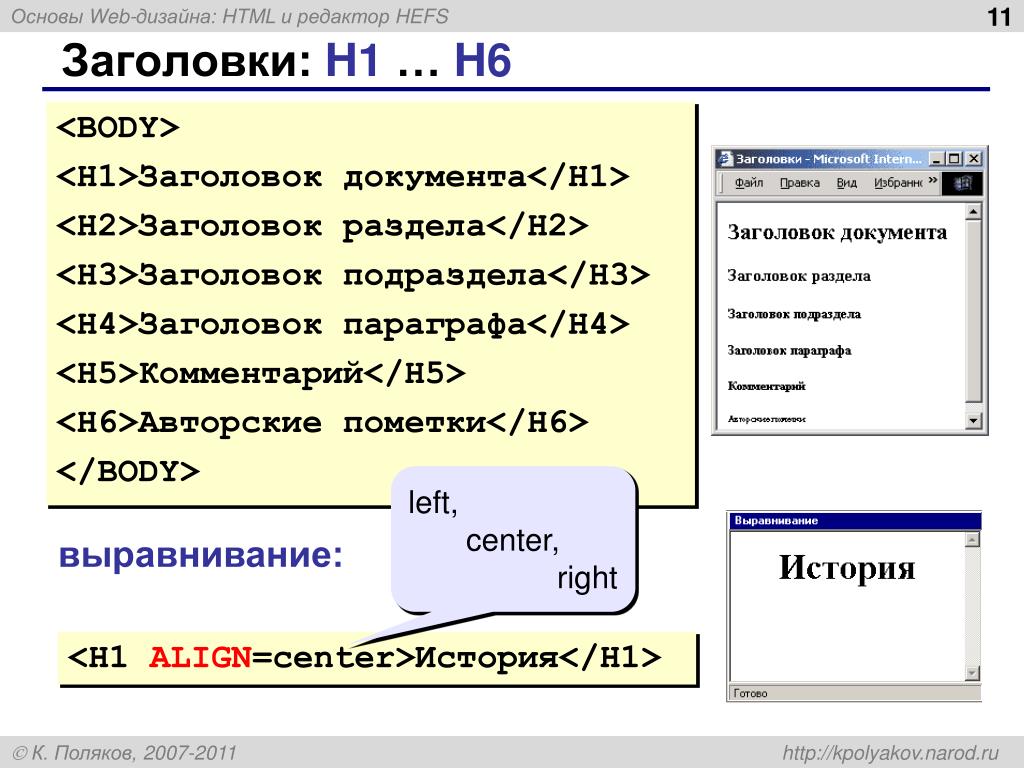 В общем всё будет круто и мы сделаем полноценный веб-ресурс. Просто в одну статью всё это не уместится, а комкать и сокращать я тоже не буду, иначе фигня получится.
В общем всё будет круто и мы сделаем полноценный веб-ресурс. Просто в одну статью всё это не уместится, а комкать и сокращать я тоже не буду, иначе фигня получится.
Специальный блокнот для веб-разработчика
Но все же мы больше не будем пользоваться этим доисторическим средством, так как для разработчиков есть более удобный и навороченный блокнот, причем абсолютно бесплатный. Скачайте его отсюда и установите самым обычным способом.
В дальнейшем я буду работать именно через редактор Notepad++. Установите его и вы поймете, почему это удобно. Настроек там премудрых нет, но если вдруг вы установили английскую версию, то зайдите в меню «Preference» и в графе «Localization» выберите Русский.
Да, и еще зайдите в меню «Кодировка» и выберите «UTF-8» . Ну и сразу сохраните этот файл в формат html. Для этого выберите меню «Файл» — «Сохранить как» и обзовите документ index, выбрав из из выпадающего списка формат «html» . Это делается для того, чтобы программа поняла, что мы делаем и подсвечивала нам нужные теги и команды.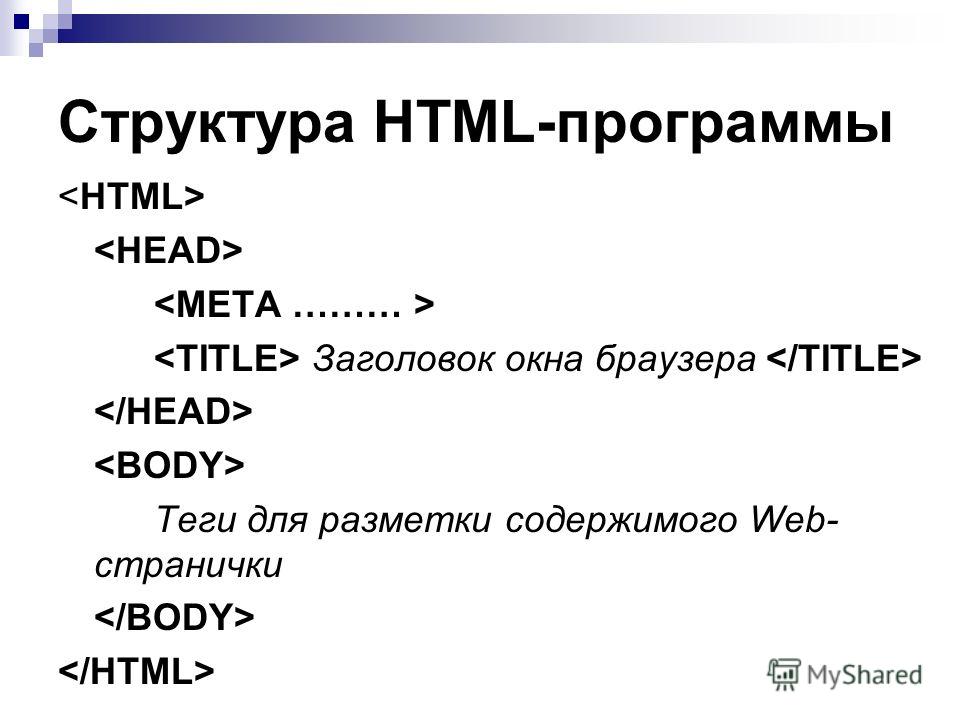
А почему я вообще называю страницу index? Дело в том, что когда вы заходите на любой сайт, то по умолчанию он ищет страницу index.html или index.php. Именно эти файлы общеприняты как главные, но вообще это можно и изменить на сервере.
Конечно, если вы хотите всё изучить побыстрее, то рекомендую вам посмотреть недавно вышедший курс по HTML5 и CSS3 . Там все подробно рассказывается и показывается на живом примере, кроме того вы научитесь делать несколько видов сайтов. В общем очень интересные и информативные уроки.
Ну а вам я рекомендую подписаться на обновления моего блога, чтобы не пропустить следующих уроков, а также других интересностей. Кроме того обязательно посмотрите и другие статьи моего блога. Я уверен, что многие из них окажутся для вас полезными. В общем желаю вам удачи. Увидимся в других статьях. Пока-пока!
Как сделать сайт с помощью текстового редактора или создание сайта html в блокноте за пару минут!
Здравствуйте,уважаемые друзья и гости блога Pribylwm.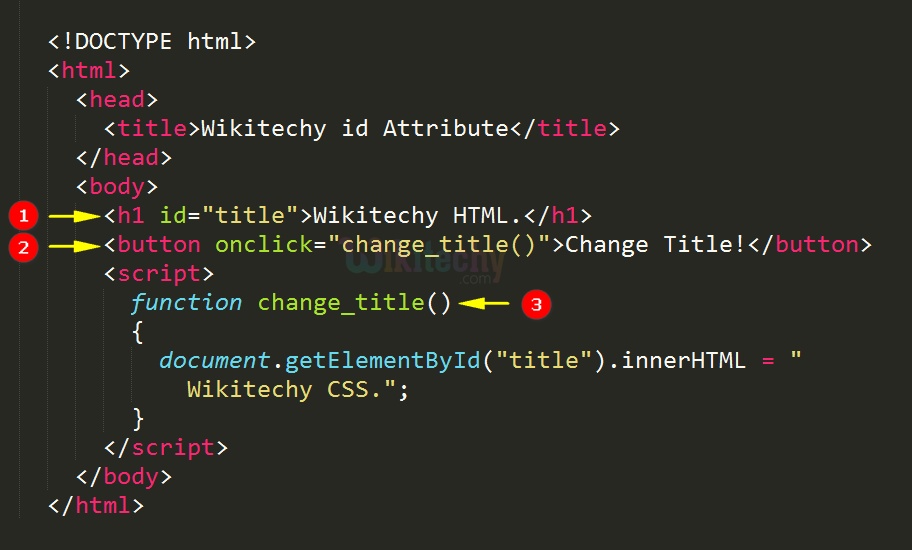 ru! Вы хотите узнать как легко и быстро делается создание сайта html в блокноте на своем компьютере или любом мобильном устройстве? В этом уроке Вы узнаете, как создать простой веб-сайт с нуля, используя Блокнот. Если Вы на Mac, Вам нужно использовать TextEdit.
ru! Вы хотите узнать как легко и быстро делается создание сайта html в блокноте на своем компьютере или любом мобильном устройстве? В этом уроке Вы узнаете, как создать простой веб-сайт с нуля, используя Блокнот. Если Вы на Mac, Вам нужно использовать TextEdit.
Есть другие профессиональные редакторы кода, которые Вы можете использовать для редактирования кода, такие как HTML
Если у Вас Mac и Вы хотите что-то лучше, чем TextEdit, Вы можете загрузить Adobe Brackets, который работает как на Mac, так и на Windows. Я буду работать на Windows и, следовательно, используя базовую версию Блокнота. Код в этом руководстве работает в любом редакторе, поэтому просто выберите понравившийся вам редактор и начнем.
Создание сайта HTML в блокноте – Ваша первая страница в блокноте!
Windows
Чтобы открыть Блокнот в Windows 7 или более ранней версии, нажмите Пуск -> Все программы -> Стандартные -> Блокнот.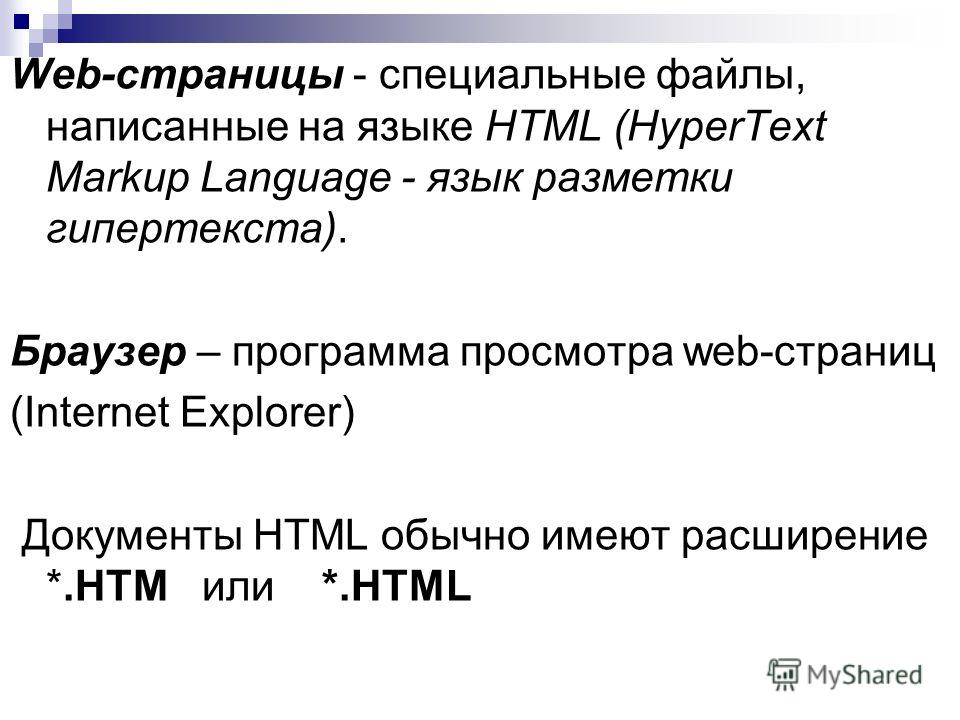 Вы также можете нажать «Пуск» и выполнить поиск «Блокнот». Я буду делать это в Windows 10, которую не так давно приобрел и установил. Кстати, и Вам советую!
Вы также можете нажать «Пуск» и выполнить поиск «Блокнот». Я буду делать это в Windows 10, которую не так давно приобрел и установил. Кстати, и Вам советую!
Mac
Откройте TextEdit и убедитесь, что для текстового редактора задан обычный текст, для этого выберите «Настройки»> «Новый документ»> «Выбрать обычный текст». Затем убедитесь, что отметили «Отображать HTML-файл как HTML-код» и «Отображать RTF-файл как RTF-код» в разделе «Открыть и сохранить».
Затем скопируйте и вставьте следующий код в редактор:
<h2>Мой первый заголовок</h2>
Сохранение файла HTML
Сохраните файл как «index.html» с расширением HTML. Это очень важно, если Вы не добавите .html в конец имени, это не сработает.
Примечание. Несмотря на то, что .
html предпочтительнее, Вы также можете использовать .htm без буквы “L”.
Установите кодировку UTF-8, которая является предпочтительной для файлов HTML. Кодировка ANSI предназначена только для символов США и Западной Европы.
Открытие HTML-файла в браузере
Затем перейдите в папку, в которой Вы сохранили файл, и откройте его в браузере. В этом примере мы используем Chrome, но любой современный браузер должен работать.
ПРИМЕЧАНИЕ. Если у Вас возникли проблемы с открытием файла, убедитесь, что Вы сохранили его в формате .html.
Просмотр HTML-файла в браузере
После открытия файла в вашем браузере он будет выглядеть так:
Обратите внимание на путь к файлу в
файле панели URL : /// C: /Users/WebsitesDIY/Desktop/HTML/index.html
Это полный путь к файлу на вашем компьютере
Центрирование текста
Теперь, когда Вы понимаете основы создания HTML-файла, давайте узнаем, как центрировать текст
Перейдите в созданный html-файл и добавьте теги <center> </center> к «Моему первому заголовку», например, так: <center> <h2> Мой первый заголовок </h2> </center>
Удалите <p> Мой первый абзац.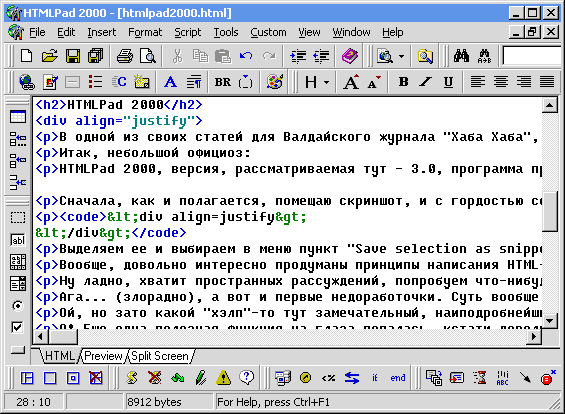 </p> на данный момент.
</p> на данный момент.
Сохраните файл и снова откройте его в браузере. Если окно вашего браузера все еще открыто, Вы можете просто нажать кнопку «Обновить», чтобы перезагрузить страницу.
Текст заголовка должен теперь быть сосредоточен в середине веб – страницы.
Добавление видео с YouTube на Ваш сайт
Чтобы добавить видео YouTube на свой сайт: Перейдите на Youtube и найдите видео, которое хотите добавить на свой сайт.
«Щелкните правой кнопкой мыши» на видео и «Скопируйте код для вставки».
Вставка кода для вставки видео в блокнот
Вставьте код для вставки в Блокнот
Код для встраивания будет выглядеть примерно так:
<iframe width = “854” height = “480” src = “https://www.youtube.com/embed/0tWSpXrkOp4” frameborder = “0” allowfullscreen> </iframe>
Вы можете изменить ширину и высоту по своему усмотрению. Просто измените эти цифры в коде и оставьте все остальное без изменений. В этом примере мы будем использовать width = “427” и height = “240”. Вы можете установить для себя все, что Вы хотите.
В этом примере мы будем использовать width = “427” и height = “240”. Вы можете установить для себя все, что Вы хотите.
Сосредоточьте видео, поместив тег <center> </center> вокруг кода вставки, скопированного с YouTube.
Кроме того, давайте изменим заголовок между тегами <h2> Мой первый заголовок </h2> на «Мой первый сайт в блокноте».
Добавление ссылки на другую страницу
Теперь мы добавим ссылку, которая идет в Google, когда люди нажимают на нее.
Добавьте следующий код на свой веб-сайт прямо под видео:
<a href=”http://www.google.com”>Перейдите в Google</a>.
Обратите внимание, как ссылка центрируется с помощью тегов center. Также обратите внимание на тег <br> непосредственно перед центральным тегом – это добавляет разрыв строки между видео и ссылкой.
Теперь Вы должны увидеть ссылку под видео, которая идет в Google, если Вы нажмете на нее.
Вы можете создавать ссылки, которые идут на любую страницу, которую Вы хотите. Просто измените то, что в атрибуте href.
Если Вы хотите открыть ссылку в новом окне, когда кто-то нажимает на нее, добавьте следующий атрибут в тег ссылки: <a href=”https://www.google.com” target=”_blank” >Перейти к Google</a>
Создание 2-й страницы для вашего сайта
Теперь мы создадим вторую страницу для вашего сайта и назовем ее page2.html. Таким образом, Вы можете создавать ссылки на другие части вашего сайта вместо ссылок на Google, как мы делали ранее.
Создайте новый HTML-файл и добавьте к нему приведенный ниже код. Сохраните это и назовите это page2.html
В итоге должно получиться вот так:
Ваш веб-сайт теперь будет иметь вторую страницу, на которую мы можем ссылаться с первой страницы.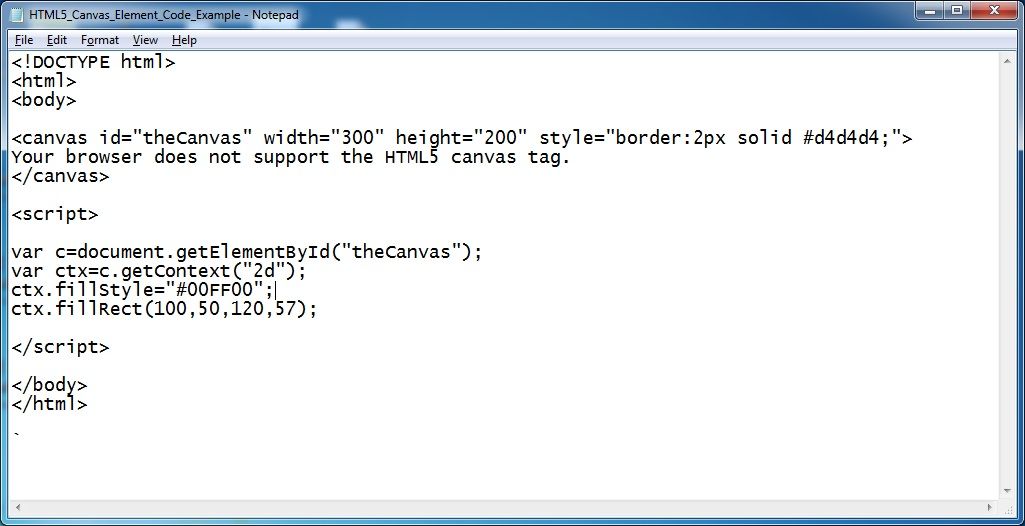
Ссылки на Page2 с вашей главной страницы
Теперь, когда мы создали Page2, давайте изменим ссылку на первой странице, чтобы она ссылалась на page2.html.
Откройте «index.html» и измените URL, который ссылается на Google, чтобы вместо него перейти на страницу 2:
Вы находитесь на странице 2 вашего сайта
Если Вы успешно создали свою ссылку, Вы должны перейти на страницу page.html, нажав на ссылку под видео. Если по какой-то причине ваша ссылка не работает, вернитесь на несколько шагов назад и снова следуйте инструкциям. Знание того, как добавить ссылки / URL-адреса на Ваш сайт, очень полезно. Ведь в интернете это просто большая коллекция ссылок, проиндексированных Google.
Добавление классных стилей с помощью CSS
Теперь мы собираемся стилизовать ссылку на страницу 2 с помощью CSS, чтобы она выглядела как кнопка. CSS используется для управления макетом вашего сайта.
Скопируйте и вставьте следующий код в верхней части страницы index.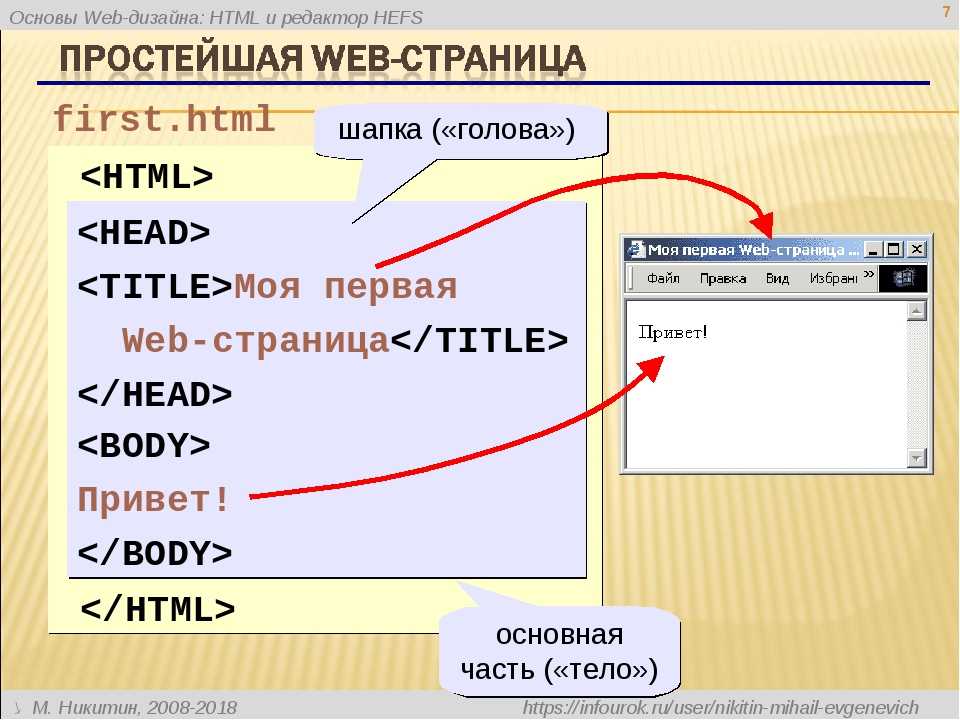 html чуть ниже тега <body>. При вставке не перезаписывайте другой код.
html чуть ниже тега <body>. При вставке не перезаписывайте другой код.
<head>
<style media=”screen” type=”text/css”>
a display: inline-block;
width: 100px;
height: 30px;
line-height: 30px;
padding: 10px;
background-color: #00AEEF;
color: #ffffff;
border-radius: 10px;
>
</style>
</head>
В основном этот фрагмент кода говорит браузеру добавить цвет фона и высоту к ссылке, которую мы сделали ранее. Мы также сделали углы немного округленными, добавив радиус границы 10px. Есть много бесплатных онлайн-учебников, где Вы можете узнать больше о CSS, чтобы Ваш сайт выглядел действительно красиво.
Добавление эффекта наведения на кнопку
Последнее, что мы собираемся сделать, это добавить эффект наведения на кнопку. Эффект при наведении заставит кнопку меняться в цвете, когда Вы наводите курсор мыши.
Добавьте следующий код чуть выше закрывающего тега </style>:
a:hover background-color: #005170;
>
И при наведении на кнопку ссылки ее цвет будет изменяться:
Ваш сайт должен выглядеть следующим образом
Ваш веб-сайт должен теперь выглядеть как пример на картинке.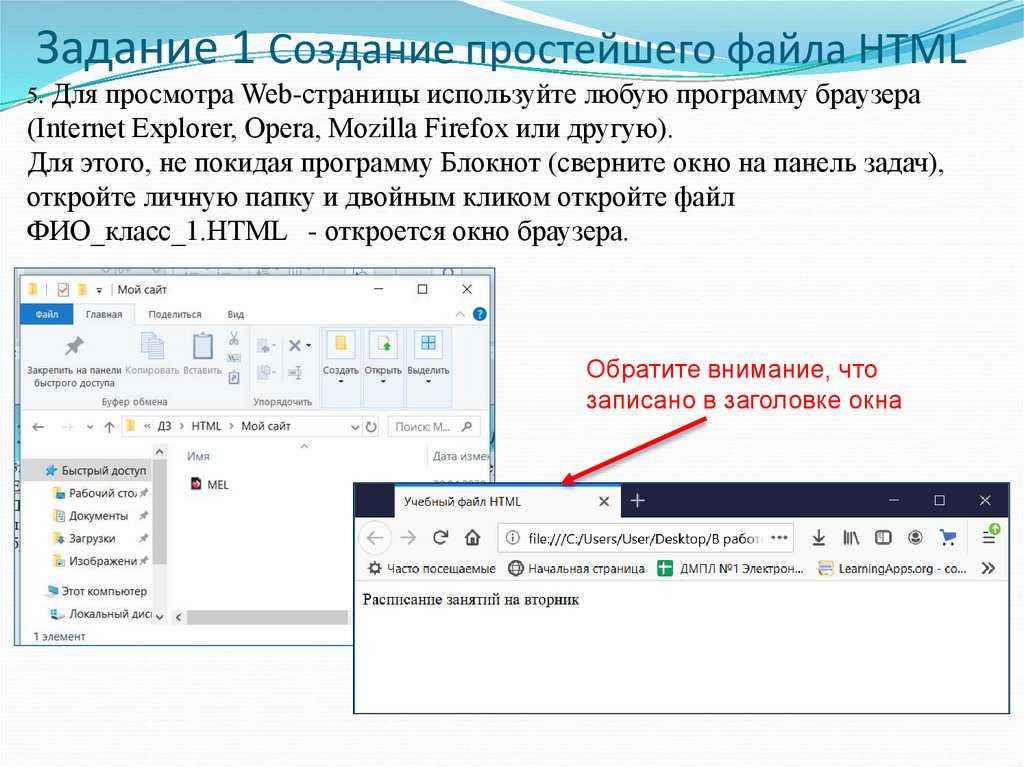 Должен быть заголовок с именем вверху, видео посередине и кнопка внизу. Когда Вы наводите курсор мыши на кнопку, цвет должен измениться на темно-синий. Если Ваш веб-сайт выглядит неправильно, возможно, в коде есть ошибки. Пожалуйста, вернитесь на несколько шагов и попробуйте снова. Важно понять основы, прежде чем перейти к следующему шагу, где мы покажем, как разместить свой веб-сайт в Интернете, чтобы каждый мог получить к нему доступ.
Должен быть заголовок с именем вверху, видео посередине и кнопка внизу. Когда Вы наводите курсор мыши на кнопку, цвет должен измениться на темно-синий. Если Ваш веб-сайт выглядит неправильно, возможно, в коде есть ошибки. Пожалуйста, вернитесь на несколько шагов и попробуйте снова. Важно понять основы, прежде чем перейти к следующему шагу, где мы покажем, как разместить свой веб-сайт в Интернете, чтобы каждый мог получить к нему доступ.
Создание сайта HTML в блокноте – Сделай свой сайт Живым!
Чтобы мир мог видеть Ваш сайт, его необходимо загрузить на веб-сервер, который постоянно подключен к Интернету 24/7. Теперь мы не рекомендуем настраивать собственный сервер. Гораздо проще платить 3 или 5 долларов в месяц профессиональному провайдеру веб-хостинга, который сделает это за Вас. Я рекомендую использовать McHost и подписаться на тарифный план на год или более для запуска вашего сайта и получения БЕСПЛАТНОГО доменного имени и множество дополнительных бонусов. Этот сайт размещен на McHost, и нам это нравится.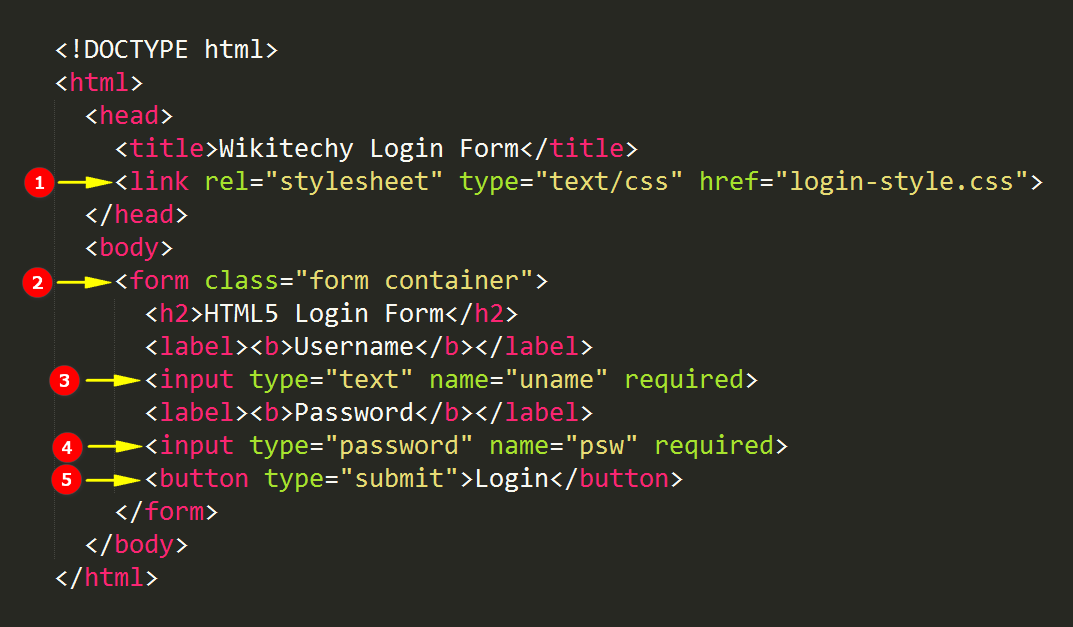 Они быстрые, безопасные и имеют отличное обслуживание клиентов.
Они быстрые, безопасные и имеют отличное обслуживание клиентов.
Теперь Вы знаете как быстро и легко, даже для новичка, делается создание сайта html в блокноте на простом компьютере или мобильном устройстве! Всем удачи и благополучия! До новых встреч!
Язык HTML и его теги. HTML 5, CSS 3 и Web 2.0. Разработка современных Web-сайтов.
Язык HTML и его теги
Изучать HTML лучше всего на примере. Так что давайте сразу же создадим нашу первую Web-страничку. Благо Windows уже содержит необходимый для этого инструмент — Блокнот.
НА ЗАМЕТКУ
Вообще, для создания Web-страниц существует множество специальных программ — Web-редакторов. Они позволяют работать с Web-страницами, даже не зная HTML, — как с документами Microsoft Word, просто набирая текст и форматируя его. Также они следят за правильностью расстановки тегов, помогут быстро создать сложный элемент Web-страницы и даже опубликовать готовый Web-сайт в Сети. К таким программам принадлежит, в частности, известный Web-редактор Adobe Dreamweaver. Однако мы пока что будем пользоваться простейшим текстовым редактором Блокнот. Это позволит нам лучше познакомиться с HTML.
Однако мы пока что будем пользоваться простейшим текстовым редактором Блокнот. Это позволит нам лучше познакомиться с HTML.
Откроем Блокнот и наберем в нем текст (или, как говорят бывалые программисты, код), приведенный в листинге 1.1.
Листинг 1.1
<!DOCTYPE html>
<HTML>
<HEAD>
<META HTTP-EQUIV=»Content-Type» CONTENT=»text/html; charset=utf-8″>
<TITLE>Пример Web-страницы</TITLE>
</HEAD>
<BODY>
<h2>Справочник по HTML</h2>
<P>Приветствуем на нашем Web-сайте всех, кто занимается Web-дизайном! Здесь вы сможете найти информацию обо всех интернет-технологиях, применяемых при создании Web-страниц. В частности, о языке
<STRONG>HTML</STRONG>.</P>
</BODY>
</HTML>
Проверим набранный код на ошибки и сохраним в файл с именем 1.1.htm. Только сделаем при этом две важные вещи.
1. Сохраним HTML-код в кодировке UTF-8. Для этого в диалоговом окне сохранения файла Блокнота найдем раскрывающийся список Кодировка и выберем в нем пункт UTF-8.
2. Заключим имя файла в кавычки. Иначе Блокнот добавит к нему расширение txt, и наш файл получит имя 1.1.htm.txt.
Все, наша первая Web-страница готова! Теперь осталось открыть ее в Web-обозревателе и посмотреть на результат.
Мы можем использовать стандартно поставляемый в составе Windows Web- обозреватель Microsoft Internet Explorer. Но Internet Explorer на данный момент не поддерживает HTML 5; его поддержку обещают только в версии 9, которая пока находится в разработке. HTML 5 поддерживают последние версии Mozilla Firefox, Opera, Apple Safari и Google Chrome, поэтому предпочтительнее какая-либо из этих программ.
Откроем же Web-страницу в выбранном Web-обозревателе (автор выбрал Firefox) и посмотрим на нее (рис. 1.3).
Рис. 1.3. Наша первая Web-страница
Видите? Мы создали Web-страницу, содержащую большой «кричащий» заголовок,
абзац текста, который автоматически разбивается на строки и содержит фрагмент текста, выделенный полужирным шрифтом (аббревиатура «HTML»).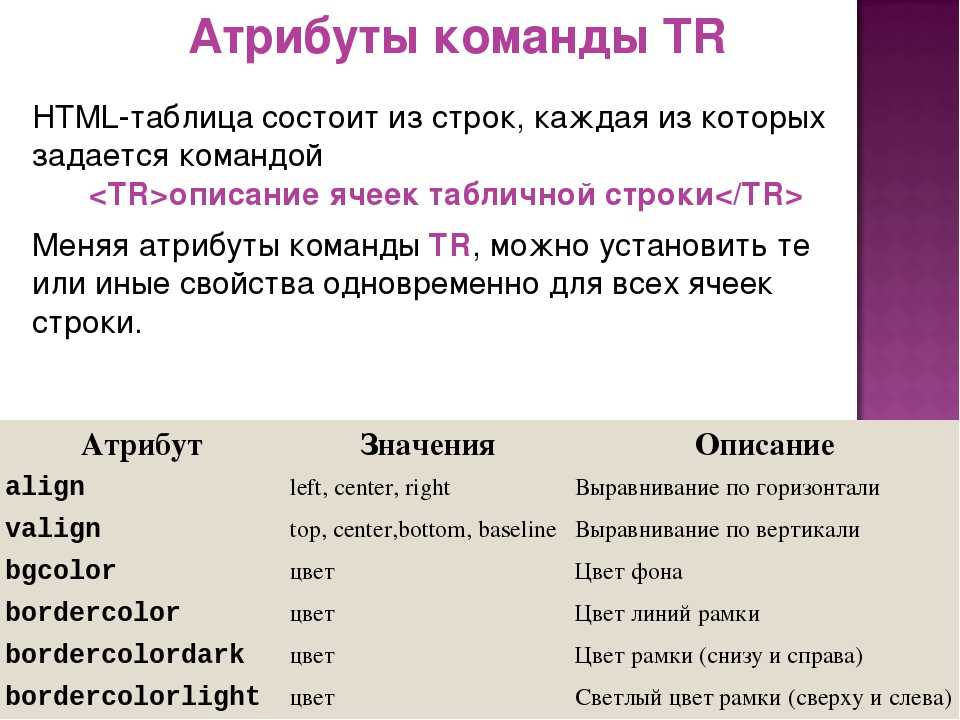
Теперь посмотрим, что же мы такое написали в файле 1.1.htm. Пока что ограни- чимся небольшим фрагментом HTML-кода (листинг 1.2).
Листинг 1.2
<h2>Справочник по HTML</h2>
<P>Приветствуем на нашем Web-сайте всех, кто занимается Web-дизайном! Здесь вы сможете найти информацию обо всех интернет-технологиях, применяемых при создании Web-страниц. В частности, о языке <STRONG>HTML</STRONG>.</P>
Здесь мы видим текст заголовка и абзаца. И еще странные слова, взятые в угловые скобки — символы < и >. Что это такое?
Это и есть теги HTML, о которых упоминалось ранее. Они превращают тот или иной фрагмент HTML-кода в определенный элемент Web-страницы: абзац, заголовок или текст, выделенный полужирным шрифтом.
Начнем с тегов <h2> и </h2>, поскольку они идут первыми. Эти теги превращают фрагмент текста, находящийся между ними, в заголовок. Тег <h2> помечает начало фрагмента, на который распространяется действие тега, и называется открывающим. А тег </h2> устанавливает конец «охватываемого» фрагмента и называется
Тег <h2> помечает начало фрагмента, на который распространяется действие тега, и называется открывающим. А тег </h2> устанавливает конец «охватываемого» фрагмента и называется
Все теги HTML представляют собой символы < и >, внутри которых находится имя тега, определяющее назначение тега. Закрывающий тег должен иметь то же имя, что и открывающий; единственное отличие закрывающего тега — символ /, который ставится между символом < и именем тега.
Рассмотренные нами теги <h2> и </h2> в HTML фактически считаются одним тегом <h2>. Такой тег называется парным.
Поехали дальше. Парный тег <P> создает на Web-странице абзац; содержимое тега станет текстом этого абзаца. Такой абзац будет отображаться с отступами сверху и снизу.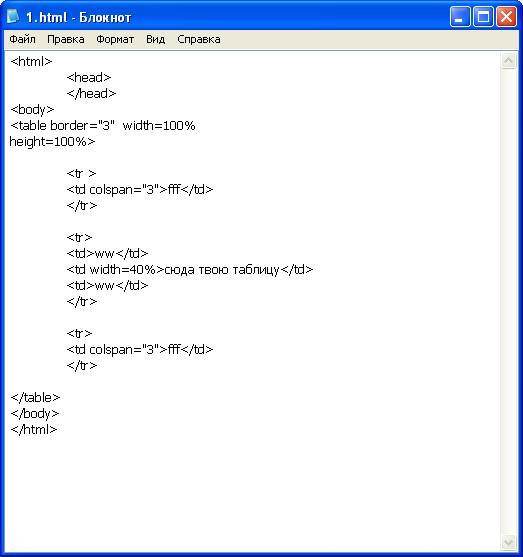
Парный тег <STRONG> выводит свое содержимое полужирным шрифтом. Как мы видим, тег <STRONG> вложен внутрь содержимого тега <P>. Это значит, что содержи- мое тега <STRONG> будет отображаться как часть абзаца (тега <P>).
Давайте ради интереса выделим слова «Web-дизайном» курсивом. Для этого поместим соответствующий фрагмент текста абзаца в парный тег <EM>:
<P>Приветствуем на нашем Web-сайте всех, кто занимается
<EM>Web-дизайном</EM>! Здесь вы сможете найти информацию обо всех
.
Сохраним исправленную Web-страницу и обновим содержимое окна Web-обозревателя, нажав клавишу <F5>. Получилось! Да мы уже стали Web-дизайнерами!
Осталось рассмотреть важнейшие правила, согласно которым пишется HTML-код.
— Имена тегов можно писать как прописными (большими), так и строчными (малыми) буквами. Традиционно в языке HTML имена тегов пишут прописными буквами.
— Между символами <, >, / и именами тегов, а также внутри имен тегов не допускаются пробелы и переносы строк.
— В обычном тексте, не являющемся тегом, не должны присутствовать символы < и >. (Эти символы называют недопустимыми.) В противном случае Web- обозреватель сочтет фрагмент текста, где встречается один из этих символов, тегом и отобразит Web-страницу некорректно.
На этом пока закончим. Впоследствии, изучив другие языковые элементы HTML, мы пополним список этих правил.
Данный текст является ознакомительным фрагментом.
Основные теги языка HTML
Основные теги языка HTML
Здесь мы познакомимся с наиболее востребованными тегами языка программирования HTML.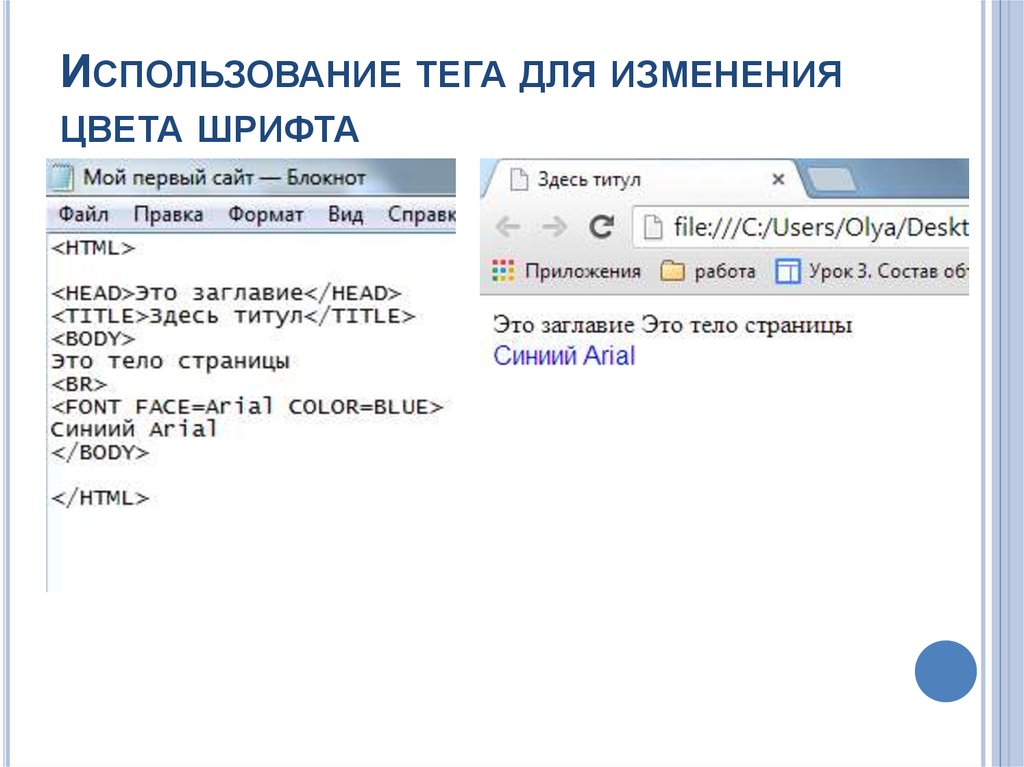 Отметим, что многие теги имеют свои атрибуты, о которых также будет рассказано в данном разделе. Мы будем рассматривать все теги (даже те, с которыми уже
Отметим, что многие теги имеют свои атрибуты, о которых также будет рассказано в данном разделе. Мы будем рассматривать все теги (даже те, с которыми уже
Основные принципы создания Web-страниц. Язык HTML 5
Основные принципы создания Web-страниц. Язык HTML 5 Web-страницы выглядят зачастую очень пестро: разнокалиберные куски текста, таблицы, картинки, врезки, сноски и даже фильмы. Но описывается все это в виде обычного текста. Да-да, Web-страницы — суть текстовые файлы, которые можно
Язык HTML и его теги
Язык HTML и его теги Изучать HTML лучше всего на примере. Так что давайте сразу же создадим нашу первую Web-страничку. Благо Windows уже содержит необходимый для этого инструмент — Блокнот. НА ЗАМЕТКУ Вообще, для создания Web-страниц существует множество специальных программ —
Указатели и теги
Указатели и теги
После роста производительности, самое большое достоинство одноуровневой памяти — всеобъемлющая возможность совместного доступа.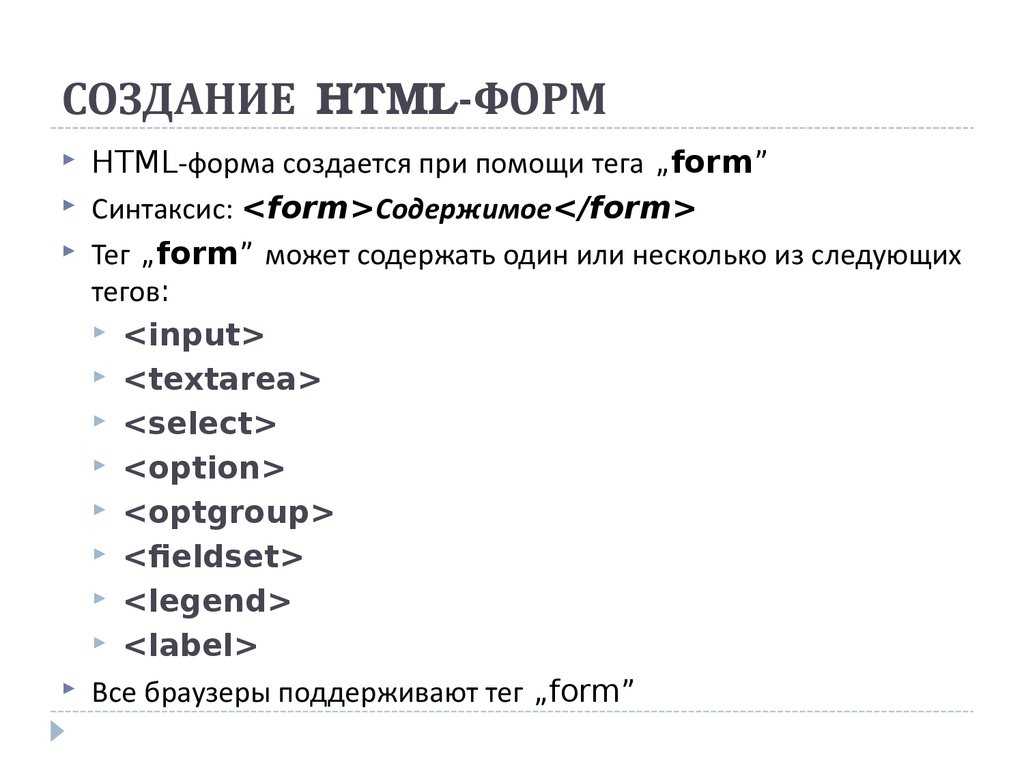
Указатели и теги на диске
Указатели и теги на диске Разработчики System/38 столкнулись с и другой проблемой. Допустим, потребуется переместить страницу из памяти на диск. В памяти есть дополнительные разряды для ЕСС и тегов, а на диске нет. Там используется другая форма кода коррекции ошибок,
Обязательные теги
Обязательные теги Все HTML-документы имеют одну и ту же структуру, основу которой составляют обязательные теги. Откройте Блокнот и введите следующий текст: <HTML> <TITLE> Пример простейшего HTML-документа </TITLE> <B0DY> Добро пожаловать на мою первую веб-страницу
Основные принципы создания Web-страниц.
 Язык HTML 5
Язык HTML 5Основные принципы создания Web-страниц. Язык HTML 5 Web-страницы выглядят зачастую очень пестро: разнокалиберные куски текста, таблицы, картинки, врезки, сноски и даже фильмы. Но описывается все это в виде обычного текста. Да-да, Web-страницы — суть текстовые файлы, которые можно
19.6.2 Теги HTML
19.6.2 Теги HTML Тег состоит из названия элемента и параметров, заключенных в угловые скобки (<…>). Ниже мы рассмотрим наиболее широко используемые теги. Символы тегов не чувствительны к регистру, но для постоянства мы будем записывать их только в верхнем
19.6.9 Дополнительные теги
19.6.9 Дополнительные теги
Для выделения отдельных частей документа можно воспользоваться горизонтальным разделителем, который пересекает всю ширину выводимой страницы:<P><HR></P>Иногда нужно получить текст, размещенный точно так же, как он был введен.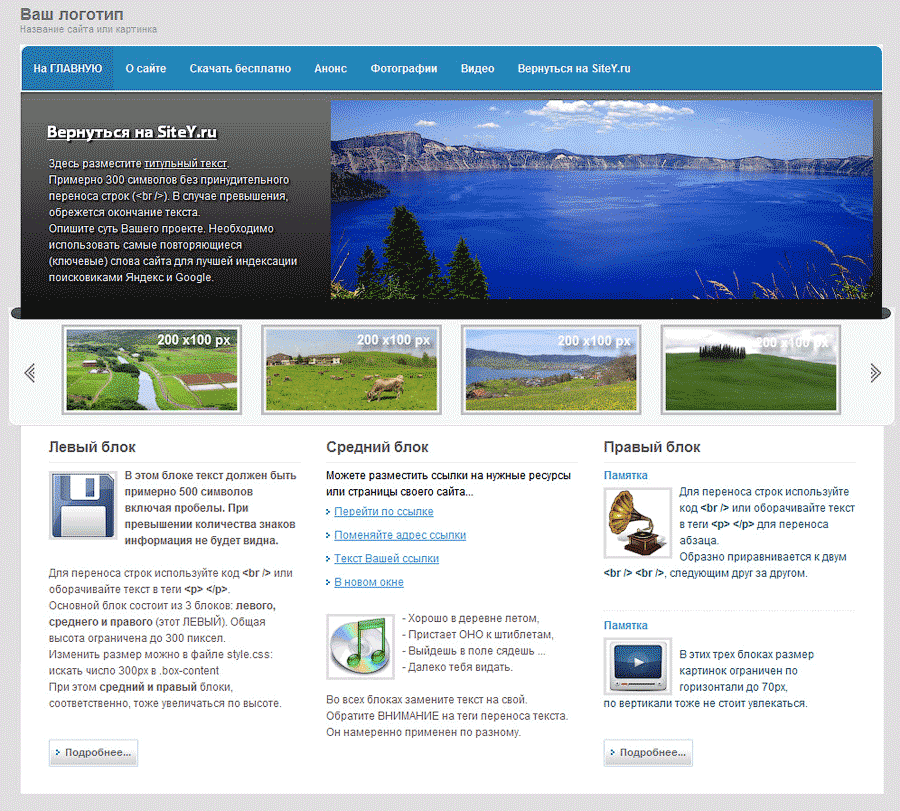 Тег
Тег
Первый шаблон, основные теги
Первый шаблон, основные теги Все. Теперь приступим к созданию шаблона наших страничек. Пишем в Блокноте текст, показанный на рис. П1.7. Рис. П1.7. Наш шаблонДалее весь код будет приводиться в листингах. Поэтому то, что запечатлено на рис. П1.7, я перепишу в листинг
Теги итераторов (Iterator tags)
Теги итераторов (Iterator tags) Чтобы осуществлять алгоритмы только в терминах итераторов, часто бывает необходимо вывести тип значения и тип расстояния из итератора. Для решения этой задачи требуется, чтобы для итератора i любой категории, отличной от итератора вывода,
Шаблоны и теги <div>
Шаблоны и теги <div>
Joomla! до версии 1.5.0 (включительно) все еще может работать с таблицами при создании шаблонов. Однако, в последующих версиях Joomla! эта функциональность будет полностью убрана в целях реализации требований об устранении ограничений. Тег <div> заменит тег
Однако, в последующих версиях Joomla! эта функциональность будет полностью убрана в целях реализации требований об устранении ограничений. Тег <div> заменит тег
Теги <OBJECT> и <EMBED>
Теги <OBJECT> и <EMBED> Собственно, оба тега — и <OBJECT>, и <EMBED> — выполняют одну и ту же задачу. Они задают местоположение внедренного элемента на Web-странице и интернет-адрес файла, содержащего данные, необходимые для отображения этого элемента. Различие их состоит
Как создать WEB-страницу или знакомство с HTML : WEBCodius
Содержание
Оглавление:
- Язык HTML и его теги
- Что такое тег?
- Структура WEB — страницы. Основные html теги.
- Метаданные html страницы
- Тип HTML документа (doctype)
Здравствуйте, уважаемые читатели блога.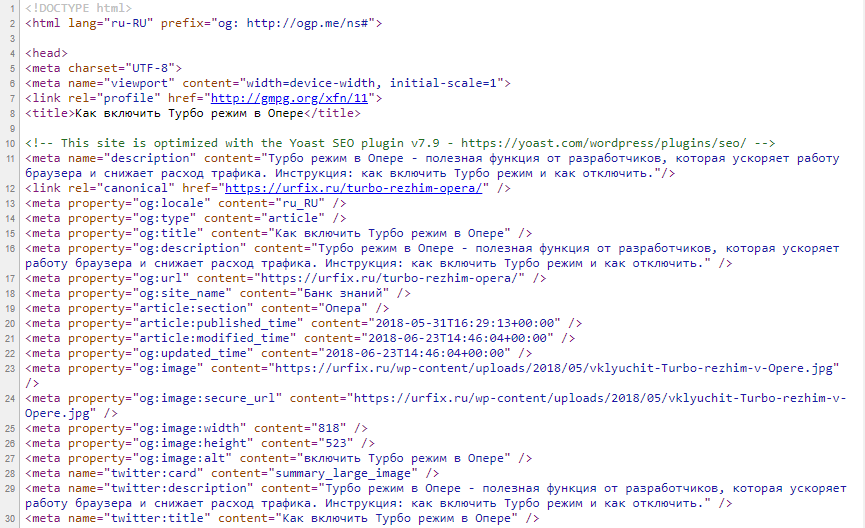 С этой статьи мы начнем изучать основы языка HTML.
С этой статьи мы начнем изучать основы языка HTML.
Вам скорей всего уже известно, что основным языком Internet-а является язык гипертекстовой разметки HTML (HyperText Markup Language). В этой статье мы узнаем базовые понятия HTML и научимся создавать простейшие WEB-страницы.
Начнем с самого главного, рассмотрим как работает сама всемирная паутина — Internet. Для получения веб-страниц, вы создаете файлы, написанные на языке HTML, и помещаете их на веб-сервер. После этого любой браузер установленный на устройстве с доступом в Интернет, будь то компьютер, телефон или планшет, может отыскать ваши веб-страницы.
Веб-сервер — это обычный компьютер со специальным программным обеспечением, имеющий доступ в Интернет. Он непрерывно ожидает запросов от браузеров на веб-страницы, изображения, аудио- и видео-файлы. Получив запрос на один из таких ресурсов, сервер ищет его и высылает браузеру.
Браузер — это специальная программа, предназначенная для просмотра веб-сайтов, например Internet Explorer. При помощи браузера вы бродите по сайтам, щелкая по ссылкам.
При помощи браузера вы бродите по сайтам, щелкая по ссылкам.
Любой такой щелчок заставляет браузер сделать запрос на html-страницу web-серверу, получить ответ и отобразить страницу в своем окне. Именно при отображении страницы начинает работать язык HTML, он сообщает браузеру все о структуре и содержимом web-страницы.
С помощью команд — тегов, HTML указывает браузеру, где начинаются абзацы текста, какая часть текста является заголовком и указывает куда вставлять таблицы, и даже картинки. А теги это слова в угловых скобках, например «p», «h2», «table».
Срочно нужен интернет-магазин, а времени на изучение HTML, CSS, PHP и других технологий нет. Тогда просто можете арендовать интернет магазин с полностью реализованным функционалом и оптимизацией под поисковые системы.
Язык HTML и его теги
Первая версия языка HTML появилась еще в 1992 году. На момент 2013 года разрабатывается спецификация новой версии HTML под номером 5. Разработкой данной спецификации занимается организация World Wide Web Consortium, или сокращенно W3C.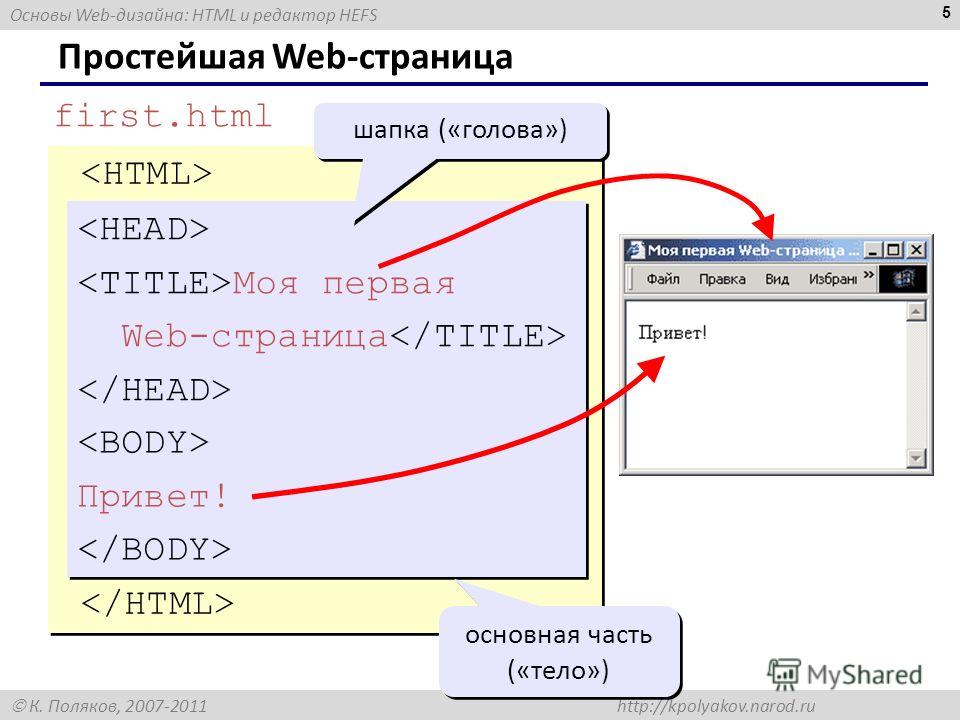
Организация W3C занимается разработкой и других Web-стандартов. Ознакомится с этими стандартами вы можете на их сайте www.w3.org. Кстати, Многие Web-браузеры уже поддерживают некоторые возможности HTML 5.
Предлагаю начать изучение языка HTML сразу с примера. Поэтому давайте создадим нашу первую Web-страничку. Для создания WEB-страниц подойдет любой текстовый редактор.
Я предлагаю для начала воспользоваться встроенным в Windows Блокнотом (Notepad)(вообще в дальнейшем для редактирования html-кода я советую использовать бесплатный текстовый редактор Notepead++). Найти его можно: «Пуск — Все программы — Стандартные — Блокнот». Давайте создадим страничку об автомобилях. Итак, откроем Блокнот и наберем в нем текст:
Далее сохраним созданную web-страницу в файл с именем index.html. При этом в диалоговом окне сохранения файла необходимо задать кодировку UTF-8 и заключить имя файла в кавычки, иначе Блокнот добавит к нему расширение txt, и наш файл получит имя index. htm.txt:
htm.txt:
Теперь осталось открыть созданный файл в браузере и посмотреть на результат. Для этого можно воспользоваться поставляемым в составе Windows браузером Microsoft Internet Explorer, либо любым другим установленным на вашем компьютере браузером, щелкнув два раза мышкой по файлу index.html или перетаскиванием файла на значок браузера. Открываем и видим примерно такой результат:
Таким образом, мы создали Web-страницу в Блокноте, хоть и немного невзрачную, но уже содержащую большой заголовок и абзац текста, который автоматически разбивается на строки и содержит фрагмент, выделенный полужирным шрифтом.
Что такое тег?
Теперь поговорим подробнее о структуре страницы. Рассмотрим фрагмент:
Здесь мы видим текст, который отображается на странице как заголовок, заключенный в тег «h2». Что же такое тег в html языке?
Тег HTML — это обычные слова и символы, заключенные в угловые скобки, например «h2», «p», «body».
Так тег «h2» является открывающим тегом, тег «/h2» закрывающим тегом, а текст между ними называется содержимым тега.
Также тег «h2» и тег «/h2» называются парными тегами. Вместе открывающий тег плюс содержимое плюс закрывающий тег образуют элемент html-документа. Бывают еще элементы состоящие из одного открывающего тега:
Так парный тег «h2» определяет элемент заголовка первого уровня. Всего существует шесть уровней заголовков, это элементы «h2» — «h6».
Элементы бывают блочные и строчные (текстовые). Блочные элементы осуществляют структурное форматирование страницы. Блочные элементы всегда отображаются на странице с новой строки и имеют отступ от соседних элементов. Строчные элементы осуществляют непосредственное форматирование текста или логическое форматирование. Элемент h2 является блочным элементом.
Далее идет парный тег «p», который создает на HTML-странице абзац. Содержимое данного тега станет текстом этого абзаца.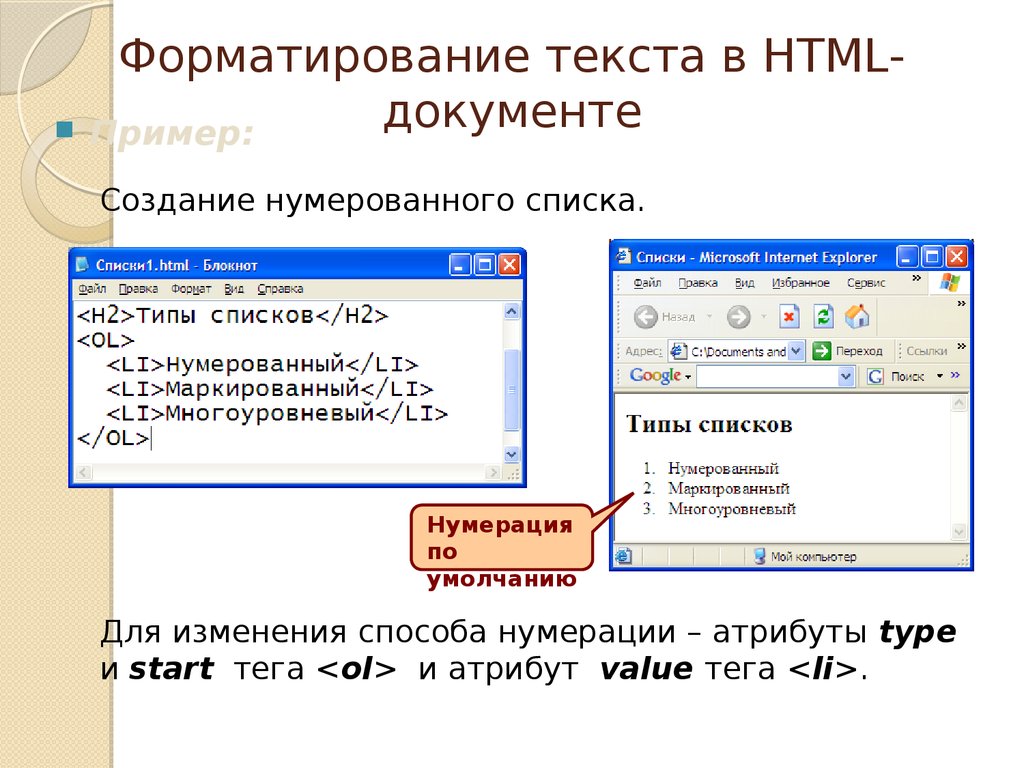 Элемент «p» также является блочным элементом и как мы видим он начинается с новой строки и между заголовком h2 и абзацем есть отступ.
Элемент «p» также является блочным элементом и как мы видим он начинается с новой строки и между заголовком h2 и абзацем есть отступ.
Внутри абзаца встречается парный тег strong, который выводит свое содержимое полужирным шрифтом.
Данный тег «strong» вложен внутрь содержимого тега «p». Это значит, что содержимое тега strong будет отображаться как часть абзаца. Такие вложенные теги называются дочерними, а теги в которые вложены другие теги называются родительскими. Таким образом, тег «strong» является дочерним, а тег «p» — родительским. Такая вложенность тегов встречается в HTML сплошь и рядом.
При вложении тегов следует придерживаться одному правилу, порядок следования закрывающих тегов должен быть обратным порядку следования открывающих тегов. Т.е. теги и их содержимое должны полностью вкладываться в другие теги. Если нарушить это правило, то WEB-страница может отобразиться не правильно.
Кстати, элемент strong является строчным элементом. И как мы видим никаких переносов строк, ни отступов при отображении этого элемента не осуществляется. И очень важно упомянуть, по правилам языка html строчные элементы не могут иметь вложенных тегов.
И как мы видим никаких переносов строк, ни отступов при отображении этого элемента не осуществляется. И очень важно упомянуть, по правилам языка html строчные элементы не могут иметь вложенных тегов.
Вы могли заметить, что открывающий тег «h2» кроме названия содержит еще какой-то текст: align=»center». Это атрибут тега, который задает его параметры. Каждый атрибут имеет имя, после которого идет знак =, и далее идет его значение взятое в кавычки:
В наше конкретном случае, атрибут align тега h2 задает выравнивание текста. Так значение center указывает браузеру, что содержимое тега h2 необходимо выровнять по центру.
Атрибуты бывают обязательными и необязательными. Обязательные атрибуты должны содержаться в теги в обязательном порядке. А необязательные атрибуты могут быть опущены, тогда они принимают значение по умолчанию.
Структура WEB — страницы. Основные html теги.
Для корректного отображения страницы в браузере, в html-коде обязательно наличие следующих парных тегов: html, head и body.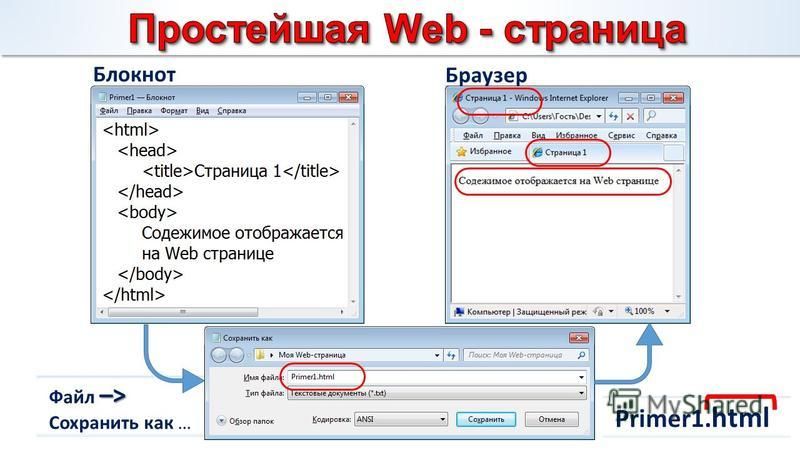
Во-первых весь ваш html-код должен быть заключен в теги «html» и «/html». Они сообщают браузеру, что страница содержит html-код.
Кроме этого в коде страницы должны быть разделы заголовка и тела документа. Раздел заголовка, или его еще называют шапка, состоит из парного тега «head» и его содержимого. В этом разделе помещают сведения о параметрах страницы, не отображаемые на экране и нужные только браузеру. В нашем примере раздел заголовка такой:
Тело документа выделяется с помощью тегов «body» и «/body». Сюда помещается весь контент страницы, то что будет отображаться в браузере.
Подводя итог вышесказанному, любая html-страница имеет следующую структуру:
Метаданные html страницы
Служебная информация, которая располагается в шапке страницы и задает ее параметры, называется метаданными. HTML-теги, которые задают метаданные, называются метатегами. В нашей небольшой страничке метаданными являются следующие строки кода:
Прежде всего, это тег «title», который задает название WEB-страницы. Это название отображается в заголовке окна WEB-браузера. Кроме того содержимое тега «title» используется поисковиками для указания ссылки на данный документ в результатах поиска по ключевым словам. Поэтому старайтесь задавать интересный заголовок, содержащий ключевые слова, чтобы привлечь больше посетителей.
Это название отображается в заголовке окна WEB-браузера. Кроме того содержимое тега «title» используется поисковиками для указания ссылки на данный документ в результатах поиска по ключевым словам. Поэтому старайтесь задавать интересный заголовок, содержащий ключевые слова, чтобы привлечь больше посетителей.
Следующий метатег «meta» сообщает браузеру кодировку нашего документа. В данном случае мы создали нашу web-страницу в кодировке utf-8. Информацию о кодировке мы передали браузеру с помощью атрибута «content» тега «meta».
Очень важно задавать кодировку, чтобы браузер корректно отображал содержимое нашей страницы. Если вы заметили, то тег meta не имеет закрывающего тега. Это так называемый одиночный тег, или элемент состоящий из одного открывающего тега. Вообще с помощью тега meta можно задавать множество параметров важных как для браузера, так и для поисковиков.
Тип HTML документа (doctype)
Осталось рассмотреть один тег нашей первой WEB-страницы, который находится в самом начале html-кода: «!doctype html».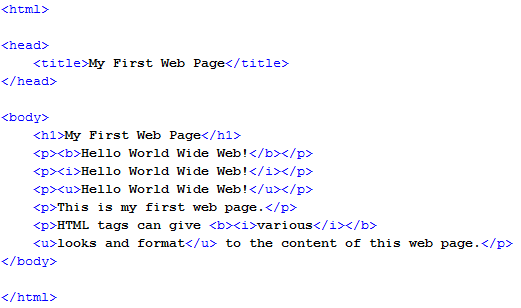 Данный тег задает версию языка HTML, на котором написана страница, и его версию.
Данный тег задает версию языка HTML, на котором написана страница, и его версию.
Он необходим, чтобы браузер понимал согласно какому стандарту отображать веб-страницу. Метатегов doctype существует несколько видов, и они различаются в зависимости от версии языка, на котором написан html-код. Так, наш тег !doctype html указывает на версию языка HTML5.
Итак, подведем итоги:
1. Практически все WEB-страницы, представляют из себя текстовый файл. Создать их можно с помощью любого текстового редактора. В данной статье мы научились создавать WEB-страницы при помощи обычного Блокнота.
2. HTML — это язык, который используется для создания web-страниц. HTML — это аббревиатура HyperText Markup Language (язык гипертекстовой разметки).
3. WEB-страницы состоят из html-тегов и их содержимого. Теги состоят из символов и имени внутри них. Имена тегов можно писать как прописными(большими), так и строчными(маленькими) буквами.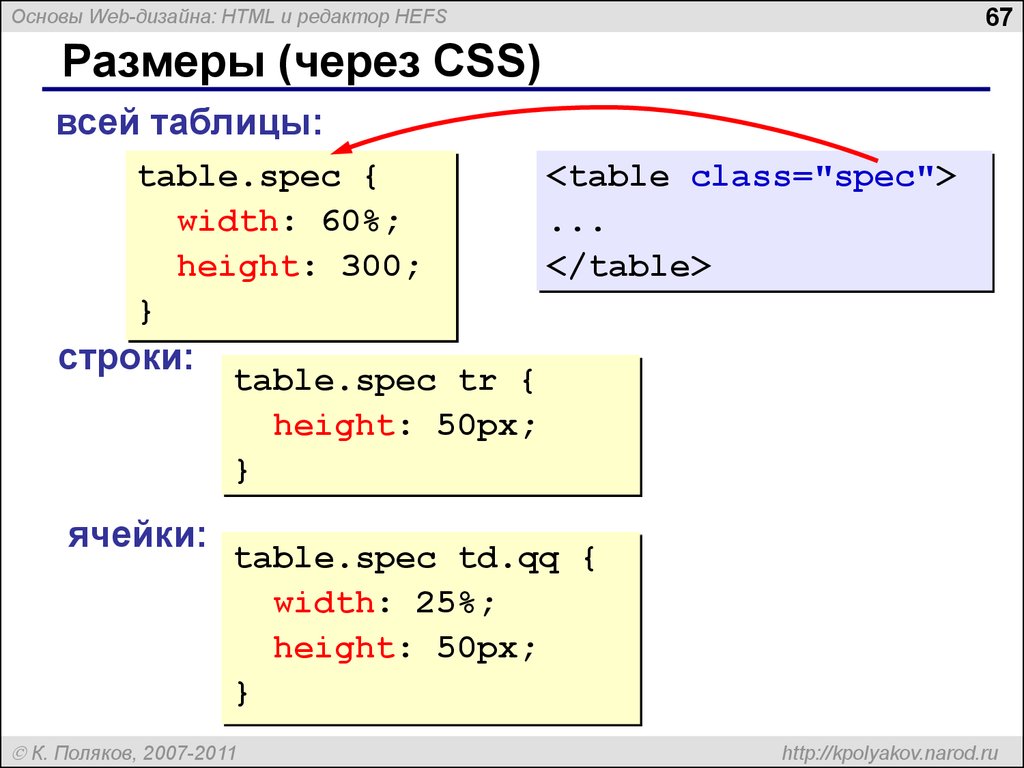 Между символами и именами тегов, а также внутри имен тегов не допускаются пробелы и переносы строк. Теги бывают парные и одиночные, а также теги могут быть вложенными друг в друга.
Между символами и именами тегов, а также внутри имен тегов не допускаются пробелы и переносы строк. Теги бывают парные и одиночные, а также теги могут быть вложенными друг в друга.
4. Открывающий тег + содержимое + закрывающий тег образуют элемент. Бывают также элементы состоящие из одного открывающего тега. В HTML есть блочные элементы и строчные. Блочные элементы всегда выводятся с новой строки и имеют отступ сверху и снизу от соседних элементов. Строчные элементы осуществляют логическое форматирование текста.
5. Открывающие HTML-теги могут содержать атрибуты, которые помещаются между именем тега и символом и отделяются от имени тега пробелом. Если в теге несколько атрибутов, то они отделяются друг от друга пробелами. Атрибуты бывают обязательные и необязательные.
6. Любая WEB-страница должна содержать в себе две секции: секция заголовков head и секция тела body.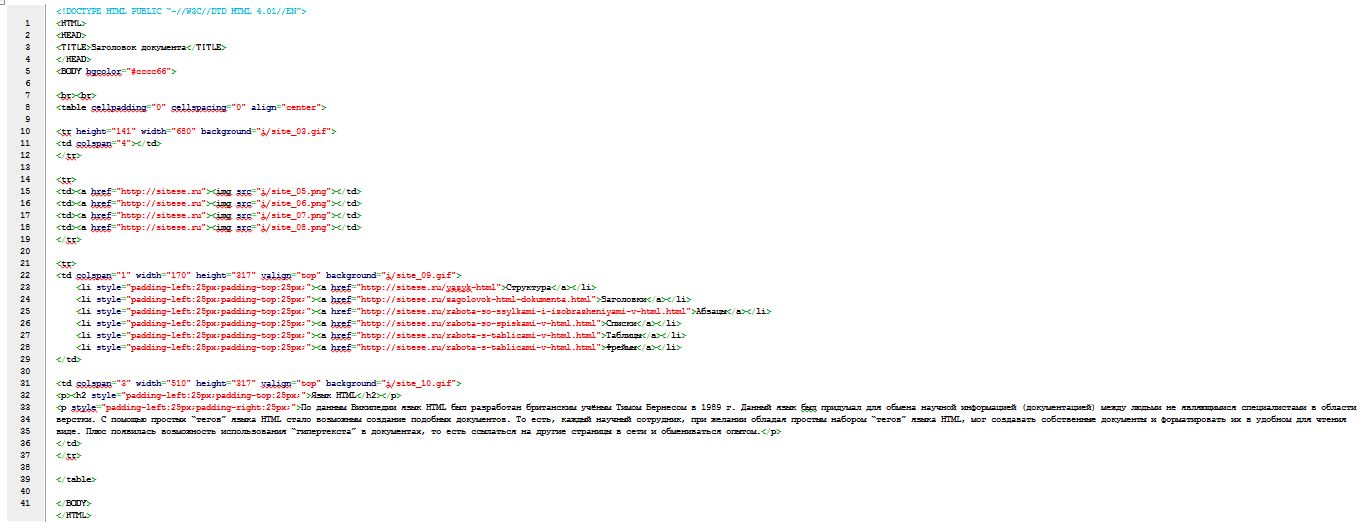 Эти секции должны находиться внутри тега html. Это основные теги html, без которых не обходится ни одна html-страница.
Эти секции должны находиться внутри тега html. Это основные теги html, без которых не обходится ни одна html-страница.
7. Вначале HTML-кода должен идти метатег doctype, указывающий версию языка.
На этом мы закончим знакомиться с основами html. Чтобы научится применять язык HTML на практике необходимо изучить конкретные теги, их особенности и свойства. Для создания простейших веб-страниц необходимо изучить следующие вопросы:
- Как создавать заголовки и абзацы в html;
- Как вставить изображение в html;
- Как вставить таблицу на сайт;
- Как создать гиперссылку.
Для того, чтобы придать вашим страницам красочности и привлекательности вам понадобиться заняться более сложным вопросом — изучением CSS.
Поэтому читайте остальные мои статьи из рубрик HTML и CSS и подписывайтесь на обновления моего блога.
На этом у меня все!!! До встречи в следующих постах!
Создание веб-сайта с использованием языка html | Методическая разработка по информатике и икт (8 класс) на тему:
Слайд 1
Делаем свой сайт Тема: «Моя семья»
Слайд 2
В программе блокнот создадим 1-ю страничку, не забудем сохранить её под именем index. html Для просмотра страницы надо закрыть файл и открыть его в браузере Для редактирования файла его открывают в блокноте
html Для просмотра страницы надо закрыть файл и открыть его в браузере Для редактирования файла его открывают в блокноте
Слайд 3
Вот текст простейшей Web-страницы на языке HTML
Моя семья title>Здравствуйте, это моя первая страница. Меня зовут….. На страничке надо рассказать немного о себе
Слайд 4
Добавим строку заголовка, расположенную по центру
Моя семья title>О бо мне
Здравствуйте , это моя первая страница . Меня зовут…..
Слайд 5
Цвета Названия цветов Цвет в языке HTML задается двумя способами: по имени и в виде шестнадцатеричного кода. Многие цвета имеют (английские) имена и эти названия понимают браузеры. Например, white — белый black — черный red — красный green — зеленый blue — синий
Слайд 6
Шестнадцатеричные коды Другой способ задать цвет — указать его код в формате RGB. Цвет записывается в виде трех пар шестнадцатеричных цифр, перед которыми ставится символ #.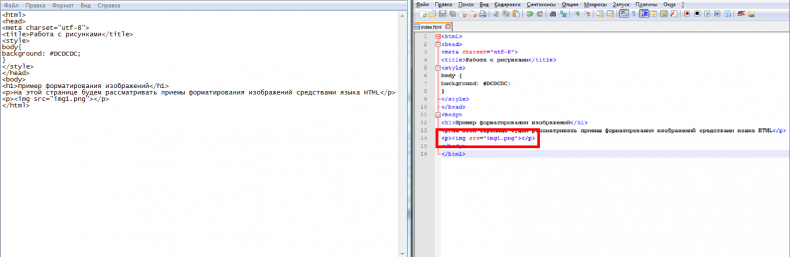 Каждая пара цифр может принимать значения в интервале от 00 до FF (или от 0 до 255 в десятичной записи). Первая пара обозначает яркость красного (R — red ), вторая и третья — яркости зеленого (G — green ) и синего (B — blue ) в этом цвете. Примеры цветов в шестнадцатеричном формате: #FFFFFF — белый #000000 — черный #FF0000 — красный #00FF00 — зеленый #0000FF — синий
Каждая пара цифр может принимать значения в интервале от 00 до FF (или от 0 до 255 в десятичной записи). Первая пара обозначает яркость красного (R — red ), вторая и третья — яркости зеленого (G — green ) и синего (B — blue ) в этом цвете. Примеры цветов в шестнадцатеричном формате: #FFFFFF — белый #000000 — черный #FF0000 — красный #00FF00 — зеленый #0000FF — синий
Слайд 7
Раскрасим текст
Моя семья title>Обо мне
Здравствуйте, это моя первая страница. Добро пожаловать! 🙂 font > Меня зовут…..
Слайд 8
Добавим новые страницы: Скопируйте текст предыдущей страницы и вставьте его на две новые страницы 2-ю страницу назовите fam i ly.html 3-ю hobby.html Поменяйте заголовки страниц и их содержание
Слайд 9
Тег для вставки изображения (имиджа) Этот пример говорит о том, что изображение лежит в том же каталоге (директории, папке), в которой лежит и web- страничка: где my.jpg изображение, на которое идет ссылка на странице (имя может быть любое), все расположенное между кавычками — ссылка (путь к изображению).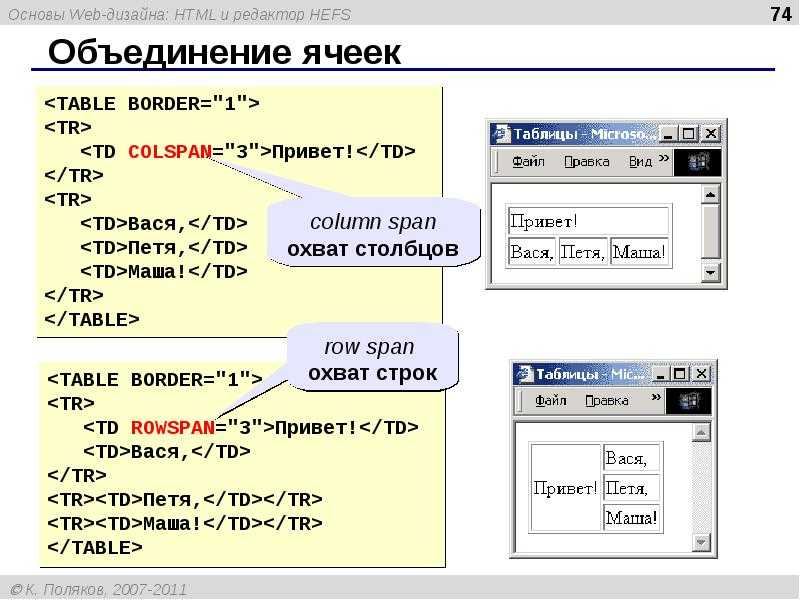 Если изображение лежит в поддиректории (в папке, которая лежит в вашей основной папке), то ссылка на неё будет выглядеть так: Если картинка (или любой файл) лежит на другом сайте, то путь прописывается полностью: Пр и нято все изображения класть в отдельную папку и тэг img не требует закрывающего тэга
Если изображение лежит в поддиректории (в папке, которая лежит в вашей основной папке), то ссылка на неё будет выглядеть так: Если картинка (или любой файл) лежит на другом сайте, то путь прописывается полностью: Пр и нято все изображения класть в отдельную папку и тэг img не требует закрывающего тэга
Слайд 10
Добавим на страницу изображение
Моя семья title>Обо мне
Здравствуйте, это моя первая страница. Добро пожаловать! 🙂 font> Меня зовут…..Слайд 11
Атрибуты обтекания картинки текстом текст слева текст справа текст может располагаться внизу картинки (это по умолчанию) — (1), посередине — (2), и вверху — (3): (1) — (2) — (3) — дополнительные возможности см. ПРИЛОЖЕНИЕ 2
Слайд 12
Цвет фона Цвет фона устанавливается в уже знакомом нам тэге : 000000 — код черного цвета , вы же свой документ можете раскрасить любым другим. Кстати , если цвет в не указывать, то по умолчанию он будет белым, хотя иногда цветом по умолчанию может являться любой другой, кроме белого, поэтому лучше всегда прописывайте цвет фона, а так же цвет основного текста в . Пример на следующей странице.
Пример на следующей странице.
Слайд 13
Пример Мо я семья title > head > Здравствуйте, это моя первая страница. Добро пожаловать! 🙂 font > body > html >
Слайд 14
Установка размера текста Заголовки предназначены для выделения небольшой части текста (строки, фразы). Но , если вы хотите выделить большой фрагмент текста, то заголовки для этого использовать нельзя. Для этого предназначен атрибут size тэга
, который устанавливает желаемый размер шрифта: текст font> текст font> текст font> текст font> текст font> текст font> текст font>Слайд 15
Пример Моя семья title > head >
Здравствуйте, это моя первая страница.
Добро пожаловать! font > 🙂 Я совсем недавно начал(а) знакомиться с виртуальной жизнью, но мне по давней традиции тоже захотелось создать свою домашнюю страничку для моих новых виртуальных друзей и знакомых. А может и просто случайный посетитель вдруг захочет познакомится со мной, и у меня появится еще один виртуальный друг? 🙂 font > body > html >Слайд 17
Создание ссылок на страницы Тэг a > делает ссылкой заключенную в него картинку или фразу (текст). (1) — мои фотографии a > (2) — мои фотографии a > (3) — мои фотографии a > (1 ) документ лежит в той же директории (папке), что и документ, в котором мы ссылаемся на prf.html , (2 ) документ лежит в поддиректории / photos , ( 3) ссылка на сайт http://www.homepage.ru, где лежит нужный нам документ.
(1) — мои фотографии a > (2) — мои фотографии a > (3) — мои фотографии a > (1 ) документ лежит в той же директории (папке), что и документ, в котором мы ссылаемся на prf.html , (2 ) документ лежит в поддиректории / photos , ( 3) ссылка на сайт http://www.homepage.ru, где лежит нужный нам документ.
Слайд 18
Для всех ссылок в документе можно прописать цвета: link — цвет просто ссылки , alink — цвет активной ссылки (нажатой), vlink — цвет уже посещенной ссылки. Как и цвет для всего текста в документе, цвета ссылок мы прописываем в . В нашем примере цвета для просто ссылки, активной и посещенной — одинаковые, но они могут быть разными – это на ваше усмотрение.
Делаем свой сайт: «Моя семья»
Похожие презентации:
Проблема. Мне бы хотелось найти друзей
Cloud and Mobile technology
Анализ воздействия социальных сетей на формирование зависимого поведения у молодежи
Облачные технологии
Киберспорт
Основы web-технологий.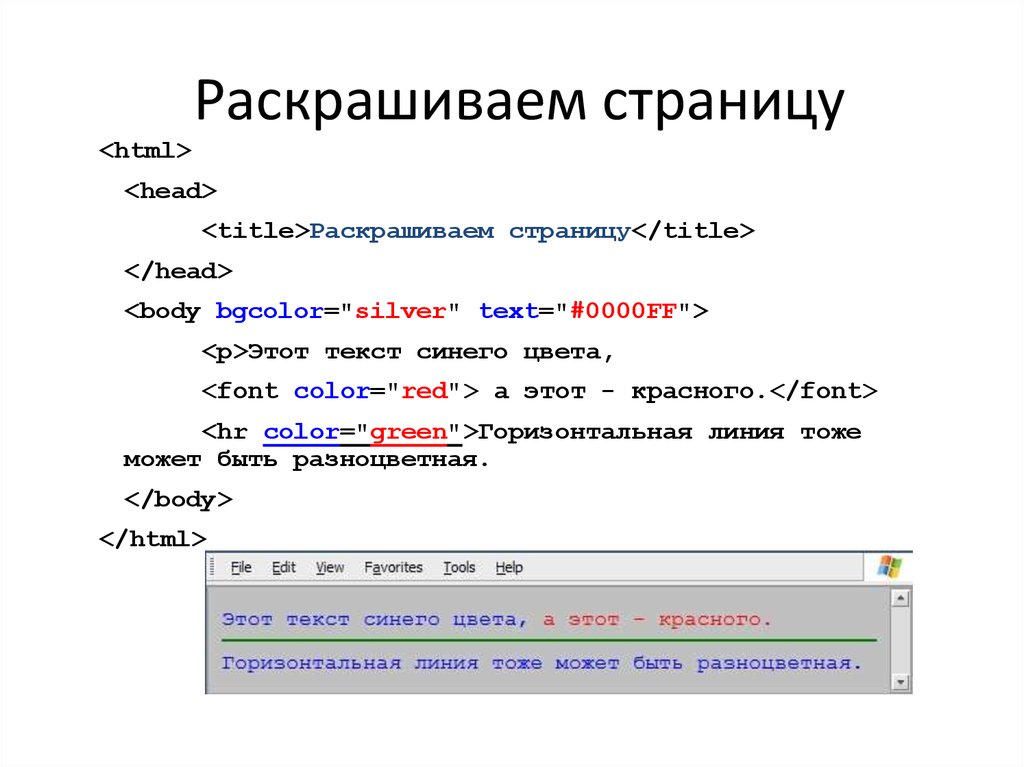 Технологии создания web-сайтов
Технологии создания web-сайтов
Веб-дизайн
Социальная сеть Facebook
Системы телекоммуникации
Новый Пульт ГрузовичкоФ
1. Делаем свой сайт
Тема: «Моя семья»• В программе блокнот создадим 1-ю
страничку, не забудем сохранить её под
именем index.html
• Для просмотра страницы надо закрыть
файл и открыть его в браузере
• Для редактирования файла его открывают в
блокноте
3. Вот текст простейшей Web-страницы на языке HTML
Вот текст простейшей Webстраницы на языке HTML<html>
<head>
<title>Моя семья</title>
</head>
<body>
Здравствуйте, это моя первая страница.
Меня зовут…..
<br>
</body>
</html>
На страничке надо рассказать немного о себе
4. Добавим строку заголовка, расположенную по центру
<html><head>
<title>Моя семья</title>
</head>
<body>
<div align=»center»>
<h4>Обо мне</h4>
Здравствуйте, это моя первая страница.
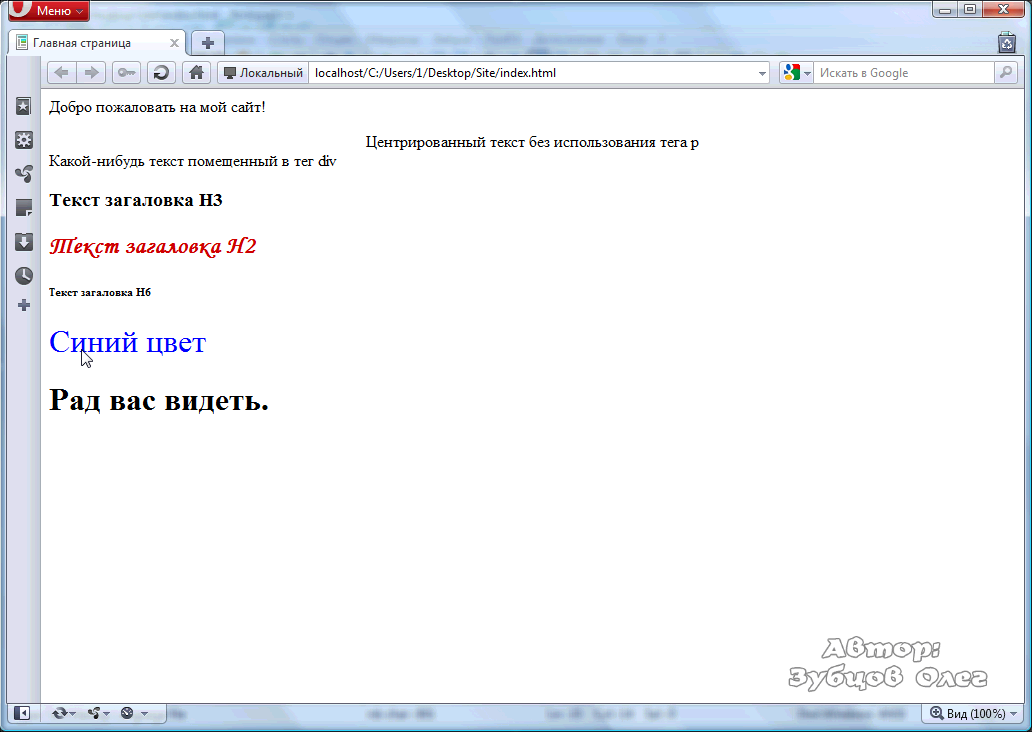
<br>
Меня зовут…..
<br>
</body>
</html>
5. Цвета
Цвет в языке HTML задается двумя способами:по имени и в виде шестнадцатеричного кода.
Многие цвета имеют (английские) имена и эти
названия понимают браузеры. Например,
6. Шестнадцатеричные коды
• Другой способ задать цвет — указать его код в формате RGB.• Цвет записывается в виде трех пар шестнадцатеричных цифр,
перед которыми ставится символ #. Каждая пара цифр может
принимать значения в интервале от 00 до FF (или от 0 до 255 в
десятичной записи). Первая пара обозначает яркость красного
(R — red), вторая и третья — яркости зеленого (G — green) и
синего (B — blue) в этом цвете.
Примеры цветов в шестнадцатеричном формате:
#FFFFFF — белый
#000000 — черный
#FF0000 — красный
#00FF00 — зеленый
#0000FF — синий
7. Раскрасим текст
<html><head>
</head>
<body>
<title>Моя семья</title>
<div align=»center»>
<h4>Обо мне</h4>
Здравствуйте, это моя первая страница.
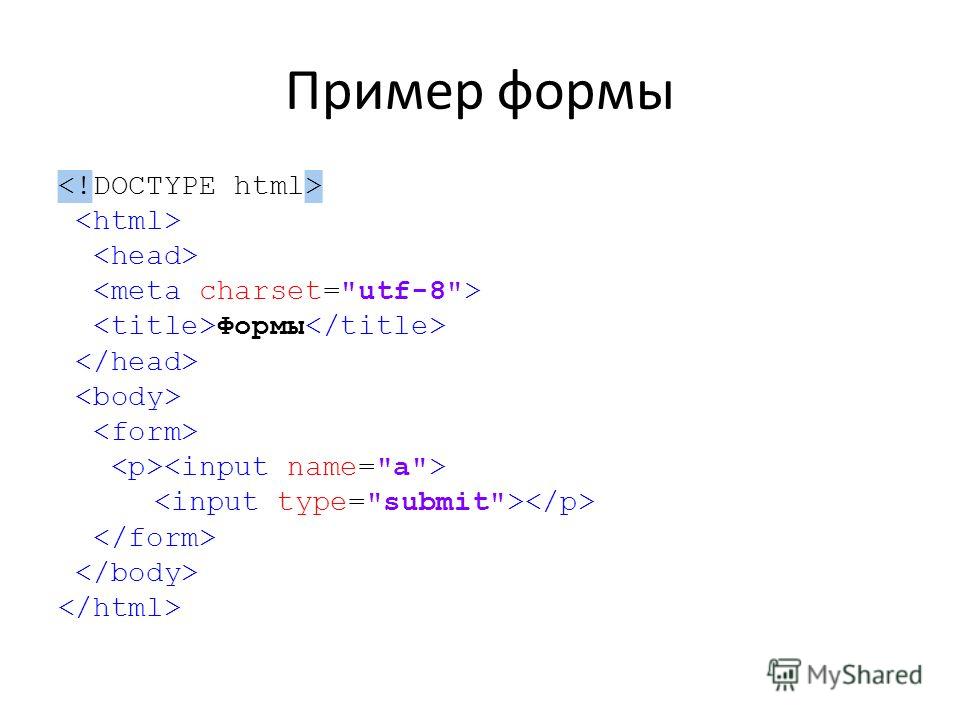
<br>
<font color=»#CC0000″> Добро пожаловать! 🙂 </font>
Меня зовут…..
<br>
</body>
</html>
8. Добавим новые страницы:
• Скопируйте текст предыдущей страницы ивставьте его на две новые страницы
• 2-ю страницу назовите family.html
• 3-ю hobby.html
• Поменяйте заголовки страниц и их
содержание
9. Тег для вставки изображения (имиджа)
Этот пример говорит о том, что изображение лежит в том же каталоге (директории, папке), вкоторой лежит и web- страничка:
<img src=my.jpg>
где my.jpg изображение,
на которое идет ссылка на странице (имя может быть любое),
все расположенное между кавычками — ссылка (путь к изображению).
Если изображение лежит в поддиректории (в папке, которая лежит в вашей основной папке),
то ссылка на неё будет выглядеть так:
<img src=my/my.jpg>
Если картинка (или любой файл) лежит на другом сайте, то путь прописывается полностью:
<img src=http://www.
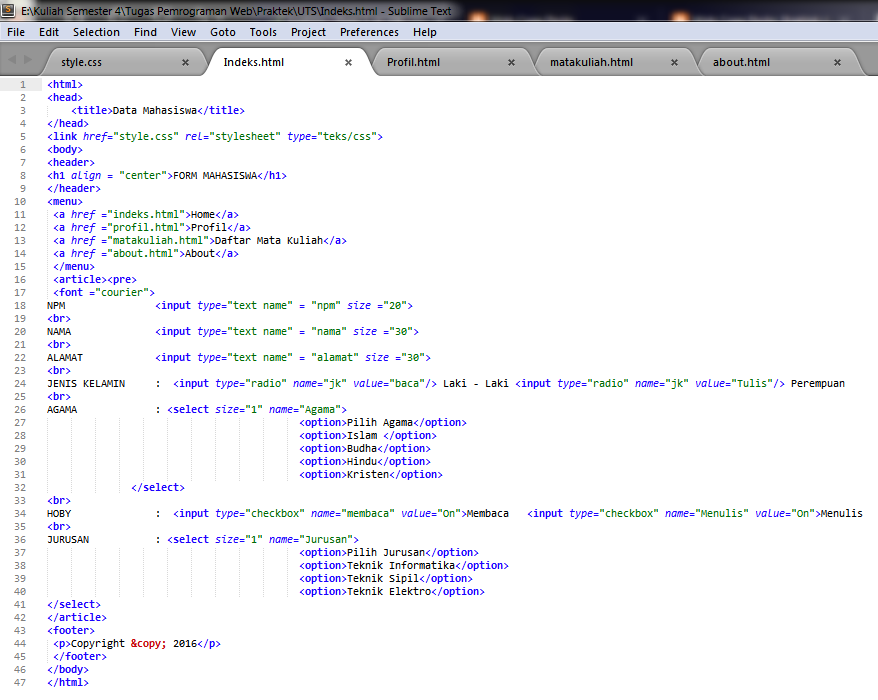 homepage.ru/my/my.jpg>
homepage.ru/my/my.jpg>Принято все изображения класть в отдельную папку и тэг
img не требует закрывающего тэга
10. Добавим на страницу изображение
<html><head>
<title>Моя семья</title>
</head>
<body>
<div align=»center»>
<h4>Обо мне</h4>
Здравствуйте, это моя первая страница.
<br>
<img src=my.gif>
<font color=»#CC0000″> Добро пожаловать! 🙂 </font>
Меня зовут…..
<br>
</body>
</html>
11. Атрибуты обтекания картинки текстом
<img src=my.gif align=»left»> текст слева<img src=my.gif align=»right»> текст
справа
текст может располагаться внизу
картинки (это по умолчанию) — (1),
посередине — (2), и вверху — (3):
(1) — <img src=»pr1.png»
align=»bottom»>
(2) — <img src=»pr1.png»
align=»middle»>
(3) — <img src=»pr1.png»
align=»top»>
дополнительные возможности
см.
 ПРИЛОЖЕНИЕ 2
ПРИЛОЖЕНИЕ 212. Цвет фона
Цвет фона устанавливается в уже знакомом нам тэге <body>:<body bgcolor=»#000000″>
000000 — код черного цвета, вы же свой документ можете
раскрасить любым другим.
Кстати, если цвет в <body> не указывать, то по умолчанию он
будет белым, хотя иногда цветом по умолчанию может
являться любой другой, кроме белого, поэтому лучше
всегда прописывайте цвет фона, а так же цвет основного
текста в <body>.
Пример на следующей странице.
13. Пример
<html><head>
<title>Моя семья </title>
</head>
<body text=»#336699″ bgcolor=»#00ff00″>
Здравствуйте, это моя первая страница.
<br>
<font color=»#CC0000″> Добро пожаловать! 🙂
</font>
</body>
</html>
14. Установка размера текста
Заголовки предназначены для выделения небольшой частитекста (строки, фразы).
Но, если вы хотите выделить большой фрагмент текста, то
заголовки для этого использовать нельзя.
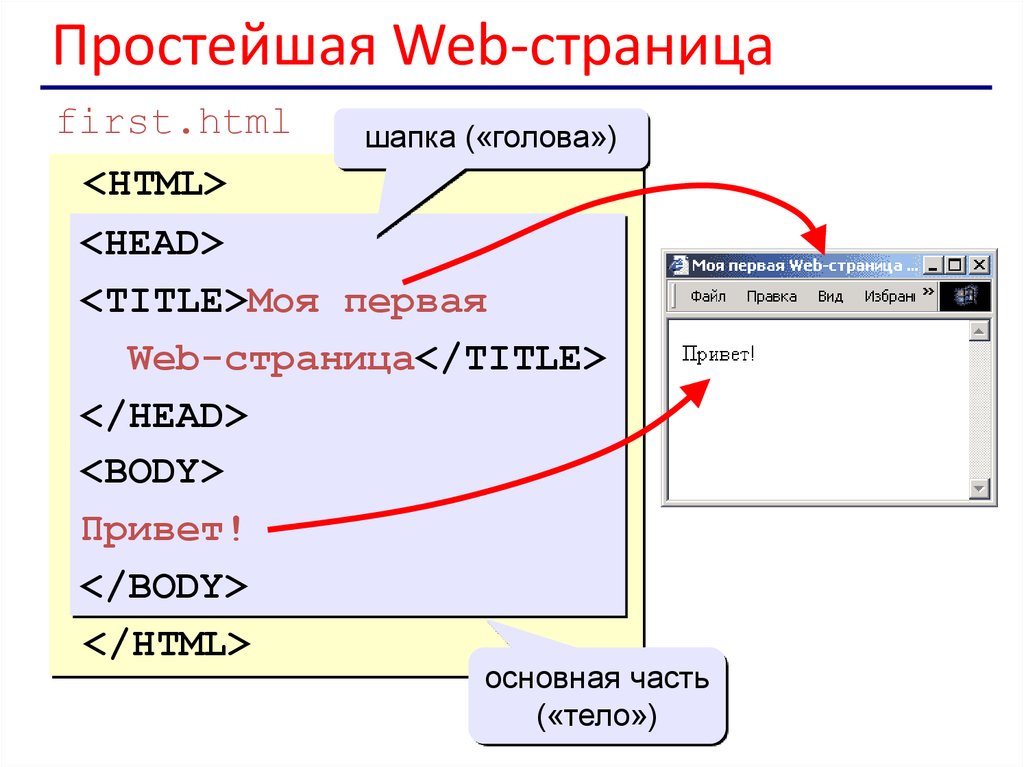 Для этого
Для этогопредназначен атрибут size тэга <font></font>, который
устанавливает желаемый размер шрифта:
<font size=»+4″> текст </font>
<font size=»+3″> текст </font>
<font size=»+2″> текст </font>
<font size=»+1″> текст </font>
<font size=»+0″> текст </font>
<font size=»-1″> текст </font>
<font size=»-2″> текст </font>
15. Пример
<html><head>
<title>Моя семья </title>
</head>
<body text=»#336699″ bgcolor=»#00ff00″>
<div align = «center»>
<h4>Здравствуйте, это моя первая страница.</h4>
<div align = «left»>
<br>
<font color=»#CC0000″> Добро пожаловать!</font> 🙂
<br>
Я совсем недавно начал(а) знакомиться с виртуальной жизнью, но мне по
давней традиции тоже захотелось создать свою домашнюю страничку для
моих новых виртуальных друзей и знакомых.
 А может и просто случайный
А может и просто случайныйпосетитель вдруг захочет познакомится со мной, и у меня появится <font
size=»+3″> еще один виртуальный друг? :)</font>
</body>
</html>
17. Создание ссылок на страницы
• Тэг <a></a> делает ссылкой заключенную в него картинкуили фразу (текст).
(1) — <a href=»prf.html»>мои фотографии</a>
(2) — <a href=»photos/prf.html»>мои фотографии</a>
(3) — <a href=»http://www.homepage.ru/prf.html»>мои
фотографии</a>
(1) документ лежит в той же директории (папке), что и
документ, в котором мы ссылаемся на prf.html,
(2) документ лежит в поддиректории /photos,
(3) ссылка на сайт http://www.homepage.ru, где лежит
нужный нам документ.
18. Для всех ссылок в документе можно прописать цвета:
• link — цвет просто ссылки,• alink — цвет активной ссылки (нажатой),
• vlink — цвет уже посещенной ссылки.
<body text=»#336699″ bgcolor=»#000000″
link=»#339999″ alink=»#339999″ vlink=»#339999″>
Как и цвет для всего текста в документе, цвета ссылок мы
прописываем в <body>.
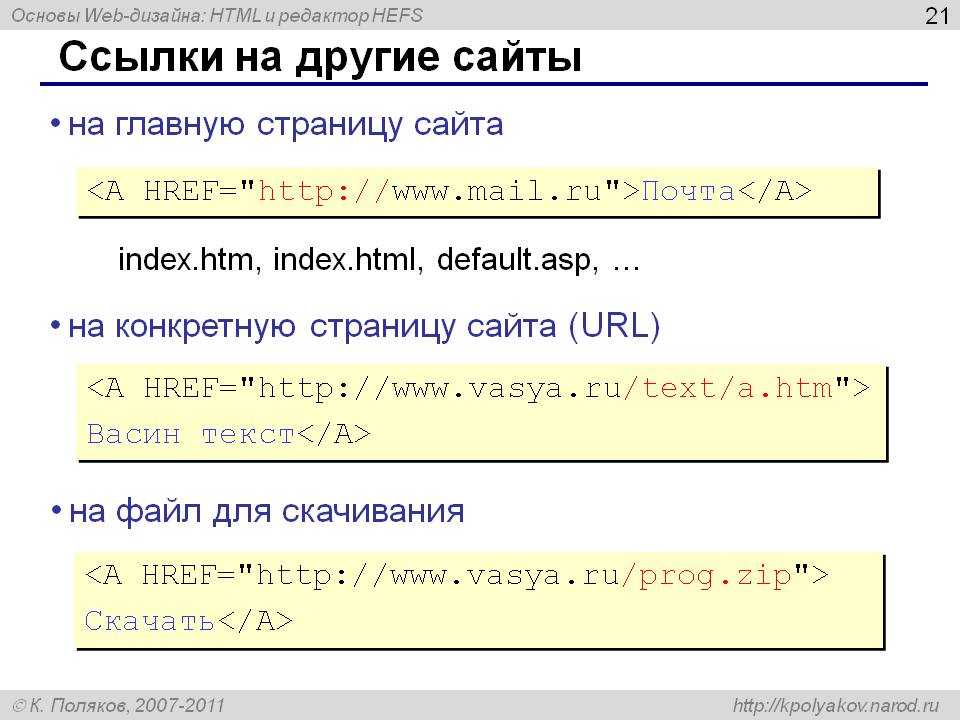
В нашем примере цвета для просто ссылки, активной и
посещенной — одинаковые, но они могут быть разными –
это на ваше усмотрение.
English Русский Правила

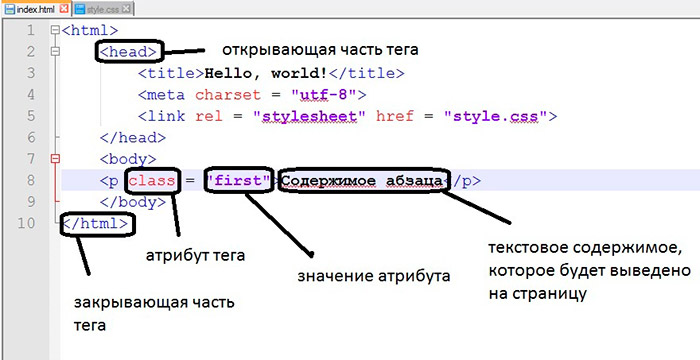 Это можно сделать из своего аккаунта на хостинге после того, как Вы зарегистрировались и оплатили его. Для того, чтобы сайт был доступен по своему доменному имени, необходимо привязать домен к хостингу. О том, как это правильно сделать читайте тут.
Это можно сделать из своего аккаунта на хостинге после того, как Вы зарегистрировались и оплатили его. Для того, чтобы сайт был доступен по своему доменному имени, необходимо привязать домен к хостингу. О том, как это правильно сделать читайте тут. Данный тип ставится между <header> и </header>.
Данный тип ставится между <header> и </header>. html предпочтительнее, Вы также можете использовать .htm без буквы “L”.
html предпочтительнее, Вы также можете использовать .htm без буквы “L”. Так тег «h2» является открывающим тегом, тег «/h2» закрывающим тегом, а текст между ними называется содержимым тега.
Так тег «h2» является открывающим тегом, тег «/h2» закрывающим тегом, а текст между ними называется содержимым тега.