Красивый фон горизонтальный — фото и картинки: 71 штук
145 Фоны 1-08-2022
Красивый фон для презентации
Летний фон для презентации
Красивый фон для текста
Весенний фон для презентации
Нежный фон
Разноцветные тона
Красивый фон
Свадебный фон для текста
Красивый фон для презентации
Красивый фон для визитки
Красивый фон для презентации
Фон для презентации
Красивый размытый фон
Красивый фон для фотошопа
Цветочный фон для презентации
Красивый фон для фотошопа
Яркий фон
Красивый фон для презентации
Фон цветочный нежный
Яркий фон для визитки
Красивый нежный фон
Светлый фон
Нежный фон
Красивый фон для текста
Фон для визитки
Фиолетовое дерево
Пастельный фон
Интересный фон для фотошопа
Нежный фон
Нежно голубой фон
Яркий фон
Цветочный фон для презентации
Красивый фон для презентации
Красивый градиент
Фон весенний нежный
Красивый яркий фон с цветами
Розово голубой фон
Красивый фон горизонтальный
Красивый фон
Нежный фон
Цветочные фоны для фотошопа красивые
Красивая абстракция
Фон для свадебного баннера
Нежный фон с ромашками
Розово сиреневый фон
Фон для баннера
Красивый светлый фон
Подложка с цветами
Красивый весенний фон
Фон для баннера
Нежный фон
Абстракция в фиолетовых тонах
Пейзажи из аниме
Цветной фон
Весенний фон
Цветочный фон
Аниме улица гача лайф закат
Розовый космос
Розовые цветы
Абстрактный фон
Розовые цветы
Красивый фон
Абстрактный фон
Пейзаж гача лайф улица
Фон горизонтальный
Бледно розовый фон
Фотофон в пастельных тонах
Лиловый фон
Фон ромашки
Фон для афиши
Яркий цветочный фон
Комментарии (0)
Оставить комментарий
Жалоба!
Другие фото по теме::
- Аниме 9989
- Арт 247
- Картинки 238
- Фоны 556
- Острова 312
- Листья 107
- Небо 174
- Деревья 354
- Грибы и ягоды 267
- Природа 9945
- Пещеры 61
- Водопады 256
- Горы 957
- Озера 1242
- Реки 484
- Лес 2664
- Поле 330
- Море 645
- Цветы 1084
- Растения 706
- Стихия 162
- Времена года 1351
Как в фотошопе из горизонтальной фотографии сделать вертикальную
Главная » Разное » Как в фотошопе из горизонтальной фотографии сделать вертикальную
Как сделать горизонтальное фото вертикальным
Вам понадобится
Инструкция
Откройте в Adobe Photoshop необходимое фото: кликните пункт меню «Файл» (File) > «Открыть» (Open), в новом окне укажите путь к файлу и нажмите «Открыть». Нажмите пункт меню «Изображение» > «Размер изображения» или нажмите горячие клавиши Alt+Ctrl+I. Откроется новое окно, запомните значения, которые находятся в полях «Ширина» (Width) и «Высота» (Height). Далее, исходя из постановки задачи, можно поступить разными способами. Если вам нужно просто перевернуть фотографию читайте 2-4 пункты инструкции, а если превратить один из фрагментов горизонтального фото в вертикальный, то с 5 по 7.
Нажмите пункт меню «Изображение» > «Размер изображения» или нажмите горячие клавиши Alt+Ctrl+I. Откроется новое окно, запомните значения, которые находятся в полях «Ширина» (Width) и «Высота» (Height). Далее, исходя из постановки задачи, можно поступить разными способами. Если вам нужно просто перевернуть фотографию читайте 2-4 пункты инструкции, а если превратить один из фрагментов горизонтального фото в вертикальный, то с 5 по 7.
Создайте новый документ (Ctrl+N) и в поле «Ширина» укажите значение высоты документа, размеры которого вы запомнили в предыдущем шаге инструкции, а в поле «Высота» укажите значение ширины.
Выберите инструмент «Перемещение» (Move) и перетяните изображение из оригинального фото на вновь созданный документ. Активируйте новый документ и убедитесь, что у вас выбран слой с перемещенной картинкой.
Нажмите комбинацию клавиш Ctrl+T. По бокам картинки появятся прозрачные квадратные маркеры, переместите курсор чуть поодаль одного из них, так, чтобы он принял форму дугообразной стрелочки. Зажмите левую кнопку и потяните мышь таким образом, чтобы картинка приняла ровное вертикальное положение. При помощи инструмента «Перемещение» выровняйте изображение.
Зажмите левую кнопку и потяните мышь таким образом, чтобы картинка приняла ровное вертикальное положение. При помощи инструмента «Перемещение» выровняйте изображение.
Создайте новый документ и, указывая параметр «Высота», впишите значение ширины, которое вы запомнили в первом шаге инструкции. В поле «Ширина» укажите значение, которое примерно в 2 или 3 раза меньше того, которое вы указали в «Высоте». Другими словами, у вас должна получиться портретная рамка.
Активируйте оригинальную картинку, выберите инструмент «Лупа» (Zoom Tool, горячая клавиша Z) и, зажав на картинке левую кнопку мыши, переместите ее немного влево. До такой степени, чтобы стали видны края изображения. Выберите инструмент «Прямоугольная область» (Rectangular Marquee Tool, горячая клавиша M, переключение между смежными элементами Shift+M) и с его помощью выделите тот участок изображения, из которого вы хотите сделать вертикальное фото.
Выберите инструмент «Перемещение» и перетяните выделенную область на документ, созданный в пятом шаге инструкции. Выровняйте его надлежащим образом.
Выровняйте его надлежащим образом.
И напоследок шаг, общий для обоих вариантов – сохранение результата. Нажмите пункт меню «Файл» (File) > «Сохранить как» (Save as) или кликните горячие клавиши Ctrl+Shift+S. В появившемся окне выберите путь для будущей картинки, укажите путь, в поле «Тип файлов» установите Jpeg и щелкните на кнопке «Сохранить».
Как сделать горизонтальное фото вертикальным
Достаточно часто пользователи сталкиваются с неправильным или нежелательным отображением фотографий или других изображений на экране. Часто можно встретить фотографии, которые желательно повернуть на 90 градусов по часовой стрелке или против. Для поворота изображения можно использовать различные программы. В этой статье рассмотрим пример на программе Photoshop(Пример рассматривается исключительно на лицензионной версии Adobe Photoshop, которую можно купить со скидкой в нашем интернет-магазине) .
Инструкция
- Запустите программу Adobe Photoshop и откройте в ней нужный снимок.
 Откройте меню «Изображение» и выберите пункт «Размер изображения» или нажмите комбинацию клавиш Alt+Ctrl+I. Будет загружено дополнительное окно, в котором нужно запомнить или записать значение ширины и высоты снимка. Далее определитесь с действиями, которые нужно выполнить: если нужно повернуть весь снимок, то перейдите к пунктам 2-4. Для поворота фрагмента изображения прочтите пункты 5-7.
Откройте меню «Изображение» и выберите пункт «Размер изображения» или нажмите комбинацию клавиш Alt+Ctrl+I. Будет загружено дополнительное окно, в котором нужно запомнить или записать значение ширины и высоты снимка. Далее определитесь с действиями, которые нужно выполнить: если нужно повернуть весь снимок, то перейдите к пунктам 2-4. Для поворота фрагмента изображения прочтите пункты 5-7. - Нажмите комбинацию клавиш Ctrl+N, впишите в поле «Ширина» значение высоты исходного файла, а в поле «Высота» — ширины.
- Активируйте опцию «Перемещение» и переместите исходный снимок на созданное поле. Кликните по созданному слою для его активации.
- Используйте сочетание клавиш Ctrl+T. На краях снимка появятся маленькие квадратные маркеры, поместите курсор мышки возле одного маркера, он должен принять вид круглой стрелки. Зажмите клавишу мышки и поверните снимок на 90 градусов. Поворот снимка на 90 градусов
Снова активируйте опцию «Перемещение» и отрегулируйте положение снимка на слое.

- Для поворота фрагмента фотографии создайте новый документ и задайте размер, примерно равный поворачиваемому фрагменту.
- Кликните по исходному снимку и активируйте опцию «Лупа». Зажав левую клавишу мышки немного перетяните изображение, чтобы стал виден ее край. Активируйте опцию «Прямоугольная область» и выделите нужный фрагмент снимка (для переключения между фрагментами используйте комбинацию клавиш Shift+M).
- Активируйте функцию «Перемещение» и переместите выделенный фрагмент на созданный ранее документ. Отрегулируйте положение вырезанного фрагмента на новом слое.
- Независимо от того, какой из предложенных вариантов поворота вы использовали процесс сохранения будет идентичным: откройте меню «Файл» и выберите команду «Сохранить как». В загрузившемся дополнительном окне укажите путь сохранения файла и впишите новое название снимка. В строке «Тип файла» выберите формат jpg (можно использовать и другие графические расширения) нажмите на команду «Сохранить».

Видео: Лайфхаки с фотографией! Полезные советы.
Из вертикального фото — горизонтальное
Не всегда получается обрезать вертикальное фото так, чтобы все нужные детали изображения попали в окончательный кадр. Пример обрезки на изображении девочки с маламутом вверху.
Вот первоначальное изображение. Из него при обрезке нужно получить горизонтальное фото. Вариантов немного, всего три.
Первый вариант — попробовать обрезать фото, выделив самое главное. Например, вот так.
Существуют правила обрезки (кадрирования) фото: глаза на уровне 2/3 от верха фото, не обрезать по линиям локтевых или коленных суставов и пр. Можно следовать этим правилам, а можно не следовать. Главное — фото должно оставлять впечатление. Мне полученный вариант нравится.
Второй вариант — сначала «дорисовать» картинку слева и справа, а потом обрезать. Например, вот так.
Дорисованная в графическом редакторе картинка
Делается не быстро, нужен хороший графический редактор и специальные знания.
Обрезанная картинка
Результат тоже неплохой, но теперь слишком много пустого места по сравнению с главными объектами.
Третий и самый простой вариант — найти (или заново сделать) другое фото, которое можно обрезать правильно.
Способы сделать горизонтальное фото вертикальным — разворот, обрезка
Большинство сайтов, социальных сетей и форумов с возможностью регистрации и заполнения данных учетной записи позволяют пользователям загружать собственные изображения, которые будут отображаться в профиле в качестве основной фотографии и рядом с опубликованными сообщениями. В зависимости от желания пользователя и правил конкретного сайта, на таких изображениях может быть как настоящая фотография владельца профиля, так и любая понравившаяся картинка.
Обычно в профилях на сайтах используются фотографии, вписанные в квадрат (стороны равны) или вертикальный прямоугольник (длина меньше высоты). Для того чтобы успешно загрузить изображение на сайт, необходимо предварительно его подготовить, учтя требования сайта по размерам сторон и максимальному объему файла.
Быстрая навигация по статье
- 1 Поворот снимка
- 2 Обрезка фотографии
Поворот снимка
Если снимок был сделан вертикально, но при открытии на компьютере отображается так, будто «лежит на боку», необходимо его повернуть. Для этого следует:
- Щелкнуть правой кнопкой мыши по нужному снимку на компьютере.
- Выбрать пункт «Открыть с помощью…».
- Выбрать в выпадающем меню пункт «Просмотр фотографий Windows».
- С помощью комбинации клавиш «Ctrl» + «Ю» или «Ctrl» + «Б» повернуть изображение (можно также использовать соответствующие пиктограммы в нижней части панели просмотра фотографии).
- Закрыть окно просмотра фотографии.
Изменения, внесенные таким способом, сохраняются автоматически в тот же файл.
Обрезка фотографии
Для того чтобы сделать горизонтальное фото вертикальным, обрезав его, необходимо:
- Щелкнуть по нужному снимку на компьютере правой кнопкой мыши.
- Выбрать пункт «Открыть с помощью…».

- В выпадающем списке выбрать «Paint».
- С помощью ползунка в правой нижней части экрана отмасштабировать изображение, чтобы оно поместилось на экран полностью.
- Выбрать операцию «Выделить».
- Зажатой левой кнопкой мыши выделить нужный фрагмент на фотографии, проследив, чтобы длина была меньше высоты.
- Отпустить кнопку мыши.
- Выбрать операцию «Обрезать».
- Выбрать пункт «Файл» -> «Сохранить как…».
- Указать целевую папку для сохранения файла.
- Указать название файла и нажать кнопку «Сохранить».
Поделитесь этой статьёй с друзьями в соц. сетях:
Смотрите также
- Как выглядят звезды без фотошопа до и после фото
- Как избавиться от красноты на лице в фотошопе
- Как сделать ролл ап в фотошопе
- Уточнить край в фотошопе как
- Как исправить сильно размытую фотографию в фотошопе
- Как в фотошопе сохранить анимацию
- Как установить топаз в фотошоп сс
- Как в фотошопе сделать свадебный коллаж
- Как в фотошопе сделать реалистичную тень
- Как в фотошопе перекрасить глаза
- Как в фотошопе сделать фото под старину
Как отразить изображение в Photoshop (простые шаги)
Йорис ХермансА- А+
Скачать как PDF
Подпишитесь ниже, чтобы скачать статью немедленно
Вы также можете выбрать свои интересы для бесплатного доступа к нашему обучению премиум-класса:
Основы бизнеса
Шпаргалки
Детская фотография
Красочные городские пейзажи
Состав
Творческая фотография
Креативные концепции портрета
Цифровые фотоколлажи
Сказочная портретная фотография
Фотография еды
Интерьерная фотография
Редактирование ландшафта
Пейзажная фотография
Обработка Lightroom
Пресеты Lightroom
Длинная выдержка
Макрофотография
Фотография Млечного Пути
Моя камера и фотография
Органический маркетинг
Домашние животные
Фотография товара
Фотография неба
Социальные сети
Натюрморт
Интервальная съемка
Туристическая фотография
Городская фотография
Фотография дикой природы
Ваша конфиденциальность в безопасности. Я никогда не поделюсь вашей информацией.
Я никогда не поделюсь вашей информацией.В Photoshop вы можете легко создавать сюрреалистичные изображения. Просто используйте фотографию шаблона и начните комбинировать несколько зеркальных изображений.
Если вы хотите научиться создавать интересный результат, вот как создать зеркальное отражение в Photoshop!
Как зеркально отразить изображение в Photoshop
Вы можете использовать любую фотографию для зеркального отображения, но шаблон может создать лучшие сюрреалистические графические эффекты.
© PixabayШаг 1. Откройте фотографию и продублируйте фон
Откройте фотографию, которую хотите использовать в Photoshop. Щелкните правой кнопкой мыши фоновый слой на панели слоев и выберите «Дублировать слой». Новый слой Photoshop появится поверх фонового слоя.
Шаг 2: Добавьте холст слева
Перейдите в «Изображение» в верхнем меню и выберите «Размер холста». Откроется новое окно.
Установите единицы измерения на «Проценты» и нажмите на правый средний квадрат сетки.
Сделав это, вы заставите холст расширяться только влево. Поскольку нам нужно удвоить размер холста, установите ширину на 200 и нажмите «ОК».
Шаг 3: Отразите изображение по горизонтали
Выберите верхний слой и перейдите в меню «Редактирование» > «Трансформировать» и выберите «Отразить по горизонтали».
Перейдите в верхнюю строку меню Photoshop и выберите «Просмотр». Убедитесь, что «Snap» активен.
Выберите инструмент «Переместить» на панели инструментов слева. Вы также можете использовать ярлык «V».
Удерживая нажатой клавишу Shift, перетащите изображение влево. Photoshop поможет вам, «защелкнув» изображение в правильном положении.
Шаг 4: Добавьте размер холста вверху
Откройте меню панели «Слои» и выберите «Свести изображение».
Щелкните правой кнопкой мыши фоновый слой на панели слоев и выберите «Дублировать слой». Перейдите в «Изображение» в верхнем меню и снова выберите «Размер холста».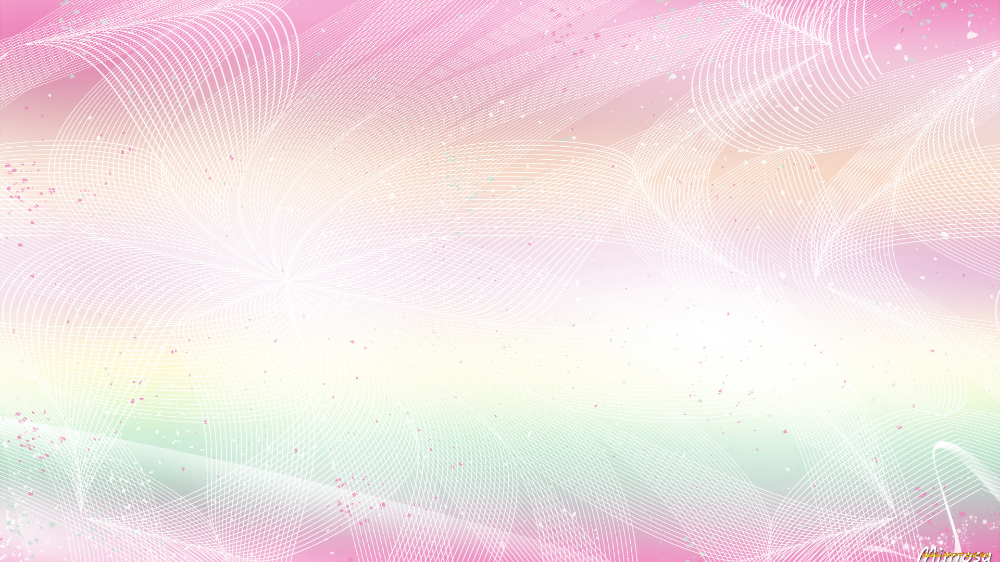
На этот раз выберите нижний квадрат и установите высоту 200%. Нажмите «ОК».
Шаг 5: Отразите изображение по вертикали
Убедитесь, что верхний слой активен. Перейдите в «Правка»> «Трансформировать» и выберите «Отразить по вертикали», чтобы перевернуть изображение по вертикали в Photoshop. Удерживая клавишу Shift, перетащите изображение на пустой холст Photoshop. Снова сгладьте изображение.
Все готово, но вы можете продолжать повторять этот процесс в Photoshop, пока не получите желаемое зеркальное изображение. Просто помните, что каждый раз, когда вы добавляете флип-изображение, размер файла будет удваиваться.
Вы также можете вращать или искажать изображение в Photoshop для получения различных результатов.
Экспериментируйте, пока не получите уникальный внешний вид.
Общие вопросы по зеркальному отображению в Photoshop
Как отразить слой в Photoshop?
Выберите слой, который вы хотите отразить, и убедитесь, что он разблокирован. Перейдите в «Правка»> «Трансформировать» и выберите «Отразить по горизонтали» или «Отразить по вертикали», чтобы отразить слой.
Перейдите в «Правка»> «Трансформировать» и выберите «Отразить по горизонтали» или «Отразить по вертикали», чтобы отразить слой.
Как создать зеркальное отображение?
Создать зеркальное изображение в Photoshop очень просто. Перейдите в «Изображение» > «Поворот изображения» и выберите «Отразить холст по горизонтали» или «Отразить холст по вертикали».
Как зеркально отразить изображение на iPhone?
Лучший способ зеркально отразить фотографию на iPhone — загрузить Adobe Photoshop Express. Его довольно легко использовать для более простых правок.
Как вы отражаете в Photoshop?
Есть два варианта.
1. Выберите «Изображение» > «Поворот изображения» и выберите «Отразить холст по горизонтали» или «Отразить холст по вертикали», чтобы отразить изображение.
2. Перейдите в меню «Правка» > «Трансформировать» и выберите «Отразить по горизонтали» или «Отразить по вертикали», чтобы отразить слой.
Заключение
Зеркальное отображение изображений в Photoshop — это просто и может даже показаться скучным. Ну, это не должно быть. Вы можете создавать очень классные изображения, комбинируя перевернутые фотографии в Photoshop.
Ну, это не должно быть. Вы можете создавать очень классные изображения, комбинируя перевернутые фотографии в Photoshop.
Начните с простых узоров, а затем переходите к другим фотографиям. Вы можете использовать как пейзажи, так и портреты для создания зеркального отображения. Вы ограничены только своим воображением!
Узнайте, как использовать инструменты искажения Photoshop или наш список бесплатных плагинов Photoshop далее!
Учебник Photoshop по созданию повторяющихся фонов
Эми Сэмюэл • 24 октября 2011 г.
Повторяющиеся фоны отлично подходят для графических дизайнеров веб-сайтов. Возможность расширения фона по горизонтали и вертикали поможет вашему веб-сайту выглядеть законченным при любом размере монитора или размере окна браузера. Это краткое руководство по фотошопу , которое поможет вам создать свой собственный повторяющийся фон.
Изображение
Первый шаг, найдите изображение, которое вы хотите использовать на фоне своего веб-сайта. Повторяющийся фон может быть деревом, гравием, травой, облаками, бумагой, узором, полосами, тонкими текстурами и многим другим. Выбранное вами изображение должно определяться дизайном, который вы создаете, и видом, который вы пытаетесь создать. Вот несколько примеров повторов в их файлах дизайна.
Повторяющийся фон может быть деревом, гравием, травой, облаками, бумагой, узором, полосами, тонкими текстурами и многим другим. Выбранное вами изображение должно определяться дизайном, который вы создаете, и видом, который вы пытаетесь создать. Вот несколько примеров повторов в их файлах дизайна.
Откройте изображение, которое хотите повторить, измените параметры изображения.
Изображение > Размер изображения > Разрешение — 72
Изображение > Режим > Цвет RGB
Файл Photoshop
Следующим шагом является подготовка фонового изображения в файле Photoshop.
Перетащите изображение, которое вы хотите повторить, в файл фотошопа, где создается ваш дизайн. Измените размер изображения или поверните его, используя «Редактирование» > «Свободное преобразование», пока не получите желаемый вид и ориентацию.
Обязательно увеличьте масштаб, чтобы проверить все четыре стороны на предмет растушевки, которая могла появиться во время свободного преобразования.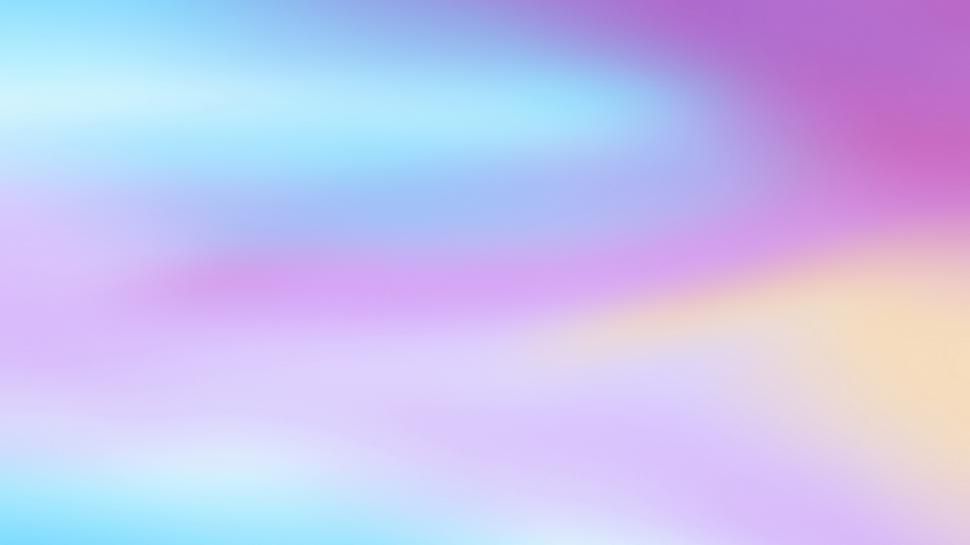 Используйте инструмент Rectangular Marquee Tool, чтобы очистить края вашего изображения. Выберите пернатую часть, а затем нажмите клавишу удаления.
Используйте инструмент Rectangular Marquee Tool, чтобы очистить края вашего изображения. Выберите пернатую часть, а затем нажмите клавишу удаления.
Просто перетащите изображение вправо, удерживая клавиши выбора и Shift. Потяните изображение вправо, пока правая и левая стороны не выровняются идеально.
Правка > Преобразование > Отразить по горизонтали. Как только изображение перевернуто, объедините два слоя.
Перетащите объединенные слои вниз, удерживая клавиши выбора и Shift. Потяните изображение вверх или вниз, пока нижняя часть оригинала не совпадет с верхней частью скопированных слоев.
Правка > Трансформация > Отразить по вертикали. Как только изображение перевернуто, объедините два слоя.
Переместите теперь объединенное повторяющееся изображение в центр и верхнюю часть файла Photoshop. Если вы будете повторять свое изображение из центра и сверху, вы всегда будете знать, чего ожидать от повторения.
Повторяемые слои
Теперь вы хотите копировать изображение снова и снова, пока не заполните фон фотошопа.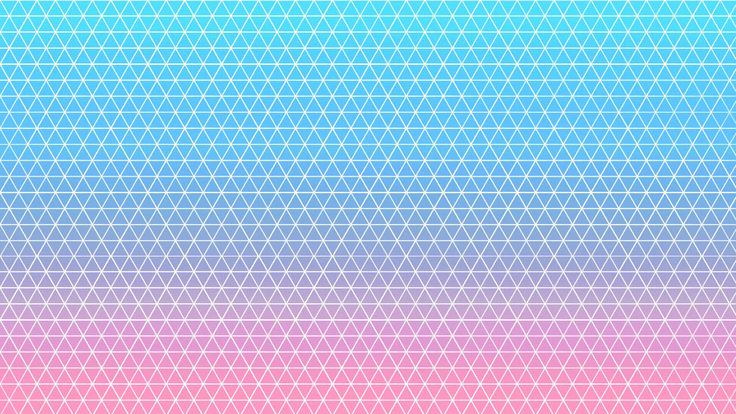

 Откройте меню «Изображение» и выберите пункт «Размер изображения» или нажмите комбинацию клавиш Alt+Ctrl+I. Будет загружено дополнительное окно, в котором нужно запомнить или записать значение ширины и высоты снимка. Далее определитесь с действиями, которые нужно выполнить: если нужно повернуть весь снимок, то перейдите к пунктам 2-4. Для поворота фрагмента изображения прочтите пункты 5-7.
Откройте меню «Изображение» и выберите пункт «Размер изображения» или нажмите комбинацию клавиш Alt+Ctrl+I. Будет загружено дополнительное окно, в котором нужно запомнить или записать значение ширины и высоты снимка. Далее определитесь с действиями, которые нужно выполнить: если нужно повернуть весь снимок, то перейдите к пунктам 2-4. Для поворота фрагмента изображения прочтите пункты 5-7.

