Горизонтальный фон — 50 фото
Арт
Автомобили
Аниме
Девушки
Дети
Животные
Знаменитости
Игры
Красота
Мужчины
Природа
Фантастика
Фильмы
Фэнтези
Фоны 454 24 августа 2022
1
Uf012 (синий, Моноколор) 60*60 матовый Уральский керамогранит
2
Фон горизонтальный
3
Китти паттерн
4
Космос фон
5
Фиолетовый космос
6
Фон для шапки
7
Фон для сохранёнок
8
Фиолетовый космос
9
Космос горизонтально
10
Размытый космос
11
Фон для баннера
12
Пастельный фон
13
Прикольный фон для фотошопа
14
Фон для баннера
15
Космос фон
16
Розовый космос
17
Пастельный фон для презентации
18
Сетчатый забор Эстетика
19
Логотип ВК
20
Фон градиент
21
Тёмный фон горизонтальный
22
Фон розовый градиент
23
Голубой фон для презентации
24
Красивый градиентный фон
25
Фон для превью
26
Фон для сайта
27
Красивый пастельный фон
28
Розово голубой фон
29
Фон для сайта
30
ВК синий
31
Обои на телефон пастельные цвета
32
Красивый однотонный фонфон
33
Голубой фон
34
Значок ВК для сайта
35
Фон для баннера
36
Классный фон
37
Фон для баннера
38
Синий ребристый фон
39
Разноцветные горизонтальные полосы
40
Синяя стена фон
41
Фон горизонтальный
42
Фон с линиями для фотошопа
43
Горизонтальные полоски
44
Фоновые изображения горизонтальные
45
Радужный фон в полоску
46
Голубой фон для презентации
47
Фон горизонтальный
48
Текстуры для фотошопа спорт
49
Оцени фото:Комментарии (0)
Оставить комментарий
Жалоба!
Еще арты и фото:
Шикарные обои на самого высокого качества! Выберайте обои и сохраняйте себе на рабочий стол или мобильный телефон — есть все разрешения! Огромная коллекция по самым разным тематикам только у нас! Чтобы быстро найти нужное изображение, воспользутесь поиском по сайту. В нашей базе уже более 400 000 шикарных картинок для рабочего стола! Не забывайте оставльять отзывы под понравившимися изображениями.
В нашей базе уже более 400 000 шикарных картинок для рабочего стола! Не забывайте оставльять отзывы под понравившимися изображениями.
- абстракция
автомобили
аниме
арт
девушки
дети
еда и напитки
животные
знаменитости
игры
красота
места
мотоциклы
мужчины
общество
природа
постапокалипсис
праздники
растения
разное
собаки
текстуры
техника
фантастика
фэнтези
фильмы
фоны
Как быстро вставить другой фон в фотошопе | Pixelbox.ru — Дополнения и уроки по Фотошопу
Содержание
- План выполнения урока
- Подготовка к выполнению
- Шаг 1
- Шаг 2
- Шаг 3
- Шаг 4
- Шаг 5
- Шаг 6
Этот урок расскажет о том, как в фотографии убрать фон и вставить новый в фотошопе. Я опишу довольно простой, верный и быстрый способ замены изображения.
Часто на фото нас не устраивает фон на котором мы находимся и появляется соблазн вставить что-нибудь интересное. Сделать это можно просто, используя фотошоп. Главное выполнить замену фона нужно качественно и аккуратно, чтобы новый фон гармонично вписывался в фотографию. Поэтому необходимо тщательно подобрать фон который вы хотите вставить, чтобы он максимально подходил в композицию и был схож по цветам, чтобы потом не пришлось делать большую цвето-корректировку.
Сделать это можно просто, используя фотошоп. Главное выполнить замену фона нужно качественно и аккуратно, чтобы новый фон гармонично вписывался в фотографию. Поэтому необходимо тщательно подобрать фон который вы хотите вставить, чтобы он максимально подходил в композицию и был схож по цветам, чтобы потом не пришлось делать большую цвето-корректировку.
План выполнения урока
- Открыть в фотошопе фотографии на которой будет замена фона и открыть фотографию нового фона
- Вырезать старый фон на фото
- Скопировать новый фон и вставить в фото
- Подкорректировать цвета, уровни
Посмотрите на результат работы после замены фона. Фотография до и после.
Подготовка к выполнению
Если вы хотите потренироваться на этих же фотографиях, скачайте их:
- Фотография
- Фон
Вы также можете использовать свои фотографии или найти другие в интернете.
Шаг 1
Откройте в фотошопе фотографии. Перейдите к фото на котором будем заменять фон.
Перейдите к фото на котором будем заменять фон.
Шаг 2
Создаем копию слоя.
Так как слой с фотографией по умолчанию находится по замком от редактирования, необходимо сделать его копию. Выделить слой и нажмите CTRL+J на клавиатуре, чтобы получилась копия. Старый слой можно скрыть, нажав на иконку глазика.
Пусть старый слой будет на всякий случай резервом, чтобы в случае ошибки была возможность вернутся к нему.
Шаг 3
Теперь нам необходимо выделить людей, а именно влюбленную парочку на фотографии.
Мы же будем использовать инструмент Быстрое выделение.
Принцип его действия прост. Вы как кистью показывается где выделять и фотошоп создает выделение.
Начните выделять людей. Для удобства можно увеличить масштаб (зажмите ALT на клавиатуре и прокрутите колесиком мыши).
Если у вас более сложная фотография и не получается выделить, то примените все знания из видеоурока про выделение в фотошопе.
Совет: Чтобы выделение объектов получалось более ровным – необходимо менять размер кисти в процессе работы.
В конце концов вы полностью должны выделить парочку.
Шаг 4
Теперь избавляемся от старого фона. Для этого инвертируйте выделение которое у вас получилось, нажав SHIFT+CTRL+I (или меню Выделение – Инверсия). После этого выделится все, что вокруг людей или фон. Нажмите Del (Delete) на клавиатуре чтобы фон удалился.
Сейчас люди получились на прозрачном фоне.
Шаг 5
Вставляем новый фон. Откройте изображение с новым фоном. Выделите всю область изображения, можно нажать CTRL+A и скопируйте, нажав CTRL+C.
Перейдите на фотографию.
Создайте новый слой под фото. SHIFT+CTRL+N или просто щелкните по иконке создания слоя.
Теперь когда новый слой создан, нажмите CTRL+V чтобы вставить изображение нового фона.
Фоновое изображение вставилось, но оно может быть слишком большое по отношению к фотографии.
Поэтому нажмите CTRL+T чтобы корректировать масштаб и уменьшите изображение до нужных размером.
В итоге получится примерно так:
Шаг 6
Все отлично, но нужно немного подкорректировать глубину цвета людей, так сказать, подогнать немного к новому фону.
Для этого выберите слой с людьми и нажмите CTRL+L чтобы вызвать функцию Уровни.
Затемните немного изображение.
Теперь фотография с новым фоном выглядит реалистичнее:
На этом наши манипуляции по вставке нового фона закончены. Как видите ничего сложного в этом нет и фотошоп вам поможет это сделать за 5-10 минут при усердной работе.
Если у вас появятся проблемы, то задавайте вопросы в комментариях, мы поможем в каждом индивидуальном случае.
Автор – pixelbox.ru
Руководство по расширению фона в Photoshop
Хотели бы вы когда-нибудь получить гладкий и бесшовный фон изображения? Но разве их стена не подходила, или в комнате было слишком много хаоса?
Что ж, воплотить свою мечту в реальность совсем несложно. Благодаря магии Adobe Photoshop. Есть несколько ситуаций для этого, как и с любой модификацией, но я обнаружил, что это самый простой и быстрый способ.
Благодаря магии Adobe Photoshop. Есть несколько ситуаций для этого, как и с любой модификацией, но я обнаружил, что это самый простой и быстрый способ.
В этой статье показано, как расширить фон в Photoshop.
Итак, начнем.
Расширение фона в Photoshop
Расширение фона в Photoshop помогает улучшить композицию изображения и изменить соотношение сторон изображения. Если вы хотите расширить фоновое изображение в Photoshop, есть несколько способов сделать это.
На изображениях должно быть достаточно места для размещения текста, графики и логотипов в эпоху веб-сайтов и рекламы.
Итак, во-первых, есть ценный навык в изучении того, как расширить фон Photoshop. Затем продолжайте и учитесь расширять контекст, чтобы воссоздать исходные цвета, свет и текстуру!
Как расширить фон в Photoshop с помощью инструмента выделения Чтобы расширить фон в Photoshop, вы можете использовать инструмент выделения. Здесь мы покажем, как использовать инструмент выделения для расширения фона в фотошопе.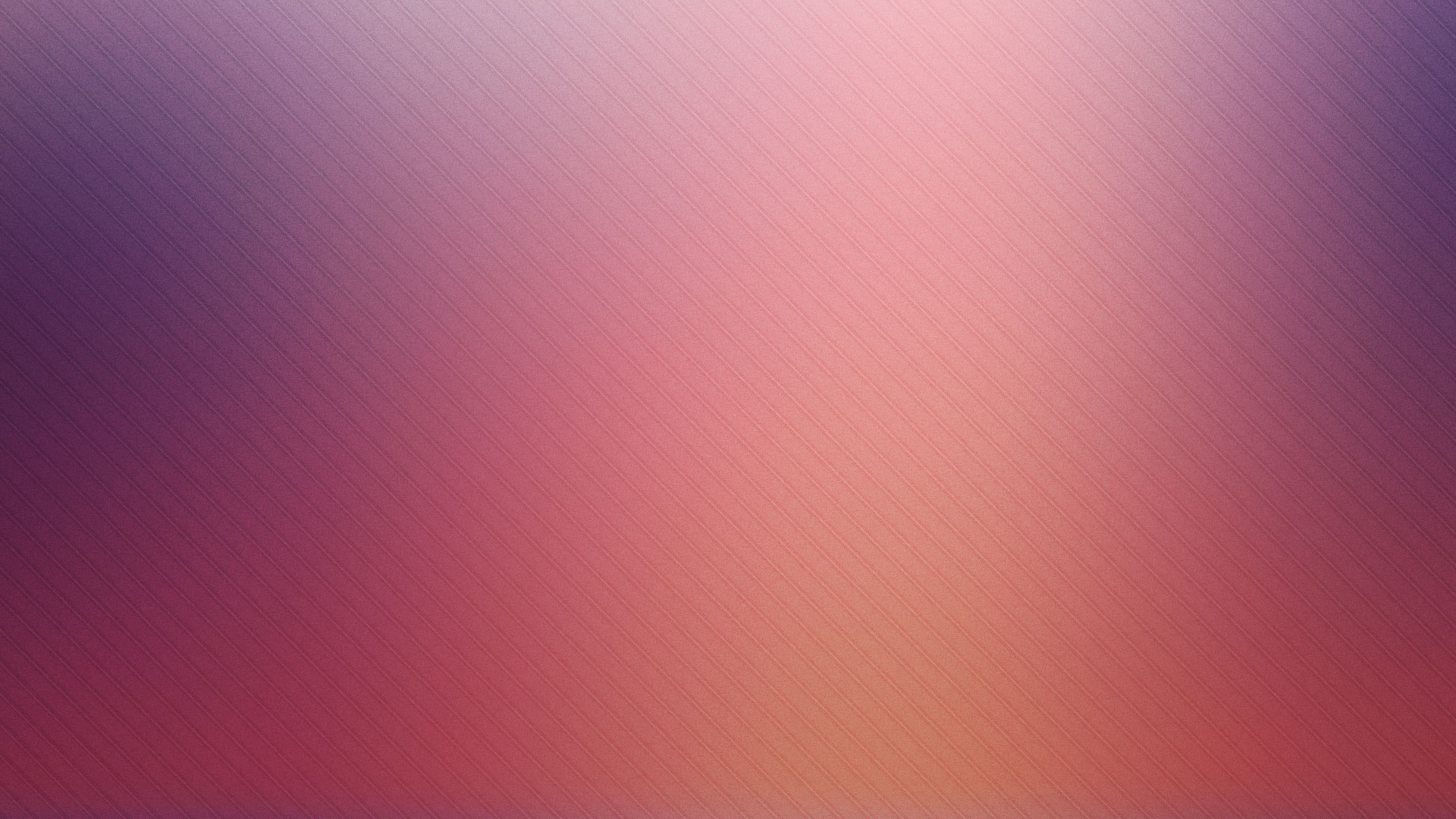
Этот инструмент позволяет выбирать области изображения, а затем перетаскивать их наружу, чтобы увеличить область.
Итак, давайте рассмотрим расширение фона в фотошопе.
Вы должны открыть фотографию в Adobe Photoshop, чтобы расширить фоновое изображение.
Шаг 1: Инструмент выделенияВместо того, чтобы концентрироваться на том, чего нет на нашей картинке, давайте воспользуемся тем, что у нас есть, и добавим инструмент выделения. Для работы такого рода я использую инструмент прямоугольного выделения.
Для этого я стремлюсь подчеркнуть пустую или белую фоновую стену. И вы хотите, чтобы остальная часть фона выглядела белой или пустой.
Используя устройство выделения, возьмите его из верхней точки изображения и растяните к основанию. Это нормально — перейти границу; он осядет по краям вашего изображения.
Кроме того, если прямоугольник не был правильно расположен в первый раз, переместите его или «сломайте» и повторите попытку, пока он не совпадет.
Выделение по-прежнему подчеркнуто. Сначала перейдите в меню редактирования, пока не появится «Свободное преобразование». Выберите этот вариант. Маркировка должна быть показана вместе с маркетри.
Шаг 3: Заполните белое или пустое пространствоИспользуя кнопку, нажмите один и поднимите чистую стену в области, которую вы хотите обернуть. После этого продолжайте тянуть, пока вся область не будет покрыта.
Если вы попытаетесь удалить что-то еще в реальном выделении, например, тень от абажура на моем изображении, вы можете подняться через точку изображения.
Теперь здесь можно снять выделение. Видите, это несложно сделать.
И не забудьте сохранить изображение. Но если вы пропустите это, будьте уверены, что снова потребуется менее 30 секунд.
Наконец, вы расширяете фон изображения.
Шаг 4. Расширение фона Не все фоны можно расширить быстро и легко. Например, если ваш объект стоит перед оживленным тротуаром, растягивание фона займет много времени и может быть даже недостижимо, если установлен крайний срок.
Например, если ваш объект стоит перед оживленным тротуаром, растягивание фона займет много времени и может быть даже недостижимо, если установлен крайний срок.
Но Photoshop значительно упрощает точное расширение фона любых размеров, если ваш объект находится на открытом или простом фоне.
Для нашего примера тема на фоне красного фона, но плавность сцены несколько смещается. Фон темнее к верху и низу и светлее к центру. На заднем плане у нас также есть несколько гладких элементов для захвата.
Шаг 5: Добавьте шумМы на правильном пути! Вы, вероятно, увидите что-то не так в нашем расширении, если вы закроете себя от оригинальной картинки и наших недавно нарисованных задников.
На каждом снимке, какой бы отличной ни была камера, всегда будет небольшой шум. Поэтому важно замечать шум, который соответствует реальной фотографии, если вы рисуете новые черты.
Узнайте:
- Как добавить изображение к существующему слою в Photoshop
- Исправление вьющихся волос в Photoshop
- Как редактировать фотографии в Photoshop
Если вы хотите расширить фон изображения за края кадра, вы можете использовать инструмент Заливка с учетом содержимого.
Этот инструмент работает, анализируя пиксели по краям объекта и заливая их похожими цветами. Лучше всего использовать этот инструмент, только если у вас есть некоторый опыт работы с изображениями, потому что он требует много ручной настройки.
Шаг 1: Растрируйте фоновый слойДавайте попробуем другой подход. Сначала откройте изображение, затем дважды щелкните фоновый слой, чтобы растрировать его.
Шаг 2: Запустите инструмент кадрированияЗатем нажмите C, чтобы запустить инструмент кадрирования.
Шаг 3. Расширьте фон по мере необходимостиЧтобы расширить фон по мере необходимости, перетащите линии инструмента обрезки.
Шаг 4. Перетаскивание линий для расширения фонаЧтобы использовать инструмент Content-Aware Scale, нажмите Alt-Shift-Control-C. Фон изображения Photoshop можно расширить, перетаскивая линии, удерживая Shift.
Ваше изображение будет иметь следующий вид:
Шаг 5: Инструмент масштабирования с учетом содержимого в ландшафтных изображениях При работе с изображениями ландшафта масштабирование с учетом содержимого является отличным инструментом, поскольку оно приемлемо для некоторых природных элементов, таких как вода, трава и кусты слегка растягиваются или сдавливаются.
Однако я не рекомендую использовать эту технику для портретов, поскольку она может исказить пропорции лица и привести к следующим результатам:
Расширить фон в Photoshop Увеличение размера холстаосновное портретное изображение, чтобы включить мою тему слева от середины фотографии.
Это улучшает композицию изображения и создает более сбалансированное и привлекательное изображение, перемещая его в кадре чуть ближе к правилу третьей вертикальной точки.
Шаг 1. Добавьте холстСначала откройте Adobe PhotoShop. После этого выберите изображение и сделайте его размером с холст. Это поднимет всплывающее окно. Вы можете настроить размер по вертикали или горизонтали, в любом направлении.
Например, я хотел бы расширить изображение на правую сторону. Затем я увеличиваю ширину с 75,25 до 80. После этого я выберу стрелку, указывающую на левую сторону, чтобы поднять изображение.
И Это создаст больше места в правой части изображения. Пока это сделано, нажмите ОК.
Пока это сделано, нажмите ОК.
У вас также должно быть свободное пространство справа от вашего изображения или в любой области, где вы можете увеличить свое изображение.
Шаг 2: Выберите только что добавленную областьЧтобы выбрать новую область, вы должны перейти на панель инструментов Photoshop. А панель инструментов фотошопа расположена в левой части экрана ПК/ноутбука.
После получения панели инструментов вы можете выбрать инструмент «Волшебная стена». Затем выберите фотографии и нажмите на только что добавленную область.
Узнайте больше об инструментах Adobe Photoshop.
Шаг 3: Заполните добавленную область с помощью Content-Aware Чтобы заполнить добавленную область, вам нужно перейти к опции «Редактировать» и нажать «Опция заполнения». Затем откроется всплывающее окно. В верхней части всплывающего окна заполнения вы можете увидеть параметры Content-Aware. Выберите «Контентно-зависимый», затем нажмите «ОК».
Имейте в виду, что Photoshop Content-Aware Tool рисует фон из ближайших мест, которые вы хотите расширить. Этот простой метод отлично работает, если вы хотите распространить общий узор или фон на области вашего изображения.
Вы также должны помнить, что это может работать не во всех сценариях. Например, у меня не хватило бы фона, чтобы применить этот метод, если бы я решил расширить левую часть изображения, тогда как мой объект уже так близко к левому берегу.
Окончательное изображение
Исправление или сопоставление расширенного фона с помощью инструмента «Кисть»
Прежде чем начать расширение, мы должны решить, какой размер у нас есть на последнем изображении. Вы можете настроить размер подложки в соответствии с вашими требованиями с помощью инструмента кадрирования. Мы хотели создать стиль для баннера веб-сайта с текстовым пространством рядом с темой.
Когда ваш холст настроен, вы можете использовать надежный инструмент «Кисть», чтобы продолжить расширение. Во-первых, создайте новый слой и попробуйте красный цвет ближе к центру изображения. Затем нарисуйте 100% поток, пока не заполните все недавно добавленные прозрачные области. Это даст нам хорошую основу.
Во-первых, создайте новый слой и попробуйте красный цвет ближе к центру изображения. Затем нарисуйте 100% поток, пока не заполните все недавно добавленные прозрачные области. Это даст нам хорошую основу.
Теперь нам нужно воспроизвести более темные области вверх и вниз по картинке. Используйте этот более темный цвет, чтобы создать естественный градиент и воспроизвести тени на основном изображении по верхнему краю.
Повторение процесса ближе к нижней части фотографии. И, пожалуйста, попробуйте как можно больше красного, потому что вам нужно создать четкий мягкий градиент различных цветов из естественной фотографии.
Когда вы нарисовали фактическую фотографию во всех частях, закрасьте слой-маску слоя Brush Tool Layer черным, все еще слабым потоком. Это позволит вам скрыть лишний красный цвет, а также поможет слиться со свежезакрашенным фоном основного изображения.
Заключение по расширению фона в Photoshop
Теперь, если ваша фотография не захватывает достаточно фона, вы можете выполнить эти простые шаги, чтобы быстро расширить фон Photoshop и улучшить динамику вашего изображения!
Есть ли у вас какие-либо вопросы или комментарии по поводу того, как расширить кронштейн Photoshop? Просто дайте нам комментарий — мы будем рады услышать от вас!
Подробнее:
Том Кенни Дизайн | Самый быстрый способ центрировать слои в Photoshop
Одной из наиболее частых задач, которые я выполняю в Photoshop, является перемещение слоев так, чтобы они оказались в центре других слоев или разделов, поэтому я решил выяснить, как я могу сделать это быстрее. Если я смогу сэкономить несколько секунд каждый раз, когда мне нужно что-то центрировать, я смогу тратить меньше времени на воплощение своих идей на экране.
Если я смогу сэкономить несколько секунд каждый раз, когда мне нужно что-то центрировать, я смогу тратить меньше времени на воплощение своих идей на экране.
Медленный путь
Чтобы понять, сколько времени я выиграл, давайте сначала посмотрим, как я это делал раньше. Раньше я использовал направляющие для центральных слоев. Если бы мне нужно было что-то центрировать, мне пришлось бы сначала настроить направляющую, которая может быть довольно длинной.
Достаточно просто создать направляющую в центре холста ( Вид > Новая направляющая… > Вертикальная ориентация с положением, установленным как 50%)
Затем я переместил бы слой в нужное положение, нажав CMD + T (свободная трансформация) и выравнивание ручек посередине к направляющей.
Что делать, если я хочу центрировать слой по части дизайна, которая не является серединой документа? Раньше я создавал направляющую в центре нужной мне области, либо нажимая CMD + T на существующем слое, либо используя Select > Transform Selection и перемещая направляющую в центр ограничивающей области. коробка обозначена ручками.
коробка обозначена ручками.
Сейчас это кажется сумасшествием, хотя я привык к этому и это не казалось проблемой. В то время это казалось самым быстрым способом, но я застрял на своем пути, и теперь у меня есть гораздо более быстрый способ сделать это.
Самый быстрый способ: центрирование с помощью выделения
Самый быстрый способ центрировать элемент(ы) в фотошопе – использовать инструмент выделения выделения, и до недавнего времени я даже не знал, что это возможно. Это одна из тех вещей, которые вы открываете, используете в течение пяти минут и думаете: «Почему я не знал об этом раньше?!». Затем это быстро становится второй натурой и важной частью вашего процесса Photoshop.
Процесс
Во-первых, давайте посмотрим, как мы можем использовать эту технику для центрирования слоя в середине документа. С выбранным слоем, который вы хотите центрировать, и активным инструментом выделения, нажмите CTRL + A , чтобы выбрать весь документ, а затем в инструменте перемещения (сочетание клавиш: V ), нажмите либо «Выровнять вертикальные центры», или кнопку «Выровнять горизонтальные центры» (выделена ниже). Щелкните обе, чтобы центрировать слой точно посередине документа.
Щелкните обе, чтобы центрировать слой точно посередине документа.
Вы также можете развернуть меню, выбрав Layer > Align Layers to Selection и щелкнув соответствующие варианты выравнивания, но кто захочет это делать? Не я, и на самом деле у меня есть даже более быстрый способ, чем даже выбор инструмента перемещения и щелчок по значкам.
Пользовательские сочетания клавиш
Мне не нравится перемещать мышь и нажимать кнопки. Я ленив, поэтому давайте ускорим этот процесс, создав собственное сочетание клавиш для центрирования слоя.
Сочетания клавиш, которые я использую для центрирования по горизонтали и вертикали:
- По вертикали: ALT + CMD + 1
- Горизонтальный: SHIFT + CMD + 1
Важно здесь то, что эти комбинации не используются Photoshop для каких-либо встроенных сочетаний клавиш, и их можно быстро и легко активировать левой рукой. Поначалу они кажутся немного странными, но как только вы привыкнете к этим сочетаниям клавиш, вы сэкономите огромное количество времени по сравнению с поиском значков в пользовательском интерфейсе.
Поначалу они кажутся немного странными, но как только вы привыкнете к этим сочетаниям клавиш, вы сэкономите огромное количество времени по сравнению с поиском значков в пользовательском интерфейсе.
Если вы хотите использовать другую комбинацию клавиш, вы можете создать свою собственную, выбрав Редактировать > Сочетания клавиш… но я считаю, что это работает очень хорошо.
Больше мощности!
Теперь это позволяет центрировать один слой посередине другого, просто выбрав их оба и используя сочетание клавиш. Вы также можете центрировать слои с помощью любого выделения выделения, которое вы делаете сами, что может иногда пригодиться, особенно если вы хотите, например, центрировать слой по третьему столбцу макета. Просто сделайте выделение (очень просто, если вы используете направляющие для сетки) с выбранным слоем и нажмите сочетание клавиш, и все готово.
Пойдите еще дальше и подпишите сочетания клавиш для других функций выравнивания.
