Черный глянцевый фон — 60 фото
Арт
Автомобили
Аниме
Девушки
Дети
Животные
Знаменитости
Игры
Красота
Мужчины
Природа
Фантастика
Фильмы
Фэнтези
Фоны 2 804 24 марта 2021
1
Текстура черного пластика
2
Черная ткань
3
Черная глянцевая текстура
4
Темные строгие обои
5
Черная текстура бесшовная
6
Черная матовая текстура
7
Металлический фон
8
Черный фон
9
Черный фон для презентации
10
Черный матовый металл
11
Черный фон для баннера
12
Темное стекло
13
Черный объемный фон
14
Черный фон прямоугольный
15
Черные обои
16
Черный текстурный фон
17
Черная глянцевая поверхность
18
Черный фон градиент
19
Черное изображение
20
Черный фон
21
Тонированное стекло текстура
22
Темный глянцевый фон
23
Solid Black Phone Wallpaper
24
Темный фон
25
Цвет темный металл
26
Черный глянцевый пластик
27
Фон карбон
28
Черный металлик текстура
29
Черный фон
30
Стильный фон
31
Черная гладкая кожа
32
Арпа 3433
33
Черный карбон 210×148мм
34
Черная текстура
35
Черный фон
36
Черный фон
37
Обои на рабочий стол однотонные темные
38
Чёрный фон для фотошопа
39
Черный фон для презентации
40
Черная глянцевая текстура
41
Текстура черного пластика
42
Черный карбон
43
Глянцевая поверхность
44
Черный матовый фон
45
Стильный черный фон
46
Черный хром текстура
47
Черный глянцевый фон для фотошопа
48
Тонированное стекло текстура
49
Текстура матового металла
50
Матовая текстура
51
52
ЖК панель Sharp
53
Черная матовая поверхность
54
Глубокий черный цвет
55
Текстура с подсветкой
56
Черный фон абстракция
57
RAL 9005 муар
58
Матовый фон
59
Черные 3д обои
Оцени фото:
Комментарии (0)
Оставить комментарий
Жалоба!
Еще арты и фото:
Шикарные обои на самого высокого качества! Выберайте обои и сохраняйте себе на рабочий стол или мобильный телефон — есть все разрешения! Огромная коллекция по самым разным тематикам только у нас! Чтобы быстро найти нужное изображение, воспользутесь поиском по сайту.
- абстракция
автомобили
аниме
арт
девушки
дети
еда и напитки
животные
знаменитости
игры
красота
места
мотоциклы
мужчины
общество
природа
постапокалипсис
праздники
растения
разное
собаки
текстуры
техника
фантастика
фэнтези
фильмы
фоны
Как создать матовый металлический фон с помощью фильтров в Фотошопе
Многие профессиональные дизайнеры считают эффекты фильтров Adobe Photoshop немного искусственными. На самом деле, так оно и есть, если вы используете настройки фильтров по умолчанию.
Но творчески сочетая эффекты различных фильтров вы можете создавать по-настоящему великолепные вещи.
Итак, из этого урока вы узнаете, как создать редактируемый, гладкий, матовый металлический фон, используя только фильтры Adobe Photoshop и корректирующие слои.
Шаг 1.
Создаем новый документСоздайте новый документ 1280 x 720 пикселей
Далее перейдите в меню Фильтр > Шум > Добавить шум (Filter > Noise > Add Noise) и установите значения:
Эффект (Amount) 100%
Распределение (Distribution): по Гауссу (Gaussian)
поставьте галочку в окошке Монохромный (Monochromatic)
Шаг 2.
Добавляем фильтр
Теперь примените Фильтр > Размытие > Радиальное размытие (Filter > Blur > Radial Blur)
Установите Эффект (Amount) 50
Метод размытия (Blur Method): Спин (Spin)
Качество (Quality): Высшее (Best)
Шаг 3.
Добавляем стиль слоя
Дважды кликните левой кнопкой мыши по фоновому слою на панели Слои (Layers), чтобы разблокировать его. Снова дважды кликните по нему левой кнопкой мыши, чтобы открыть диалоговое окно Стиль слоя (Layer Style) и примените следующие стили слоя:
Снова дважды кликните по нему левой кнопкой мыши, чтобы открыть диалоговое окно Стиль слоя (Layer Style) и примените следующие стили слоя:
1. Стиль Наложение градиента (Gradient Overlay) со следующими настройками:
— режим наложения Перекрытие (Overlay)
— поставьте галочку Размыть (Dither)
— Непрозрачность (Opacity): 75%
выберите такой градиент, как показано на рисунке
— снимите галочку Обратить (Reverse) и поставьте галочку Сглаживание (Anti-aliased)
— Стиль (Style): Угол (Angle)
— поставьте галочку Выровнять со слоем (Align with Layer)
— Угол (Angle): 90
— Масштаб (Scale): 100%
Шаг 4.
Добавляем стиль слояСтиль Внутреннее свечение (Inner Glow)
— режим наложения: Линейный затемнитель (Linear Burn)
— Непрозрачность (Opacity): 20%
— Шум (Noise): 0%
— цвет (Color): черный
— Метод (Тechnique): Мягче (Softer)
— Источник (Source): Края (Edge)
— Стягивание (Choke): 0 %
— Размер (Size): 150 пикселей
— Контур (Contour): Линейный (Linear)
— поставьте галочку в окошке Сглаживание (Anti-aliased)
— Диапазон (Range): 75%
— Колебание (Jitter) : 0%
Шаг 5.
 Добавляем заливку
Добавляем заливкуТеперь перейдите в меню Слой > Новый слой заливка > Цвет (Layer > New Fill Layer > Solid Color) и используйте цвет #CBDAE3. Измените режим наложения только что созданного слоя на Цветность (Color).
Шаг 6.
Добавляем новый корректирующий слойТеперь добавьте Слой > Новый корректирующий слой > Кривые (Layer > New Adjustment Layer > Curves) и отредактируйте кривую, как показано на рисунке.
Шаг 7.
Корректируем уровниЗатем выберите в меню Слой > Новый корректирующий слой > Уровни (Layer > New Adjustment Layer > Levels)
Шаг 8.
Смягчаем центр
Перейдите на ваш основной слой. Возьмите мягкую круглую Кисть – Brush Tool (B) размером примерно 100 пикселей.
Установите цвет кисти #999 и Непрозрачность (Opacity) 50%.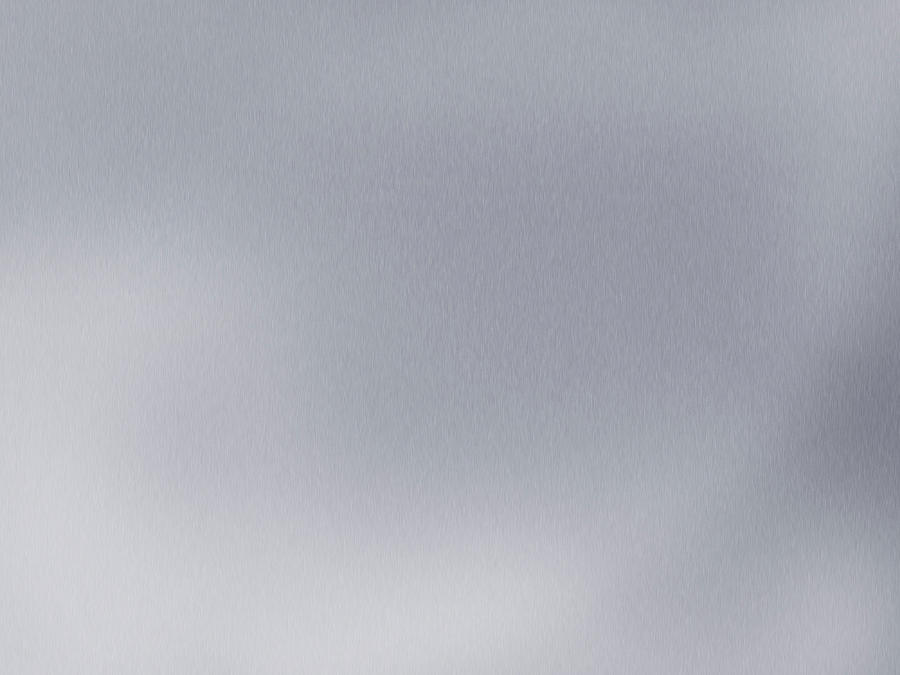 Теперь один раз кликните левой кнопкой мыши в центре вашего изображения, чтобы смягчить центральную точку радиального размытия.
Теперь один раз кликните левой кнопкой мыши в центре вашего изображения, чтобы смягчить центральную точку радиального размытия.
Шаг 9.
Добавляем новый корректирующий слойСоздайте новый Слой > Новый корректирующий слой > Кривые (Layer > New Adjustment Layer > Curves)
Шаг 10.
Финальное изображение.Так как всё было сделано с помощью корректирующих слоев, вы всегда можете отредактировать цвет и интенсивность общего эффекта.
Как создать фон в фотошопе. Как сделать фон. Как сделать фон в фотошопе. Как сделать металлический фон в фотошопе. Сделать металл в фотошопе. Как сделать эффект металла в фотошопе. Как сделать метал в фотошопе. Текстура метал в фотошопе.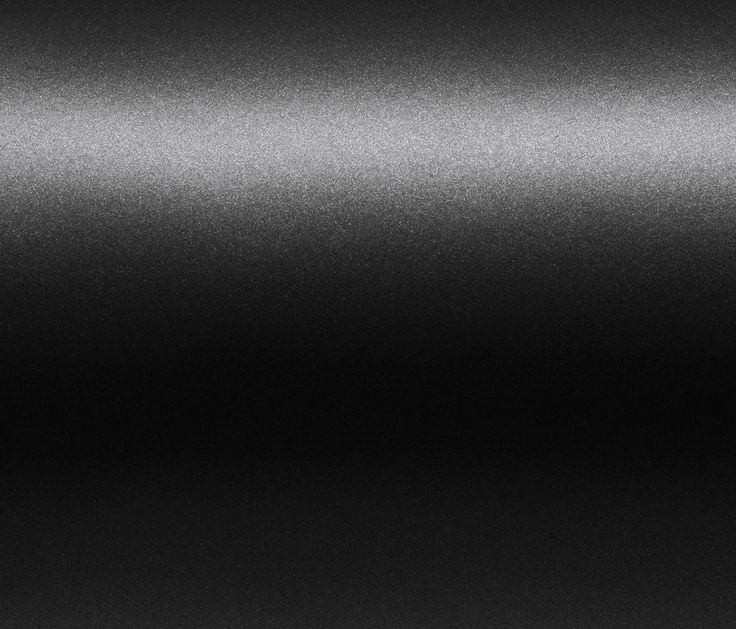
Ссылка на источник
Блестящий эффект Photoshop | Создание блестящего эффекта в Adobe Photoshop
С помощью Photoshop Shiny Effect вы можете превратить унылое и мрачное изображение в сияющее. Вы можете сделать краску яркой и яркой, изменив свойства слоя картины. Давайте обсудим «Как мы можем создать блестящий эффект в Photoshop?» в очень простой и интересной форме. Чтобы применить этот эффект к любому тексту, вам просто нужно выполнить несколько простых шагов.
Создание блестящего эффекта в Photoshop
Создание блестящего эффекта в Adobe Photoshop — не очень сложная задача. Вам просто нужно следовать этим простым инструкциям, и, следуя этим шагам инструкции, вы обязательно получите хороший результат для блестящих эффектов. Итак, приступим к обучению.
Шаг 1: Прежде всего, мы создадим новый документ для нашего лана. Для новых документов перейдите в строку меню и нажмите «Меню файлов». Откроется выпадающий список некоторых опций. Выберите вариант «Новый» здесь.
Откроется выпадающий список некоторых опций. Выберите вариант «Новый» здесь.
Шаг 2: Откроется новый ящик документов. Сделайте настройку страницы по своему усмотрению и выберите белый цвет в качестве цвета фона этого документа. Теперь нажмите на вкладку «Создать» этого диалогового окна, чтобы применить эти настройки.
Шаг 3: Теперь нажмите на инструмент «Текст» на панели инструментов этого программного обеспечения, который находится в левом углу, чтобы ввести текст: как стиль шрифта Arial.
Шаг 5: Выберите черный цвет в качестве цвета текста на панели свойств текстового инструмента.
Шаг 6: Теперь введите текст, на который вы хотите наложить блестящий эффект. Я наберу «БЛЕСТЯЩИЙ» в качестве текста для блестящего эффекта и настрою его в центре рабочей области с помощью инструмента перемещения. Отрегулируйте размер этого текста по своему усмотрению, нажав Ctrl+Shift > для увеличения размера текста или нажмите Ctrl + Shift + < для уменьшения размера текста.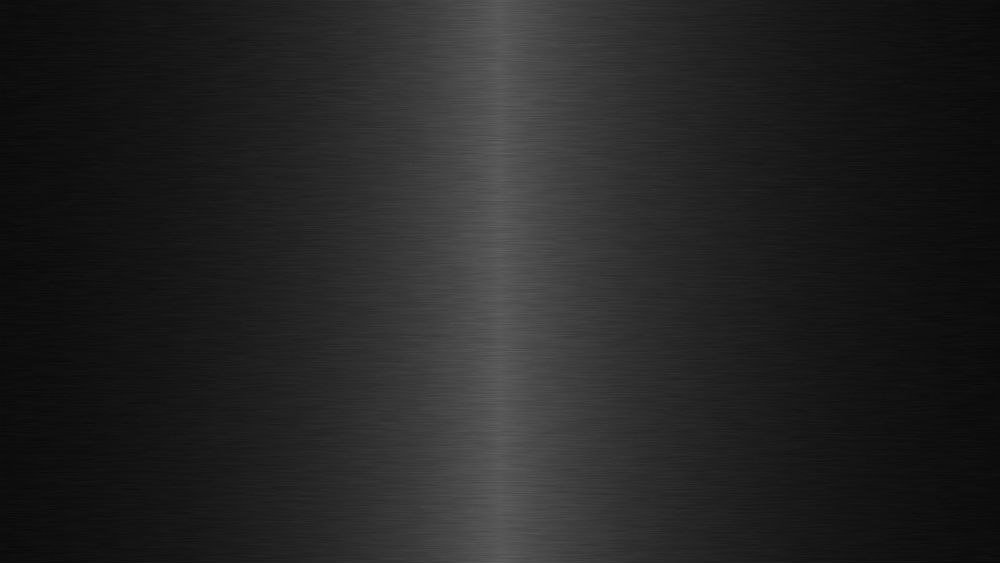
Шаг 7: Теперь перейдите в раздел слоев этого программного обеспечения, который находится в правом углу, и дважды щелкните текстовый слой. Откроется диалоговое окно стиля слоя.
Шаг 8: Вы также можете открыть окно стиля слоя, щелкнув значок стиля слоя, который находится в нижней части раздела слоев.
Шаг 9: Теперь щелкните параметр эффекта «Наложение цвета» в этом диалоговом окне стиля слоя.
Шаг 10: Нажмите на цветовую рамку этого эффекта. Окно выбора цвета будет открыто. Выберите здесь желаемый цвет, который вы хотите придать своему тексту, или вы можете ввести код определенного цвета в поле цветового кода.
Шаг 11: Теперь щелкните эффект «Внутреннее свечение» в этом поле стиля слоя.
Шаг 12: Здесь мы установим некоторые параметры этого эффекта. Возьмите «Умножение» в режиме наложения, установите непрозрачность на 55% и сделайте Шум на 0%:
Шаг 13: Нажмите на поле цвета этого эффекта и выберите черный цвет для внутреннего свечения в диалоговом окне выбора цвета. Нажмите вкладку «ОК» в этом диалоговом окне выбора цвета:
Нажмите вкладку «ОК» в этом диалоговом окне выбора цвета:
. Шаг 14: . В разделе «Элементы» установите Choke на 10% и размер 30 пикселей:
. Шаг 15: . Теперь давайте переместимся. к следующему эффекту Bevel & Emboss, и мы делаем некоторые настройки в этом эффекте также для усиления блестящего эффекта на нашем тексте. Возьмите «Внутренний скос» в стиле этого эффекта и «Сглаживание» в опции «Техника», установите глубину до 20%, размер до 25 пикселей и сделайте «Смягчение» до 8 пикселей. В разделе «Затенение» сделайте угол 120 градусов и высоту 46 градусов. Теперь возьмите «Линейный затемнитель» в режиме «Тень» и уменьшите непрозрачность до 0%.
Шаг 16: Теперь нажмите на параметр «Контур» эффекта «Скос и тиснение», а затем нажмите на параметр «Закругленные шаги» в параметре «Контур», чтобы четко увидеть блестящий эффект.
Шаг 17: Теперь нажмите на вкладку «ОК» этого окна стиля слоя, чтобы применить эти эффекты. Наш текст будет выглядеть так, когда мы нажмем вкладку Ok.
Наш текст будет выглядеть так, когда мы нажмем вкладку Ok.
Шаг 18: Теперь перейдите в раздел слоев этого программного обеспечения и создайте дубликаты слоев этого текстового слоя. Чтобы создать дубликат слоя, выберите текстовый слой и нажмите кнопку Ctrl + J на клавиатуре.
Шаг 19: Теперь выберите слой-копию нашего текстового слоя и сделайте двойной щелчок по эффекту «Bevel & Emboss» этого слоя. Откроется диалоговое окно стиля слоя «Эффект Bevel & Emboss».
Шаг 20: Теперь мы внесем одно изменение в эффект Bevel & Emboss этого копируемого слоя текстового слоя, установив высоту на 45 градусов.
Шаг 21: Теперь перейдите в раздел слоев и дважды щелкните фоновый слой, чтобы сделать его простым. Откроется диалоговое окно нового слоя. Дайте имя этому слою по своему усмотрению и нажмите вкладку «ОК» в этом диалоговом окне:
Шаг 22: Теперь сделайте двойной щелчок на этом фоновом слое (слой 0) для окна Стиль слоя:
Шаг 23: Нажмите на эффект «Наложение градиента» в этом диалоговом окне, чтобы увеличить плавность блестящего эффекта текста и выберите цвет градиента по своему усмотрению.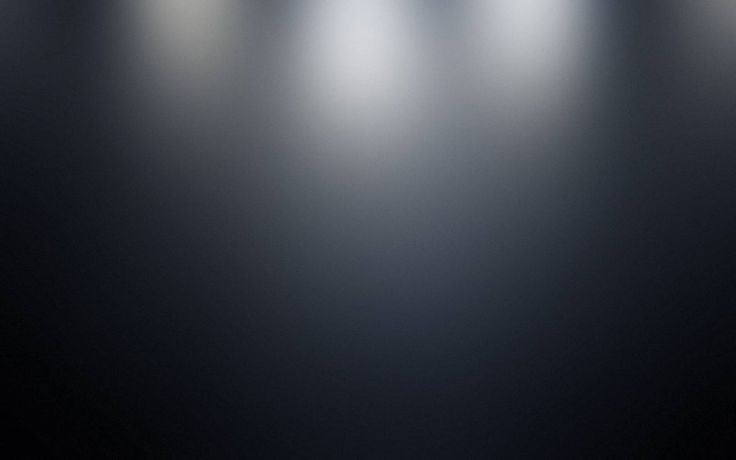 Я выберу комбинацию черного и белого цветов для эффекта градиента. Теперь выберите «Отражение» в стиле градиента. Вы можете выбрать любой из стилей, которые подходят вашему тексту:
Я выберу комбинацию черного и белого цветов для эффекта градиента. Теперь выберите «Отражение» в стиле градиента. Вы можете выбрать любой из стилей, которые подходят вашему тексту:
Шаг 24: Теперь нажмите вкладку «ОК» в этом диалоговом окне, чтобы применить настройку. Это последний блестящий эффект для текста в программе Photoshop.
Вы можете применить этот блестящий эффект к любому объекту вашего проекта в программе Photoshop и сделать его более эффектным.
Заключение
Прочитав эту статью, вы легко поймете, что такое блестящий эффект в Photoshop и как применить его к любому объекту вашего проекта в программе Photoshop? Изучение этих типов эффектов в Photoshop поможет вам отточить свои навыки графического дизайна.
Рекомендуемые статьи
Это руководство по работе с Shiny Effect Photoshop. Здесь мы обсудим введение и то, как вы можете применить блестящий эффект в фотошопе шаг за шагом. Вы также можете ознакомиться с другими нашими статьями по теме, чтобы узнать больше —
- Инструмент «Восстанавливающая кисть» в Photoshop
- Инструмент обрезки в Photoshop
- Инструмент быстрого выделения в Photoshop
- Изменение цвета в Photoshop
- Руководство по эффектам свечения в Photoshop
Превратить изображение в фон любого цвета с помощью Photoshop
Узнайте шаг за шагом, как превратить изображение в черный, белый или любой цвет фона с помощью Photoshop! Идеально подходит для добавления места для текста или смешивания изображения с дизайном.
Загрузить PDF-файл: переход изображения к фону любого цвета
Автор сценария Стив Паттерсон.
В этом уроке я покажу вам, как легко превратить изображение в любой фоновый цвет с помощью Photoshop. Это отличный способ смешать изображение с более крупным дизайном или создать пространство для добавления текста рядом с объектом.
Мы начнем с создания нового документа и размещения в нем изображения. Затем мы выберем исходный цвет для фона и закрасим изображение цветом, используя маску слоя. Наконец, я покажу вам, как изменить фон на любой понравившийся вам цвет, в том числе, как выбрать цвет непосредственно из самого изображения.
Вот пример того, как будет выглядеть окончательный результат:
Изображение превратилось в фоновый цвет.
Начнем!
Какая версия Photoshop мне нужна?
Вы можете использовать любую последнюю версию Photoshop. Но обратите внимание, что на одном из шагов используется градиент, и Adobe внесла изменения в градиенты еще в Photoshop 2020. Поэтому для достижения наилучших результатов в этом уроке вам нужно использовать Photoshop 2020 или более позднюю версию. Я использую Photoshop 2021. Загрузите последнюю версию Photoshop здесь.
Шаг 1. Создайте новый документ Photoshop
Начните с создания нового документа. Если вы находитесь на главном экране Photoshop, создайте новый документ, щелкнув значок 9.0011 Создать новую кнопку
Нажмите Создайте новый
на главном экране.
Или, если вы находитесь в главном интерфейсе, перейдите в меню File и выберите New :
Перейдите в меню «Файл» > «Создать».
Затем в диалоговом окне «Новый документ» введите свои настройки. Я установлю ширину на 3000 пикселей , высоту на 1600 пикселей , разрешение на 300 пикселей на дюйм и Фоновое содержимое от до Белый :
Новые настройки документа.
Затем создайте новый документ, нажав кнопку Создать :
Нажатие кнопки «Создать».
Шаг 2. Поместите изображение в документ
Затем поместите изображение в документ, перейдя в меню File и выбрав Place Embedded:
Перейдите в меню «Файл» > «Поместить встроенный».
Перейдите к изображению на своем компьютере, щелкните изображение, чтобы выбрать его, а затем щелкните Поместить :
Выбор изображения и нажатие кнопки «Поместить».
Связано: Открыть изображение и поместить изображение в Photoshop
Photoshop помещает изображение в документ и открывает команду «Свободное преобразование», чтобы мы могли при необходимости изменить размер изображения и переместить его на место. Если ваше изображение больше размера документа, Photoshop автоматически изменит его размер, как это было здесь (модный портрет из Adobe Stock):
Free Transform открывается автоматически при помещении изображения в документ.
Шаг 3. Перетащите объект на одну сторону документа
Чтобы освободить место для перехода изображения на фон, переместите объект в сторону, нажав и удерживая клавишу Shift на клавиатуре и перетащив изображение влево или вправо. Удерживание Shift ограничивает направление, в котором вы можете двигаться, облегчая перетаскивание по прямой:
Перетаскивание объекта на одну сторону документа.
Когда вы закончите, закройте Free Transform, щелкнув галочку на панели параметров:
Нажатие галочки.
На панели «Слои» мы видим, что Photoshop поместил изображение на новый слой над фоновым слоем:
Изображение размещено на отдельном слое.
Связано: Как открыть несколько изображений как слои!
Шаг 4. Добавьте слой заливки сплошным цветом
На самом деле мы не собираемся использовать фоновый слой для цвета фона. Вместо этого мы будем использовать слой-заливку сплошным цветом, который облегчит выбор любого нужного нам цвета.
Чтобы добавить слой-заливку сплошным цветом, сначала убедитесь, что выбран слой изображения. Затем щелкните значок New Fill или Adjustment Layer в нижней части панели слоев:
Щелкните значок «Новый слой-заливка» или «Корректирующий слой».
И выберите Solid Color из списка:
Добавление слоя заливки сплошным цветом.
Шаг 5. Выберите исходный цвет фона
В кер Color Pic вы можете выбрать любой понравившийся цвет. Но я выберу белый на данный момент, установив значения R , G и B на 255 . Мы вернемся и изменим цвет, как только добавим в него изображение.
Когда закончите, нажмите OK, чтобы закрыть палитру цветов:
Выбор белого цвета в качестве начального цвета фона.
Вернувшись на панель «Слои», слой заливки был добавлен над изображением, поэтому он блокирует изображение из поля зрения:
Документ временно заполнен белым цветом.
Обратите внимание, что слой-заливка включает встроенную маску слоя. Мы будем использовать эту маску слоя, чтобы добавить цвет к изображению:
.Миниатюра маски слоя на слое заливки.
Шаг 6: Выберите маску слоя
В данный момент выбран сам слой-заливка, что видно по белой рамке вокруг образца цвета. Нам нужно, чтобы маска слоя была выбрана, поэтому нажмите на миниатюру маски:
.Выбор маски слоя.
Шаг 7. Выберите инструмент «Градиент»
Чтобы совместить цвет и изображение, мы нарисуем градиент на маске. И для этого нам понадобится Gradient Tool .
Выберите инструмент «Градиент» на панели инструментов:
Выбор инструмента «Градиент».
Шаг 8. Выберите градиент от черного к белому
Затем на панели параметров щелкните стрелку рядом с образцом градиента:
Щелкните стрелку, чтобы открыть средство выбора градиента.
В палитре градиентов откройте 9Папка 0011 Basics (новая версия Photoshop 2020) и выберите черно-белый градиент , дважды щелкнув его миниатюру:
Дважды щелкните миниатюру градиента от черного к белому.
Шаг 9. Нарисуйте градиент от черного к белому на маске слоя
Теперь, поскольку мы еще не можем видеть изображение, мы не сможем сделать все правильно с первой попытки. Но идея состоит в том, чтобы перетащить градиент от черного к белому через маску слоя в области, где мы хотим, чтобы изображение переходило в цвет.
Итак, установите начальную точку для градиента, щелкнув и удерживая где-нибудь в общей области, где появляется ваш объект. В моем случае она справа:
Щелкните и удерживайте инструмент «Градиент», чтобы установить начало градиента.
Затем, не отпуская кнопку мыши, нажмите и удерживайте клавишу Shift на клавиатуре и проведите пальцем по области, где вы хотите, чтобы изображение и цвет сливались друг с другом. Так что это будет область перехода между цветом и изображением. Удерживание клавиши Shift при перетаскивании ограничивает угол градиента, поэтому его легче перетаскивать прямо поперек:
Удерживая клавишу Shift, перетащите область перехода между изображением и цветом.
Затем, чтобы завершить градиент, отпустите кнопку мыши, а затем отпустите клавишу Shift (в указанном порядке). И точно так же изображение теперь исчезает в цвете:
Теперь изображение переходит в цвет.
Просмотр градиента в миниатюре маски слоя
Мы можем увидеть градиент, взглянув на миниатюру маски слоя на панели «Слои». Черная область маски — это место, где слой заливки скрыт на 100 процентов, что позволяет просвечивать изображение под ним. Белая область — это место, где слой заливки виден на 100% и закрывает изображение. И градиент между ними — это то место, где они исчезают вместе:
Градиент появляется на миниатюре маски слоя.
Как просмотреть градиент в документе
Вы также можете просмотреть маску слоя в самом документе, удерживая клавишу Alt (Win) / Option (Mac) на Mac и щелкнув миниатюру маски слоя:
Удерживая клавишу Alt (Win)/Option (Mac), щелкните миниатюру маски слоя.
И теперь легче увидеть черную область, где просвечивает изображение, белую, где виден цвет, и область перехода между ними:
Просмотр маски слоя в документе.
Удерживая клавишу Alt или Option, снова щелкните миниатюру маски слоя, чтобы скрыть маску:
Удерживая Alt (Win) / Option (Mac) и снова щелкнув миниатюру маски слоя.
Шаг 10. Перерисуйте градиент, чтобы настроить эффект затухания
Теперь, если вы не нарисовали градиент точно в нужном месте, ничего страшного, потому что вы можете просто нарисовать еще один. На самом деле, вы можете перерисовывать градиент столько раз, сколько вам нужно. Каждый новый градиент, который вы нарисуете, заменит предыдущий.
Я нажму, чтобы установить начальную точку где-то вокруг глаза женщины:
Щелкните, чтобы установить начальную точку второго градиента.
Затем, не отпуская кнопку мыши, я буду удерживать клавишу Shift на клавиатуре и перетаскивать влево:
Удерживая Shift, перетащите область перехода.
Но обратите внимание, когда я отпускаю кнопку мыши, я зашел слишком далеко, и мы можем видеть левый край изображения:
Виден левый край изображения.
Итак, я попробую еще раз, начиная с того же места:
Щелчок, чтобы установить начальную точку для третьей попытки.
Но на этот раз перетаскивание на более короткое расстояние:
Вытягивание более короткой области перехода.
Я отпущу кнопку мыши, затем клавишу Shift. А это выглядит лучше:
Лучший результат.
Шаг 11: Выберите новый цвет слоя-заливки
После того, как цвет изображения изменится, вы можете изменить цвет, дважды щелкнув слой заливки 9.0011 образец цвета на панели «Слои»:
Дважды щелкните образец цвета слоя заливки.
Затем либо выберите новый цвет из палитры цветов:
Выбор другого цвета в палитре цветов.
Или выберите прямо из изображения. Просто наведите курсор мыши на изображение и щелкните цвет, чтобы попробовать его.
Параметр «Размер выборки»
Но перед тем, как взять образец цвета, перейдите на панель параметров и измените размер образца 9.0012 от Point Sample (настройка по умолчанию) до чего-то большего, например 3×3, 5×5 или 11×11. Таким образом, вы будете выбирать средний цвет области, а не цвет отдельного пикселя. Я выберу 5×5 :
Выбор большего размера выборки.
Вариант образца
Также убедитесь, что для параметра Образец установлено значение Все слои :
Убедитесь, что для Sample установлено значение All Layers.
Затем нажимайте на разные части изображения, чтобы попробовать цвет, пока не найдете тот, который работает лучше всего. Я возьму образец сероватого цвета из верхнего правого угла. Когда вы закончите, нажмите OK, чтобы закрыть палитру цветов:
Щелкните в правом верхнем углу изображения, чтобы попробовать цвет.
Шаг 12. Перерисуйте градиент (необязательно)
Наконец, если вы хотите вернуться и перерисовать градиент, просто повторно выберите миниатюру маски слоя на панели «Слои»:
Повторный выбор маски слоя.
