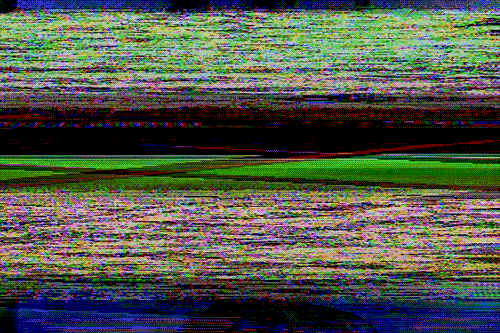VHS помехи — как сделать в Фотошопе эффект VHS
Автор Дмитрий Евсеенков На чтение 10 мин Просмотров 945 Обновлено
Каждый, кто помнит, как смотрел фильмы на видеокассетах VHS, узнает их характерный внешний вид с помехами. Многие из характеристик, благодаря которым старые видеозаписи VHS выглядят так, как они выглядят, на самом деле являются следствием несовершенства и возможной деградации отснятого материала с течением времени.
Эти же недостатки сейчас воссоздаются в цифровом виде и добавляются к фотографиям и кадрам, чтобы придать им ностальгический или ретро-вибрационный вид. Когда это сделано правильно, результаты могут быть потрясающими. Как же сделать эффект VHS самостоятельно в Фотошопе? Давайте рассмотрим некоторые варианты искусственного создания помех на фото.
Содержание
Почему на картинке VHS-кассет появляются помехи
Все это произошло потому, что данные хранились на магнитной ленте, а значит, со временем магнитный заряд мог быть потерян. Внешние факторы, такие как влажность, неправильное хранение и чрезмерное использование, часто приводят к появлению цифровых артефактов или видимых повреждений при воспроизведении.
Внешние факторы, такие как влажность, неправильное хранение и чрезмерное использование, часто приводят к появлению цифровых артефактов или видимых повреждений при воспроизведении.
Немного про формат VHS от Oleg Kerman:
Это означало, что в видео пропускались кадры, мерцали или прыгали по экрану, и в то же время добавлялись другие вещи, такие как зернистость пленки, глюки, полосы, световые потеки или радуга. Еще одним ограничением формата было разрешение, с которым записывались видео на VHS; в основном оно составляло 333×480 пикселей, что невероятно мало по сегодняшним меркам, и это, конечно, означало, что на видеозаписях VHS отсутствовали многие детали.
Как быстро создать эффект VHS в Photoshop с помощью шаблонов
Теперь, когда мы поняли причину появления артефактов и несовершенств на кадрах VHS, мы можем найти способ воссоздать этот эффект в Photoshop со вкусом. Самый простой способ добиться такого эффекта — использовать готовый шаблон, который сделает всю работу за вас. На рынке Creative Market вы можете найти множество шаблонов VHS, выполненных в том же стиле. Для данного урока я использовал этот пакет эффектов VHS Tape — Animated PSD Effects Pack от Creative Supplies Co., поскольку он дает нам отличный конечный результат для неподвижных фотографий, а также имеет анимированный вариант.
Самый простой способ добиться такого эффекта — использовать готовый шаблон, который сделает всю работу за вас. На рынке Creative Market вы можете найти множество шаблонов VHS, выполненных в том же стиле. Для данного урока я использовал этот пакет эффектов VHS Tape — Animated PSD Effects Pack от Creative Supplies Co., поскольку он дает нам отличный конечный результат для неподвижных фотографий, а также имеет анимированный вариант.
Видеоурок по простому созданию VHS эффекта от Westовский:
Редактирование содержимого и размещение изображения
В этом шаблоне используется слой-заполнитель, поэтому теоретически все, что вам нужно сделать, это открыть шаблон, найти изображение-заполнитель и заменить его своей фотографией.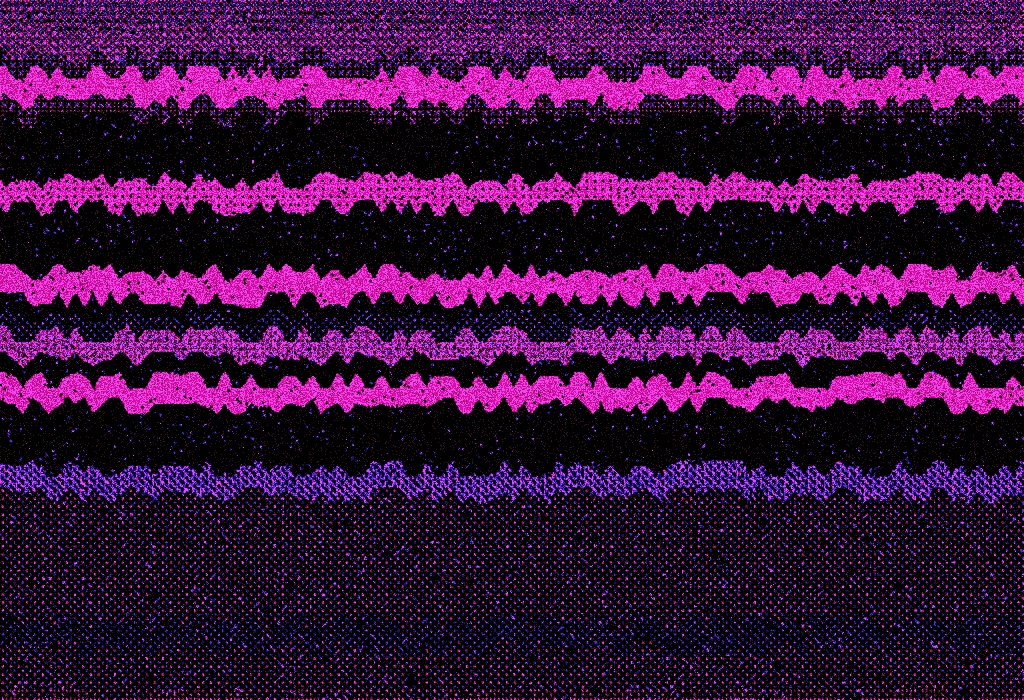
Как легко сделать помехи VHS с помощью шаблона в Фотошопе:
- Откройте шаблон
- Найдите панель слоев
- Щелкните правой кнопкой мыши на слое-заполнителе
- Выберите «Редактировать содержимое»
- Поместите свое изображение
- Сохраните файл .psb
- Картинка с помехами готова
Поскольку конкретный шаблон, который я использовал, является анимированным, вы также можете использовать окно Timeline для прокрутки различных кадров эффекта, чтобы увидеть, как он влияет на конечный результат фотографии, или у вас есть возможность создать анимированное видео с тем же эффектом в действии.
Рассматривайте этот шаблон как продвинутый «фильтр»: по сути, вся работа по созданию эффекта уже сделана за вас. Когда вы помещаете свое изображение в слой-заполнитель и сохраняете его, основной шаблон обновляется и волшебным образом применяет зернистость, размытость, утечки света и т.д. к вашему изображению.
Когда вы помещаете свое изображение в слой-заполнитель и сохраняете его, основной шаблон обновляется и волшебным образом применяет зернистость, размытость, утечки света и т.д. к вашему изображению.
После того как эффект готов, всегда полезно изменить непрозрачность слоев, в частности слоя эффекта и слоев цветокоррекции, чтобы лучше контролировать силу эффекта. Большинство шаблонов хороши тем, что вы можете в любой момент вернуться и внести изменения в слой с фотографией или даже заменить его другой фотографией, когда захотите.
Создание эффекта VHS в Фотошопе с нуля
Стиль VHS можно разделить на различные уровни искажения, сложенные и правильно скомбинированные. Если вы хотите добавить винтажный шум VSH в свой следующий проект с нуля, вам просто нужно найти творческий подход к комбинированию некоторых из следующих элементов…
Отдельные элементы
Линии развертки
Горизонтальные линии развертки ассоциируются с видом старых ЭЛТ-телевизоров. Можно использовать простые узоры из горизонтальных линий, а можно найти уникальные графические пакеты с линиями развертки, как этот под названием 30 Scan lines Glitch Background.
Зерно пленки, шум и телевизионная статика
При имитации винтажного стиля кинопленки или оборудования камеры в Фотошопе всегда полезно добавить немного зерна пленки, шума или пыли для завершения образа. Этот простой набор текстур Subtle Noise Textures от Hogwash Studio отлично подойдет, если вам нужен намек на шум, но если вы хотите добиться полного эффекта, возможно, лучше использовать более сильные текстуры TV Static Textures.
Утечки света и радуга
Еще одна распространенная форма искажений, которую мы иногда видим на видеозаписях VHS, — это утечки света и цвета. Имитация этого эффекта может быть простой, если вы найдете несколько наложений с утечками света для добавления поверх вашей работы, а еще лучше — несколько радужных утечек света. Вот прекрасный пример из пакета Prism & Rainbow Light Leaks.
Глюк и смещение
Глюки — это своего рода цифровые искажения, которые можно увидеть, когда что-то идет не так в изображении или видео, создавая искажения или ошибки на изображении «непреднамеренным» образом.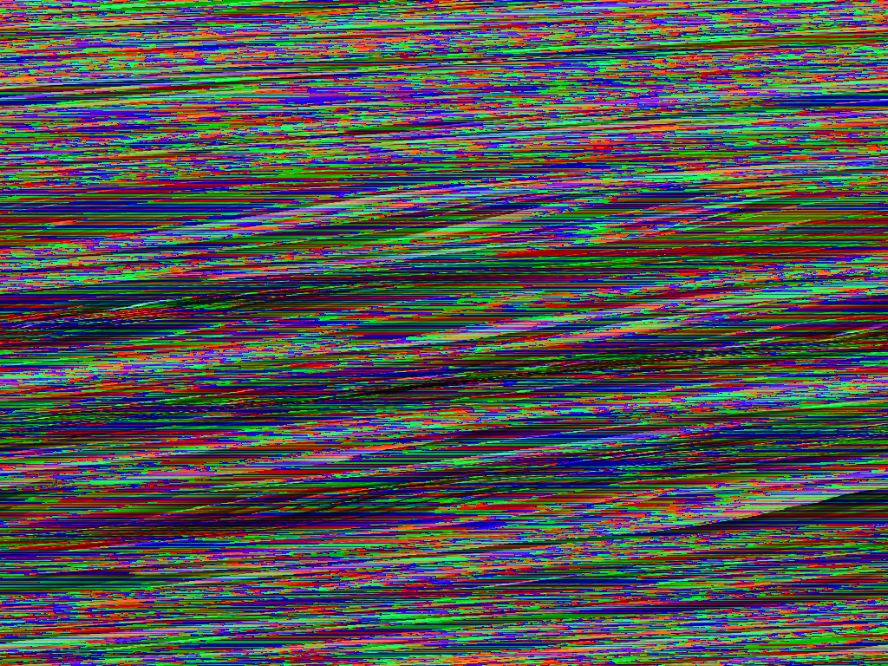 Перевернуть это с ног на голову и намеренно добавить в свой проект глитчинг или пикселизацию в той или иной форме — отличный способ создать стиль VHS. Очевидно, что глюки могут проявляться по-разному, так что это оставляет некоторый простор для творческого выражения, но обычно хорошо работают эффекты смещения, хроматической аберрации или смещения RBG, но в основном вы хотите, чтобы определенные полосы изображения выглядели смещенными и обесцвеченными. Этот набор эффектов VHS Glitch Effects для Photoshop от Designdell служит отличным примером.
Перевернуть это с ног на голову и намеренно добавить в свой проект глитчинг или пикселизацию в той или иной форме — отличный способ создать стиль VHS. Очевидно, что глюки могут проявляться по-разному, так что это оставляет некоторый простор для творческого выражения, но обычно хорошо работают эффекты смещения, хроматической аберрации или смещения RBG, но в основном вы хотите, чтобы определенные полосы изображения выглядели смещенными и обесцвеченными. Этот набор эффектов VHS Glitch Effects для Photoshop от Designdell служит отличным примером.
Винтажная цветокоррекция
Чтобы передать «ретро-шум», возникающий при просмотре видеозаписей, можно воспользоваться некоторыми приемами цветокоррекции. Опять же, есть много различных способов сделать это, но имитация стилей ретро-фильмов эпохи популярности VHS будет лучшим способом; попробуйте сохранить резкость и контрастность довольно мягкими, подавите тени, чтобы они выглядели немного более блеклыми или матовыми, и сохраните теплые тона.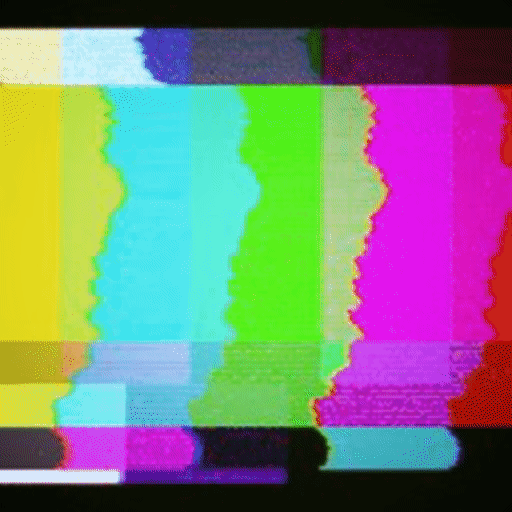 Этот набор фотоэффектов в стиле 90-х для Photoshop от PhotoSpirit является прекрасным примером того, какие цвета вы хотите имитировать в своей градации.
Этот набор фотоэффектов в стиле 90-х для Photoshop от PhotoSpirit является прекрасным примером того, какие цвета вы хотите имитировать в своей градации.
Цифровые и пиксельные шрифты
Использование цифрового или пиксельного шрифта для текста может стать последним элементом, который поможет связать вид VHS в Ф воедино. У дизайнера Франциско Белтрана есть несколько таких шрифтов, и этот конкретный под названием 1980 выделяется среди других.
Складывание всех элементов вместе
Теперь, когда мы знаем, какие элементы хорошо сочетаются для создания эффекта VHS в Фотошопе, давайте попробуем сами воссоздать помехи, просто накладывая различные слои шумов поверх исходного изображения. Мы начнем с этой картинки, а затем применим каждый элемент по отдельности, чтобы создать VHS-эффект.
Вот анимация, демонстрирующая влияние каждого элемента на конечный результат.
Анимация процесса До VHS После VHSСоветы по добавлению шума и статики
Большинство из элементов, которые я использовал, были уже существующими графическими элементами, просто наложенными друг на друга, но в Photoshop есть несколько удобных фильтров и инструментов, которые помогут вам создать эти слои самостоятельно.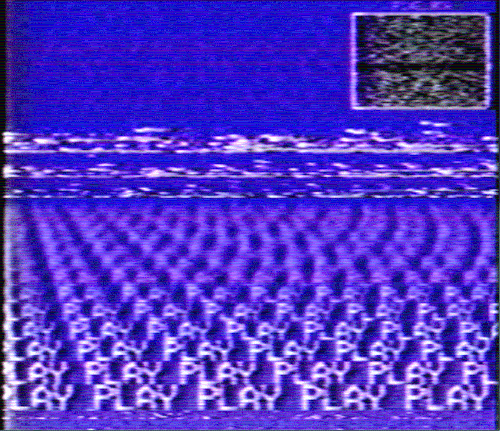
Для добавления мягкого шума можно просто продублировать слой и перейти в меню Фотошопа «Фильтр > Шум > Добавить шум» или усилить искажение, используя функцию «Зерно» в меню «Фильтр > Галерея фильтров > Текстура > Зерно» — как только вы попадете в инструмент «Зерно», сможете добавить более экстремальные эффекты шума и зерна на слой. Я обнаружил, что «Горизонтальное зерно» особенно хорошо подходит для создания статичных или несовершенных изображений в стиле телевидения, но здесь есть несколько вариантов, которые могут дать отличные шумовые и зернистые искажения. Для достижения наилучших результатов сделайте копию исходного изображения и примените эффекты зерна к новому слою, который теперь расположен выше, а затем просто отрегулируйте непрозрачность, чтобы смягчить воздействие помех по желанию.
Советы по созданию эффекта глитча
Чтобы добавить цифровой стиль глитча, мы можем сместить некоторые цветовые каналы и добавить волновое искажение, которое затем удалим или замаскируем определенные участки.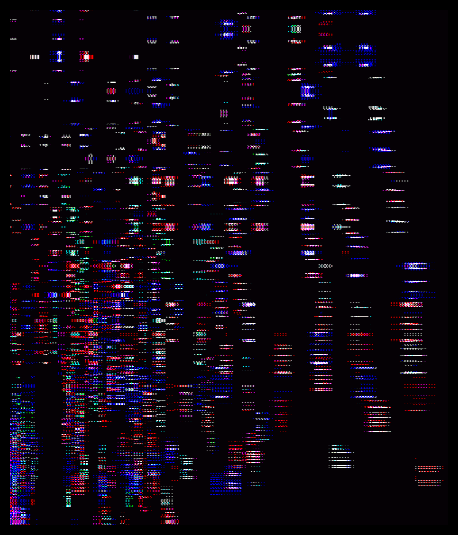 Для этого дублируйте слой, затем перейдите в меню «Фильтр > Искажение > Волна» и измените параметры инструмента, чтобы исказить картинку так, как вам нравится.
Для этого дублируйте слой, затем перейдите в меню «Фильтр > Искажение > Волна» и измените параметры инструмента, чтобы исказить картинку так, как вам нравится.
Затем мы хотим поиграть с каналами RGB; я обнаружил, что отключение красного канала в Фотошопе работает отлично, поэтому перейдите к новому волнистому слою на панели слоев, щелкните правой кнопкой мыши по слою и выберите «Стиль слоя», затем найдите раздел «Расширенное наложение» и отключите канал «R» или «Красный».
Чтобы лучше совместить его с исходным изображением на слое ниже, перейдите в «Наложение, если» и, удерживая Shift, передвиньте несколько ползунков, чтобы увидеть, как это повлияет на конечный результат, а затем установите нужные значения, которые подходят именно вам.
Для дальнейшего создания эффекта «глючности» можно добавить маску слоя, затем, когда этот слой выбран и активен, установите фон на черный и нарисуйте несколько горизонтальных белых прямоугольников в «случайном» порядке. Это сделает так, что эффект изменения цвета будет виден только на тех частях слоя с белой рамкой на маске слоя, поэтому некоторые части эффекта будут активны, а другие скрыты; это работает для создания эффекта цифрового глюка. Здесь можно по-настоящему повеселиться с масками, чтобы изменить конечный вид эффекта «глитч».
Это сделает так, что эффект изменения цвета будет виден только на тех частях слоя с белой рамкой на маске слоя, поэтому некоторые части эффекта будут активны, а другие скрыты; это работает для создания эффекта цифрового глюка. Здесь можно по-настоящему повеселиться с масками, чтобы изменить конечный вид эффекта «глитч».
Советы по созданию линий сканирования
Сканирующие линии или пикселизация могут быть использованы для воссоздания эффекта цифрового экрана; оба эти эффекта могут быть достигнуты несколькими различными способами, но один очень простой прием, который я использовал для создания видимости горизонтальных линий сканирования, заключался в использовании опции «Линии полутонов» в разделе «Фильтр > Галерея фильтров > Эскиз > Полутон». После загрузки измените тип полутона на «Линия».
Для лучшего использования дублируйте исходное изображение, затем примените эффект полутоновых линий и поиграйте со значениями, пока не найдете что-то, смутно напоминающее старые телевизионные линии, затем измените режим наложения на «Перекрытие» и перемещайте ползунки в разделе «Если наложить» меню «Стили слоя», пока не найдете результат наложения, который хорошо сочетается с вашим изображением.
Готовые фоны и текстуры VHS
Вот и мы и рассмотрели приемы, которые вы можете попробовать, если хотите воссоздать стиль VHS в Photoshop. Я надеюсь, что вы получите такое же удовольствие, как и я, от этого эффекта, независимо от того, решите ли вы пойти по пути наложения различных слоев друг на друга, повторного создания этих элементов с нуля или же воспользуетесь готовым шаблоном, чтобы сэкономить время.
В процессе подготовки этой статьи я наткнулся на множество фантастических ресурсов, которые непосредственно относятся к стилю VHS. Один из них — коллекция эффектов VHS (можно скачать текстуры в форматах jpg, png, gif). Если у вас есть советы или ресурсы, которые подходят для создания помех в Фотошопе, пожалуйста, поделитесь ими с ниже в комментариях.
Устранение неполадок, связанных с видеофайлами, в Adobe Premiere Pro
Информация в этом документе предназначена для решения проблем, которые возникают в Adobe Premiere Pro при попытке импортировать видеофайлы или при необходимости воспроизведения импортированных видеофайлов.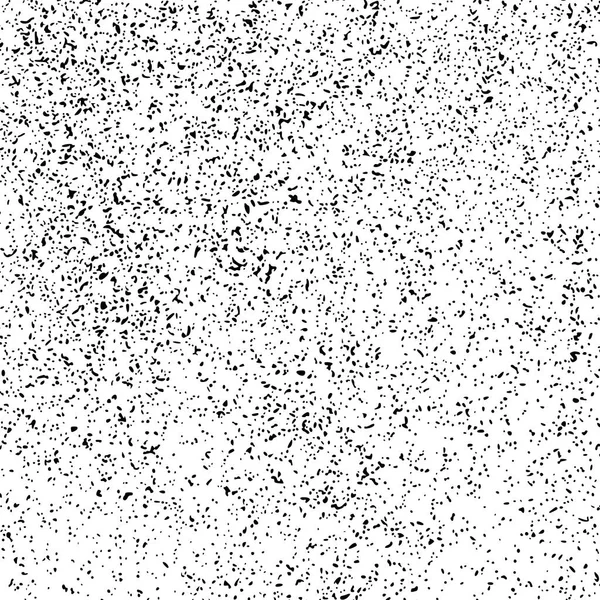 (К видеофайлам относятся файлы AVI, Apple QuickTime [MOV], MPEG и т. д.)
(К видеофайлам относятся файлы AVI, Apple QuickTime [MOV], MPEG и т. д.)
Выполните следующие действия в указанном порядке. После завершения каждого решения протестируйте воспроизведение всех импортированных видеофайлов в Adobe Premiere Pro. Если импортированные файлы по-прежнему воспроизводятся неправильно, перейдите в раздел Устранение проблем, связанных с форматами файлов и кодеками.
Решение 1. Работайте с последовательностью, параметры которой подходят для импортированных файлов.
Несоответствие между импортированным файлам и параметрами используемой последовательности в Adobe Premiere Pro может вызывать проблемы при воспроизведении. Например, широкоформатные видеоролики могут выглядеть сжатыми, если использовать их в последовательности, не предназначенной для широкоформатных файлов. А файлы высокой четкости могут выглядеть размытыми при их использовании в последовательности для стандартного формата.
Знание основной информации об импортированном файле поможет выбрать подходящие параметры последовательности.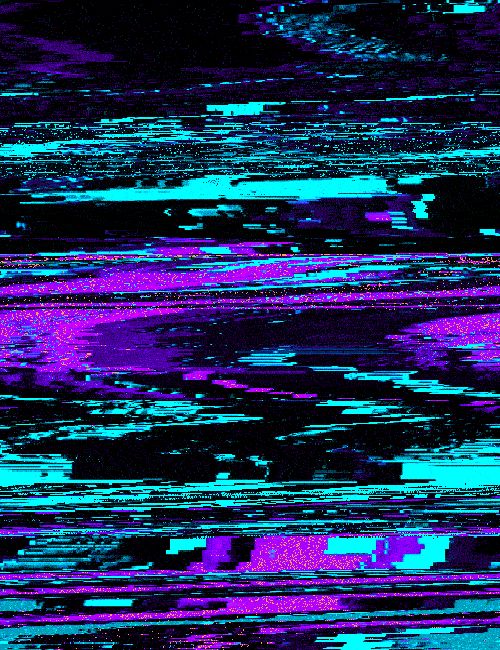
Для создания последовательности и выбора ее параметров выполните одно из следующих действий:
Найдите клип, для которого требуется создать последовательность, на панели «Проект».
Перетащите клип на значок «Создать элемент» в нижней части панели «Проект».
Автоматически создается новая последовательность, разрешение и частота смены кадров которой соответствует исходному отснятому материалу.
Для получения дополнительной информации о настройках последовательности см. раздел Создание и изменение последовательностей.
Решение 2. Создайте миниатюры для предварительного просмотра клипов на временной шкале.
Путем создания миниатюр можно повысить качество воспроизведения импортированного видеофайла, помещенного на временную шкалу.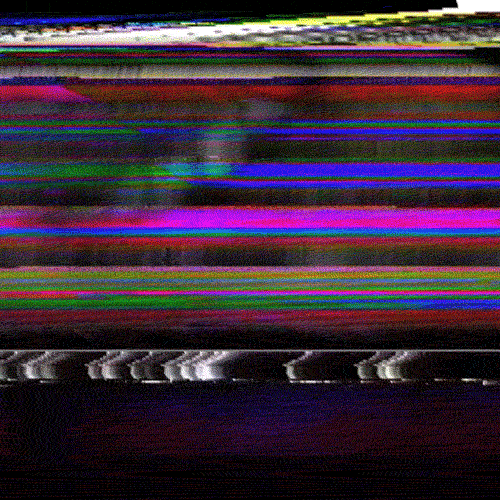
Создайте миниатюры для предварительного просмотра клипов на временной шкале, выберите временную шкалу, а затем выберите Последовательность > Рендеринг точки входа и выхода эффектов или Последовательность > Рендеринг точки входа и выхода.
Дополнительные сведения о создании миниатюр для предварительного просмотра приведены в разделе Рендеринг и предварительный просмотр последовательностей.
Решение 3. Настройте масштаб, частоту смены кадров, соотношение сторон в пикселях или параметры полей.
По необходимости используйте эти дополнительные способы, чтобы исправить проблемы при воспроизведении, которые не удалось устранить с помощью Решений 1 и 2:
- Если импортируемый видеофайл не помещается в кадр или выглядит увеличенным в масштабе, выберите клип на временной шкале. Выберите Клип > Параметры видео > Масштабировать по размеру кадра.
- Если импортируемый видеофайл выглядит непомерно сжатым или растянутым, возможно, в Premiere Pro неправильно распознается соотношение сторон в пикселях.

- Если импортированный видеофайл воспроизводится слишком быстро или слишком медленно, возможно, в Premiere Pro неправильно распознается его частота смены кадров. Эта проблема также проявляется как подергивание воспроизведения после создания миниатюр для предварительного просмотра. Назначить правильную частоту смены кадров можно, используя команду «Интерпретировать видеоряд». Инструкции приведены в разделе Изменение частоты смены кадров в клипе.
- Если при проигрывании импортированного чересстрочного видеоролика на движущихся объектах отображаются зубчатые края или тонкие горизонтальные линии, возможно, в Premiere Pro неправильно распознается порядок полей файла.
 Неправильный порядок полей может также вызвать мерцание при проигрывании клипа. Назначить правильный порядок полей можно, используя команду «Интерпретировать видеоряд». Инструкции приведены в разделе Изменение порядка полей в клипе. Дополнительные инструменты для устранения проблем с порядком полей доступны в диалоговом окне «Параметры полей». Инструкции по использованию диалогового окна «Параметры полей» приведены в разделе Создание чересстрочных и построчных видеоклипов.
Неправильный порядок полей может также вызвать мерцание при проигрывании клипа. Назначить правильный порядок полей можно, используя команду «Интерпретировать видеоряд». Инструкции приведены в разделе Изменение порядка полей в клипе. Дополнительные инструменты для устранения проблем с порядком полей доступны в диалоговом окне «Параметры полей». Инструкции по использованию диалогового окна «Параметры полей» приведены в разделе Создание чересстрочных и построчных видеоклипов.
В устройствах для записи видео и приложениях для работы с видеороликами файлы кодируются в особом файловом формате, например AVI, QuickTime (MOV) и Windows Media (WMV).
Не все форматы доступны на платформах Mac OS и Windows. Список файловых форматов, которые поддерживаются в Premiere Pro, приведен в разделе Поддерживаемые форматы файлов.
Некоторые форматы видеофайлов — в том числе AVI и MOV — представляют собой файлы-контейнеры. Данные внутри файлов-контейнеров кодируются по указанному кодеку. Кодеки — это алгоритмы сжатия аудио- и видеоданных. Существует множество различных кодеков.
Кодеки — это алгоритмы сжатия аудио- и видеоданных. Существует множество различных кодеков.
Например, файл AVI можно кодировать с использованием следующих видов кодеков среди прочих:
- Кодек DV (этот кодек используется в видеокамерах, записывающих ролики на пленку miniDV)
- Коммерческие кодеки (например, DivX)
- Кодек Motion JPEG (этот кодек используется в некоторых фотоаппаратах, в которых предусмотрена запись видео)
Иногда Premiere Pro не может декодировать видеофайлы, для кодирования которых использовался низкокачественный кодек или кодек, который не установлен на компьютере.
Знание формата и, при необходимости, кодек для файлов, с которыми вы работаете, поможет при использовании приведенных ниже решений. Чтобы получить такую информацию, выполните одно или несколько из следующих действий.
- Откройте файл в проигрывателе Apple QuickTime Player и выберите Окно > Показать инспектор фильмов.
- Если файл получен с видеокамеры, фотоаппарата или другого устройства видеозаписи, см.

- Откройте файл в стороннем приложении для анализа файлов мультимедиа, например, MediaInfo или GSpot 2.70
Решение 4. Перекодируйте проблемные видеофайлы.
Используйте другое программное обеспечение, чтобы перекодировать (преобразовать), видеофайлы, вызывающие проблемы при попытке импорта или воспроизведения их в Premiere Pro. Затем импортируйте перекодированные файлы.
Можно перекодировать файлы в рамках одного формата (например, перекодировать файл в формате AVI с кодировкой 3ivx в файл AVI с кодировкой DV). Или можно использовать другой формат (например, перекодировать файл MPEG-2 в AVI).
Чтобы сохранить качество изображения при перекодировании видеофайла, выберите в программе перекодирования отсутствие сжатия или незначительное сжатие для вывода.
Следующие приложения Windows могут перекодировать видеофайлы. Доступны и другие приложения для перекодирования, которые могут больше подойти для конкретного рабочего процесса.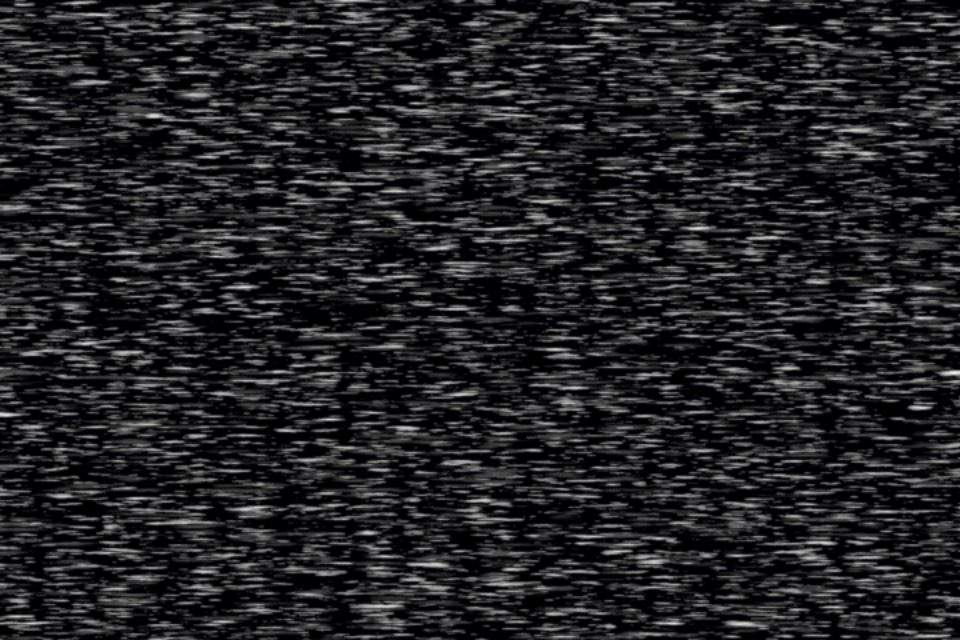
Отказ от ответственности: Adobe не поддерживает стороннее программное обеспечение и предоставляет эту информацию исключительно в качестве совета. Для получения помощи при использовании стороннего программного обеспечения свяжитесь с его разработчиком или обратитесь к документации для данного программного обеспечения.
- Файлы AVI: VirtualDub; Microsoft Windows Movie Maker.
- Файлы QuickTime (MOV) и MPEG-4: Apple QuickTime Player для Windows с QuickTime Pro.
- Файлы MPEG-2 и VOB: MPEG Streamclip; Apple QuickTime Player для Windows с QuickTime Pro и MPEG-2 Playback Component.
Дополнительные сведения о методах перекодирования видеофайлов приведены на форумах пользователей Adobe или в разделе VideoHelp.
Файлы MPEG-2 в высокой степени сжаты. Чтобы улучшить плавность воспроизведения клипов MPEG-2 на временной шкале, создайте для них миниатюры для предварительного просмотра (см.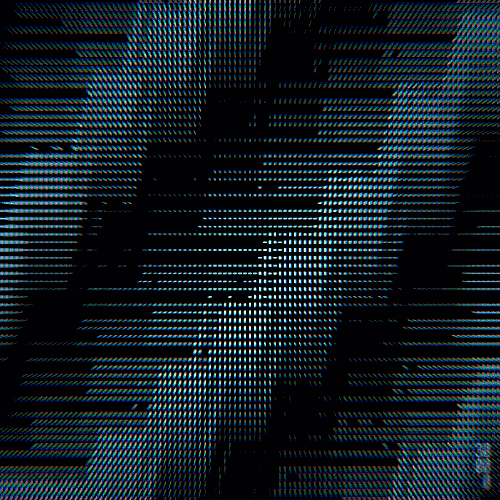 Решение 2).
Решение 2).
Поскольку файлы MPEG-2 можно кодировать с самыми разнообразными настройками, не все импортированные файлы MPEG-2 могут без проблем проигрываться в Premiere Pro CS4. Перекодируйте проблемные файлы MPEG-2 (см. Решение 4), а затем импортируйте их.
Файлы VOB (video object), которые используются на DVD-дисках, являются разновидностью файлов MPEG-2. Premiere Pro поддерживает импорт VOB-файлов, совместимых с DVD. Если возникают проблемы с импортом оригинального файла VOB, возможно, были проблемы при его создании. (Например, могли возникнуть неполадки в программе для копирования DVD-дисков.) Может потребоваться перекодировать проблемные файлы VOB (см. Решение 4), а затем импортировать их.
Во многих цифровых фотоаппаратах предусмотрен режим записи видеороликов (обычно в формате AVI или QuickTime). Однако такие видеоролики, как правило, не выигрывают в сравнении с видеороликами, записываемыми на видеокамеры. Во многих фотоаппаратах используются особые кодеки для сжатия видео, которые не соответствуют стандартам профессионального видеомонтажа.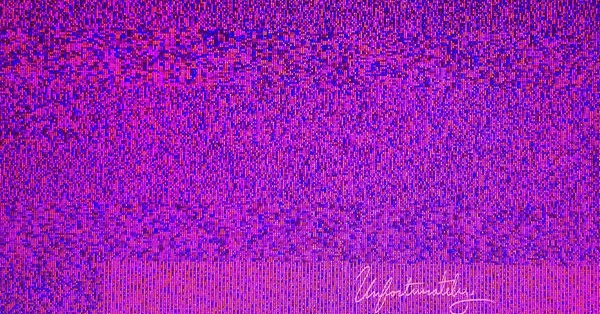
Если вы работаете с видеороликами, записанными на фотоаппарат, см. документацию к нему. Или обратитесь к производителю фотоаппарата для получения подробных сведений о записываемых на него видеофайлах.
Если вы не можете импортировать или воспроизвести файлы с фотоаппарата, возможно, потребуется установить кодек. В большинстве цифровых фотоаппаратов видеофайлы кодируются с использованием кодека Motion JPEG (MJPEG). Кодеки Motion JPEG (MJPEG) предоставляются несколькими разработчиками.
В кодеке Motion JPEG применяется сжатие относительно низкого уровня. Таким образом, при работе с большими видеофайлами Motion JPEG в Premiere Pro могут наблюдаться проблемы с производительностью или появляться сообщения об ошибке о недостаточном количестве памяти. Чтобы устранить эти проблемы, перекодируйте файлы Motion JPEG (см. Решение 4).
Если вы не можете импортировать или воспроизвести файлы с фотоаппарата, в котором не используется особый кодек для видео, возможно, перекодируйте файлы (см.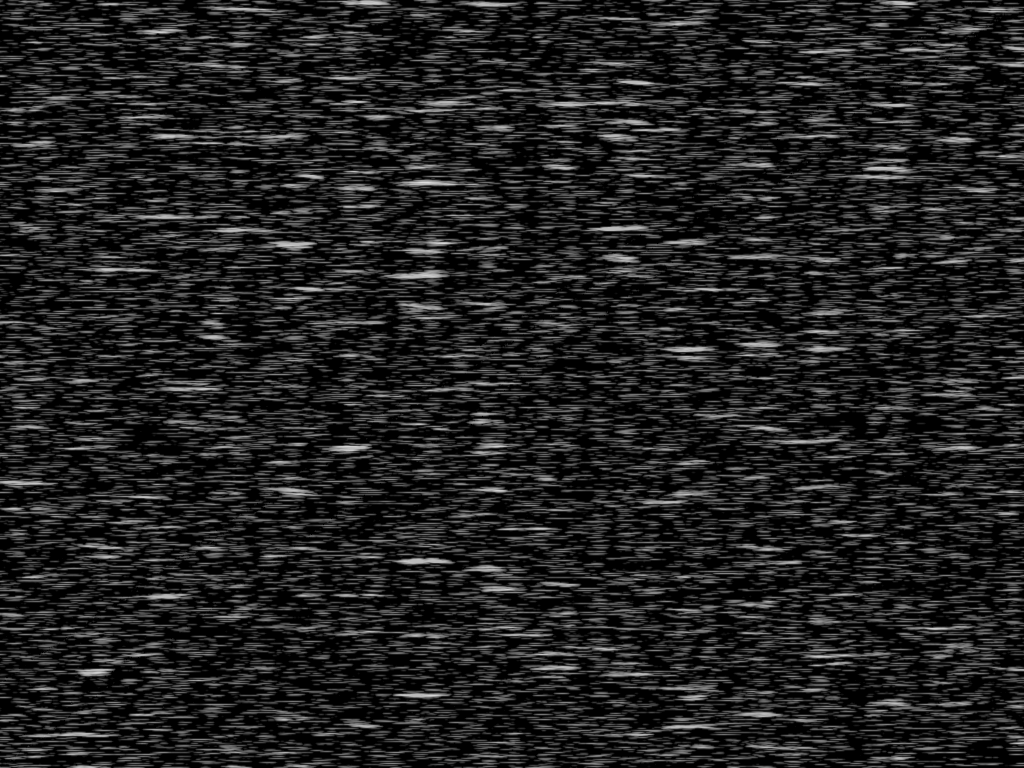 Решение 4). Импортируйте перекодированные файлы.
Решение 4). Импортируйте перекодированные файлы.
Справки по другим продуктам
- Поддерживаемые форматы файлов
- Поддерживаемые файлы для экспорта в Media Encoder
- Работа с клипами
Вход в учетную запись
Войти
Управление учетной записью
Добро пожаловать на веб-сайт по проблемам грунтовых вод
Перед редактированием данных необходимо войти в систему. Если вы установите флажок «Запомнить меня в следующий раз», веб-сайт должен запомнить ваш логин в будущем.
A) Если вы хотите выполнить поиск в базе данных помех грунтовым водам, перейдите сюда: Поиск добывающих скважин
Б) Если у вас есть данные эксплуатационной скважины и наблюдательной скважины для ввода в базу данных и нет входа на сайт, перейдите сюда: Запросить логин
История
С начала 1980-х годов в Вермонте существовали протоколы для проверки продуктивности новых источников подземных вод общественного водоснабжения (PCWS), таких как скважины с коренной породой и скважины с гравием.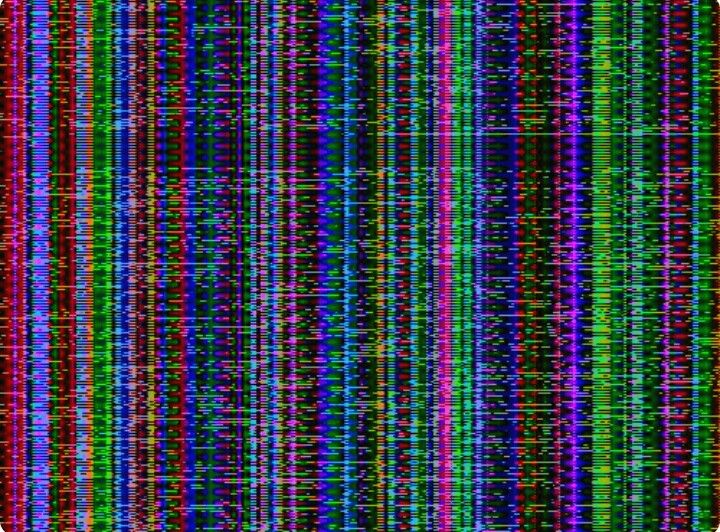 Эти протоколы были первоначально разработаны Департаментом здравоохранения Вермонта, регулирующим органом того времени, но затем переданы в Отдел водоснабжения Департамента охраны окружающей среды в 1919 году.91 и в Правила охраны окружающей среды, глава 21: Правила водоснабжения.
Эти протоколы были первоначально разработаны Департаментом здравоохранения Вермонта, регулирующим органом того времени, но затем переданы в Отдел водоснабжения Департамента охраны окружающей среды в 1919 году.91 и в Правила охраны окружающей среды, глава 21: Правила водоснабжения.
+ Что такое «помехи» в водоснабжении?
Процесс выдачи разрешений на источник для общественных источников воды требует измерения и оценки того, будет ли откачка предлагаемого источника питьевой воды забирать достаточно воды для снижения уровня воды в окружающей местности. Когда насосная скважина забирает воду из других источников питьевой воды (колодцев или родников), это называется «помехой». Это вмешательство может быть крошечным — менее десятой фута до полного высыхания другого источника воды. Неблагоприятные или неприемлемые помехи должны быть устранены до выдачи Разрешения на источник.
Большинство источников PCWS в Вермонте представляют собой скважины, законченные в водоносных горизонтах с трещиноватыми кристаллическими породами, и меньшее количество скважин завершено в водоносных горизонтах из песка и гравия, присутствующих в некоторых долинах.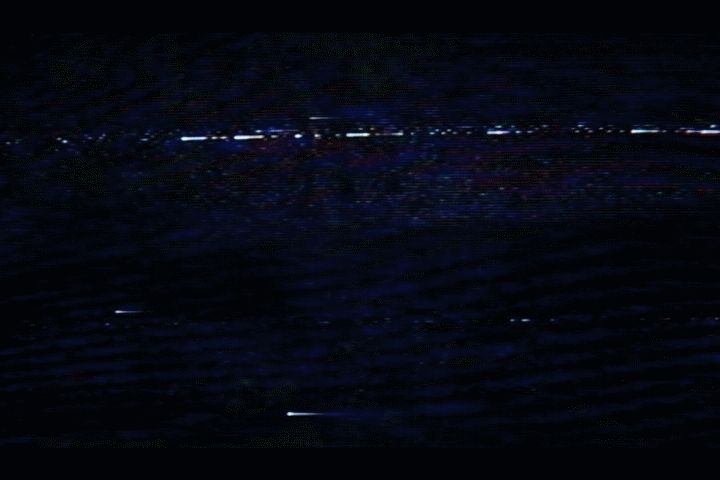 Из-за неоднородного, анизотропного характера этих водоносных горизонтов воздействие водозабора на близлежащие частные и общественные колодцы и родники трудно предсказать, если не проводить измерения в полевых условиях. Путем мониторинга уровня воды в близлежащих колодцах и родниках водоснабжения во время проверки постоянного сброса (испытания откачки) можно прогнозировать наблюдаемое или предполагаемое воздействие. Эти расчеты требуются как часть отчета об оценке источника.
Из-за неоднородного, анизотропного характера этих водоносных горизонтов воздействие водозабора на близлежащие частные и общественные колодцы и родники трудно предсказать, если не проводить измерения в полевых условиях. Путем мониторинга уровня воды в близлежащих колодцах и родниках водоснабжения во время проверки постоянного сброса (испытания откачки) можно прогнозировать наблюдаемое или предполагаемое воздействие. Эти расчеты требуются как часть отчета об оценке источника.
+ Данные, которые мы собрали на сегодняшний день
Отчеты об оценке источника, подготовленные в период с 1980 по 2008 год экологическим консалтинговым сообществом, были проанализированы для создания базы геоданных, которая включает ключевую информацию о добывающей (откачиваемой) скважине, а также наблюдательных скважинах и родниках, мониторинг которых проводился в течение этих тесты. Эта информация включает в себя информацию о конкретных испытаниях откачки, производные значения, такие как коэффициент пропускания и накопительная способность водоносного горизонта, степень помех, отмеченных в точках наблюдения, и определение допустимых и неприемлемых помех.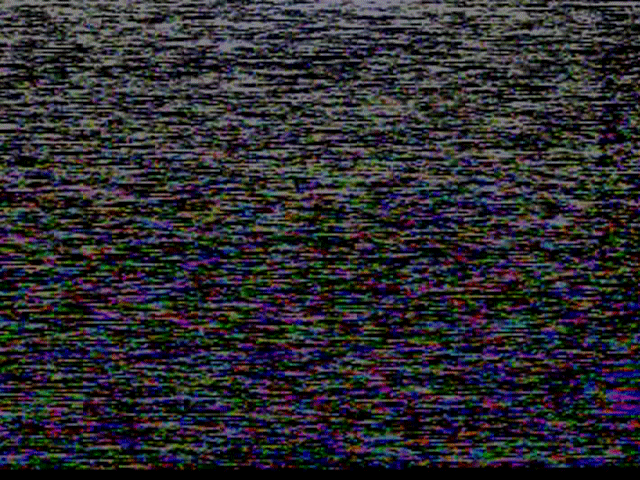 База геоданных была разработана совместно с Stone Environmental, Inc. из Монпелье, штат Вермонт, и представлена в Отчет Ассоциации сельского водоснабжения Вермонта за 2009 г. .
База геоданных была разработана совместно с Stone Environmental, Inc. из Монпелье, штат Вермонт, и представлена в Отчет Ассоциации сельского водоснабжения Вермонта за 2009 г. .
Эта база данных является динамической и будет заполняться самой последней информацией, доступной в рамках продолжающегося процесса выдачи разрешений источника DEC. Информация об испытаниях источников системы общественного водоснабжения была добавлена для оценок, проведенных с 2008 г. по настоящее время. Эти данные могут включать в себя другие водные системы, в которых был проведен анализ интерференции, например, непереходные скважины без сообщества и переходные скважины без сообщества.
Компиляция этого значительного объема данных в простой в использовании формат базы данных и ГИС знаменует собой первый случай, когда эта информация была ассимилирована и организована в единую базу геоданных, которую можно использовать для предоставления информации об источниках PCWS и откликах наблюдательных скважин по всему штату.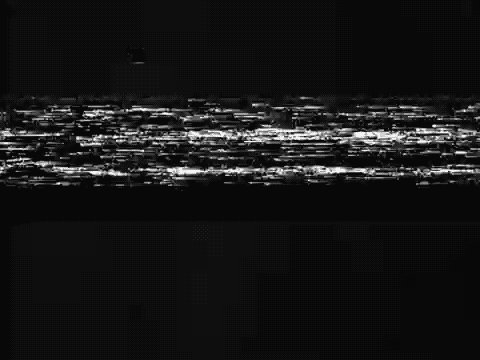 .
.
+ Отчет Ассоциации сельского водоснабжения Вермонта за 2009 г.
Ассоциация сельского водоснабжения Вермонта (VRWA) завершила оценку воздействия грунтовых вод, вызванного откачкой источников общественного водоснабжения (PCWS) по всему Вермонту. Это исследование было завершено в июне 2009 года.по контракту с Отделом охраны питьевой воды и грунтовых вод Департамента охраны окружающей среды Вермонта (DWGPD).
Окончательный отчет VRWA был ограничен текущими активными или разрешенными пробуренными источниками PCWS. Это представляет собой 203 источника PCWS и 1082 точки наблюдения, оцененных по всему штату до 2008 года. Результаты исследования показывают, что в целом вмешательство грунтовых вод не является хронической проблемой в Вермонте. Однако неприемлемые помехи, когда конкретный источник наблюдательной скважины больше не мог соответствовать проектным требованиям, были отмечены в нескольких случаях в районах с более высокой концентрацией источников PCWS.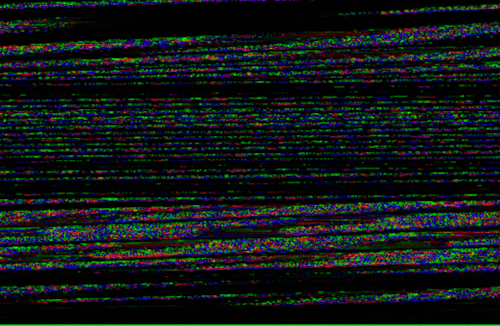
Ссылки
Нажмите на эту ссылку, чтобы просмотреть Заключительный отчет проекта VRWA по оказанию воздействия на подземные воды систем общественного водоснабжения
Приведенные ниже ссылки взяты из итогового отчета VRWA и представляют собой краткий обзор информации, использованной или исключенной при разработке базы данных:
Таблица A-1 PCWS Скальные, гравийные и вырытые колодцы для которых были обнаружены исходные оценочные отчеты с данными наблюдательных скважин (данные внесены в базу геоданных интерференции подземных вод).
Таблица A-2 Источники PCWS , разработанные до 1980 года (данные не включены в базу геоданных о интерференции подземных вод).
Таблица A-3 Источники коренной породы PCWS, протестированные с 1980 г. без данных наблюдательных скважин за пределами площадки. (Нет данных о вмешательстве в грунтовые воды — не включено в базу геоданных о вмешательстве в грунтовые воды).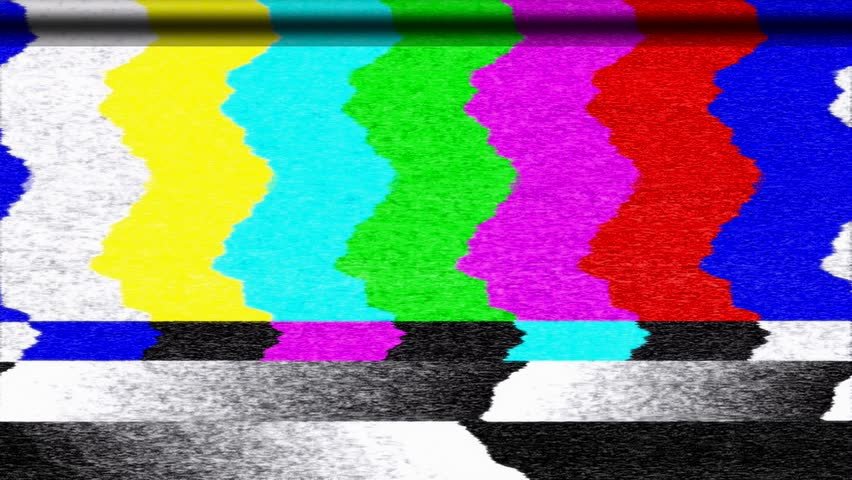
Таблица A-4 Источники гравийных скважин PCWS, протестированные с 1980 г. без данных наблюдательных скважин за пределами площадки. (Нет данных о вмешательстве в грунтовые воды — не включено в базу геоданных о вмешательстве в грунтовые воды).
Таблица A-5 Протестированные источники PCWS, для которых не были обнаружены отчеты об оценке источников. (Нет данных, включенных в базу геоданных интерференции подземных вод).
Таблица A-6. Источники Spring, закодированные как Wells в базе данных SDWIS. (Нет данных испытаний накачки для пружин PCWS).
|
Индекс /sims/wave-interference
| Название | Последнее изменение | Размер | Описание | |||||||||||||||||||||||||||||||||||||||||||||||||||||||||||||||||||||||||||||||||||||||||||||||||||||||||||||||||||||||||||||||||||||||||||||||||||||||||||||||||||||||||||||||||||||||||||||||||||||||||||||||||||||||||||||||||||||||||||||||||||||||||||||||||||||||||||||||||||||||||||||||||
|---|---|---|---|---|---|---|---|---|---|---|---|---|---|---|---|---|---|---|---|---|---|---|---|---|---|---|---|---|---|---|---|---|---|---|---|---|---|---|---|---|---|---|---|---|---|---|---|---|---|---|---|---|---|---|---|---|---|---|---|---|---|---|---|---|---|---|---|---|---|---|---|---|---|---|---|---|---|---|---|---|---|---|---|---|---|---|---|---|---|---|---|---|---|---|---|---|---|---|---|---|---|---|---|---|---|---|---|---|---|---|---|---|---|---|---|---|---|---|---|---|---|---|---|---|---|---|---|---|---|---|---|---|---|---|---|---|---|---|---|---|---|---|---|---|---|---|---|---|---|---|---|---|---|---|---|---|---|---|---|---|---|---|---|---|---|---|---|---|---|---|---|---|---|---|---|---|---|---|---|---|---|---|---|---|---|---|---|---|---|---|---|---|---|---|---|---|---|---|---|---|---|---|---|---|---|---|---|---|---|---|---|---|---|---|---|---|---|---|---|---|---|---|---|---|---|---|---|---|---|---|---|---|---|---|---|---|---|---|---|---|---|---|---|---|---|---|---|---|---|---|---|---|---|---|---|---|---|---|---|---|---|---|---|---|---|---|---|---|---|---|---|---|---|---|---|---|---|---|---|---|---|---|---|---|---|---|---|---|---|---|---|---|
| Parent Directory | — | |||||||||||||||||||||||||||||||||||||||||||||||||||||||||||||||||||||||||||||||||||||||||||||||||||||||||||||||||||||||||||||||||||||||||||||||||||||||||||||||||||||||||||||||||||||||||||||||||||||||||||||||||||||||||||||||||||||||||||||||||||||||||||||||||||||||||||||||||||||||||||||||||||
changes.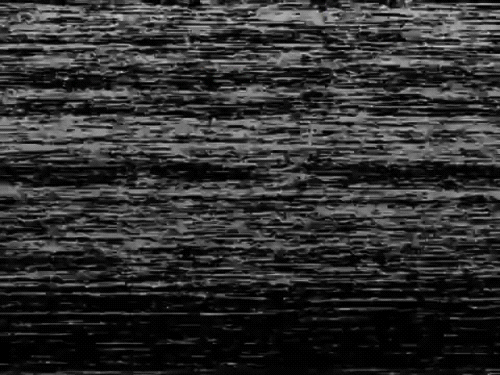 txt txt | 2017-05-10 12:58 | 9.3K | ||||||||||||||||||||||||||||||||||||||||||||||||||||||||||||||||||||||||||||||||||||||||||||||||||||||||||||||||||||||||||||||||||||||||||||||||||||||||||||||||||||||||||||||||||||||||||||||||||||||||||||||||||||||||||||||||||||||||||||||||||||||||||||||||||||||||||||||||||||||||||||||||||
| wave -interference-15.png | 2020-04-29 15:19 | 463 | ||||||||||||||||||||||||||||||||||||||||||||||||||||||||||||||||||||||||||||||||||||||||||||||||||||||||||||||||||||||||||||||||||||||||||||||||||||||||||||||||||||||||||||||||||||||||||||||||||||||||||||||||||||||||||||||||||||||||||||||||||||||||||||||||||||||||||||||||||||||||||||||||||
| wave-interference-128.png | 2017-05-10 12:58 | 15K | ||||||||||||||||||||||||||||||||||||||||||||||||||||||||||||||||||||||||||||||||||||||||||||||||||||||||||||||||||||||||||||||||||||||||||||||||||||||||||||||||||||||||||||||||||||||||||||||||||||||||||||||||||||||||||||||||||||||||||||||||||||||||||||||||||||||||||||||||||||||||||||||||||
| Wave-Interference-420.PNG | 2020-04-29 15:19 | 58K | ||||||||||||||||||||||||||||||||||||||||||||||||||||||||||||||||||||||||||||||||||||||||||||||||||||||||||||||||||||||||||||||||||||||||||||||||||||||||||||||||||||||||||||||||||||||||||||||||||||||||||||||||||||||||||||||||||||||||||||||||||||||||||||||||||||||||||||||||||||||||||||||||||
| Wave-Interferen 58 | 88K | |||||||||||||||||||||||||||||||||||||||||||||||||||||||||||||||||||||||||||||||||||||||||||||||||||||||||||||||||||||||||||||||||||||||||||||||||||||||||||||||||||||||||||||||||||||||||||||||||||||||||||||||||||||||||||||||||||||||||||||||||||||||||||||||||||||||||||||||||||||||||||||||||||
| 10.05.2017 12:58 | 49K | |||||||||||||||||||||||||||||||||||||||||||||||||||||||||||||||||||||||||||||||||||||||||||||||||||||||||||||||||||||||||||||||||||||||||||||||||||||||||||||||||||||||||||||||||||||||||||||||||||||||||||||||||||||||||||||||||||||||||||||||||||||||||||||||||||||||||||||||||||||||||||||||||||
| WAVE-Interference-Thumbnail.jpg | 2017-05-10 12:58 | 7.2K | ||||||||||||||||||||||||||||||||||||||||||||||||||||||||||||||||||||||||||||||||||||||||||||||||||||||||||||||||||||||||||||||||||||||||||||||||||||||||||||||||||||||||||||||||||||||||||||||||||||||||||||||||||||||||||||||||||||||||||||||||||||||||||||||||||||||||||||||||||||||||||||||||||
9000. -02 11:37 9000 9000 9000 8.0101 2020-03-02 11:37
| ||||||||||||||||||||||||||||||||||||||||||||||||||||||||||||||||||||||||||||||||||||||||||||||||||||||||||||||||||||||||||||||||||||||||||||||||||||||||||||||||||||||||||||||||||||||||||||||||||||||||||||||||||||||||||||||||||||||||||||||||||||||||||||||||||||||||||||||||||||||||||||||||||||

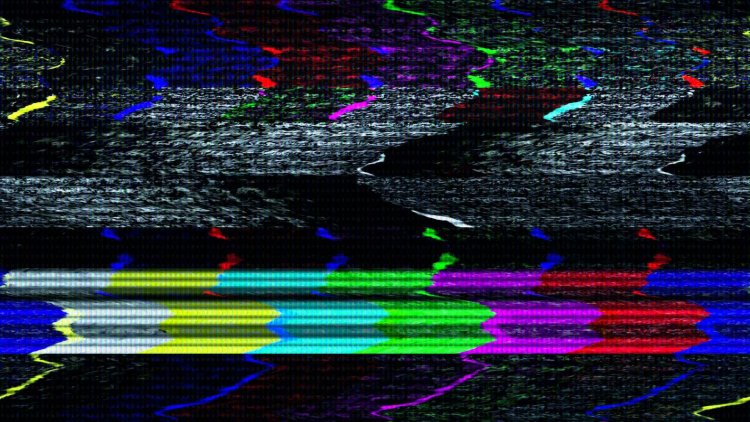

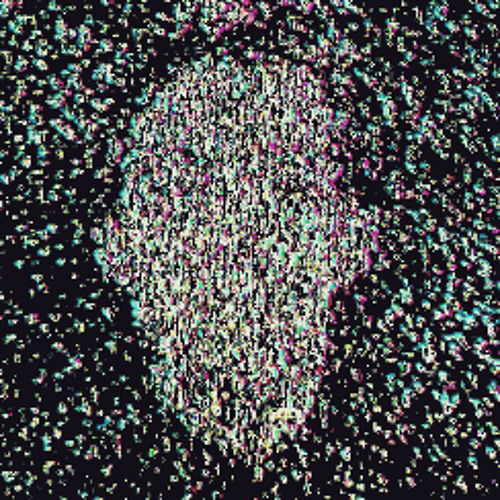 Неправильный порядок полей может также вызвать мерцание при проигрывании клипа. Назначить правильный порядок полей можно, используя команду «Интерпретировать видеоряд». Инструкции приведены в разделе Изменение порядка полей в клипе. Дополнительные инструменты для устранения проблем с порядком полей доступны в диалоговом окне «Параметры полей». Инструкции по использованию диалогового окна «Параметры полей» приведены в разделе Создание чересстрочных и построчных видеоклипов.
Неправильный порядок полей может также вызвать мерцание при проигрывании клипа. Назначить правильный порядок полей можно, используя команду «Интерпретировать видеоряд». Инструкции приведены в разделе Изменение порядка полей в клипе. Дополнительные инструменты для устранения проблем с порядком полей доступны в диалоговом окне «Параметры полей». Инструкции по использованию диалогового окна «Параметры полей» приведены в разделе Создание чересстрочных и построчных видеоклипов.
 -05-10 12:58
-05-10 12:58 JAR
JAR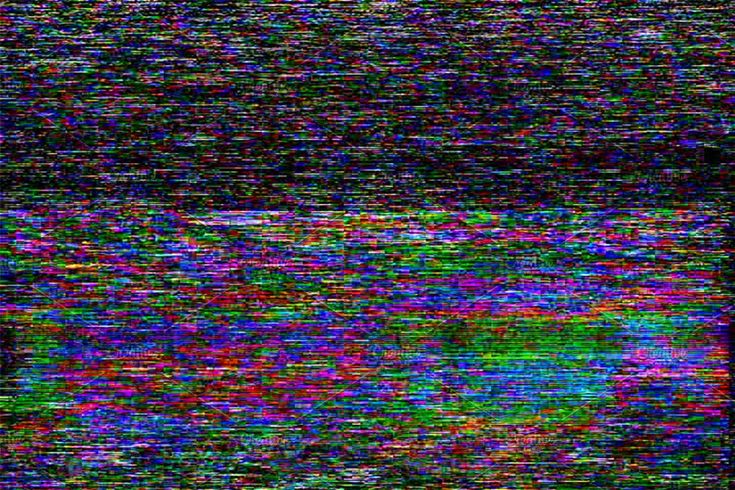 JAR
JAR JAR
JAR jar
jar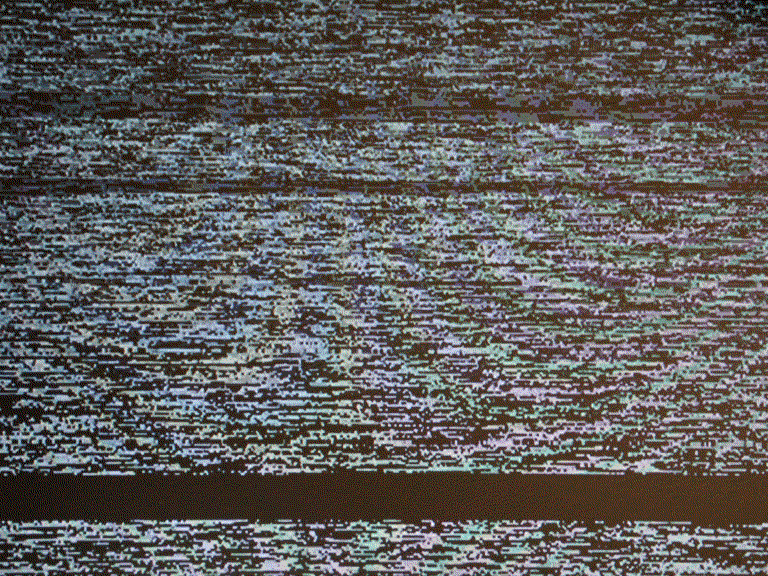 jar
jar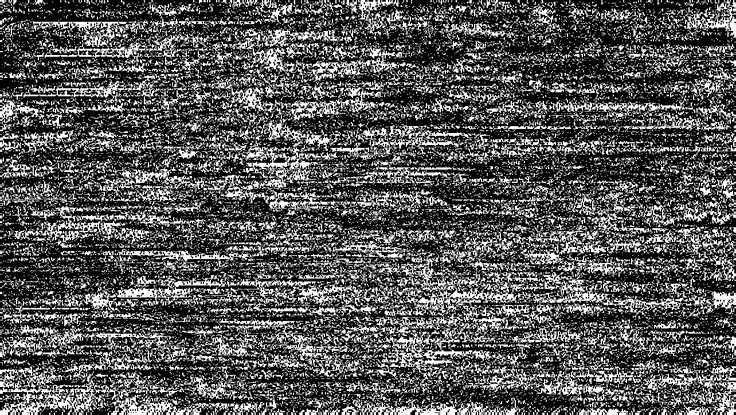 9M
9M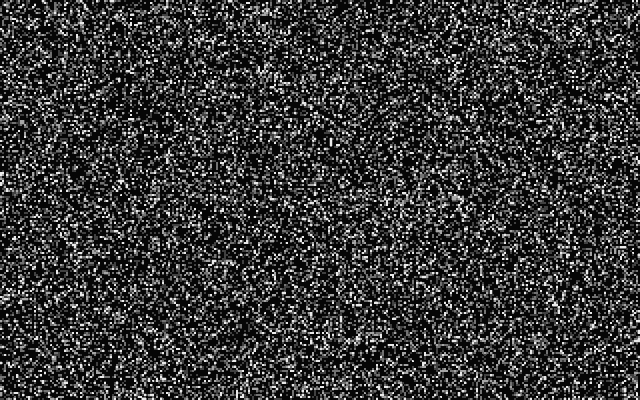 9M
9M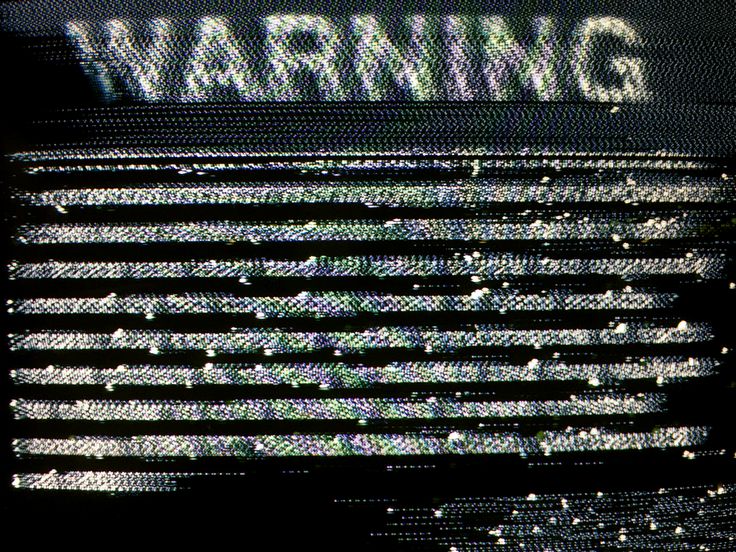 JAR
JAR