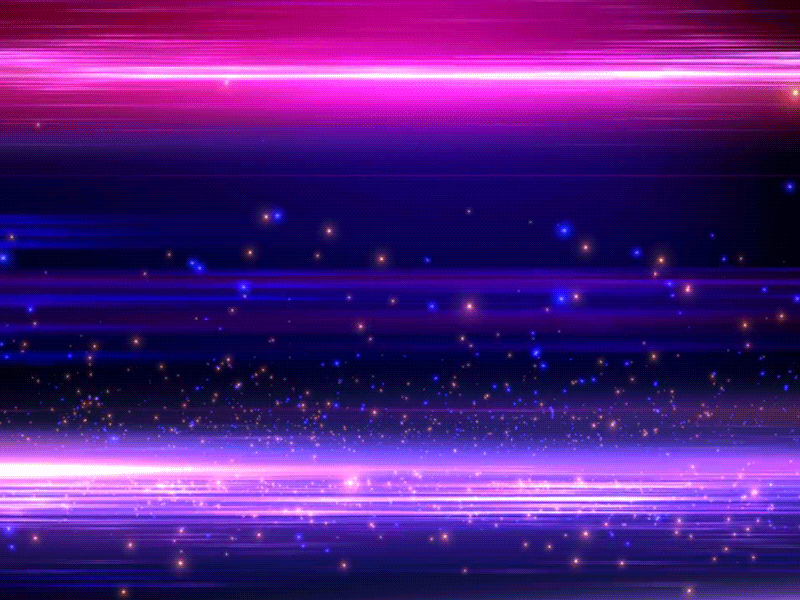Чем редактировать GIF-анимацию | Топ-6 программ для обрезки GIF
Когда на форуме или в соцсети встречаешь симпатичную анимацию, то хочется сохранить ее себе – на память или чтобы использовать в собственных проектах. Однако чаще всего приходится сначала редактировать GIF-изображение, так как оно слишком длинное или неряшливо склеено. Либо же хочется добавить или, наоборот, удалить кадры, надпись, какой-то визуальный эффект.
Давайте разберем, как правильно и аккуратно обрезать GIF, отредактировать их, добавить или удалить элементы. В этом нам помогут как онлайн-сервисы, так и стационарные программы – выбирайте, что больше нравится.
Редактирование GIF: топ-6 программ
Какая программа лучше всего подходит для обработки гифок? Все зависит от задачи. Для конвертации или изменения соотношения сторон подойдут одни программы, для добавления элементов или фильтров – другие. Например, для изменения размера картинки достаточно даже самого простого инструмента. Мы постарались составить обзор из разных сервисов, чтобы каждый пользователь нашел подходящий инструмент под свои потребности. Обратите внимание, что очередность программ в обзоре произвольна.
Обратите внимание, что очередность программ в обзоре произвольна.
Movavi Video Editor – это стационарная программа, которую можно скачать на свой компьютер. Она предназначена для обработки медиа, включая возможности обрезать ГИФ по времени, создавать анимированные файлы и их редактировать: менять цвета, добавлять и удалять текст, фильтры и многое другое. Богатый инструментарий приложения позволяет добавлять к исходному изображению другие медиафайлы, получая уже, по сути, новые гифки.
Если нужно сделать просто обрезку GIF-картинки, перетащите ее в рабочую область, отрегулируйте рамки и нажмите Применить. При необходимости настройте другие визуальные параметры (обрезка по длине, поворот, изменение скорости и др.). Этот редактор работает не только с форматом GIF, но и любыми другими популярными видеоформатами.
Анимайзер
Онлайн-редактор Анимайзер предлагает обширный инструментарий для работы с изображениями. Сервис обрабатывает анимацию в форматах GIF и APNG, умеет редактировать картинки, перекрашивать их, менять фоны и скорость смены кадров, инвертировать оттенки, а также – переворачивать изображения и многое другое. Получившуюся в результате обработки картинку можно скачать на свой компьютер.
Получившуюся в результате обработки картинку можно скачать на свой компьютер.
Англоязычный онлайн-сервис Ezgif не имеет русской версии, но в нем легко разобраться. Тут можно выполнить редактирование GIF, загруженной с ПК, или же добавить картинку по ссылке с другого сайта. Размер изображения можно настроить вручную при помощи сетки, или же ввести нужные значения в соответствующие поля. Также можно выбрать другое соотношение сторон файла при обрезке.
Дополнительный функционал весьма широк. Сервис позволяет сделать разворот изображения, изменить скорость анимации, добавить надписи: на выбор несколько десятков шрифтов, богатая палитра цветов, центровка текста и возможность задать диапазон фреймов, где надпись будет появляться и пропадать.
Сервис предлагает большой перечень эффектов: фильтры, изменение цветовой палитры, трансформация по любой оси и т. д. Здесь также анимацию легко обрезать по длительности, предварительно разбив на фреймы, и оптимизировать исходную картинку с помощью различных опций.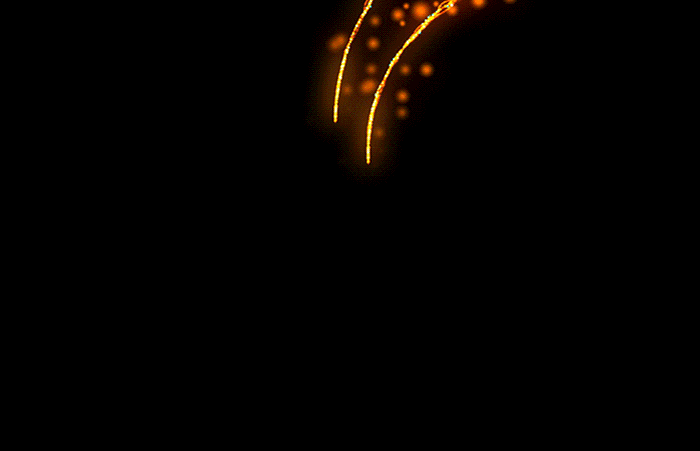 Полученное изображение можно сохранить на свой компьютер.
Полученное изображение можно сохранить на свой компьютер.
Онлайн-площадка Gifs способна работать с файлами, загруженными с ПК или по ссылке. Чтобы обрезать анимированное изображение, просто выберите область, которую желаете сохранить, и нажмите кнопку Создать. Доступны такие опции редактирования, как размытие изображения, поворот, некоторые другие эффекты. Как они будут смотреться в результате, вы можете узнать благодаря опции предпросмотра. Итоговую картинку можно сохранять на компьютер или делиться ею в соцсетях. Для экспорта изображения понадобится регистрация. Кстати, на этом сайте можно посмотреть гифки, созданные другими пользователями.
iLoveIMG
iLoveIMG – это многофункциональный онлайн-сервис, где есть инструментарий не только для обработки анимированных картинок. Чтобы сделать обрезку GIF, загрузите файл на вкладку Обрезать изображение. Вы сможете изменить размер картинки, выставив необходимые параметры вручную, или же перетащив рабочую область при помощи мыши.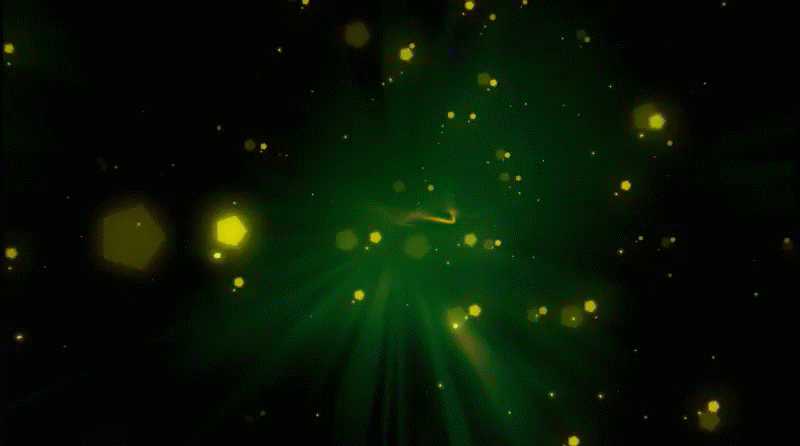 Полученное после обрезки изображение можно скачать на диск компьютера. Весь функционал предоставляется бесплатно, регистрация не нужна.
Полученное после обрезки изображение можно скачать на диск компьютера. Весь функционал предоставляется бесплатно, регистрация не нужна.
Inettools
Еще одна онлайн-платформа, где можно обрезать ГИФ по размеру, – Inettools. Нужный файл можно загрузить с ПК или перетащить в поле сервиса. Задавайте финальный размер, прописав цифры в каждом из соответствующих полей, или указывайте нужные области, перетащив на них сетку при помощи мыши. Тут можно сделать обрезку без потери качества по краям, задать сохранение пропорций одним кликом и сразу скачать на компьютер обработанный файл.
В нашей статье мы познакомили вас с самыми известными и популярными инструментами для редактирования GIF. Некоторые из них позволяют выполнять только базовые операции – это очень удобно, когда большего и не требуется. Другие, как например Movavi Video Editor, дают возможность собрать из исходных картинок баннеры, анимационные изображения для презентаций и даже целые видеоролики. Попробуйте на практике эти сервисы и программы, чтобы понять, что вам подойдет лучше всего.
Попробуйте на практике эти сервисы и программы, чтобы понять, что вам подойдет лучше всего.
Создавайте видео. Творите. Вдохновляйте.
* Бесплатная версия Movavi Video Editor имеет следующие ограничения: 7-дневный пробный период, водяной знак на сохраненных видео и, если вы сохраняете проект как аудиофайл, возможность сохранить только ½ длины аудио.
Остались вопросы?
Если вы не можете найти ответ на свой вопрос, обратитесь в нашу службу поддержки.
Подпишитесь на рассылку о скидках и акциях
Подписываясь на рассылку, вы соглашаетесь на получение от нас рекламной информации по электронной почте и обработку персональных данных в соответствии с Политикой конфиденциальности Movavi. Вы также подтверждаете, что не имеете препятствий к выражению такого согласия. Читать Политику конфиденциальности.
Добавьте эффекты к GIF — Онлайн Редактор GIF, Free
Создавайте, редактируйте и добавляйте анимацию к GIF. Онлайн создатель GIF, бесплатно
Онлайн создатель GIF, бесплатно
Создатель Анимированных GIF
Хотите добавить интересные эффекты в анимированные GIF? С помощью VEED вы можете создать удивительные GIF, просто загрузив файл (GIF, MP4, MOV, или любой видеофайл), выполнив легкое редактирование и сохранив свой файл как GIF. С помощью VEED онлайн GIF редактора, вы можете добавить текст в GIF, вырезать GIF, обрезать и повернуть ваши изображения GIF, даже разделить анимированные GIF. Вы также можете добавить картинки сбоев, фильтр глюков и эффект естественного глюка к вашим GIF. Вы можете изменить скорость вашего GIF (ускорить, замедлить) и изменить размер ваших GIF, чтобы они соответствовали любой платформе социальных медиа. Одним щелчком мыши вы можете поделиться тем же GIF в Instagram, TikTok, YouTube и много где еще. Измените размеры GIF, чтобы поддержать идеальное соответствие.
Скачайте в формате GIF — VEED не будет изменять ваши GIF в другой формат. Загрузите отредактированный GIF без каких-либо изменений в его функциональности.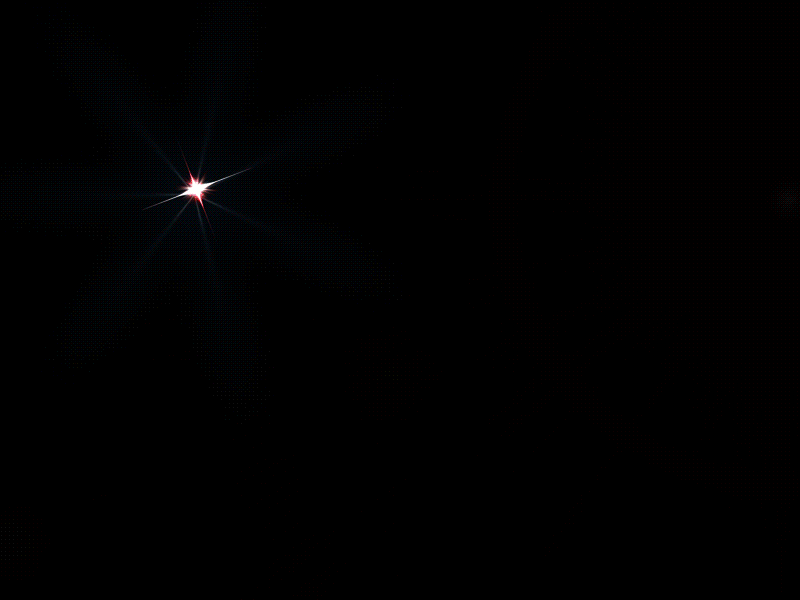 Загрузите видео из другого формата, конвертируйте в GIF и скачайте. VEED онлайн создатель GIF совместим с Windows 10, Mac, Chrome и мобильными устройствами.
Загрузите видео из другого формата, конвертируйте в GIF и скачайте. VEED онлайн создатель GIF совместим с Windows 10, Mac, Chrome и мобильными устройствами.
Как добавить эффекты к GIF
1
Выберите GIF (или видео)Загрузите GIF или видеофайл. Просто перетащите. VEED работает прямо в вашем браузере
2
Внесите измененияВыберите свои эффекты, глюк GIF, искаженные изображения, и многое другое. Вы также можете добавить эмодзи, ускорить ваш GIF, или обрезать концы GIF, если он слишком долгий.
3
Экспортируйте в формате GIFДаже если вы загрузили MP4, MOV или другой видеофайл, вы можете нажать ‘Экспорт’, а затем ‘Скачать GIF’. Это так просто!
‘Как Добавить Эффекты в GIF’ Руководство
Бесплатный Онлайн Создатель GIF
Все онлайн, нет необходимости скачивать ПО. Начните редактировать GIF непосредственно из своего браузера.
Конвертируйте Видео в GIF
Теперь вы можете создавать свои собственные GIF из видео, которые вы записали! Используйте свой телефон или видео с веб-камеры для создания супер-персонализированных GIF.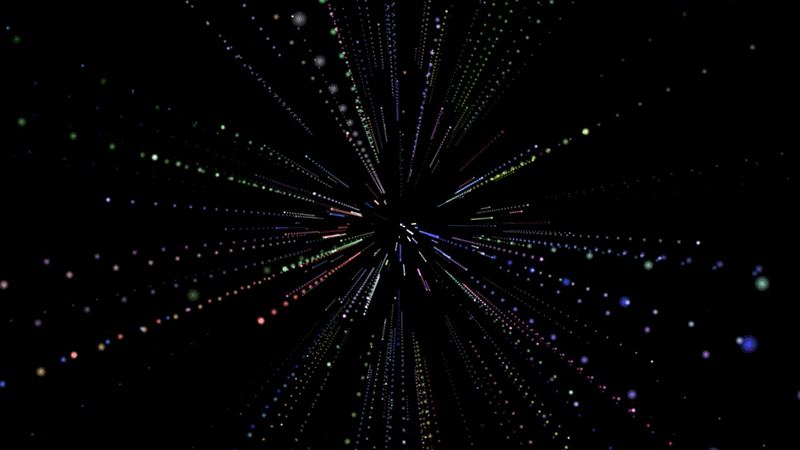
Совместим с GIPHY
Вы можете добавить свой GIF из Giphy или любого источника. Все GIF-файлы совместимы с VEED — просто нажмите, чтобы загрузить ваш сейчас!
Эффекты Сбоя
Добавляйте глюк, искажение, искривление, встряхивание и редактируйте свои GIF с помощью VEED. Создайте и генерируйте новые GIF, и беспрепятственно раскрепостите свои творческие силы!
Часто Задаваемые Вопросы
Открыть больше:
- Видеоэффект “Glitch”
- Видеоэффект Скорости
- Наложение VHS
Что говорят про VEED
Больше, чем просто средство создания GIF
VEED это гораздо больше, чем просто средство создания GIF. С VEED вы можете редактировать все виды видео-, аудиофайлов и изображений. Вы можете добавлять видео эффекты, объединять, присоединить и сочетать GIF и видеофайлы вместе, изменять размер для социальных медиа, и делать многое другое. Ознакомьтесь с нашими онлайн инструментами редактирования видео сегодня, бесплатно!
Загрузите GIFAfter Effects GIF | Изучите шаги по созданию GIF в After Effects
Adobe After Effects — это программа для редактирования анимации и видео, и в этой статье мы узнаем, как создавать GIF из анимированной композиции.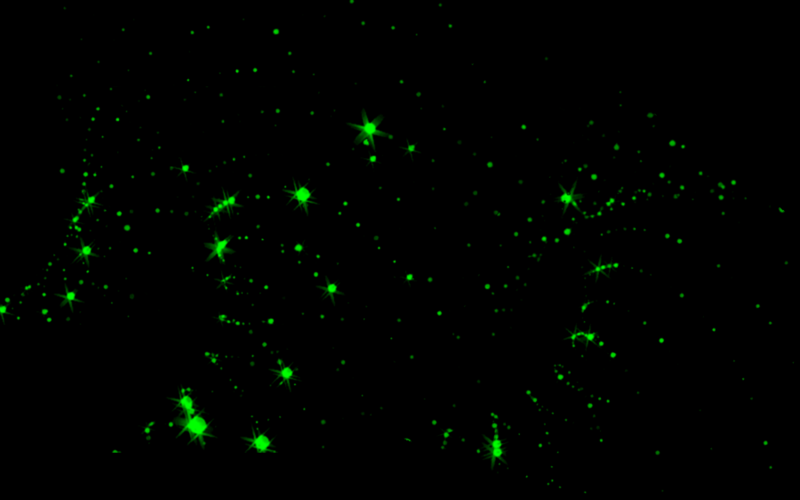 В этой статье мы рассмотрим различные методы экспорта GIF или создания GIF из экспортированного видео, а также способы оптимизации GIF для Интернета.
В этой статье мы рассмотрим различные методы экспорта GIF или создания GIF из экспортированного видео, а также способы оптимизации GIF для Интернета.
Шаги по созданию GIF в After Effects
Следующие шаги указаны ниже:
Шаг #1
В верхней части интерфейса находится строка меню, например «Файл», «Правка» и т. д., и у каждого есть свое подменю. С левой стороны находится панель проекта, состоящая из файлов проекта и панели управления эффектами, которая показывает эффекты, примененные к определенному слою. Затем есть панель композиции, которая показывает предварительный просмотр анимации или видео. В правом верхнем углу у нас есть различные пресеты макета, которые будут расположены в соответствии с типом работы. Мы даже можем создать собственный макет. Справа есть различные разделы, используемые для редактирования видео. Внизу есть слои и панель временной шкалы, которая используется для добавления мультимедиа и добавления ключевых кадров анимации.
Шаг #2
Мы начнем с готовой анимации, которая представляет собой простую круговую диаграмму, показывающую различные типы устройств в зависимости от их использования.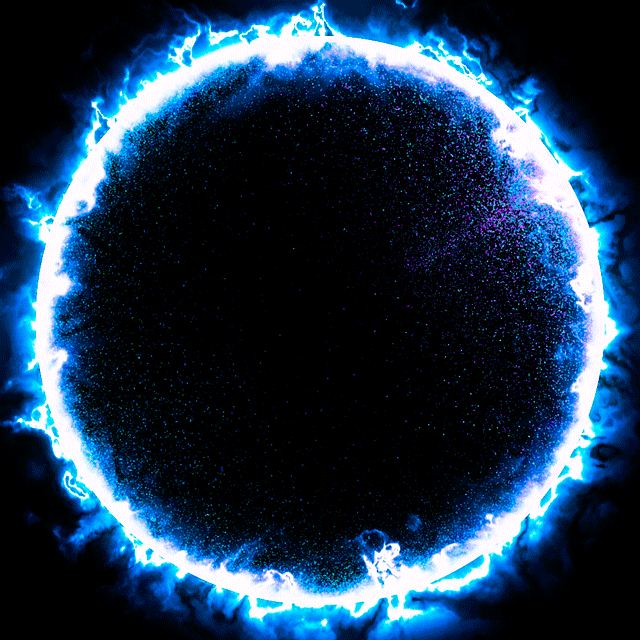 Мы также позаботились о том, чтобы наше рабочее пространство составляло около 5 секунд, поскольку GIF, как правило, является форматом короткого времени, который обычно зацикливается, за исключением таких вещей, как текст на веб-сайте.
Мы также позаботились о том, чтобы наше рабочее пространство составляло около 5 секунд, поскольку GIF, как правило, является форматом короткого времени, который обычно зацикливается, за исключением таких вещей, как текст на веб-сайте.
Шаг #3
Во-первых, мы экспортируем композицию, для этого мы будем использовать Adobe Media Encoder или нажимаем Ctrl + Alt + M. Вы также можете выполнить рендеринг в After Effects, но это заблокирует вашу текущую работу, пока композиция не отрендерится .
Шаг №4
Итак, файл с эффектами добавлен в очередь. Adobe media encoder совместим с другими продуктами Adobe, такими как Premier Pro. Эти файлы также будут перечислены здесь, если они будут добавлены. Шаг № 5 В раскрывающемся списке Формат выберите GIF. Вы также можете изменить расположение выходного файла.
Шаг № 6
Нажмите на GIF, и вы увидите настройки экспорта, где есть источник и вывод, а также настройки для настройки. Исходный диапазон относится к рабочей области, а не ко всей композиции.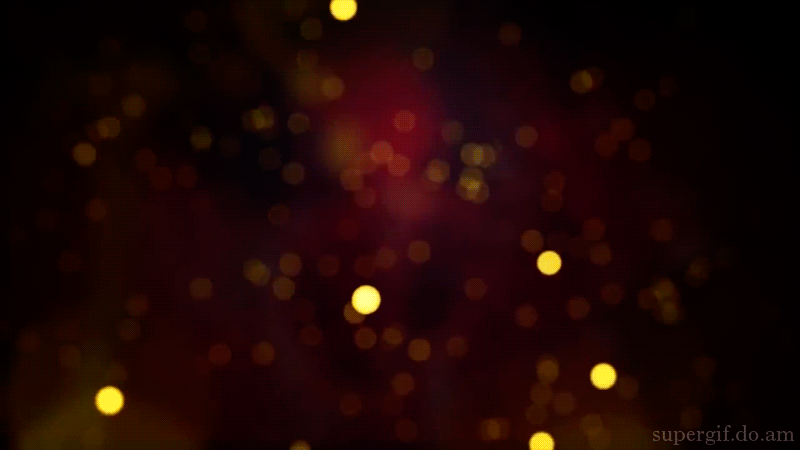 Мы можем манипулировать маркером входа и выхода внизу для пользовательского выбора. С правой стороны можно управлять различными вкладками, но пока оставьте все как есть и нажмите «ОК».
Мы можем манипулировать маркером входа и выхода внизу для пользовательского выбора. С правой стороны можно управлять различными вкладками, но пока оставьте все как есть и нажмите «ОК».
Шаг #7
Теперь нажмите зеленую кнопку воспроизведения, чтобы запустить очередь рендеринга. В окне кодирования можно получить статус рендера. Также отображается прошедшее и оставшееся время.
Шаг #8
После завершения рендеринга статус будет выполнен, и справа появится зеленая галочка, указывающая, что файлы сгенерированы. Вот мы и получили последовательность изображений 25 кадров в секунду в формате gif.
Шаг #9
Теперь давайте посмотрим, как мы используем Photoshop для создания файлов GIF. Снова добавьте композицию в очередь рендеринга медиакодера и выберите H.264 в качестве предустановки.
Шаг #10
Экспортируйте этот файл, запустив рендеринг, и будет экспортирован файл mp4. Назовите это полноцветной версией.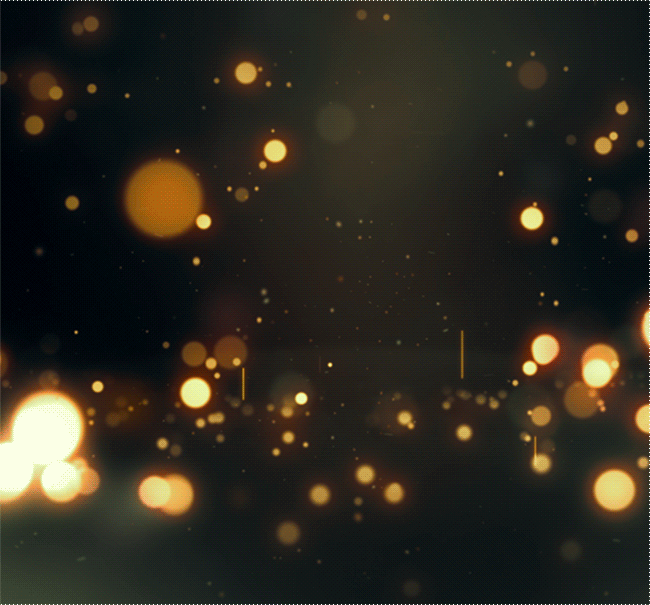
Шаг #11
Теперь мы отключим слой виньетки и размытие в движении и снова экспортируем видео в H.264. Это сократит время рендеринга, а также уменьшит размер файла.
Шаг #12
Также визуализируйте этот файл и дайте ему другое имя. Назовем это простой цветной версией.
Шаг #13
Откройте полноцветную версию видеофайла в фотошопе со слоем виньетки и размытием в движении.
Шаг № 14
Перейдите в Файл -> Экспорт -> Сохранить для Интернета (устаревшие) или нажмите Alt + Shift + Ctrl + S
Шаг № 15
Откроется диалоговое окно, из которого мы можем выберите предустановку, если мы не уверены в том, какой именно вариант выбрать. Мы выбрали GIF 128 Dithered, а затем изменили цвета на 256, поэтому предустановка стала Безымянной.
Шаг #16
Теперь откройте простую цветную версию и аналогичным образом экспортируйте для сохранения в Интернете.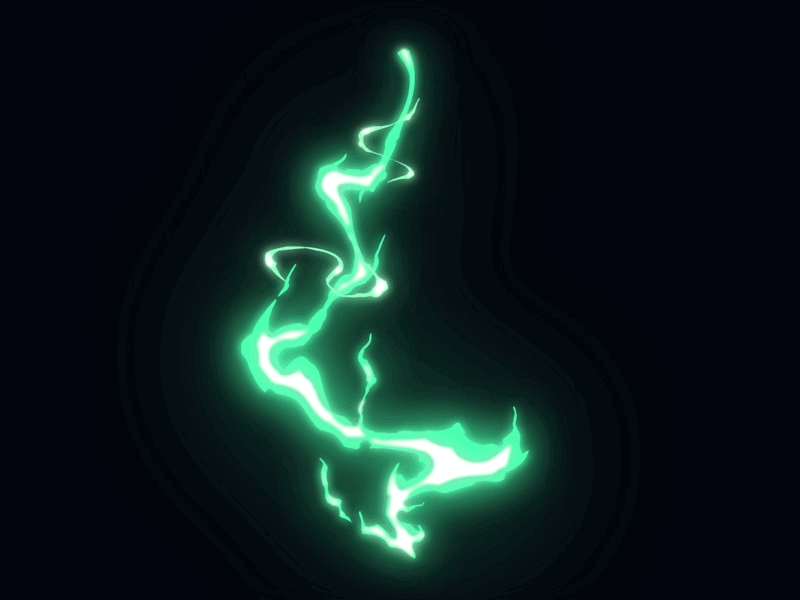 Настройки будут такими же, как и для предыдущего файла. Затем сохраните файл.
Настройки будут такими же, как и для предыдущего файла. Затем сохраните файл.
Шаг №17
Давайте сравним размер файла и файл без эффектов меньше. В веб-мире всегда помните одну вещь: чем меньше, тем лучше.
Шаг #18
Мы можем провести дальнейшую оптимизацию, выполнив некоторые настройки, и для этого мы посмотрим на простое цветное видео. Итак, сохраните для Интернета, и мы уменьшим разрешение, поскольку GIF-файлы не просматриваются в высоком разрешении, а также они имеют квадратную форму для социальных сетей, поэтому необходимо изменить размер. Мы изменили цвета на 128 и высоту на 500 пикселей, а ширина регулируется автоматически, когда ссылка включена, чтобы сохранить исходные пропорции. Вы можете изменить размер в процентах, если хотите. В левом нижнем углу предварительного просмотра вы можете увидеть приблизительный размер файла и время, которое потребуется для загрузки файла. После внесения изменений сохраните файл.
Шаг #19
Опять же, мы можем сравнить размер простой цветной версии и более оптимизированной версии со 128 цветами, и размер файла уменьшается более чем вдвое.
Шаг № 20
GIF очень хорош для Интернета в коротком формате, но если есть живое видео, даже если это несколько секунд, то размер файла будет огромным, например, более 15 МБ, что не идеально подходит для мобильного просмотра.
Шаг №21
Другим вариантом экспорта GIF является использование сценария, такого как gifGUN, или использование такого приложения, как GIFRocket для MAC. Кроме того, есть веб-сайты, такие как giphy.com и многие другие, которые экспортируют GIF, но фотошоп предоставляет самые широкие возможности.
Заключение
В этой статье мы не только узнали, как использовать экспорт GIF из After Effects, но также узнали о методах использования фотошопа, чтобы получить максимально оптимизированный результат, который сделает их загрузку молниеносной в Интернете и особенно при просмотре мобильных устройств.
Рекомендуемые статьи
Это руководство по After Effects GIF. Здесь мы обсудим соответствующие шаги по созданию GIF в After Effects, а также способы оптимизации GIF для Интернета.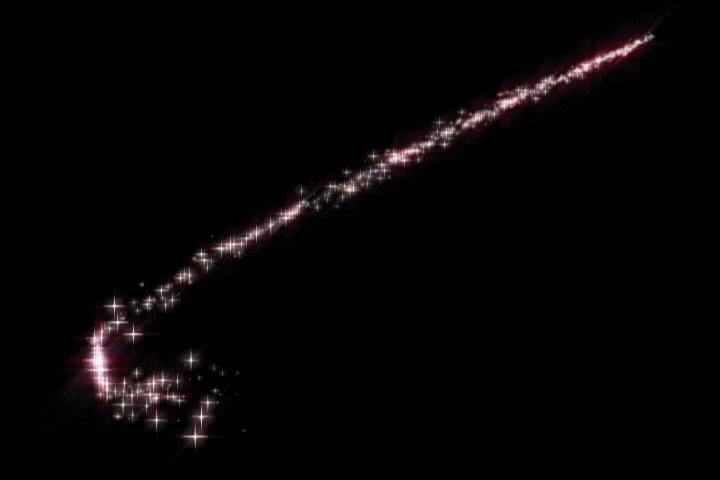 Вы также можете ознакомиться со следующими статьями, чтобы узнать больше –
Вы также можете ознакомиться со следующими статьями, чтобы узнать больше –
- Временная шкала After Effects
- Отображение логотипа After Effects
- Ротоскопирование в After Effects
- Покачивание в After Effects
Простой способ экспортировать GIF из After Effects
Анимированные GIF-файлы добавляют удовольствия в Интернет с момента их изобретения в июне 1987 года (кто моложе этих GIF-файлов? 🙋 ). Теперь, когда все сидят в социальных сетях, создание и распространение GIF-контента небольшого размера стало невероятно популярным.
Знаете ли вы, что несмотря на то, что это ведущий инструмент для анимированного контента, экспорт GIF из After Effects невозможен? Программное обеспечение просто не поддерживает этот формат, а это значит, что вам нужно использовать другое программное обеспечение или плагин для преобразования вашего видео в GIF.
Многие креативщики и любители GIF-файлов все еще проходят через этот долгий и неэффективный процесс. Хорошие новости: Jitter теперь позволяет создавать и экспортировать анимированные GIF-файлы одним щелчком мыши. Интуитивно понятный и удобный интерфейс заставит вас задаться вопросом, почему вы так долго пытались экспортировать GIF из After Effects.
Хорошие новости: Jitter теперь позволяет создавать и экспортировать анимированные GIF-файлы одним щелчком мыши. Интуитивно понятный и удобный интерфейс заставит вас задаться вопросом, почему вы так долго пытались экспортировать GIF из After Effects.
Экспорт GIF в один клик с Jitter
Экспорт GIF из After Effects очень неэффективен
Экспорт GIF из After Effects вызывает у вас головную боль?Когда креативщики, менеджеры социальных сетей и моушн-дизайнеры работают над созданием анимированных GIF-файлов (создавая их с нуля или просто добавляя текст поверх существующего GIF-файла, как показано выше), они используют несколько программ для достижения желаемого результата.
Почему невозможно экспортировать GIF из After Effects
Формат GIF не поддерживается After Effects. Исторически сложилось так, что художники-аниматоры использовали AE для рендеринга частичных композиций в процессе создания видео. Рабочий процесс, необходимый для окончательной обработки вашего видео в Premiere Pro перед его экспортом с помощью Media Encoder.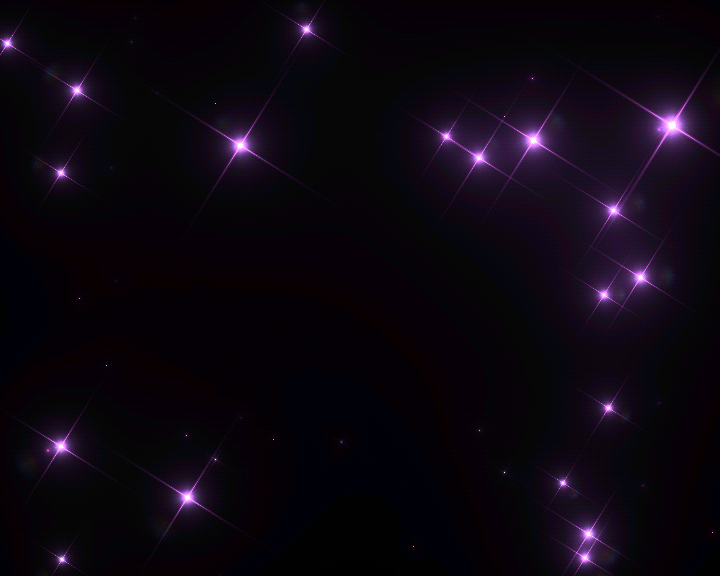 After Effects просто не является программным обеспечением для доставки готовых продуктов, таких как GIF-файлы. То же самое верно и для MP4, очень распространенного формата видеоконтейнера.
After Effects просто не является программным обеспечением для доставки готовых продуктов, таких как GIF-файлы. То же самое верно и для MP4, очень распространенного формата видеоконтейнера.
Вот некоторые дополнительные инструменты, которые вы должны использовать для экспорта After Effects в GIF:
- Photoshop CC ($$)
- GifGun ($)
- Adobe Media Encoder ($)
Процесс примерно одинаков для каждого из этих инструментов: формат
Используя эти методы, каждый раз, когда вы хотите отредактировать свой GIF (содержимое, цвета, частота кадров, размер…), вы нужно вернуться в After Effects, изменить файл и снова пройти весь экспорт видео → импортировать в другое программное обеспечение → экспортировать GIF. Отнимающая много времени, нулевая добавленная стоимость и скучная.
Экспорт GIF-файлов After Effects не адаптирован к современному рабочему процессу производства анимации
AE впервые был запущен в 1993 году — моложе, чем GIF, но все еще дедушка в семействе программного обеспечения. То, как новые поколения производят и используют видеоконтент, особенно короткий анимированный контент, такой как GIF, сильно изменились за последние 10 лет с появлением и массовым внедрением социальных сетей.
То, как новые поколения производят и используют видеоконтент, особенно короткий анимированный контент, такой как GIF, сильно изменились за последние 10 лет с появлением и массовым внедрением социальных сетей.
Сегодня в мире производится гораздо больше анимационного контента, чем в 90-х годах. Что еще более важно, среднее время между творческой идеей и публикацией контента сократилось в 20 раз. Поскольку все происходит так быстро, эффективный рабочий процесс является ключевым фактором для всех дизайнеров и создателей контента. К сожалению, экспорт GIF в After Effects не обеспечивает этого, и очень маловероятно, что в будущем это станет лучше. Итак, давайте посмотрим на последние новинки в сфере анимации и моушн-дизайна!
Упростите процесс создания и экспорта GIF благодаря Jitter
💡
Если экспорт GIF из After Effects занимает больше времени, чем просмотр GIF, есть проблема.
Прекратите использовать несколько программ, экзотические плагины и бесконечные пошаговые руководства.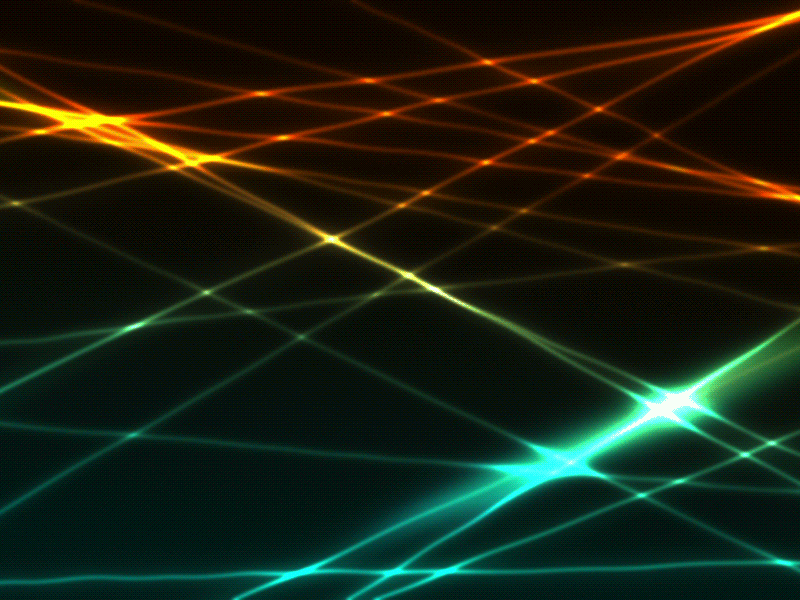 Программное обеспечение для дизайна должно быть здесь, чтобы сделать вас более креативными. Вы мечтаете сосредоточиться на своем творении и просто нажать «экспортировать GIF» в конце? Добро пожаловать в Джиттер.
Программное обеспечение для дизайна должно быть здесь, чтобы сделать вас более креативными. Вы мечтаете сосредоточиться на своем творении и просто нажать «экспортировать GIF» в конце? Добро пожаловать в Джиттер.
Откройте для себя некоторые из наших шаблонов GIF в нашей галерее или узнайте больше о том, как создать GIF с помощью Jitter.
См. галерею шаблонов
Как экспортировать GIF с помощью Jitter
- Создайте свою анимацию из шаблона, с нуля или из существующего видео.
- Настройте свой анимированный GIF (добавьте текст, измените шрифты, измените размер, измените длину…)
- Нажмите «Экспорт» и выберите формат GIF
- При необходимости выберите частоту кадров, цикл и другие параметры экспорта
- Загрузите свой GIF
Попробуйте Jitter прямо сейчас
Как экспортировать небольшие GIF-файлы хорошего качества
Выбор правильных параметров для экспорта GIF-файлов важен для облегчения их совместного использования и просмотра. Анимированный GIF может быстро стать тяжелым, поэтому давайте рассмотрим некоторые рекомендации.
Анимированный GIF может быстро стать тяжелым, поэтому давайте рассмотрим некоторые рекомендации.
Какой правильный FPS для анимированного gif?
Современный стандарт видеосъемки и отображения кадров с частотой кадров 60 кадров в секунду. В настоящее время нет стандартной частоты кадров для анимированных GIF-файлов, но вы можете делать практически все, что угодно, вплоть до 50 кадров в секунду.
Ниже вы можете увидеть два примера одной и той же анимации, созданной и экспортированной из Jitter с частотой кадров 12 и 50. Человеческий глаз воспринимает последовательность изображений как движение, как только частота кадров превышает 12 кадров в секунду.
12 кадров в секунду Экспорт GIF (размер файла 166 КБ) 60 кадров в секунду Экспорт GIF (размер файла 1 МБ) Jitter предлагает стандартную частоту кадров экспорта GIF 15, 25 или 50 кадров в секунду, чтобы адаптироваться к нужному размеру файла и качеству GIF. Правильный выбор зависит от вашей анимации — имейте в виду, что чем больше у вас кадров, тем больше размер вашего GIF-файла.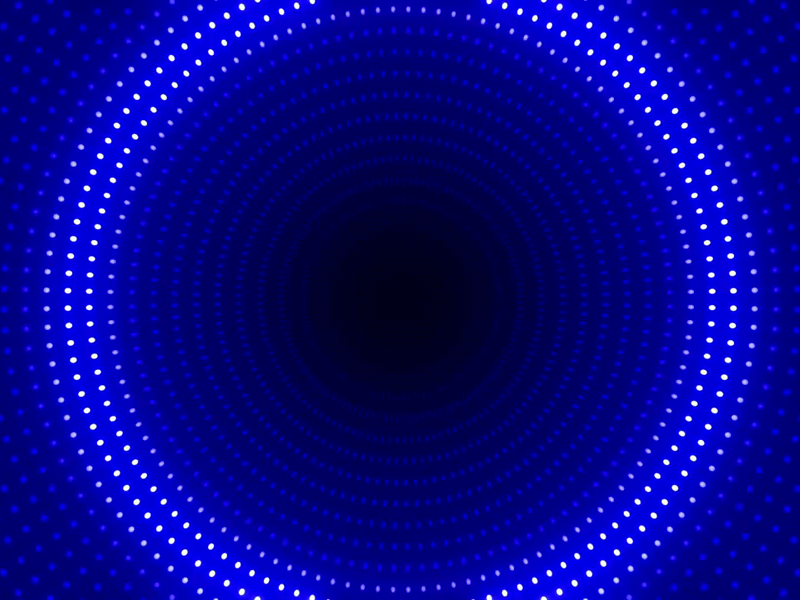
Как оптимизировать анимированный gif
Вот параметры файла, с которыми вы можете поиграть, чтобы уменьшить размер вашего GIF:
- Уменьшить размеры файла (ширину и высоту) — в Jitter вы можете сделать это либо изменив размер монтажной области и ресурсов, либо изменив размер экспорта GIF.
- Изменить продолжительность GIF — укорочение GIF также сделает файл легче.
- Уменьшить частоту кадров — при экспорте выбрать более низкую частоту кадров (например, 15 или 25 кадров в секунду). Если вы создали анимацию с последующими эффектами и использовали другое программное обеспечение для экспорта GIF, вам нужно вернуться в AE, чтобы повторно экспортировать видео с более низкой частотой кадров. В Jitter просто выберите частоту кадров на странице экспорта GIF.
- Прозрачность . GIF-файлы с прозрачным фоном обычно тяжелее обычных GIF-файлов. Вы можете настроить этот параметр непосредственно в Jitter перед экспортом.