Геральдический щит герб векторных и Photoshop фигур svg csh
Геральдический щит герб векторных и Photoshop фигур svg csh | UIDownload Геральдический щит герб векторных и Photoshop фигур svg csh- Герб щит Векторный пакет ai eps
- Лента Photoshop Фигуры psd csh
- Векторные фигуры в Photoshop на Хэллоуин ai eps psd csh
- Герб щит бесплатный векторный пакет eps
- Лента Photoshop Фигуры psd csh
- org/ImageObject»> Роскошная этикетка щита с геральдическим вектором eps
- Изысканный геральдический щит eps
- Геральдический щит, знамена ai
- Бесплатный векторный иллюстратор снежинок и фигуры в Photoshop eps csh
- Векторный геральдический щит svg eps
- Геральдический векторный щит
- 120+ векторных щитов, герб eps ai
- org/ImageObject»> геральдические векторные щиты ai eps
- Векторные геральдические гербы ai eps
- 5 фигур Photoshop csh
- геральдические щиты векторный пакет psd eps ai
- Роскошная этикетка щита с геральдическим вектором eps
- Черно-белый геральдический герб вектор eps
- Серебряные геральдические векторные щиты ai
- Роскошная этикетка щита с геральдическим вектором 16 eps
- org/ImageObject»> герб Болгарии eps
- Эффекты освещения в Photoshop psd
- Векторный герб и щиты eps ai
- Коллекция векторных фигур снежинка svg ai eps
- Роскошная этикетка щита с геральдическим вектором 12 eps
- Эффект металлического текста (стиль слоя Photoshop) psd
- Роскошный вектор дизайна геральдического щита eps
- org/ImageObject»> Геральдический щит вектор eps ai
- Векторная коллекция фигур этикетки ai svg eps
- Серый орнаментальный геральдический щит
- Креативный стиль шрифта Хэллоуина Стили Photoshop psd
- Векторные фигуры звезд ai eps
- Бесплатные шаблоны камуфляжа для Illustrator и Photoshop ai svg
- Роскошный вектор дизайна геральдического щита eps
- org/ImageObject»> Роскошная этикетка щита с геральдическим вектором eps
- Спорт векторные иконки фигур csh psd
- Золотой герб вектор ai
- Создайте эффект 3D-текста в Photoshop psd
- Роскошная этикетка щита с геральдическим вектором 13 eps
- 24 ярких градиента для Photoshop psd
- org/ImageObject»> Текстовый эффект Photoshop psd
- Герб России eps
- 5 текстовых стилей Photoshop psd
- Герб eps
герб » Шаблоны для Фотошопа Best-Host.ru Рамки Клипарты Виньетки PSD Photoshop
Фотошоп png — Хищные птицы
47 Png | 2423×1683; 3118х2221 | 300 dpi | 54 Mb
Автор: неизвестен
Теги: Птицы, Хищники, Картинки, Герб, Охотники, Охота, Текстуры
Геральдические гербы — Клипарт
PSD | 138 мб | 5000*5000 | 300 dpi
Автор: отделила от фона Туся
Heraldic Design elements
4 eps, ai + 4 jpeg / prew / 71 mb
Теги: Vector, герб, шлем, элементы, геральдика, лев, корона
Heraldic Elements Collection
5 eps, ai + 5 jpeg / prew / 67,7 mb
Теги: Vector, геральдика, eps, элементы, герб, лев, премиум
Настенный календарь на 2016 год — Вежливость города берет
PSD l 3600×2400 l 300 dpi l 19,9 Mb
Автор: Трассер
Теги: календарь, 2016, год, сетка, месяц, герб, россия, вежливые люди, патриоты
Бланк расписание уроков — Символика Украины
PSD l 2400×3508 l 300 dpi l 31,0 Mb
Автор: Трассер
Теги: Начальная школа, год, бланк, расписание, расписание уроков, школа, трассер, герб, флаг, символика, Украина
Бланк расписание уроков — Символика России
PSD l 2400×3508 l 300 dpi l 23,1 Mb
Автор: Трассер
Теги: Начальная школа, год, бланк, расписание, расписание уроков, школа, трассер, герб, флаг, символика, Россия
✱ ✱ ✱
На нашем проекте совершенно бесплатно и без регистрации можно скачать фотошаблоны PSD по любым тематикам для фотошопа. Это готовые бесплатные красивые рамки формата PSD в слоях для фотографий предназначенные детям и всей семьи. Романтические, прикольные, новогодние рамки поздравления с 8 марта, 23 февраля, заготовки шаблоны для фотомонтажа, шаблоны виньеток, календари, портфолио ученика 1 класса, обложки на DVD диски, меню буклеты, плакаты, расписания уроков, шаблоны визиток и костюмов, коллекции этикеток на бутылки. А также фотокниги, бланки грамот, дипломов, сертификатов, открыток, свадебных приглашений и многое другое. PSD исходники Фотошопа отличного качества и разрешения. Профессиональный фотоклипарт. Разнообразные скрап наборы для творчества. Все для программы Фотошоп кисти, стили, экшены и плагины. Красивый растровый клипарт на прозрачном фоне, а также векторный клипарт. Видео уроки по графическим редакторам работающие с растровыми и векторными изображениями. Лучшие программы софт для дизайнеров, а для создания качественного видео монтажа готовые футажи скачать бесплатно.
Это готовые бесплатные красивые рамки формата PSD в слоях для фотографий предназначенные детям и всей семьи. Романтические, прикольные, новогодние рамки поздравления с 8 марта, 23 февраля, заготовки шаблоны для фотомонтажа, шаблоны виньеток, календари, портфолио ученика 1 класса, обложки на DVD диски, меню буклеты, плакаты, расписания уроков, шаблоны визиток и костюмов, коллекции этикеток на бутылки. А также фотокниги, бланки грамот, дипломов, сертификатов, открыток, свадебных приглашений и многое другое. PSD исходники Фотошопа отличного качества и разрешения. Профессиональный фотоклипарт. Разнообразные скрап наборы для творчества. Все для программы Фотошоп кисти, стили, экшены и плагины. Красивый растровый клипарт на прозрачном фоне, а также векторный клипарт. Видео уроки по графическим редакторам работающие с растровыми и векторными изображениями. Лучшие программы софт для дизайнеров, а для создания качественного видео монтажа готовые футажи скачать бесплатно.
ТОП — 10 ШАБЛОНЫ PSD
Портфолио ученика №3 формат 15 PSD в слоях + шрифты |
Календарь на 2023 год — Домашним ласковым котом пусть н . |
Перекидной календарь на 2023 год — Прими в подарок кале … |
Календарь на 2023 год с символом года Кроликом — Нового … |
Календарь на 2023 год с символом года Котом — Новогодни … |
Metal Car Logo Effect в Photoshop
На прошлой неделе я обнаружил новый веб-сайт о хромированных логотипах на автомобилях. Я часами просматривал этот сайт, и сейчас он определенно один из моих любимых. Сайт называется Chromeography, и вы можете посетить его по адресу http://chromeography.com/. Сайт настолько вдохновил меня, что я решила попробовать сделать что-нибудь в фотошопе.
Итак, в этом уроке я покажу вам, как создать красивый эффект хрома в Photoshop, используя только Photoshop. Процесс немного долгий, но это очень полезная техника, и многое еще предстоит изменить с точки зрения значений стилей слоя.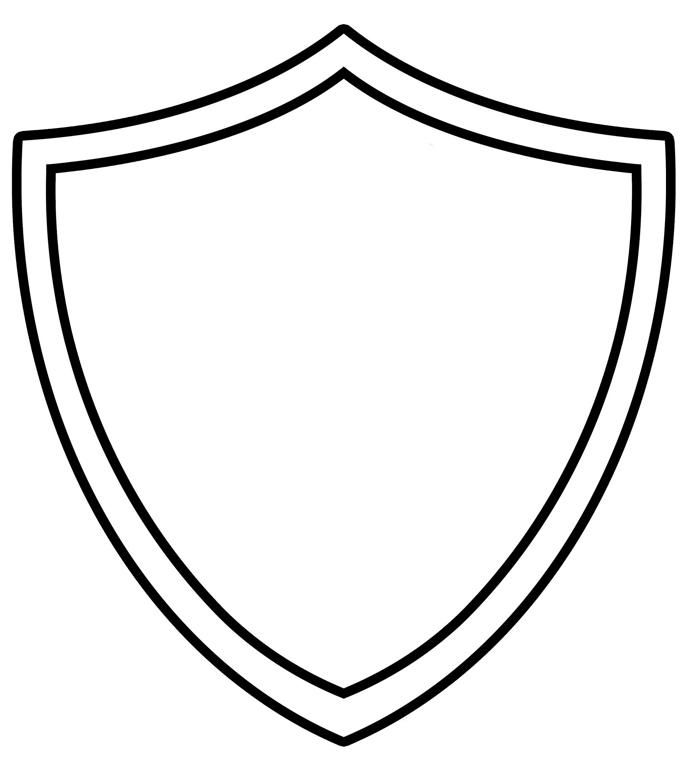
Шаг 1
Откройте Photoshop и создайте новый документ. Я использую 2560×1600 пикселей. После этого залейте фоновый слой красным цветом, например красным Феррари или кроваво-красным 🙂
Шаг 2
Перейдите к Layer>Layer Styles>Pattern Overlay . Выберите металлическую текстуру. Я использую легкий алюминиевый эффект http://subtlepatterns.com
Шаг 3
Нажмите на Gradient Overlay . Используйте черный и белый цвета для цвета, но обратите внимание, что черный немного ближе к центру. Также измените Режим наложения для умножения с непрозрачностью 40% . После этого измените Масштаб на 35%.
Шаг 4
Добавьте новый слой поверх остальных и залейте его белым цветом. После этого убедитесь, что у вас есть черный и белый цвета для переднего плана и фона, затем перейдите к Filter> Noise> Add Noise.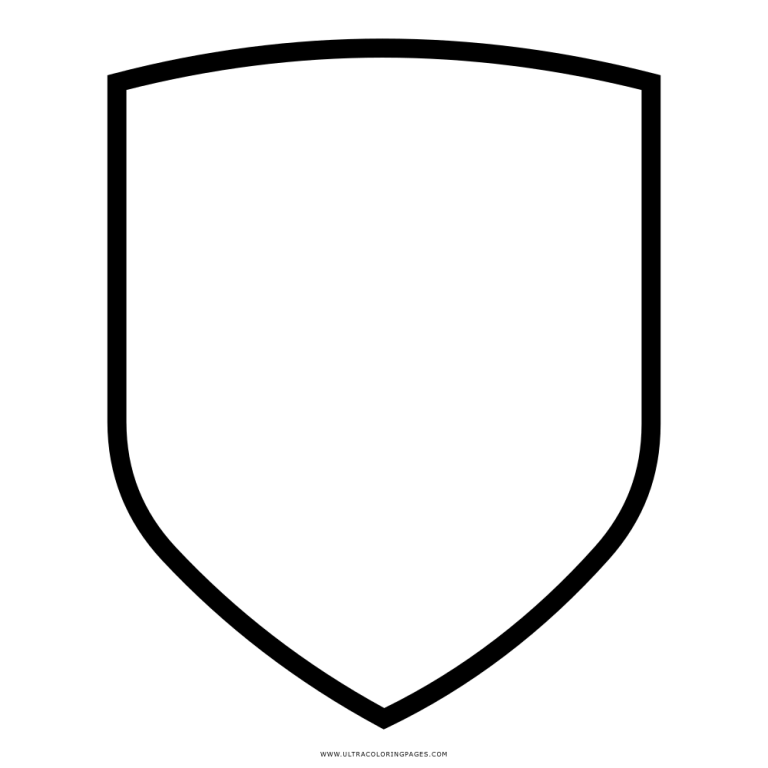 Используйте 1 0% для суммы. После этого перейдите в Image>Adjustments>Invert, затем перейдите в Image>Adjustments>Levels . Затем убедитесь, что фон почти черный с некоторыми белыми деталями. Последнее, что нужно сделать, это Filter>Blur>Radial Blur . Используйте Best for the Blur Method и Best for the Quality.
Используйте 1 0% для суммы. После этого перейдите в Image>Adjustments>Invert, затем перейдите в Image>Adjustments>Levels . Затем убедитесь, что фон почти черный с некоторыми белыми деталями. Последнее, что нужно сделать, это Filter>Blur>Radial Blur . Используйте Best for the Blur Method и Best for the Quality.
Шаг 5
Измените режим наложения на Color Dodge.
Шаг 6
Добавьте новый слой и сгруппируйте его в папку. Измените режим наложения папки на Color Dodge. Выберите слой внутри папки, а затем с помощью Brush Tool (B) используйте очень мягкую кисть белого цвета. Нарисуйте почти в центре изображения небольшой блик. Используйте изображение ниже для справки.
Шаг 7
Добавьте текст, к которому хотите применить эффект хромирования. Тот, который я использую, я создал иллюстрацию, и он вдохновлен автомобилями AMG
Шаг 8
Давайте добавим несколько стилей слоя. Просто следуйте изображениям ниже для значений.
Просто следуйте изображениям ниже для значений.
Шаг 9
Это окончательный результат, который вы получите после применения стилей слоя.
Шаг 10
Теперь добавим некоторые корректировки. Первое, что нужно сделать, это перейти в Layer > New Adjustment Layer> Gradient Map . Используйте черный и белый цвета по умолчанию и измените режим наложения на Мягкий свет.
Шаг 11
Выберите все слои и дублируйте их. После этого объедините все новые слои в один, затем перейдите к Фильтр>Размытие>Размытие по Гауссу. Используйте 5 пикселей для радиуса . Измените режим наложения на Overlay с 100%. Дублируйте этого слоя и измените режим наложения на Экран с 50%. С помощью инструмента Ластик удалите некоторые области этих двух слоев, чтобы создать некоторые различия в освещении. Используйте изображение ниже для справки.
Используйте изображение ниже для справки.
Шаг 12
Добавьте еще один слой и сгруппируйте его в папку. Измените папку Режим наложения для осветления цвета. После этого с помощью Brush Tool (B) и мягкой белой кисти создайте отражение поверх буквы A.
Шаг 13
Перейдите к Layer>New Adjustment Layer> Photo Filter. Используйте охлаждающий фильтр (82) с плотностью 20%.
Заключение
И вот он у нас есть, красивый эффект хрома, используя только стили слоя и основные фильтры Photoshop. Конечно, мы можем улучшить этот эффект и сделать его еще более реалистичным, все дело в игре со значениями стилей слоя. Но это уже зависит от вас 🙂
Загрузить файл Photoshop
Загрузить исходный файл
Создание значка в Photoshop
В этом уроке мы научимся создавать великолепный значок с лентами и эффектом стежка в Photoshop.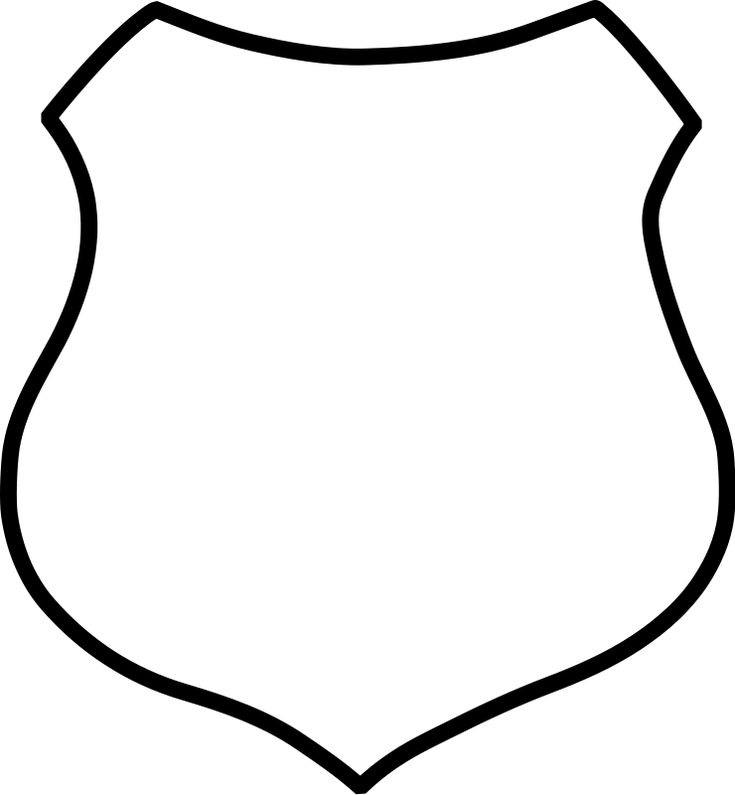 Мы будем использовать текстуры и различные варианты наложения для достижения этого эффекта.
Мы будем использовать текстуры и различные варианты наложения для достижения этого эффекта.
Детали обучения
Программа: Photoshop CS5
Расчетное время выполнения: 30 минут
Учебные активы
В этом уроке использовались следующие активы:
Гранжевые текстуры
Шаг 1
Создайте новый документ шириной 1400 пикселей и высотой 1000 пикселей.
Шаг 2
Прежде всего, создадим фон. Создайте новый слой, выбрав Layer> New> Layer. Залейте его цветом #bdb293 с помощью инструмента Заливка. Теперь откройте текстуру дерева, скопируйте и вставьте ее на новый слой. Установите его режим наложения на Жесткий свет и уменьшите непрозрачность этого слоя до 75%. Перейдите в Filter> Texture> Texturizer, чтобы добавить больше характера этому текстурному слою. Затем нажмите «Фильтр»> «Мазки кисти»> «Брызги» и получите красивый фон, чтобы двигаться дальше.
Шаг 3
Давайте нарисуем основную форму нашего значка. Для этого выберите инструмент «Эллипс» и нарисуйте 3 круга разных размеров, я обозначил их как базовый круг, средний круг и передний круг. Заполните их разными оттенками любого цвета, который вы хотите. Вы должны получить что-то вроде этого до сих пор.
Шаг 4:
Теперь мы добавим текстуру нашему значку. Откройте гранжевую текстуру, скопируйте и вставьте ее на новый слой чуть выше базового слоя с кругом. Нажмите на слой с текстурой, а затем нажмите Ctrl + слой с базовым кругом. Затем нажмите добавить маску слоя. Таким образом, текстура будет ограничена только этим базовым кругом. Теперь выберите слой с текстурой и установите режим наложения на наложение и уменьшите заливку этого слоя с текстурой до 80%. Повторите тот же шаг, чтобы придать текстуру среднему и переднему кругам.
Шаг 5
Пришло время придать этим кругам дополнительную глубину.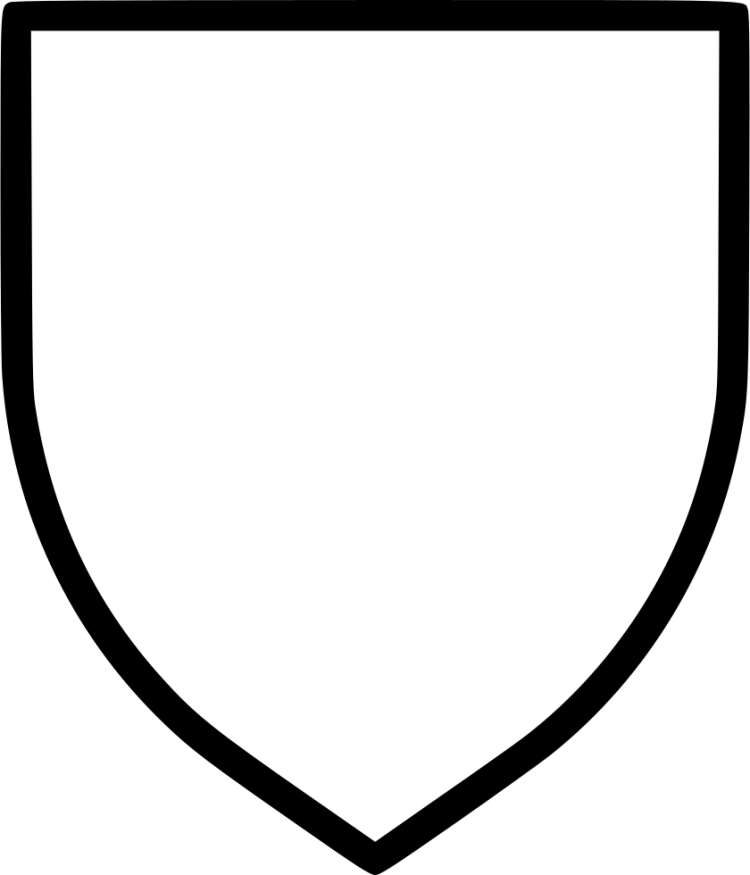 Для этого выберите базовый круг, перейдите в Layer> Layer Style> Blending options и используйте следующие настройки, чтобы получить эффект, как показано ниже.
Для этого выберите базовый круг, перейдите в Layer> Layer Style> Blending options и используйте следующие настройки, чтобы получить эффект, как показано ниже.
Шаг 6
Используйте следующие настройки стиля слоя для среднего круга.
Шаг 7
Для переднего круга используйте отображаемые значения.
Шаг 8
Теперь мы создадим сшитый круг, чтобы сделать значок более привлекательным. Используйте для этого цвет #d36b42. Выберите инструмент «Кисть» и откройте панель кистей. Затем используйте настройку, показанную ниже, для выполнения стежков.
После этого создайте новый слой, выберите инструмент «Перо» и нарисуйте круг с помощью инструмента «Перо», затем щелкните правой кнопкой мыши > Обводка контура > Кисть, а затем снова щелкните правой кнопкой мыши и выберите параметр удаления контура. Теперь нажмите Слой > Стиль слоя > Тень. Хорошо получить хороший сшитый круг, делая это.
Шаг 9
Пришло время добавить текст к нашему значку. Итак, введите текст с помощью инструмента «Текст» шрифтом и цветом по вашему выбору. Поиграйте немного с параметрами наложения, чтобы придать тексту больше характера.
Я написал текст шаблона качества по кругу. Для этого выберите инструмент эллипса и щелкните параметр пути на верхней панели инструментов, а затем нарисуйте круг. Теперь выберите инструмент «Текст» и перенесите его на круг, который мы только что нарисовали; теперь все, что вы напечатаете, будет в круге. Чтобы текст был написан в нижней половине круга, как показано, выберите инструмент выбора контура, переместите его к тексту и просто перетащите его внутрь круга. Мы заметим 2 точки на окружности, x и ?. Здесь x показывает начальную точку текста, а ? означает, что ваш текст закончится здесь. так, тянуть? сначала до конца нижней половины круга, а затем перетащите x в начало нижней половины круга. Вот и все. Кроме того, я сделал звезды и линию для улучшения отображения текста.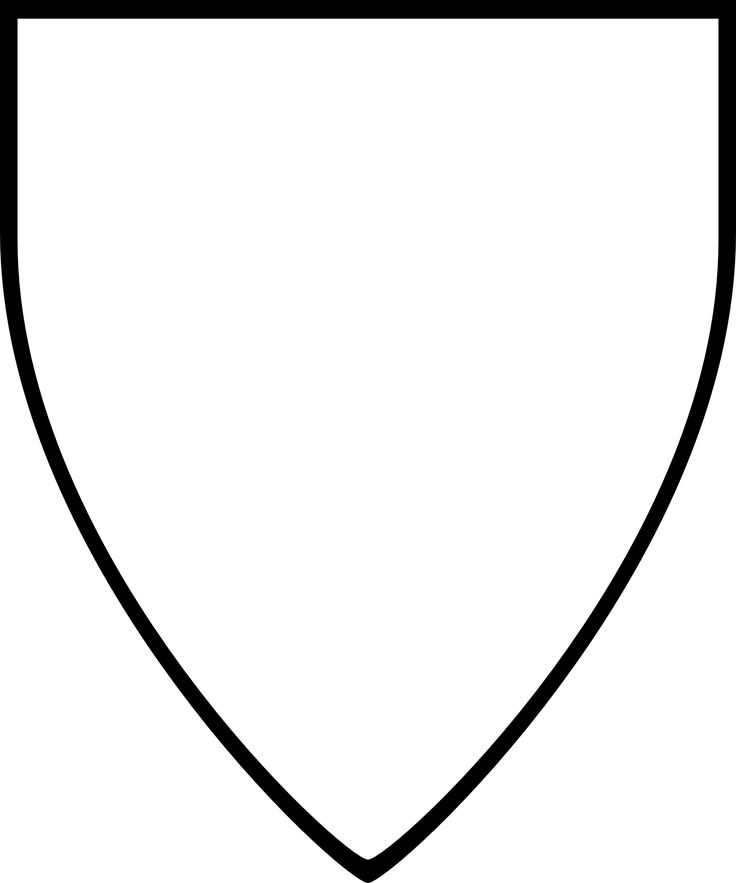

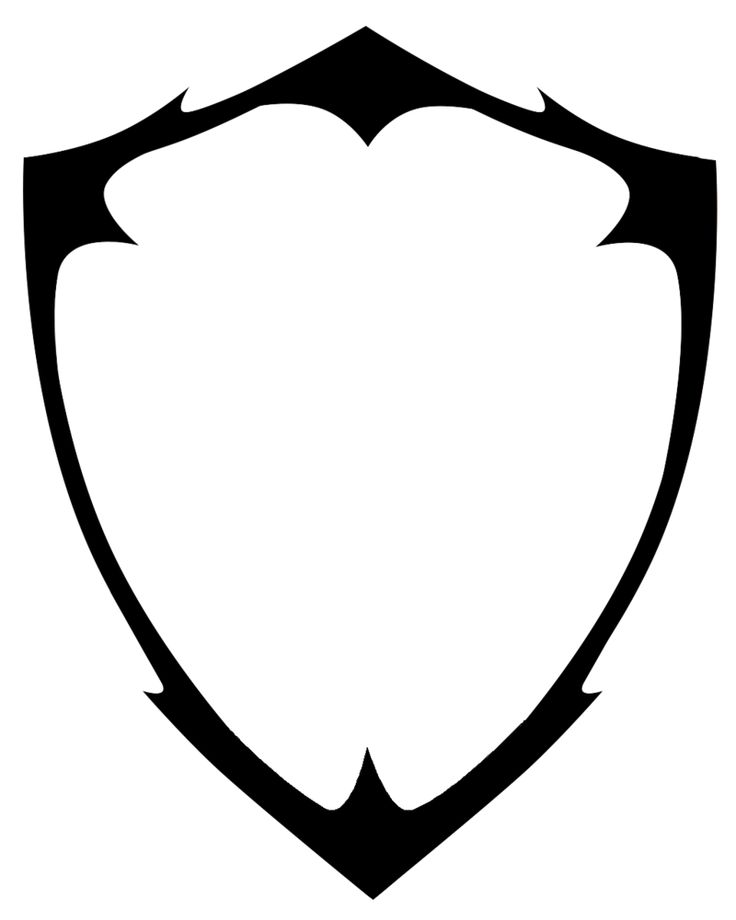 ..
..