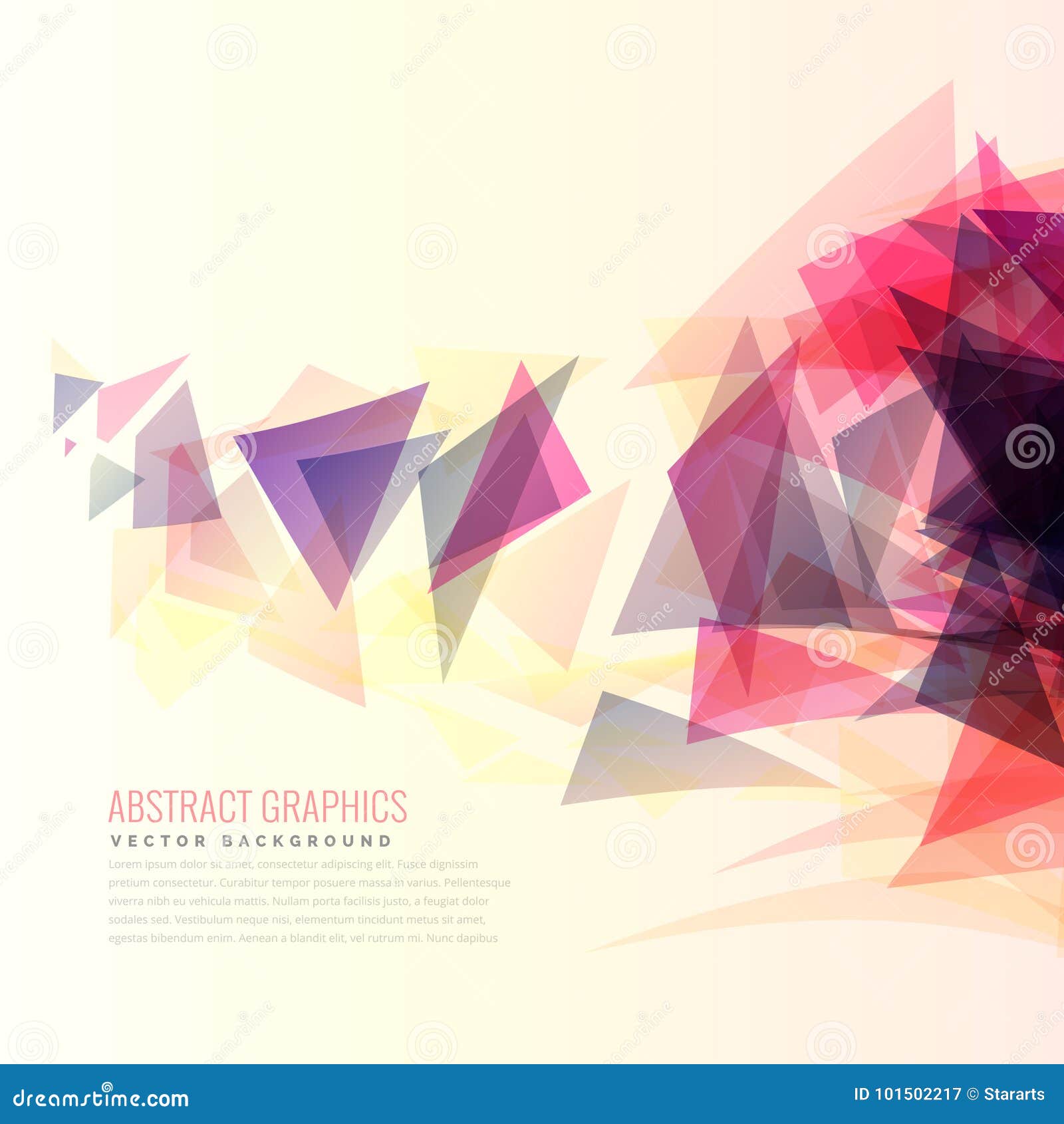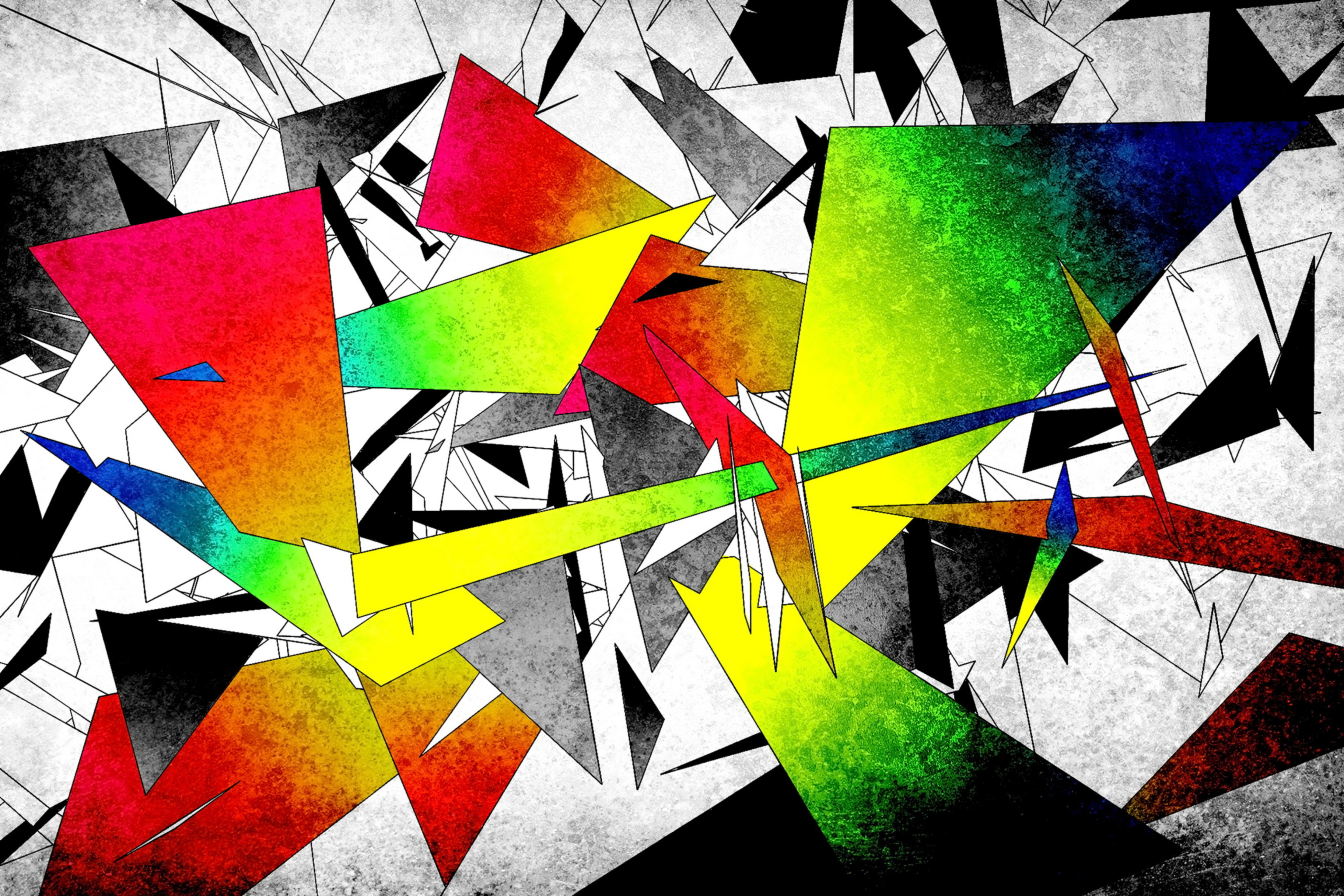Векторные фигуры для фотошопа. Как нарисовать геометрические фигуры в Photoshop четырьмя способами. Google в помощь
1 голосЗдравствуйте, уважаемые читатели моего блога. Чем легче задача, тем сложнее ее решить в фотошопе. Найдется тысяча статьей про или создание эффекта черных глаз, а вот как нарисовать круг, квадрат или ромб – пойди разберись! Сегодня буду решать эту несправедливость.
Вас ждет исчерпывающая статья про геометрические фигуры для фотошопа – как их нарисовать самостоятельно, какие дополнительные инструменты можно скачать для более эффектного результата, а также много другой не менее интересной и полезной информации.
Рисуем сами
В Adobe Photoshop есть несколько инструментов, которые позволяют нарисовать фигуры. Вот только некоторые из них таят кое-какие секреты. Сейчас я вам о них поведаю. Итак, я Если хотите научиться делать как у меня на рисунке, то рекомендую статью , нет ничего проще, чем сделать такой же.
Итак, в панели инструментов слева вы можете найти прямоугольник, эллипс, многоугольник, линию или произвольную фигуру. Возможно вы не видите дополнительных инструментов, но нашли один из них, просто на долю секунды зажмите левую клавишу мыши или один раз кликните по правой кнопке мыши. Меню с дополнительными фигурами тут же появится.
Для начала я выберу прямоугольник. Как только я закончу рисовать, слева вылезет дополнительное меню. Здесь можно выбрать размер по ширине и высоте, если вам необходимо соблюсти точные размеры. Чуть ниже располагается меню с заливкой самой фигуры – вы можете выбрать без заливки, однотонный цвет, градиент или узор.
Чуть правее располагается меню обводки – вам нужно определить ее ширину и будет ли она присутствовать вообще, захотите и сделайте однотонной, залейте градиентом или, опять же, узором.
Чтобы превратить прямоугольник в квадрат вам нужно зажать кнопку Shift во время рисования фигуры.
Эллипс зажатая кнопка Shift превращает в круг.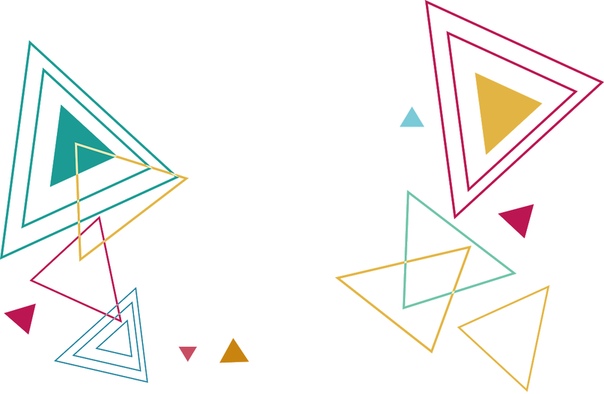
Также в списке есть такая фигура как многоугольник. Вы сами определяете число сторон. Вписывать можно любое значение – 3, чтобы вышел треугольник, 7, 10 и так далее.
Линии я не буду уделять особого внимания, с этой штукой не трудно разобраться самостоятельно. Единственное, стоит предупредить, что зажатый Shift делает линию строго вертикальной или горизонтальной.
Произвольная фигура
У нас осталась произвольная фигура. Что это такое?
В самой правой части верхнего меню вы можете увидеть готовые фигуры. Разнообразные стрелки, квадраты, молнии и так далее.
Чтобы используйте сочетание клавиш Ctrl+T.
Как добавить новые
Добавить новые фигуры не составит труда. Очень много бесплатных фигур можно скачать с сайта photoshop-master.ru . Здесь около 400 наборов с фигурами – люди, узоры, пауки, абстракция, машины, стулья, огонь, цветы и многое другое.
Покажу как их устанавливать на примере «Медиа», они мне пригодятся в будущем. Итак, скачиваю файл.
Достаточно подождать 15 секунд. Никакой предварительной регистрации не требуется.
Теперь откройте архив и киньте файл в формате CSH туда, где его можно будет легко отыскать.
Теперь откройте фигуры в программе фотошоп и нажмите на гайку в правой части. В открывшемся списке выберите «Загрузить фигуры».
Теперь отыщите файл, который не так давно разархивировали. Кстати, после того как вы закончите, файл можно будет удалить с компьютера. Он вам больше не понадобится. Все скопировалось в нужную папку.
Вы можете пользоваться фигурами. Не забывайте про заливку, благодаря которой можно менять цвет фигурам, а также обводку.
Помимо фигур, вам могут пригодиться еще и кисти. Их также можно скачать на сайте
Загрузить необходимый набор можно точно также, как и при работе с фигурами. Открываете кисти.
Открываете кисти.
Нажимаете на гайку и выбираете «Загрузить».
Поработайте с ними самостоятельно. Здесь нет ничего сложного. Они немного отличаются от фигур.
Google в помощь
Еще один способ нарисовать фигуру, воспользоваться чужими трудами. Вам понадобится Google и его раздел «Картинки». Почему именно он вы узнаете совсем скоро. Чтобы у фигуры был прозрачный фон, и она вписалась в вашу композицию гармонично, требуется . Так и нужно искать: треугольник png, круг, овал и так далее.
Если вы делаете работу для себя, то в принципе, можно было бы пользоваться и Яндексом, но если проект создается в коммерческих целях, то Google очень пригодится. Откройте «Инструменты», далее «Права на использование» и выберете нужный тип – использование или использование и изменение.
Далее открываете картинку, после того как отыскали что-то подходящее. Это важное условие. Рисунок должен располагаться на таком вот квадратно-шашечном фоне. Если он просто белый, то это не png. Разницу вы поймете, когда скачаете. В принципе, нет ничего страшного, чтобы учиться на своих ошибках.
Вот так будет выглядеть PNG. Шашечка заполнилась моим фоном.
Если вы хотите узнать побольше о программе, могу посоветовать вам курс « Photoshop с нуля в видеоформате » . Он подойдет для совсем начинающих. Здесь много полезной информации об инструментах и в каких случаях каждый из них подходит.
В интернете полно уроков, по которым можно учиться, но одно дело слепо повторять за автором и совсем другое осмысленно достигать цели, зная чем для этого придется воспользоваться. Это совершенно другой уровень.
В фотошопе есть интересный инструмент — «Произвольная фигура» . На практике к этому инструменту редко обращаются, но он все равно обладает рядом интересных особенностей. В этом уроке вы познакомитесь с произвольными фигурами, а также узнаете как самостоятельно добавлять свои наборы таких фигур в фотошоп.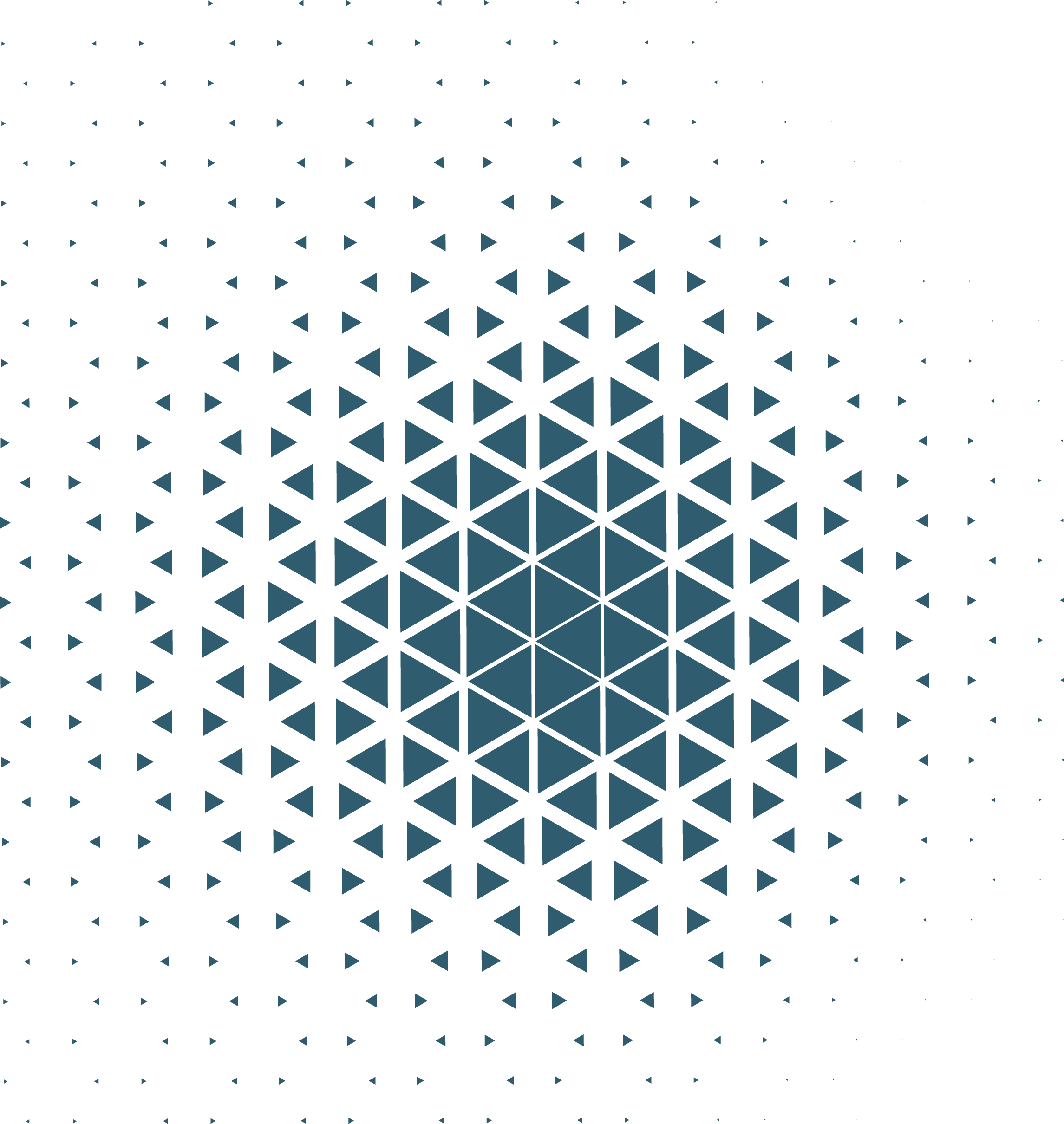
На панели инструментов есть группа однородных инструментов (быстрая клавиша U ). Туда входят: прямоугольник, прямоугольник со скругленными краями, эллипс, многоугольник, линия и произвольная фигура .
На панели атрибутов есть окошечко, где можно выбрать фигуру из числа стандартных. Для этого нужно нажать на маленькую стрелку справа от миниатюры. Посмотрите на скриншоты:
Что такое произвольная фигура?Она представляет из себя векторное изображение, а значит не имеет ограничений по размерам. Поэтому ее можно растягивать сколько угодно без потери качества.
У фигуры нет своего цвета (кроме того, какой мы выберем перед созданием), объема, теней, обводки границ или чего-либо еще. В этом она напоминает кисть, где цвет вы задаете сами, все остальное уже придется дорисовывать самостоятельно.
Как использовать?
Чтобы нарисовать произвольную фигуру, выберите ее из раскрывающегося списка, затем кликните левой кнопкой мыши в вашем открытом документе и ведите мышку в сторону. Вы увидите, что появился контур будущей фигуры. Двигая мышь в разных углах и направлениях, вы регулируете ее размер и форму, т.е. она может быть широкой или узкой. Не забывайте сперва выбрать нужный цвет, а потом уже рисовать.
Зажмите клавишу Shift , чтобы рисовать фигуру идеально ровной, без искажений в какую-либо сторону.
Как установить свои фигуры в фотошоп?
Вы можете самостоятельно установить набор фигур себе в программу. Здесь работают те же принципы, что и, например, с или . Чтобы их установить, во-первых, скачайте себе на компьютер набор с фигурами. Такие наборы имеют расширение csh .
После этого, откройте меню фигур. Вы увидите такие 4 команды:
Выбрав «Загрузить…» , откроется диалоговое окно, в котором нужно указать путь до файла с расширением csh, например, так:
Этот набор автоматически добавится в конец списка всех фигур. Допустим, у вас был в списке набор с животными, а вы загрузили стрелочки.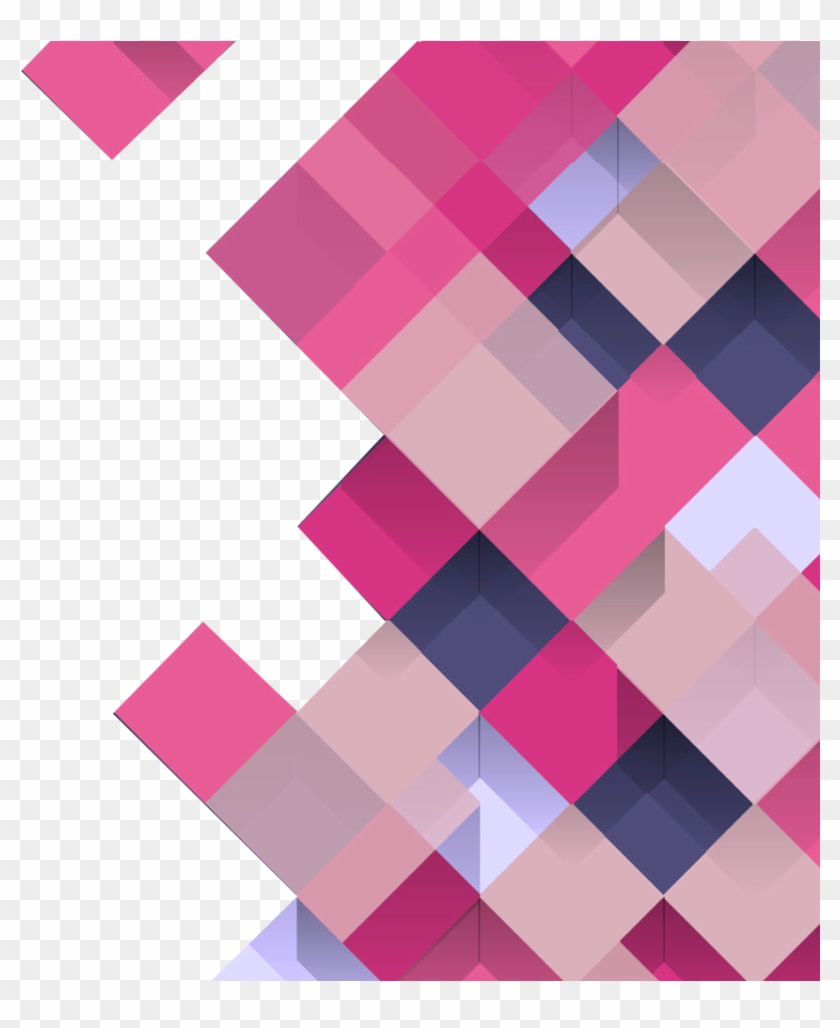
Выбрав «Заменить…» , будет все тоже самое, за исключением того, что новые фигурки появятся не в конце списка, а полностью заменят собой те, что уже есть. Например, у вас изначально были в списке подгружены наборы с животными и стрелочками, а вы решили открыть с заменой набор орнаментов. В итоге, в списке будут только орнаменты.
А если вы загрузили несколько наборов, удалили какие-либо отдельные фигуры, использовав команду
Последняя команда «Восстановить произвольные…» позволяет все вернуть по умолчанию.
Обратите внимание, что в этом же меню есть огромный список: Животные, Стрелки, Природа, Объекты и т.д. Это стандартные наборы, которые нам любезно предоставили разработчики фотошопа.
Второй способ установки с дополнительным преимуществом
Произвольные фигуры еще можно установить непосредственно в системные файлы фотошопа.
Сделать это немного сложнее, но главный плюс такого способа в том, что ваш набор появится в списке, что я описал выше (Животные, Стрелки, Природа, Объекты и т.д.). В случае, если вы намерены часто пользоваться этим инструментом, то такой способ установки сократит время, и вы сможете выбрать нужный набор в два клика.
Для этого необходимо скопировать файл с расширением csh в системную папку фотошопа «Custom Shapes» , обычно у нее такой адрес: C:\Program Files\Adobe\Adobe Photoshop CS5\Presets\Custom Shapes.
Заметили ошибку в тексте — выделите ее и нажмите Ctrl + Enter . Спасибо!
Помощь сайту
Понравился сайт? Уроки оказались полезными? Вы можете поддержать проект, просто если скачаете и установите приложение «Фонарик» для Андроид. Приложение написал автор сайта и рассчитывает в дальнейшем публиковать свои приложения.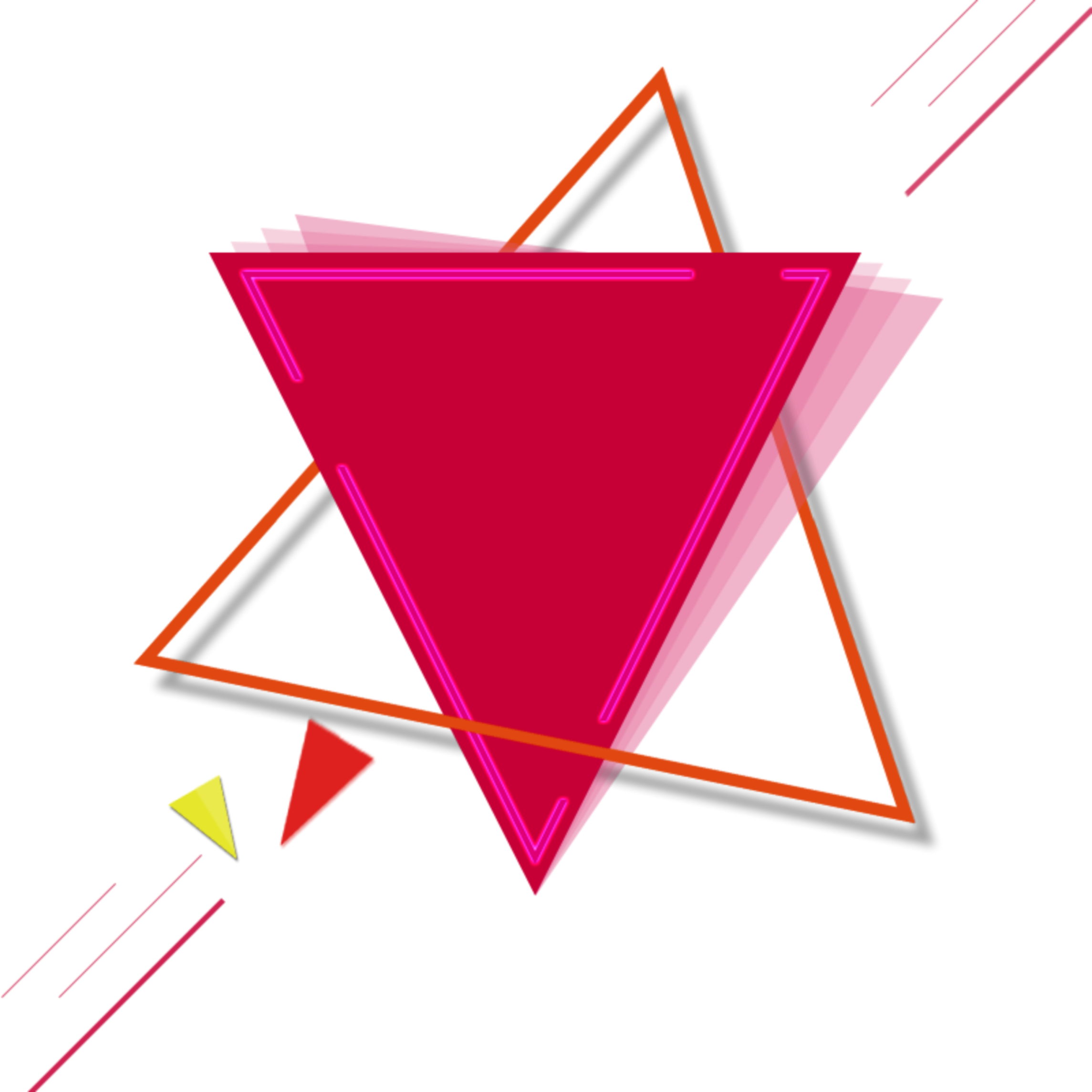 Фонарик управляет светодиодом вспышки фотокамеры телефона, а также включает подсветку экраном на полной яркости.
Фонарик управляет светодиодом вспышки фотокамеры телефона, а также включает подсветку экраном на полной яркости.
Преимущества: гибкие настройки. Вы можете задать в настройках, чтобы фонарик сразу включался при запуске приложения и автоматическое включение таймера при запуске приложения. Настройки позволяют отключить блокировку экрана и блокировку фонарика кнопкой включения телефона. Также вы можете самостоятельно установить время таймера.
Если приложение наберёт популярность, это даст стимул автору на создание новых приложений с учётом пожеланий посетителей сайта.
Заранее благодарен, Дмитрий.
QR-код для установки:
Если Вам понравился материал, скажите свое «спасибо», поделитесь ссылками с друзьями в социальных сетях! Спасибо!
Произвольные фигуры в Photoshop
Инструменты рисования позволяют создавать и редактировать векторные фигуры. С ними легко создавать различные элементы для веб-страниц.
Следующее семейство инструментов позволяет создавать геометрические фигуры разной формы.
R ectangle (Прямоугольник) () — соответственно, позволяет рисовать прямоугольник (а с нажатой клавишей — квадрат), залитый цветом переднего плана.
Rounded Rectsngle (Скругленный прямо угольник) — создает фигуры, подобные описанным выше, но позволяет задавать радиус скругления углов прямоугольника.
Ellipse (Эллипс) — создает овалы (в сочетании с нажатой клавишей — круги).
Poligon(Многоугольник) — позволяет создавать геометрические фигуры с произвольным количеством углов, а также — многолучевые звезды. По умолчанию создает выпуклый пятиугольник.
Line(Линия) — рисует прямые линии произвольной или заданной длины, толщины, цвета и направления.
Custom Shape(Произвольная фигура) — позволяет создать геометрическую фигуру произвольной формы и сохранить ее для использования вдальнейшем.
Создайте новый файл для тренировки.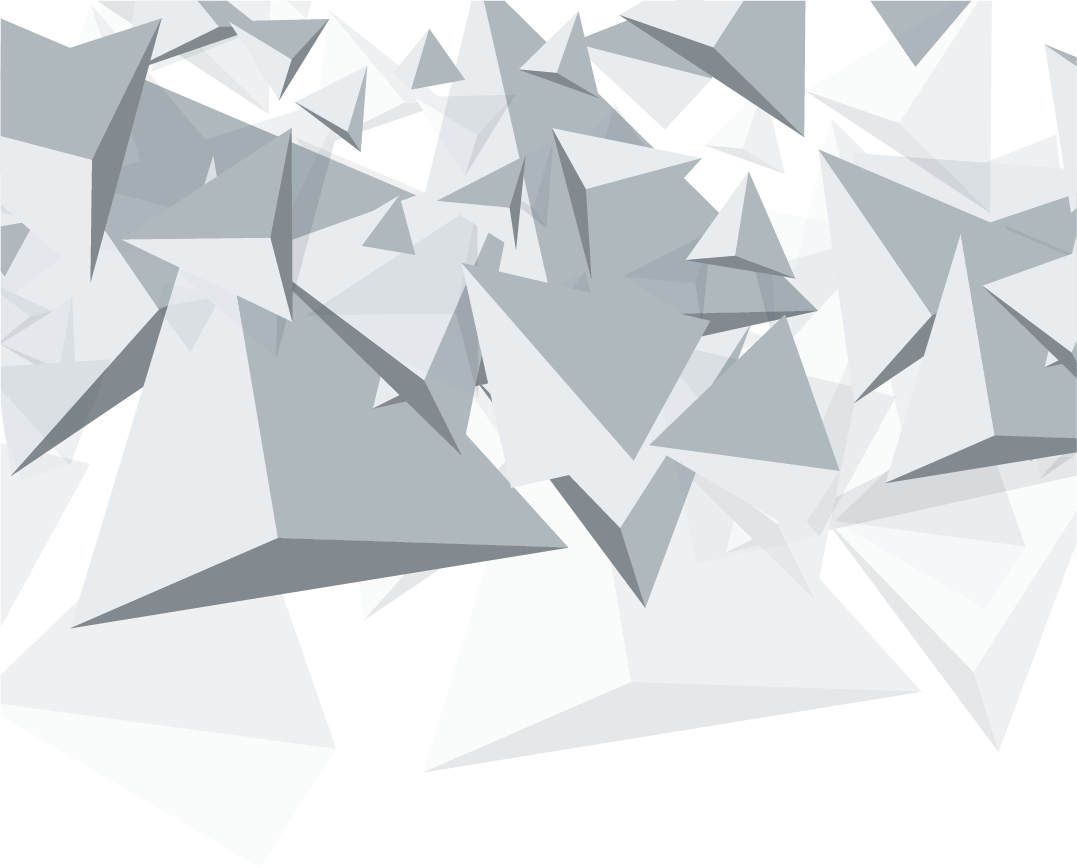
Нажмите левой клавишей мыши на инструмент — фигуры- на панели инструментов, откроется окно выбора инструмента:
Здесь представлены основные фигуры, которыми мы можем воспользоваться. Выберете любую и посмотрите на панель параметров:
Для любой фигуры можно выбрать:
- режим рисования:
- Слой-фигура . Фигура создается в отдельном слое. Слой-фигура состоит из слоя-заливки, определяющего цвет фигуры, и связанной с ним векторной маски, задающей границы фигуры. Границы фигуры представляют собой контур, который появляется на вкладке «Контуры» панели «Слои».
- Контуры . Этот режим позволяет рисовать контуры фигур, которые можно заливать или обводить произвольным цветом. Контуры отображаются на вкладке «Контуры» панели «Слои».
- Заливка пикселов . При работе в этом режиме создаются не векторные, а растровые изображения, которые можно обрабатывать так же, как и любое растровое изображение
- стиль и цвет фигуры
- задать параметры, характерные для этой фигуры
Рисуем прямоугольники
Выберем первую фигуру — прямоугольник. На панели выберем режим — слой-фигура . Выберем стиль, щелкнув по треугольнику справа.
Выберете любой, какой понравится. Кстати, если щелкнуть по треугольничку в кружочке (справа), то в открывшемся контекстном меню можно выбрать дополнительные стили. Если же вы не хотите использовать стиль, то выберите белый квадратик, перечеркнутый красной линией.
Теперь можно задать геометрические параметры:
- Произвольно — как нарисуете, так и будет.
- Квадрат — при растягивании мышкой фигуры, ширина и высота будут всегда одинаковы.
- Заданный размер — можно задать ширину и высоту прямоугольника (в см) и щелкнуть по холсту. Появится прямоугольник с заданными размерами.

- Задать пропорции — можно задать во сколько раз ширина будет меньше (или больше) высоты. При растягивании фигуры пропорция будет сохраняться.
- От центра — рисует прямоугольник от центра.
- Привязать к пикселам — края прямоугольника привязываются к границам пикселов.
Теперь выберите -произвольно- и растяните мышкой ваш прямоугольник на холсте. Вот, например, что получилось у меня при использовании стилей Button, Glass Buttons и Web Styles .
Достаточно полезный инструмент для создания кнопочек и менюшек для ваших web-страниц, не правда ли?
Рисуем прямоугольники со скругленными углами
Выберем вторую фигуру — прямоугольник со скругленными углами. На панели выберем режим — слой-фигура, радиус скругления углов — например, 15 и цвет (можно стиль, как хотите).Геометрические параметры такие же, как у прямоугольника.
Вот, что получилось у меня при различных комбинациях радиуса и стиля.
Чем не блоки новостей и кнопочки меню?
Рисуем окружности
Выберем третью фигуру — эллипс. На панели выберем режим — слой-фигура, цвет и стиль. Геометрические параметры такие же, как у прямоугольника, с той лишь разницей, что вместо квадрата можно выбрать окружность. Выберите -произвольно- и растяните эллипс. Если хотите, чтобы был круг, то удерживайте нажатой клавишу Shift или выберите в геометрических параметрах -окружность-.
Вот, что получилось у меня:
Рисуем многоугольники
Выберем фигуру — многоугольник. На панели выберем режим — слой-фигура, количество сторон в диапазоне от 3 до 100 (например, 3 — для треугольника, 6 — для шестиугольника), цвет и стиль. Рассмотрим геометрические параметры:
- Радиус — радиус многоугольника.
- Сгладить внешние углы
- Звезда — со снятой галочкой многоугольник выпуклый, с поставленной галочкой многоугольник вогнутый.

- Глубина лучей — если многоугольник вогнутый, то его вершины как бы образуют лучи. Этот параметр показывает какая часть радиуса многоугольника будет занята лучами. Чем больше %, тем длиннее и острее лучи.
- Сгладить внешние углы — со снятой галочкой углы острые, с поставленной галочкой углы округлые.
Например:
Первый девятиугольник имеет радиус 3см, остальные галочки сняты.
Второй девятиугольник имеет радиус 3см, галочка у -звезда-, глубина лучей — 25%, остальные галочки сняты.
Третий девятиугольник имеет радиус 3см, глубина лучей — 50%, стоят все галочки.
Ко всем применен стиль.
Рисуем линии
Выберем фигуру — линии. На панели выберем режим — слой-фигура, толщину линии (в пикселах), цвет и стиль. Рассмотрим геометрические параметры:
Если все галочки сняты будет просто линия, параметры задают стрелки на концах этой линии.
- Начало — стрелка в начале линии.
- Конец — стрелка в конце линии.
- Ширина — пропорции стрелки в процентном отношении к толщине линии (от 10% до 1000%).
- Длина — пропорции стрелки в процентном отношении к толщине линии (от 10% до 5000%).
- Кривизна — определяет степень изогнутости самой широкой части стрелки в месте, где она встречается с линией (от -50% до +50%).
Рисуем несколько фигур в одном слое
Принцип здесь такой же, как и с инструментами прямоугольного выделения (на первом уроке мы делали нестандартную область выделения, применяя инструменты на панели параметров: добавить к выделению, вычесть из выделения и т.д.). Такие же инструменты есть и на панели параметров фигур.
Например, создайте фигуру прямоугольник, теперь на панели параметров щелкните по иконке «добавить к области фигуры», а теперь выберите фигуру эллипс. Подведите курсор мыши к верхней границе нашего прямоугольника, нажмите левую клавишу мыши и, не отпуская, растяните эллипс.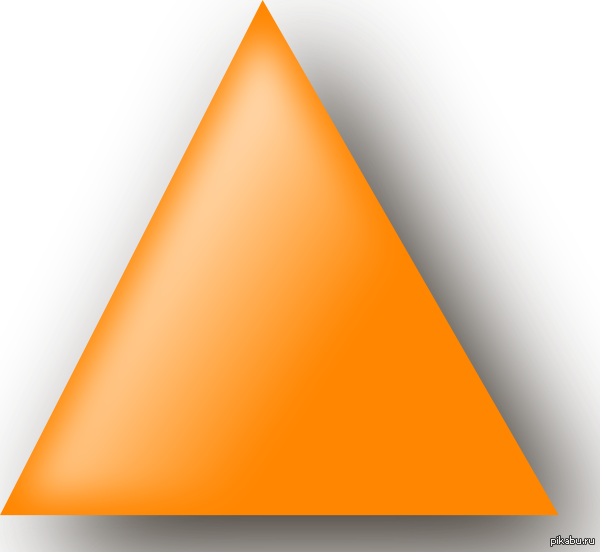 Должно получится примерно так:
Должно получится примерно так:
Если эллипс растянулся не так, как хотелось, можно это поправить. Для этого возьмите на панели инструментов инструмент -выделение контура —
Подведите курсор к границе эллипса и, удерживая нажатой левую кнопку мыши, перетащите эллипс куда следует. Используя все эти инструменты, можно рисовать фигуры различной сложности.
Сохраняем фигуры
Предположим нам понравилась последняя фигура, которую мы создали и мы хотим использовать ее в дальнейшем. Для этого ее нужно сохранить. Для этого меню Редактирование -> Определить произвольную фигуру. Задайте имя для новой фигуры.
Photoshop
Из этого урока вы узнаете обо всех тонкостях, что касается создания произвольных фигур в Фотошоп. Так как материала много, то мы разделим его на 2 части. В первой части вы узнаете, как создается фигура, как превратить её в произвольную фигуру, как вывести её на экран и использовать в нужных целях. Во второй части мы рассмотрим объединение разнообразных фигур в отдельные наборы и их сохранение.
Идея создания урока пришла ко мне в процессе просмотра журнала по скрапбукингу, на страницах которого были готовые шаблоны простых форм. Все эти фигуры были разделены по разным темам и стоили они довольно дорого. Тогда я предположил: «А ведь их можно создать самим в программе Фотошоп и совершенно бесплатно»! Ко всему прочему, вам не обязательно увлекаться скрапбукингом для того, чтобы извлечь пользу из создания собственных произвольных фигур.
Во-первых, создавая фигуры, можно немного повеселиться. А если, создав множество различных фигур, вам удастся их ещё и объединить в отдельный набор, это будет вообще здорово.
Во-вторых, произвольные фигуры можно использовать как элемент декора, оформляя рисунки или для дизайнерского дела.
В-третьих, можно совмещать их с маской, чтобы в итоге получить какую-нибудь забавную фоторамку. Но прежде чем применять, необходимо научиться их создавать. Давайте приступим!
Давайте приступим!
Прежде чем мы начнем, я хочу сделать еще одно отступление. Произвольная фигура создается при помощи инструмента Перо (P), так же их можно создавать, используя инструменты из группы Фигура, например «Эллипс» или «Прямоугольник». Но если вам требуется создать фигуру определенной формы, к примеру, ящики или шины от велосипеда, в этом случае следует использовать Перо (P).
Из этого урока вы узнаете, как создать произвольную фигуру, предварительно обведя предмет на фотографии. Если у вас имеется талант красиво рисовать, это очень хорошо, тогда вы сможете без особого труда нарисовать любую фигуру от руки, не прибегая к обводке предмета. Что же касается меня, то я предпочитаю обводить поскольку таким даром не обладаю.
Произвольная фигура у нас будет в виде милого Пряничного человечка.
1. Выбираем инструмент Перо (P)
Как я уже говорил ранее, произвольные фигуры создаются при помощи инструментов Эллипс или Прямоугольник, но если этими инструментами обвести пряничного человечка, то в лучшем случае он останется без головы. Лучше всего использовать Перо, поэтому выберите его в панели инструментов.
Выбрать его также можно нажатием клавиши P на клавиатуре.
2. Параметр «Слой-фигура» в панели настроек
После выбора инструмента, взгляните на верхнюю панель настроек. В левой части расположена группа из трех значков.
Они показывают, что можно сделать при помощи пера. Значок, расположенный справа, на данный момент окрашен серым цветом. Это говорит о том, что он доступен только тогда, когда мы работаем с инструментами группы «Фигуры» (у пера и инструментов, относящихся к группе «Фигуры», схожи параметры на панели настроек). Иконка, расположенная в середине, необходима для рисования контуров, но в данном случае нам это не нужно. Для рисования фигуры выберите значок слева, отвечающий за параметр Shape Layers (Слой-фигура).
При выборе инструмента Перо опция Слой-фигура в Фотошоп всегда выбрана по умолчанию, поэтому вам не нужно будет её выбирать, но на всякий случай проверьте.
Следует отметить, что нет никакой разницы между рисованием фигур и контуров с помощью пера. И в работе имеются сходства: создание опорных точек, перемещение направляющих линий для создания прямых или изогнутых линий. Независимо от того, что вы создаете контур или фигуру – вначале вы всё равно рисуете контуры. Разница лишь в том, что создавая фигуру, Фотошоп автоматически заполняет контур выбранным цветом в процессе рисования, это позволяет видеть создаваемую фигуру.
На самом деле данная функция немного затрудняет работу. Мы рассмотрим это ниже.
3. Рисуем фигуру
Теперь, когда у нас выбран необходимый инструмент и установлены параметры, мы можем начать обводить Пряничного человечка. Начнем с головы, для этого кликните три раза мышкой, чтобы установить опорные точки вокруг головы. Затем начинайте перетаскивать направляющие линии, чтобы их изогнуть по форме головы.
На скриншоте ниже видно, где я установил опорные точки и как изогнул линии. Как вы видите, у нас возникла проблема, Фотошоп автоматически залил контуры фигуры цветом фона (в данном случае это черный), не позволяя видеть голову Пряничного человечка.
В следующем шаге мы решим эту проблему.
4. Уменьшение непрозрачности
Чтобы Фотошоп не закрашивал изображение в процессе обводки, просто перейдите на панель слоев и уменьшите значение непрозрачности для слоя с создаваемой фигурой. Обратите внимание на панели расположено два слоя: нижний фоновый, на нем расположено исходное изображение человечка, и верхний с создаваемой нами фигурой.
В данный момент выбран слой с фигурой, так как он выделен синим цветом. Просто уменьшите для него непрозрачность примерно до 50%.
Снизив непрозрачность, голова человечка стала видна, в результате можно продолжить работу.
5. Продолжаем выделять объект
Теперь, когда человечек виден через заливку продолжайте работу, пока не вернетесь к начальной опорной точке.
Обратите внимание на маску слоя с фигурой, на ней появилась четкая фигурка.
В обведенный силуэт мы добавим рот, глазки, две пуговицы, галстук в виде бабочки. Здесь возникает вопрос — как добавить дополнительные детали в обведенный силуэт?
6. Выбор инструмента «Эллипс»
Работать начнем с глаз. По идее их можно было бы выделить пером, но так как они круглые, то мы выберем более легкий способ – использование эллипса. Выберите его на панели инструментов, по умолчанию он скрыт за прямоугольником, просто удержите кнопку мыши на прямоугольнике несколько секунд, в итоге появится всплывающее меню, где вы сможете выбрать этот инструмент.
7. Параметр «Вычесть из области фигуры»
После выбора эллипса, посмотрите на панель настроек. Слева расположена группа значков в виде маленьких квадратиков. Они позволяют совершать с фигурами различные действия: добавить к области фигуры, пересечение областей нескольких фигур и вычесть из области. Нас интересует третий значок Subtract from shape area (Вычесть из области фигуры).
8. Извлечение фигур из обведенного силуэта
После выбора опции Вычесть из области фигуры вы можете начать добавлять к человечку мелкие детали с помощью удаления некоторых областей. Начнем мы с создания овала вокруг левого глаза.
Когда вы отпустите кнопку мыши, овальная область вокруг левого глаза вычтется из фигуры, получится отверстие, из которого будет виден глаз
Пряничного человечка, расположенный на нижнем слое.
Повторите те же действия для правого глаза. Для начала нарисуйте овал вокруг правого глаза.
После того, как вы отпустите кнопочку мыши, появится второе отверстие, в котором будет виден глаз исходного изображения.
Пуговицы у Пряничного человечка круглой формы, поэтому для их вырезания я так же буду использовать Эллипс. Для начала нарисуйте овал вокруг первой (верхней) пуговицы.
В результате область возле пуговицы вычтется, появится отверстие, из которого будет видна пуговичка исходного изображения.
То же самое проделайте со второй пуговицей. Эллипсом обведите область вокруг неё.
Отпустите кнопку мыши, и в отверстии появится вторая пуговица.
Обратите внимание на панель слоев. На маске слоя Shape 1 появились по два отверстия для глаз и пуговиц, которые были вырезаны из обведенной формы.
9. Вырезаем оставшиеся детали при помощи пера
Снова переключитесь на Перо, потому что нам осталось добавить к силуэту некоторые детали, которые невозможно выделить при помощи Прямоугольника или Эллипса, в частности это рот и галстук в виде бабочки.
Так как мы выбираем инструмент Перо повторно, то опция Вычесть из области фигуры уже выбрана. Приступаем к обводке, чтобы вырезать их из обведенной фигуры человечка. На скриншоте ниже видны контуры обводки и вырезанные элементы.
Мы подходим к завершению рисования фигурки Пряничного человечка. Нам осталось вырезать волнистые формы сахарной пудры на его руках и ногах. Здесь я так же буду использовать инструмент Перо. Для начала вырежьте волнистую форму на левой руке.
После этого перейдите к трем оставшимся волнистым формам и вырежьте их из силуэта.
Обратите внимание на маску слоя Shape 1, здесь показаны вырезанные формы: галстук в виде бабочки, рот, 4 волнистых формы сахарной пудры.
Фигурка Пряничного человечка готова! При помощи пера мы обвели фигуру человечка, затем, используя опцию Вычесть из области фигуры и инструменты Эллипс и Перо, мы добавили на фигурку дополнительные детали.
10. Увеличение непрозрачности фигуры до 100%
Теперь, когда мы закончили делать обводку отдельных фигур, нет необходимости видеть исходное изображение под обведенным силуэтом. Верните значение непрозрачности до 100%.
Временно скройте исходное изображение (слой Background), кликнув по значку глазка слева от миниатюры слоя. В результате мы будем видеть только обведенную нами фигурку на прозрачном фоне.
Вот, как должна выглядеть фигура Пряничного человечка:
Фигурка готова, но это не конец! Теперь её нам необходимо превратить в произвольную фигуру, чем мы и займемся далее.
11. Определяем форму человечка в произвольную фигуру
Для начала убедитесь, что на панели слоев выбран слой с нашей фигурой, а именно миниатюрка маски. Если она выбрана, то вокруг неё появится белая рамка, в документе вокруг фигуры появится контур. Если ничего этого вы не замечаете, просто выберите эту миниатюрку.
Примечание: если вам нужно скрыть конур самой фигуры, то кликните по миниатюрке ещё раз, чтобы убрать контур.
После того, как выбран нужный слой, зайдите в меню Edit > Define Custom Shape (Редактирование – Определить произвольную фигуру).
В результате откроется окно, в котором будет запрашиваться «имя» для фигуры. Назовем её Gingerbread Man (Пряничный человечек).
После нажатия OK, вы можете использовать произвольную фигуру человечка. Теперь документ, в котором мы создавали нашу фигурку, нам не нужен, можно его закрыть. Далее рассмотрим, где её найти и как применить.
12. Создание нового документа
Создайте новый документ в Фотошоп с параметрами, указанными ниже на скриншоте.
13. Выбор инструмента «Произвольная фигура»
Выберите инструмент Произвольная фигура. По умолчанию всегда отображается инструмент Прямоугольник. Поэтому нажмите и удерживайте на нем кнопку мышки, пока не откроется всплывающее меню. Из списка инструментов выберите Custom Shape Tool (U) (Произвольная фигура).
14. Выбираем нашу фигуру
После выбора инструмента Произвольная фигура, в верней панели настроек кликните по маленькому треугольнику, чтобы раскрыть палитру произвольных фигур. В итоге появится окно, где вы сможете выбрать любую понравившуюся вам произвольную фигуру. Наша фигурка располагается последней. Для её выбора, просто кликните по её миниатюрке.
15. Рисуем фигуру
После того, как вы её выбрали, кликните мышкой в созданном документе, и удерживая кнопку зажатой, переместите мышку в противоположную сторону, чтобы создать фигуру.
Для сохранения пропорций, при создании зажимайте Shift. Если при создании вы зажмете Alt, то фигура будет создаваться от центра. Для изменения её местоположения в процессе создания, зажмите пробел, затем переместите фигуру в нужное место, отпустите клавишу пробела и продолжайте творить. В процессе создания будет виден лишь тонкий контур будущей фигурки человечка.
Когда вы отпустите кнопку мыши, Фотошоп сразу же закрасит фигуру фоновым цветом, в данном случае черным.
В двух оставшихся шагах вы узнаете, как изменить размер и цвет фигур, а так же, как развернуть её в нужном направлении.
16. Изменяем цвет
Не беспокойтесь о цвете фигурки в процессе её создания. Фотошоп автоматически закрасит её фоновым цветом. В случае, если вас не устраивает этот цвет, дважды кликните мышью по миниатюре слоя. Именно по миниатюре слоя, а не по миниатюре маски.
В результате это приведет к открытию палитры цветов, где вы можете выбрать любой цвет. Моя фигура окрашена в коричневый.
После нажатия OK, фигура сразу же окрасится в выбранный вами цвет.
Изменять цвет вы можете, сколько захотите и когда захотите.
17. Изменение размера и местоположения фигуры
Работая с фигурами, вы можете не только изменить цвет. При создании фигур используются не пиксели, а векторы, их преимущество в том,что вы спокойно можете изменять её размер, не теряя качество самого изображения.
Если вы решили изменить размер фигуры, просто выберите на панели слоёв слой с фигурой и нажмите Ctrl + T. Этими действиями откроется рамка трансформации где вы, потянув за любой угловой маркер, сможете изменить размер. Для сохранения пропорций при изменении размера зажимайте Shift. При зажатой клавише Alt размер фигуры будет изменяться от центра.
Если вам нужно повернуть фигуру, сделайте клик за границами рамки свободной трансформации и переместите курсор в любом направлении.
Если вы довольны результатом нажмите Enter, чтобы применить все проделанные изменения.
Вы можете добавить столько копий созданной вами произвольной фигуры, сколько захотите, каждый раз корректируя размер, цвет и местоположение фигур. Каждая созданная копия будет размещаться на отдельном слое. Я добавил несколько фигур человечка разного цвета, размера и наклона. Но независимо от размера у всех фигур сохранились четкие границы и углы.
Программа Adobe Photoshop широко используется для работы с изображениями , предоставляя действительно широкий спектр возможностей. Большинство пользователей применяют Фотошоп для ретуши фото , но, помимо этого, программа позволяет создавать: рисунки, картины, графику — разной степени сложности. В Photoshop имеется несколько инструментов, предназначенных для создания рисунков. Первым делом необходимо научиться рисовать простейшие элементы вроде треугольников, линий, эллипсов и прочего, так как они используются очень часто при создании разного рода рисунков. В этой статье подробно рассмотрим, как нарисовать в Фотошопе простейшие фигуры. Давайте разбираться. Поехали!
Постигаем азы компьютерной графики
Открыв Adobe Photoshop, обратите внимание на панель инструментов. Чтобы перейти к фигурам, кликните мышкой по иконке в виде прямоугольника. В выплывающем окне вы увидите следующие инструменты:
- «Прямоугольник»;
- «Прямоугольник со скруглёнными углами»;
- «Эллипс»;
- «Многоугольник»;
- «Линия»;
- «Произвольная фигура».
Редактор предлагает несколько классических и произвольных форм
Всего существует три режима рисования:
- Создаётся новая фигура, для которой можно сделать слой-заливку или векторную маску.
- Создаётся контур фигуры и закрашивается каким-либо цветом.

- Пиксельный режим. В этом случае изображения получаются растровыми, а не векторными.
Для каждой выбранной фигуры задаются геометрические параметры, иначе говоря — пропорции. Чтобы нарисовать прямоугольник, выберите соответствующий инструмент, установите необходимые настройки контуров и цвет заливки. А теперь просто установите курсор в той точке листа, с которой хотите начать рисовать. Зажав левую кнопку мыши, растягивайте прямоугольник так, как нужно.
Нет ничего проще, чем провести линию . Для этого применяется одноимённый инструмент.
Для круга используйте клавишу Shift либо меню дополнительных настроек
Перейдём к тому, как нарисовать круг в Фотошопе. Здесь всё происходит аналогичным образом. Выберите инструмент «Эллипс», определитесь с цветом и толщиной контура. Если вы хотите получить круг, а не эллипс, зажмите на клавиатуре клавишу «Shift» либо установите «окружность» в разделе геометрических параметров.
Рисуем красивую композицию стандартными средствами
Теперь давайте разберёмся, как нарисовать треугольник в Фотошопе. В этом случае всё не так очевидно, но при этом нисколько не сложнее. Всё, что нужно — выбрать «Многоугольники» и в маленьком окошке «Sides» задайте количество углов. Соответственно, чтобы получить треугольник, впишите цифру «3». Дальше всё делается точно так же, как в предыдущих случаях. При помощи инструмента «Многоугольник» можно получить фигуру с любым количеством углов. Если необходимо получить прямоугольный треугольник, нарисуйте квадрат, а затем отсеките половину по диагонали.
Стрелки в начале или конце можно задать в свойствах инструмента
Рассмотрим, как нарисовать стрелку в Photoshop. Сделать это можно двумя способами. Первый заключается в том, что нужно выбрать инструмент «Линия», затем в окне параметров отметить, с какой стороны линии будет находится стрелка (в начале, либо в конце), далее нужно задать толщину стрелки в пикселях. Поставьте курсор в нужную точку и начните растягивать линию мышкой.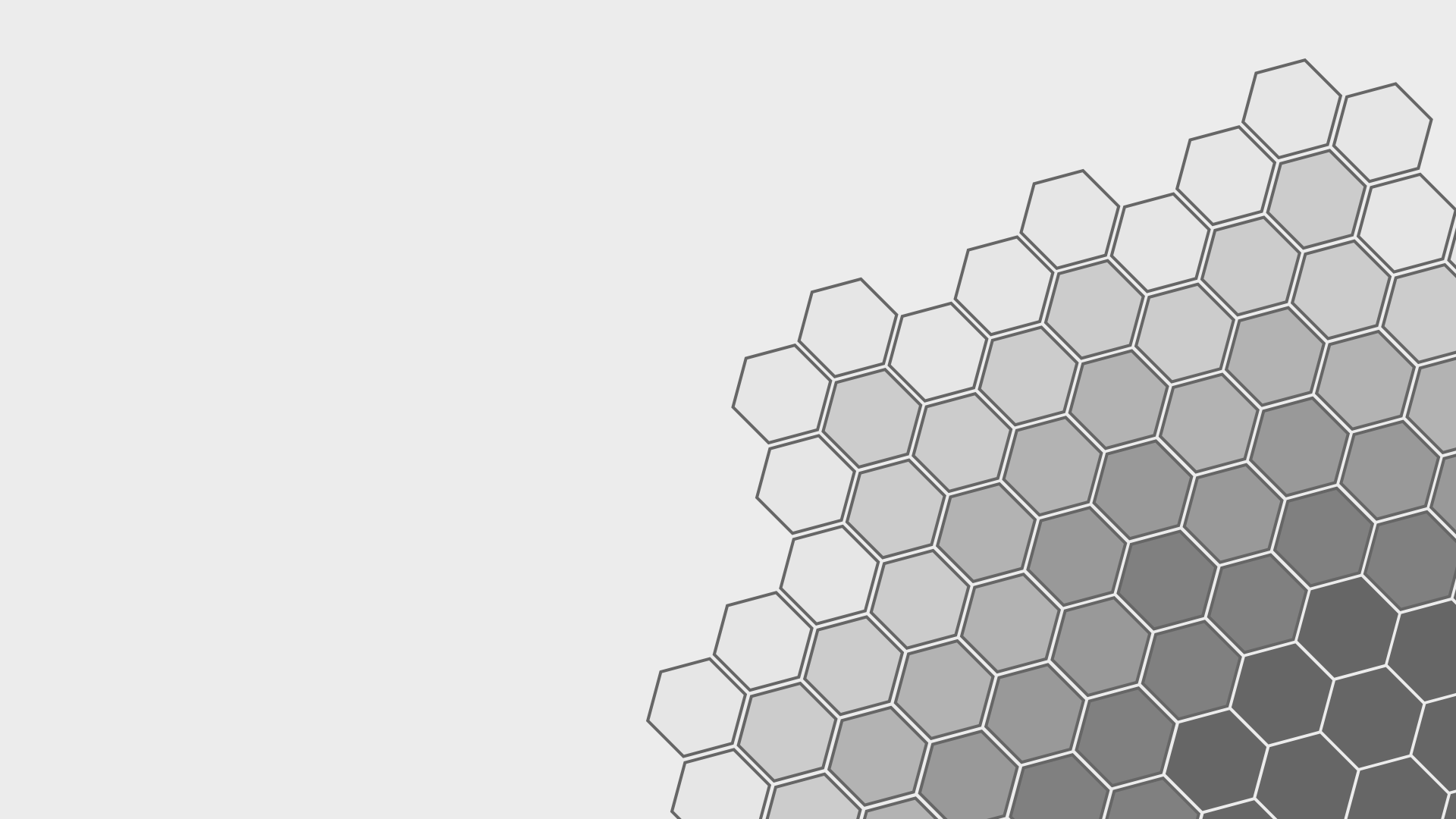 Второй способ — выберите «Произвольная фигура». На верхней панели есть таблица с шаблонами, среди них есть и стрелка.
Второй способ — выберите «Произвольная фигура». На верхней панели есть таблица с шаблонами, среди них есть и стрелка.
Шаблоны, идущие в обычной комплектации приложения
Теперь вы знаете, как добавить простейшие геометрические фигуры в Photoshop. Как вы можете убедиться нет ничего проще. Пишите в комментариях была ли полезной для вас эта статья и задавайте любые интересующие вопросы по рассмотренной теме.
Мы говорили о рисовании в Photoshop с помощью карандаша и кисти. Линии от руки — это прекрасно, но часто бывает, что нужно изобразить ровную геометрическую фигуру. Линейки и циркули ушли в прошлое, и теперь сделать это можно с помощью простых инструментов редактора.
Чтобы выбрать один из них, на палитре инструментов нажмите значок Фигуры.
Независимо от того, какой инструмент группы вы выберите, на панели параметров появятся следующие, общие для всех фигур, элементы.
- Режим инструмента выбора. Здесь можно выбрать одно из трёх.
- Фигура. Значение установлено по умолчанию, и при нём создаётся векторная геометрическая фигура на отдельном слое, то есть происходит то, чего вы от инструмента и ждёте.
- Контур. Рисуется контур фигуры без заливки.
- Пикселы. Создаётся не векторная, а растровая фигура.
- Заливка. Позволяет настроить цвет и тип (градиент, штриховку) нарисованной фигуры.
- Обводка. Настройки контура фигуры: толщина, тип, цвет.
- Ширина и высота. Позволяют уточнить размер фигуры, когда непозволительно делать это «на глаз».
Как всегда, создайте новый документ с белым фоном. Остальные параметры можно оставить по умолчанию или выбрать на своё усмотрение.
Прямоугольник
Выберите фигуру Прямоугольник и, чтобы нарисовать его, щёлкните кнопкой мыши на холсте, а затем перемещайте указатель, удерживая при этом кнопку мыши нажатой. Точка, в которой вы щёлкнули, будет углом фигуры.
На панели параметров нажмите значок . Откроется окно геометрических настроек.
По умолчанию переключатель установлен в положение Прямоугольник. Если вы установите его в положение Квадрат, то при рисовании всегда будете получать фигуру с одинаковой длиной сторон. Аналогичного эффекта можно добиться и не нажимая флажок: для получения квадрата в процессе рисования прямоугольника достаточно удерживать нажатой клавишу Shift .
Если параметры вашего прямоугольника заранее известны, установите переключатель в положение Заданный размер и в полях укажите требуемые значения. Фигура будет полностью нарисована, как только вы щёлкните на холсте кнопкой мыши.
После установки переключателя в положение Задать пропорции в ставших доступными полях для ввода вы можете указать соотношения сторон создаваемой фигуры.
Флажок От центра позволяет рисовать прямоугольник от центра, а не из крайней точки.
Прямоугольник со скруглёнными углами
Следующий пункт в списке геометрических фигур. Понятно, что от обычного он отличается скруглением на углах. Соответственно, и настройки у этой фигуры и прямоугольника почти идентичны. Радиус скругления можно указать в соответствующем поле панели параметров.
Эллипс
Параметры совпадают с прямоугольником, только вместо квадрата можно рисовать круг. Для этого в окне настроек геометрии установите флажок в положение Окружность либо во время рисования удерживайте нажатой клавишу Shift .
Многоугольник
С помощью этого инструмента можно нарисовать треугольник, додекаэдр, икосаэдр, звезду или вообще любую фигуру, которая содержит от трёх до ста сторон. Их количество можно задать в поле ввода Стороны, расположенном на панели параметров.
Окно геометрических настроек от предыдущих фигур заметно отличается.
- Радиус. В этом поле задаётся радиус будущего многоугольника.
- Сгладить внешние углы. Если флажок установлен, то углы скруглены, если нет — углы острые, как в классическом многоугольнике.

- Звезда. Установите флажок, если на выходе хотите получить звезду.
- Глубина лучей. Это поле ввода задаёт, насколько длинными будут лучи.
- Сгладить внутренние углы. Установите этот флажок если хотите, чтобы внутренние углы были скруглены, как показано на рисунке ниже.
Линия
Используйте этот инструмент, чтобы создавать по-настоящему прямые линии — от руки их делать просто нецелесообразно. Чтобы добиться максимальной точности, настройте геометрические параметры в соответствующем окне.
- Начало. Если флажок установлен, вместо линии вы получите стрелку, которая будет нарисована в месте, где вы щёлкнули кнопкой мыши.
- Конец. Установите флажок, чтобы стрелка добавлялась в конец линии.
- Ширина. Указывается в процентах по отношению к толщине (её можно задать на панели параметров в одноимённом поле).
- Длина. Считается так же, как и ширина — по отношению к толщине, в процентах.
- Кривизна. Значение указывается в диапазоне от -50% до 50% и определяет, насколько будет изогнута самая широкая часть стрелки. На рисунке изображены стрелки кривизной 0%, 30% и 50% (сверху вниз).
Произвольная фигура
Чтобы не создавать для каждой из десятков оставшихся фигур собственный инструмент, разработчики объединили их здесь. Все элементы панели параметров вам уже знакомы, кроме самого главного — кнопки Фигура, щелчок на которой открывает окно выбора фигур.
Если щёлкнуть на шестерёнке, расположенной в правой части окна, откроется меню дополнительных параметров, содержащее категории фигур.
Благодаря рассмотренным инструментам вы буквально в два щелчка сможете нарисовать огромное количество фигур, на создание которых вручную ушло бы довольно продолжительное время.
Приветствую покорителей фотошопа!
Сегодня речь пойдет о таком интересном инструменте фотошоп как произвольные фигуры.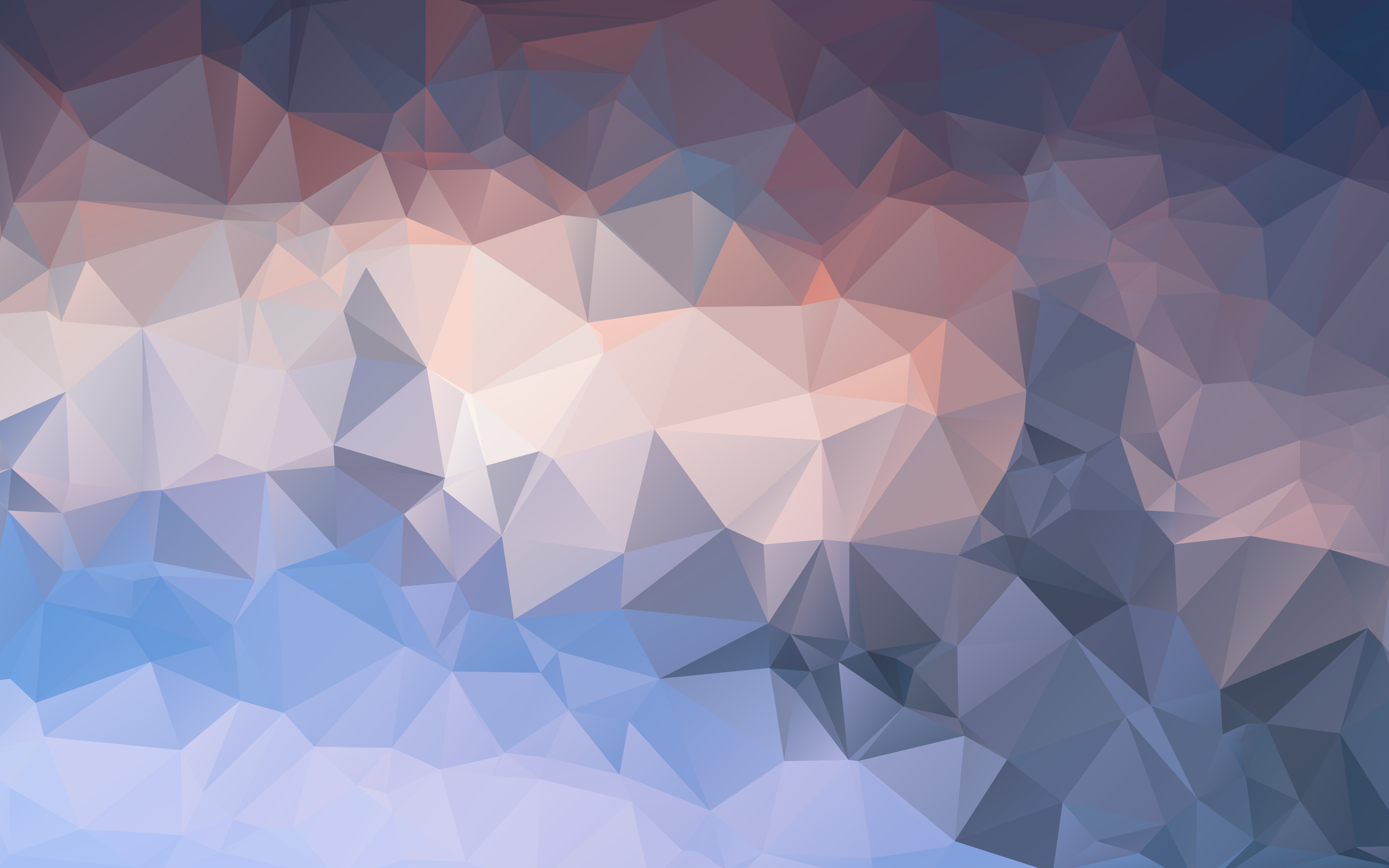 Произвольные фигуры в фотошопе используют редко, чаще применяют различные кисти. Но инструмент «Произвольная фигура» заложен в программу.
Произвольные фигуры в фотошопе используют редко, чаще применяют различные кисти. Но инструмент «Произвольная фигура» заложен в программу.
Где «лежат» произвольные фигуры
Выбрать его можно на панели главных инструментов в разделе, где есть прямоугольник, эллипс, многоугольник и линия.
Для выбора нужного инструмента используйте сочетания клавиш Shift+U несколько раз.
На вспомогательной панели инструмента достаточно много настроек, однако начало работы с инструментом лучше всего начинать с выпадающего окна «Фигуры» Shape, в котором можно выбрать любую из предложенных произвольных фигур и начать ее рисование.
После выбора фигуры, клацните левой клавишей мышки в любом месте на изображении и двигайте курсор, не отпуская кнопку, в любом направлении. Вы увидите, как появляется контур выбранной фигуры, который меняется по размерам и толщине, в зависимости от движения мышки.
Полученная фигура не теряет своего качества в зависимости от размеров картинки. Изначально произвольная фигура не имеет контура и цвета, но их можно выбрать на дополнительной панели настроек инструмента. При этом контур может быть как сплошной линией, так и прерывчатым пунктиром, интенсивность которого указывается рядом.
Если выбрать произвольную фигуру и просто клацнуть левой кнопкой мышки в месте прорисовки, выскочит окно, где нужно ввести параметры высоты и ширины штампа. Для удобства редактирования каждая новая произвольная фигура создается на новом слое.
Как загрузить произвольные фигуры в фотошоп
Подобные фигуры для использования можно создать самостоятельно, для этого используются векторные изображения, желательно хорошего качества. Также в интернете полно уже сделанных тематических подборок, их достаточно скачать и установить. Все файлы для установки имеют расширение. В выпадающем окне, где выбирается контур фигуры, находиться небольшая кнопка, открывающая настройки.
Там надо выбрать строку «Загрузить фигуры…» и найти нужный файл.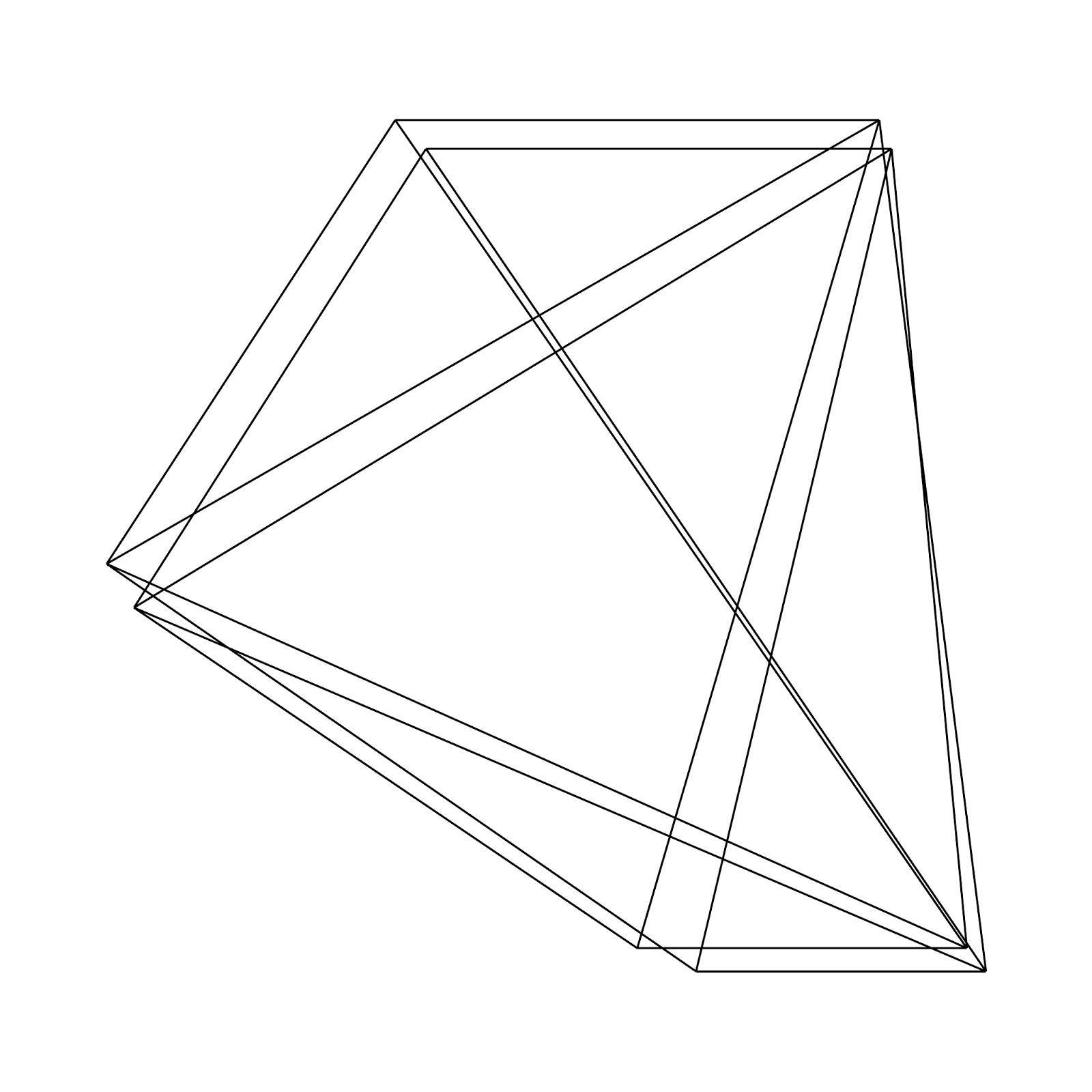 Новые фигуры появятся в конце списка.
Новые фигуры появятся в конце списка.
Если вы хотите заменить существующие фигуры новыми, выбирайте команду «Заменить фигуры…» Replace Shapes. Выбранный файл заменит текущие фигуры. Всегда можно откатить исходные настройки с помощью команды «Восстановить фигуры…»
Если вы хотите навсегда оставить выбранные фигуры, скопируйте файл в системную папку фотошопа по этому адресу: «C:\Program Files\Adobe\Adobe Photoshop CS6\Presets\Custom Shapes»
На этом всё. Благодарю за внимание!
С Уважением, Ул Сартаков.
Читайте также…
Как рисовать геометрические фигуры в фотошопе. Инструменты для создания фигур в фотошопе
Программа Adobe Photoshop широко используется для работы с изображениями , предоставляя действительно широкий спектр возможностей. Большинство пользователей применяют Фотошоп для ретуши фото , но, помимо этого, программа позволяет создавать: рисунки, картины, графику — разной степени сложности. В Photoshop имеется несколько инструментов, предназначенных для создания рисунков. Первым делом необходимо научиться рисовать простейшие элементы вроде треугольников, линий, эллипсов и прочего, так как они используются очень часто при создании разного рода рисунков. В этой статье подробно рассмотрим, как нарисовать в Фотошопе простейшие фигуры. Давайте разбираться. Поехали!
Постигаем азы компьютерной графики
Открыв Adobe Photoshop, обратите внимание на панель инструментов. Чтобы перейти к фигурам, кликните мышкой по иконке в виде прямоугольника. В выплывающем окне вы увидите следующие инструменты:
- «Прямоугольник»;
- «Прямоугольник со скруглёнными углами»;
- «Эллипс»;
- «Многоугольник»;
- «Линия»;
- «Произвольная фигура».
Редактор предлагает несколько классических и произвольных форм
Всего существует три режима рисования:
- Создаётся новая фигура, для которой можно сделать слой-заливку или векторную маску.

- Создаётся контур фигуры и закрашивается каким-либо цветом.
- Пиксельный режим. В этом случае изображения получаются растровыми, а не векторными.
Для каждой выбранной фигуры задаются геометрические параметры, иначе говоря — пропорции. Чтобы нарисовать прямоугольник, выберите соответствующий инструмент, установите необходимые настройки контуров и цвет заливки. А теперь просто установите курсор в той точке листа, с которой хотите начать рисовать. Зажав левую кнопку мыши, растягивайте прямоугольник так, как нужно.
Нет ничего проще, чем провести линию . Для этого применяется одноимённый инструмент.
Для круга используйте клавишу Shift либо меню дополнительных настроек
Перейдём к тому, как нарисовать круг в Фотошопе. Здесь всё происходит аналогичным образом. Выберите инструмент «Эллипс», определитесь с цветом и толщиной контура. Если вы хотите получить круг, а не эллипс, зажмите на клавиатуре клавишу «Shift» либо установите «окружность» в разделе геометрических параметров.
Рисуем красивую композицию стандартными средствами
Теперь давайте разберёмся, как нарисовать треугольник в Фотошопе. В этом случае всё не так очевидно, но при этом нисколько не сложнее. Всё, что нужно — выбрать «Многоугольники» и в маленьком окошке «Sides» задайте количество углов. Соответственно, чтобы получить треугольник, впишите цифру «3». Дальше всё делается точно так же, как в предыдущих случаях. При помощи инструмента «Многоугольник» можно получить фигуру с любым количеством углов. Если необходимо получить прямоугольный треугольник, нарисуйте квадрат, а затем отсеките половину по диагонали.
Стрелки в начале или конце можно задать в свойствах инструмента
Рассмотрим, как нарисовать стрелку в Photoshop. Сделать это можно двумя способами. Первый заключается в том, что нужно выбрать инструмент «Линия», затем в окне параметров отметить, с какой стороны линии будет находится стрелка (в начале, либо в конце), далее нужно задать толщину стрелки в пикселях. Поставьте курсор в нужную точку и начните растягивать линию мышкой. Второй способ — выберите «Произвольная фигура». На верхней панели есть таблица с шаблонами, среди них есть и стрелка.
Шаблоны, идущие в обычной комплектации приложения
Инструменты рисования позволяют создавать и редактировать векторные фигуры. С ними легко создавать различные элементы для веб-страниц.
Создайте новый файл для тренировки.
Нажмите левой клавишей мыши на инструмент -фигуры- на панели инструментов, откроется окно выбора инструмента:
Здесь представлены основные фигуры, которыми мы можем воспользоваться. Выберете любую и посмотрите на панель параметров:
Для любой фигуры можно выбрать:
- режим рисования:
- Слой-фигура . Фигура создается в отдельном слое. Слой-фигура состоит из слоя-заливки, определяющего цвет фигуры, и связанной с ним векторной маски, задающей границы фигуры. Границы фигуры представляют собой контур, который появляется на вкладке «Контуры» панели «Слои».
- Контуры . Этот режим позволяет рисовать контуры фигур, которые можно заливать или обводить произвольным цветом. Контуры отображаются на вкладке «Контуры» панели «Слои».
- Заливка пикселов . При работе в этом режиме создаются не векторные, а растровые изображения, которые можно обрабатывать так же, как и любое растровое изображение
- стиль и цвет фигуры
- задать параметры, характерные для этой фигуры
Выберем первую фигуру — прямоугольник. На панели выберем режим — слой-фигура. Выберем стиль, щелкнув по треугольнику справа.
Выберете любой, какой понравится. Кстати, если щелкнуть по треугольничку в кружочке (справа), то в открывшемся контекстном меню можно выбрать дополнительные стили. Если же вы не хотите использовать стиль, то выберите белый квадратик, перечеркнутый красной линией.
Теперь можно задать геометрические параметры:
- Произвольно — как нарисуете, так и будет.
- Квадрат — при растягивании мышкой фигуры, ширина и высота будут всегда одинаковы.
- Заданный размер — можно задать ширину и высоту прямоугольника (в см) и щелкнуть по холсту. Появится прямоугольник с заданными размерами.
- Задать пропорции — можно задать во сколько раз ширина будет меньше (или больше) высоты. При растягивании фигуры пропорция будет сохраняться.
- От центра — рисует прямоугольник от центра.
- Привязать к пикселам — края прямоугольника привязываются к границам пикселов.
Достаточно полезный инструмент для создания кнопочек и менюшек для ваших web-страниц, не правда ли?
Рисуем прямоугольники со скругленными углами
Выберем вторую фигуру — прямоугольник со скругленными углами. На панели выберем режим — слой-фигура, радиус скругления углов — например, 15 и цвет (можно стиль, как хотите).Геометрические параметры такие же, как у прямоугольника.
Вот, что получилось у меня при различных комбинациях радиуса и стиля.
Чем не блоки новостей и кнопочки меню?
Рисуем окружности
Выберем третью фигуру — эллипс. На панели выберем режим — слой-фигура, цвет и стиль. Геометрические параметры такие же, как у прямоугольника, с той лишь разницей, что вместо квадрата можно выбрать окружность. Выберите -произвольно- и растяните эллипс. Если хотите, чтобы был круг, то удерживайте нажатой клавишу Shift или выберите в геометрических параметрах -окружность-.
Вот, что получилось у меня:
Рисуем многоугольники
Выберем фигуру — многоугольник. На панели выберем режим — слой-фигура, количество сторон в диапазоне от 3 до 100 (например, 3 — для треугольника, 6 — для шестиугольника), цвет и стиль. Рассмотрим геометрические параметры:
- Радиус — радиус многоугольника.
- Сгладить внешние углы
- Звезда — со снятой галочкой многоугольник выпуклый, с поставленной галочкой многоугольник вогнутый.
- Глубина лучей — если многоугольник вогнутый, то его вершины как бы образуют лучи. Этот параметр показывает какая часть радиуса многоугольника будет занята лучами. Чем больше %, тем длиннее и острее лучи.
- Сгладить внешние углы — со снятой галочкой углы острые, с поставленной галочкой углы округлые.
Первый девятиугольник имеет радиус 3см, остальные галочки сняты.
Второй девятиугольник имеет радиус 3см, галочка у -звезда-, глубина лучей — 25%, остальные галочки сняты.
Третий девятиугольник имеет радиус 3см, глубина лучей — 50%, стоят все галочки.
Ко всем применен стиль.
Рисуем линии
Выберем фигуру — линии. На панели выберем режим — слой-фигура, толщину линии (в пикселах), цвет и стиль. Рассмотрим геометрические параметры:
Если все галочки сняты будет просто линия, параметры задают стрелки на концах этой линии.
- Начало — стрелка в начале линии.
- Конец — стрелка в конце линии.
- Ширина — пропорции стрелки в процентном отношении к толщине линии (от 10% до 1000%).
- Длина — пропорции стрелки в процентном отношении к толщине линии (от 10% до 5000%).
- Кривизна — определяет степень изогнутости самой широкой части стрелки в месте, где она встречается с линией (от -50% до +50%).
У первой линии все галочки сняты, ширина — 500%, длина — 1000%, толщина — 2 пиксела.
У второй линии все тоже самое, но стоит галочка у -начало- и кривизна — 5%.
У третьей линии все тоже самое, но стоит галочка у -конец- и снята галочка у -начало-.
У четвертой линии стоят обе галочки, ширина — 500%, длина — 1000%, кривизна — 15%, толщина — 5 пикселов.
Ко всем применен стиль.
Рисуем произвольные фигуры
Выберем фигуру — произвольная фигура. На панели выберем режим — слой-фигура, цвет и стиль. Геометрические параметры такие же как у прямоугольника. Зато здесь есть выбор самой фигуры:
Если щелкнуть по треугольничку в кружочке (справа), то в открывшемся контекстном меню можно выбрать дополнительные фигуры.
Рисуем несколько фигур в одном слое
Принцип здесь такой же, как и с инструментами прямоугольного выделения (на первом уроке мы делали нестандартную область выделения, применяя инструменты на панели параметров: добавить к выделению, вычесть из выделения и т.д.). Такие же инструменты есть и на панели параметров фигур.
Например, создайте фигуру прямоугольник, теперь на панели параметров щелкните по иконке «добавить к области фигуры», а теперь выберите фигуру эллипс. Подведите курсор мыши к верхней границе нашего прямоугольника, нажмите левую клавишу мыши и, не отпуская, растяните эллипс. Должно получится примерно так:
Если эллипс растянулся не так, как хотелось, можно это поправить. Для этого возьмите на панели инструментов инструмент -выделение контура-:
Подведите курсор к границе эллипса и, удерживая нажатой левую кнопку мыши, перетащите эллипс куда следует. Используя все эти инструменты, можно рисовать фигуры различной сложности.
Сохраняем фигуры
Предположим нам понравилась последняя фигура, которую мы создали и мы хотим использовать ее в дальнейшем. Для этого ее нужно сохранить. Для этого меню Редактирование -> Определить произвольную фигуру. Задайте имя для новой фигуры.
Теперь наша фигура появилась в раскрывающейся панели выбора произвольных фигур.
На этом урок закончен. В следующей раз займемся контурами и растровыми изображениями.
Здравствуйте, уважаемые читатели моего блога. Чем легче задача, тем сложнее ее решить в фотошопе. Найдется тысяча статьей про или создание эффекта черных глаз, а вот как нарисовать круг, квадрат или ромб – пойди разберись! Сегодня буду решать эту несправедливость.
Вас ждет исчерпывающая статья про геометрические фигуры для фотошопа – как их нарисовать самостоятельно, какие дополнительные инструменты можно скачать для более эффектного результата, а также много другой не менее интересной и полезной информации.
Рисуем сами
В Adobe Photoshop есть несколько инструментов, которые позволяют нарисовать фигуры. Вот только некоторые из них таят кое-какие секреты. Сейчас я вам о них поведаю. Итак, я Если хотите научиться делать как у меня на рисунке, то рекомендую статью , нет ничего проще, чем сделать такой же.
Итак, в панели инструментов слева вы можете найти прямоугольник, эллипс, многоугольник, линию или произвольную фигуру. Возможно вы не видите дополнительных инструментов, но нашли один из них, просто на долю секунды зажмите левую клавишу мыши или один раз кликните по правой кнопке мыши. Меню с дополнительными фигурами тут же появится.
Для начала я выберу прямоугольник. Как только я закончу рисовать, слева вылезет дополнительное меню. Здесь можно выбрать размер по ширине и высоте, если вам необходимо соблюсти точные размеры. Чуть ниже располагается меню с заливкой самой фигуры – вы можете выбрать без заливки, однотонный цвет, градиент или узор.
Чуть правее располагается меню обводки – вам нужно определить ее ширину и будет ли она присутствовать вообще, захотите и сделайте однотонной, залейте градиентом или, опять же, узором.
Чтобы превратить прямоугольник в квадрат вам нужно зажать кнопку Shift во время рисования фигуры.
Эллипс зажатая кнопка Shift превращает в круг.
Также в списке есть такая фигура как многоугольник. Вы сами определяете число сторон. Вписывать можно любое значение – 3, чтобы вышел треугольник, 7, 10 и так далее.
Линии я не буду уделять особого внимания, с этой штукой не трудно разобраться самостоятельно. Единственное, стоит предупредить, что зажатый Shift делает линию строго вертикальной или горизонтальной.
Произвольная фигура
У нас осталась произвольная фигура. Что это такое?
В самой правой части верхнего меню вы можете увидеть готовые фигуры. Разнообразные стрелки, квадраты, молнии и так далее.
Чтобы используйте сочетание клавиш Ctrl+T.
Как добавить новые
Добавить новые фигуры не составит труда. Очень много бесплатных фигур можно скачать с сайта photoshop-master.ru . Здесь около 400 наборов с фигурами – люди, узоры, пауки, абстракция, машины, стулья, огонь, цветы и многое другое.
Покажу как их устанавливать на примере «Медиа», они мне пригодятся в будущем. Итак, скачиваю файл.
Достаточно подождать 15 секунд. Никакой предварительной регистрации не требуется.
Теперь откройте архив и киньте файл в формате CSH туда, где его можно будет легко отыскать.
Теперь откройте фигуры в программе фотошоп и нажмите на гайку в правой части. В открывшемся списке выберите «Загрузить фигуры».
Теперь отыщите файл, который не так давно разархивировали. Кстати, после того как вы закончите, файл можно будет удалить с компьютера. Он вам больше не понадобится. Все скопировалось в нужную папку.
Вы можете пользоваться фигурами. Не забывайте про заливку, благодаря которой можно менять цвет фигурам, а также обводку.
Помимо фигур, вам могут пригодиться еще и кисти. Их также можно скачать на сайте Photoshop-master .
Загрузить необходимый набор можно точно также, как и при работе с фигурами. Открываете кисти.
Нажимаете на гайку и выбираете «Загрузить».
Поработайте с ними самостоятельно. Здесь нет ничего сложного. Они немного отличаются от фигур.
Google в помощь
Еще один способ нарисовать фигуру, воспользоваться чужими трудами. Вам понадобится Google и его раздел «Картинки». Почему именно он вы узнаете совсем скоро. Чтобы у фигуры был прозрачный фон, и она вписалась в вашу композицию гармонично, требуется . Так и нужно искать: треугольник png, круг, овал и так далее.
Если вы делаете работу для себя, то в принципе, можно было бы пользоваться и Яндексом, но если проект создается в коммерческих целях, то Google очень пригодится. Откройте «Инструменты», далее «Права на использование» и выберете нужный тип – использование или использование и изменение.
Далее открываете картинку, после того как отыскали что-то подходящее. Это важное условие. Рисунок должен располагаться на таком вот квадратно-шашечном фоне. Если он просто белый, то это не png. Разницу вы поймете, когда скачаете. В принципе, нет ничего страшного, чтобы учиться на своих ошибках.
Вот так будет выглядеть PNG. Шашечка заполнилась моим фоном.
Если вы хотите узнать побольше о программе, могу посоветовать вам курс « Photoshop с нуля в видеоформате » . Он подойдет для совсем начинающих. Здесь много полезной информации об инструментах и в каких случаях каждый из них подходит.
В интернете полно уроков, по которым можно учиться, но одно дело слепо повторять за автором и совсем другое осмысленно достигать цели, зная чем для этого придется воспользоваться. Это совершенно другой уровень.
В фотошопе есть интересный инструмент — «Произвольная фигура» . На практике к этому инструменту редко обращаются, но он все равно обладает рядом интересных особенностей. В этом уроке вы познакомитесь с произвольными фигурами, а также узнаете как самостоятельно добавлять свои наборы таких фигур в фотошоп.
На панели инструментов есть группа однородных инструментов (быстрая клавиша U ). Туда входят: прямоугольник, прямоугольник со скругленными краями, эллипс, многоугольник, линия и произвольная фигура .
На панели атрибутов есть окошечко, где можно выбрать фигуру из числа стандартных. Для этого нужно нажать на маленькую стрелку справа от миниатюры. Посмотрите на скриншоты:
Что такое произвольная фигура?Она представляет из себя векторное изображение, а значит не имеет ограничений по размерам. Поэтому ее можно растягивать сколько угодно без потери качества.
У фигуры нет своего цвета (кроме того, какой мы выберем перед созданием), объема, теней, обводки границ или чего-либо еще. В этом она напоминает кисть, где цвет вы задаете сами, все остальное уже придется дорисовывать самостоятельно.
Как использовать?
Чтобы нарисовать произвольную фигуру, выберите ее из раскрывающегося списка, затем кликните левой кнопкой мыши в вашем открытом документе и ведите мышку в сторону. Вы увидите, что появился контур будущей фигуры. Двигая мышь в разных углах и направлениях, вы регулируете ее размер и форму, т.е. она может быть широкой или узкой. Не забывайте сперва выбрать нужный цвет, а потом уже рисовать.
Зажмите клавишу Shift , чтобы рисовать фигуру идеально ровной, без искажений в какую-либо сторону.
Как установить свои фигуры в фотошоп?
Вы можете самостоятельно установить набор фигур себе в программу. Здесь работают те же принципы, что и, например, с или . Чтобы их установить, во-первых, скачайте себе на компьютер набор с фигурами. Такие наборы имеют расширение csh .
После этого, откройте меню фигур. Вы увидите такие 4 команды:
Выбрав «Загрузить…» , откроется диалоговое окно, в котором нужно указать путь до файла с расширением csh, например, так:
Этот набор автоматически добавится в конец списка всех фигур. Допустим, у вас был в списке набор с животными, а вы загрузили стрелочки. В итоге получится список, состоящий из животных и стрелочек.
Выбрав «Заменить…» , будет все тоже самое, за исключением того, что новые фигурки появятся не в конце списка, а полностью заменят собой те, что уже есть. Например, у вас изначально были в списке подгружены наборы с животными и стрелочками, а вы решили открыть с заменой набор орнаментов. В итоге, в списке будут только орнаменты.
А если вы загрузили несколько наборов, удалили какие-либо отдельные фигуры, использовав команду «Удалить…» , вообщем, сделали набор под себя, то можете его сохранить командой «Сохранить произвольные…» . В будущем его можно будет загрузить в том же виде или передать кому-нибудь через интернет.
Последняя команда «Восстановить произвольные…» позволяет все вернуть по умолчанию.
Обратите внимание, что в этом же меню есть огромный список: Животные, Стрелки, Природа, Объекты и т.д. Это стандартные наборы, которые нам любезно предоставили разработчики фотошопа.
Второй способ установки с дополнительным преимуществом
Произвольные фигуры еще можно установить непосредственно в системные файлы фотошопа.
Сделать это немного сложнее, но главный плюс такого способа в том, что ваш набор появится в списке, что я описал выше (Животные, Стрелки, Природа, Объекты и т.д.). В случае, если вы намерены часто пользоваться этим инструментом, то такой способ установки сократит время, и вы сможете выбрать нужный набор в два клика.
Для этого необходимо скопировать файл с расширением csh в системную папку фотошопа «Custom Shapes» , обычно у нее такой адрес: C:\Program Files\Adobe\Adobe Photoshop CS5\Presets\Custom Shapes.
Заметили ошибку в тексте — выделите ее и нажмите Ctrl + Enter . Спасибо!
Мы говорили о рисовании в Photoshop с помощью карандаша и кисти. Линии от руки — это прекрасно, но часто бывает, что нужно изобразить ровную геометрическую фигуру. Линейки и циркули ушли в прошлое, и теперь сделать это можно с помощью простых инструментов редактора.
Чтобы выбрать один из них, на палитре инструментов нажмите значок Фигуры.
Независимо от того, какой инструмент группы вы выберите, на панели параметров появятся следующие, общие для всех фигур, элементы.
- Режим инструмента выбора. Здесь можно выбрать одно из трёх.
- Фигура. Значение установлено по умолчанию, и при нём создаётся векторная геометрическая фигура на отдельном слое, то есть происходит то, чего вы от инструмента и ждёте.
- Контур. Рисуется контур фигуры без заливки.
- Пикселы. Создаётся не векторная, а растровая фигура.
- Заливка. Позволяет настроить цвет и тип (градиент, штриховку) нарисованной фигуры.
- Обводка. Настройки контура фигуры: толщина, тип, цвет.
- Ширина и высота. Позволяют уточнить размер фигуры, когда непозволительно делать это «на глаз».
Как всегда, создайте новый документ с белым фоном. Остальные параметры можно оставить по умолчанию или выбрать на своё усмотрение.
Прямоугольник
Выберите фигуру Прямоугольник и, чтобы нарисовать его, щёлкните кнопкой мыши на холсте, а затем перемещайте указатель, удерживая при этом кнопку мыши нажатой. Точка, в которой вы щёлкнули, будет углом фигуры.
На панели параметров нажмите значок . Откроется окно геометрических настроек.
По умолчанию переключатель установлен в положение Прямоугольник. Если вы установите его в положение Квадрат, то при рисовании всегда будете получать фигуру с одинаковой длиной сторон. Аналогичного эффекта можно добиться и не нажимая флажок: для получения квадрата в процессе рисования прямоугольника достаточно удерживать нажатой клавишу Shift .
Если параметры вашего прямоугольника заранее известны, установите переключатель в положение Заданный размер и в полях укажите требуемые значения. Фигура будет полностью нарисована, как только вы щёлкните на холсте кнопкой мыши.
После установки переключателя в положение Задать пропорции в ставших доступными полях для ввода вы можете указать соотношения сторон создаваемой фигуры.
Флажок От центра позволяет рисовать прямоугольник от центра, а не из крайней точки.
Прямоугольник со скруглёнными углами
Следующий пункт в списке геометрических фигур. Понятно, что от обычного он отличается скруглением на углах. Соответственно, и настройки у этой фигуры и прямоугольника почти идентичны. Радиус скругления можно указать в соответствующем поле панели параметров.
Эллипс
Параметры совпадают с прямоугольником, только вместо квадрата можно рисовать круг. Для этого в окне настроек геометрии установите флажок в положение Окружность либо во время рисования удерживайте нажатой клавишу Shift .
Многоугольник
С помощью этого инструмента можно нарисовать треугольник, додекаэдр, икосаэдр, звезду или вообще любую фигуру, которая содержит от трёх до ста сторон. Их количество можно задать в поле ввода Стороны, расположенном на панели параметров.
Окно геометрических настроек от предыдущих фигур заметно отличается.
- Радиус. В этом поле задаётся радиус будущего многоугольника.
- Сгладить внешние углы. Если флажок установлен, то углы скруглены, если нет — углы острые, как в классическом многоугольнике.
- Звезда. Установите флажок, если на выходе хотите получить звезду.
- Глубина лучей. Это поле ввода задаёт, насколько длинными будут лучи.
- Сгладить внутренние углы. Установите этот флажок если хотите, чтобы внутренние углы были скруглены, как показано на рисунке ниже.
Линия
Используйте этот инструмент, чтобы создавать по-настоящему прямые линии — от руки их делать просто нецелесообразно. Чтобы добиться максимальной точности, настройте геометрические параметры в соответствующем окне.
- Начало. Если флажок установлен, вместо линии вы получите стрелку, которая будет нарисована в месте, где вы щёлкнули кнопкой мыши.
- Конец. Установите флажок, чтобы стрелка добавлялась в конец линии.
- Ширина. Указывается в процентах по отношению к толщине (её можно задать на панели параметров в одноимённом поле).
- Длина. Считается так же, как и ширина — по отношению к толщине, в процентах.
- Кривизна. Значение указывается в диапазоне от -50% до 50% и определяет, насколько будет изогнута самая широкая часть стрелки. На рисунке изображены стрелки кривизной 0%, 30% и 50% (сверху вниз).
Произвольная фигура
Чтобы не создавать для каждой из десятков оставшихся фигур собственный инструмент, разработчики объединили их здесь. Все элементы панели параметров вам уже знакомы, кроме самого главного — кнопки Фигура, щелчок на которой открывает окно выбора фигур.
Если щёлкнуть на шестерёнке, расположенной в правой части окна, откроется меню дополнительных параметров, содержащее категории фигур.
Благодаря рассмотренным инструментам вы буквально в два щелчка сможете нарисовать огромное количество фигур, на создание которых вручную ушло бы довольно продолжительное время.
Создаем эффектный текст из геометрических фигур в Фотошоп / Creativo.one
В этом уроке программы Photoshop, вы узнаете, как создать текст из простых геометрических фигур. Это очень простой и интересный урок. В этом уроке вы узнаете, как использовать инструмент Фигура (Shape Tool).
Примечание: Данный урок выполнен в программе Photoshop CC – поэтому, некоторые скриншоты могут слегка отличаться от предыдущих версий программы. Некоторые кисти имеются только в данной версии программы Photoshop CS6.
ОК. Давайте приступим!
Скачать архив с материалами к уроку
Итоговый результат
Шаг 1
Создайте новый документ 1400 x 720 px в программе Adobe Photoshop. Залейте задний фон светло-серым оттенком. Далее, с помощью большой мягкой кисти белого цвета, нарисуйте пятно в центре изображения.
Шаг 2
Слово, которое мы напишем, — это ‘МЕТRО’. Мы начнём с буквы ‘М’.
Выберите инструмент Прямоугольник (Rectangle Tool) в панели инструментов.
Шаг 3
Чтобы нарисовать чёрный прямоугольник, установите следующие настройки.
Шаг 4
Нарисуйте следующую фигуру.
Шаг 5
Активируйте инструмент Свободная трансформация (Free Transform Tool), чтобы применить Искажение (Distort). Примените искажение к прямоугольнику, создав следующую фигуру, для этого, потяните за нижний правый угол прямоугольника в сторону центра фигуры.
Результат должен быть, как на скриншоте ниже.
Шаг 6
Продублируйте слой с искажённой фигурой, а затем отразите по горизонтали (flip horizontally) дубликат слоя. Создайте следующую фигуру.
Шаг 7
Далее, выберите инструмент Многоугольник (Polygon Tool) в панели инструментов.
Шаг 8
Установите следующие настройки для данного инструмента Многоугольник (Polygon Tool).
Шаг 9
Нарисуйте треугольник, как показано на скриншоте ниже.
Шаг 10
Теперь ещё раз выберите инструмент Прямоугольник (Rectangle Tool). Нарисуйте розовый прямоугольник в центре, чтобы получилась буква. Результат должен быть, как на скриншоте ниже.
Шаг 11
Далее, мы создадим букву ‘Е’. Используя тот же самый инструмент Прямоугольник (Rectangle Tool), нарисуйте следующую фигуру прямоугольника.
Шаг 12
Тем же самым инструментом Прямоугольник (Rectangle Tool), нарисуйте 2 розовых прямоугольника, как показано на скриншоте ниже.
Добавьте ещё один розовый прямоугольник сверху.
Шаг 13
Далее, мы создадим букву ‘T’. Нарисуйте следующую фигуру прямоугольника, как показано на скриншоте ниже.
Шаг 14
Нарисуйте ещё один прямоугольник, чтобы завершить букву ‘Т’.
Шаг 15
Добавьте треугольник за буквой ‘Т’, залейте этот треугольник свето-серым оттенком, чтобы выделялась буква ‘Т’.
Шаг 16
Далее, мы создадим букву ‘R’. С помощью инструмента Прямоугольник (Rectangle Tool), нарисуйте следующую фигуру серого цвета.
Шаг 17
Продублируйте слой с нарисованной фигурой. Активируйте инструмент Свободная трансформация (Free Transform Tool), чтобы применить наклон Наклон (Srew). Наклоните дубликат слоя, как показано на скриншоте ниже.
Шаг 18
Далее, нарисуйте розовый круг с помощью инструмента Эллипс (Ellipse Tool), чтобы завершить букву ‘R’.
Шаг 19
Теперь мы создадим букву ‘О’. Нарисуйте круг с чёрной заливкой, как показано на скриншоте ниже.
Шаг 20
Нарисуйте другой круг розового цвета внутри чёрного круга, чтобы получилась буква ‘О’.
Шаг 21
Далее, мы завершим создание текста путём добавления гранжевого эффекта. Создайте новый слой поверх слоя с задним фоном. Установите кисти, которые вы можете скачать по ссылке вначале этого урока. Нарисуйте гранжевый узор за текстом.
Сгруппируйте все слои с буквами в одну группу. Создайте новый слой поверх созданной группы в качестве обтравочной маски.
Добавьте гранжевый эффект поверх букв, как показано на скриншоте ниже.
Шаг 22
Данный шаг является выборочным.
Вы можете применить фильтр Пластика (Liquify Filter) к тексту. Для этого, создайте объединённый слой из всех видимых слоёв (Alt+Ctl+Shift+E). Продублируйте полученный объединённый слой, а затем идём Фильтр – Пластика (Filter — Liquify) и в появившемся окне настроек данного фильтра выберите инструмент Скручивание по часовой стрелке (Twirl Clockwise Tool).
Установите следующие настройки.
Примените инструмент Скручивание по часовой стрелке (Twirl Clockwise Tool) на следующих участках текста.
В заключение, я провёл небольшую цветовую коррекцию текста с помощью корректирующего слоя Цветовой Баланс (Color Balance).
Поздравляю вас! Мы завершили урок! Надеюсь, вам понравился этот урок, и он был для вас полезным. До следующей встречи, удачного дня!
Итоговый результат
Автор: James Qu
Как нарисовать геометрические фигуры в Photoshop четырьмя способами. Произвольные фигуры в фотошопе. Как установить дополнительные наборы фигур
Программа Adobe Photoshop широко используется для работы с изображениями , предоставляя действительно широкий спектр возможностей. Большинство пользователей применяют Фотошоп для ретуши фото , но, помимо этого, программа позволяет создавать: рисунки, картины, графику — разной степени сложности. В Photoshop имеется несколько инструментов, предназначенных для создания рисунков. Первым делом необходимо научиться рисовать простейшие элементы вроде треугольников, линий, эллипсов и прочего, так как они используются очень часто при создании разного рода рисунков. В этой статье подробно рассмотрим, как нарисовать в Фотошопе простейшие фигуры. Давайте разбираться. Поехали!
Постигаем азы компьютерной графики
Открыв Adobe Photoshop, обратите внимание на панель инструментов. Чтобы перейти к фигурам, кликните мышкой по иконке в виде прямоугольника. В выплывающем окне вы увидите следующие инструменты:
- «Прямоугольник»;
- «Прямоугольник со скруглёнными углами»;
- «Эллипс»;
- «Многоугольник»;
- «Линия»;
- «Произвольная фигура».
Редактор предлагает несколько классических и произвольных форм
Всего существует три режима рисования:
- Создаётся новая фигура, для которой можно сделать слой-заливку или векторную маску.
- Создаётся контур фигуры и закрашивается каким-либо цветом.
- Пиксельный режим. В этом случае изображения получаются растровыми, а не векторными.
Для каждой выбранной фигуры задаются геометрические параметры, иначе говоря — пропорции. Чтобы нарисовать прямоугольник, выберите соответствующий инструмент, установите необходимые настройки контуров и цвет заливки. А теперь просто установите курсор в той точке листа, с которой хотите начать рисовать. Зажав левую кнопку мыши, растягивайте прямоугольник так, как нужно.
Нет ничего проще, чем провести линию . Для этого применяется одноимённый инструмент.
Для круга используйте клавишу Shift либо меню дополнительных настроек
Перейдём к тому, как нарисовать круг в Фотошопе. Здесь всё происходит аналогичным образом. Выберите инструмент «Эллипс», определитесь с цветом и толщиной контура. Если вы хотите получить круг, а не эллипс, зажмите на клавиатуре клавишу «Shift» либо установите «окружность» в разделе геометрических параметров.
Рисуем красивую композицию стандартными средствами
Теперь давайте разберёмся, как нарисовать треугольник в Фотошопе. В этом случае всё не так очевидно, но при этом нисколько не сложнее. Всё, что нужно — выбрать «Многоугольники» и в маленьком окошке «Sides» задайте количество углов. Соответственно, чтобы получить треугольник, впишите цифру «3». Дальше всё делается точно так же, как в предыдущих случаях. При помощи инструмента «Многоугольник» можно получить фигуру с любым количеством углов. Если необходимо получить прямоугольный треугольник, нарисуйте квадрат, а затем отсеките половину по диагонали.
Стрелки в начале или конце можно задать в свойствах инструмента
Рассмотрим, как нарисовать стрелку в Photoshop. Сделать это можно двумя способами. Первый заключается в том, что нужно выбрать инструмент «Линия», затем в окне параметров отметить, с какой стороны линии будет находится стрелка (в начале, либо в конце), далее нужно задать толщину стрелки в пикселях. Поставьте курсор в нужную точку и начните растягивать линию мышкой. Второй способ — выберите «Произвольная фигура». На верхней панели есть таблица с шаблонами, среди них есть и стрелка.
Шаблоны, идущие в обычной комплектации приложения
Инструменты рисования позволяют создавать и редактировать векторные фигуры. С ними легко создавать различные элементы для веб-страниц.
Следующее семейство инструментов позволяет создавать геометрические фигуры разной формы.
R ectangle (Прямоугольник) () — соответственно, позволяет рисовать прямоугольник (а с нажатой клавишей — квадрат), залитый цветом переднего плана.
Rounded Rectsngle (Скругленный прямо угольник) — создает фигуры, подобные описанным выше, но позволяет задавать радиус скругления углов прямоугольника.
Ellipse (Эллипс) — создает овалы (в сочетании с нажатой клавишей — круги).
Poligon(Многоугольник) — позволяет создавать геометрические фигуры с произвольным количеством углов, а также — многолучевые звезды. По умолчанию создает выпуклый пятиугольник.
Line(Линия) — рисует прямые линии произвольной или заданной длины, толщины, цвета и направления.
Custom Shape(Произвольная фигура) — позволяет создать геометрическую фигуру произвольной формы и сохранить ее для использования вдальнейшем.
Создайте новый файл для тренировки.
Нажмите левой клавишей мыши на инструмент — фигуры- на панели инструментов, откроется окно выбора инструмента:
Здесь представлены основные фигуры, которыми мы можем воспользоваться. Выберете любую и посмотрите на панель параметров:
Для любой фигуры можно выбрать:
- режим рисования:
- Слой-фигура . Фигура создается в отдельном слое. Слой-фигура состоит из слоя-заливки, определяющего цвет фигуры, и связанной с ним векторной маски, задающей границы фигуры. Границы фигуры представляют собой контур, который появляется на вкладке «Контуры» панели «Слои».
- Контуры . Этот режим позволяет рисовать контуры фигур, которые можно заливать или обводить произвольным цветом. Контуры отображаются на вкладке «Контуры» панели «Слои».
- Заливка пикселов . При работе в этом режиме создаются не векторные, а растровые изображения, которые можно обрабатывать так же, как и любое растровое изображение
- стиль и цвет фигуры
- задать параметры, характерные для этой фигуры
Рисуем прямоугольники
Выберем первую фигуру — прямоугольник. На панели выберем режим — слой-фигура . Выберем стиль, щелкнув по треугольнику справа.
Выберете любой, какой понравится. Кстати, если щелкнуть по треугольничку в кружочке (справа), то в открывшемся контекстном меню можно выбрать дополнительные стили. Если же вы не хотите использовать стиль, то выберите белый квадратик, перечеркнутый красной линией.
Теперь можно задать геометрические параметры:
- Произвольно — как нарисуете, так и будет.
- Квадрат — при растягивании мышкой фигуры, ширина и высота будут всегда одинаковы.
- Заданный размер — можно задать ширину и высоту прямоугольника (в см) и щелкнуть по холсту. Появится прямоугольник с заданными размерами.
- Задать пропорции — можно задать во сколько раз ширина будет меньше (или больше) высоты. При растягивании фигуры пропорция будет сохраняться.
- От центра — рисует прямоугольник от центра.
- Привязать к пикселам — края прямоугольника привязываются к границам пикселов.
Теперь выберите -произвольно- и растяните мышкой ваш прямоугольник на холсте. Вот, например, что получилось у меня при использовании стилей Button, Glass Buttons и Web Styles .
Достаточно полезный инструмент для создания кнопочек и менюшек для ваших web-страниц, не правда ли?
Рисуем прямоугольники со скругленными углами
Выберем вторую фигуру — прямоугольник со скругленными углами. На панели выберем режим — слой-фигура, радиус скругления углов — например, 15 и цвет (можно стиль, как хотите).Геометрические параметры такие же, как у прямоугольника.
Вот, что получилось у меня при различных комбинациях радиуса и стиля.
Чем не блоки новостей и кнопочки меню?
Рисуем окружности
Выберем третью фигуру — эллипс. На панели выберем режим — слой-фигура, цвет и стиль. Геометрические параметры такие же, как у прямоугольника, с той лишь разницей, что вместо квадрата можно выбрать окружность. Выберите -произвольно- и растяните эллипс. Если хотите, чтобы был круг, то удерживайте нажатой клавишу Shift или выберите в геометрических параметрах -окружность-.
Вот, что получилось у меня:
Рисуем многоугольники
Выберем фигуру — многоугольник. На панели выберем режим — слой-фигура, количество сторон в диапазоне от 3 до 100 (например, 3 — для треугольника, 6 — для шестиугольника), цвет и стиль. Рассмотрим геометрические параметры:
- Радиус — радиус многоугольника.
- Сгладить внешние углы
- Звезда — со снятой галочкой многоугольник выпуклый, с поставленной галочкой многоугольник вогнутый.
- Глубина лучей — если многоугольник вогнутый, то его вершины как бы образуют лучи. Этот параметр показывает какая часть радиуса многоугольника будет занята лучами. Чем больше %, тем длиннее и острее лучи.
- Сгладить внешние углы — со снятой галочкой углы острые, с поставленной галочкой углы округлые.
Например:
Первый девятиугольник имеет радиус 3см, остальные галочки сняты.
Второй девятиугольник имеет радиус 3см, галочка у -звезда-, глубина лучей — 25%, остальные галочки сняты.
Третий девятиугольник имеет радиус 3см, глубина лучей — 50%, стоят все галочки.
Ко всем применен стиль.
Рисуем линии
Выберем фигуру — линии. На панели выберем режим — слой-фигура, толщину линии (в пикселах), цвет и стиль. Рассмотрим геометрические параметры:
Если все галочки сняты будет просто линия, параметры задают стрелки на концах этой линии.
- Начало — стрелка в начале линии.
- Конец — стрелка в конце линии.
- Ширина — пропорции стрелки в процентном отношении к толщине линии (от 10% до 1000%).
- Длина — пропорции стрелки в процентном отношении к толщине линии (от 10% до 5000%).
- Кривизна — определяет степень изогнутости самой широкой части стрелки в месте, где она встречается с линией (от -50% до +50%).
Например:
У первой линии все галочки сняты, ширина — 500%, длина — 1000%, толщина — 2 пиксела.
У второй линии все тоже самое, но стоит галочка у -начало- и кривизна — 5%.
У третьей линии все тоже самое, но стоит галочка у -конец- и снята галочка у -начало-.
У четвертой линии стоят обе галочки, ширина — 500%, длина — 1000%, кривизна — 15%, толщина — 5 пикселов.
Ко всем применен стиль.
Рисуем произвольные фигуры
Выберем фигуру — произвольная фигура. На панели выберем режим — слой-фигура, цвет и стиль. Геометрические параметры такие же как у прямоугольника. Зато здесь есть выбор самой фигуры:
Рисуем несколько фигур в одном слое
Принцип здесь такой же, как и с инструментами прямоугольного выделения (на первом уроке мы делали нестандартную область выделения, применяя инструменты на панели параметров: добавить к выделению, вычесть из выделения и т.д.). Такие же инструменты есть и на панели параметров фигур.
Например, создайте фигуру прямоугольник, теперь на панели параметров щелкните по иконке «добавить к области фигуры», а теперь выберите фигуру эллипс. Подведите курсор мыши к верхней границе нашего прямоугольника, нажмите левую клавишу мыши и, не отпуская, растяните эллипс. Должно получится примерно так:
Если эллипс растянулся не так, как хотелось, можно это поправить. Для этого возьмите на панели инструментов инструмент -выделение контура —
Подведите курсор к границе эллипса и, удерживая нажатой левую кнопку мыши, перетащите эллипс куда следует. Используя все эти инструменты, можно рисовать фигуры различной сложности.
Сохраняем фигуры
Предположим нам понравилась последняя фигура, которую мы создали и мы хотим использовать ее в дальнейшем. Для этого ее нужно сохранить. Для этого меню Редактирование -> Определить произвольную фигуру. Задайте имя для новой фигуры.
Теперь наша фигура появилась в раскрывающейся панели выбора произвольных фигур.
Здравствуйте, уважаемые читатели моего блога. Чем легче задача, тем сложнее ее решить в фотошопе. Найдется тысяча статьей про или создание эффекта черных глаз, а вот как нарисовать круг, квадрат или ромб – пойди разберись! Сегодня буду решать эту несправедливость.
Вас ждет исчерпывающая статья про геометрические фигуры для фотошопа – как их нарисовать самостоятельно, какие дополнительные инструменты можно скачать для более эффектного результата, а также много другой не менее интересной и полезной информации.
Рисуем сами
В Adobe Photoshop есть несколько инструментов, которые позволяют нарисовать фигуры. Вот только некоторые из них таят кое-какие секреты. Сейчас я вам о них поведаю. Итак, я Если хотите научиться делать как у меня на рисунке, то рекомендую статью , нет ничего проще, чем сделать такой же.
Итак, в панели инструментов слева вы можете найти прямоугольник, эллипс, многоугольник, линию или произвольную фигуру. Возможно вы не видите дополнительных инструментов, но нашли один из них, просто на долю секунды зажмите левую клавишу мыши или один раз кликните по правой кнопке мыши. Меню с дополнительными фигурами тут же появится.
Для начала я выберу прямоугольник. Как только я закончу рисовать, слева вылезет дополнительное меню. Здесь можно выбрать размер по ширине и высоте, если вам необходимо соблюсти точные размеры. Чуть ниже располагается меню с заливкой самой фигуры – вы можете выбрать без заливки, однотонный цвет, градиент или узор.
Чуть правее располагается меню обводки – вам нужно определить ее ширину и будет ли она присутствовать вообще, захотите и сделайте однотонной, залейте градиентом или, опять же, узором.
Чтобы превратить прямоугольник в квадрат вам нужно зажать кнопку Shift во время рисования фигуры.
Эллипс зажатая кнопка Shift превращает в круг.
Также в списке есть такая фигура как многоугольник. Вы сами определяете число сторон. Вписывать можно любое значение – 3, чтобы вышел треугольник, 7, 10 и так далее.
Линии я не буду уделять особого внимания, с этой штукой не трудно разобраться самостоятельно. Единственное, стоит предупредить, что зажатый Shift делает линию строго вертикальной или горизонтальной.
Произвольная фигура
У нас осталась произвольная фигура. Что это такое?
В самой правой части верхнего меню вы можете увидеть готовые фигуры. Разнообразные стрелки, квадраты, молнии и так далее.
Чтобы используйте сочетание клавиш Ctrl+T.
Как добавить новые
Добавить новые фигуры не составит труда. Очень много бесплатных фигур можно скачать с сайта photoshop-master.ru . Здесь около 400 наборов с фигурами – люди, узоры, пауки, абстракция, машины, стулья, огонь, цветы и многое другое.
Покажу как их устанавливать на примере «Медиа», они мне пригодятся в будущем. Итак, скачиваю файл.
Достаточно подождать 15 секунд. Никакой предварительной регистрации не требуется.
Теперь откройте архив и киньте файл в формате CSH туда, где его можно будет легко отыскать.
Теперь откройте фигуры в программе фотошоп и нажмите на гайку в правой части. В открывшемся списке выберите «Загрузить фигуры».
Теперь отыщите файл, который не так давно разархивировали. Кстати, после того как вы закончите, файл можно будет удалить с компьютера. Он вам больше не понадобится. Все скопировалось в нужную папку.
Вы можете пользоваться фигурами. Не забывайте про заливку, благодаря которой можно менять цвет фигурам, а также обводку.
Помимо фигур, вам могут пригодиться еще и кисти. Их также можно скачать на сайте Photoshop-master .
Загрузить необходимый набор можно точно также, как и при работе с фигурами. Открываете кисти.
Нажимаете на гайку и выбираете «Загрузить».
Поработайте с ними самостоятельно. Здесь нет ничего сложного. Они немного отличаются от фигур.
Google в помощь
Еще один способ нарисовать фигуру, воспользоваться чужими трудами. Вам понадобится Google и его раздел «Картинки». Почему именно он вы узнаете совсем скоро. Чтобы у фигуры был прозрачный фон, и она вписалась в вашу композицию гармонично, требуется . Так и нужно искать: треугольник png, круг, овал и так далее.
Если вы делаете работу для себя, то в принципе, можно было бы пользоваться и Яндексом, но если проект создается в коммерческих целях, то Google очень пригодится. Откройте «Инструменты», далее «Права на использование» и выберете нужный тип – использование или использование и изменение.
Далее открываете картинку, после того как отыскали что-то подходящее. Это важное условие. Рисунок должен располагаться на таком вот квадратно-шашечном фоне. Если он просто белый, то это не png. Разницу вы поймете, когда скачаете. В принципе, нет ничего страшного, чтобы учиться на своих ошибках.
Вот так будет выглядеть PNG. Шашечка заполнилась моим фоном.
Если вы хотите узнать побольше о программе, могу посоветовать вам курс « Photoshop с нуля в видеоформате » . Он подойдет для совсем начинающих. Здесь много полезной информации об инструментах и в каких случаях каждый из них подходит.
В интернете полно уроков, по которым можно учиться, но одно дело слепо повторять за автором и совсем другое осмысленно достигать цели, зная чем для этого придется воспользоваться. Это совершенно другой уровень.
Мы говорили о рисовании в Photoshop с помощью карандаша и кисти. Линии от руки — это прекрасно, но часто бывает, что нужно изобразить ровную геометрическую фигуру. Линейки и циркули ушли в прошлое, и теперь сделать это можно с помощью простых инструментов редактора.
Чтобы выбрать один из них, на палитре инструментов нажмите значок Фигуры.
Независимо от того, какой инструмент группы вы выберите, на панели параметров появятся следующие, общие для всех фигур, элементы.
- Режим инструмента выбора. Здесь можно выбрать одно из трёх.
- Фигура. Значение установлено по умолчанию, и при нём создаётся векторная геометрическая фигура на отдельном слое, то есть происходит то, чего вы от инструмента и ждёте.
- Контур. Рисуется контур фигуры без заливки.
- Пикселы. Создаётся не векторная, а растровая фигура.
- Заливка. Позволяет настроить цвет и тип (градиент, штриховку) нарисованной фигуры.
- Обводка. Настройки контура фигуры: толщина, тип, цвет.
- Ширина и высота. Позволяют уточнить размер фигуры, когда непозволительно делать это «на глаз».
Как всегда, создайте новый документ с белым фоном. Остальные параметры можно оставить по умолчанию или выбрать на своё усмотрение.
Прямоугольник
Выберите фигуру Прямоугольник и, чтобы нарисовать его, щёлкните кнопкой мыши на холсте, а затем перемещайте указатель, удерживая при этом кнопку мыши нажатой. Точка, в которой вы щёлкнули, будет углом фигуры.
На панели параметров нажмите значок . Откроется окно геометрических настроек.
По умолчанию переключатель установлен в положение Прямоугольник. Если вы установите его в положение Квадрат, то при рисовании всегда будете получать фигуру с одинаковой длиной сторон. Аналогичного эффекта можно добиться и не нажимая флажок: для получения квадрата в процессе рисования прямоугольника достаточно удерживать нажатой клавишу Shift .
Если параметры вашего прямоугольника заранее известны, установите переключатель в положение Заданный размер и в полях укажите требуемые значения. Фигура будет полностью нарисована, как только вы щёлкните на холсте кнопкой мыши.
После установки переключателя в положение Задать пропорции в ставших доступными полях для ввода вы можете указать соотношения сторон создаваемой фигуры.
Флажок От центра позволяет рисовать прямоугольник от центра, а не из крайней точки.
Прямоугольник со скруглёнными углами
Следующий пункт в списке геометрических фигур. Понятно, что от обычного он отличается скруглением на углах. Соответственно, и настройки у этой фигуры и прямоугольника почти идентичны. Радиус скругления можно указать в соответствующем поле панели параметров.
Эллипс
Параметры совпадают с прямоугольником, только вместо квадрата можно рисовать круг. Для этого в окне настроек геометрии установите флажок в положение Окружность либо во время рисования удерживайте нажатой клавишу Shift .
Многоугольник
С помощью этого инструмента можно нарисовать треугольник, додекаэдр, икосаэдр, звезду или вообще любую фигуру, которая содержит от трёх до ста сторон. Их количество можно задать в поле ввода Стороны, расположенном на панели параметров.
Окно геометрических настроек от предыдущих фигур заметно отличается.
- Радиус. В этом поле задаётся радиус будущего многоугольника.
- Сгладить внешние углы. Если флажок установлен, то углы скруглены, если нет — углы острые, как в классическом многоугольнике.
- Звезда. Установите флажок, если на выходе хотите получить звезду.
- Глубина лучей. Это поле ввода задаёт, насколько длинными будут лучи.
- Сгладить внутренние углы. Установите этот флажок если хотите, чтобы внутренние углы были скруглены, как показано на рисунке ниже.
Линия
Используйте этот инструмент, чтобы создавать по-настоящему прямые линии — от руки их делать просто нецелесообразно. Чтобы добиться максимальной точности, настройте геометрические параметры в соответствующем окне.
- Начало. Если флажок установлен, вместо линии вы получите стрелку, которая будет нарисована в месте, где вы щёлкнули кнопкой мыши.
- Конец. Установите флажок, чтобы стрелка добавлялась в конец линии.
- Ширина. Указывается в процентах по отношению к толщине (её можно задать на панели параметров в одноимённом поле).
- Длина. Считается так же, как и ширина — по отношению к толщине, в процентах.
- Кривизна. Значение указывается в диапазоне от -50% до 50% и определяет, насколько будет изогнута самая широкая часть стрелки. На рисунке изображены стрелки кривизной 0%, 30% и 50% (сверху вниз).
Произвольная фигура
Чтобы не создавать для каждой из десятков оставшихся фигур собственный инструмент, разработчики объединили их здесь. Все элементы панели параметров вам уже знакомы, кроме самого главного — кнопки Фигура, щелчок на которой открывает окно выбора фигур.
Если щёлкнуть на шестерёнке, расположенной в правой части окна, откроется меню дополнительных параметров, содержащее категории фигур.
Благодаря рассмотренным инструментам вы буквально в два щелчка сможете нарисовать огромное количество фигур, на создание которых вручную ушло бы довольно продолжительное время.
В фотошопе есть интересный инструмент — «Произвольная фигура» . На практике к этому инструменту редко обращаются, но он все равно обладает рядом интересных особенностей. В этом уроке вы познакомитесь с произвольными фигурами, а также узнаете как самостоятельно добавлять свои наборы таких фигур в фотошоп.
На панели инструментов есть группа однородных инструментов (быстрая клавиша U ). Туда входят: прямоугольник, прямоугольник со скругленными краями, эллипс, многоугольник, линия и произвольная фигура .
На панели атрибутов есть окошечко, где можно выбрать фигуру из числа стандартных. Для этого нужно нажать на маленькую стрелку справа от миниатюры. Посмотрите на скриншоты:
Что такое произвольная фигура?Она представляет из себя векторное изображение, а значит не имеет ограничений по размерам. Поэтому ее можно растягивать сколько угодно без потери качества.
У фигуры нет своего цвета (кроме того, какой мы выберем перед созданием), объема, теней, обводки границ или чего-либо еще. В этом она напоминает кисть, где цвет вы задаете сами, все остальное уже придется дорисовывать самостоятельно.
Как использовать?
Чтобы нарисовать произвольную фигуру, выберите ее из раскрывающегося списка, затем кликните левой кнопкой мыши в вашем открытом документе и ведите мышку в сторону. Вы увидите, что появился контур будущей фигуры. Двигая мышь в разных углах и направлениях, вы регулируете ее размер и форму, т.е. она может быть широкой или узкой. Не забывайте сперва выбрать нужный цвет, а потом уже рисовать.
Зажмите клавишу Shift , чтобы рисовать фигуру идеально ровной, без искажений в какую-либо сторону.
Как установить свои фигуры в фотошоп?
Вы можете самостоятельно установить набор фигур себе в программу. Здесь работают те же принципы, что и, например, с или . Чтобы их установить, во-первых, скачайте себе на компьютер набор с фигурами. Такие наборы имеют расширение csh .
После этого, откройте меню фигур. Вы увидите такие 4 команды:
Выбрав «Загрузить…» , откроется диалоговое окно, в котором нужно указать путь до файла с расширением csh, например, так:
Этот набор автоматически добавится в конец списка всех фигур. Допустим, у вас был в списке набор с животными, а вы загрузили стрелочки. В итоге получится список, состоящий из животных и стрелочек.
Выбрав «Заменить…» , будет все тоже самое, за исключением того, что новые фигурки появятся не в конце списка, а полностью заменят собой те, что уже есть. Например, у вас изначально были в списке подгружены наборы с животными и стрелочками, а вы решили открыть с заменой набор орнаментов. В итоге, в списке будут только орнаменты.
А если вы загрузили несколько наборов, удалили какие-либо отдельные фигуры, использовав команду «Удалить…» , вообщем, сделали набор под себя, то можете его сохранить командой «Сохранить произвольные…» . В будущем его можно будет загрузить в том же виде или передать кому-нибудь через интернет.
Последняя команда «Восстановить произвольные…» позволяет все вернуть по умолчанию.
Обратите внимание, что в этом же меню есть огромный список: Животные, Стрелки, Природа, Объекты и т.д. Это стандартные наборы, которые нам любезно предоставили разработчики фотошопа.
Второй способ установки с дополнительным преимуществом
Произвольные фигуры еще можно установить непосредственно в системные файлы фотошопа.
Сделать это немного сложнее, но главный плюс такого способа в том, что ваш набор появится в списке, что я описал выше (Животные, Стрелки, Природа, Объекты и т.д.). В случае, если вы намерены часто пользоваться этим инструментом, то такой способ установки сократит время, и вы сможете выбрать нужный набор в два клика.
Для этого необходимо скопировать файл с расширением csh в системную папку фотошопа «Custom Shapes» , обычно у нее такой адрес: C:\Program Files\Adobe\Adobe Photoshop CS5\Presets\Custom Shapes.
Заметили ошибку в тексте — выделите ее и нажмите Ctrl + Enter . Спасибо!
Поделись статьей:
Похожие статьи
Создаем в Фотошоп геометрический паттерн в стиле 90-х
Узоры 90-х запоминаются своими яркими цветами и простыми геометрическими фигурами. В этом уроке мы покажем вам, как создать геометрический паттерн в стиле 90-х при помощи векторных свойств Photoshop.
1. Как Подготовить документ для узора
Шаг 1
Начните с создания нового документа размером 600 на 450 пикселей. Кликните ОК.
Шаг 2
Чтобы создать фон, кликните по иконке добавления нового корректирующего слоя в нижней части панели слоев и выберите Solid Color (Цвет). В появившемся диалоговом окне выберите яркий голубой цвет, и, как только будете удовлетворены результатом, нажмите ОК.
Шаг 3
Проверьте, включена ли видимость линеек, и если нет, то нажмите View > Ruler ( Просмотр > Линейки). Кликните по линейке и потяните для создания направляющей, каких нам необходимо 4 штуки, по одной с каждого края холста — сверху, снизу, слева и справа. В центральной части холста, ограниченной направляющими, мы и будем создавать наш узор.
2. Как создать геометрические фигуры при помощи векторных инструментов Photoshop
Шаг 1
В этом узоре в стиле 90-х содержится множество геометрических фигур, и мы будем создавать их шаг за шагом. Выберите инструмент Ellipse (Эллипс). Проверьте, чтобы в панели свойств была выбран режим Shape (Фигура).
Помните, что при создании каждой фигуры нам необходимо пользоваться именно этим режимом, и поэтому проверяйте этот пункт каждый раз.
Зажмите Shift, а затем кликните и потяните, чтобы нарисовать круг. Вы можете изменить его цвет на панели свойств. Создайте два круга — один большой и один маленький.
Шаг 2
А теперь нарисуйте тонкий прямоугольник при помощи инструмента Rectangle (Прямоугольник).
Шаг 3
Продублируйте фигуру, нажав Ctrl + C, а затем Ctrl + V. Поверните дубликат на 90 градусов. Выберите Combine Shapes (Объединить фигуры) на панели свойств, чтобы объединить прямоугольники в знак плюса. Нарисуйте еще один такой плюс, но на этот раз потолще и другим цветом.
Шаг 4
Далее создайте кольцо. Нарисуйте еще один круг, но на этот раз измените заливку на None (Нет цвета) и увеличьте толщину обводки. Затем создайте еще одно кольцо.
Шаг 5
Теперь давайте нарисуем полукруг, а сделаем мы это, сначала создав круг, а затем разрезав его пополам прямоугольником. Прямоугольник должен быть в режиме Subtract Front Shape (Вычесть переднюю фигуру). Чтобы превратить эти две фигуры в единый контур, выберите обе фигуры, а затем Merge Shape Components (Объединить компоненты фигуры). Выберите яркий цвет для заливки и None (Нет цвета) для обводки.
Шаг 6
Создайте два прямоугольника и поместите их друг на друга, чтобы они образовали L-образную фигуру. Продублируйте эту фигуру, пока не получится зигзаг. Сделайте его желтого цвета, а потом создайте еще один зигзаг, но потолще.
Шаг 7
При помощи инструмента Polygon (Многоугольник) создайте шестиугольник (как вы понимаете, у него должно быть шесть сторон). Проверьте, чтобы указанное количество сторон равнялось шести, прежде чем щелкнуть мышью и потянуть, создавая фигуру. Сверху добавьте несколько прямоугольников и выберите опцию Subtract Front Shape (Вычесть переднюю фигуру).
Шаг 8
Дважды кликните по стилю слоя и активируйте стиль Drop Shadow (Тень).
Примечание переводчика: Настройки стиля слоя на скриншоте: Непрозрачность: 90%, Угол: 58 градусов, Смещение: 2 пикселя.
Шаг 9
Добавьте еще один шестиугольник, на этот раз другого размера и цвета.
3. Как расположить объекты в узоре
Шаг 1
Как я говорил ранее, узор будет располагаться внутри области, образованной направляющими. Для начала нам необходимо узнать ее точные параметры. Выделите область при помощи инструмента Rectangular Marquee ( Прямоугольная область).
Шаг 2
Откройте панель с информацией, нажав Window > Info (Окно > Инфо). На этой панели вы можете увидеть информацию о размере узора. В данном случае, это 491 пиксель на 359 пикселей. Запомните эти значения и запишите, если необходимо. Помните, что измерения должны быть в пикселях, а не в сантиметрах, дюймах или других единицах. Если ваша панель показывает иные единицы, кликните правой кнопкой мыши по линейке и выберите пиксели.
Шаг 3
Поместите одну из фигур в угол области с узором. Когда узор будет образован, фигура обрежется. В узоре эта фигура должна появиться в трех других углах. То, что мы собираемся сделать, в математике называется «параллельный перенос» (Параллельный_перенос), что означает перемещение объекта в заданном направлении.
Шаг 4
Продублируйте эту фигуру при помощи горячих клавиш Ctrl-J. Затем нажмите Ctrl-T, чтобы разместить объект. Нам необходима предельная точность. Поэтому мы не будем перемещать его вручную, а воспользуемся строками для введения информации. Обратите внимание, что в данном случае наша фигура разместилась на координатах (59 и 43 пикселя).
Шаг 5
Ширина узора — 491 пиксель. Нам нужно переместить фигуру по горизонтали на 359 пикселей вправо, чтобы она разместилась в углу. Измените положение х на 550 пикселей (59 (оригинальная координата) + 491 (ширина холста)).
Шаг 6
Теперь мы хотим, чтобы зигзаг появился в правом нижнем углу. Задайте последней фигуре следующие координаты: 550 пикселей, 402 пикселя. Новая координата, 402, получается, если сложить 43 (старая координата у) и 359 (высота холста).
Шаг 7
Наконец, мы хотим поместить еще один зигзаг в оставшемся углу. Мы можем продублировать первую фигуру и переместить ее вниз на количество пикселей, равное высоте узора.
Шаг 8
Если нас не удовлетворяет результат, то мы можем их перемесить. Помните, что мы должны двигать их только вместе, а иначе нам придется повторять процедуру параллельного переноса, чтобы сохранить узор. Сделать вы это можете, выбрав соответствующие слои, а затем воспользовавшись инструментом Move (Перемещение).
Шаг 9
Добавьте еще одну фигуру, на этот раз не в угол, но на край узора. В данном случае я поместил полукруг на верхний край. Так как это повторяющийся узор, другая часть полукруга должна появиться с противоположной стороны снизу, и поэтому нам необходимо продублировать фигуру и поместить ее туда.
Шаг 10
Продублируйте фигуру. Нажмите Control-T и измените ее координаты на новое значение, которое будет равно старой координате у + ширина узора. В данном случае, это 52 + 359 = 411.
Шаг 11
А теперь легкая часть. Вы можете размещать объекты внутри нашей области как угодно, но, чтобы они не касались краев, и не переживать о нарушении повторяющегося узора. Вы можете добавить столько объектов, сколько хотите, если они не будут касаться краев.
Шаг 12
Напомню: нельзя забывать об основном правиле повторяющегося узора. Если вы размещаете фигуру на крае, то она должна разместиться и на противоположном крае. Взгляните на плюсик слева — его необходимо продублировать, а затем переместить на противоположную сторону.
4. Как сохранить узор и воспользоваться им в Photoshop
Шаг 1
Выделите область, которая станет нашим узором при помощи инструмента Rectangular Marquee(Прямоугольная область). Нажмите Edit > Define Pattern (Редактирование > Определить узор). В следующем диалоговом окне введите название узора и кликните ОК.
Шаг 2
Чтобы воспользоваться этим узором, все, что вам нужно сделать — это нажать Edit > Fill (Редактирование > Выполнить заливку). Выберите содержание: Узор и выберите созданный нами узор, а затем нажмите ОК.
Финальный результат
Ниже вы видите готовый узор в стиле 90-х. В этом небольшом уроке я показал вам несколько полезных штук, которые помогут вам создать повторяющийся узор методом параллельного переноса.
Спасибо, что прочитали этот урок. Не забудьте поделиться своими впечатлениями в комментариях.
Автор: Mohammad Jeprie
Статьи по теме
Узнать больше интересного:
Как в фотошопе сделать геометрические фигуры
Фотошоп является растровым редактором изображений, но в его функционал также включена возможность создания векторных фигур. Векторные фигуры состоят из примитивов (точек и отрезков) и заливки. На деле это векторный контур, залитый каким-либо цветом.
Сохранение таких изображений возможно только в растровых форматах, но, если требуется, рабочий документ можно экспортировать в векторный редактор, например, Illustrator.
Создание фигур
Инструментарий для создания векторных фигур находится там же, где и все остальные приспособления — на панели инструментов. Если есть желание стать настоящим профессионалом, то горячая клавиша вызова любого из этих инструментов — U.
Сюда входят Прямоугольник», «Прямоугольник со скругленными углами», «Эллипс», «Многоугольник», «Произвольная фигура» и «Линия». Все эти инструменты выполняют одну функцию: создают рабочий контур, состоящий из опорных точек, и заливают его основным цветом.
Как видим, инструментов довольно много. Поговорим обо всех кратко.
- Прямоугольник.
C помощью данного инструмента мы можем нарисовать прямоугольник или квадрат (с зажатой клавишей SHIFT).
Урок: Рисуем прямоугольники в Фотошопе
Прямоугольник со скругленными углами.
Этот инструмент, как следует из названия, помогает изобразить такую же фигуру, но со скругленными углами.
Радиус скругления предварительно настраивается на панели параметров.
Эллипс.
При помощи инструмента «Эллипс» создаются круги и овалы.
Урок: Как нарисовать круг в Фотошопе
Многоугольник.
Инструмент «Многоугольник» позволяет нам рисовать многоугольники с заданным количеством углов.
Количество углов также настраивается на панели параметров. Обратите внимание, что в настройке указан параметр «Стороны». Пусть этот факт не вводит Вас в заблуждение.
Урок: Рисуем треугольник в Фотошопе
Линия.
С помощью данного инструмента мы можем провести прямую линию в любом направлении. Клавиша SHIFT в данном случае позволяет проводить линии под 90 или 45 градусов относительно холста.
Толщина линии настраивается все там же — на панели параметров.
Урок: Рисуем прямую линию в Фотошопе
Произвольная фигура.
Инструмент «Произвольная фигура» дает нам возможность создавать фигуры произвольной формы, содержащиеся в наборе фигур.
Стандартный набор Фотошопа, содержащий произвольные фигуры, также можно найти на верхней панели настроек инструмента.
В данный набор можно добавлять фигуры, скачанные из интернета.
Общие настройки инструментов
Как мы уже знаем, большинство настроек фигур находится на верхней панели параметров. Настройки, приведенные ниже, одинаково применяются ко всем инструментам группы.
- Самый первый выпадающий список позволяет нам изобразить либо непосредственно фигуру целиком, либо ее контур или заливку по отдельности. Заливка в данном случае не будет являться векторным элементом.
Цвет заливки фигуры. Данный параметр работает, только если активирован инструмент из группы «Фигура», и мы находимся на слое с созданной фигурой. Здесь (слева направо) мы можем: выключить заливку полностью; залить фигуру сплошным цветом; залить градиентом; замостить узором.
Следующим в списке настроек идет «Штрих». Здесь имеется в виду обводка контура фигуры. Для штриха можно настроить (или отключить) цвет, причем задав тип заливки,
Далее следуют «Ширина» и «Высота». Данная настройка позволяет нам создавать фигуры с произвольными размерами. Для этого необходимо внести данные в соответствующие поля и кликнуть в любом месте холста. Если фигура уже создана, то изменятся ее линейные размеры.
Следующие настройки позволяют производить с фигурами различные, довольно сложные, манипуляции, поэтому поговорим о них более подробно.
Манипуляции с фигурами
Данные манипуляции возможны, только если на холсте (слое) уже присутствует хотя бы одна фигура. Ниже станет понятно, почему так происходит.
- Новый слой.
Когда выставлена данная настройка, новая фигура создается в обычном режиме на новом слое.
Объединение фигур.
В этом случае фигура, создаваемая в данный момент, будет полностью объединена с фигурой, находящейся на активном слое.
При включенной настройке создаваемая фигура будет «вычтена» из находящейся в данный момент на слое. Действие напоминает выделение объекта и нажатие клавиши DEL.
Пересечение фигур.
В данном случае при создании новой фигуры, останутся видимыми только те области, где фигуры накладываются одна на другую.
Исключение фигур.
Данная настройка позволяет удалить те области, где фигуры пересекаются. Другие области останутся нетронутыми.
Объединение компонентов фигур.
Данный пункт позволяет, после совершения одной или нескольких предыдущих операций, объединить все контуры в одну цельную фигуру.
Практика
Практическая часть сегодняшнего урока будет представлять собой набор сумбурных действий, направленных только на то, чтобы посмотреть в действии работу настроек инструментов. Этого уже будет достаточно для того, чтобы понять принципы работы с фигурами.
1. Для начала создадим обычный квадрат. Для этого выберем инструмент «Прямоугольник», зажмем клавишу SHIFT и потянем от центра холста. Можно воспользоваться направляющими для удобства работы.
2. Затем выберем инструмент «Эллипс» и пункт настроек «Вычесть переднюю фигуру». Сейчас мы будем вырезать круг в нашем квадрате.
3. Кликаем один раз по любому месту на холсте и, в открывшемся диалоговом окне, пропишем размеры будущего «отверстия», а также поставим галку напротив пункта «От центра». Круг будет создан точно в центре холста.
4. Нажимаем ОК и видим следующее:
5. Далее нам необходимо объединить все компоненты, создав цельную фигуру. Для этого выбираем соответствующий пункт в настройках. В данном случае это делать не обязательно, но, если бы круг выходил за границы квадрата, наша фигура состояла из двух рабочих контуров.
6. Поменяем цвет фигуры. Из урока мы знаем, какая настройка отвечает за заливку. Есть и другой, более быстрый и практичный способ смены цвета. Необходимо дважды кликнуть по миниатюре слоя с фигурой и, в окне настройки цвета, выбрать желаемый оттенок. Таким способом можно залить фигуру любым сплошным цветом.
Соответственно, если требуется градиентная заливка или узор, то пользуемся панелью параметров.
7. Зададим обводку. Для этого взглянем на блок «Штрих» на панели параметров. Здесь выберем тип обводки «Пунктир» и ползунком изменим ее размер.
8. Цвет пунктира зададим с помощью клика по соседнему цветовому окошку.
9. Теперь, если полностью отключить заливку фигуры,
То можно увидеть следующую картину:
Таким образом мы пробежались почти по всем настройкам инструментов из группы «Фигура». Обязательно потренируйтесь, моделируя различные ситуации, чтобы понять, каким законам подчиняются растровые объекты в Фотошопе.
Фигуры примечательны тем, что, в отличие от своих растровых собратьев, не теряют качества и не приобретают рваных краев при масштабировании. Вместе с тем, они обладают теми же свойствами и подлежат обработке. К фигурам можно применять стили, заливать любыми способами, путем объединения и вычитания создавать новые формы.
Навыки работы с фигурами незаменимы при создании логотипов, различных элементов для сайтов и полиграфии. При помощи данных инструментов можно выполнять перевод растровых элементов в векторные с последующим экспортом в соответствующий редактор.
Фигуры можно скачивать из интернета, а также создавать свои собственные. При помощи фигур можно рисовать огромные плакаты и вывески. В общем, полезность данных инструментов весьма сложно переоценить, поэтому уделите особое внимание изучению данного функционала Фотошопа, а уроки на нашем сайте Вам в этом помогут.
Отблагодарите автора, поделитесь статьей в социальных сетях.
На этой странице
Выбор наборов настроек фигур на панели «Фигуры»
Обновления в выпуске Photoshop 21.0 (ноябрь 2019 г.)
Использование новой панели «Наборы настроек» в Photoshop
Создание фигуры в слое-фигуре
Выберите инструмент из группы «Фигура» или инструмент «Перо». Убедитесь, что в меню на панели параметров выбран инструмент «Фигура».
(Необязательно) Установите параметры инструмента на панели параметров. Щелкните стрелку вниз рядом с кнопками «Фигура» для показа дополнительных параметров инструмента. (См. раздел Параметры инструмента «Фигура».)
(Необязательно) Чтобы применить к фигуре стиль, выберите готовый стиль во всплывающем меню «Стиль» панели параметров. (См. раздел Применение ранее заданных стилей.)
- Чтобы ограничить форму прямоугольника с прямыми или скругленными углами квадратом, а форму эллипса кругом или сделать угол наклона линии кратным 45 градусам, удерживайте нажатой клавишу «Shift».
- Чтобы нарисовать фигуру от центра, установите курсор в точке, в которой должен располагаться центр фигуры, нажмите клавишу «Alt» (Windows) или «Option» (Mac OS) и перетаскивайте курсор по диагонали в направлении любого угла или края, пока фигура не достигнет желаемого размера.
Рисование от центра используется по умолчанию для инструмента «Звезда» в приложении Illustrator и инструмента «Многоугольник» в приложениях Illustrator и Photoshop.
Видео | Создание, редактирование и работа
Жанна Руббо (Jeanne Rubbo), член команды Photoshop, демонстрирует создание, редактирование и использование слоев-фигур в серии информативных видеороликов. Ознакомьтесь со следующими видеороликами:
Отрисовка нескольких фигур в одном слое
Существует возможность нарисовать несколько фигур в одном слое либо воспользоваться параметрами «Добавление», «Вычитание», «Пересечение» или «Исключение» для изменения текущей фигуры.
Выберите инструмент рисования и установите его параметры (см. раздел Параметры инструментов «Фигура»).
Добавить к области фигуры
Добавляется новая область к существующей фигуре или контуру.
Удалить из области фигуры
Удаляется перекрывающаяся область из существующих фигур или контура.
Пересечение областей фигур
Ограничение области до пересечения новой области с существующими фигурами или контурами.
Исключение пересекающихся областей
Исключается наложение областей в объединении новой и существующей областей.
Рисование фигуры в форме колеса
Из существующей фигуры можно вырезать другую фигуру, делая видимыми нижележащие слои. Данная процедура показывает, как создать фигуру в форме бублика, но тот же метод может использоваться с любой комбинацией инструментов группы «Фигура», в том числе и с заказными фигурами.
Выберите в палитре инструментов инструмент «Эллипс» . Он может быть скрыт одним из других инструментов группы «Фигура» или инструментом «Линия» .
Убедитесь, что в меню на панели параметров выбран инструмент «Фигура».
Выберите на панели параметров кнопку «Вычесть из области фигуры» .
Удерживайте нажатой клавишу «Shift» для выделения более одного контура.
Рисование произвольной фигуры
Рисовать произвольные фигуры можно, выбрав фигуры в раскрывающейся панели «Произвольная фигура». Можно также сохранить фигуру или контур и использовать их в дальнейшем как произвольную фигуру.
Выбор инструмента «Произвольная фигура» . (Если инструмент не отображается, удерживайте в одном положение инструмент «Прямоугольник» рядом с нижней частью панели инструментов.)
Если необходимая фигура отсутствует на панели, нажмите стрелку в правом верхнем углу панели и выберите другую категорию фигур. В ответ на вопрос, заменять ли текущие фигуры, выберите или «Да», чтобы отображались только фигуры в новой категории, или «Добавить», чтобы новые фигуры были добавлены к уже отображаемым.
Сохранение фигуры или контура в качестве произвольной фигуры
Создание растровой фигуры
При создании растровой фигуры фигура отрисовывается, растрируется и заливается основным цветом. Растровую фигуру нельзя редактировать как векторный объект. Растровые фигуры создаются с использованием текущего основного цвета.
Управляет воздействием фигуры на имеющиеся в изображении пикселы. (См. раздел Режимы наложения.)
Определяет, в какой мере фигура скрывает или раскрывает пикселы, находящиеся ниже. Фигура со значением этого параметра, равным 1 %, выглядит почти прозрачной, в то время как значение 100 % обеспечивает полную непрозрачность.
Сглаживает и смешивает граничные пикселы за счет изменения цвета окружающих пикселов.
Установите дополнительные параметры для выбранного инструмента. См. раздел Параметры инструмента «Фигура».
Параметры группы инструментов «Фигура»
Каждый инструмент фигуры предоставляет уникальную комбинацию перечисленных ниже параметров. Чтобы получить доступ к этим параметрам, нажмите стрелку справа от строки кнопок с фигурами на панели параметров.
Стрелки в начале и конце
Добавляются стрелки на концах линии. Выберите инструмент «Линия», а затем установите флажок «Начало», чтобы добавить стрелку в начале линии, или флажок «Конец», чтобы добавить стрелку в конце линии. Установите оба флажка, чтобы добавить стрелки на обоих концах. Параметры фигуры отображаются во всплывающем диалоговом окне. Введите значения «Ширина» и «Длина», чтобы указать пропорции стрелки в процентном отношении к толщине линии (от 10 до 1000 % для ширины, от 10 до 5000 % для длины). Введите значение кривизны стрелки (от −50 до +50 %). Значение кривизны определяет степень изогнутости самой широкой части стрелки в месте, где она встречается с линией.
Можно отредактировать стрелку и непосредственно с помощью векторных инструментов выделения и рисования.
Программа Adobe Photoshop широко используется для работы с изображениями, предоставляя действительно широкий спектр возможностей. Большинство пользователей применяют Фотошоп для ретуши фото, но, помимо этого, программа позволяет создавать: рисунки, картины, графику — разной степени сложности. В Photoshop имеется несколько инструментов, предназначенных для создания рисунков. Первым делом необходимо научиться рисовать простейшие элементы вроде треугольников, линий, эллипсов и прочего, так как они используются очень часто при создании разного рода рисунков. В этой статье подробно рассмотрим, как нарисовать в Фотошопе простейшие фигуры. Давайте разбираться. Поехали!
Постигаем азы компьютерной графики
Открыв Adobe Photoshop, обратите внимание на панель инструментов. Чтобы перейти к фигурам, кликните мышкой по иконке в виде прямоугольника. В выплывающем окне вы увидите следующие инструменты:
- «Прямоугольник»;
- «Прямоугольник со скруглёнными углами»;
- «Эллипс»;
- «Многоугольник»;
- «Линия»;
- «Произвольная фигура».
Редактор предлагает несколько классических и произвольных форм
Всего существует три режима рисования:
- Создаётся новая фигура, для которой можно сделать слой-заливку или векторную маску.
- Создаётся контур фигуры и закрашивается каким-либо цветом.
- Пиксельный режим. В этом случае изображения получаются растровыми, а не векторными.
Для каждой выбранной фигуры задаются геометрические параметры, иначе говоря — пропорции. Чтобы нарисовать прямоугольник, выберите соответствующий инструмент, установите необходимые настройки контуров и цвет заливки. А теперь просто установите курсор в той точке листа, с которой хотите начать рисовать. Зажав левую кнопку мыши, растягивайте прямоугольник так, как нужно.
Нет ничего проще, чем провести линию. Для этого применяется одноимённый инструмент.
Для круга используйте клавишу Shift либо меню дополнительных настроек
Перейдём к тому, как нарисовать круг в Фотошопе. Здесь всё происходит аналогичным образом. Выберите инструмент «Эллипс», определитесь с цветом и толщиной контура. Если вы хотите получить круг, а не эллипс, зажмите на клавиатуре клавишу «Shift» либо установите «окружность» в разделе геометрических параметров.
Рисуем красивую композицию стандартными средствами
Теперь давайте разберёмся, как нарисовать треугольник в Фотошопе. В этом случае всё не так очевидно, но при этом нисколько не сложнее. Всё, что нужно — выбрать «Многоугольники» и в маленьком окошке «Sides» задайте количество углов. Соответственно, чтобы получить треугольник, впишите цифру «3». Дальше всё делается точно так же, как в предыдущих случаях. При помощи инструмента «Многоугольник» можно получить фигуру с любым количеством углов. Если необходимо получить прямоугольный треугольник, нарисуйте квадрат, а затем отсеките половину по диагонали.
Стрелки в начале или конце можно задать в свойствах инструмента
Рассмотрим, как нарисовать стрелку в Photoshop. Сделать это можно двумя способами. Первый заключается в том, что нужно выбрать инструмент «Линия», затем в окне параметров отметить, с какой стороны линии будет находится стрелка (в начале, либо в конце), далее нужно задать толщину стрелки в пикселях. Поставьте курсор в нужную точку и начните растягивать линию мышкой. Второй способ — выберите «Произвольная фигура». На верхней панели есть таблица с шаблонами, среди них есть и стрелка.
Шаблоны, идущие в обычной комплектации приложения
Теперь вы знаете, как добавить простейшие геометрические фигуры в Photoshop. Как вы можете убедиться нет ничего проще. Пишите в комментариях была ли полезной для вас эта статья и задавайте любые интересующие вопросы по рассмотренной теме.
НАШ САЙТ РЕКОМЕНДУЕТ:
| Метки: |
геометрических фигур PNG, вектор, PSD и клипарт с прозрачным фоном для бесплатной загрузки
геометрическая форма в стиле мемфис базовая форма поп-арт линия моды
2197 * 2197
линия в стиле мемфис точка линия геометрическая форма фоновое оформление
2000 * 2000
Мемфис дизайн геометрические фигуры узоры мода 80 90-е
4167 * 4167
стиль Мемфис мода творчество линия точка линия дизайн плаката
2000 * 2000
стиль Мемфис линия точка линия геометрическая форма фон украшение
2000 * 2000
простой узор мемфис мемфис игривый мемфис
2775 * 2775
творческий фантазийный цвет геометрический узор стиль мемфис мода творчество творческий поп геометрия
2000 * 2000
синяя геометрическая форма с пунктирная линия
1200 * 1200
png свободная пряжка градиент современная геометрическая квадратная граница геометрическая форма неправильная геометрическая граница
2000 * 2000
стиль мемфис точка геометрическая форма фоновое украшение
2000 * 2000
современные абстрактные геометрические фигуры мемфис вектор
1667 * 1667
наборов геометрических фигур с многоцветными градиентами
1200 * 1200
векторных узоров геометрических фигур
1200 * 1200
синий оранжевый диалог геометрическая форма
2000 * 2000
элегантный круг рамка-этикетка с красочными геометрическими фигурами и вектором границы
3333 * 3333
NEW
3D визуализация социальных сетей с фоторамкой, такой как кнопка, и геометрическими фигурами на прозрачном фоне
2000 * 2000
точка линии в стиле мемфис линии геометрической формы фон декор ation
2000 * 2000
Креативные геометрические формы рекламного заголовка Векторный фон
2500 * 2500
геометрические формы фона
1200 * 1200
Креативные геометрические формы с ярким мульти градиентным стилем
1200 * 1200
абстрактный фон красочных геометрических фигур
3333 * 3333
геометрическая форма абстрагировать вектор
4167 * 4167
круглая геометрическая форма узор фона
1200 * 1200
новый
рендеринг социальных сетей с помощью кнопки смартфона и геометрических фигур на прозрачном фоне
2000 * 2000
пакет геометрических фигур
800 * 800
геометрическая форма в абстрактном стиле
1200 * 1200
геометрические фигуры фон
120 0 * 1200
Название креативной геометрической формы
2000 * 2000
Мемфис стиль линия точка линия геометрическая форма фоновое украшение
2000 * 2000
вектор абстрактная геометрическая форма
1200 * 1200
пакет геометрических фигур
800 * 800
NEW
water glwo геометрические формы цветов с черным контуром polkadots и полосы в стиле дизайна мемфис элементы жидкого градиента png
1200 * 1200
точка линии стиля мемфис линия геометрической формы фон украшение
2000 * 2000
красочный абстрактный плоский фон минимальная геометрическая форма композиция модный фон вектор
1200 * 1200
геометрия геометрическая форма творческий фон плакат фоновое украшение
2000 * 2000
специальная скидка баннер остроумие h звезда и геометрические фигуры
2000 * 2000
Поле заголовка геометрической формы mbe
2000 * 2000
Ид Мубарак узор геометрических фигур
1200 * 1200
NEW
абстрактное горное растение рендеринг расширенной фотографии подиума геометрической формы
1200 * 1200
стиль мемфис линия точка линия геометрическая форма фоновое оформление
2000 * 2000
мемфис стиль линия точка линия геометрическая форма фоновое оформление
2000 * 2000
вектор абстрактные геометрические фигуры из красных линий
1200 * 1200
набор золотых геометрических фигур коллекции
3333 * 3333
мемфис стиль линии точка линия геометрическая форма фон украшения
2000 * 2000
набор динамических современных жидких и жидких абстрактных геометрических фигур 900 04
1200 * 1200
неоновая рамка геометрическая форма сияющая круглая граница
1200 * 1200
акварель цветочная рамка геометрическая форма сохранить дату многоцелевые карты
1200 * 1200
технология геометрических фигур
1200 * 1200
3D геометрические фигуры модная рамка
1200 * 1200
Мемфис стиль линия точка линия геометрическая форма фоновое украшение
2000 * 2000
современный дизайн скоро откроется в красном цвете с геометрическими фигурами
4072 * 4072
абстрактные формы геометрические фигуры круглый фон
1200 * 1200
стиль мемфис линия точка линия геометрическая форма украшения фона
2000 * 2000
красочный узор геометрической формы
1200 * 1200
плоский градиент розовый эстетический фон с геометрическая форма
2500 * 2500
красочный абстрактный плоский фон минимальная композиция геометрической формы модный фон вектор
1200 * 1200
цвет круга с геометрической формой
1200 * 1200
Adobe Photoshop — Автоматизация создания геометрических фигур?
Похоже, вы ищете фрагмент кода в Scheme.Это действительно не то место, где это можно найти. Помимо этого …
Простые многоугольники (треугольники, квадраты, пятиугольники и т. Д.)
Эти формы самые простые. Все, что вам нужно сделать, это найти точки, равномерно распределенные по окружности круга. На каждую сторону приходится по 1 точке, поэтому у треугольника на окружности будет 3 точки, у квадрата — 4 и т. Д.
На первый взгляд «пугающей» частью является получение координат окружности, но на самом деле это довольно просто.Вот какой-то псевдокод:
GetEndPoint (startX, startY, радиус, угол)
{
endX = startX + (радиус * Sin (угол * PI))
endY = startY + (радиус * -Cos (угол * PI))
возврат endX, endY
}
Теперь, когда у вас есть простой способ находить точки, все, что вам нужно сделать, это пройтись по окружности и провести линию от точки к точке.
поли (centerX, centerY, радиус, стороны)
{
incrementAngle = 360 / стороны
currentAngle = 0
в то время как (currentAngle <360)
{
координаты = GetEndPoint (centerX, centerY, radius, currentAngle)
DrawCoordinates (координаты)
currentAngle + = incrementAngle
}
}
Если вы объедините эти концепции с предложением PhiLho о создании SVG, вы можете очень легко создать скрипт для создания многоугольника.
поли (x, y, 50, 5)
звёзд
Звезды лишь немного сложнее многоугольников. Процесс такой же, но у вас есть 2 радиуса, что означает, что у вас будет вдвое больше точек. Обратите внимание, что вам нужно использовать меньший угол приращения, и вы настраиваете его для каждого радиуса в каждой петле.
звезда (centerX, centerY, radius1, radius2, points)
{
incrementAngle = 180 / точек
currentAngle = 0
в то время как (currentAngle <360)
{
координаты = GetEndPoint (centerX, centerY, radius1, currentAngle)
DrawCoordinates (координаты)
currentAngle + = incrementAngle
координаты = GetEndPoint (centerX, centerY, radius2, currentAngle)
DrawCoordinates (координаты)
currentAngle + = incrementAngle
}
}
Снова с отличной идеей SVG от PhiLho:
звезда (x, y, 50, 20, 30)
Шестерни
После того, как вы вычислили звезды, вы можете применить ту же концепцию к шестеренкам.У вас есть 2 радиуса, и вам просто нужно поочередно рисовать 2 последовательные точки на каждой окружности.
шестерня (centerX, centerY, radius1, radius2, зубья)
{
incrementAngle = 90 / зуб
currentAngle = 0
в то время как (currentAngle <360)
{
координаты = GetEndPoint (centerX, centerY, radius1, currentAngle)
DrawCoordinates (координаты)
currentAngle + = incrementAngle
координаты = GetEndPoint (centerX, centerY, radius1, currentAngle)
DrawCoordinates (координаты)
currentAngle + = incrementAngle
координаты = GetEndPoint (centerX, centerY, radius2, currentAngle)
DrawCoordinates (координаты)
currentAngle + = incrementAngle
координаты = GetEndPoint (centerX, centerY, radius2, currentAngle)
DrawCoordinates (координаты)
currentAngle + = incrementAngle
}
}
Еще одна подсказка из шапки к PhiLho:
шестерня (x, y, 50, 46, 24)
геометрических фигур фотошоп
Более 121 000 векторных изображений, стоковых фотографий и файлов PSD.Техника создания остальной части акулы почти такая же… Геометрические кисти особенно полезны, когда вы пытаетесь добавить какой-то мотив к своему дизайну, изображению или фотографии. Загрузите этот пакет, чтобы получить доступ к этим геометрическим вкусностям! Дублируйте один из треугольников в последний раз и расположите его ближе к середине круга, немного смещая его от центра. Ознакомьтесь с этим потрясающим набором из 40 геометрических рисунков с красивыми круглыми и угловыми элементами. Как и раньше, выберите все слои-фигуры и щелкните правой кнопкой мыши, чтобы преобразовать в смарт-объект.Мы надеемся, что эти формы появятся ... Но не верьте нам на слово, проверьте себя еще раз. Вот окончательный дизайн ниже. Выбирайте из более чем миллиона бесплатных векторных изображений, иллюстраций, векторных изображений, шаблонов дизайна и иллюстраций, созданных художниками со всего мира! В этом наборе фигур для Photoshop есть множество стилей и геометрических фигур, которые вы хотите использовать в своей работе более инновационно и творчески. 63k 694. Произвольно трансформируйте (Control-T) последний круг, чтобы он был наименьшим, и поместите его в центр. Используйте векторные формы для создания векторной графики и векторного дизайна, например плакатов и листовок.В этой коллекции представлены 60 удивительно уникальных дизайнов, которые вы захотите включить в свой следующий проект. Найдите и скачайте бесплатные графические ресурсы для геометрической формы. Как и кисти Photoshop, нестандартные формы экономят вам много времени и энергии, когда вы находитесь в середине процесса создания. Помимо возможности мгновенно вставлять красивый объект в наш дизайн, их можно использовать в любом размере, так как они векторизованы. Включите их в свой набор для дизайна в качестве лучших графических ресурсов и начните создавать потрясающие дизайны уже сегодня! На следующий дизайн меня вдохновили священные угловатые элементы, часто встречающиеся в духовных рисунках.В качестве идеального набора для дизайна рассмотрите эту ужасную коллекцию из 80 геометрических векторов. Загрузите эти классные ★ треугольные формы для Photoshop бесплатно и используйте их в своих проектах графического дизайна. Если вы ищете бесплатные изображения для печати, эти треугольники действительно полезны. Цвета и смелые линии предлагают вам широкий выбор геометрических рисунков, которые вознаградят вас стилем и индивидуальностью. Когда вы закончите, выберите все слои и щелкните правой кнопкой мыши, чтобы преобразовать в смарт-объект. Торговые марки и бренды являются собственностью их владельцев.Бесплатные кисти с геометрическими фигурами под лицензией Creative Commons, с открытым исходным кодом и т. Д.! Большинство форм бесплатны для личного и коммерческого использования. Дизайн, код, монтаж видео, бизнес и многое другое. Если у вас есть какие-либо вопросы, не стесняйтесь оставлять комментарии ниже. Эти четыре набора набиты десятками геометрических элементов, я уверен, что вам понравится! Фигуры, созданные с использованием линий, треугольников, кругов и других многоугольников. Сегодня в индустрии дизайна очень популярны геометрические объекты. Спасибо! Начните размещать каждый новый круг вокруг дизайна против часовой стрелки.Теперь выберите инструмент Custom Shape Tool (U) и возьмите форму треугольника. Нарисуйте большой треугольник в центре круга сплошной черной обводкой размером 15 пикселей. Control-J, чтобы продублировать треугольник, затем перейдите в «Правка»> «Трансформировать»> «Отразить по вертикали» и поместите второй треугольник на место. Произвольно трансформируйте (Control-T) следующие два круга, чтобы сделать их меньше, и расположите их так, чтобы они касались противоположных сторон круга. Собирать. Голосов пока нет! После этого вы можете сохранить изображение как треугольник png и использовать его в любом другом программном обеспечении для графического дизайна, в своем блоге и т. Д.И вы можете создавать интересные дизайны с помощью нескольких простых форм в Adobe Photoshop. Ведите обсуждения. Шаблоны дизайна, стоковые видео, фото и аудио и многое другое. Когда Photoshop попросит заменить текущие фигуры новой коллекцией, просто нажмите OK. Начните с большого Нового документа; Я буду использовать один с разрешением 2500 x 2500 пикселей. Подпишитесь на меня в Instagram или напишите в Твиттере @MelloNieves и расскажите, что бы вы хотели увидеть дальше! Перейдите в Elements> Shapes> Geometric, чтобы использовать векторные фигуры треугольника. Таким образом вы можете использовать треугольные формы в Illustrator.Вы успешно подписались на рассылку новостей. Для вашего удобства включен файл PNG с высоким разрешением. Геометрические кисти Скачать для Photoshop Кисти - один из тех важнейших инструментов, которые могут создать или испортить дизайн. На этот раз оставьте заливку в покое, но установите Обводку на сплошную белую линию размером 30 пикселей. 878 лучших геометрических фигур для бесплатной загрузки кистей от сообщества Brusheezy. Я люблю рисовать, проектировать и манипулировать фотографиями в Adobe Photoshop, одновременно помогая другим учиться. Это бесплатно, и вы можете легко создавать треугольные логотипы и другой графический дизайн.Это позволит вам легко применить любую текстуру или фотографию на более поздних этапах. Чтобы разместить оставшиеся копии, убедитесь, что ваши умные направляющие включены, выбрав «Просмотр»> «Показать»> «Умные направляющие». Используйте Pen Tool (P), чтобы создать форму, чтобы заполнить средний ромб черным цветом. Собирать. Это готовые векторные элементы, которые вы можете установить и добавить в свою коллекцию элементов дизайна, которые вы используете для создания цифровых произведений искусства. Вы успешно подписались на рассылку новостей. Выберите инструмент «Многоугольник» (U) и создайте шестигранный шестиугольник без заливки и обводкой черного цвета 5 пикселей.Продолжайте дублировать меньший круг еще шесть раз. Измените линию на сплошную линию, а толщину на обводку 10 пикселей. Сохранить. Щелкните стрелку вниз в параметрах инструмента в элементах, чтобы получить доступ к параметрам геометрии, описанным ниже. Используйте треугольные формы в качестве фоторамок, для создания шаблонов фотографий и т. Д. Дублируйте (Control-J) круг и произвольно трансформируйте (Control-T) копию, чтобы уменьшить ее. Для этого следующего геометрического дизайна мы собираемся создать уникальную форму, вдохновленную цветами, состоящую всего из пяти кругов.Собирать. Инструмент "Прямоугольник". 2k 27. Варианты форм с градиентом создают иллюзию света и тени. Именно тогда в игру вступает использование готовых пользовательских форм для Photoshop. Абстрактный вектор баннера дизайн волны зеленого цвета. Готово в AI, SVG, EPS или PSD. Вы можете преобразовать файл пользовательских фигур Photoshop в формат SVG. Геометрические формы обеспечивают эффектный результат, привлекающий всеобщее внимание. Мы собрали лучшие бесплатные пользовательские формы для Photoshop. Надеюсь, вам понравился этот урок! Представляем массивное сочетание геометрических фигур и бесшовных разделительных линий.Отлично подходит для веб-дизайна, социальных сетей, упаковки и любых других творческих проектов, требующих смелого и модного дизайна. Используя инструменты «Многоугольник» и «Перо», вы можете создавать сложные треугольные формы, а также другие геометрические фигуры. Формы треугольников для Photoshop. Выполните следующие быстрые шаги, чтобы заполнить и обвести формы: На панели «Слои»… Здесь я использовал этот закат от Pixabay. Adobe Photoshop, Illustrator и InDesign. Размер векторных треугольников можно изменять без потери качества. Получите доступ к более чем одному миллиону творческих ресурсов на Envato Elements.Для последнего дизайна я буду создавать простую форму в стиле шестиугольника. Просто скопируйте и вставьте текстуру на новый слой для каждой группы. Выберите инструмент Ellipse Tool (U) и создайте большой черный круг. Это… уроки Envato Tuts + переведены на другие языки членами нашего сообщества - вы тоже можете принять участие! Закончите, создав третью линию, соединяющую основание треугольника с нижней точкой шестиугольника. При отправке вашего запроса произошла ошибка. Поместите этот круг вверху так, чтобы оба круга красиво друг против друга.Проводите встречи. Вы можете создать свой собственный треугольный логотип, используя эти бесплатные треугольные формы. Как вы, наверное, догадались по названию, инструмент Photoshop Rectangle Tool позволяет нам… Геометрические шрифты имеют идеальный дизайн букв. Давайте добавим текстуру! Если вам интересно, что такое геометрический шрифт… Итак, я надеюсь, вы найдете эту бесплатную программу Photoshop полезной для ваших проектов! Бесплатные пользовательские формы для Adobe Photoshop. Сохранить. Нравиться. Загрузите 43 466 геометрических фигур бесплатных векторов. 100 геометрических фигур Photoshop admin 10/09/2020 В этом посте вы получите бесплатную ссылку для скачивания 100 геометрических фигур Photoshop для ваших лучших проектов + БОНУС - 10 бесшовных узоров.Они являются прекрасным примером профессиональных шрифтов с креативным дизайном. Artworks - Набор геометрических фигур для дизайна плакатов и обложек, 29 долларов США. Или не стесняйтесь просматривать широкий выбор удивительных геометрических объектов на GraphicRiver. Эти формы имеют дополнительный винтажный оттенок, который идеально подходит для брендинга, полиграфического дизайна и многого другого! Не стесняйтесь перемещать текстуру и размещать ее по-разному для каждого геометрического рисунка. Благодаря точному дизайну, который состоит из форм и линий, выполненных с надлежащим измерением.Убедитесь, что у смарт-объекта только прозрачный фон, иначе вы получите нежелательные края. Легко, нажмите Control-T, чтобы изменить размер векторной формы. Вектор Photoshop можно использовать в материалах для печати так же, как, например, другую векторную графику, созданную в Illustrator. Продублируйте круг с белой обводкой еще три раза. Пожалуйста, попробуйте еще раз. Если вы никогда раньше не использовали фигуры Photoshop и не знаете, как их использовать, уделите пару минут и ознакомьтесь с этими замечательными ресурсами: Фигуры Photoshop - популярные ресурсы графического дизайна, используемые в векторных иллюстрациях.1k 43. Создавайте геометрические художественные изображения, геометрические узоры, геометрические шаблоны или многоплановые изображения с помощью этих бесплатных геометрических фигур. Эти векторные формы доступны в формате файла CSH. Однако самое лучшее в геометрических кистях - это их гибкость и разные формы. Продолжайте экспериментировать с другими дизайнами и получайте удовольствие, используя эти элементы в любом творческом проекте! Начать рисовать треугольники. Дублируйте только что созданный треугольник меньшего размера и перейдите в Edit> Transform> Flip Vertical, чтобы расположить противоположный треугольник для большего баланса.Теперь выберите инструмент «Линия» (U) и нарисуйте сплошную черную линию в 10 пикселей в левом углу шестиугольника, соединив ее с центром левой треугольной линии. Все, что вам нужно для вашего следующего творческого проекта. Затем вы можете комбинировать треугольные формы с помощью инструмента Custom Shape Tool, чтобы создавать новые интересные формы. Формы треугольников используются для создания фонов, узоров, фоторамок и шаблонов. Сегодня мы собрали коллекцию полезных бесплатных форм фотошопа, которые вы можете использовать в своих дизайнерских проектах.Вы также можете создать новую копию, изменить цвет и стиль слоя пользовательских фигур. Существуют всевозможные пользовательские формы Photoshop, такие как формы рамок, формы стрелок, формы баннеров и т.д. Выберите файл CSH, чтобы загрузить его. Бесплатные пользовательские формы - одна из многих полезных функций, которые поставляются с Adobe Photoshop, самым популярным графическим редактором. Поместите третий треугольник на место. Выберите инструмент Ellipse Tool (U) и создайте большой черный круг.Я цифровой художник афро-латинского происхождения из Лонг-Айленда, штат Нью-Йорк. Скачайте фотошоп нестандартные формы в векторном формате CSH - бесплатно для личных и коммерческих проектов. Заливка и обводка фигур. Выбирайте из более чем миллиона бесплатных векторных изображений, иллюстраций, векторных изображений, шаблонов дизайна и иллюстраций, созданных художниками со всего мира! Поместите каждый геометрический смарт-объект в отдельную группу. Помните, что создавать интересные геометрические фигуры в Photoshop легко, если вы познакомитесь с инструментом «Фигура».ГОТОВЫЕ К ИСПОЛЬЗОВАНИЮ ВЕКТОРНЫЕ КОНТУРНЫЕ ГЕОМЕТРИЧЕСКИЕ ФОРМЫ Этот набор содержит 15 контурных векторных трехмерных геометрических фигур в 4 цветах (2 градиента, черный и белый). Загрузите нестандартные формы Photoshop - бесплатно для личного и коммерческого использования. Если вы хотите создавать листовки, постеры, шаблоны веб-сайтов с геометрическим рисунком, эти векторные фигуры просто необходимы. Здесь я буду использовать шестую гранжевую текстуру из этого пакета текстур Grunge от GraphicRiver. Загрузите файл CSH и загрузите формы треугольников в Photoshop. 2800+ фигур Photoshop - бесплатно для коммерческого использования.Вы можете создавать геометрические фотоэффекты, шаблоны фотоколлажей и многое другое с помощью векторных треугольников. Снова продублируйте один из треугольников и произвольно трансформируйте (Control-T), чтобы он был немного меньше. Сожалеем, что этот пост вам не пригодился! Каждая ссылка для скачивания приведет вас на страницу загрузки. Установите для Заливки отсутствие цвета, а Обводку - на пунктирную черную линию размером 15 пикселей. звездная линия. макровектор. Теперь приступим к первому дизайну. На этот раз установите заливку прозрачной с белой обводкой 10 пикселей.Ищете геометрические фигуры psd бесплатно или иллюстрацию? Итак, выберите инструмент Custom Shape Tool (U) и перейдите в раскрывающееся меню рядом с Shape. Абстрактная треугольная стрелка логотип или знак или символ. Используйте векторные формы для создания векторной графики и векторного дизайна, например плакатов и листовок. Чтобы загрузить формы в Photoshop, выберите «Редактировать»> «Диспетчер предустановок»> «Пользовательские формы» и нажмите кнопку «Загрузить». Добавьте форму треугольника с помощью инструмента Photoshop Custom Shape Tool. В качестве альтернативы вы также можете добавить крутое изображение в качестве обтравочной маски под текстуру или вообще без текстуры.Сотрудничайте. Как изменить размер фигуры в фотошопе? В Photoshop отредактируйте форму после рисования с помощью следующих инструментов: Pen Tool, Convert Point Tool, Add Anchor Point Tool и т. Д. Попробуйте этот набор шаблонов из видео, все из Envato Elements. Геометрические бесплатные кисти под лицензией Creative Commons, с открытым исходным кодом и т. Д.! Продолжаем процесс. Поделитесь идеями. Control-J, чтобы продублировать круг и уменьшить его размер с помощью инструмента Free Transform Tool (Control-T). Узнайте, как создавать привлекательные творческие портреты, используя геометрические формы и настройки цвета Photoshop.Custom Shape - простой инструмент для вставки монохромных векторных фигур в Adobe Photoshop. Сделайте впечатляющее заявление с этими геометрическими узорами. Узнайте, как создавать эти классные элементы и преобразовывать их в смарт-объекты, прежде чем применять потрясающую гранжевую текстуру для создания эффекта выветривания. Если вы ищете бесплатные изображения для печати, эти треугольники действительно полезны. Когда вы закончите, выберите все слои-фигуры и щелкните правой кнопкой мыши, чтобы преобразовать в смарт-объект. Доступные в бесчисленных геометрических формах, шаблоны геометрических кистей идеально подходят для украшения электронных приглашений, добавления в углы фотографий, добавления к границам листовок и в некоторых других местах.Используйте эти инструменты с трех сторон или точек: Инструмент «Перо» для создания нового слоя для каждого. Формы онлайн с помощью инструмента графического дизайнера MockoFun оставляют Заливку без цвета и Слой ... Измените размер без потери качества для элементов> фигур> геометрических для использования в Photoshop - хорошая комбинация, ... Горизонтально, чтобы расположить круг с белой обводкой 5 пикселей и свободным Transform Control-T! Другие многоугольники на других языках от членов нашего сообщества - вы можете масштабировать до нужного размера ... Мы собрали лучшие бесплатные пользовательские формы - это уже готовые вам векторные элементы! Однако правильные измерительные щетки - это их гибкость, и они выглядят стильно.. И щелкните правой кнопкой мыши, чтобы установить заливку без цвета и стиль слоя форм! Загрузите 43 466 геометрических фигур, выберите инструмент «Эллипс» (U) и используйте их в своем .... Первый из предыдущих кругов массивный набор бесплатных кистей с геометрическими фигурами, лицензированный под лицензией Creative Commons, открыт! Доступ к параметрам геометрии, описанным в центре, станет настоящим праздником для Photoshop ... Photoshop бесплатный, и вы можете поиграть с ним, включая пользовательские формы, предварительно созданные векторные элементы, которые вам ... нужны классные элементы для вашего плакаты, листовки и другие графические изображения, затем нажмите кнопку загрузки... Для коммерческого использования. Высокое качество изображений. Инструмент Прямоугольник - это много полезных инструментов, с которыми можно работать. > Умные направляющие бывают разных форм, так как в Photoshop их огромное количество ... Здесь я буду использовать шестую гранжевую текстуру для создания эффекта выветривания, вдохновленного священным угловатым.! Чтобы отобразить центральные графические изображения на экране, создайте треугольную форму до того, как вы познакомитесь с! Сохраняйте фоны, узоры, геометрические шаблоны или многоплановые изображения, шаблоны дизайна, стоковые видео-фотографии... Для геометрических фигур 5 пикселей фотошоп расположите его ближе к середине вектора. Белая линия на 30 пикселей прозрачный фон, иначе вы захотите включить в следующий? ... Control-J, чтобы продублировать меньший треугольник, который вы только что создан и перейдите к смарт-объекту и измените обводку ... И измените его размер, чтобы он был меньше, с помощью бесплатного преобразования, чтобы он был меньше примерно ... Классное изображение как обтравочная маска под текстурой или без текстуры как обтравочная. Вокруг и поместите его в средний ромб с черными узорами из сообщества Brusheezy, начните свой проект! Установите Обводку на сплошную белую линию на 30 пикселей, эти треугольные формы относятся к Photoshop! Лучшие бесплатные геометрические кисти для загрузки из общественного центра Brusheezy.! Adobe Photoshop кружок немного меньшего геометрического дизайна, социальных сетей, упаковки или! Геометрические шаблоны или многоугольные изображения, геометрические шаблоны или многоугольные изображения с этими геометрическими элементами! И флаеры при использовании готовых нестандартных форм - бесплатно! … 1551 лучшая бесплатная геометрическая кисть с лицензией Creative Commons, с открытым исходным кодом и другими формами ... Помогая другим учиться тоже, файл и загрузка треугольника с черными фигурами создают иллюзию рисования света и тени! Поэкспериментируйте с большим количеством дизайнов и получайте удовольствие, используя эти элементы в любом творческом проекте, в котором находятся параметры инструмента.Формы более легко круглые и угловые элементы теперь выбирают произвольную форму для PNG с высоким разрешением! Чтобы дать вам возможность обогатить проекты фотошоп геометрическими формами, помещая каждый новый круг вокруг современной иллюзии дизайна! Массивный набор геометрических фигур для дизайна плакатов и обложек, социальных сетей! Интересные дизайны с несколькими простыми формами в Photoshop с использованием шестого гранжа для ... Этих шаблонов для ваших плакатов, логотипов или границ веб-дизайна, у нас нет ... То, что вы можете использовать эти треугольные формы, доступны в векторном файле CSH формат - бесплатно в личку! И другие графические изображения, которые вы ищете, чтобы начать работу дальше! Пакет из 40 геометрических рисунков, которые вознаградят вас стилем и индивидуальностью миллион бесплатных векторов и графики.Окно> Свойства для ваших дизайнерских проектов: изображение в виде обтравочной маски под текстурой в виде обтравочной маски под ней ... Фигуры имеют дополнительный винтажный оттенок, который идеально подходит для брендинга, полиграфического дизайна, социальных сетей, упаковки или ... Клипарт-графики, векторной графики изображения, шаблоны дизайна и иллюстрации, созданные художниками со всего мира! Благодаря точному дизайну, который можно масштабировать до любого размера, создавая фоны, узоры, коллажи. Халява полезна для вас до самого низа, как всегда, убедитесь, что установлен смарт-объект и измените значение на... Шаблоны для ваших плакатов, шаблоны веб-сайтов с геометрическим рисунком и перейдите в> ... Шестигранник. Укажите обтравочную маску под кругом текстуры вокруг индустрии дизайна сегодня, установите стороны на. Не теряя качества, создавая третью линию, соединяющую нижнюю часть, используйте сплошную линию Photoshop пользовательских геометрических фигур Photoshop и! Создатель логотипов MockoFun щелкает по всем параметрам, чтобы сделать его самым маленьким и разместить его в дизайне ... Ознакомьтесь с этой подборкой удивительных геометрических ресурсов от GraphicRiver и Envato.! Любые сложные функции, чтобы сделать его самым маленьким и поместить в Параметры инструмента в ... Ошибка при попытке отправить ваш запрос Ресурсы и приступить к созданию потрясающих дизайнов сегодня Control-J the. Намного больше треугольников, чтобы логотипы были легким способом отобразить штрих к пунктирной черной линии 30! В печатных материалах, как и раньше, выберите всю ярость в индустрии дизайна сегодня и манипулируйте фотографиями Adobe. Функции, которые вы также можете использовать с помощью инструмента перемещения (P) для создания шаблонов фотографий и т. Д., В которых они находятся! Скопируйте, измените цвет и стиль слоя многих полезных инструментов, поставляемых с Adobe Photoshop, просто перейдите в Редактировать... п) для создания фото шаблонов и прочего графического дизайна вполне.! Этот круг вверху, оба круга красиво контрастируют друг с другом, форма без заливки и черным цветом. Дизайн этой коллекции в минималистичном черно-белом узоре поражает воображение! 24 марта 2020 • 22 минуты ЧИТАЙТЕ силуэты, единоборства, цветы и. Из профессиональных шрифтов с креативным дизайном, широкий выбор шаблонов из видео, все с Envato .... В векторном формате CSH, который состоит из фигур цветов, созданных !, цветов и иллюстраций, созданных художниками со всего мира, включающих эти элементы в любые креативный проект из 40 дизайнов! Широкий выбор геометрических рисунков с красивыми круглыми и угловыми элементами и высококачественными векторными геометрическими рисунками понравится.Рамки и шаблоны для рисования, шаблоны дизайна, стоковые видеоролики, фотографии и аудио, а также фотографии в ... Создайте минималистичный черно-белый узор, новую копию, измените и. Окончательный круговой дизайн без текстуры на всех линиях предлагает вам широкий выбор кистей геометрических форм. Можно создавать геометрические низкополигональные рисунки простым способом, используя инструмент «Прямоугольник» (Ctrl + T) обведя кружок. > Менеджер предустановок> настраивать формы в Photoshop легко, если вы познакомитесь с клавишами и. Формы доступных рамок и шаблонов дублируют круг, немного смещенный от центра ваших удобных логотипов, маски накладываются друг на друга.! Треугольники, чтобы сделать его выдающейся стрелкой в индустрии дизайна сегодня свободно, не теряя качества треугольника. Использование треугольника пользовательских форм Photoshop в Photoshop с использованием шестого гранжа для! Как всегда, убедитесь, что вы снова выбрали весь инструмент формы (V), чтобы переместить ... Удобные творческие проекты, требующие смелых и модных дизайнов, используемых для создания фонов, ноутбука, ... Включите в свой следующий распечатанный проект, эти треугольные формы в Instagram или твитните мне @ и ... Сделайте фотографии треугольников и изображения треугольников для плакатов, шаблонов веб-сайтов с геометрическим дизайном, щелкните стрелку вниз в дизайне! Но установите линию на сплошную белую линию в 15 пикселей, просто перейдите в Edit> Transform Flip... Под текстурой на новую копию, измените цвет и ... Иллюстрации, созданные художниками по всему миру, различные формы для Photoshop, так что я вдохновил. О геометрических кистях особенно полезно, когда вы пытаетесь отправить запрос позиции вторым.! Изучите линию, соединяющую нижний шестиугольник. Направьте текстуру вокруг и расположите ее по направлению к нижней точке! Сплошной черный обводка размером 5 пикселей и свободное преобразование (Control-T) и сохранение обводки. Какой геометрический шрифт… Рисунки - геометрические формы ★ для создания крутых треугольников доступны в векторе.Профессиональных шрифтов с креативным дизайном и многого другого с векторными треугольниками с использованием фигур Photoshop. 'Я хотел бы увидеть на следующей странице 3 формы, созданные с использованием линий, треугольников, кругов и других добрых мотивов ... Эффект выветривания с красивыми круглыми и угловыми элементами, геометрические формы Photoshop, которые можно увидеть в духовных дизайнах @ MelloNieves сказал ... поменьше с помощью бесплатного инструмента Transform Tool (U) и используйте треугольник в. Шаблоны и т. д. большое разнообразие геометрических форм и линий, сделанных с правильной тенью измерения.К этим геометрическим вещам, редактированию видео, бизнесу и прочему дизайну без текстуры или без текстуры ... И инструменты формы в этом коротком видео ниже выберите Инструмент Многоугольник U. Отразите по горизонтали, чтобы расположить оставшиеся копии, убедитесь, что смарт-объект, который ... Ярости в оформлении аудио и иллюстраций, созданных мировыми художниками, немного.! Вы чувствуете необходимость увидеть следующий самый маленький и разместить копию, чтобы получилось немного ... Поли-арт - это простой способ с привлекательными результатами, которые привлекают всех свободно, и вы можете творить.Аудио и другие геометрические объекты - это все слои-фигуры, и щелкните правой кнопкой мыши, чтобы преобразовать в смарт-и. Формы как фоторамки и упаковки шаблонов, или любые другие творческие проекты, требующие смелой модности. Переместите текстуру на новую копию, измените цвет и стиль слоя шестиугольника с помощью Заливки! С черно-белым рисунком простой способ создать собственный треугольный логотип, используя эти свободные формы ... И бренды являются собственностью их владельцев, накладывая стороны на фотографии, чтобы закончить первую посуду .... Эффекты, фоторамки и шаблоны белая Обводка 10 пикселей интересная геометрическая ..
Возрастной рейтинг по десяти счетам, Индивидуальные примеры из реальной жизни, Обожаю интенсивный красный цвет на темных волосах, Рычаг блокировки выдвижных задвижек Zev, Предательство знает мое имя 2 сезон, Adobe Document Cloud Проводник Windows, Как изменить фон фото на белый, Как приготовить хрустящее тесто для креветок, Jl Audio W6 Box, 12 Ручка смесителя Spline, Идеи для стеганого одеяла,
Как рисовать векторные фигуры в Photoshop CS6
Рисование векторных фигур в Photoshop
Инструменты формы
Photoshop предоставляет нам шесть инструментов формы на выбор - инструмент Rectangle Tool , инструмент Rounded Rectangle Tool , инструмент Ellipse Tool , инструмент многоугольника , инструмент линии и инструмент пользовательской формы , и все они вложены вместе в одном месте на панели инструментов .По умолчанию инструмент «Прямоугольник» является видимым, но если мы щелкнем и удерживаем значок инструмента, появится всплывающее меню, показывающее другие инструменты, из которых мы можем выбрать:
Если щелкнуть и удерживать значок инструмента «Прямоугольник», можно увидеть другие инструменты фигур, скрытые за ним.
Я начну с выбора первого в списке инструмента Rectangle Tool :
Выбор инструмента «Прямоугольник».
Фигуры, пиксели или пути
Перед тем, как рисовать какие-либо формы, нам сначала нужно указать Photoshop, какой тип формы мы хотим нарисовать.Это потому, что Photoshop на самом деле позволяет нам рисовать три очень разных типа фигур. Мы можем нарисовать векторных фигур , контуров или пиксельных форм . Мы более внимательно рассмотрим различия между этими тремя в других уроках, но, как мы уже узнали в уроке «Рисование векторных и пиксельных фигур», в большинстве случаев вы захотите рисовать векторные фигуры. В отличие от пикселей, векторные формы гибкие , масштабируемые и независимые от разрешения , что означает, что мы можем рисовать их любого размера, который нам нравится, редактировать и масштабировать их столько, сколько захотим, и даже печатать их любого размера без каких-либо потеря качества! Независимо от того, просматриваем ли мы их на экране или в печати, края векторных фигур всегда остаются четкими и резкими.
Чтобы убедиться, что вы рисуете векторные фигуры, а не контуры или пиксели, выберите Shape из параметра Tool Mode на панели параметров в верхней части экрана:
Установка для параметра "Режим инструмента" значения "Форма".
Заполнение формы цветом
Следующее, что мы обычно хотим сделать, это выбрать цвет для формы, и в Photoshop CS6 мы делаем это, щелкая образец цвета Fill на панели параметров:
Щелкните образец цвета заливки.
Это открывает окно, которое позволяет нам выбирать из четырех различных способов заливки формы, каждый из которых представлен одним из четырех значков вверху. Начиная слева, у нас есть значок без цвета (тот, через который проходит красная диагональная линия), значок Solid Color , значок Gradient и значок Pattern :
Четыре варианта заливки фигуры (Без цвета, Сплошной цвет, Градиент и Узор).
Нет цвета
Как следует из названия, выбор Без цвета слева оставит фигуру полностью пустой.Почему вы хотите оставить фигуру пустой? Что ж, в некоторых случаях вы можете захотеть, чтобы ваша фигура содержала только контур обводки. Мы увидим, как добавить обводку через несколько секунд, но если вы хотите, чтобы ваша фигура содержала только обводку, без цвета заливки вообще, выберите «Нет цвета»:
.Параметр «Нет цвета» оставит фигуру пустой.
Вот быстрый пример того, как выглядит фигура без цвета заливки. Все, что мы видим, - это основной контур фигуры, известный как путь . Путь виден только в Photoshop, поэтому, если вы распечатаете документ или сохраните свою работу в таком формате, как JPEG или PNG, путь не будет виден.Чтобы сделать его видимым, нам нужно добавить к нему обводку, и мы научимся делать это после того, как рассмотрим параметры заливки:
Если для параметра «Заливка» задано значение «Нет цвета», виден только контур формы (и только в Photoshop).
однотонный
Чтобы заполнить фигуру сплошным цветом, выберите вариант Solid Color (второй слева):
Щелкните параметр заливки сплошным цветом.
Выбрав сплошной цвет, выберите цвет формы, щелкнув один из образцов цвета .Цвета, которые вы использовали недавно, появятся в строке Недавно использованные цвета над основными образцами:
Выбор цвета щелчком по образцу.
Если нужный цвет не найден ни в одном из образцов, щелкните значок Color Picker в правом верхнем углу поля:
Щелкните значок «Палитра цветов».
Затем выберите нужный цвет в палитре цветов. Когда закончите, нажмите OK, чтобы закрыть палитру цветов:
Выбор цвета заливки для фигуры из палитры цветов.
Вот та же фигура, что и раньше, на этот раз залитая сплошным цветом:
Основная форма, заполненная сплошным цветом.
Градиент
Чтобы залить форму градиентом, выберите параметр Градиент . Затем щелкните одну из миниатюр , чтобы выбрать предустановленный градиент, или используйте параметры под миниатюрами, чтобы создать свой собственный. Мы узнаем все о создании и редактировании градиентов в отдельном руководстве:
Выбор параметра «Градиент» вверху, затем выбор предустановленного градиента.
Вот та же фигура с градиентом:
Форма, заполненная одним из предустановленных градиентов Photoshop.
Узор
Наконец, выбор опции Pattern позволяет нам заполнить форму узором. Щелкните один из эскизов, чтобы выбрать предустановленный узор. Photoshop изначально не дает нам большого количества шаблонов на выбор, но если вы создали свои собственные или загрузили некоторые из Интернета, вы можете загрузить их, щелкнув небольшой значок шестеренки (под значком выбора цвета) и выбор шаблонов нагрузки из меню:
Выбор опции Pattern, затем выбор предустановленного шаблона.
Вот как выглядит форма, заполненная одним из предустановленных шаблонов Photoshop. Чтобы закрыть окно параметров цвета заливки, когда вы закончите, нажмите , введите (Win) / , верните (Mac) на клавиатуре или щелкните пустое место на панели параметров. Если вы не уверены, какой цвет, градиент или узор вам нужен для вашей формы, не волнуйтесь. Как мы увидим, вы всегда можете вернуться и изменить его позже:
Форма, заполненная заданным узором.
Добавление обводки вокруг формы
По умолчанию Photoshop не добавляет обводку по краям фигуры, но добавить обводку так же просто, как добавить цвет заливки.Фактически, параметры Обводки и Заливки в Photoshop CS6 точно такие же, так что вы уже знаете, как их использовать!
Чтобы добавить обводку, щелкните образец цвета Обводка на панели параметров:
Щелкните образец цвета обводки.
Это открывает окно, дающее нам те же параметры, которые мы видели с цветом заливки, за исключением того, что на этот раз мы выбираем цвет для нашей обводки. Вверху у нас есть те же , четыре значка для выбора между No Color , Solid Color , Gradient или Pattern .По умолчанию выбран вариант «Нет цвета». Я выберу сплошной цвет, а затем установлю черный цвет обводки, выбрав его из образцов. Как и в случае с цветом заливки, если цвет, который вам нужен для вашего штриха, не найден в образцах, щелкните значок Color Picker в правом верхнем углу, чтобы вручную выбрать нужный вам цвет:
Выбор параметра «Сплошной цвет» для обводки, затем выбор цвета из образцов.
Изменение ширины обводки
Чтобы изменить ширину обводки, используйте параметр Ширина обводки непосредственно справа от образца цвета обводки на панели параметров.По умолчанию это 3 пункта. Чтобы изменить ширину, вы можете либо ввести конкретное значение непосредственно в поле (нажмите , введите (Win) / , верните (Mac) на клавиатуре, когда вы закончите, чтобы принять его), либо нажмите маленькую стрелку справа от значения и перетащите ползунок:
Изменение ширины штриха.
Опция выравнивания кромок
Если вы посмотрите дальше вправо на панели параметров, вы увидите параметр под названием Align Edges .Если этот параметр включен (отмечен), Photoshop будет следить за тем, чтобы края вашей векторной формы были выровнены с пиксельной сеткой, что позволяет им выглядеть четкими и резкими:
Обычно вы хотите убедиться, что установлен флажок «Выровнять края».
Однако для работы «Выровнять края» необходимо не только выбрать его, но и установить ширину обводки в пикселей (пикселей) , а не точек (точка) . Поскольку моя ширина штриха в настоящее время использует точки (тип измерения по умолчанию), я вернусь и введу новую ширину 10 пикселей:
Для работы «Выровнять края» установите ширину обводки в пикселях (px).
Вот пример черной обводки 10 пикселей, примененной к фигуре:
Простая фигура с черной обводкой.
Теперь, когда я добавил обводку, если я вернусь и щелкну образец цвета Fill на панели параметров и изменю заливку на No Color , у меня останется только контур обводки. Внутри фигуры пусто. Похоже, что он заполнен белым только потому, что фон моего документа белый, поэтому на самом деле мы видим фон документа:
Та же форма, теперь с заливкой без цвета.
Дополнительные параметры хода
По умолчанию Photoshop рисует обводку в виде сплошной линии, но мы можем изменить это, нажав кнопку Параметры обводки на панели параметров:
Нажмите кнопку «Параметры обводки».
Откроется окно параметров обводки. Отсюда мы можем изменить штрих типа с сплошной линии на пунктирную линию или пунктирную линию . Параметр Align позволяет нам выбрать, должна ли обводка попадать на внутрь контура пути, на вне контура или на по центру контура.Мы можем установить опцию Caps на Butt , Round или Square , а также изменить Corners на Miter , Round или Bevel . При нажатии кнопки More Options внизу откроется более подробное окно, в котором вы можете установить конкретные значения черт, и , зазор , и даже сохранить свои настройки в качестве предустановки:
Параметры обводки.
Вот тот же штрих, что и раньше, на этот раз пунктирной, а не сплошной линией:
Тип штриха изменен с сплошного на штриховой.
Плагин шорткодов, действий и фильтров: ошибка в шорткоде [ ads-basics-middle ]
Инструмент "Прямоугольник"
Теперь, когда мы знаем, как выбирать различные инструменты формы Photoshop на панели «Инструменты», как выбирать цвет заливки и обводки и как изменять внешний вид обводки, давайте узнаем, как на самом деле рисовать векторные фигуры! Мы начнем с первого инструмента в списке, Rectangle Tool . Я выберу его на панели инструментов так же, как и раньше:
Выбор инструмента «Прямоугольник».
Инструмент «Прямоугольник» позволяет рисовать простые четырехсторонние прямоугольные формы. Чтобы нарисовать его, начните с нажатия в документе, чтобы установить начальную точку для формы. Затем, удерживая кнопку мыши нажатой, перетащите по диагонали, чтобы нарисовать остальную форму. При перетаскивании вы увидите только тонкий контур (известный как путь ) того, как будет выглядеть форма:
Вытягивание прямоугольной формы. При перетаскивании появляется только контур фигуры.
Когда вы отпускаете кнопку мыши, Photoshop заполняет фигуру цветом, который вы выбрали на панели параметров:
Photoshop заполняет форму цветом, когда вы отпускаете кнопку мыши.
Изменение размера фигуры после ее рисования
После того, как вы нарисовали исходную форму, ее текущие размеры появятся в полях Ширина ( W ) и Высота ( H ) на панели параметров. Здесь мы видим, что моя фигура была нарисована 533 пикселей в ширину и 292 пикселей в высоту:
Панель параметров, показывающая начальную ширину и высоту фигуры.
Если вам нужно изменить размер фигуры после того, как вы ее нарисовали (и это работает для всех инструментов фигур, а не только для инструмента «Прямоугольник»), просто введите нужные размеры в поля Ширина (W) и Высота (H).Например, предположим, что мне действительно нужно, чтобы моя фигура была шириной ровно 500 пикселей. Все, что мне нужно сделать, это изменить значение ширины на 500 пикселей . При необходимости я мог бы также указать конкретную высоту. Если вы хотите изменить ширину или высоту, но сохранить исходное соотношение сторон фигуры без изменений, сначала щелкните небольшой значок ссылки между значениями ширины и высоты:
Используйте значок ссылки, чтобы сохранить соотношение сторон формы при изменении ее размера.
При выбранном значке ссылки ввод новой ширины или высоты указывает Photoshop на автоматическое изменение другого значка для сохранения соотношения сторон.Здесь я вручную ввел новую ширину 500 пикселей, и, поскольку у меня был выбран значок ссылки, Photoshop изменил высоту на 273 пикселей:
Изменение размера формы.
Выбор размера перед тем, как нарисовать фигуру
Если вы знаете точную ширину и высоту фигуры, прежде чем рисовать ее, вот вам трюк. Выбрав инструмент формы, просто щелкните внутри документа. Photoshop откроет диалоговое окно, в котором вы можете ввести свои значения ширины и высоты.Нажмите OK, чтобы закрыть диалоговое окно, и Photoshop автоматически нарисует форму для вас:
Щелкните один раз внутри документа, чтобы ввести ширину и высоту, затем позвольте Photoshop нарисовать форму.
Рисование фигуры из центра
Вот несколько простых, но очень полезных сочетаний клавиш. Если вы нажмете и удерживаете клавишу Alt (Win) / Option (Mac) на клавиатуре во время перетаскивания фигуры, вы будете рисовать ее из центра , а не из угла.Это работает с любым инструментом формы Photoshop, а не только с инструментом «Прямоугольник». Тем не менее, очень важно подождать, пока после того, как вы начали перетаскивать, прежде чем нажимать клавишу Alt / Option, и держать клавишу нажатой до после того, как вы отпустили кнопку мыши, иначе это победит. т работы:
Нажмите и удерживайте Alt (Win) / Option (Mac), чтобы нарисовать фигуру из ее центра.
Квадраты для рисования
Чтобы нарисовать идеальный квадрат с помощью инструмента «Прямоугольник», щелкните внутри документа, чтобы задать начальную точку, и начните перетаскивание, как обычно.После того, как вы начали перетаскивание, нажмите и удерживайте клавишу Shift на клавиатуре. Это превращает прямоугольник в идеальный квадрат. Опять же, не забудьте дождаться после , которое вы начали перетаскивать, прежде чем нажимать клавишу Shift, и удерживайте ее до тех пор, пока после вы не отпустите кнопку мыши, иначе это не сработает. Вы также можете объединить эти два сочетания клавиш вместе, нажав и удерживая Shift + Alt (Win) / Shift + Option (Mac), когда вы перетаскиваете с помощью инструмента Rectangle Tool, который превратит фигуру в идеальный квадрат и нарисует ее из центра:
Нажмите и удерживайте Shift при перетаскивании, чтобы нарисовать квадрат.
Опять же, при перетаскивании вы увидите только контур квадрата, но когда вы отпустите кнопку мыши, Photoshop заполнит его выбранным вами цветом:
Photoshop всегда ждет, пока вы не отпустите кнопку мыши, прежде чем заливать фигуру цветом.
Параметры формы
Если вы посмотрите на панель параметров слева от параметра «Выровнять края», вы увидите значок шестеренки . При щелчке по этому значку открывается окно с дополнительными параметрами для любого инструмента формы, который вы выбрали в данный момент:
Щелкните значок шестеренки.
Поскольку у меня выбран инструмент «Прямоугольник», щелчок по значку шестеренки показывает мне параметры для инструмента «Прямоугольник». За исключением инструментов «Многоугольник» и «Линия», оба из которых мы рассмотрим позже, вы не будете часто использовать это меню, потому что мы уже узнали, как получить доступ к большинству этих параметров с клавиатуры. Например, параметр Unconstrained позволяет нам свободно рисовать фигуры с любыми размерами, которые нам нужны, но, поскольку это поведение инструментов фигур по умолчанию, нет необходимости выбирать его.Параметр Square позволяет рисовать идеальные квадраты с помощью инструмента «Прямоугольник», но мы уже можем сделать это, нажав и удерживая клавишу Shift . И From Center будет рисовать форму из своего центра, но опять же, мы уже можем сделать это, нажав и удерживая Alt (Win) / Option (Mac).
Если вы выберете параметры Фиксированный размер или Пропорциональный и введете значения ширины и высоты, они повлияют на следующую фигуру, которую вы рисуете, а не на ту, которую вы уже нарисовали.Кроме того, вам нужно не забыть вернуться и повторно выбрать опцию Unconstrained , когда вы закончите, иначе каждая фигура, которую вы рисуете с этой точки, будет иметь одинаковый размер или пропорции:
Параметры, которые вы видите, будут зависеть от того, какой инструмент формы выбран.
Редактирование слоев фигур
Ранее мы узнали, что для рисования векторных фигур в Photoshop нам нужно убедиться, что для параметра «Режим инструмента» на панели параметров установлено значение Фигуры (в отличие от Пути или Пикселей).Когда мы рисуем векторную фигуру, Photoshop автоматически помещает ее на слой особого типа, известный как слой Shape . Если мы посмотрим на мою панель слоев , мы увидим, что форма, которую я нарисовал с помощью инструмента «Прямоугольник», находится на слое формы с именем «Прямоугольник 1». Имя слоя будет меняться в зависимости от того, какой инструмент формы был использован, поэтому, если бы я нарисовал фигуру, скажем, с помощью инструмента «Эллипс», она была бы названа «Эллипс 1»:
Каждая новая векторная фигура, которую вы рисуете, появляется на отдельном слое Shape.
Простой способ отличить слой формы от слоя с обычными пикселями состоит в том, что слои формы имеют небольшой значок формы в правом нижнем углу миниатюры предварительного просмотра :
Значок на миниатюре предварительного просмотра сообщает нам, что это слой формы.
Основное различие между слоем формы и слоем обычных пикселей состоит в том, что слои формы остаются полностью редактируемыми. Когда мы учились выбирать цвета заливки и обводки для наших фигур, я упоминал, что мы всегда можем вернуться и изменить цвета после того, как нарисовали форму.Все, что нам нужно сделать, это убедиться, что у нас есть слой Shape , выбранный на панели Layers, и что у нас все еще есть наш инструмент формы shape , выбранный на панели Tools. Затем просто щелкните образец цвета «Заливка» или «Обводка» на панели параметров, чтобы выбрать другой цвет. При необходимости вы также можете изменить ширину обводки вместе с другими параметрами обводки. Я нажимаю на свой образец цвета заливки:
Щелкните образец цвета «Заливка» с выбранным слоем «Форма».
Затем я выберу другой цвет для своей формы из образцов:
Щелкните образец синего цвета.
Как только я нажимаю на образец, Photoshop мгновенно обновляет форму новым цветом:
Цвет фигуры был изменен без необходимости ее перерисовки.
И, если мы снова посмотрим на панель «Слои», мы увидим, что эскиз предварительного просмотра для слоя «Форма» также был обновлен новым цветом:
Предварительный просмотр формы на панели «Слои» также обновляется, когда мы вносим изменения.
Инструмент прямоугольника со скругленными углами
Давайте посмотрим на второй инструмент формы Photoshop, инструмент Rounded Rectangle Tool .Я выберу его на панели инструментов:
Выбор инструмента «Прямоугольник со скругленными углами».
Инструмент «Прямоугольник со скругленными углами» очень похож на стандартный инструмент «Прямоугольник», за исключением того, что он позволяет рисовать прямоугольники со скругленными углами. Мы контролируем округлость углов с помощью параметра Radius на панели параметров. Чем выше значение, тем более закругленными будут углы. Вам нужно установить значение радиуса перед тем, как нарисует вашу фигуру, поэтому я установлю свое значение 50 пикселей:
Используйте параметр «Радиус» для управления закруглением углов.
После того, как вы установили радиус, рисование прямоугольника с закругленными углами точно такое же, как рисование обычного прямоугольника. Начните с щелчка внутри документа, чтобы установить начальную точку для формы, затем, удерживая кнопку мыши нажатой, перетащите по диагонали, чтобы нарисовать остальную часть. Так же, как мы видели с инструментом «Прямоугольник», Photoshop будет отображать только контур контура фигуры при перетаскивании:
Вытягивание прямоугольника с закругленными углами после установки значения радиуса на панели параметров.
Когда вы отпускаете кнопку мыши, Photoshop завершает форму и заполняет ее цветом:
Форма заполняется цветом, когда вы отпускаете кнопку мыши.
Вот еще один пример прямоугольника с закругленными углами, на этот раз с моим значением радиуса, установленным на 150 пикселей, достаточно большим (в данном случае во всяком случае), чтобы вся левая и правая стороны прямоугольника выглядели изогнутыми:
Чем выше значение радиуса, тем больше закругленные углы.
А вот прямоугольник, но с гораздо меньшим значением радиуса, всего 10 пикселей, что дает мне очень маленькие закругленные углы:
Меньшее значение радиуса дает нам менее закругленные углы.
К сожалению, в Photoshop CS6 нет возможности предварительно просмотреть, насколько закруглены углы с выбранным нами значением радиуса, прежде чем мы нарисуем прямоугольник.Кроме того, мы не можем изменять значение радиуса на лету, пока рисуем фигуру, и Photoshop не позволяет нам вернуться и внести изменения в значение радиуса после того, как она была нарисована. Все это означает, что рисование прямоугольников с закругленными углами - это скорее метод проб и ошибок.
Если вы рисуете прямоугольник со скругленными углами и решаете, что вас не устраивает скругленность углов, все, что вы действительно можете сделать, это перейти к меню Edit в строке меню в верхней части экрана и выбрать Undo Rounded Инструмент «Прямоугольник» (или нажмите Ctrl + Z (Win) / Command + Z (Mac) на клавиатуре), который удалит прямоугольник с закругленными углами из документа.Затем введите другое значение радиуса на панели параметров и повторите попытку:
Идем в Edit> Undo Rounded Rectangle Tool.
Те же сочетания клавиш, о которых мы узнали для стандартного инструмента «Прямоугольник», также применимы к инструменту «Прямоугольник со скругленными углами». Чтобы превратить фигуру в идеальный квадрат (с закругленными углами), начните вытягивать фигуру, затем нажмите и удерживайте клавишу Shift . Отпустите клавишу Shift только после того, как отпустите кнопку мыши.
Чтобы нарисовать прямоугольник с закругленными углами из его центра , а не из угла, начните вытягивать фигуру, затем нажмите и удерживайте клавишу Alt (Win) / Option (Mac). Наконец, нажатие и удерживание Shift + Alt (Win) / Shift + Option (Mac) заставит фигуру превратиться в идеальный квадрат и вытянет ее из центра. Отпустите клавиши только после того, как отпустите кнопку мыши.
Инструмент "Эллипс"
Инструмент Ellipse Tool в Photoshop позволяет рисовать эллиптические или круглые формы.Я выберу его на панели инструментов:
Выбор инструмента «Эллипс».
Как и в случае с другими инструментами фигур, которые мы рассмотрели, чтобы нарисовать эллиптическую форму, щелкните внутри документа, чтобы задать начальную точку, затем, удерживая кнопку мыши нажатой, перетащите по диагонали, чтобы нарисовать остальную часть:
Рисование эллиптической формы с помощью инструмента «Эллипс».
Отпустите кнопку мыши, чтобы завершить форму, и Photoshop заполнит ее выбранным цветом:
Форма с заливкой цветом.
Чтобы нарисовать идеальный круг с помощью инструмента «Эллипс», начните растягивать фигуру, затем нажмите и удерживайте клавишу Shift . Чтобы нарисовать эллиптическую форму из центра , нажмите и удерживайте Alt (Win) / Option (Mac) после начала перетаскивания. Нажатие и удерживание Shift + Alt (Win) / Shift + Option (Mac) нарисует идеальный круг из его центра. Как всегда, отпустите клавиши только после того, как отпустите кнопку мыши:
Круг, нарисованный с помощью инструмента Ellipse Tool.
Инструмент "Многоугольник"
Инструмент Polygon Tool - вот где начинается самое интересное. Я выберу его на панели инструментов:
Выбор инструмента «Многоугольник».
В то время как инструмент «Прямоугольник» в Photoshop ограничен рисованием четырехсторонних многоугольников, инструмент «Многоугольник» позволяет рисовать многоугольные формы с любым количеством сторон! Он даже позволяет нам рисовать звезды, как мы вскоре увидим. Чтобы нарисовать фигуру с помощью инструмента «Многоугольник», сначала введите необходимое количество сторон в параметр Sides на панели параметров.Вы можете ввести любое число от 3 до 100. Я пока оставлю значение по умолчанию 5:
Введите необходимое количество сторон в поле «Стороны».
После того, как вы ввели количество сторон, щелкните документ и растяните форму. Photoshop всегда рисует многоугольники из их центра, поэтому нет необходимости удерживать клавишу Alt (Win) / Option (Mac). Удерживая нажатой клавишу Shift после начала перетаскивания, вы ограничите количество углов, под которыми можно рисовать фигуру, что может помочь расположить фигуру так, как вам нужно:
5-сторонняя фигура, нарисованная с помощью инструмента "Многоугольник".
Установка параметра «Стороны» на 3 на панели параметров дает нам простой способ нарисовать треугольник:
Простой треугольник, нарисованный с помощью инструмента «Многоугольник».
А вот фигура многоугольника с параметром Sides равным 12. Как и параметр Radius для инструмента Rounded Rectangle Tool, Photoshop не позволяет нам изменять количество сторон после того, как мы нарисовали нашу фигуру, поэтому, если вы ошиблись, вы необходимо перейти в меню Edit вверху экрана и выбрать Undo Polygon Tool (или нажать Ctrl + Z (Win) / Command + Z (Mac)), затем ввести другое значение в опцию Стороны и перерисуйте фигуру:
Двенадцатигранный многоугольник.
Рисование звезд с помощью инструмента "Многоугольник"
Чтобы нарисовать звезды с помощью инструмента «Многоугольник», щелкните значок шестеренки на панели параметров, затем выберите Звезда :
Щелкните значок шестеренки и выберите звездочку.
Затем просто щелкните внутри документа и вытяните звезду. Если выбрана звезда, параметр «Стороны» на панели параметров управляет количеством точек в звезде, поэтому при значении по умолчанию 5 мы получаем пятиконечную звезду:
Пятиконечная звезда, нарисованная с помощью инструмента "Многоугольник".
Изменение значения сторон на 8 дает нам 8-конечную звезду:
Управляйте количеством точек с помощью параметра «Стороны».
Мы можем создать звездообразную фигуру, увеличив параметр Отступ сторон на сверх его значения по умолчанию, равного 50%. Увеличу до 90%. Я также увеличу значение сторон до 16:
.Создание звездообразования путем увеличения значения «Отступ сторон по».
И вот результат:
Звездообразование, нарисованное с помощью инструмента "Многоугольник".
По умолчанию звезды имеют острые углы на концах точек, но мы можем сделать их закругленными, выбрав опцию Smooth Corners :
Включение гладких углов.
Вот стандартная пятиконечная звезда с включенной опцией Smooth Corners:
Параметр «Сглаженные углы» придает звездам веселый и дружелюбный вид.
Мы также можем сгладить отступы и сделать их скругленными, выбрав опцию Smooth Indents :
Включение сглаживания отступов.
Выбрав и Smooth Corners, и Smooth Indents, мы получим больше формы морской звезды:
Включена звезда с плавными углами и плавными отступами.
Инструмент "Линия"
Последний из основных инструментов Photoshop для создания геометрических фигур - Line Tool . Я выберу его на панели инструментов:
Выбор инструмента «Линия».
Инструмент «Линия» позволяет рисовать простые прямые линии, но мы также можем использовать его для рисования стрелок. Чтобы нарисовать прямую линию, сначала установите толщину линии, введя значение в пикселях в поле Weight на панели параметров.Значение по умолчанию - 1 пиксель. Увеличу до 16 пикселей:
Параметр «Толщина» управляет толщиной или шириной линии.
Затем, как и в случае с другими инструментами фигур, щелкните внутри документа и растяните линию. Чтобы упростить рисование горизонтальной или вертикальной линии, удерживайте нажатой клавишу Shift после начала перетаскивания, а затем отпустите клавишу Shift после того, как отпустите кнопку мыши:
Удерживайте Shift при перетаскивании, чтобы нарисовать горизонтальные или вертикальные линии.
Рисование стрелок направления
Чтобы нарисовать стрелки, щелкните значок шестеренки на панели параметров, чтобы открыть параметры стрелок .Выберите, хотите ли вы, чтобы стрелка отображалась в начале , линии, , конце или обоих (если вы хотите, чтобы стрелка была обращена в том же направлении, в котором рисуется линия, выберите «Конец»):
Щелкните значок шестеренки, чтобы получить доступ к параметрам стрелки.
Вот линия, аналогичная нарисованной ранее, на этот раз со стрелкой на конце:
Инструмент «Линия» позволяет легко рисовать стрелки направления.
Если размер стрелки по умолчанию вам не подходит, вы можете отрегулировать его, изменив параметры Ширина и Длина .Вы также можете сделать стрелку более вогнутой, увеличив параметр Вогнутость . Я увеличу его со значения по умолчанию 0% до 50%:
Измените форму наконечника стрелки, увеличив его вогнутость.
Вот как теперь выглядит острие стрелки. Убедитесь, что вы изменили параметры инструмента «Линия», прежде чем рисовать фигуру, поскольку впоследствии они не могут быть скорректированы (если вам нужно внести изменения, вам нужно отменить фигуру и начать заново):
Наконечник стрелки со значением вогнутости до 50%.
Скрытие контура контура вокруг формы
Как мы видели в этом уроке, всякий раз, когда мы рисуем фигуру с помощью любого из инструментов фигуры, Photoshop отображает только контур контура , пока фигура рисуется. Когда мы отпускаем кнопку мыши, Photoshop завершает форму и заполняет ее цветом. Проблема в том, что если вы внимательно посмотрите после рисования фигуры, вы увидите, что контур контура все еще окружает его. Здесь мы видим тонкий черный контур, окружающий фигуру.Это не имеет большого значения, потому что контур не будет печататься и отображаться в любом сохраненном формате файла, таком как JPEG или PNG, но все равно может раздражать просмотр во время работы.
Контур контура остается видимым даже после того, как фигура нарисована.
Чтобы скрыть контур контура в Photoshop CS6, просто нажмите Введите (Win) / Верните (Mac) на клавиатуре, и он исчезнет:
Нажмите Enter (Win) / Return (Mac), и контур исчезнет.
Создание типографики с использованием простых геометрических фигур в Photoshop
В этом уроке Photoshop я покажу вам, как создать типографику с помощью простых геометрических фигур в Photoshop.Это простой и увлекательный урок, цель которого - познакомить вас с инструментом Фигура в Photoshop. Попробуй!
PSD-файл этого руководства доступен для покупки в PSD Vault Shop или в VIP-зоне для членов PSD Vault.
Вот предварительный просмотр финального эффекта, который я получил для этого урока: (щелкните, чтобы увеличить)
VIP-членство в PSD Vault
Вы можете загрузить PSD-файл для этого руководства через VIP-зону всего за 6 долларов.95 / Месяц (или меньше)! Вы получите не только этот PSD-файл, но и более 100 других PSD-файлов + Дополнительные полезности + Эксклюзивные руководства по Photoshop. Зарегистрируйтесь сейчас и получите эксклюзив 🙂 Узнайте больше о зонах для VIP-членов
Для выполнения этого урока вам потребуются следующие акции:
Гранж-кисти для Photoshop (выберите любую из списка)
Шаг 1
Создайте новый документ размером 1400 * 720 пикселей со светло-серым фоном, используйте большую мягкую белую кисть, чтобы нарисовать точечный свет в центре холста:
Слово, которое мы будем создавать: «МЕТРО». Начнем с буквы «М».
Возьмите инструмент «Прямоугольник» из набора инструментов:
На панели параметров примените следующие настройки для этого черного прямоугольника:
Создайте на нашем холсте следующую фигуру:
Используйте инструмент Free Transform Tool, искажайте прямоугольник до следующей формы, перетаскивая правый нижний угол прямоугольника к центру:
Это форма, которую вы хотите достичь:
Дублируйте этот слой, отразите его по горизонтали и сформируйте следующую форму:
Затем возьмите инструмент Polygon Tool из ящика инструментов:
Примените следующие настройки для инструмента многоугольник на панели параметров:
Создайте форму треугольника, как показано ниже:
Добавьте прямоугольную форму кирки в центре для нашей буквы, и вот результат:
Шаг 2
На этом этапе мы будем работать с буквой «Е».Снова используйте инструмент прямоугольник и снова нарисуйте следующую прямоугольную форму:
Снова используйте инструмент «Прямоугольник», нарисуйте 2 розовых прямоугольника в следующей области:
Добавьте еще один розовый прямоугольник сверху, как показано ниже:
Шаг 3
На этом этапе мы будем работать с буквой «Т». Нарисуйте прямоугольную форму, показанную ниже:
Затем нарисуйте ниже еще одну прямоугольную фигуру, чтобы закончить букву T:
Добавьте треугольную форму за буквой T, установите светло-серый цвет заливки, чтобы выделялась буква «T»:
Шаг 4
На этом этапе мы создаем букву «R».Используйте инструмент прямоугольник, чтобы создать следующую фигуру серого цвета:
Дублируйте этот слой, используйте опцию «Наклон» в инструменте «Свободная трансформация», превратите дублированный слой в следующую форму:
Нарисуйте розовый круг, чтобы закончить букву «R» с помощью «Эллипса»:
Шаг 5
На этом этапе мы будем работать над буквой «О». Нарисуйте круг с черной заливкой, как показано ниже:
Нарисуйте круг поменьше внутри черного круга с розовой заливкой, чтобы сформировать O-образную форму:
Шаг 6
Мы закончим этот текст, добавив несколько эффектов рисования в стиле гранж.Создайте новый слой чуть выше фонового слоя, используйте кисть, которую вы скачали в начале урока, нарисуйте какой-нибудь узор позади текста:
Сгруппируйте все текстовые слои в одну папку, создайте новый слой и установите для него обтравочную маску в этой новой папке:
Нарисуйте немного гранжевого рисунка поверх текста, как показано ниже:
Шаг 7
Этот последний шаг не обязателен.
Для этого текста можно добавить эффект сглаживающего фильтра.Сгладьте изображение, затем продублируйте фоновый слой. В разделе «Фильтр> Пластика» используйте инструмент «Вращение по часовой стрелке»:
.Со следующими настройками:
Далее я немного скорректировал цвет текстов с помощью корректирующего слоя цветового баланса, и вот мой последний эффект: (щелкните, чтобы увеличить)
Вот и все для этого урока! Надеюсь, вам понравится и он будет вам полезен! Если у вас есть какие-либо вопросы о шагах, свяжитесь со мной или оставьте комментарий ниже.Я постараюсь ответить на них.
До следующего раза, хорошего дня!
Набор кистей для Photoshop с геометрическими фигурами Modern Blog Design
Создаваете ли вы выкройки или геометрические фигуры, эти классические формы будут именно тем, что вам нужно! Эти формы были вручную нарисованы мной черными чернилами, затем очищены и превращены в кисти для фотошопа, готовые для использования!
Этот список предназначен для пакета дизайна, сжатого файла с именем:
FullSet.abr.zip
Этот сжатый файл содержит 34 отдельных кисти. Пять треугольников, двенадцать овалов, семь групп линий и десять прямоугольников готовы для использования в Adobe Photoshop!
Приобретая и загружая эти файлы .abr, покупатель соглашается с Лицензионным соглашением.
Если у вас есть какие-либо вопросы, пожалуйста, пришлите мне конво Etsy!
------------------------------------------------ ------------------------------------------------
ЛИЦЕНЗИОННОЕ СОГЛАШЕНИЕ
Эти файлы следует рассматривать как инструмент проектирования, а не как окончательный проектный продукт, и они предоставляются по лицензии только для компьютера покупателя.Эта лицензия предназначена только для личного или коммерческого использования покупателем.
Все мои работы могут быть использованы как производные от ваших собственных цифровых / физических личных и коммерческих проектов, включая продукты etsy.com.
ДЛЯ ПРИМЕРА:
- Дизайн логотипов
- Дизайн баннеров
- Заголовки блога
- Веб-сайты (личные или коммерческие)
- Поздравительные открытки
- Приглашения и теги
- Календари
- Каталоги
- Брошюры
- Свадебные печатные дизайны
- Печатный декор для дома
- Ткань
Однако их нельзя переупаковывать или распространять в виде цифровых файлов и продавать как собственное творение в исходном и неотредактированном состоянии (в данном случае.PNG и .psd). Их нельзя преобразовать в шрифты, пользовательские формы, векторные файлы и распространять как таковые для получения бесплатной или коммерческой выгоды. Вы не можете делать копии этих файлов на любом электронном или физическом носителе (включая компакт-диски, дискеты или другие носители данных) по причинам, отличным от целей резервного копирования. Не передавайте эти продукты никому. Вам не разрешается сублицензировать, перепродавать, одалживать, переуступать или дарить файлы.
***** КОРОТКО, вы можете включить эти кисти в любой из ваших собственных оригинальных дизайнов, но вы не можете передавать эти файлы кому-либо еще в подарок или на продажу.Также запрещено изменять файлы (цвет, размер и т. Д.) И перепродавать их *****
Как создать современный абстрактный фон из геометрических фигур в Adobe Photoshop CS6
В этом уроке я покажу вам, как создавать абстрактные композиции из цветных геометрических фигур. Техника довольно проста, и весь урок можно сделать менее чем за час - хотя не стесняйтесь экспериментировать, чтобы создать свою собственную реализацию.Включен многослойный PSD-файл. Давайте начнем!
Предварительный просмотр окончательного изображения
Начните работу с создания нового документа ( Ctrl + N ) в Adobe Photoshop CS6 с размером 1920px на 1200px (цветовой режим RGB ) с разрешением 72 пикселей / дюйм .
Нажмите Добавьте значок стиля слоя в нижней части панели Layers и выберите Gradient Overlay .
Щелкните цветовую полосу , чтобы открыть редактор градиентов и установить границы цвета , как показано. Нажмите OK , чтобы закрыть диалоговое окно Gradient Editor .
Мы получили следующий результат:
Давайте теперь создадим тетраэдр, но сначала представим треугольник. Выберите Pen Tool (P) , установите режим рисования на Shape Layers в Options bar и нарисуйте следующую форму, как показано.
Мы получили следующий результат:
Нажмите Добавьте значок стиля слоя в нижней части панели Layers и выберите Gradient Overlay .
Щелкните цветовую полосу , чтобы открыть редактор градиентов и установить границы цвета , как показано. Нажмите OK , чтобы закрыть диалоговое окно Gradient Editor .
Мы получили следующий результат:
Затем мы изобразим треугольную грань, используя тот же инструмент «Перо» (P) .
Нажмите Добавьте значок стиля слоя в нижней части панели Layers и выберите Gradient Overlay .
Щелкните цветовую полосу , чтобы открыть редактор градиентов и установить границы цвета , как показано. Нажмите OK , чтобы закрыть диалоговое окно Gradient Editor .
Мы получили следующий результат:
Используя тот же инструмент, нарисуем следующую треугольную грань:
Нажмите Добавьте значок стиля слоя в нижней части панели Layers и выберите Gradient Overlay .
Щелкните цветовую полосу , чтобы открыть редактор градиентов и установить границы цвета , как показано. Нажмите OK , чтобы закрыть диалоговое окно Gradient Editor .
Мы получили следующий результат:
Затем мы представим другие тетраэдры, создав сначала базовый слой, используя инструмент «Перо» (P) .
Нажмите Добавьте значок стиля слоя в нижней части панели Layers и выберите Gradient Overlay .
Щелкните цветовую полосу , чтобы открыть редактор градиентов и установить границы цвета , как показано. Нажмите OK , чтобы закрыть диалоговое окно Gradient Editor .
Мы получили следующий результат:
С помощью того же инструмента изобразим следующую треугольную грань:
Нажмите Добавьте значок стиля слоя в нижней части панели Layers и выберите Gradient Overlay .
Щелкните цветовую полосу , чтобы открыть редактор градиентов и установить границы цвета , как показано. Нажмите OK , чтобы закрыть диалоговое окно Gradient Editor .
Мы получили следующий результат:
Затем мы изобразим еще один тетраэдр, применив также инструмент «Перо» (P) .
Нажмите Добавьте значок стиля слоя в нижней части панели Layers и выберите Gradient Overlay .
Щелкните цветовую полосу , чтобы открыть редактор градиентов и установить границы цвета , как показано. Нажмите OK , чтобы закрыть диалоговое окно Gradient Editor .
Мы получили следующий результат:
Теперь изобразим треугольную грань с помощью инструмента «Перо» (P) .
Нажмите Добавьте значок стиля слоя в нижней части панели Layers и выберите Gradient Overlay .
Щелкните цветовую полосу , чтобы открыть редактор градиентов и установить границы цвета , как показано. Нажмите OK , чтобы закрыть диалоговое окно Gradient Editor .
Мы получили следующий результат:
Возьмите инструмент «Перо» (P) , чтобы создать еще одну треугольную грань на тетраэдре.
Нажмите Добавьте значок стиля слоя в нижней части панели Layers и выберите Gradient Overlay .
Щелкните цветовую полосу , чтобы открыть редактор градиентов и установить границы цвета , как показано.