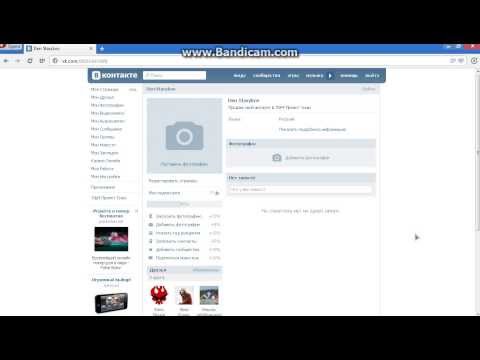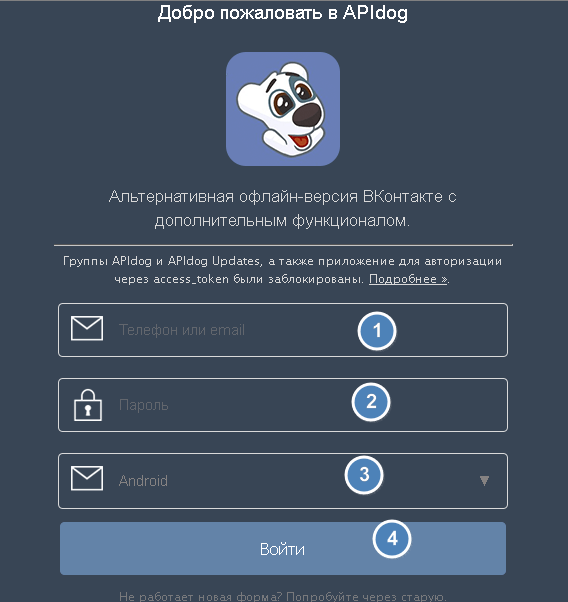Авторегер аккаунтов Вк — Рассылка Вконтакте
Авторегер аккаунтов Вк — полезный инструмент, который избавит вас от поиска поставщика нормальных аккаунтов. Цена на них постоянно растет, а качество и ответственность продавцов только падает. Самыми дешевыми на рынке являются актив аккаунты с фейка. Но не нужно забывать о том, что это аккаунты реальных людей, данные от которых добыты обманом. Очень часто случается так, что поставщики таких аккаунтов продают их сразу нескольким продавцам, и когда вы покупаете в одном магазине, то очень вероятно, что до вас его уже кто-то купил в другом. Поскольку это аккаунты реальных людей, то при входе с другого устройства настоящий хозяин может получить уведомление либо просто заметить активность на странице и поменять пароль. Такие аккаунты не подойдут для долгосрочной работы, а автореги и ретривы сейчас стоят приличных денег.
На помощь к вам придет авторегер для Вк, с помощью которого вы сможете не только сами регистрировать аккаунты для Вконтакте, но и быть полностью уверены, что они только ваши и доступа к ним нет ни у кого. Авторегер для Вк создает их на номера телефонов, поддерживает около 20 сервисов смс-активаций, имеет поддержку прокси для обхода банов и юзер агентов, чтобы снизить любые риски бана. Если у вас есть свои SIM банки, то вы также легко сможете массово создавать аккаунты Вконтакте и на свои симки. После регистрации аккаунтов, работа авторегера для Вк не заканчивается, а даже наоборот, только начинается. Ведь зарегистрировать аккаунт Вконтакте — это только начало, теперь нужно его заполнить. Пустой аккаунт у всех ассоциируется только с ботами и не будет представлять никакой ценности для продажи, да и при рассылке от него толку будет ноль, только жалоб насобираете.
Авторегер для Вк создает их на номера телефонов, поддерживает около 20 сервисов смс-активаций, имеет поддержку прокси для обхода банов и юзер агентов, чтобы снизить любые риски бана. Если у вас есть свои SIM банки, то вы также легко сможете массово создавать аккаунты Вконтакте и на свои симки. После регистрации аккаунтов, работа авторегера для Вк не заканчивается, а даже наоборот, только начинается. Ведь зарегистрировать аккаунт Вконтакте — это только начало, теперь нужно его заполнить. Пустой аккаунт у всех ассоциируется только с ботами и не будет представлять никакой ценности для продажи, да и при рассылке от него толку будет ноль, только жалоб насобираете.
Регистратор для ВК заполнит любую информацию и настройки приватности
Имя, фамилию, отчество, девичьи фамилии, пол, семейное положение, дату рождения, родной город, контактные данные (телефон, скайп, сайт, страну и город), задавать статусы и интересы (о себе, любимые книги, фильмы и т.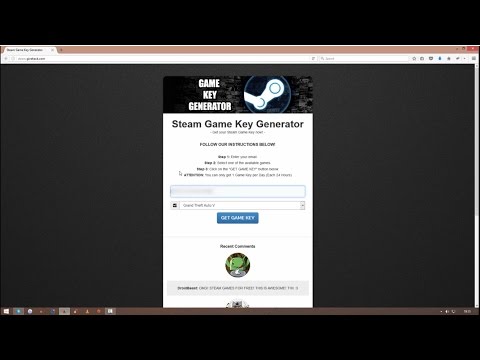 д), менять все настройки приватности, которые позволяет установить сам Вк, можно указать место работы, службы, учебы. При желании вы можете поменять пароли на аккаунтах. Что немаловажно, авторегер аккаунтов Вк заполняет страницу не только информацией, но и контентом. Придайте странице привлекательный вид, загрузив аватарки, создав альбомы с фотографиями, опубликовав посты на стену или сделав репосты из крупных сообществ и добавив десяток видео и аудиозаписей в профиль. Все эти операции авторегер для Вк сделает в автоматическом режиме, вам нужно будет только указать папки с фотографиями или видео.
д), менять все настройки приватности, которые позволяет установить сам Вк, можно указать место работы, службы, учебы. При желании вы можете поменять пароли на аккаунтах. Что немаловажно, авторегер аккаунтов Вк заполняет страницу не только информацией, но и контентом. Придайте странице привлекательный вид, загрузив аватарки, создав альбомы с фотографиями, опубликовав посты на стену или сделав репосты из крупных сообществ и добавив десяток видео и аудиозаписей в профиль. Все эти операции авторегер для Вк сделает в автоматическом режиме, вам нужно будет только указать папки с фотографиями или видео.
Авторегер аккаунтов Вк может чистить страницы
Почистить стену и всю информацию об аккаунте, удалить друзей (входящие и исходящие заявки), фото и фотоальбомы, диалоги, аудио и видеозаписи, выйти из всех сообществ. Грубо говоря, вы можете «раздевать» и снова «одевать» ваши аккаунты актуальной или измененной информацией.
Генератор аккаунтов Вк умеет полноценно вести сообщества
С помощью нее вы можете создавать группы в нужном количестве, задавая название, описание, тип, категорию, тематику сообществ, указывать сайт, возрастные ограничения, создавать встречи, включать/выключать любые разделы и менять настройки приватности для них, а также настраивать фильтр по комментариям. Все то, что разрешает делать в настройках Вконтакте на своем сайте, вы можете настроить через этот авторерег Вк аккаунтов.
Наполнение групп контентом — важнейшая задача любого администратора, но и с этим софт справится без проблем. Он умеет загружать аватарки для сообществ, менять статусы, создавать фотоальбомы, загружать в них фотографии с компьютера, уникализировать изображения, добавлять описания, делать вотемарки. Ваш контент будет на 100% уникальный для алгоритмов Вконтакте. Настраивайте автопостинг на стены групп Вк с заданным интервалом, указывайте текст, фото или видео вложения.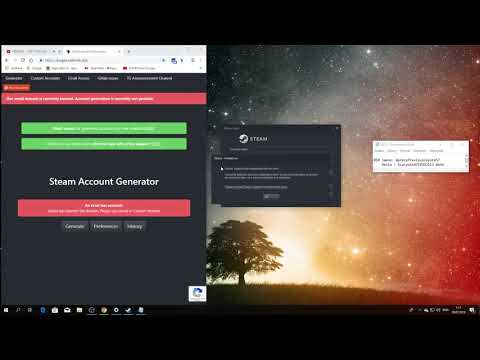 Ваш контент будет публиковаться в автоматическом режиме без вашего участия. Очень удобный и автоматизированный инструмент для развития вашей группы. При необходимости им можно почистить стену группы Вк.
Ваш контент будет публиковаться в автоматическом режиме без вашего участия. Очень удобный и автоматизированный инструмент для развития вашей группы. При необходимости им можно почистить стену группы Вк.
Авторегер для Вк выполняет разморозку спам блока
Это такие аккаунты, которые заморозил Вконтакте, но можно разблокировать на свои номера. В магазинах они продаются очень дешево. Зачем мне покупать спам блок и размораживать, если я могу создать новый аккаунт? Дело в том, что у спам блока есть «история», т.е это аккаунты, которые принадлежали реальным пользователям, но были забанены по каким-либо причинам. К аккам с историей у фильтров Вконтакте доверия всегда больше, чем к авторегам + вам может попасться аккаунт администратора какой-нибудь группы.
Сделайте рассылку по группам и пользователям Вконтакте
Личные сообщения, стены, комментарии, обсуждения, рассылать заявки в друзья, лайкать видео, аватарки, посты, комментарии и делать много других полезных действий с сообществами и пользователями. Присутствует планировщик для запуска рассылки по расписанию, каждому аккаунту можно давать свою задачу.
Присутствует планировщик для запуска рассылки по расписанию, каждому аккаунту можно давать свою задачу.
Подводя итог, можно сказать, что этот авторегер аккаунтов Вк будет заниматься не только регистрацией профилей и сообществ, наполняя их контентом, а поможет вам вести группы и страницы Вконтакте, а также организовывать рекламные рассылки в любых направлениях. Занимайтесь продвижением Вконтакте с помощью этого полезного автоматизированного инструмента.
Создайте сильный, надежный & случайный пароль | Генератор паролей Password
Ваши пароли будут с вами, где бы вы ни находились
Сохраняйте новые пароли в 1Password, чтобы заполнять их из любых устройств.
Получить БЕСПЛАТНО на 14 днейКакие факторы определяют надежность пароля?
Надежные пароли уникальны и случайны.
Люди не очень хорошо умеют придумывать уникальные или/и случайные пароли. Поэтому мы создали генератор надежных паролей 1Password, чтобы помогать вам генерировать надежные и запоминающиеся пароли.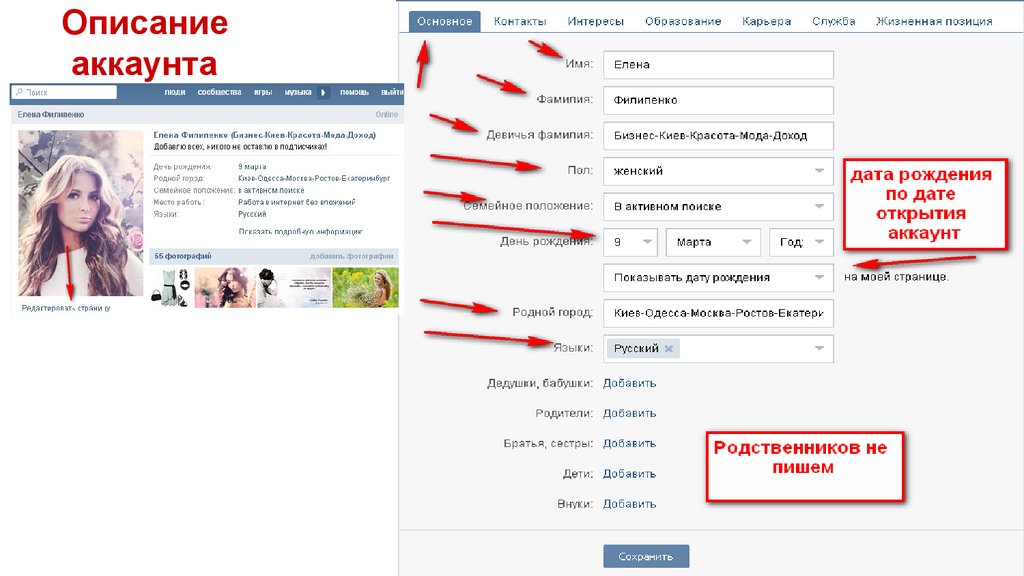 81% утечек данных происходят из-за использования слабых или повторно используемых паролей, поэтому случайные уникальные пароли — ваша лучшая защита от различных угроз онлайн.
81% утечек данных происходят из-за использования слабых или повторно используемых паролей, поэтому случайные уникальные пароли — ваша лучшая защита от различных угроз онлайн.
Почему пароль должен быть уникальным?
Если вы используете один и тот же пароль для своей эл. почты и для входа в банковский аккаунт, злоумышленник, украв только один пароль, получит доступ к обоим аккаунтам, что означает для вас двойную уязвимость. Если вы используете один и тот же пароль для 14 разных аккаунтов, вы очень упрощаете работу злоумышленнику. Вы можете защитить себя, используя генератор для создания уникальных паролей, которые к тому же легко запомнить.
Почему пароль должен быть случайным?
Случайные пароли сложно угадать и труднее взломать компьютерными программами. Если имеется определенная закономерность, шансы злоумышленника атаковать и получить доступ к вашему аккаунту возрастают в разы. Случайные пароли либо могут содержать набор никак не связанных символов, либо представлять собой комбинацию никак не связанных слов. Именно так генератор надежных паролей 1Password создает пароли, которые легко запомнить, но при этом они криптографически надежные.
Именно так генератор надежных паролей 1Password создает пароли, которые легко запомнить, но при этом они криптографически надежные.
Генератор надежных паролей от 1Password
Каждый раз, когда вы создаете какой-либо новый аккаунт, вам сложно придумывать уникальный случайный пароль? Это потому, что так оно и есть. Вот почему мы создали генератор надежных паролей 1Password, который будет генерировать надежные пароли за вас.
Также довольно сложно вспомнить все эти пароли, когда вам нужно. Именно поэтому мы создали 1Password. Менеджер паролей 1Password работает практически на любом устройстве и позволяет мгновенно создавать надежные пароли. Когда вам нужно войти в аккаунт на сайте, 1Password автоматически заполнит данные для входа за вас. Все, что вам нужно запомнить — единственный пароль, который предоставляет доступ ко всем случайным надежным паролям, созданным для вас встроенным генератором паролей.
Мне нужно сгенерировать запоминающийся, но надежный пароль. Какой-то совет?
Генератор случайных паролей — лучший способ генерировать надежные и легко запоминающиеся пароли.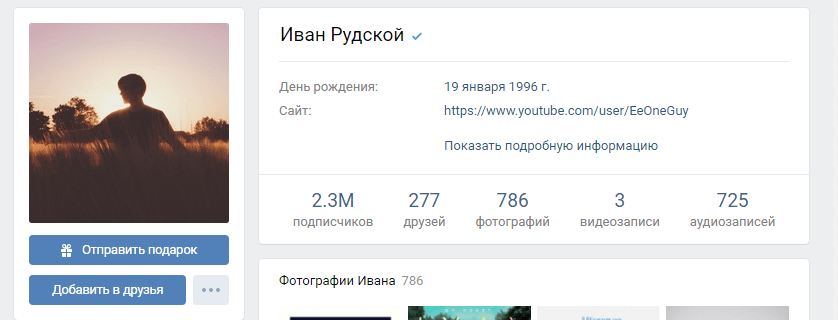 Но если вы обнаружите, что у вас нет доступа к генератору надежных паролей, помните об этих советах, чтобы оставаться в безопасности онлайн.
Но если вы обнаружите, что у вас нет доступа к генератору надежных паролей, помните об этих советах, чтобы оставаться в безопасности онлайн.
Девичья фамилия матери? Smith2980
Никогда не используйте какую-либо личную информацию, создавая пароль или заполняя любые поля, связанные с вашими данными для входа. Вы удивитесь, узнав, как легко можно найти такую информацию в Интернете. Помните про три контрольных вопроса, которые требует ваш банк для входа в систему? Не отвечайте на них. Вместо этого используйте генератор надежных паролей, чтобы создать случайные уникальные ответы на такие вопросы. Просто сохраните ответы в своем сейфе 1Password, как обычный пароль.
случайный — escapee — mount — оптимальный
Помните, что случайность пароля является критическим фактором его надежности. Лучший способ создать действительно случайный пароль — использовать генератор паролей. Если вам нужен одновременно случайный и легко запоминающийся пароль, просто выберите опцию «Запоминающийся пароль» в генераторе паролей.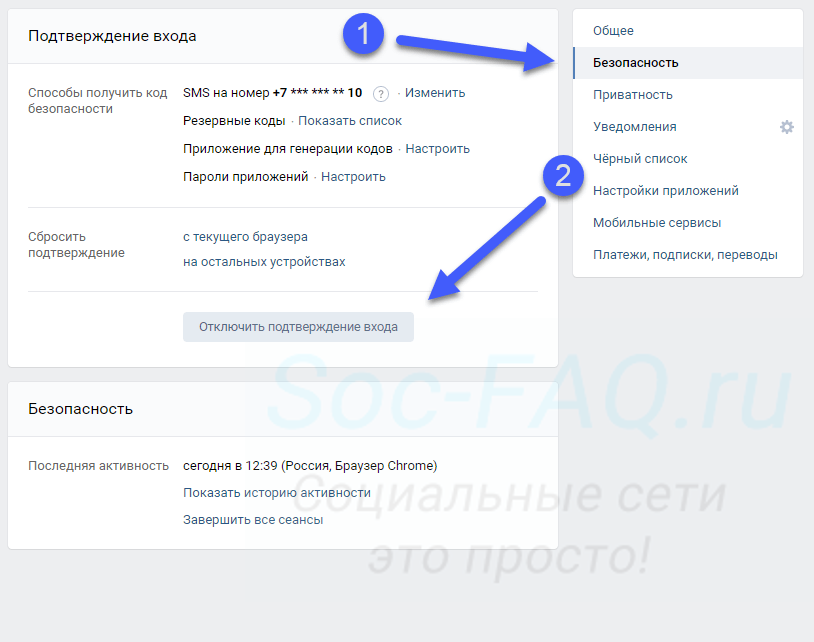 Вместо случайного набора символов вам будет предложено четыре легко запоминающихся слова, соединенных вместе.
Вместо случайного набора символов вам будет предложено четыре легко запоминающихся слова, соединенных вместе.
Новый пароль: kdH/3yBqXa*4n7r}
По возможности старайтесь создавать пароли, содержащие не менее 16 знаков. Удлинение пароля делает его намного надежнее, чем добавление к паролю специальных символов. Например, 12-значный пароль, состоящий только из букв, всего в восемь раз сложнее взломать, чем пароль из 12 символов, содержащий цифры. Тем не менее, 16-значный пароль, состоящий только из букв, в восемь миллионов раз сложнее угадать, чем 12-значный пароль, содержащий цифры.
UK#nZOr3NvJRFk-T%S&5b95b
Кроме того, нет необходимости включать определенную комбинацию цифр, прописных букв, строчных букв и символов. Это не обязательно сделает пароль более надежным. Более важно, что выбираются случайные слова. Поскольку создание аккаунта для некоторых услуг требует использование паролей согласно особым требованиям к символам, генератор случайных паролей поможет создать пароль, соответствующий таким требованиям.
Одноразовый пароль: 987123
Надежные пароли — это только часть системы безопасности аккаунтов. Вы можете добавить дополнительный уровень защиты, включив многофакторную аутентификацию (MFA). Для этого требуется дополнительный способ проверки, когда недостаточно знать ваши имя пользователя и пароль. Обычно это код, срок действия которого истекает через короткий промежуток времени. Наш менеджер паролей может действовать как стороннее приложение-аутентификатор для хранения и доставки этих кодов, блокируя доступ любого злоумышленника, который знает только ваши имя пользователя и пароль.
Loved by millions
I’ve used 1Password for a few years
and it has proven time and time again how valuable it is to me. Managing my passwords across my devices is so easy with my subscription.
Security upgrade for all your accounts
Don’t look at this as a standalone app, but as a significant security upgrade for all of your accounts, as well as a safe for sensitive data like bank accounts, license keys, etc.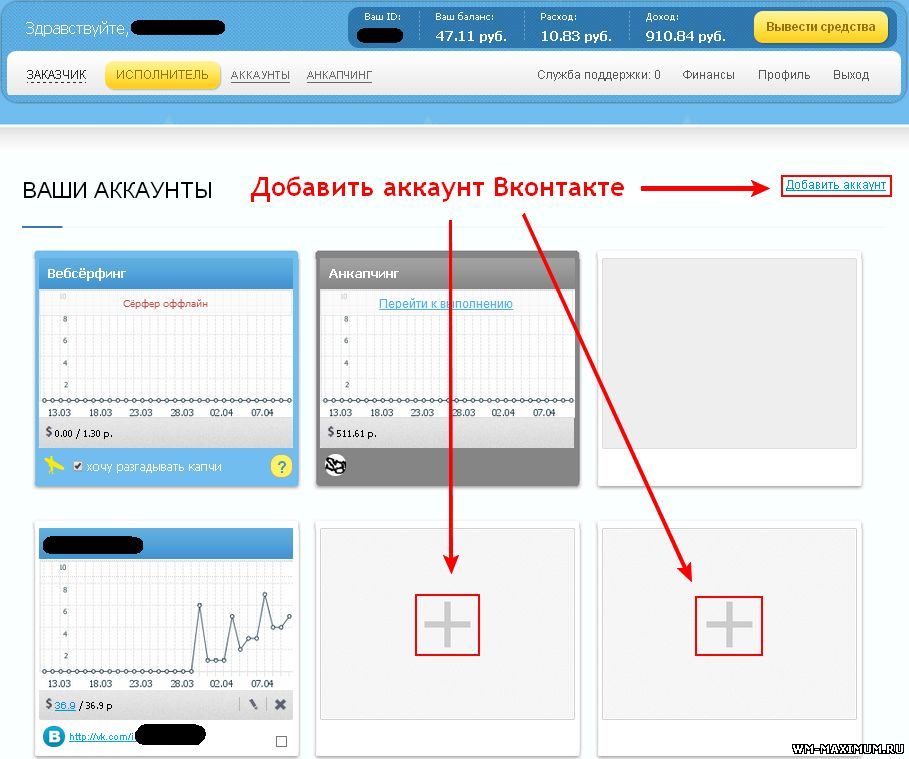
Amazing!
I highly recommend this product and this company to anyone looking for a password management solution.
1Password dramatically changed our work.
Storing that information securely is essential to our work and 1Password makes that easy.
I literally trust 1Password with my life.
Their multi-vault setup with user management is awesome for me to keep members of my business in sync.
A game changer for our business.
It has become the nerve center of security, and in many ways of operations as well.
Ваши пароли будут с вами, где бы вы ни находились
Сохраняйте новые пароли в 1Password, чтобы заполнять их из любых устройств.
Получить БЕСПЛАТНО на 14 дней
Создание кодов проверки не для Яндекса
Яндекс Ключ (приложение для Android и iOS) можно использовать для двухфакторной аутентификации не только на сервисах Яндекса, но и на любом сервисе, который запрашивает 6- или 8-значные одноразовые пароли (TOTP или HOTP).
Инструкции на этой странице помогут вам подключить Яндекс Ключ к некоторым популярным сервисам и соцсетям, а также переключиться на Ключ, если вы уже используете другой генератор кодов. Если вы не нашли нужный сервис в этом списке, попробуйте воспользоваться общей инструкцией.
Примечание. Некоторые из описанных сервисов могут быть временно недоступны на территории Российской Федерации.
- Вконтакте
- Mail.Ru
- Amazon
- Dropbox
- Evernote
- FastMail
- LastPass
- Microsoft
- Slack
- TeamViewer
- Tumblr
- WordPress
- Другие сервисы
Если вы еще не включали подтверждение входа:
Перейдите на страницу Безопасность в настройках аккаунта.
В разделе Подтверждение входа нажмите кнопку Подключить.
Нажмите кнопку Приступить к настройке.
В окне Подтверждение действия введите пароль и нажмите кнопку Подтвердить.
На ваш номер телефона поступит звонок.
 Введите последние четыре цифры входящего номера в появившемся поле и нажмите кнопку Отправить код.
Введите последние четыре цифры входящего номера в появившемся поле и нажмите кнопку Отправить код.Нажмите кнопку Завершить настройку.
Откройте Яндекс Ключ на вашем телефоне и нажмите знак «+», чтобы добавить новый аккаунт. Приложение предложит навести камеру на QR-код, отображенный в браузере.
Если корректно отсканировать QR-код не получается, аккаунт можно добавить вручную. Для этого нажмите на слова под изображением, которое получает камера. Затем нажмите Выбрать другой сервис и выберите ВКонтакте в предложенном списке. На открывшемся экране введите логин (номер телефона или адрес почты) и секретный ключ, отображенный в браузере под QR-кодом.
Введите код, созданный Яндекс Ключом, в поле Код подтверждения и нажмите кнопку Подтвердить.
Если вы уже включили подтверждение входа, но теперь хотите использовать Яндекс Ключ для генерации кодов:
Перейдите на страницу Безопасность в настройках аккаунта.
В разделе Подтверждение входа нажмите ссылку (настроить) рядом с надписью Приложение для генерации кодов.

Введите пароль для вашего аккаунта ВКонтакте. В разделе Настройка приложения для генерации кодов нажмите Настроить заново. Откроется всплывающее окно с QR-кодом и секретным ключом.
Откройте Яндекс Ключ на вашем телефоне и нажмите знак «+», чтобы добавить новый аккаунт. Приложение предложит навести камеру на QR-код, отображенный в браузере.
Если корректно отсканировать QR-код не получается, аккаунт можно добавить вручную. Для этого нажмите на слова под изображением, которое получает камера. Затем нажмите Выбрать другой сервис и выберите ВКонтакте в предложенном списке. На открывшемся экране введите логин (номер телефона или адрес почты) и секретный ключ, отображенный в браузере под QR-кодом.
Введите код, созданный Яндекс Ключом, в поле Код подтверждения и нажмите кнопку Подтвердить.
Если вы еще не подключили приложение для двухфакторной аутентификации:
Включите двухфакторную аутентификацию на странице Пароль и безопасность с помощью приложения Код доступа.

Перейдите на страницу настройки двухфакторной аутентификации.
В строке Мобильное приложение нажмите ссылку Подключить.
В появившемся окне нажмите кнопку Продолжить.
Откройте Яндекс Ключ на вашем телефоне и нажмите знак «+», чтобы добавить новый аккаунт. Приложение предложит навести камеру на QR-код, отображенный в браузере.
Если корректно отсканировать QR-код не получается, аккаунт можно добавить вручную. Для этого нажмите на слова под изображением, которое получает камера. Затем нажмите Выбрать другой сервис и выберите Другой сервис в предложенном списке. Введите «Mail.Ru» в качестве имени сервиса, затем логин, для которого вы настраиваете двухфакторную аутентификацию и секретный ключ (доступен по ссылке Введите секретный ключ рядом с QR-кодом).
Введите код, созданный Яндекс Ключом, в строку Код подтверждения из приложения «Код доступа» (без пробелов) и нажмите кнопку Продолжить.
В появившемся окне введите логин и номер телефона, нажмите Продолжить.
 На телефон придет код, введите его в строку Код подтверждения из СМС и снова нажмите Продолжить.
На телефон придет код, введите его в строку Код подтверждения из СМС и снова нажмите Продолжить.
Если вы уже подключили приложение для двухфакторной аутентификации, но теперь хотите использовать Яндекс Ключ для создания кодов, старое приложение нужно будет отключить:
Перейдите на страницу настройки двухфакторной аутентификации.
В строке Мобильное приложение нажмите ссылку Отключить и подтвердите отключение.
Введите код подтверждения из SMS и нажмите кнопку Отключить.
Теперь вы можете заново подключить приложение, в этот раз используя Яндекс Ключ. Инструкция приведена на соседней вкладке «Первое включение».
Если вы еще не включали двухфакторную аутентификацию:
Перейдите на страницу настройки двухфакторной аутентификации.
Нажмите кнопку Get Started.
На открывшейся странице выберите вариант Authenticator App. Развернется блок с QR-кодом.
Откройте Яндекс Ключ на вашем телефоне и нажмите знак «+», чтобы добавить новый аккаунт.
 Приложение предложит навести камеру на QR-код, отображенный в браузере.
Приложение предложит навести камеру на QR-код, отображенный в браузере.Если корректно отсканировать QR-код не получается, аккаунт можно добавить вручную. Для этого нажмите на слова под изображением, которое получает камера. Затем нажмите Выбрать другой сервис и выберите Amazon в предложенном списке. В браузере нажмите ссылку Can’t scan the barcode?, затем введите в Ключе ваш логин на Amazon и показанный секретный ключ.
Введите код, созданный Яндекс Ключом, в поле ниже и нажмите кнопку Verify OTP and continue.
Ознакомьтесь с тем, как работает двухфакторная аутентификация на сайтах Amazon, и нажмите кнопку Got it. Turn on Two-Step Verification.
Если вы уже включили двухфакторную аутентификацию, но теперь хотите использовать Яндекс Ключ для создания кодов, сначала нужно сбросить старые настройки:
Перейдите на страницу настройки двухфакторной аутентификации.
Нажмите кнопку Disable.
Введите свой пароль, нажмите Sign-In и введите код.
 Снова нажмите Sign-In.
Снова нажмите Sign-In.Во всплывшем окне отметьте флажок Also clear my Two-Step Verification settings и нажмите кнопку Disable.
Нажмите кнопку Skip, чтобы вернуться в настройки безопасности.
Теперь вы можете заново включить двухфакторную аутентификацию, используя Яндекс Ключ. Инструкция приведена на соседней вкладке «Первое включение».
Подробнее о двухфакторной аутентификации для аккаунтов Amazon читайте в справке сервиса (на английском).
Если вы еще не включали двухфакторную аутентификацию:
Перейдите на страницу настроек безопасности.
Включите двухэтапную проверку.
Во всплывшем окне нажмите кнопку Начать работу.
Введите текущий пароль от аккаунта и нажмите кнопку Далее.
Выберите вариант Использовать программу для мобильных устройств и нажмите кнопку Далее.
Откройте Яндекс Ключ на вашем телефоне и нажмите знак «+», чтобы добавить новый аккаунт.
 Приложение предложит навести камеру на QR-код, отображенный в браузере.
Приложение предложит навести камеру на QR-код, отображенный в браузере.Если корректно отсканировать QR-код не получается, аккаунт можно добавить вручную. Для этого нажмите на слова под изображением, которое получает камера. Затем нажмите Выбрать другой сервис и выберите Dropbox в предложенном списке. В браузере нажмите ссылку введите секретный код вручную, затем введите в Ключе ваш логин в Dropbox и показанный секретный ключ.
Нажмите кнопку Далее.
Введите код, созданный Яндекс Ключом, и нажмите кнопку Далее.
Если вы хотите настроить запасной способ двухфакторной аутентификации, введите свой телефонный номер. Затем нажмите кнопку Далее.
Запишите или распечатайте коды безопасности и нажмите кнопку Далее.
Если вы уже включили двухфакторную аутентификацию, но теперь хотите использовать Яндекс Ключ для создания кодов:
Перейдите на страницу настроек безопасности.
Перейдите по ссылке Изменить рядом со словами Приложение аутентификации.

Введите текущий пароль от аккаунта и нажмите кнопку Далее.
Выберите вариант Использовать программу для мобильных устройств и нажмите кнопку Далее.
Откройте Яндекс Ключ на вашем телефоне и нажмите знак «+», чтобы добавить новый аккаунт. Приложение предложит навести камеру на QR-код, отображенный в браузере.
Если корректно отсканировать QR-код не получается, аккаунт можно добавить вручную. Для этого нажмите на слова под изображением, которое получает камера. Затем нажмите Выбрать другой сервис и выберите Dropbox в предложенном списке. В браузере нажмите ссылку введите секретный код вручную, затем введите в Ключе ваш логин в Dropbox и показанный секретный ключ.
Нажмите кнопку Далее.
Введите код, созданный Яндекс Ключом, и нажмите кнопку Далее.
Если вы хотите настроить запасной способ двухфакторной аутентификации, введите свой телефонный номер. Затем нажмите кнопку Далее.
Подробнее о двухфакторной аутентификации для аккаунтов Dropbox читайте в справке сервиса (на английском).
Если вы еще не включали двухфакторную аутентификацию:
Перейдите на страницу настроек безопасности.
Перейдите по ссылке Включить в разделе Двухфакторная аутентификация.
Нажмите кнопку Продолжить, затем в окне с предупреждением еще раз нажмите Продолжить.
Нажмите кнопку Отправить письмо с подтверждением и подтвердите адрес почты.
Подтвердите номер телефона: введите код, полученный по SMS, и нажмите кнопку Продолжить.
Укажите резервный номер или нажмите Пропустить.
Нажмите кнопку, которая соответствует платформе, на которой вы используете Яндекс Ключ.
Откройте Яндекс Ключ на вашем телефоне и нажмите знак «+», чтобы добавить новый аккаунт. Приложение предложит навести камеру на QR-код, отображенный в браузере.
Если корректно отсканировать QR-код не получается, аккаунт можно добавить вручную. Для этого нажмите на слова под изображением, которое получает камера. Затем нажмите Выбрать другой сервис и выберите Evernote в предложенном списке.
 В браузере нажмите ссылку Не получается отсканировать штрих-код?, затем введите в Ключе ваш логин в Evernote и показанный секретный ключ.
В браузере нажмите ссылку Не получается отсканировать штрих-код?, затем введите в Ключе ваш логин в Evernote и показанный секретный ключ.Введите код, созданный Яндекс Ключом, и нажмите кнопку Продолжить.
Запишите хотя бы один резервный код для входа в аккаунт: он понадобится на следующем этапе настройки. Нажмите кнопку Продолжить.
Введите записанный резервный код и нажмите кнопку Завершить установку.
Если вы уже включили двухфакторную аутентификацию, но теперь хотите использовать Яндекс Ключ для создания кодов, сначала нужно сбросить старые настройки:
Перейдите на страницу настроек безопасности.
Нажмите кнопку Изменить настройки в блоке Двухфакторная аутентификация включена.
Перейдите по ссылке Отключить двухфакторную аутентификацию и нажмите кнопку Подтвердить.
Теперь вы можете заново включить двухфакторную аутентификацию, используя Яндекс Ключ. Инструкция приведена на соседней вкладке «Первое включение».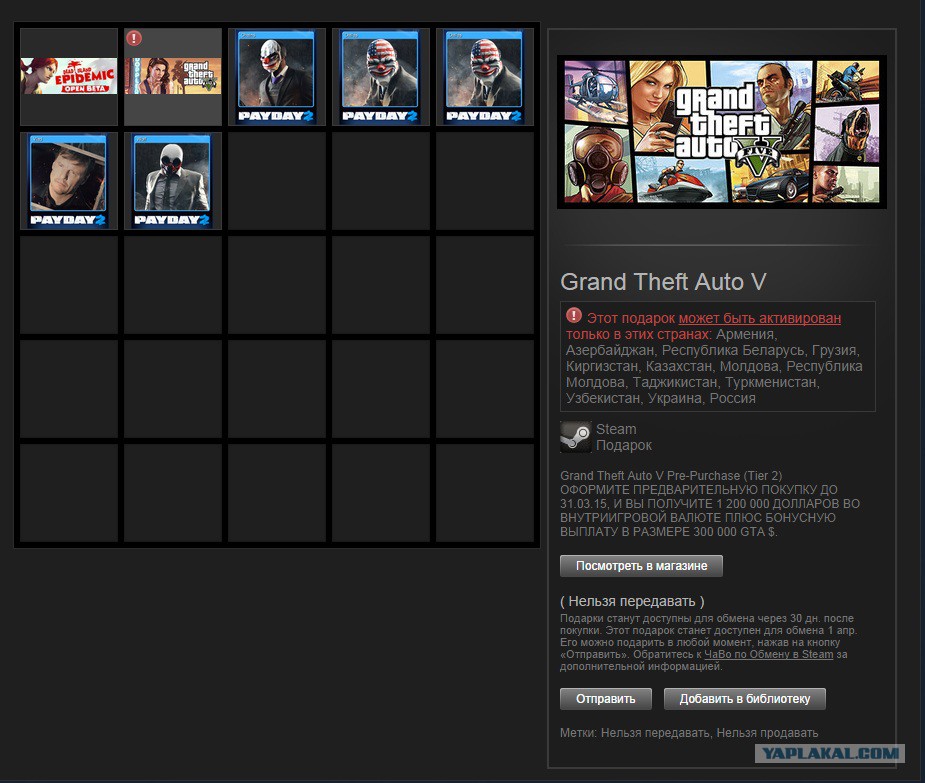
Подробнее о двухфакторной аутентификации для аккаунтов Evernote читайте на странице сервиса (на английском).
Если вы еще не включали генератор кодов:
Перейдите на сайт FastMail.
Нажмите на плашку Mail с вашим адресом (в левом верхнем углу) и перейдите в блок Settings.
В графе ACCOUNT выберите Password & Security.
В строке Two-Step Verification нажмите Add.
Введите базовый пароль (его нужно будет вводить каждый раз вместе с кодом, когда вы хотите войти с помощью Яндекс Ключа). Нажмите Unlock.
Нажмите Add Recovery Phone. Введите свой номер и нажмите Send Verification Code. Введите полученный код и нажмите Verify.
Чтобы вернуться к странице настройки двухфакторной аутентификации, нажмите Done.
Нажмите Set Up Two-Step Verification.
Выберите Authentication App (TOTP) и задайте название приложения.
Откройте Яндекс Ключ на вашем телефоне и нажмите знак «+», чтобы добавить новый аккаунт.
 Приложение предложит навести камеру на QR-код, отображенный в браузере.
Приложение предложит навести камеру на QR-код, отображенный в браузере.Если корректно отсканировать QR-код не получается, аккаунт можно добавить вручную. Для этого нажмите на слова под изображением, которое получает камера. Затем нажмите Выбрать другой сервис и выберите FastMail в предложенном списке. Введите в Ключе ваш логин в FastMail и показанный секретный ключ.
Введите код, созданный Яндекс Ключом, и нажмите Save.
Теперь, чтобы войти в FastMail, вам нужно будет ввести базовый пароль, нажать Log In, а затем ввести код из Яндекс Ключа и нажать Verify.
Если вы уже включили какой-либо генератор кодов и хотите перейти на Яндекс Ключ:
Перейдите на сайт FastMail и войдите с мастер-паролем.
Нажмите на плашку Mail с вашим адресом (в левом верхнем углу) и перейдите в блок Settings.
В графе ACCOUNT выберите Password & Security.
В строке Two-Step Verification нажмите Manage.
Подтвердите свой пароль.

В строке с приложением нажмите кнопку Remove.
Теперь вы можете заново включить двухфакторную аутентификацию, используя Яндекс Ключ. Инструкция приведена на соседней вкладке «Первое включение».
Подробнее о двухфакторной аутентификации для аккаунтов FastMail читайте в справке сервиса (на английском).
Если вы еще не включали двухфакторную аутентификацию:
Войдите на сайт LastPass.
Нажмите на пункт Account Settings в меню слева.
В открывшемся окне перейдите на вкладку Multifactor Options.
Нажмите на значок карандаша в строке Google Authenticator.
В выпадающем списке Enabled выберите Yes.
В строке Barcode нажмите ссылку View.
Введите ваш текущий пароль для LastPass и нажмите кнопку Continue.
Откройте Яндекс Ключ на вашем телефоне и нажмите знак «+», чтобы добавить новый аккаунт. Приложение предложит навести камеру на QR-код, отображенный в браузере.

Если корректно отсканировать QR-код не получается, аккаунт можно добавить вручную. Для этого нажмите на слова под изображением, которое получает камера. Затем нажмите Выбрать другой сервис и выберите LastPass в предложенном списке. В браузере нажмите кнопку OK, затем ссылку View в строке Private Key. Затем введите в Ключе ваш логин в LastPass.
Нажмите кнопку OK, затем кнопку Update.
Введите код, созданный Яндекс Ключом. Введите свой пароль и нажмите кнопку ОК.
Если вы уже включили двухфакторную аутентификацию, но теперь хотите использовать Яндекс Ключ для создания кодов:
Войдите на сайт LastPass.
Нажмите на пункт Account Settings в меню слева.
В открывшемся окне перейдите на вкладку Multifactor Options.
Нажмите на значок карандаша в строке Google Authenticator.
Нажмите ссылку Regenerate в строке Regenerate Key, затем нажмите кнопку OK. Подтвердите свой пароль и нажмите Continue.

Теперь вы можете заново включить двухфакторную аутентификацию, используя Яндекс Ключ. Инструкция приведена на соседней вкладке «Первое включение».
Подробнее о двухфакторной аутентификации для аккаунтов LastPass читайте в справке сервиса (на английском).
Если вы еще не включали двухфакторную аутентификацию:
Перейдите на страницу настроек безопасности.
В блоке Двухшаговая проверка нажмите Включить.
На открывшейся странице нажмите кнопку Далее.
Выберите вариант Настройте другое приложение для проверки подлинности. Откроется страница с QR-кодом.
Откройте Яндекс Ключ на вашем телефоне и нажмите знак «+», чтобы добавить новый аккаунт. Приложение предложит навести камеру на QR-код, отображенный в браузере.
Если корректно отсканировать QR-код не получается, аккаунт можно добавить вручную. Для этого нажмите на слова под изображением, которое получает камера. Затем нажмите Выбрать другой сервис и выберите Microsoft в предложенном списке.
 Нажмите в браузере ссылку Я не могу отсканировать штрихкод, затем введите в Ключе ваш логин на сервисах Microsoft и показанный секретный ключ.
Нажмите в браузере ссылку Я не могу отсканировать штрихкод, затем введите в Ключе ваш логин на сервисах Microsoft и показанный секретный ключ.Введите код из Яндекс Ключа в поле Код, созданный приложением и нажмите кнопку Далее.
Следуйте инструкциям, если вы используете Windows Phone, затем нажмите кнопку Далее.
Ознакомьтесь с информацией о паролях приложений, затем нажмите кнопку Готово.
Если вы уже включили двухфакторную аутентификацию, но теперь хотите использовать Яндекс Ключ для создания кодов:
Перейдите на страницу настроек безопасности.
Нажмите ссылку Добавьте новый способ входа или проверки и выберите Использовать приложение.
Выберите вариант Настройте другое приложение для проверки подлинности. Откроется страница с QR-кодом.
Откроется предупреждение о том, что ранее настроенное приложение проверки подлинности перестанет работать, если вы подключите новое.
 Нажмите кнопку Далее.
Нажмите кнопку Далее.Откройте Яндекс Ключ на вашем телефоне и нажмите знак «+», чтобы добавить новый аккаунт. Приложение предложит навести камеру на QR-код, отображенный в браузере.
Если корректно отсканировать QR-код не получается, аккаунт можно добавить вручную. Для этого нажмите на слова под изображением, которое получает камера. Затем нажмите Выбрать другой сервис и выберите Microsoft в предложенном списке. Нажмите в браузере ссылку Я не могу отсканировать штрихкод, затем введите в Ключе ваш логин на сервисах Microsoft и показанный секретный ключ.
Введите код из Яндекс Ключа в поле Код, созданный приложением и нажмите кнопку Далее.
Подробнее о двухфакторной аутентификации для аккаунтов Microsoft читайте в справке сервиса.
Если вы еще не включали двухфакторную аутентификацию:
Перейдите на страницу настроек вашего аккаунта.
Нажмите кнопку Развернуть в блоке Двухфакторная аутентификация.
Нажмите кнопку Настроить двухфакторную аутентификацию.

Введите ваш текущий пароль в Slack и нажмите кнопку Подтвердить пароль.
Нажмите блок Использовать приложение.
Откройте Яндекс Ключ на вашем телефоне и нажмите знак «+», чтобы добавить новый аккаунт. Приложение предложит навести камеру на QR-код, отображенный в браузере.
Если корректно отсканировать QR-код не получается, аккаунт можно добавить вручную. Для этого нажмите на слова под изображением, которое получает камера. Затем нажмите Выбрать другой сервис и выберитеSlack в предложенном списке. Нажмите в браузере ссылку Не удается отсканировать штрихкод?, затем введите в Ключе ваш логин в Slack и показанный секретный ключ.
Введите код, созданный Яндекс Ключом, в блоке Введите код проверки и нажмите кнопку Проверить код и активировать.
Далее вы можете подтвердить номер телефона, чтобы получать коды в SMS, если Яндекс Ключ по каким-то причинам недоступен.
Если вы уже включили двухфакторную аутентификацию, но теперь хотите использовать Яндекс Ключ для создания кодов:
Перейдите на страницу настроек вашего аккаунта.

Нажмите кнопку Развернуть в блоке Двухфакторная аутентификация.
Нажмите кнопку Отключить двухфакторную аутентификацию.
Теперь вы можете заново включить двухфакторную аутентификацию, используя Яндекс Ключ. Инструкция приведена на соседней вкладке «Первое включение».
Подробнее о двухфакторной аутентификации в Slack читайте в справке сервиса (на английском).
Если вы еще не включали двухфакторную аутентификацию:
Перейдите на страницу настроек вашего аккаунта.
Нажмите ссылку Активировать двухфакторную проверку подлинности в блоке Двухфакторная проверка подлинности.
В открывшемся окне нажмите кнопку Продолжить.
Откройте Яндекс Ключ на вашем телефоне и нажмите знак «+», чтобы добавить новый аккаунт. Приложение предложит навести камеру на QR-код, отображенный в браузере.
Если корректно отсканировать QR-код не получается, аккаунт можно добавить вручную. Для этого нажмите на слова под изображением, которое получает камера.
 Затем нажмите Выбрать другой сервис и выберитеTeamViewer в предложенном списке. Нажмите в браузере ссылку введите секретный код вручную, введите в Ключе ваш логин в TeamViewer и показанный секретный ключ.
Затем нажмите Выбрать другой сервис и выберитеTeamViewer в предложенном списке. Нажмите в браузере ссылку введите секретный код вручную, введите в Ключе ваш логин в TeamViewer и показанный секретный ключ.Нажмите кнопку Продолжить.
Запишите или распечатайте код восстановления.
Введите код, созданный Яндекс Ключом, и нажмите кнопку Активировать.
Если вы уже включили двухфакторную аутентификацию, но теперь хотите использовать Яндекс Ключ для создания кодов:
Перейдите на страницу настроек вашего аккаунта.
Нажмите ссылку Деактивировать в блоке Двухфакторная проверка подлинности.
Введите код, созданный Яндекс Ключом, и нажмите кнопку Деактивировать.
Теперь вы можете заново включить двухфакторную аутентификацию, используя Яндекс Ключ. Инструкция приведена на соседней вкладке «Первое включение».
Подробнее о двухфакторной аутентификации для аккаунтов TeamViewer читайте в справке сервиса (на английском).
Если вы еще не включали двухфакторную аутентификацию:
Перейдите на страницу настроек безопасности.
Нажмите на переключатель Двухэтапная аутентификация в блоке Безопасность.
Введите пароль, затем нажмите кнопку Отправить.
Включите переключатель Создавать код в приложении для аутентификации.
Откройте Яндекс Ключ на вашем телефоне и нажмите знак «+», чтобы добавить новый аккаунт. Приложение предложит навести камеру на QR-код, отображенный в браузере.
Если корректно отсканировать QR-код не получается, обратитесь в службу поддержки Tumblr (ссылка Support внизу страницы).
Введите код из Яндекс Ключа в поле под штрихкодом и нажмите кнопку Включить.
Если вы уже включили двухфакторную аутентификацию, но теперь хотите использовать Яндекс Ключ для создания кодов:
Перейдите на страницу настроек безопасности.
Отключите переключатель Двухэтапная аутентификация в блоке Безопасность.

Введите свой пароль на Tumblr и нажмите кнопку Отключить.
Снова включите переключатель Создавать код в приложении для аутентификации.
Откройте Яндекс Ключ на вашем телефоне и нажмите знак «+», чтобы добавить новый аккаунт. Приложение предложит навести камеру на QR-код, отображенный в браузере.
Если корректно отсканировать QR-код не получается, обратитесь в службу поддержки Tumblr (ссылка Support внизу страницы).
Введите код из Яндекс Ключа в поле под штрихкодом и нажмите кнопку Включить.
Подробнее о двухфакторной аутентификации для аккаунтов Tumblr читайте в справке сервиса.
Если вы еще не включали двухфакторную аутентификацию:
Перейдите на страницу настроек двухфакторной аутентификации.
Выберите Установка с приложением и нажмите кнопку Приступайте.
Откройте Яндекс Ключ на вашем телефоне и нажмите знак «+», чтобы добавить новый аккаунт. Приложение предложит навести камеру на QR-код, отображенный в браузере.

Если корректно отсканировать QR-код не получается, аккаунт можно добавить вручную. Для этого нажмите на слова под изображением, которое получает камера. Затем нажмите Выбрать другой сервис и выберите WordPress в предложенном списке. Нажмите в браузере ссылку Не можете сканировать штрихкод?, затем введите в Ключе ваш логин на сайте wordpress.com и показанный секретный ключ.
Введите код из Яндекс Ключа в поле рядом с QR-кодом и нажмите кнопку Включить.
На следующем этапе распечатайте или запишите резервные коды и отметьте флажок Резервные коды распечатаны или сохранены. Затем нажмите кнопку Готово.
Если вы уже включили двухфакторную аутентификацию, но теперь хотите использовать Яндекс Ключ для создания кодов:
Перейдите на страницу настроек двухфакторной аутентификации.
Нажмите кнопку Отключить двухэтапную аутентификацию.
Введите проверочный код и нажмите кнопку Отключить двухэтапную аутентификацию.

Теперь вы можете заново включить двухфакторную аутентификацию, используя Яндекс Ключ. Инструкция приведена на соседней вкладке «Первое включение».
Подробнее о двухфакторной аутентификации для аккаунтов WordPress читайте в справке сервиса (на английском).
Любой сервис, который поддерживает 6- или 8-значные одноразовые пароли (например, с помощью Google Authenticator), можно добавить в Яндекс Ключ. Если вы уже используете какой-либо генератор кодов, возможно, сначала придется его отключить.
Чтобы добавить сервис, который Яндекс Ключ не поддерживает явно:
При включении или настройке двухфакторной аутентификации найдите QR-код или секретный ключ, который следует ввести в генераторе кодов.
Откройте Яндекс Ключ на вашем телефоне и нажмите знак «+», чтобы добавить новый аккаунт. Приложение предложит навести камеру на QR-код, отображенный в браузере.
Если корректно отсканировать QR-код не получается, аккаунт можно добавить вручную.
 Для этого нажмите на слова под изображением, которое получает камера. Затем нажмите Выбрать другой сервис и выберите Другой сервис в предложенном списке. Введите название сервиса, логин, который вы используете для входа, и секретный ключ.
Для этого нажмите на слова под изображением, которое получает камера. Затем нажмите Выбрать другой сервис и выберите Другой сервис в предложенном списке. Введите название сервиса, логин, который вы используете для входа, и секретный ключ.Введите созданный Ключом код на сервисе. Если все настроено правильно, код будет принят и двухфакторной аутентификацией можно будет пользоваться.
Сгенерировать проверочные коды для сторонних сервисов
Вы можете использовать Яндекс Ключ (приложение для Android и iOS) для двухфакторной аутентификации не только в сервисах Яндекса, но и для любого сервиса, где требуется 6-значный или 8-значный -временные пароли (TOTP или HOTP).
Следуйте инструкциям на этой странице, чтобы подключить Яндекс Ключ к популярным сервисам и социальным сетям или переключиться на Яндекс Ключ, если вы уже используете другой генератор кодов. Если сервис, который вы хотите использовать с Яндекс.Ключом, отсутствует в списке ниже, следуйте общим инструкциям.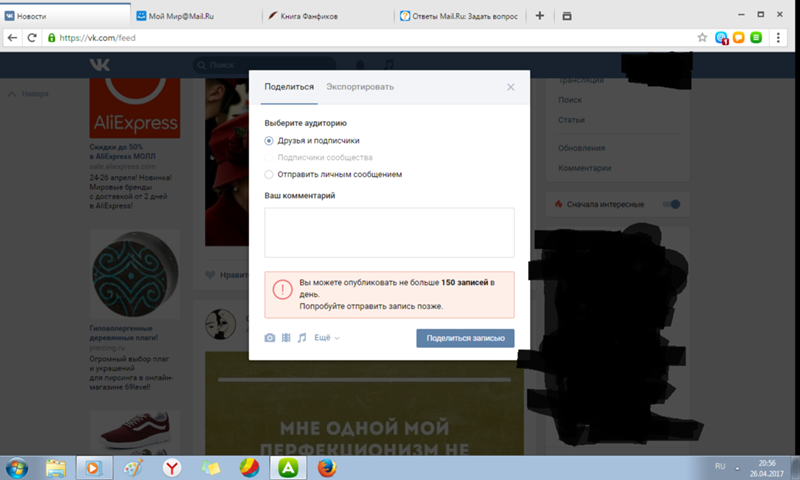
- VK
- Amazon
- Dropbox
- Evernote
- Fastmail
- LastPass
- Microsoft
- Slack
- TeamViewer
- Tumblr
- WordPress
- ERHATERE
- INMALD
.Sture
. Service
IFNALD 9000.Stunt 9000.stald
9003 IFNALD 9008 IFNALD 9000.SALD 9000.SALDПерейдите на страницу «Безопасность» в настройках.
В разделе двухэтапной проверки нажмите Включить.
Нажмите Включить проверку.
Введите пароль в окне подтверждения действия и нажмите Подтвердить.
Вам позвонят на ваш номер телефона. Введите последние четыре цифры входящего номера в появившееся поле и нажмите Подтвердить.
Щелкните Настройка завершена.
Откройте Яндекс-ключ на телефоне и нажмите «+», чтобы добавить новую учетную запись.
 Приложение попросит вас навести камеру телефона на QR-код в окне браузера.
Приложение попросит вас навести камеру телефона на QR-код в окне браузера.Если вы не можете успешно отсканировать QR-код, вы можете добавить учетную запись вручную. Для этого нажмите на слова под изображением, которое показывает камера. Затем нажмите «Выбрать другой сервис» и выберите «ВКонтакте» из предложенного списка. На следующем экране введите свое имя пользователя (номер телефона или адрес электронной почты) и секретный код, отображаемый под QR-кодом в браузере.
Введите код от Яндекс Ключа в поле Код подтверждения и нажмите Подтвердить.
Перейдите на страницу «Безопасность» в настройках.
В разделе двухэтапной проверки нажмите ссылку (настроить) рядом с приложением для создания кода.
Введите пароль от вашего аккаунта ВКонтакте.
 В разделе Настройка приложения генератора кода нажмите Перенастроить. Откроется всплывающее окно с QR-кодом и секретным ключом.
В разделе Настройка приложения генератора кода нажмите Перенастроить. Откроется всплывающее окно с QR-кодом и секретным ключом.Откройте Яндекс-ключ на телефоне и нажмите «+», чтобы добавить новую учетную запись. Приложение попросит вас навести камеру телефона на QR-код в окне браузера.
Если вы не можете успешно отсканировать QR-код, вы можете добавить учетную запись вручную. Для этого нажмите на слова под изображением, которое показывает камера. Затем нажмите «Выбрать другой сервис» и выберите «ВКонтакте» из предложенного списка. На следующем экране введите свое имя пользователя (номер телефона или адрес электронной почты) и секретный код, отображаемый под QR-кодом в браузере.
Введите код от Яндекс Ключа в поле Код подтверждения и нажмите Подтвердить.
Перейти на страницу настройки двухфакторной аутентификации.
Нажмите «Начать».

На открывшейся странице выберите опцию Authenticator App. Откроется блок с QR-кодом.
Откройте Яндекс-ключ на телефоне и нажмите «+», чтобы добавить новую учетную запись. Приложение попросит вас навести камеру телефона на QR-код в окне браузера.
Если вы не можете успешно отсканировать QR-код, вы можете добавить учетную запись вручную. Для этого нажмите на слова под изображением, которое показывает камера. Затем нажмите «Выбрать другой сервис» и выберите Amazon из предоставленного списка. Щелкните Не удается отсканировать штрих-код? ссылка в браузере. Затем введите свое имя пользователя Amazon и секретный ключ от Яндекс.Ключа.
Введите код, сгенерированный Яндекс Ключом, в поле ниже и нажмите Подтвердить OTP и продолжить.
Прочтите о том, как работает двухфакторная аутентификация на Amazon, и нажмите Понятно. Включите двухфакторную аутентификацию.
Перейти на страницу настройки двухфакторной аутентификации.

Щелкните Отключить.
Введите свой пароль, нажмите Войти и введите код. Нажмите Войти.
Выберите «Также очистить мои настройки двухэтапной проверки» во всплывающем окне и нажмите «Отключить».
Нажмите Пропустить, чтобы вернуться к настройкам безопасности.
Перейдите на страницу настройки безопасности.
Включить двухэтапную проверку.
Нажмите «Начать» во всплывающем окне.
Введите текущий пароль учетной записи и нажмите Далее.
Выберите вариант Использовать мобильное приложение и нажмите Далее.
Откройте Яндекс-ключ на телефоне и нажмите «+», чтобы добавить новую учетную запись.
 Приложение попросит вас навести камеру телефона на QR-код в окне браузера.
Приложение попросит вас навести камеру телефона на QR-код в окне браузера.Если вы не можете успешно отсканировать QR-код, вы можете добавить учетную запись вручную. Для этого нажмите на слова под изображением, которое показывает камера. Затем нажмите «Выбрать другой сервис» и выберите «Dropbox» из предоставленного списка. Нажмите на ссылку введите секретный ключ вручную в браузере, а затем введите свое имя пользователя Dropbox и секретный ключ из Яндекс-ключа.
Щелкните Далее.
Введите код, сгенерированный Яндекс Ключом, и нажмите Далее.
Введите свой номер телефона, если хотите настроить резервный метод двухфакторной аутентификации. Затем нажмите Далее.
Запишите или распечатайте резервные коды и нажмите Включить двухэтапную проверку.
Перейдите на страницу настройки безопасности.

Используйте ссылку Изменить рядом с приложением Authenticator.
Введите текущий пароль учетной записи и нажмите Далее.
Выберите вариант Использовать мобильное приложение и нажмите Далее.
Откройте Яндекс-ключ на телефоне и нажмите «+», чтобы добавить новую учетную запись. Приложение попросит вас навести камеру телефона на QR-код в окне браузера.
Если вы не можете успешно отсканировать QR-код, вы можете добавить учетную запись вручную. Для этого нажмите на слова под изображением, которое показывает камера. Затем нажмите «Выбрать другой сервис» и выберите «Dropbox» из предоставленного списка. Нажмите на ссылку введите секретный ключ вручную в браузере, а затем введите свое имя пользователя Dropbox и секретный ключ из Яндекс-ключа.
Щелкните Далее.
Введите код, сгенерированный Яндекс Ключом, и нажмите Далее.
Введите свой номер телефона, если хотите настроить резервный метод двухфакторной аутентификации.
 Затем нажмите Далее.
Затем нажмите Далее.Перейдите на страницу настройки безопасности.
Перейдите по ссылке «Включить» в разделе «Двухэтапная проверка».
Нажмите «Продолжить», затем снова нажмите «Продолжить» в окне предупреждения.
Нажмите Отправить электронное письмо с подтверждением и подтвердите свой адрес электронной почты.
Подтвердите свой номер телефона: введите код, полученный по SMS, и нажмите Продолжить.
Введите резервный номер или нажмите Пропустить.
Нажмите кнопку платформы, на которой вы используете Яндекс.Ключ.
Откройте Яндекс-ключ на телефоне и нажмите «+», чтобы добавить новую учетную запись. Приложение попросит вас навести камеру телефона на QR-код в окне браузера.

Если вы не можете успешно отсканировать QR-код, вы можете добавить учетную запись вручную. Для этого нажмите на слова под изображением, которое показывает камера. Затем нажмите «Выбрать другой сервис» и выберите Evernote из предложенного списка. Щелкните Не удается отсканировать штрих-код? ссылка в браузере. Затем введите свой логин Evernote и секретный ключ от Яндекс.Ключа.
Введите код, сгенерированный Яндекс Ключом, и нажмите Продолжить.
Запишите хотя бы один резервный код для входа в свою учетную запись. Он понадобится вам для выполнения следующего шага. Нажмите «Продолжить».
Введите резервный код, записанный на предыдущем шаге, и нажмите «Завершить настройку».
Перейдите на страницу настройки безопасности.
Нажмите «Управление настройками» в блоке «Двухэтапная проверка включена».

Используйте ссылку «Отключить двухэтапную проверку» и нажмите «Подтвердить».
Перейти на сайт FastMail.
Нажмите на кнопку меню Почта с вашим адресом (в верхнем левом углу) и перейдите в Настройки.
В разделе УЧЕТНАЯ ЗАПИСЬ выберите Пароль и безопасность.
В строке Двухэтапная проверка нажмите Добавить.
Введите базовый пароль. Вам нужно будет вводить этот пароль вместе с кодом каждый раз, когда вы хотите войти с помощью Яндекс Ключа. Щелкните Разблокировать.
Щелкните Добавить резервный телефон. Введите свой номер и нажмите Отправить код подтверждения.
 Введите полученный код и нажмите Подтвердить.
Введите полученный код и нажмите Подтвердить.Чтобы вернуться на страницу настроек двухфакторной аутентификации, нажмите Готово.
Нажмите «Настроить двухэтапную проверку».
Выберите приложение для аутентификации (TOTP) и задайте имя приложения.
Откройте Яндекс-ключ на телефоне и нажмите «+», чтобы добавить новую учетную запись. Приложение попросит вас навести камеру телефона на QR-код в окне браузера.
Если вы не можете успешно отсканировать QR-код, вы можете добавить учетную запись вручную. Для этого нажмите на слова под изображением, которое показывает камера. Затем нажмите «Выбрать другой сервис» и выберите FastMail из предложенного списка. Введите логин FastMail и секретный ключ от Яндекс.Ключа.
Введите код, сгенерированный Яндекс Ключом, и нажмите Сохранить.
Зайдите на сайт FastMail и войдите, используя мастер-пароль.
Нажмите на кнопку меню Почта с вашим адресом (в верхнем левом углу) и перейдите в Настройки.
В разделе УЧЕТНАЯ ЗАПИСЬ выберите Пароль и безопасность.
В строке «Двухэтапная проверка» нажмите «Управление».
Подтвердите свой пароль.
Щелкните Удалить рядом с названием приложения.
Перейдите на сайт LastPass.
Щелкните пункт «Настройки учетной записи» в меню слева.
В открывшемся окне перейдите на вкладку Multifactor Options.

Щелкните значок карандаша в строке Google Authenticator.
Во всплывающем списке Включено выберите Да.
В строке Штрих-код щелкните ссылку Просмотр.
Введите текущий пароль LastPass и нажмите «Продолжить».
Откройте Яндекс-ключ на телефоне и нажмите «+», чтобы добавить новую учетную запись. Приложение попросит вас навести камеру телефона на QR-код в окне браузера.
Если вы не можете успешно отсканировать QR-код, вы можете добавить учетную запись вручную. Для этого нажмите на слова под изображением, которое показывает камера. Затем нажмите «Выбрать другой сервис» и выберите LastPass из предложенного списка. Нажмите OK в браузере. Затем нажмите View в строке Private Key. Введите логин LastPass в Яндекс Ключ.
Нажмите «ОК», затем нажмите «Обновить».
Введите код, сгенерированный Яндекс Ключом. Введите свой пароль и нажмите OK.
Перейдите на сайт LastPass.

Щелкните пункт «Настройки учетной записи» в меню слева.
В открывшемся окне перейдите на вкладку Multifactor Options.
Щелкните значок карандаша в строке Google Authenticator.
Щелкните Regenerate в строке Regenerate Key. Затем нажмите ОК. Подтвердите свой пароль и нажмите «Продолжить».
Перейдите на страницу настройки безопасности.
В блоке Двухэтапная проверка нажмите Включить.
На открывшейся странице нажмите Далее.
Выберите настроить другое приложение Authenticator. Откроется страница с QR-кодом.
Откройте Яндекс-ключ на телефоне и нажмите «+», чтобы добавить новую учетную запись.
 Приложение попросит вас навести камеру телефона на QR-код в окне браузера.
Приложение попросит вас навести камеру телефона на QR-код в окне браузера.Если вы не можете успешно отсканировать QR-код, вы можете добавить учетную запись вручную. Для этого нажмите на слова под изображением, которое показывает камера. Затем нажмите «Выбрать другую службу» и выберите Microsoft из предоставленного списка. Нажмите на ссылку Я не могу отсканировать штрих-код в браузере. Затем введите свой логин в сервисах Microsoft и секретный ключ от Яндекс.Ключа.
Введите код от Яндекс Ключа в поле Код, сгенерированный приложением, и нажмите Далее.
Если вы используете Windows Phone, следуйте инструкциям на экране. Затем нажмите Далее.
Прочитать информацию о паролях приложений. Затем нажмите Готово.
Перейдите на страницу настройки безопасности.
Щелкните ссылку Добавить новый способ входа или подтверждения и выберите Использовать приложение.

Выберите настроить другое приложение Authenticator. Откроется страница с QR-кодом.
Вы увидите предупреждение о том, что ранее использовавшийся генератор кодов перестанет работать, если вы настроите новый. Нажмите «Далее.
Откройте Яндекс-ключ на телефоне и нажмите «+», чтобы добавить новую учетную запись. Приложение попросит вас навести камеру телефона на QR-код в окне браузера.
Если вы не можете успешно отсканировать QR-код, вы можете добавить учетную запись вручную. Для этого нажмите на слова под изображением, которое показывает камера. Затем нажмите «Выбрать другую службу» и выберите Microsoft из предоставленного списка. Нажмите на ссылку Я не могу отсканировать штрих-код в браузере. Затем введите свой логин в сервисах Microsoft и секретный ключ от Яндекс.Ключа.
Введите код от Яндекс Ключа в поле Код, сгенерированный приложением, и нажмите Далее.
Перейдите на страницу настройки своей учетной записи.
Нажмите «Развернуть» в блоке «Двухфакторная аутентификация».
Щелкните Настройка двухфакторной аутентификации.
Введите текущий пароль Slack и нажмите «Подтвердить пароль».
Щелкните блок Использовать приложение.
Откройте Яндекс-ключ на телефоне и нажмите «+», чтобы добавить новую учетную запись. Приложение попросит вас навести камеру телефона на QR-код в окне браузера.
Если вы не можете успешно отсканировать QR-код, вы можете добавить учетную запись вручную. Для этого нажмите на слова под изображением, которое показывает камера. Затем нажмите «Выбрать другой сервис» и выберите «Slack» из предложенного списка. Щелкните Не удается отсканировать этот штрих-код? ссылка в браузере. Затем введите свой логин Slack и секретный ключ от Яндекс.Ключа.
Введите код, сгенерированный Яндекс-Ключом, в блок «Введите код подтверждения» и нажмите «Проверить код и активировать».

Перейдите на страницу настройки вашего аккаунта.
Нажмите «Развернуть» в блоке «Двухфакторная аутентификация».
Щелкните Отключить двухфакторную аутентификацию.
Перейдите на страницу настройки своей учетной записи.
Нажмите на ссылку Активировать двухфакторную аутентификацию в блоке Двухфакторная аутентификация.
В открывшемся окне нажмите Продолжить.

Откройте Яндекс-ключ на телефоне и нажмите «+», чтобы добавить новую учетную запись. Приложение попросит вас навести камеру телефона на QR-код в окне браузера.
Если вы не можете успешно отсканировать QR-код, вы можете добавить учетную запись вручную. Для этого нажмите на слова под изображением, которое показывает камера. Затем нажмите «Выбрать другой сервис» и выберите TeamViewer из предоставленного списка. Нажмите на ссылку ввести секретный ключ вручную в браузере, а затем введите свое имя пользователя TeamViewer и секретный ключ от Яндекс.Ключа.
Щелкните Далее.
Запишите или распечатайте код восстановления.
Введите код, сгенерированный Яндекс Ключом, и нажмите Активировать.
Перейдите на страницу настройки вашего аккаунта.
Нажмите на ссылку Деактивировать в блоке Двухфакторная аутентификация.

Введите код, сгенерированный Яндекс Ключом, и нажмите Деактивировать.
Перейдите на страницу настройки безопасности.
Нажмите на переключатель Двухфакторная аутентификация в блоке Безопасность.
Введите пароль и нажмите «Отправить».
Переведите переключатель в положение Генерировать код через приложение для проверки подлинности.
Откройте Яндекс-ключ на телефоне и нажмите «+», чтобы добавить новую учетную запись. Приложение попросит вас навести камеру телефона на QR-код в окне браузера.
Если вы не можете правильно отсканировать QR-код, обратитесь в службу поддержки Tumblr (используйте ссылку «Свяжитесь с нами» внизу страницы).

Введите код от Яндекс.Ключа в поле под штрих-кодом и нажмите Включить.
Перейдите на страницу настройки безопасности.
Выключите переключатель Двухфакторная аутентификация в разделе Безопасность.
Введите свой пароль Tumblr и нажмите «Отключить».
Повторно включите переключатель Генерировать код через приложение аутентификатора.
Откройте Яндекс-ключ на телефоне и нажмите «+», чтобы добавить новую учетную запись. Приложение попросит вас навести камеру телефона на QR-код в окне браузера.
Если вы не можете правильно отсканировать QR-код, обратитесь в службу поддержки Tumblr (используйте ссылку «Свяжитесь с нами» внизу страницы).
Введите код от Яндекс Ключа в поле под штрих-кодом и нажмите Включить.
Перейдите на страницу настройки двухфакторной аутентификации.
Выберите «Настроить с помощью приложения» и нажмите «Начать».
Откройте Яндекс-ключ на телефоне и нажмите «+», чтобы добавить новую учетную запись. Приложение попросит вас навести камеру телефона на QR-код в окне браузера.
Если вы не можете успешно отсканировать QR-код, вы можете добавить учетную запись вручную. Для этого нажмите на слова под изображением, которое показывает камера. Затем нажмите «Выбрать другой сервис» и выберите WordPress из предоставленного списка. Нажмите на Не удается отсканировать штрих-код? ссылка в браузере. Затем введите свой логин wordpress.com и секретный ключ от Яндекс.Ключа.
Введите код от Яндекс Ключа в поле рядом с QR-кодом и нажмите Включить.
Распечатайте или запишите свои резервные коды и проверьте, распечатал ли я или сохранил эти коды.
 Затем нажмите «Все готово».
Затем нажмите «Все готово».Перейдите на страницу настройки двухфакторной аутентификации.
Щелкните Отключить двухэтапную аутентификацию.
Введите код подтверждения и нажмите «Отключить двухэтапный режим».
При настройке двухфакторной аутентификации найдите QR-код или секретный ключ, который необходимо ввести в генераторе кодов.

Откройте Яндекс-ключ на телефоне и нажмите «+», чтобы добавить новую учетную запись. Приложение попросит вас навести камеру телефона на QR-код в окне браузера.
Если вы не можете успешно отсканировать QR-код, вы можете добавить учетную запись вручную. Для этого нажмите на слова под изображением, которое показывает камера. Затем нажмите «Выбрать другой сервис» и выберите «Другой сервис» из предложенного списка. Введите имя службы, имя пользователя, которое вы используете для входа в нее, и секретный ключ.
Введите код, сгенерированный Яндекс.Ключом в сервисе. Если все настройки верны, код будет принят, и вы сможете использовать двухфакторную аутентификацию.
.SALD
.SALD
. проверка еще:
Если вы уже используете двухэтапную аутентификацию, но хотите переключиться с другого приложения-генератора кодов на Яндекс.Ключ, выполните следующие действия:
Если вы еще не включили двухэтапную аутентификацию:
Если вы уже включили двухфакторную аутентификацию, но хотите использовать Яндекс Ключ вместо старого генератора кодов, вам следует сначала очистить старые настройки:
Теперь вы можете снова включить двухфакторную аутентификацию с помощью Яндекс Ключа. Инструкции приведены во вкладке «Первая активация».
Узнайте больше о двухфакторной аутентификации для учетных записей Amazon в справочном центре Amazon.
Если вы еще не включили двухэтапную аутентификацию:
Если вы уже включили двухэтапную аутентификацию, но теперь хотите использовать Яндекс Ключ для генерации кодов:
Узнайте больше о двухфакторной аутентификации для учетных записей Dropbox в справочном центре Dropbox.
Если вы еще не включили двухэтапную аутентификацию:
Если вы уже включили двухфакторную аутентификацию, но хотите использовать Яндекс Ключ вместо старого генератора кодов, вам следует сначала очистить старые настройки:
Теперь вы можете снова включить двухфакторную аутентификацию с помощью Яндекс Ключа. Инструкции приведены во вкладке «Первая активация».
Узнайте больше о двухэтапной аутентификации для учетных записей Evernote на веб-сайте Evernote.
Если вы еще не настроили генератор кодов:
Теперь, чтобы войти в FastMail, вам нужно будет ввести базовый пароль, нажать Войти, ввести код, сгенерированный Яндекс Ключом, и нажать Подтвердить.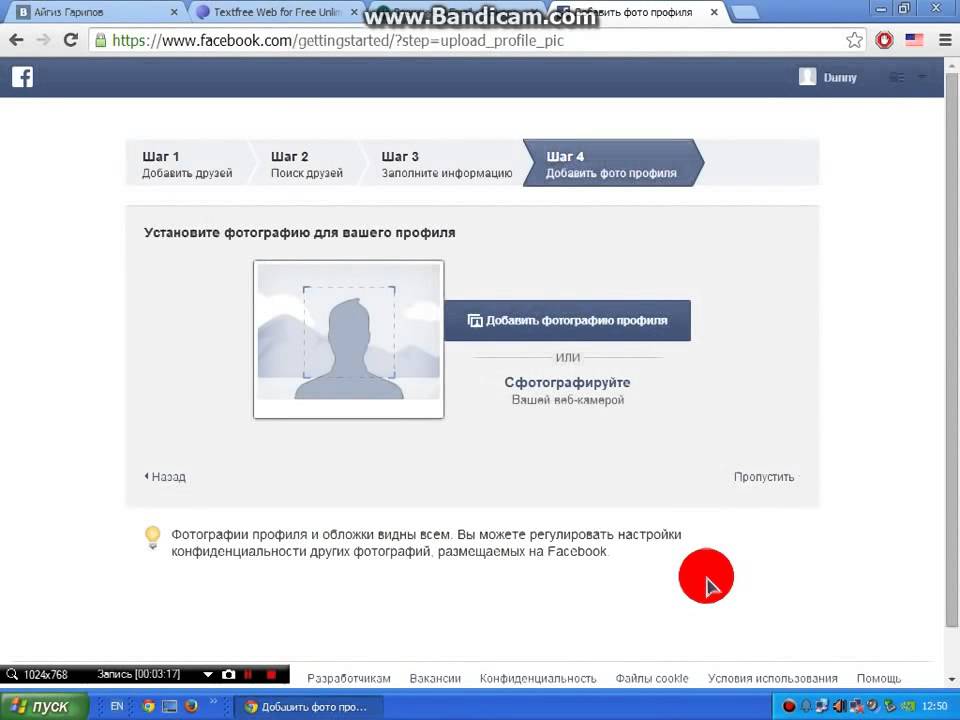
Если вы уже настроили генератор кодов и теперь хотите перейти на Яндекс Ключ:
Теперь вы можете снова включить двухфакторную аутентификацию с помощью Яндекс Ключа. Инструкции приведены во вкладке «Первая активация».
Узнайте больше о двухэтапной аутентификации для учетных записей FastMail, прочитав их документацию.
Если вы еще не включили двухэтапную аутентификацию:
Если вы уже включили двухэтапную аутентификацию, но теперь хотите использовать Яндекс Ключ для генерации кодов:
Теперь вы можете повторно включить двухфакторную аутентификацию с помощью Яндекс Ключа. Инструкции приведены во вкладке «Первая активация».
Узнайте больше о двухэтапной проверке для учетных записей LastPass в Справочном центре LastPass.
Если вы еще не включили двухэтапную аутентификацию:
Если вы уже включили двухэтапную аутентификацию, но теперь хотите использовать Яндекс Ключ для генерации кодов:
Узнайте больше о двухфакторной аутентификации для учетных записей Microsoft в справочном центре Microsoft.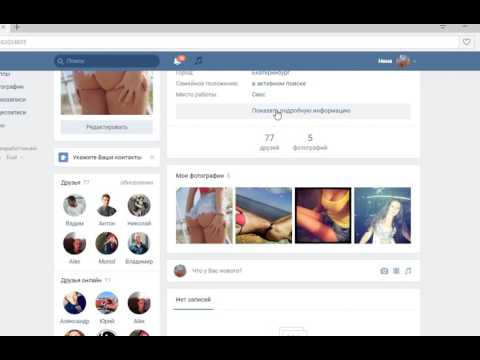
Если вы еще не включили двухэтапную аутентификацию:
Затем вы можете подтвердить номер телефона для получения кодов по SMS, если Яндекс Ключ по каким-либо причинам недоступен.
Если вы уже включили двухэтапную аутентификацию, но теперь хотите использовать Яндекс Ключ для генерации кодов:
Теперь вы можете снова включить двухфакторную аутентификацию с помощью Яндекс Ключа. Инструкции приведены во вкладке «Первая активация».
Узнайте больше о двухэтапной аутентификации для учетных записей Slack в Справочном центре Slack.
Если вы еще не включили двухэтапную аутентификацию:
Если вы уже включили двухэтапную аутентификацию, но теперь хотите использовать Яндекс Ключ для генерации кодов:
Теперь вы можете снова включить двухфакторную аутентификацию с помощью Яндекс Ключа. Инструкции приведены во вкладке «Первая активация».
Узнайте больше о двухфакторной аутентификации для учетных записей TeamViewer в справочном центре TeamViewer.
Если вы еще не включили двухэтапную аутентификацию:
Если вы уже включили двухэтапную аутентификацию, но теперь хотите использовать Яндекс Ключ для генерации кодов:
Узнайте больше о двухфакторной аутентификации для учетных записей Tumblr в справочном центре Tumblr.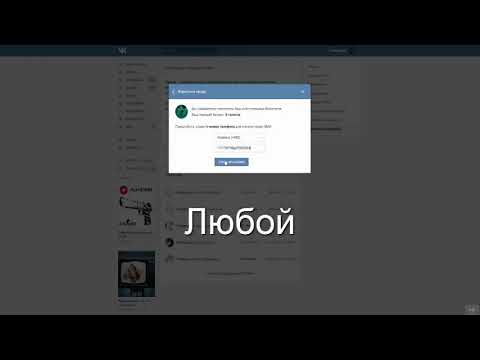
Если вы еще не включили двухэтапную аутентификацию:
Если вы уже включили двухэтапную аутентификацию, но теперь хотите использовать Яндекс Ключ для генерации кодов:
Теперь вы можете снова включить двухфакторную аутентификацию с помощью Яндекс Ключа. Инструкции приведены во вкладке «Первая активация».
Узнайте больше о двухфакторной аутентификации для учетных записей WordPress в справочном центре WordPress.
В Яндекс.Ключ можно добавить любой сервис, поддерживающий 6-значные или 8-значные одноразовые пароли (например, сервисы, использующие пароли Google Authenticator). Если вы уже используете генератор кода, вам может потребоваться сначала отключить его.
Чтобы добавить услугу, не поддерживаемую Яндекс Ключом:
Генератор надежных паролей: перестаньте шпионить за вашими вещами.
Наш генератор паролей очень прост в использовании. Просто включите или выключите параметры использования прописных букв, цифр и специальных символов, а затем используйте ползунок, чтобы выбрать длину вашего пароля. Нажмите Создайте пароль и ваш случайно сгенерированный пароль появится.
Нажмите Создайте пароль и ваш случайно сгенерированный пароль появится.
Используйте символы верхней передачи
Использование номеров
Использовать специальные символы
Длина пароля: {{Passwordlength}}
Использование Ardeld Ardel Arable Aravel Aravier 9072 9000. CANDARIVE 9072 9000S. hacker простой способ взломать ваши учетные записи, и вы добьетесь успеха в защите вашей конфиденциальной и личной информации. Таким образом, генератор случайных паролей дает вам преимущество перед людьми, пытающимися вторгнуться в вашу личную жизнь.
Для надежного пароля рекомендуется использовать комбинацию из прописных букв, строчных букв и цифр и символов .
Почему важны пароли?
При настройке новой учетной записи, будь то Facebook, банковский счет или музыкальный онлайн-сервис, вы хотите, чтобы она была безопасной и защищенной от злоумышленников. Конечно, банковские счета и учетные записи в социальных сетях имеют первостепенное значение, когда речь идет о защите вашей личной информации от посторонних глаз. Но на самом деле любой сайт, на котором хранится конфиденциальная информация, является мишенью для взлома.
Конечно, банковские счета и учетные записи в социальных сетях имеют первостепенное значение, когда речь идет о защите вашей личной информации от посторонних глаз. Но на самом деле любой сайт, на котором хранится конфиденциальная информация, является мишенью для взлома.
По данным IBM Security, ежегодно происходит около 1,5 миллиона кибератак, что составляет около 4000 в день или около 170 в час.
Основным мотивом этих кибератак, по-видимому, является киберпреступность. На самом деле, согласно ежегодному отчету Verizon, по состоянию на февраль 2017 года 64,5% этих кибератак являются результатом прямых киберпреступлений. Это означает, что вы, я и любой другой человек, имеющий подключение к Интернету, может стать потенциальной жертвой.
Многие из этих хакеров используют атаки грубой силы, чтобы взломать код вашего имени пользователя и пароля. Фактически, отчет Verizon указывает, что успешные утечки данных были вызваны слабыми или украденными паролями в 76% случаев. Урок здесь заключается в том, что более надежный пароль и принятие более эффективных мер безопасности спасли бы многих людей от горя.
Урок здесь заключается в том, что более надежный пароль и принятие более эффективных мер безопасности спасли бы многих людей от горя.
Что делает пароль хорошим?
Создание надежного пароля — это не роскошь, которую можно отложить на потом. Это важный элемент защиты ценной информации и конфиденциальности. Разница между слабым паролем и надежным паролем может быть разницей между предотвращением вторжения в ваши самые личные и конфиденциальные учетные записи и предоставлением хакерам свободы действий с вашими данными.
По данным BetterBuys, инструмента оценки времени взлома пароля, профессиональному хакеру потребуется около 0,23 миллисекунды (плюс-минус, в зависимости от используемых инструментов), чтобы взломать стереотипно слабый пароль. Примером может служить пароль, состоящий из шести символов нижнего регистра и без цифр или специальных символов.
Добавление заглавных букв удлиняет усилия хакера до более чем 20 часов. Добавляя больше сложностей, таких как специальные символы, числа и т. д., это увеличило бы оценку времени примерно до полутора месяцев.
д., это увеличило бы оценку времени примерно до полутора месяцев.
Рандомизация
Рандомизация играет важную роль в создании эффективных паролей. Они становятся сильнее по мере добавления уровней сложности. А рандомизация — полезный инструмент для усложнения пароля. Используя простую формулу перестановки и комбинации, а также грубую оценку, пароль длиной 8 символов, использующий 26 строчных и 26 прописных букв, а также 10 цифровых цифр и, скажем, 7 специальных символов, даст около 514 триллионов комбинаций. Теперь это очень большое число для взлома хакером.
Даже хакеру с продвинутыми системами и ресурсами было бы трудно взломать такой пароль. Когда хакер сталкивается с подобными ситуациями, он обычно переходит к другим, более слабым целям. Или, если они полны решимости получить вашу информацию , они могут проверить ваши учетные записи в социальных сетях и найти подсказки, такие как имена ваших детей, имя вашей кошки или ваше любимое место для посещения.
Рандомайзер предлагает вам триллионы доступных паролей. Вопреки мнению некоторых людей, человеческий мозг на самом деле не может рандомизировать последовательности букв и цифр. Мы склонны возвращаться к тому, что нам наиболее знакомо. Вот почему хакеры ищут вещи, которые вы могли бы использовать в качестве пароля. Как только хакеру будет с чем работать, он может начать взламывать пароль.
Другие способы повышения надежности паролей
Лучший способ создать надежный пароль — использовать его случайным образом, поскольку это снижает вероятность того, что вы полагаетесь на личную информацию при его создании. Но есть и несколько других способов усилить пароль:
Часто меняйте пароли: это очень важно, потому что так вы опередите хакеров. Кроме того, с помощью генератора случайных паролей вы можете чаще менять свои пароли без необходимости постоянно придумывать один каждый раз, когда вносите изменения.
Храните пароли в надежном месте: сверхдлинный и сложный пароль не принесет вам много пользы, если вы сохраните его в текстовом файле на рабочем столе. Вместо этого используйте менеджер паролей, чтобы сохранить вашу личную информацию в тайне.
Вместо этого используйте менеджер паролей, чтобы сохранить вашу личную информацию в тайне.
Будьте осторожны при доступе к своим учетным записям: все больше и больше людей работают в пути, но использование общедоступных точек доступа Wi-Fi может подвергнуть риску ваши данные. И никакая генерация случайных паролей не может это исправить. Помните о том, к какой информации вы хотите получить доступ, потягивая латте. Некоторые данные лучше всего доступны из дома.
Генератор действительных кредитных карт 2022 (ОБНОВЛЕНО)
Генератор кредитных карт, разработанный VCGenerator, может быстро генерировать действительные номера кредитных карт и заполнять данные, назначая префиксы номеров.
Вы можете быстро идентифицировать кредитные карты в основной отрасли. Чтобы лучше понять основной отраслевой идентификатор (MII) и идентификационный номер эмитента (IIN), вы можете ознакомиться с таблицей ниже. Хотя вы можете легко выпустить кредитную карту для своей учетной записи, в некоторых странах трудно получить право на ее получение.
Все генераторы кредитных карт, которые вы можете использовать на нашем сайте, на 100% действительны и уникальны. Номера кредитных карт, которые мы генерируем из этого, совершенно случайны.
Номера кредитных карт, генерируемые нашим инструментом, в основном основаны на аналогичной формулировке, по которой работает большинство эмитентов кредитных карт. Они не являются реальными номерами кредитных карт или просроченными.
Мы случайным образом генерируем действительные номера кредитных карт на основе данных BIN (идентификационного номера банка). Стандартный процесс генерации также определяет индустрию карты.
Мы всегда следуем правилу алгоритма Луна при создании данных кредитной карты. Наши инструменты для создания кредитных карт работают по тому же принципу, что и эмитенты кредитных карт.
Вы можете проверить доступную информацию о банковском идентификационном номере (BIN) кредитной/дебетовой карты, используя наш инструмент проверки BIN, чтобы определить данные об эмитенте карты, которая выдала карту держателю карты.
Всякий раз, когда вы просматриваете любой веб-сайт и видите интересный продукт или предложение в Интернете. Вы хотели бы проверить это, но владелец веб-сайта хочет, чтобы вы ввели данные своей кредитной карты, которые не вводятся по разным причинам.
Это может быть подозрительный веб-сайт, или вы можете заботиться о своей конфиденциальности в первую очередь. Вот почему у нас есть этот инструмент CC Generator, который вы можете использовать для генерации случайных и 100% рабочих данных кредитной карты, которые наверняка обойдут процесс проверки.
Вы также можете использовать эти случайные номера кредитных карт для тестирования и проверки процессов в ваших приложениях, инструментах, программном обеспечении или любом веб-сайте электронной коммерции или Shopify.
Эти поддельные данные кредитной карты помогут вам повысить безопасность вашего сервиса, чтобы избежать любых транснациональных атак.
Первая цифра номера любой кредитной карты называется основным отраслевым идентификатором (MII). А начальные шесть или восемь цифр номера кредитной карты (включая первую цифру MII) известны как идентификационный номер эмитента (IIN).
А начальные шесть или восемь цифр номера кредитной карты (включая первую цифру MII) известны как идентификационный номер эмитента (IIN).
Номер ИИН идентифицирует учреждение-эмитент карты, выдавшее карту держателю карты. Эмитент карты выделяет оставшуюся часть номера. Длина номера карты равна количеству цифр. Некоторые эмитенты карт печатают полный ИИН и номер счета на своей карте.
You can use the following table to identify your generated card number:
| ISSUING NETWORK | IIN/BIN RANGES | LENGTH |
|---|---|---|
| American Express | 34, 37 | 15 |
| Bankcard | 5610, 560221 – 560225 | 16 |
| China T-Union | 31 | 19 |
| China UnionPay | 62, 81 | 16 — 19 |
| Diners Club enRoute | 2014, 2149 | 15 |
| Diners Club International | 36 | 14 — 19 |
| 300 – 305, 3095, 38 – 39 | 16 — 19 | |
| Diners Club United States & Canada | 54, 55 | 16 |
| Discover Card | 6011, 622126 — 622925, 624000 — 626999, 628200 — 628899, 64, 65 | 16 — 19 |
| UkrCard | 6040, 6041 | 16 |
| RuPay | 60, 6521, 6522 | 16 |
| InterPayment | 636 | 16 — 19 |
| InstaPayment | 637 — 639 | 16 |
| JCB | 3528 – 3589 | 16 — 19 |
| Laser | 6304, 6706, 6771, 6709 | 16 — 19 |
| Maestro (UK) | 6759, 676770, 676774 | 12 — 19 |
| Maestro | 50, 56 – 69 | 12 — 19 |
| Dankort | 5019 | 16 |
| 4571 (Visa co-branded ) | 16 | |
| MIR | 2200 – 2204 | 16 |
| NPS Pridnestrovie | 6054740 — 6054744 | 16 |
| Mastercard | 2221 — 2720 | 16 |
| 51 – 55 | 16 | |
| Solo | 6334, 6767 | 16, 18, 19 |
| Switch | 4903, 4905, 4911, 4936, 564182, 633110, 6333 , 6759 | 16, 18, 19 |
| Troy | 979200 – 979289 | 16 |
| Visa | 4 (include partner brands: Dankort, Electron, etc. ) ) | 16 |
| UATP | 1 | 15 |
| Verve | 506099 – 506198, 650002 – 650027 | 16, 19 |
| LankaPay | 357111 | 16 |
You can validate any credit/debit card details using the credit инструмент проверки карты, чтобы получить дополнительную информацию об эмитенте карты, стране, типе карты, проверке Луна, проверке контрольной суммы и идентификационном номере банка (BIN).
Часто задаваемые вопросы (FAQ), связанные с VCGenerator, а также с другими темами, связанными с сайтом и данными кредитной карты, сгенерированными через него.
1. Сколько мне стоит VCC Generator?
Нет, VCGenerator предоставляет бесплатную услугу по созданию тестовых номеров кредитных карт. Вы можете бесплатно использовать наш бесплатный генератор кредитных карт и другие инструменты.
2. Как использовать генератор кредитных карт для США?
Чтобы сгенерировать данные кредитной карты для США (Соединенных Штатов Америки), вам необходимо сначала выбрать BRAND , а затем выбрать COUNTRY как United States в раскрывающемся меню. Теперь выберите BANK , расположенный в списке, и нажмите кнопку Generate . Наиболее популярными банками в США являются Chase Bank, Citi Group, Bank of America, Wells Fargo, U.S. Bancorp, Truist Bank и др.
Теперь выберите BANK , расположенный в списке, и нажмите кнопку Generate . Наиболее популярными банками в США являются Chase Bank, Citi Group, Bank of America, Wells Fargo, U.S. Bancorp, Truist Bank и др.
3. Как использовать генератор кредитных карт для Великобритании?
Вы можете сгенерировать данные кредитной карты Великобритании (Соединенное Королевство), выбрав БРЕНД , например VISA, MasterCard, American Express и т. д., а затем выберите СТРАНУ как Великобритания из раскрывающегося списка. Теперь выберите британские банки из списка 9.0771 БАНК секция. Наиболее популярными банками в Соединенном Королевстве являются HSBC Holdings, Barclay’s PLC, Royal Bank of Scotland, Standard Chartered PLC, Santander UK и т. д.
4. Как использовать генератор кредитных карт для Индии?
Если вы хотите получить действительные номера кредитных карт для Индии, выберите СТРАНУ (VISA, American Express, MasterCard, RuPay и т. д.). Теперь выберите СТРАНУ как Индию, а затем ваш БАНК . Наиболее популярными банками в Индии являются State Bank of India (SBI), ICICI Bank, HDFC Bank, Axis Bank, Kotak Mahindra Bank, IndusInd Bank и др.
д.). Теперь выберите СТРАНУ как Индию, а затем ваш БАНК . Наиболее популярными банками в Индии являются State Bank of India (SBI), ICICI Bank, HDFC Bank, Axis Bank, Kotak Mahindra Bank, IndusInd Bank и др.
5. Как генерировать номера тестовых кредитных карт PayPal?
Чтобы получить номера бесплатных тестовых кредитных карт для PayPal и других тестов в тестовой среде электронной коммерции, вам нужно выбрать СТРАНА , СТРАНА и БАНК , чтобы получить номер, и нажать кнопку «Создать», чтобы получить проверить номера кредитных карт мгновенно.
6. Могу ли я покупать вещи, используя эти данные кредитной карты?
Нет, данные кредитной карты, созданные с помощью VCCGenerator, предназначены только для целей тестирования. Не используйте эти поддельные номера кредитных карт для совершения покупок. Любая покупка также не будет завершена, поскольку номера не имеют действительной даты истечения срока действия, имени владельца карты и номеров CVV.

 Введите последние четыре цифры входящего номера в появившемся поле и нажмите кнопку Отправить код.
Введите последние четыре цифры входящего номера в появившемся поле и нажмите кнопку Отправить код.

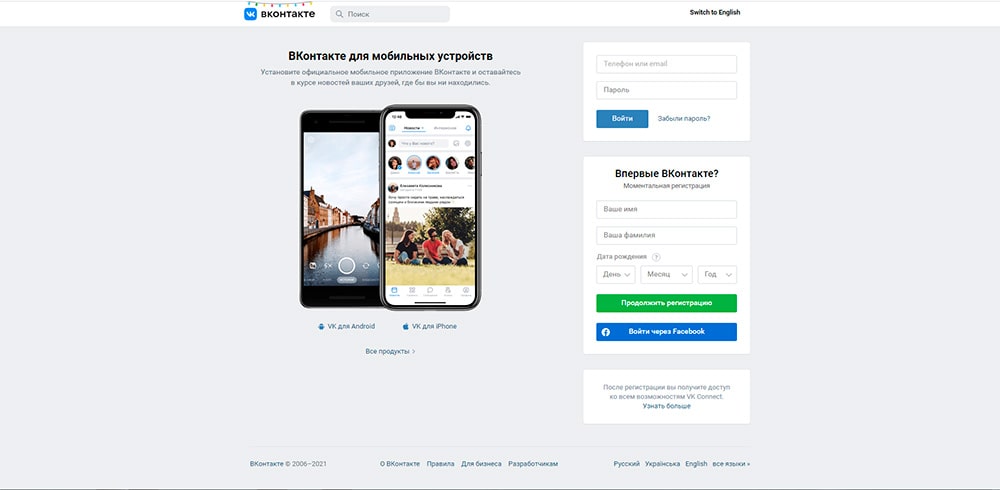 На телефон придет код, введите его в строку Код подтверждения из СМС и снова нажмите Продолжить.
На телефон придет код, введите его в строку Код подтверждения из СМС и снова нажмите Продолжить. Приложение предложит навести камеру на QR-код, отображенный в браузере.
Приложение предложит навести камеру на QR-код, отображенный в браузере.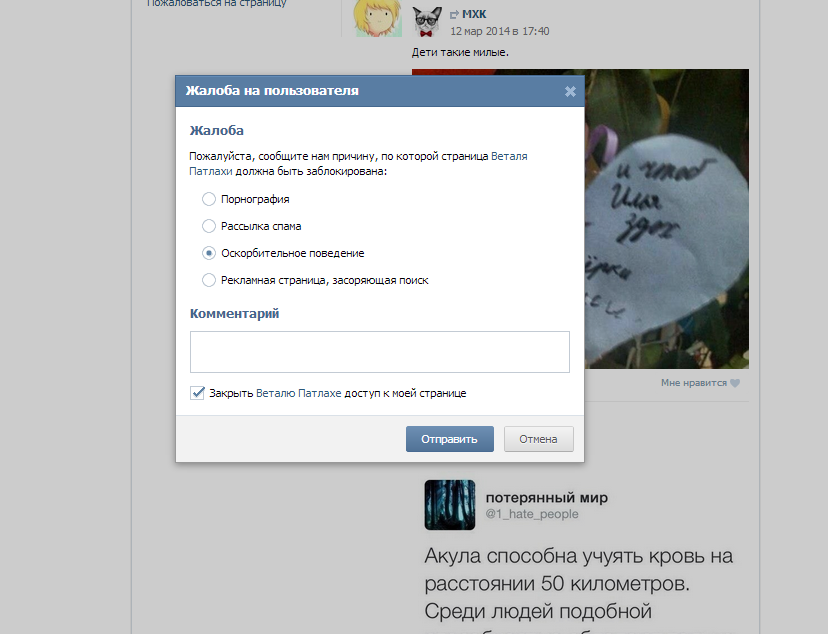 Снова нажмите Sign-In.
Снова нажмите Sign-In.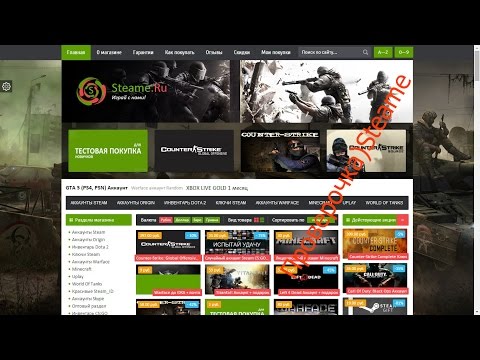 Приложение предложит навести камеру на QR-код, отображенный в браузере.
Приложение предложит навести камеру на QR-код, отображенный в браузере.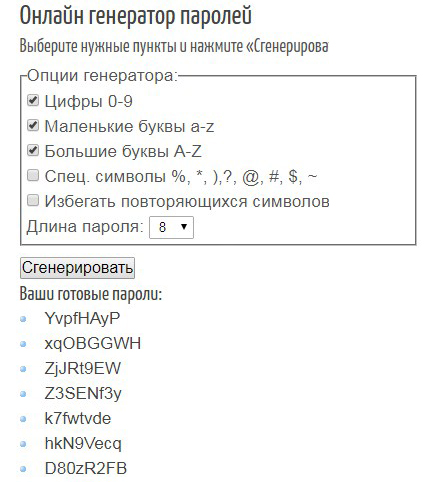
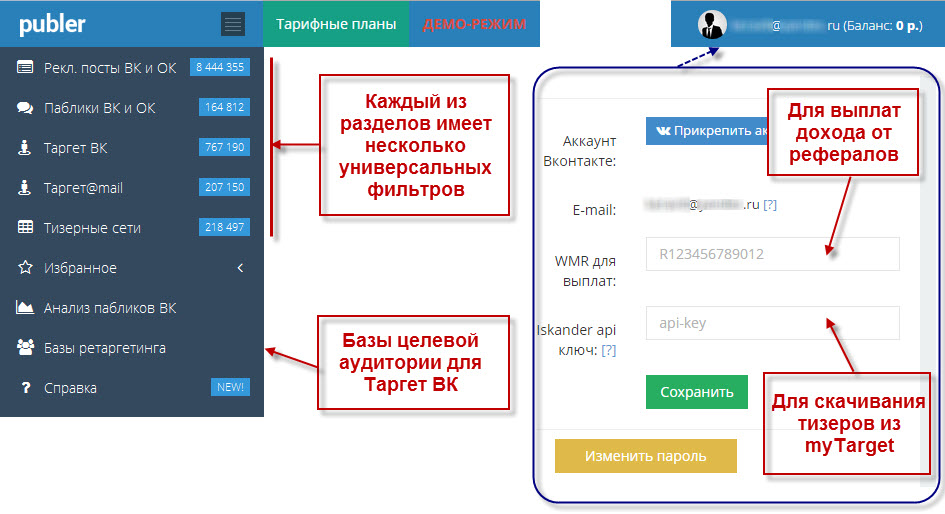 В браузере нажмите ссылку Не получается отсканировать штрих-код?, затем введите в Ключе ваш логин в Evernote и показанный секретный ключ.
В браузере нажмите ссылку Не получается отсканировать штрих-код?, затем введите в Ключе ваш логин в Evernote и показанный секретный ключ. Приложение предложит навести камеру на QR-код, отображенный в браузере.
Приложение предложит навести камеру на QR-код, отображенный в браузере.


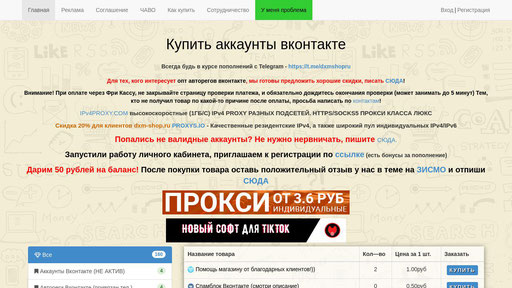 Нажмите в браузере ссылку Я не могу отсканировать штрихкод, затем введите в Ключе ваш логин на сервисах Microsoft и показанный секретный ключ.
Нажмите в браузере ссылку Я не могу отсканировать штрихкод, затем введите в Ключе ваш логин на сервисах Microsoft и показанный секретный ключ. Нажмите кнопку Далее.
Нажмите кнопку Далее.
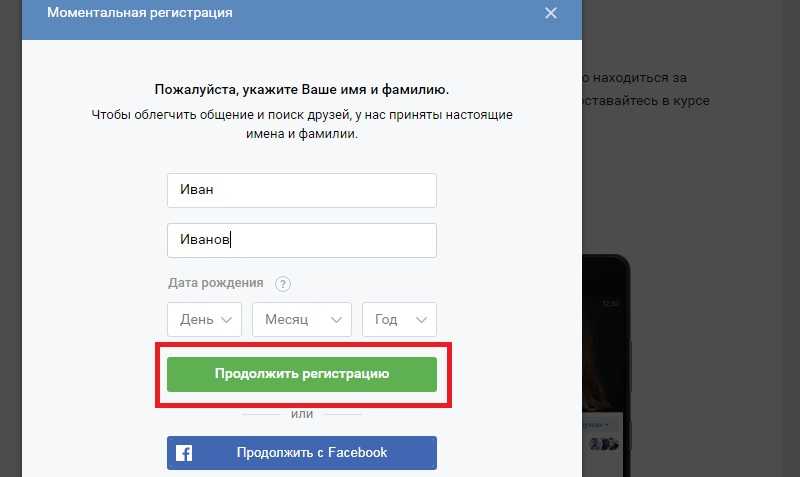
 Затем нажмите Выбрать другой сервис и выберитеTeamViewer в предложенном списке. Нажмите в браузере ссылку введите секретный код вручную, введите в Ключе ваш логин в TeamViewer и показанный секретный ключ.
Затем нажмите Выбрать другой сервис и выберитеTeamViewer в предложенном списке. Нажмите в браузере ссылку введите секретный код вручную, введите в Ключе ваш логин в TeamViewer и показанный секретный ключ.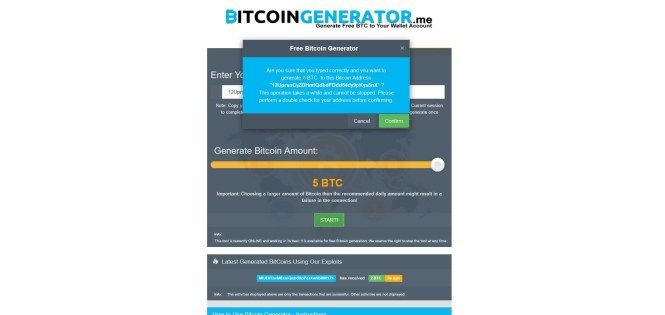


 Для этого нажмите на слова под изображением, которое получает камера. Затем нажмите Выбрать другой сервис и выберите Другой сервис в предложенном списке. Введите название сервиса, логин, который вы используете для входа, и секретный ключ.
Для этого нажмите на слова под изображением, которое получает камера. Затем нажмите Выбрать другой сервис и выберите Другой сервис в предложенном списке. Введите название сервиса, логин, который вы используете для входа, и секретный ключ. Приложение попросит вас навести камеру телефона на QR-код в окне браузера.
Приложение попросит вас навести камеру телефона на QR-код в окне браузера.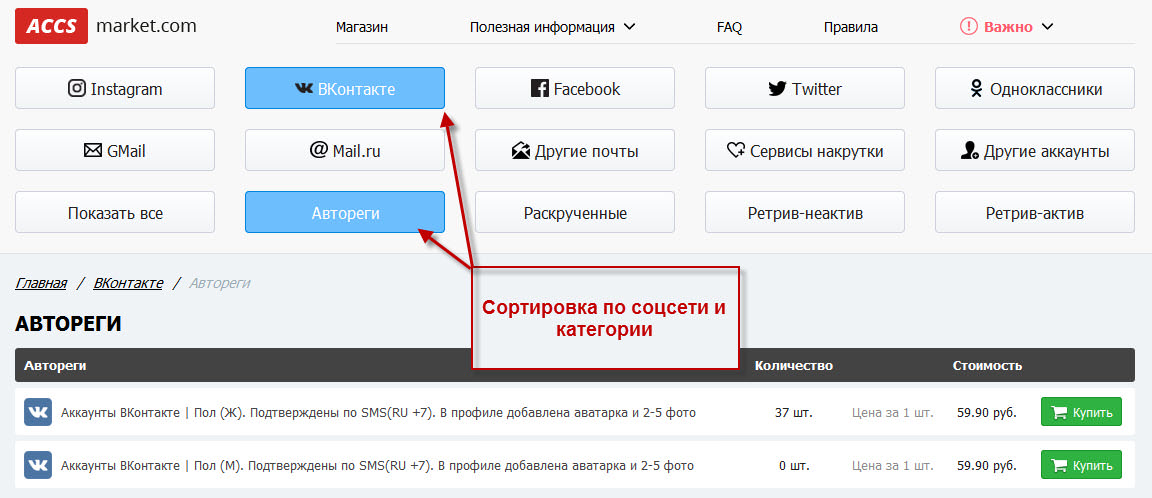 В разделе Настройка приложения генератора кода нажмите Перенастроить. Откроется всплывающее окно с QR-кодом и секретным ключом.
В разделе Настройка приложения генератора кода нажмите Перенастроить. Откроется всплывающее окно с QR-кодом и секретным ключом.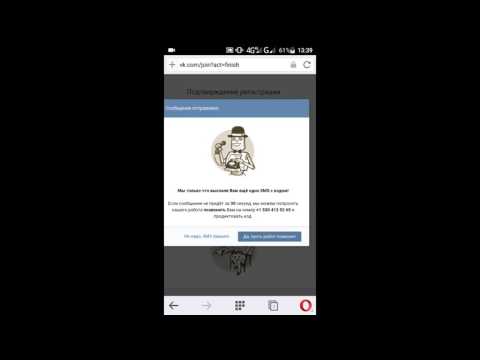

 Приложение попросит вас навести камеру телефона на QR-код в окне браузера.
Приложение попросит вас навести камеру телефона на QR-код в окне браузера.
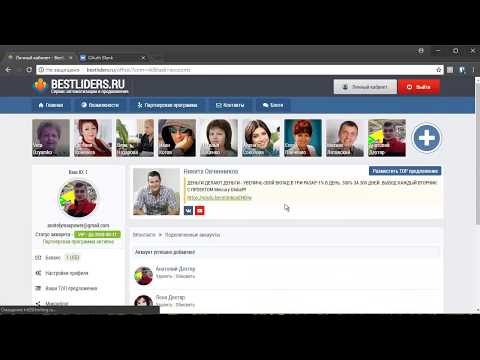 Затем нажмите Далее.
Затем нажмите Далее.
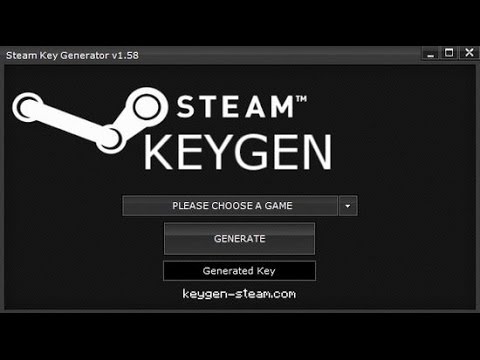
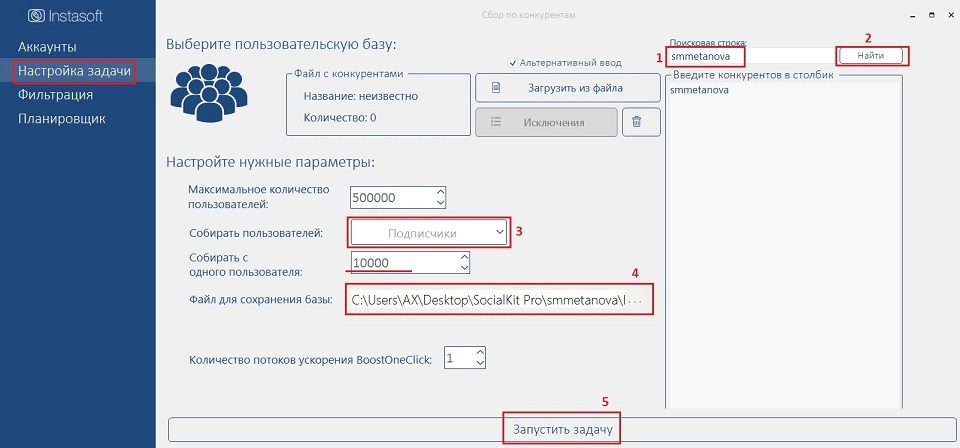 Введите полученный код и нажмите Подтвердить.
Введите полученный код и нажмите Подтвердить.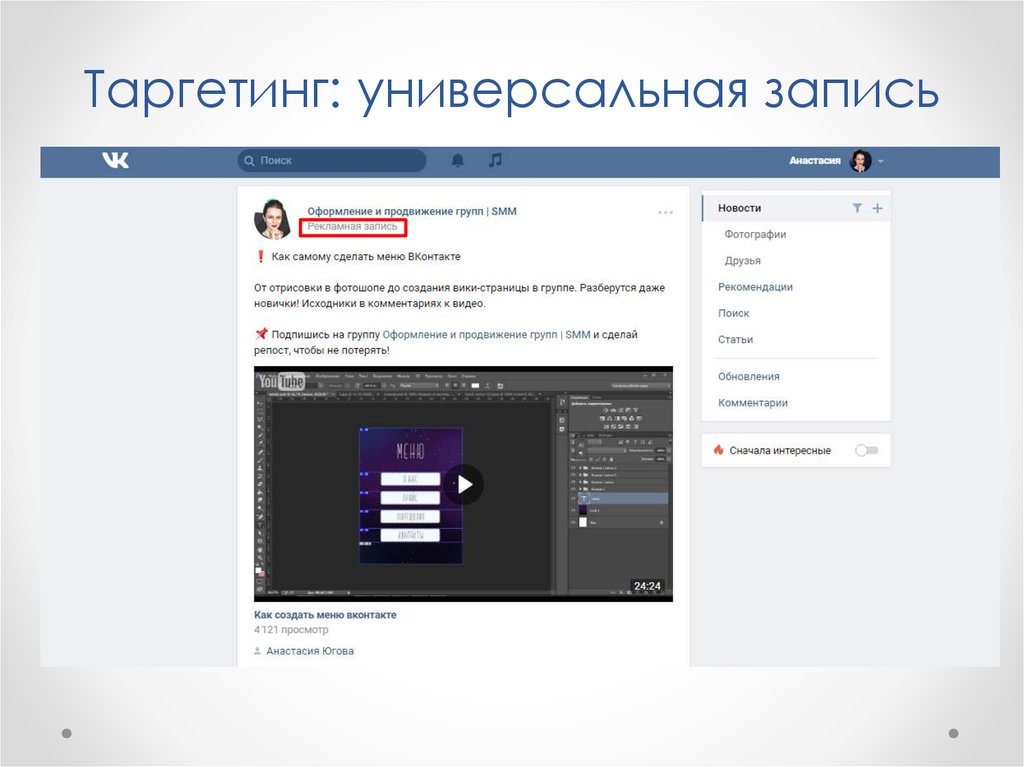

 Приложение попросит вас навести камеру телефона на QR-код в окне браузера.
Приложение попросит вас навести камеру телефона на QR-код в окне браузера.