Использование прокси-сервера в Windows — Служба поддержки Майкрософт
Windows 10 Windows 11 Еще…Меньше
При подключении к Интернету и использовании прокси-сервера, во время просмотра веб-страниц, этот трафик идет через прокси-сервер, а не непосредственно с компьютера с Windows 11. Прокси-сервер можно использовать при подключении с помощью Wi-Fi или Ethernet. В некоторых случаях компании или организации может потребоваться прокси-сервер.
Чтобы использовать прокси-сервер, необходимо выполнить одно или несколько из следующих действий в зависимости от способа его настройки:
-
Автоматически. Windows определяет параметры прокси-сервера автоматически, поэтому вам не нужно вводить какие-либо данные.
- org/ListItem»>
-
Вручную. Вам будет необходимо знать имя прокси-сервера или IP-адрес и порт (необязательно). Если у вас нет этой информации, может потребоваться обратиться в IT-отдел.
Примечание: Если вы используете VPN-подключение, которое, в свою очередь, использует прокси-сервер, его необходимо будет настроить отдельно для этого VPN-подключения.
Как правило, VPN-подключение и прокси-сервер могут иметь некоторое сходство, но VPN обеспечивает более безопасное подключение по сравнению с прокси-сервером.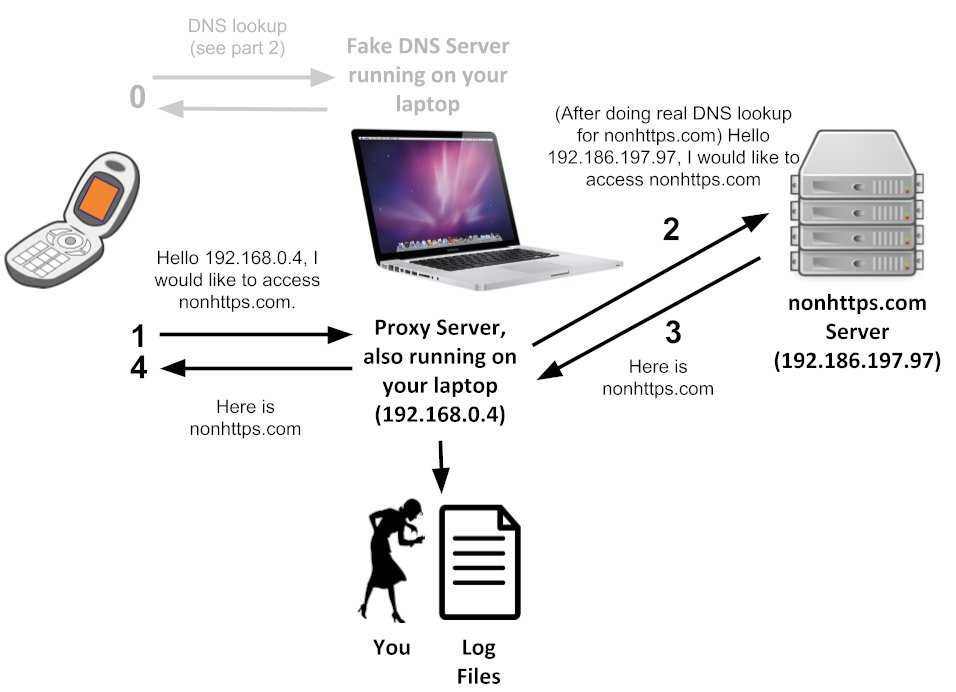 Для дополнительных сведений о настройке VPN-подключения см. Подключение к VPN в Windows.
Для дополнительных сведений о настройке VPN-подключения см. Подключение к VPN в Windows.
Нажмите кнопку Пуск , затем выберите Параметры > Сеть и Интернет > Proxy.
-
В разделе «Автоматическая настройка прокси-сервера» включите Параметры автоматического обнаружения.
-

-
Если вы или ваша организация используете сценарий установки, рядом с пунктом «Использовать сценарий установки» выберите «Настроить».
-
-
Нажмите кнопку Пуск , затем выберите Параметры > Сеть и Интернет > Proxy.

В разделе «Настройка прокси-сервера вручную» рядом с пунктом «Использовать прокси-сервер» выберите «Настроить».
-
В диалоговом окне «Изменение прокси-сервера» сделайте следующее:
-
Включите Использование прокси-сервера.
В полях IP-адрес прокси-сервера и Порт введите имя прокси-сервера или IP-адрес и порт (необязательно) соответственно.

-
Если вы не хотите использовать прокси-сервер при посещении определенных веб-сайтов, введите окончание адреса веб-сайта в списке исключений (например, *.contoso.com).
-
Установите или снимите флажок Не использовать прокси-сервер для локальных адресов (интрасети).
Мы рекомендуем установить этот флажок, если в вашей организации не требуется использовать прокси-сервер для адресов интрасети.
-
Нажмите Сохранить.
-
-
Нажмите кнопку Пуск и выберите Параметры > Сеть и Интернет >
-
Выберите VPN-подключение, а затем выберите Дополнительные параметры.
-
На экране параметров VPN-подключения выберите Изменить рядом с Параметры прокси-сервера для этого VPN-подключения.

В пункте Параметры прокси-сервера выберите тип установки прокси-сервера, который вы хотите использовать, а затем введите сведения о прокси-сервере для этого VPN-подключения.
Если вы не знаете параметры прокси-сервера для вашего VPN-подключения, может потребоваться обратиться в IT-отдел.-
Нажмите кнопку Применить.
Статья по теме
-
Подключение к сети VPN в Windows
При подключении к Интернету и использовании прокси-сервера, во время просмотра веб-страниц, этот трафик идет через прокси-сервер, а не непосредственно с компьютера с Windows 10. Прокси-сервер можно использовать при подключении с помощью Wi-Fi или Ethernet. В некоторых случаях компании или организации может потребоваться прокси-сервер.
Прокси-сервер можно использовать при подключении с помощью Wi-Fi или Ethernet. В некоторых случаях компании или организации может потребоваться прокси-сервер.
Чтобы использовать прокси-сервер, необходимо выполнить одно или несколько из следующих действий в зависимости от способа его настройки:
-
Автоматически. Windows определяет параметры прокси-сервера автоматически, поэтому вам не нужно вводить какие-либо данные.
-
Настройка скрипта. Необходимо знать расположение скрипта установки прокси-сервера для вашей организации (если параметры прокси-сервера не обнаруживаются автоматически). Если вы не знаете адрес для скрипта установки прокси-сервера, может потребоваться обратиться в IT-отдел вашей организации.

-
Вручную. Вам будет необходимо знать имя прокси-сервера или IP-адрес и порт (необязательно). Если у вас нет этой информации, может потребоваться обратиться в IT-отдел.
Примечание: Если вы используете VPN-подключение, которое, в свою очередь, использует прокси-сервер, его необходимо будет настроить отдельно для этого VPN-подключения.
Как правило, VPN-подключение и прокси-сервер могут иметь некоторое сходство, но VPN обеспечивает более безопасное подключение по сравнению с прокси-сервером. Для дополнительных сведений о настройке VPN-подключения см. Подключение к VPN в Windows.
-
Нажмите кнопку Пуск, затем выберите Параметры > Сеть и Интернет > Proxy.

-
В разделе «Автоматическая настройка прокси-сервера» включите Параметры автоматического обнаружения.
-
Нажмите кнопку Пуск, затем выберите Параметры > Сеть и Интернет > Proxy.
-
Если вы или ваша организация используете сценарий установки, включите Использовать сценарий установки.
- org/ListItem»>
В поле Адрес скрипта введите адрес скрипта и нажмите кнопку Сохранить.
-
Нажмите кнопку Пуск, затем выберите Параметры > Сеть и Интернет > Proxy.
-
В разделе Настройка прокси-сервера вручную включите функцию Использовать прокси-сервер.
-
Выполните следующие действия.
- org/ListItem»>
В полях Адрес и Порт введите имя прокси-сервера или IP-адрес и порт (необязательно) соответственно.
-
Если вы не хотите использовать прокси-сервер при посещении определенных веб-сайтов, введите окончание адреса веб-сайта в списке исключений (например, *.contoso.com).
Для нескольких веб-сайтов введите адрес каждого веб-сайта и разделите адреса точкой с запятой (например: *.contoso.com; *.adatum.com). * — это подстановочный знак, поэтому все адреса веб-сайтов с таким окончанием будут обходить прокси-сервер.
-
Установите или снимите флажок Не использовать прокси-сервер для локальных адресов (интрасети).

Мы рекомендуем установить этот флажок, если в вашей организации не требуется использовать прокси-сервер для адресов интрасети. -
Нажмите Сохранить.
- org/ListItem»>
-
Нажмите кнопку Пуск и выберите Параметры > Сеть и Интернет > VPN.
-
Выберите VPN-подключение, а затем выберите Дополнительные параметры.
- org/ListItem»>
В разделе Параметры прокси-сервера VPN выберите тип настройки прокси-сервера, который вы хотите использовать, а затем введите сведения о прокси-сервере для этого VPN-подключения.
Если вы не знаете параметры прокси-сервера для вашего VPN-подключения, может потребоваться обратиться в IT-отдел. -
Нажмите кнопку Применить.
Статья по теме
-
Подключение к сети VPN в Windows
Где взять хорошие и бесплатные прокси
Переходя по веб-страницам, вы оставляете следы – IP-адрес компьютера, по которому можно определить его местонахождение.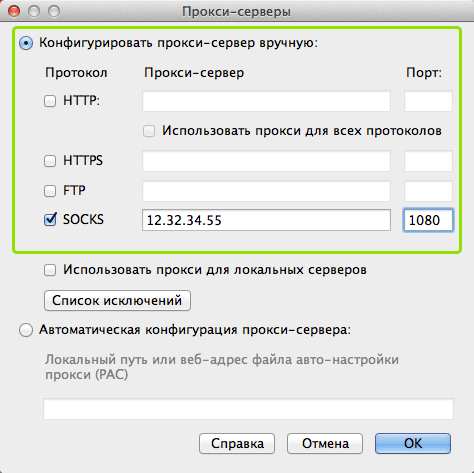 Даже если вы не беспокоитесь о том, что спецслужбы следят за вами, то всё равно иногда настоящий айпишник приносит неудобства. Сайты блокируют дляя жителей конкретных стран, поэтому пока вы не смените адрес компьютера, открыть такие страницы не получится.
Даже если вы не беспокоитесь о том, что спецслужбы следят за вами, то всё равно иногда настоящий айпишник приносит неудобства. Сайты блокируют дляя жителей конкретных стран, поэтому пока вы не смените адрес компьютера, открыть такие страницы не получится.
Самый простой способ изменить адрес – использовать прокси-серверы. Сразу отметим, что вопрос, где взять хорошие и бесплатные прокси возникают не сейчас не у искателей запрещенного контента, а у всех пользователей. Владельцы сайтов ставят геоблоки, порядочные страницы блокируются вместе с реальными нарушителями просто потому, что у них один IP-адрес, а технология блокировки несовершенна.
Где взять хорошие и бесплатные прокси
- Списки прокси-серверов
- Добавление proxy
- Приложение friGate
Списки прокси-серверов
Бесплатные серверы быстро становятся недоступными из-за чрезмерной нагрузки или банятся, поэтому приходится постоянно искать новые точки. Вот несколько сайтов, предоставляющих списки proxy:
- hideme.
 ru/proxy-list/#list.
ru/proxy-list/#list. - proxy-besplatno.com.
- spys.ru.
В любом поисковике вы легко найдете еще с десяток подобных ресурсов. Где-то можно купить прокси: сразу несколько тысяч адресов или один IP, который будет только у вас. Вариантов масса, так что уже через секунду после поискового запроса вы будете иметь на руках «левый» IP-адрес.
Добавление proxy
Итак, адрес есть, осталось его добавить в настройи подключения, чтобы обмануть провайдера. Покажу, как это делается, на примере Google Chrome:
- Откройте настройки браузера.
- Перейдите к дополнительным параметрам.
- Найдите кнопку «Изменить настройки прокси-сервера».
Если вы используете для доступа в сеть локальное подключение (то есть у вас стоит роутер), то нажмите кнопку «Настройка сети». Если у вас подключение удаленного доступа, то кликните по кнопке «Настройка» выше. В появившемся окне снимите отметку с автоматического определения и поставьте галочку «Использовать прокси-сервер». Введите найденный адрес и нажмите «ОК».
Введите найденный адрес и нажмите «ОК».
Закройте настройки браузера и перейдите на сайт 2ip.ru, чтобы убедиться, что теперь ваше местоположение определяется неправильно. Если вы видите верные данные (провайдер, местонахождение), попробуйте в настройках прописать другой сервер.
Приложение friGate
В какой-то момент мне надоело вручную прописывать прокси, и я задумался о том, как можно автоматизировать этот процесс. Варианты есть разные: настроить VPN сеть и забыть про то, что какие-то сайты могут быть заблокированы, использовать браузер Tor или другие проекты, работающие на основе луковой маршрутизации.
Но затем я нашел удобный и бесплатный способ продолжать пользоваться привычным браузером и заходить на веб-ресурсы, которые оказались по какой-то причине закрытыми для пользователей из России, — установил расширение friGate. Дополнение доступно в магазинах расширений Chrome, Opera и Mozilla Firefox.
Установить friGate
Главное достоинство friGate в том, что это расширение самостоятельно определяет доступность сайта.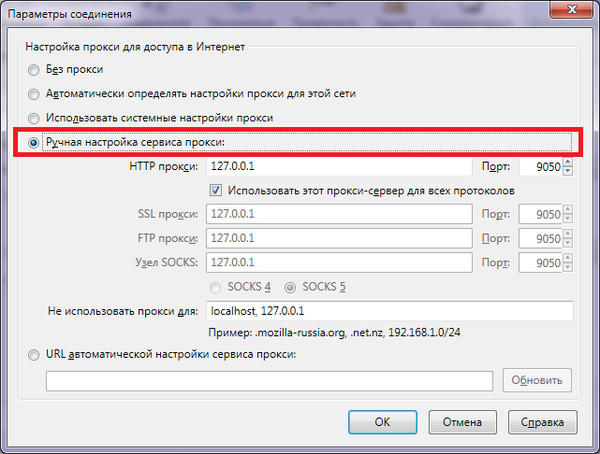 Если зайти на страницу не представляется возможным, то приложение автоматически подбирает прокси, причем происходит это намного быстрее, чем я объясняю.
Если зайти на страницу не представляется возможным, то приложение автоматически подбирает прокси, причем происходит это намного быстрее, чем я объясняю.
Что касается работоспособности, то, в отличие от бесплатных общедоступных серверов, friGate использует выделенные proxy, нагрузка между которыми равномерно распределяется. Соответственно, нет сбоев в работе, а вам не приходится срочно искать новые адреса, чтобы открыть заблокированную страницу.
Расширение определяет доступность не всех сайтов подряд, а только тех, что есть в его списке. Мне достаточно предустановленного перечня веб-страниц, в который уже занесен 181 портал. Если вы хотите добавить странички, на которых friGate должен запускаться, создайте новый список:
- Щелкните правой кнопкой по значку дополнения и перейдите в его параметры.
- Напишите имя нового перечня и нажмите «Добавить». Наверху появится папка с именем, которое вы указали. Щелкните по ней, чтобы открыть.
- Добавьте адреса страничек, которые не открываются без прокси.
 Используйте рекомендации приложения – пишите домен и поддомен.
Используйте рекомендации приложения – пишите домен и поддомен. - Выберите для каждого веб-ресурса режим работы приложения. Лучше поставить «proxy включен всегда», чтобы не проводить аналитическую проверку доступности.
Добавленный сайт отобразится внизу, в списке. Вы можете им управлять: поменять режим работы дополнения, отключить или удалить из перечня. Можно создать несколько списков или разместить необходимые адреса в одном перечне – ограничений никаких нет. Кроме friGate есть другие расширения, предлагающие подобный функционал: Zenmate, Browsec, Hola.
Рекомендуется также прописать на компьютере данные DNS-серверов Google. Это поможет избежать сбоев в работе, которыми грешат российские провайдеры (особенно небольшие компании), и позволит обходить примитивные блокировки. Google предоставляет доступ к публичным серверам бесплатно.
- Щелкните по значку подключения в трее правой кнопкой. Откройте «Центр управления сетями». Перейдите к изменению параметров адаптера.

- Откройте свойства подключения, которое вы используете для доступа в интернет.
- Выделите протокол Интернета версии 4 и нажмите кнопку «Свойства».
- Поставьте отметку «Использовать следующие адреса». В поле «Предпочитаемый» наберите 8.8.8.8, в строке «Альтернативный» – 8.8.8.4.
Если доступ в интернет осуществляется через роутер, нужно прописать DNS иначе. В качестве предпочитаемого укажите IP-адрес роутера (он указан на корпусе, типа 192.168.0.1), а альтернативным пусть будет сервер Google.
Такой подход позволит вам пользоваться и возможностями провайдера, и возможностями, которые предоставляют публичные серверы Гугла.
Использовать прокси-сервер в Windows
Windows 10 Windows 11 Больше…Меньше
Когда вы подключены к Интернету и используете прокси-сервер во время просмотра веб-страниц, этот трафик проходит через прокси-сервер, а не напрямую с вашего ПК с Windows 11.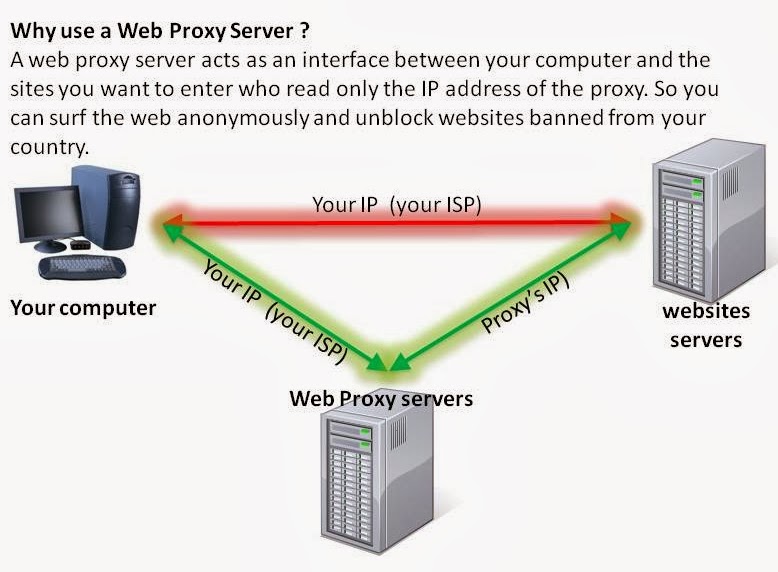 Прокси-сервер можно использовать при подключении через Wi-Fi или Ethernet. В некоторых случаях вашей компании или организации может потребоваться прокси-сервер.
Прокси-сервер можно использовать при подключении через Wi-Fi или Ethernet. В некоторых случаях вашей компании или организации может потребоваться прокси-сервер.
Чтобы использовать прокси-сервер, вам потребуется одна или несколько из следующих вещей, в зависимости от того, как вы его настраиваете:
Автоматически . Windows автоматически определяет параметры прокси-сервера, поэтому вам не нужно вводить какую-либо информацию.
Настроить сценарий . Вам нужно будет знать расположение скрипта настройки прокси для вашей организации (если настройки прокси не определяются автоматически). Если вы не знаете адрес сценария настройки прокси-сервера, вам может потребоваться обратиться в ИТ-отдел вашей организации.

Вручную . Вам нужно знать имя прокси-сервера или IP-адрес и порт (необязательно). Если у вас нет этой информации, вам может потребоваться связаться с вашим ИТ-отделом.
Примечание. Если вы используете VPN-подключение и оно использует прокси-сервер, вам необходимо настроить его отдельно для этого VPN-подключения.
В целом может показаться, что соединение VPN и прокси-сервера имеет некоторое сходство, но VPN обеспечивает более безопасное соединение по сравнению с прокси-сервером. Дополнительные сведения о настройке VPN-подключения см. в разделе Подключение к VPN в Windows.
Нажмите кнопку Пуск , затем выберите Настройки > Сеть и Интернет > Прокси .

В разделе Автоматическая настройка прокси включите Автоматическое определение настроек .
Нажмите кнопку Пуск , затем выберите Настройки > Сеть и Интернет > Прокси .
Если вы или ваша организация используете сценарий установки, рядом с Использовать сценарий установки выберите Настроить .
- org/ListItem»>
В диалоговом окне Изменить сценарий установки включите Использовать сценарий установки , введите адрес сценария, затем выберите Сохранить .
Выберите Кнопка «Пуск» , затем выберите Настройки > Сеть и Интернет > Прокси .
В разделе Ручная настройка прокси рядом с Использовать прокси-сервер выберите Настроить .
В диалоговом окне Изменить прокси-сервер выполните следующие действия:
- org/ListItem»>
Включить Использовать прокси-сервер .
В полях IP-адрес прокси-сервера и Порт введите имя прокси-сервера или IP-адрес и порт (необязательно) в соответствующих полях.
Если вы не хотите использовать прокси-сервер при посещении определенных веб-сайтов, введите окончание адреса веб-сайта в список исключений (например, *.contoso.com ).
Для нескольких веб-сайтов введите адрес каждого веб-сайта и разделите адреса точкой с запятой (например: *.contoso.com; *.adatum.com ). * — это подстановочный знак, поэтому любые адреса веб-сайтов, которые заканчиваются указанным адресом веб-сайта, будут обходить прокси-сервер.

Установите или снимите флажок Не использовать прокси-сервер для локальных (внутрисетевых) адресов .
Мы рекомендуем установить этот флажок, если ваша организация не требует использования прокси-сервера для адресов интрасети.Выберите Сохранить .
- org/ListItem»>
Нажмите кнопку Пуск , затем выберите Настройки > Сеть и Интернет > VPN .

Выберите VPN-подключение, затем выберите Дополнительные параметры .
На экране настроек VPN-подключения выберите Изменить рядом с Настройки прокси для этого VPN-подключения .
В Настройки прокси-сервера выберите тип настройки прокси-сервера, который вы хотите использовать, затем введите информацию о прокси-сервере для этого VPN-подключения.
Если вы не знаете настройки прокси-сервера для своего VPN-подключения, вам может потребоваться обратиться в ИТ-отдел.- org/ListItem»>
Выбрать Применить .
Связанная тема
Подключиться к VPN в Windows
Когда вы подключены к Интернету и используете прокси-сервер во время просмотра веб-страниц, этот трафик проходит через прокси-сервер, а не напрямую с вашего ПК с Windows 10. Прокси-сервер можно использовать при подключении через Wi-Fi или Ethernet. В некоторых случаях вашей компании или организации может потребоваться прокси-сервер.
Чтобы использовать прокси-сервер, вам потребуется одна или несколько из следующих вещей, в зависимости от того, как вы его настраиваете:
- org/ListItem»>
Автоматически . Windows автоматически определяет параметры прокси-сервера, поэтому вам не нужно вводить какую-либо информацию.
Настроить сценарий . Вам нужно будет знать расположение скрипта настройки прокси для вашей организации (если настройки прокси не определяются автоматически). Если вы не знаете адрес сценария настройки прокси-сервера, вам может потребоваться обратиться в ИТ-отдел вашей организации.
Вручную . Вам нужно знать имя прокси-сервера или IP-адрес и порт (необязательно). Если у вас нет этой информации, вам может потребоваться связаться с вашим ИТ-отделом.

Примечание. Если вы используете VPN-подключение и оно использует прокси-сервер, вам необходимо настроить его отдельно для этого VPN-подключения.
В целом может показаться, что соединение VPN и прокси-сервера имеет некоторое сходство, но VPN обеспечивает более безопасное соединение по сравнению с прокси-сервером. Дополнительные сведения о настройке VPN-подключения см. в разделе Подключение к VPN в Windows.
Нажмите кнопку Пуск , затем выберите Настройки > Сеть и Интернет > Прокси .
В разделе Автоматическая настройка прокси включите Автоматическое определение настроек .

Нажмите кнопку Пуск , затем выберите Настройки > Сеть и Интернет > Прокси .
Если вы или ваша организация используете сценарий установки, включите Использовать сценарий установки .
В поле Адрес сценария введите адрес сценария, затем выберите Сохранить .
- org/ItemList»>
Нажмите кнопку Пуск , затем выберите Настройки > Сеть и Интернет > Прокси .
В разделе Ручная настройка прокси включите Использовать прокси-сервер .
Сделайте следующее:
В адресе и Порт введите имя прокси-сервера или IP-адрес и порт (необязательно) в соответствующие поля.
- org/ListItem»>
Если вы не хотите использовать прокси-сервер при посещении определенных веб-сайтов, введите окончание адреса веб-сайта в список исключений (например, *.contoso.com ).
Для нескольких веб-сайтов введите адрес каждого веб-сайта и разделите адреса точкой с запятой (например: *.contoso.com; *.adatum.com ). * — это подстановочный знак, поэтому любые адреса веб-сайтов, которые заканчиваются указанным адресом веб-сайта, будут обходить прокси-сервер.
Установите или снимите флажок Не использовать прокси-сервер для локальных (внутрисетевых) адресов .
Мы рекомендуем установить этот флажок, если ваша организация не требует использования прокси-сервера для адресов интрасети.- org/ListItem»>
Выберите Сохранить .
Нажмите кнопку Пуск , затем выберите Настройки > Сеть и Интернет > VPN .
Выберите VPN-подключение, затем выберите Дополнительные параметры .
В разделе Настройки прокси-сервера VPN выберите тип настройки прокси-сервера, который вы хотите использовать, затем введите информацию о прокси-сервере для этого VPN-подключения.

Если вы не знаете настройки прокси-сервера для своего VPN-подключения, вам может потребоваться обратиться в ИТ-отдел.Выбрать Применить .
Связанная тема
Подключиться к VPN в Windows
Как создать свой собственный онлайн-прокси-сервер за считанные минуты
Ограничения просмотра компании могут вызвать много проблем. Они часто используют обширный каталог «запрещенных веб-сайтов», в который не входят все популярные сайты, кроме нескольких.
В некоторых случаях ни один из обычных прокси-серверов не работает, и даже Google Translate не работает.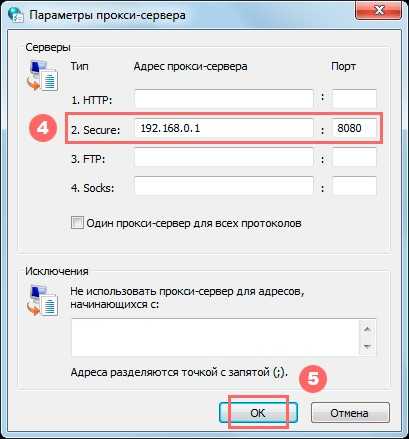 Вы можете научиться создавать прокси-сервер за считанные минуты, если столкнетесь с этими проблемами. Изучив приведенные ниже шаги, вы можете решить, что сейчас вам не нужно знать, как настроить прокси-сервер (если это так, вам нужно знать, как настроить VPN дома).
Вы можете научиться создавать прокси-сервер за считанные минуты, если столкнетесь с этими проблемами. Изучив приведенные ниже шаги, вы можете решить, что сейчас вам не нужно знать, как настроить прокси-сервер (если это так, вам нужно знать, как настроить VPN дома).
Что такое прокси-сервер?
Прокси — это сервер, который работает как посредник между вами и Интернетом. Многие предприятия используют прокси-серверы для обеспечения безопасности, поскольку они могут действовать как брандмауэр или обеспечивать конфиденциальность пользовательских данных.
Вы также можете использовать прокси-сервер для обхода брандмауэров, что позволит вам свободно просматривать веб-страницы, несмотря на сетевые ограничения. Вот как сделать прокси-сервер.
Обучение созданию прокси: что вам нужно?
Есть несколько вещей, которые вам понадобятся, если вы хотите создать прокси-сервер.
- Веб-хост: Подойдет любой веб-хост, если он соответствует остальным требованиям.
 Вы можете использовать старый компьютер в подвале или даже бесплатный онлайн-хостинг.
Вы можете использовать старый компьютер в подвале или даже бесплатный онлайн-хостинг. - PHP7 или выше и cURL: Найдите это на сайте вашего веб-хостинга. Если это платный хостинг, вы можете почти рассчитывать на его просмотр. cURL — это функция, которую отключают большинство бесплатных серверов.
- Разрешение: Некоторые веб-хостинги прямо запрещают вам создавать онлайн-прокси-сервер — или, если уж на то пошло, чат — в своих условиях содержания. Вы можете ожидать, что они узнают, если вы это сделаете.
1. Используйте онлайн-прокси через PHP-Proxy
PHP-Proxy — это бесплатный автономный сценарий PHP. Это означает, что он легкий и невероятно простой в настройке. Вы можете скачать его с веб-сайта.
Затем загрузите файлы в подкаталог на вашем веб-сервере. Вы должны избегать использования слова «прокси», потому что некоторые компании улавливают его. Вместо этого используйте «Интернет» или «серфинг».
Существует несколько различных способов загрузки файлов после того, как вы научитесь создавать возможности прокси-сервера на своем компьютере.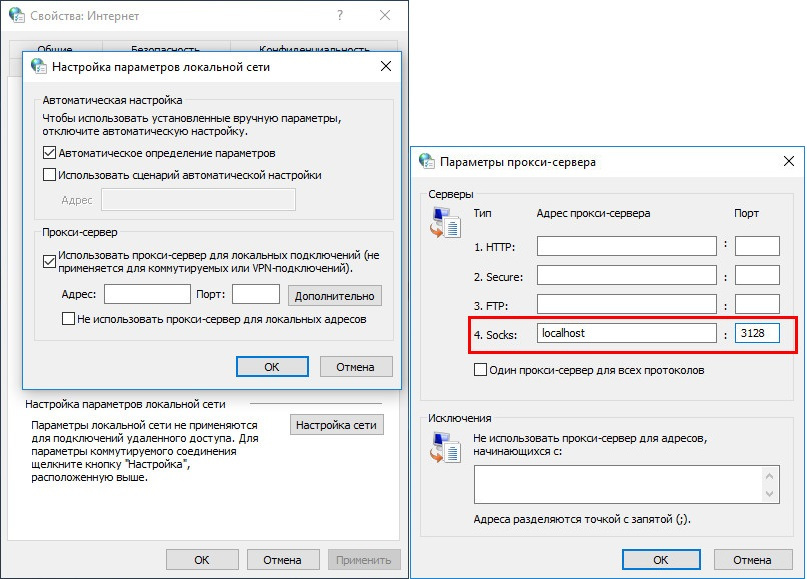 Здесь они расположены от наименьшего к наибольшему требуемому усилию:
Здесь они расположены от наименьшего к наибольшему требуемому усилию:
- Загрузить и распаковать ZIP: Найдите в файловом менеджере опцию «распаковать» или «извлечь». В зависимости от вашего веб-хостинга, то, как это выглядит и как вы получаете к нему доступ, может отличаться. Обратитесь за помощью к своему хостинг-провайдеру, если вы не можете его найти. Затем вы можете извлечь прокси-файлы в общедоступный каталог.
- FTP-доступ: Вы также можете использовать FTP-приложение для доступа к вашему веб-хосту и позволить ему передавать файлы, пока вы приносите еще кофе. Большинство хостов поддерживают эту опцию.
- Ручная загрузка: Вы не хотите этого делать, если нет выбора. Последним вашим решением будет вручную загрузить все файлы и структуры папок или поискать другой хост — это может быть не такой уж плохой идеей.
2. Завершите установку вашего онлайн-прокси
После того, как вы установили эти файлы, вам нужно сделать только один реальный шаг.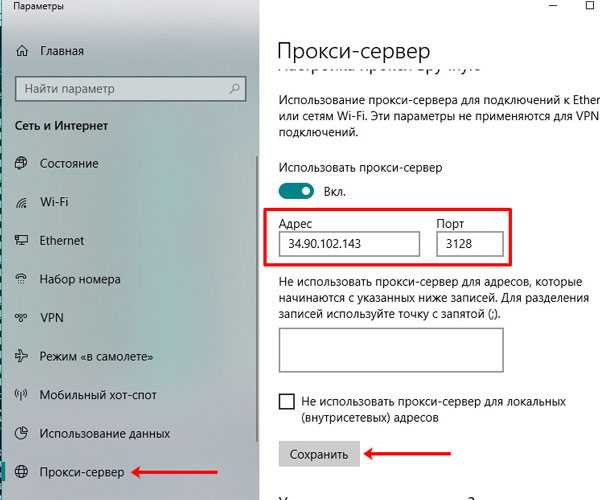 Отредактируйте файл «config.php», добавив случайное значение в $config[‘app_key’]= ‘ ‘; между кавычками. Заполнив это поле, сохраните файл, и ваш прокси-сервер готов к использованию.
Отредактируйте файл «config.php», добавив случайное значение в $config[‘app_key’]= ‘ ‘; между кавычками. Заполнив это поле, сохраните файл, и ваш прокси-сервер готов к использованию.
Просто укажите в браузере каталог, в который вы поместили все эти файлы (например, domain.com/surf), и откроется PHP-Proxy. Затем вы можете ввести любой URL-адрес в строку поиска и свободно просматривать.
После настройки PHP-Proxy вы можете использовать его по своему усмотрению. Подобные прокси скрывают ваш IP-адрес, чтобы вы могли выполнять поиск анонимно, что также помогает вам получить доступ к ограниченному контенту.
3. Узнайте, как сделать прокси-сайт безопасным и установить SSL-шифрование
Хотя вы можете использовать PHP-прокси без дополнительных шагов, это не идеально. Если вы хотите безопасно использовать прокси-сервер, вам также следует установить шифрование SSL, которое PHP-Proxy не включает по умолчанию. К счастью, этот шаг тоже быстрый и простой.
Вам нужно установить бесплатное автоматизированное средство сертификации под названием Certbot.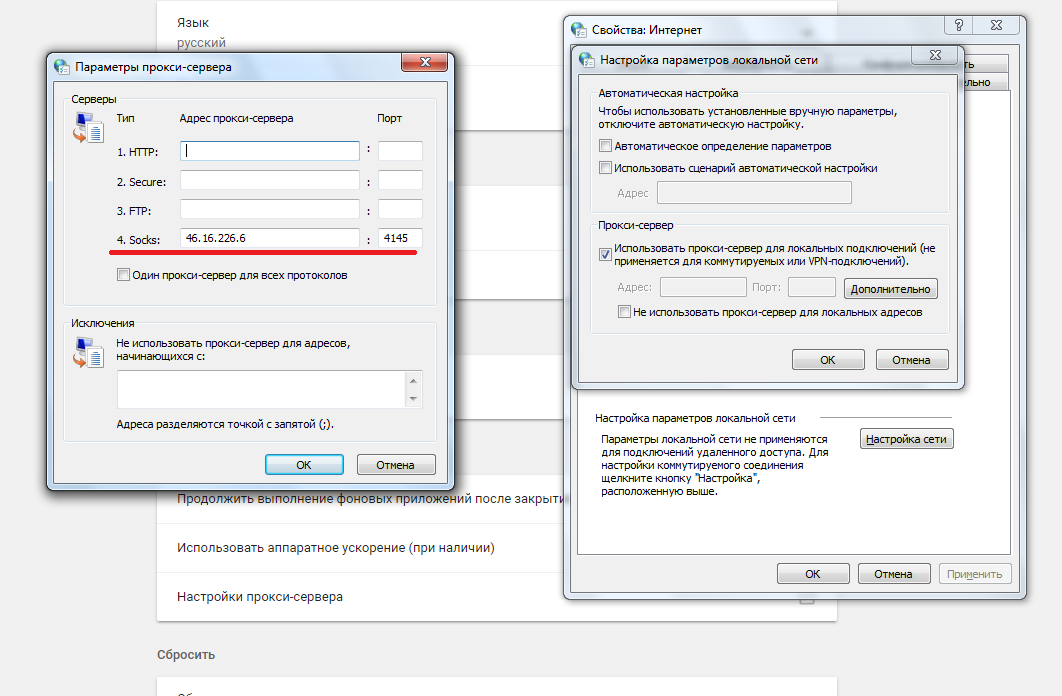 Посетите его веб-сайт, где вы найдете индивидуальные инструкции по его установке в зависимости от вашей операционной системы и сервера.
Посетите его веб-сайт, где вы найдете индивидуальные инструкции по его установке в зависимости от вашей операционной системы и сервера.
Каждый раз, когда вы видите «YourDomainName.com» в командном сценарии во время установки, замените его своим фактическим доменным именем. В конце процесса Certbot спросит, хотите ли вы перенаправить весь трафик на HTTPS. Это самый безопасный вариант использования этого прокси-сервера в сети.
Как настроить прокси-сервер с помощью Windows 10
Если вы используете Windows 10, есть еще более простой способ использования прокси-сервера. Вот как настроить прокси-сервер с помощью встроенных настроек Windows 10.
Сначала откройте настройки, затем щелкните раздел. Нажмите Прокси , затем включите Автоматически определять настройки при необходимости. Включите Use setup script , затем введите адрес скрипта для любого прокси, который вы хотите. Как только вы нажмете Сохранить , Windows автоматически пропустит ваш интернет-трафик через прокси-сервер.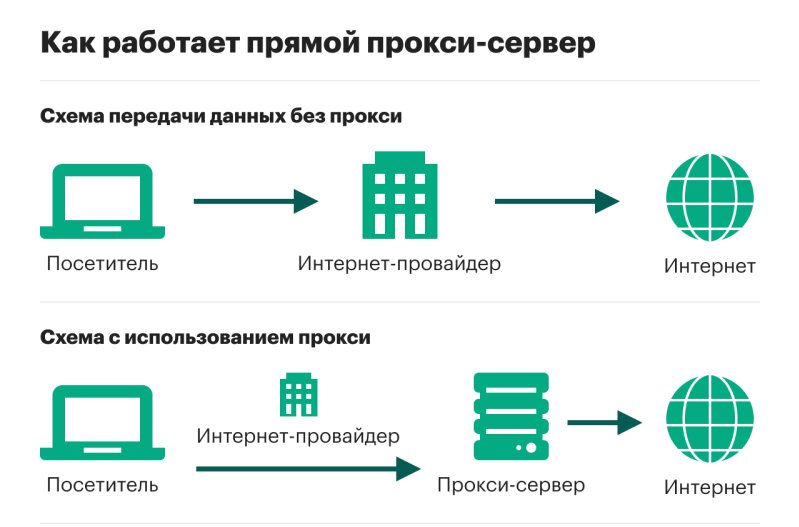
Если вашим прокси является Windows, вы можете настроить его вручную. В настройках Прокси включите Использовать прокси-сервер под Ручная настройка прокси . Вместо ввода адреса скрипта вам нужно будет ввести IP-адрес вашего прокси и номер порта.
Вы можете получить эту информацию у своего провайдера. Как только вы заполните эти поля, нажмите Сохранить , и вы сможете использовать свой прокси.
Когда вы знаете, как настроить прокси-сервер в Windows 10 или самостоятельно, вы можете использовать Интернет по своему усмотрению. Вы можете получить доступ к Facebook, когда он заблокирован, защитить себя от вредоносных веб-сайтов и даже сэкономить на пропускной способности.
Если вы предпочитаете возложить тяжелую работу на кого-то другого, вы можете вместо этого использовать популярный веб-прокси. Вы также можете обойти заблокированные сайты без прокси, если не хотите мучиться. Если ваш прокси-сервер Firefox не подключается или вы получаете сообщение об ошибке прокси-сервера в Windows 10, мы поможем вам решить эту проблему.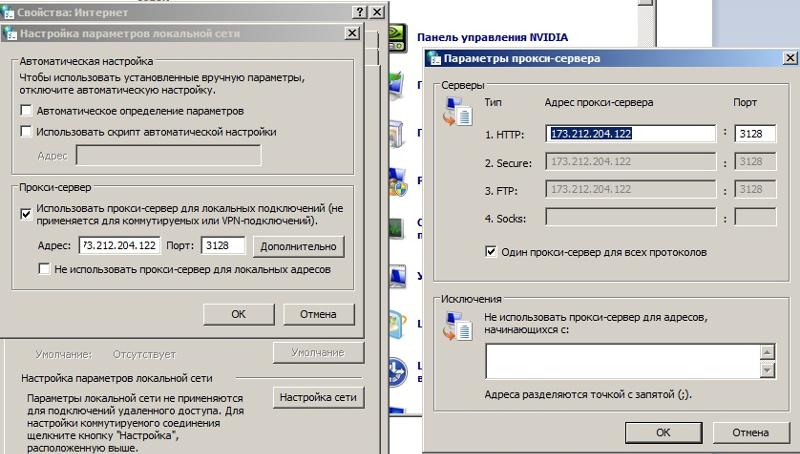
Как создавать прокси-серверы в Windows 11
Как и в Windows 10, в Windows 11 есть встроенные настройки прокси-сервера. Самый быстрый способ открыть их — нажать клавишу Windows и ввести Изменить настройки прокси . Первая появившаяся опция должна привести вас к правильным настройкам.
Включите Автоматическое определение настроек , затем нажмите Установить рядом с Использовать сценарий установки . Включите . Используйте сценарий установки и введите адрес сценария вашего прокси-сервера в появившемся диалоговом окне, затем нажмите 9.0416 Сохранить .
Если вы хотите настроить параметры прокси-сервера вручную, нажмите Настройка в разделе Настройка прокси-сервера вручную на панели настроек прокси-сервера. Включите Использовать прокси-сервер , затем введите IP-адрес и номер порта вашего прокси. Вы также можете ввести адреса, которые вы не хотите использовать через прокси-сервер.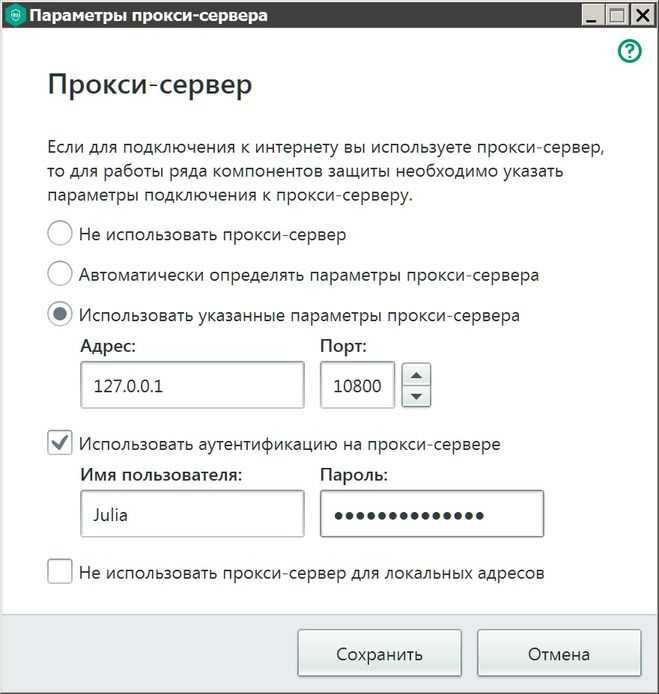

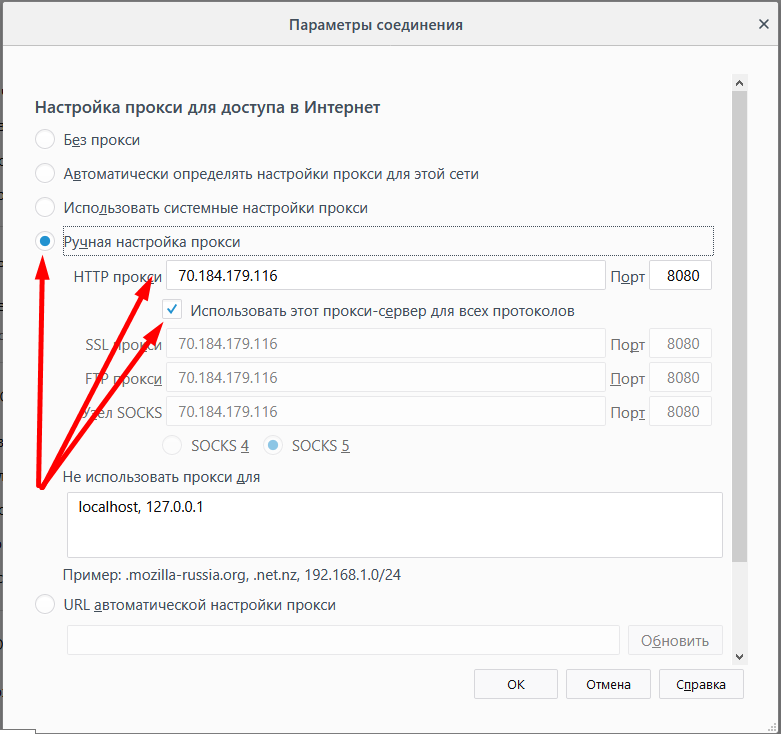

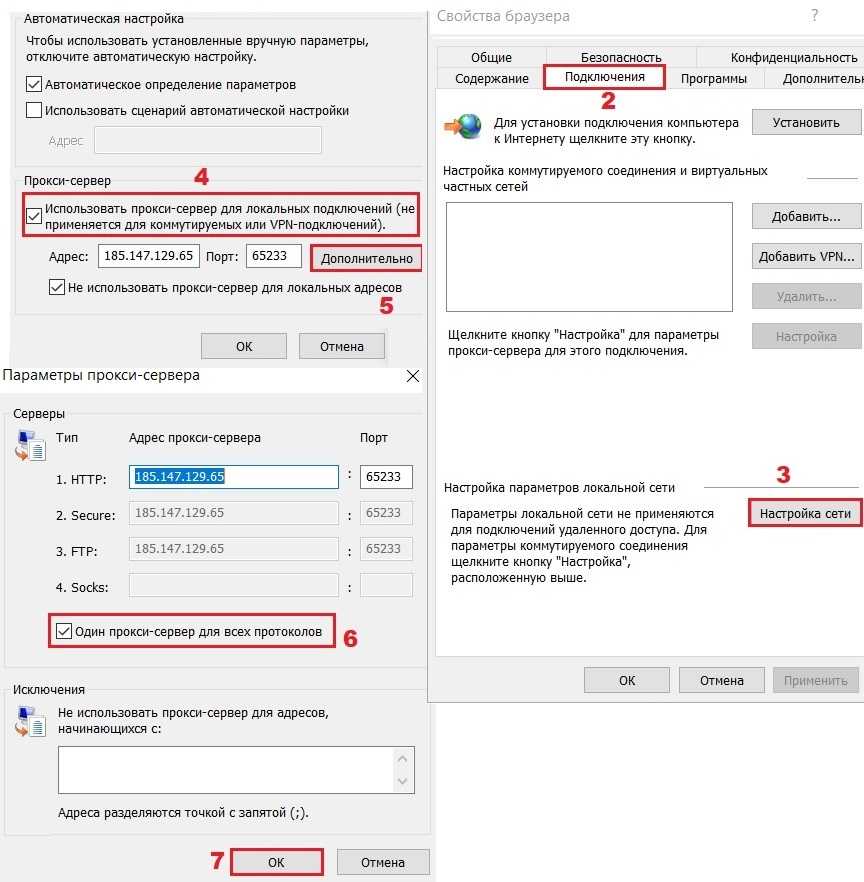
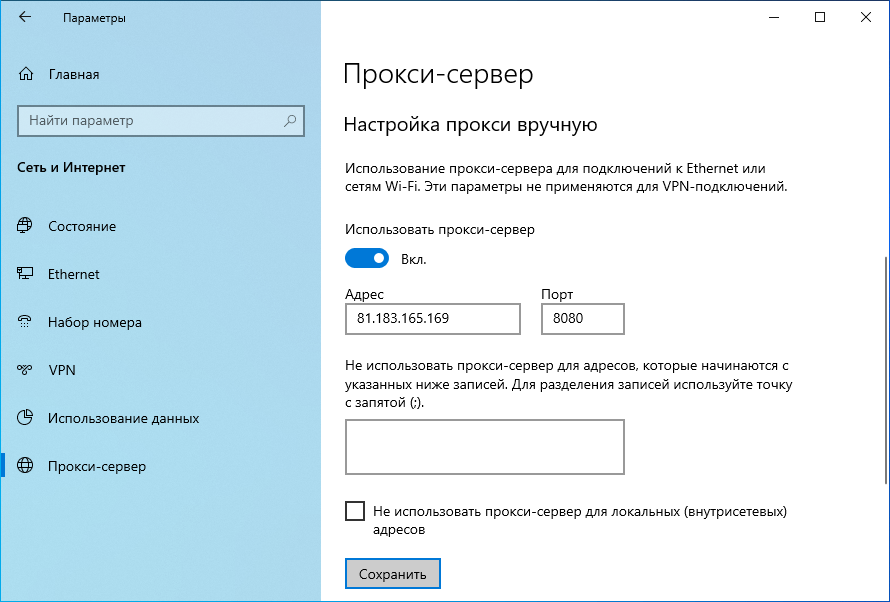
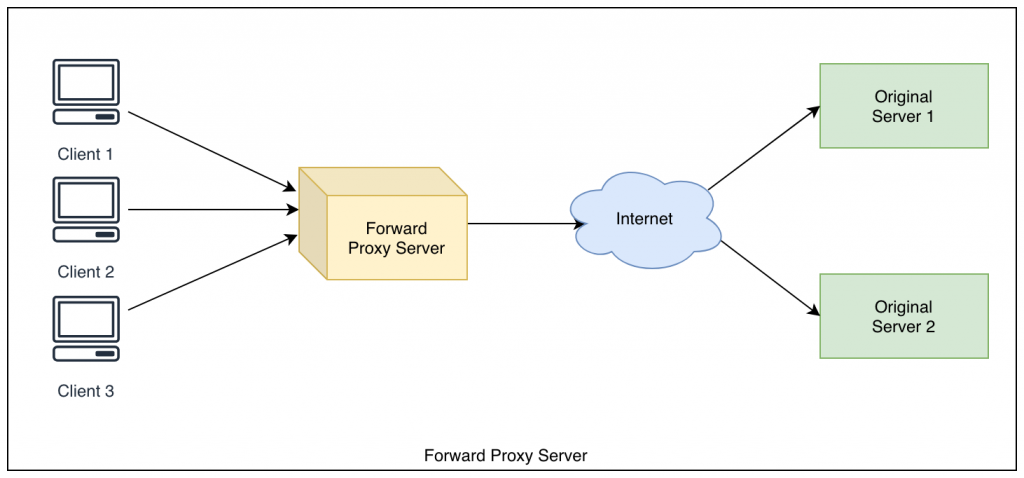
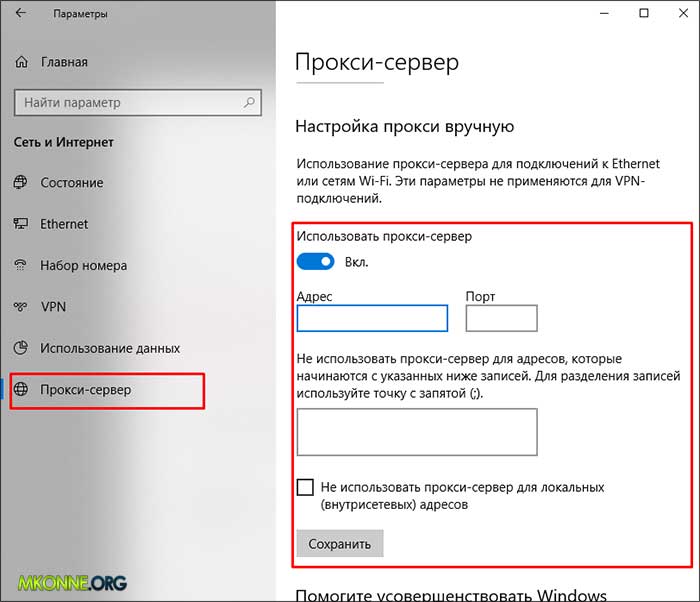
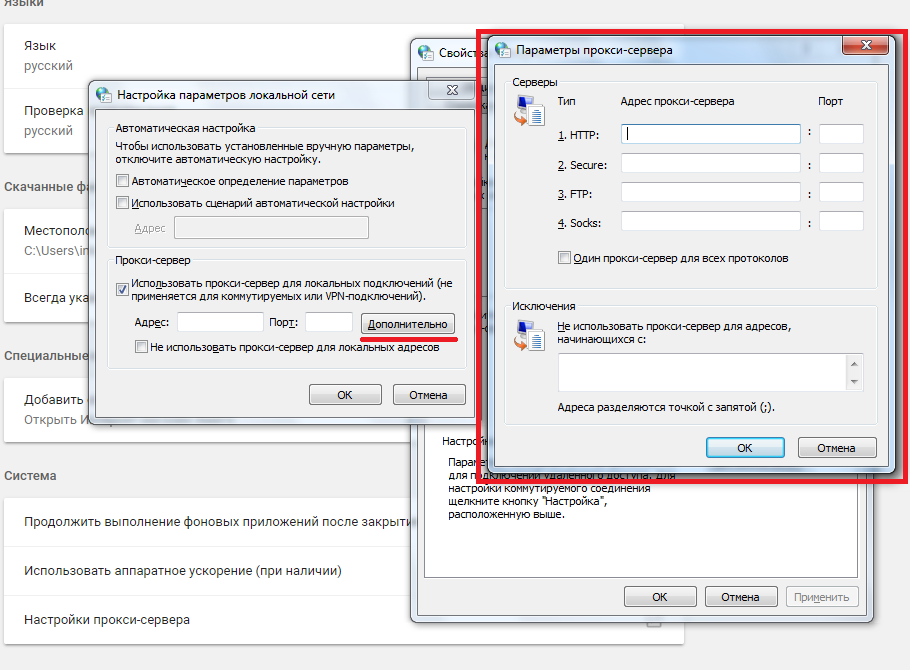
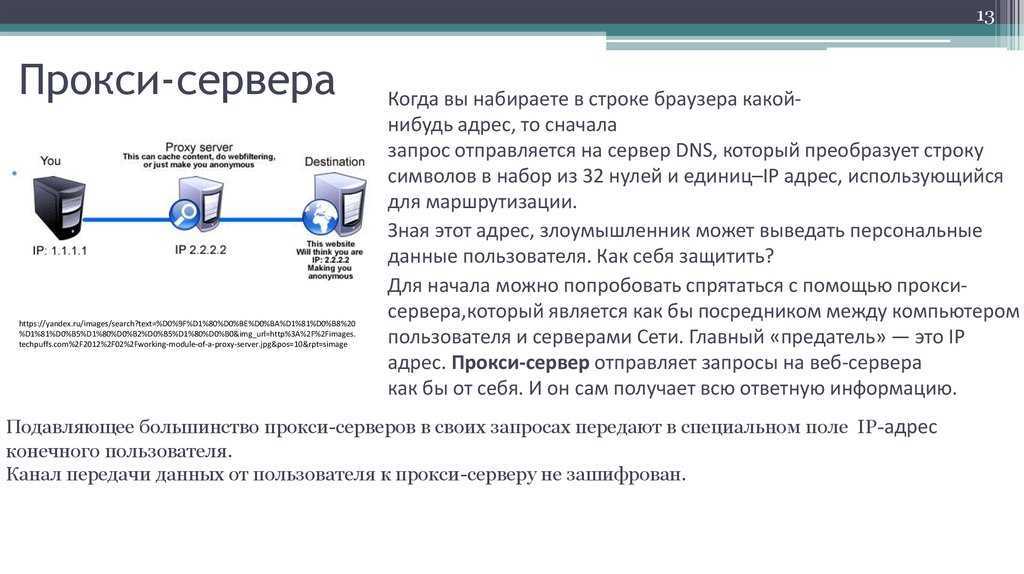
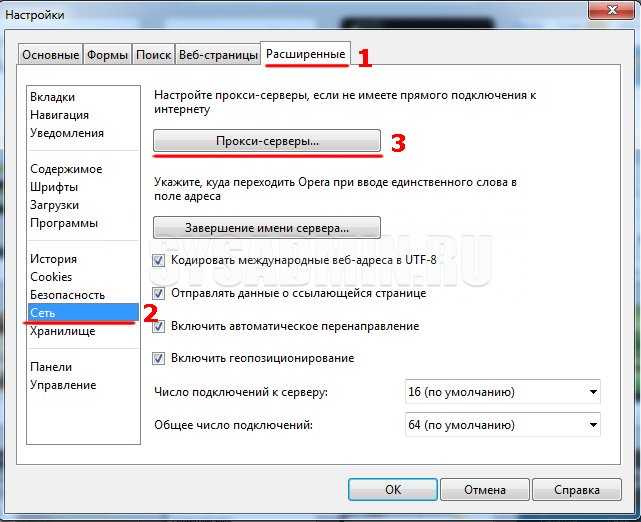 ru/proxy-list/#list.
ru/proxy-list/#list.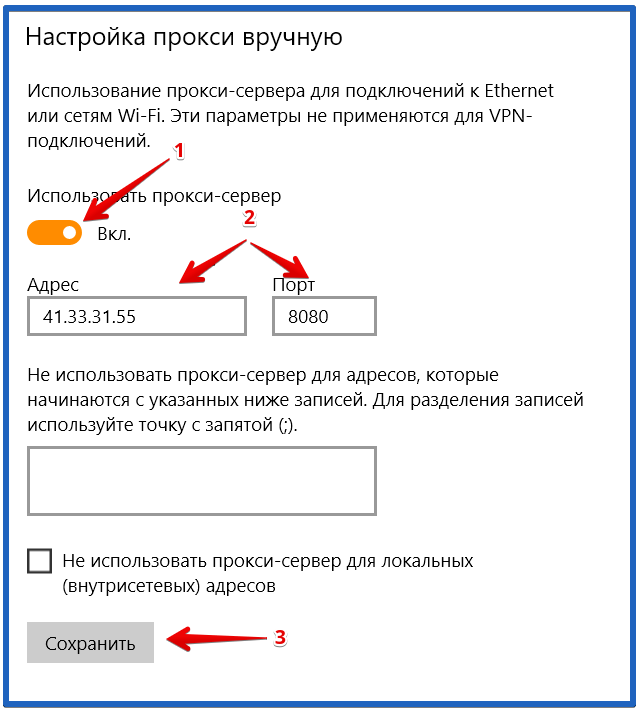 Используйте рекомендации приложения – пишите домен и поддомен.
Используйте рекомендации приложения – пишите домен и поддомен.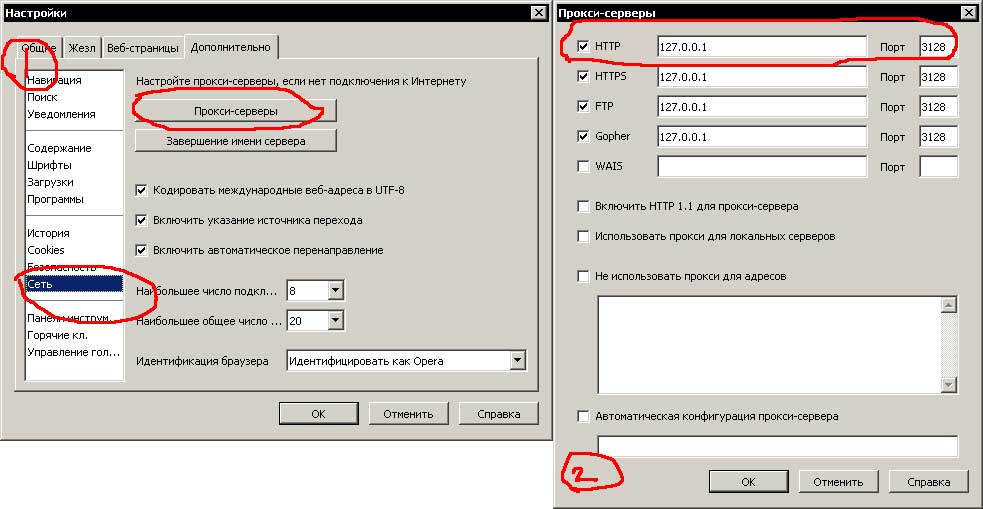
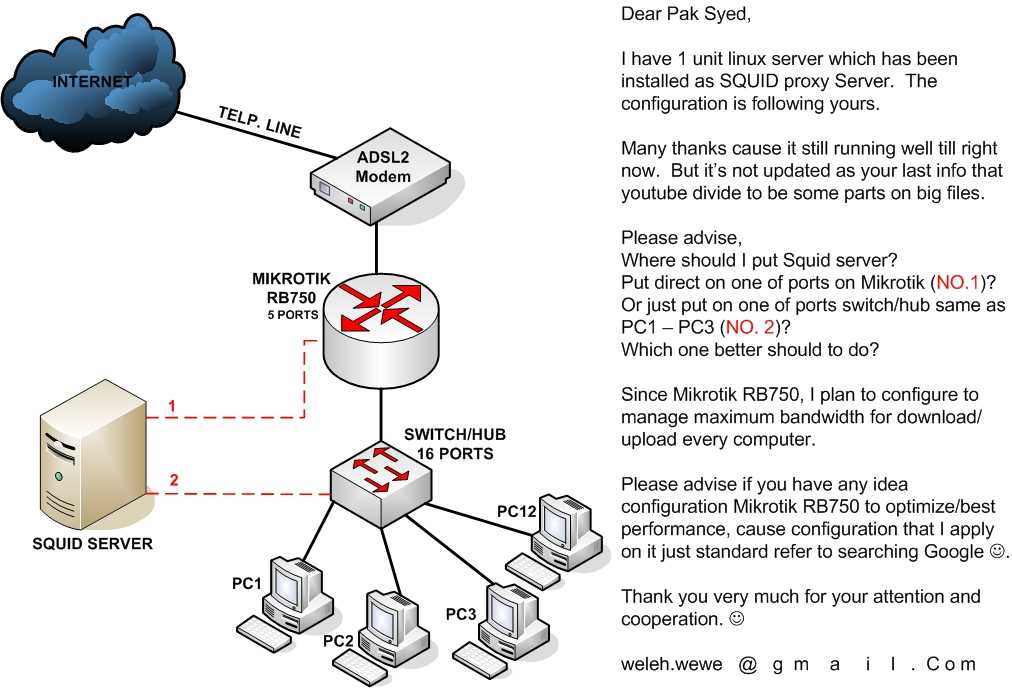
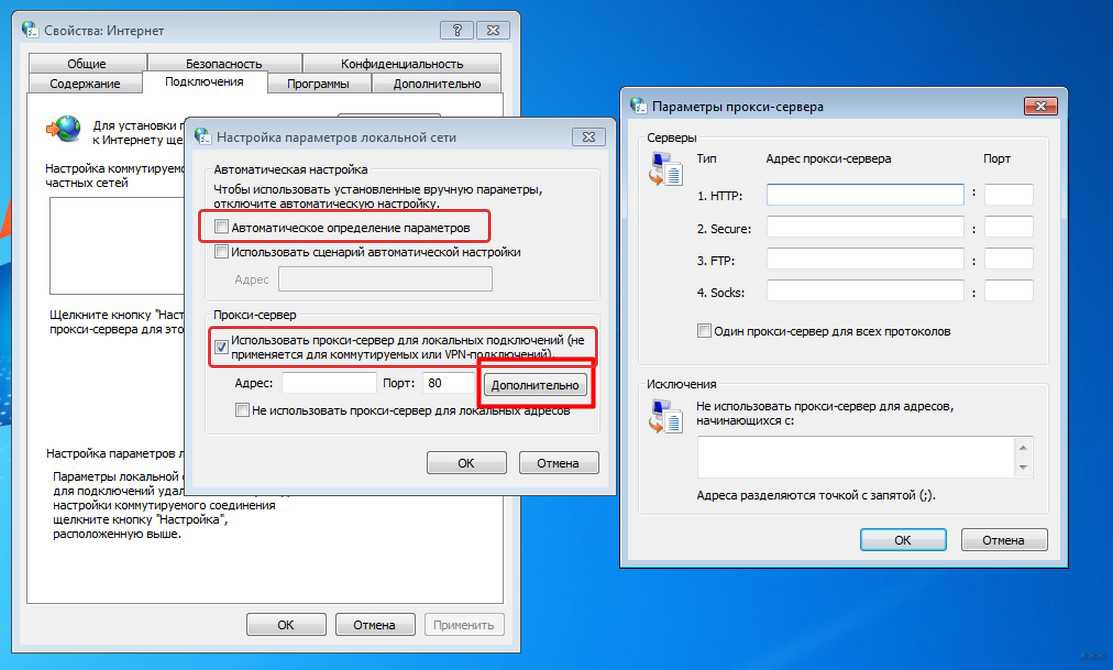
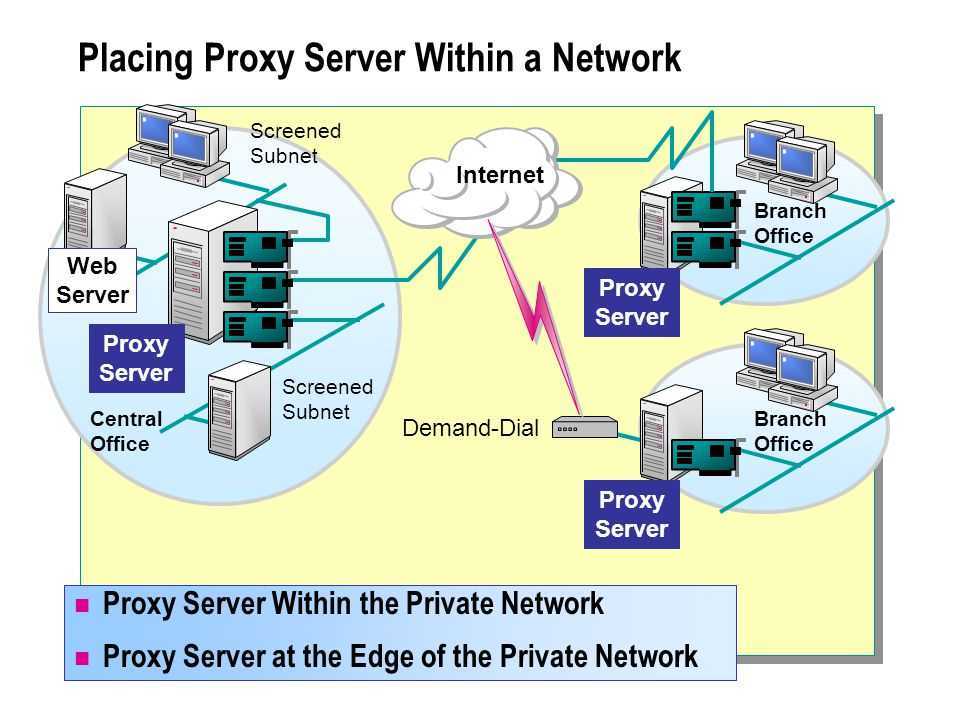
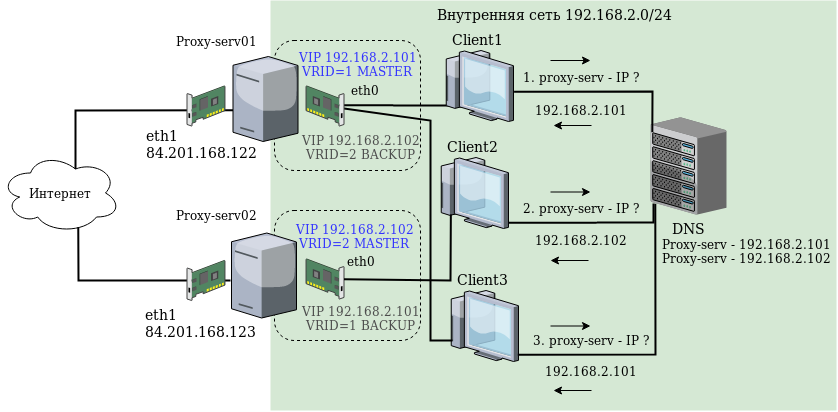
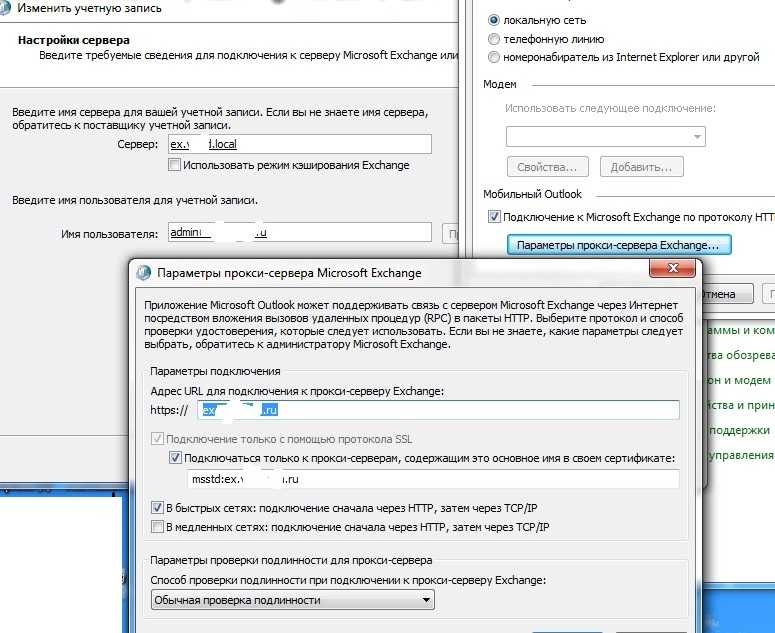
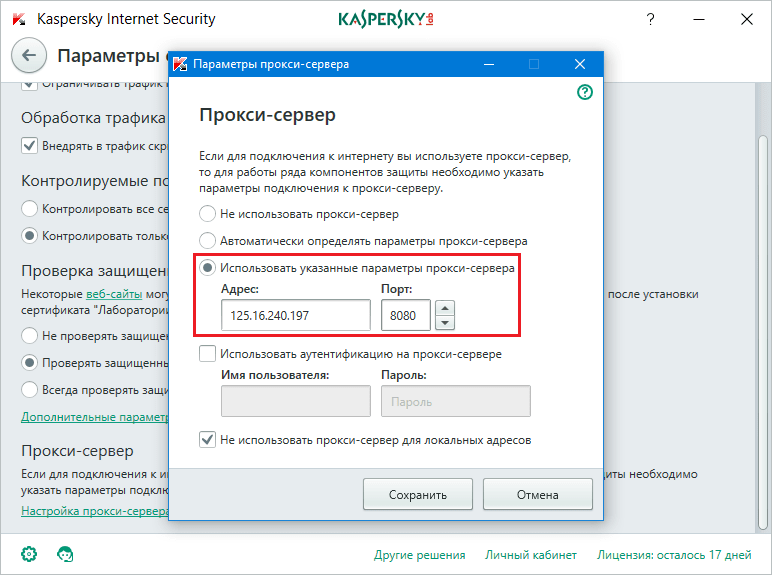
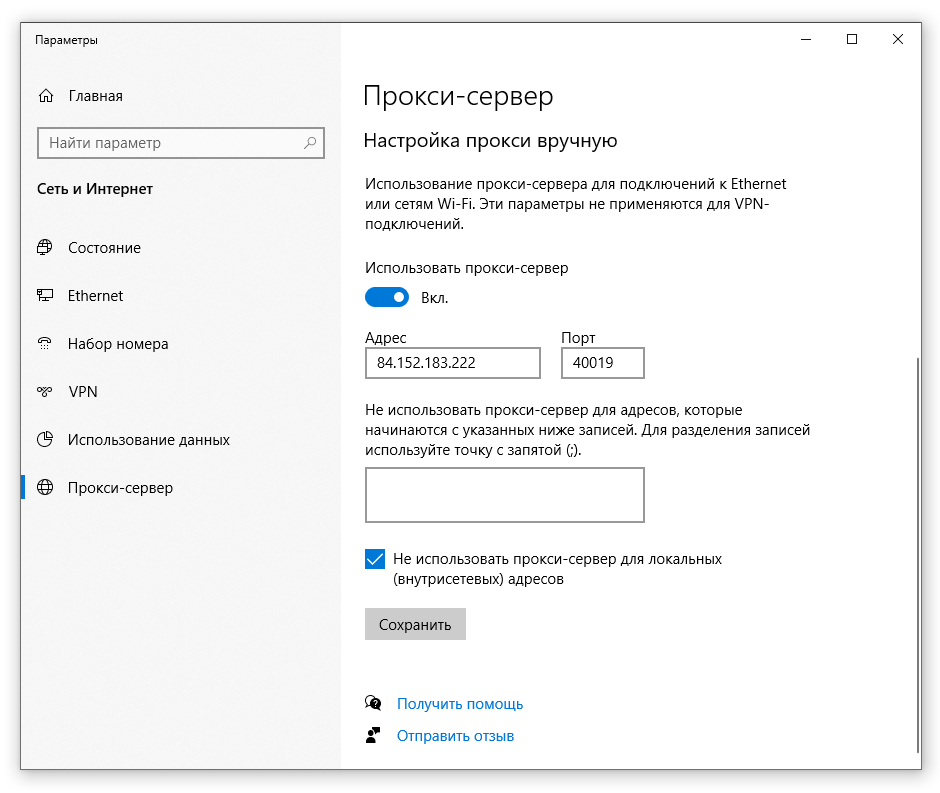
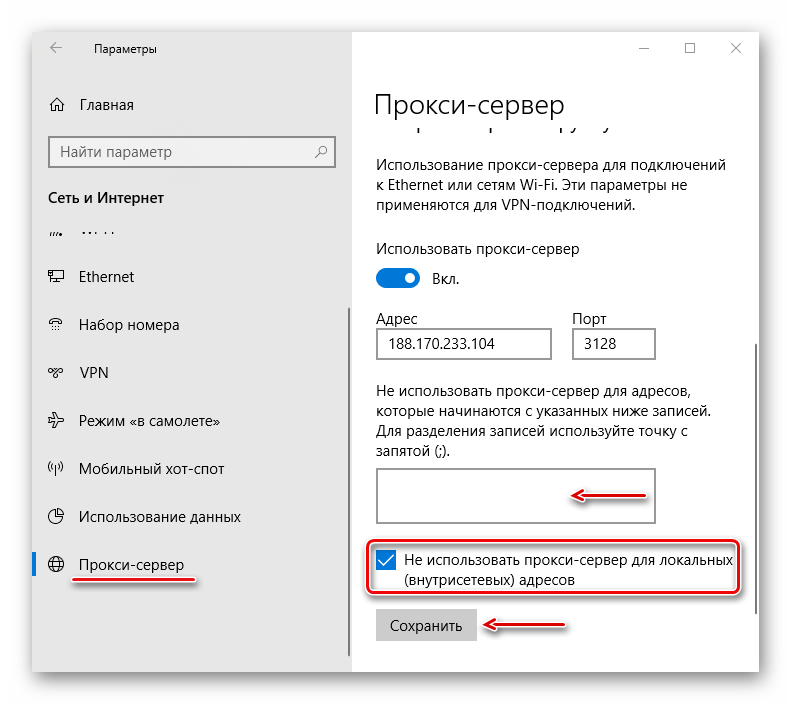 Вы можете использовать старый компьютер в подвале или даже бесплатный онлайн-хостинг.
Вы можете использовать старый компьютер в подвале или даже бесплатный онлайн-хостинг.