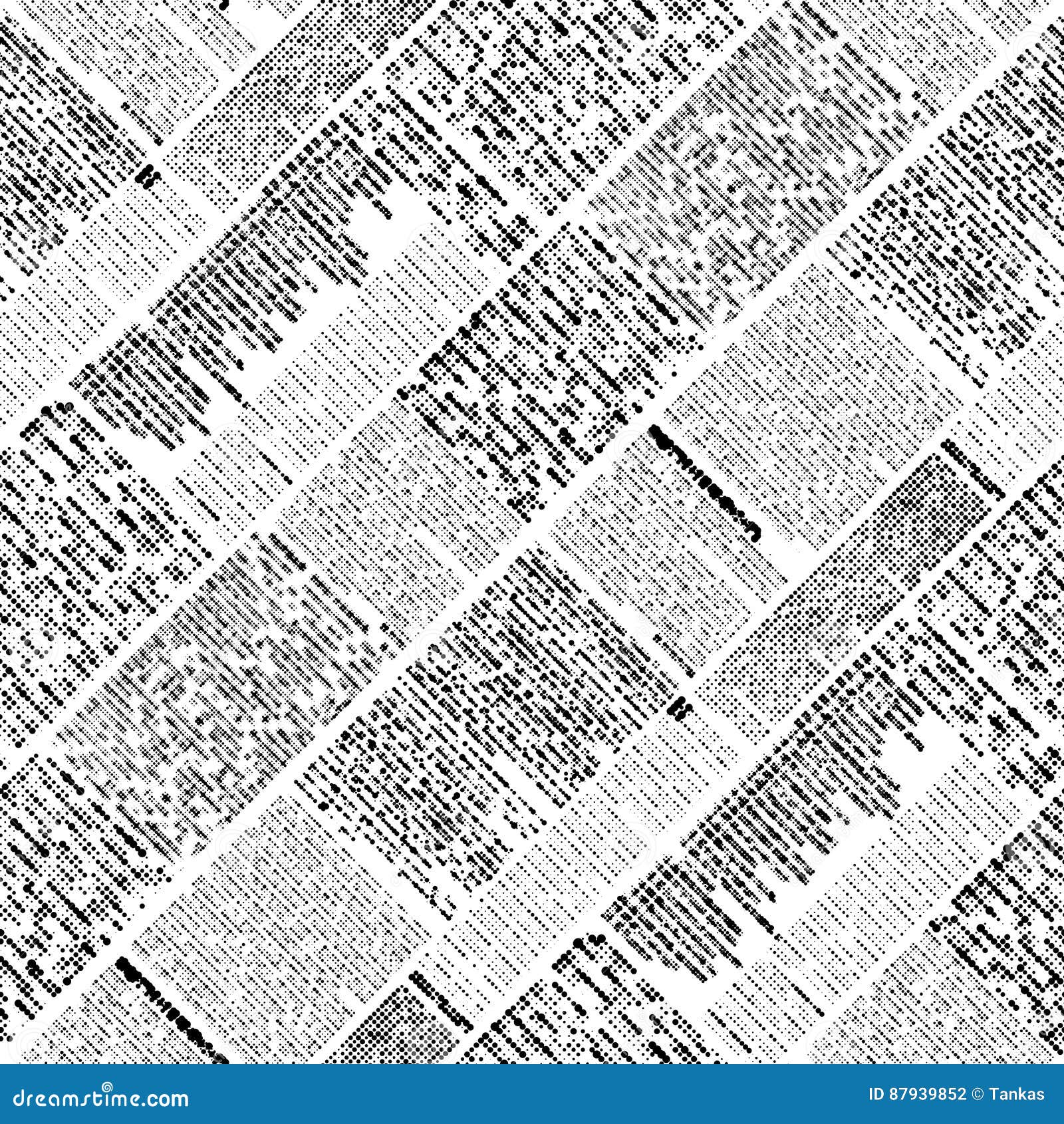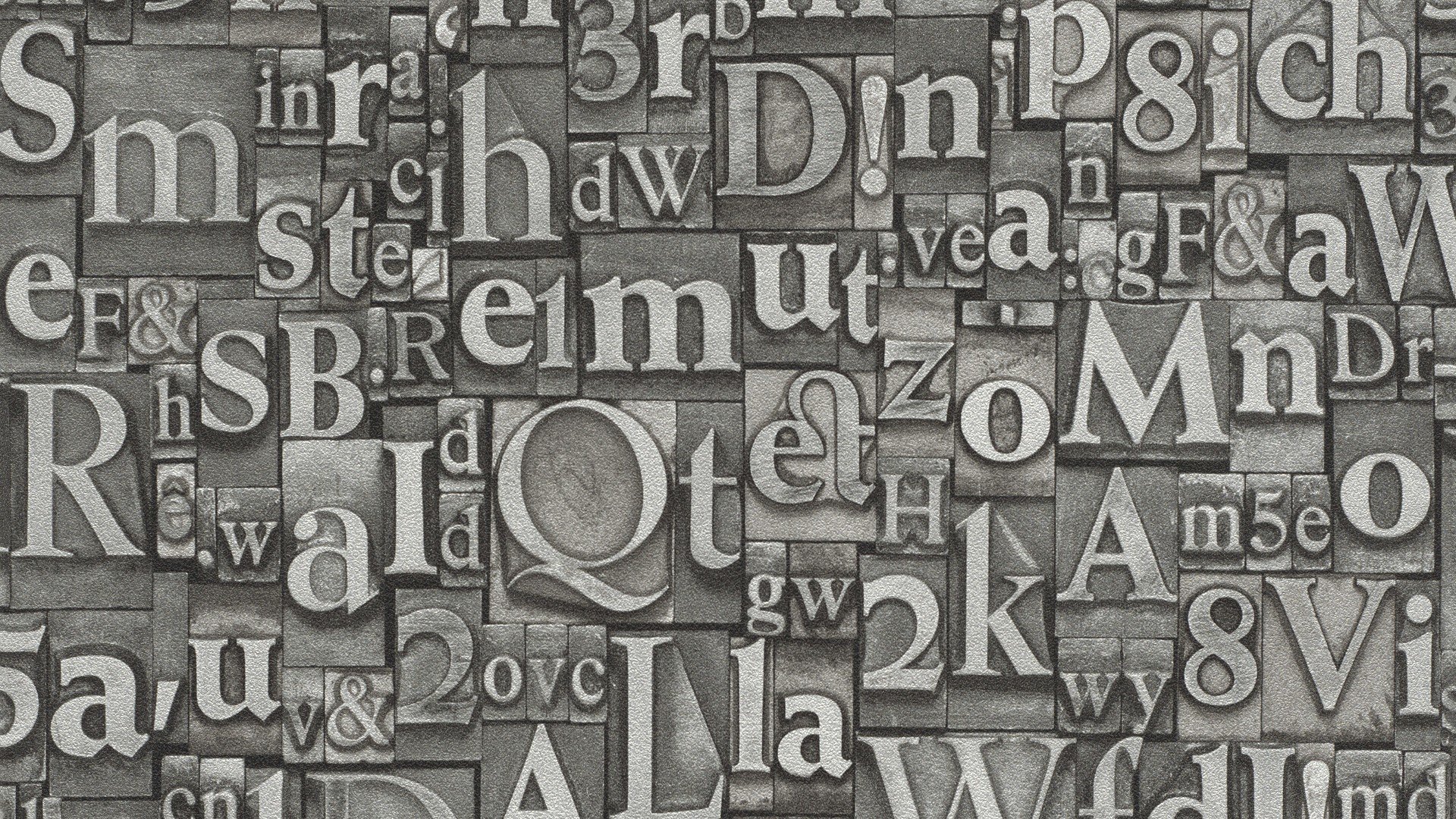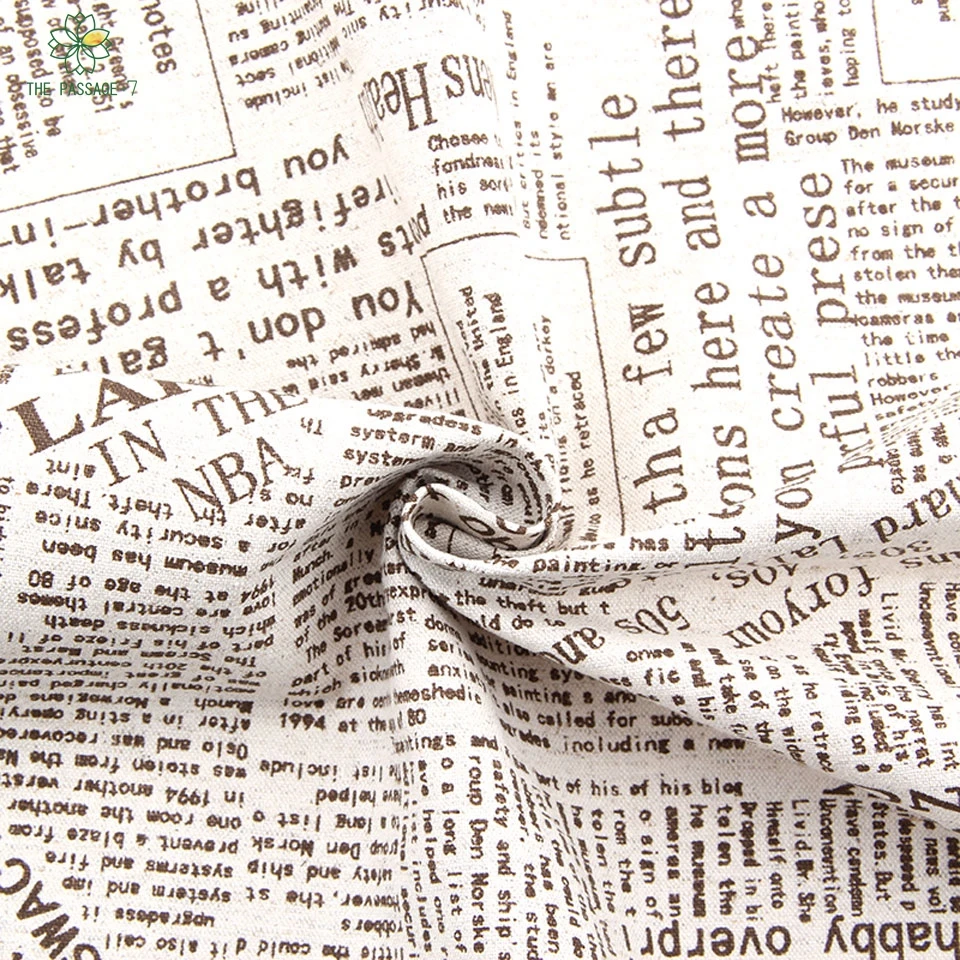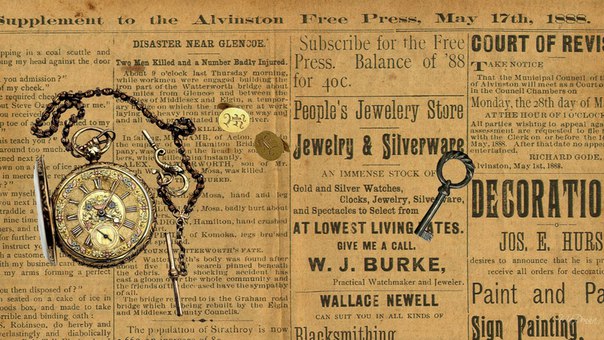Подборка текстур газета | Designe-R
Подборка текстур газета | Designe-RПредставляем вам несколько десятков текстур газеты, которые можно скачать бесплатно и использовать в своих творческих проектах. Эти газетные текстуры можно также использовать в качестве фона для плакатов, листовок и тд.
Рекомендуем также посмотреть:
1.Текстура газеты
Скачать
2. Текстура Винтажная газета
Скачать
3. Текстура газеты
Скачать
4. Текстура старая газета
Скачать
9. Газетный заголовок Июнь 1941
Скачать
10. Текстура старой газеты
Скачать
11. Японская газета
Скачать
12. Текстура влажной газеты
Скачать
13.
 Текстура измельченной газеты
Текстура измельченной газетыСкачать
14. Текстура газеты — май 1869 года
Скачать
15. Старые новости
Скачать
16. Старые новости
Скачать
17. Новости Май 1915
Скачать
18. Винтажные газетные заголовки
Скачать
19. Газета
Скачать
20. Текстура газета
Скачать
21. Японская газета
Скачать
22. Газетная текстура
Скачать
23. Газета
Скачать
24. Текстура старой газеты
Скачать
25. Текстурная газета
Скачать
26. Утомленная газета
Скачать
27. Японская газета
Скачать
28. Газета — Ноябрь 1963
Скачать
29. Текстура газеты
Скачать
Узнать больше интересного:
Поделиться ссылкой:
Понравилось это:
Нравится Загрузка.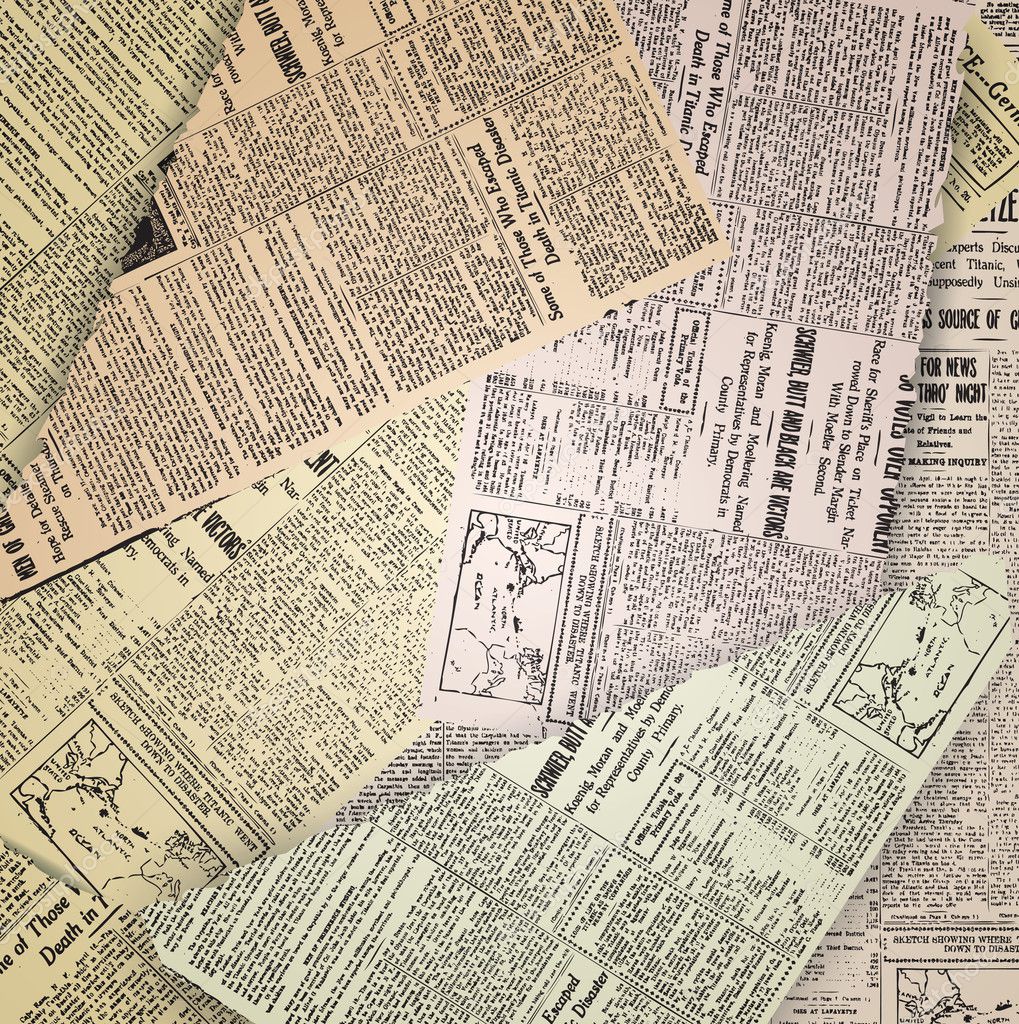 ..
..
Всё, что Вам нужно для ваших творческих проектов.
Как сделать газету в фотошопе. Создание старой газеты в Photoshop. Создаем фон и текстовые слои
(После того, как кликните по ссылке — браузер выдаст вам ошибку «Forbidden…». Не закрывая окна браузера, в адресной строке «перейдите» по ссылке еще раз — начнется скачивание архива.)
Шаг 1
Создайте новый документ размером 1024×780 pх , с разрешением 72dpi, RGB 8 bit. Скачайте архив с материалами и пометите в ваш рабочий документ файл с гранжевой текстурой — DSC_0371.jpg (просто перетащите изображение из папки в ваш рабочий документ). Поскольку изображение не полностью перекрывает холст, растяните его до нужного размера, потянув на угловой маркер и удерживая клавишу Shift.
Теперь можете объединить фоновый слой и слой с текстурой, выделив их на панели слоев и нажав Ctrl+E.
Шаг 2
Выберите инструмент , проверьте, что у вас установлен режим Shape/Фигура на верхней панели настроек, и нарисуйте вот такой прямоугольник белого цвета:
Загрузите выделение прямоугольника, кликнув по его иконке на панели слоев с зажатой клавишей Ctrl:
Затем примените фильтр Add Noise (Filter> Noise> Add Noise/Фильтр > Шум > Добавить шум) к выделенной области со следующими настройками (В появившемся окошке с вопросом о растрировании слоя нажмите ОК):
Шаг 3
Кликните дважды по этому же слою на панели слоев, чтобы добавить стиль слоя Inner Shadow / Внутренняя тень со следующими настройками:
Шаг 4
Откройте папку с материалами к уроку и установите файл с кистями (ubersuper-folded-paper. abr), кликнув по нему дважды. Затем создайте новый слой (Ctrl+Shift+N) , возьмите инструмент Кисть/Brush Tool (B), выберите кисть, показанную на рисунке, и сделайте ей отпечаток поверх вашего прямоугольника (цвет кисти – черный). Перед тем, как будете делать отпечаток кисти, загрузите выделение слоя с прямоугольником.
abr), кликнув по нему дважды. Затем создайте новый слой (Ctrl+Shift+N) , возьмите инструмент Кисть/Brush Tool (B), выберите кисть, показанную на рисунке, и сделайте ей отпечаток поверх вашего прямоугольника (цвет кисти – черный). Перед тем, как будете делать отпечаток кисти, загрузите выделение слоя с прямоугольником.
При необходимости, увеличьте размер кисти так, чтобы она полностью перекрывала белый прямоугольник
Шаг 5
Создайте еще один новый слой и снова при помощи инструмента Rectangle Tool (U)/ Инструмент «Прямоугольник» нарисуйте узкую полоску цветом #12adc8, как показано на рисунке:
Измените режим смешивания этого слоя с полоской на Linear Burn/ Линейный затемнитель:
Теперь возьмите инструмент Line Tool (U)/ Инструмент «Линия» и нарисуйте линии черного цвета как показано на рисунке:
Поместите на ваш рабочий холст изображения из папки с материалами или возьмите понравившиеся вам фотографии или картинки.
Измените режим смешивания каждого слоя с картинкой на Multiply/Умножение:
Шаг 6
Возьмите инструмент и добавьте желаемый текст. Чтобы добавить текст ровно в прямоугольную колонку сделайте следующим образом: возьмите инструмент Rectangle Tool (U)/ Инструмент «Прямоугольник» и нарисуйте прямоугольник нужной формы в режиме Path. Затем возьмите инструмент Horizontal Type Tool (T)/ Инструмент «Горизонтальный текст» , кликните внутри полученного контура и вставьте скопированный заранее текст (Ctrl+V).
Шаг 7
Теперь давайте добавим название газеты. В данном случае автор выбрал название «Le Monde» («Мир»). Вы можете либо поместить изображение с названием из папки с материалами, либо написать свое шрифтом GothicRusMedium или English Ggothic 17th
Шаг 8
Добавьте еще различных логотипов, надписей и изображений по своему вкусу. У автора получилось следующее:
Шаг 8
Снова загрузите выделение слоя с прямоугольником, который мы создали в самом начале (Ctrl+клик по иконке слоя на панели слоев). Возьмите инструмент Gradient Tool (G)/ Инструмент «Градиент»,
Возьмите инструмент Gradient Tool (G)/ Инструмент «Градиент»,
Измените режим смешивания слоя с градиентом на Difference/ Разница и уменьшите его Непрозрачность (Opacity) до 55%
Теперь выделите все слои кроме фонового слоя с текстурой, продублируйте их (правый клик по слоям на панели слоев > Duplicate Layers ) и слейте в один слой полученные копии (Ctrl+E) .
Выделите полученный слой, активируйте режим трансформации (Ctrl+T) и поверните верхнюю газету на небольшой угол:
Шаг 9
Добавьте объединенному слою с газетой два стиля слоя, кликнув по нему дважды на панели слоев:
Drop Shadow/Тень и Bevel and Emboss/Тиснение
Вот, что у вас получится:
Шаг 10
Продублируйте (Ctrl+J) полученный слой с газетой еще несколько раз и поверните копии в режиме трансформации (Ctrl+T) на небольшой угол относительно верхней газеты.
И в завершении, добавьте корректирующий слой Color Balance/Цветовой Баланс (Layer> New Adjustment Layer> Color Balance/Слой > Новый Корректирующий слой > Цветовой Баланс)
Финальный результат!
Когда малый бизнес сталкивается с необходимостью организации собственной ИТ-инфраструктуры, непременно возникает вопрос организации собственной службы технической поддержки. Оптимальный решением для компаний такого размера является комплексное
К фото со средним разрешением подойдёт способ, который я опишу ниже.
Для начала создаём в фотошопе новый документ размером 2х2 пиксела на белом фоне. Для удобства работы увеличиваем отображение документа в окне, зажав клавишу Alt и прокручивая колёсико мыши,берём инструмент «карандаш» чёрного цвета, делаем диаметр кисти 1 пкс и делаем такой рисунок:
Создаём аналогичный документ 2х2 пкс, но уже на прозрачном фоне:
Затем создаём такие же рисунки, но 4х4 пкс и чёрные квадратики будут размером 2х2 пкс.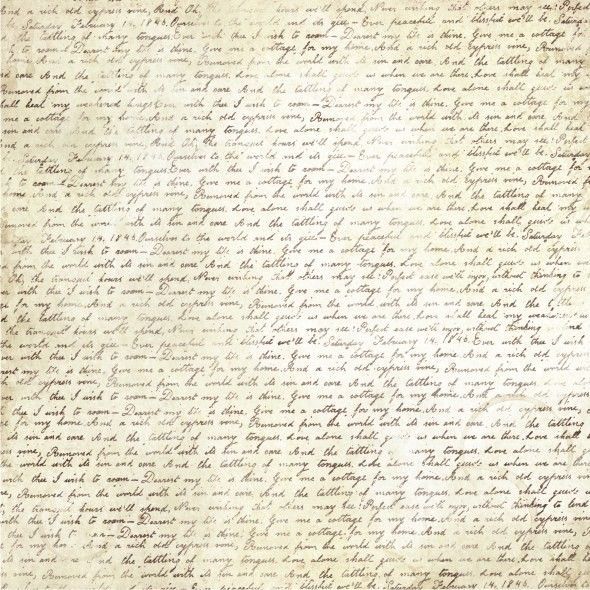
Для всех рисунков повторяем действия «Редактировать—>Определить узор…»
Эффект газетной сетки применяется, в основном, к чёрно-белым фотографиям. В Фотошопе существует множество способов преобразования цветной фотографии в чёрно-белую. Простейший из них — нажать клавиши Ctrl+Shift+U, но простой — не значит лучший. В данном случае я предлагаю использовать микширование каналов. Кликаем вкладку Изображение—>Коррекция—>Микширование каналов (Image—>Adjustments—>Channel Mixer), в появившемся окне ставим галку на «Монохромный» и изменяем по необходимости положение ползунов.
Затем открываем палитру слоёв (клавиша F7), кликаем внизу панели по кнопке «Добавить стиль слоя», выбираем «Наложение узора».
Выбираем узор «чёрный с белым 4х4 пкс», режим наложения — Перекрытие, также по вкусу и в зависимости от разрешения рисунка подбираем масштаб и прозрачность. У меня эти значения 100%
Результат применения этих настроек можно увидеть в левой части фотографии, расположенной ниже.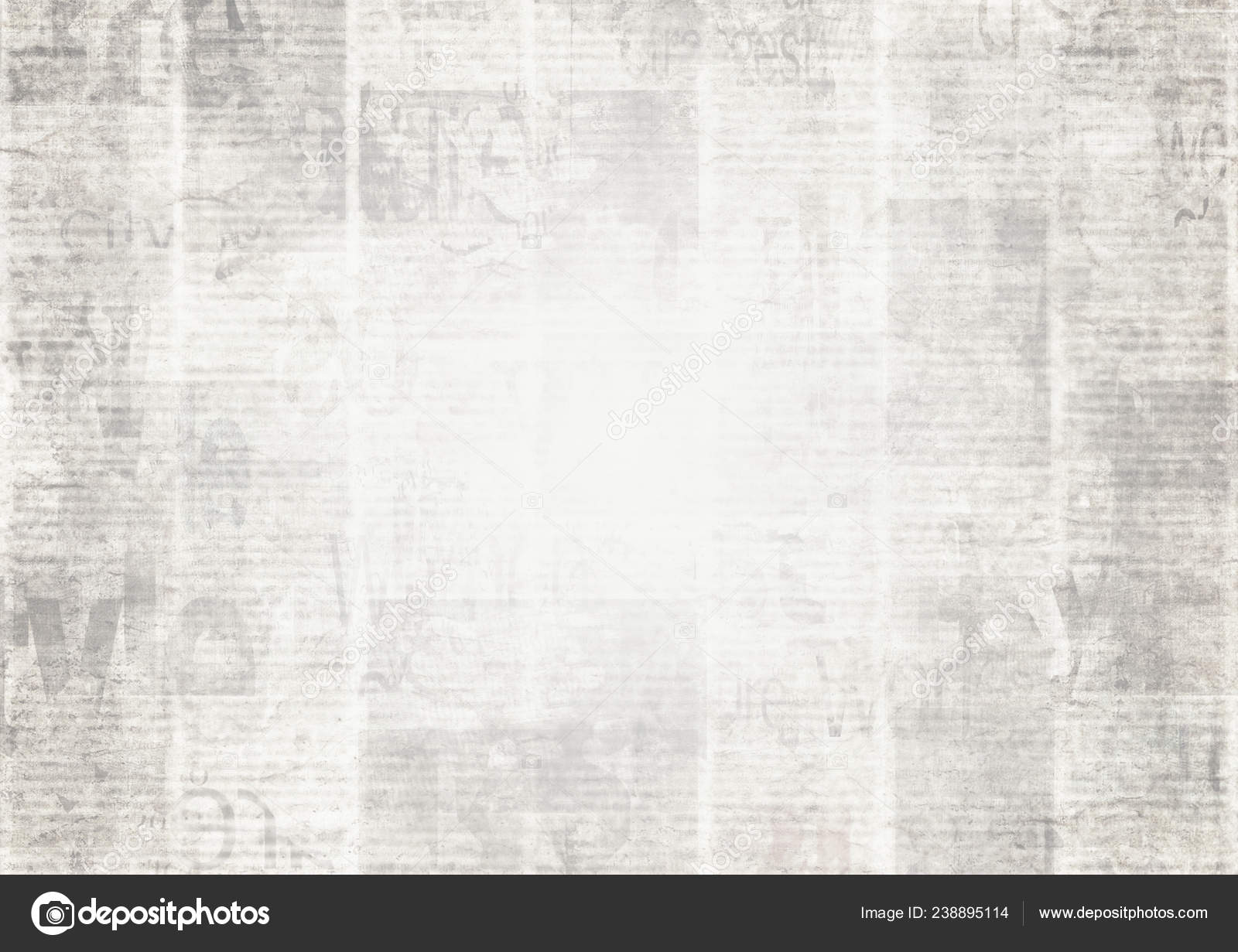
Но если применить другие настройки, то и результат получится другим. Например, за основу узора взять чёрно-прозрачный рисунок 2х2 пкс с настройками: режим наложения — затемнение основы, непрозрачность 59%, масштаб 221% показан в правой части фотографии.
Таким образом, комбинируя узоры и их прозрачность, режимы наложения, масштаб и другие параметры, можно добиться различных результатов для одной фотографии, от «журнального» качества до низкоконтрастной мутной фотки из бульварной газетки.
Газета для Фотошопа
(Фотошоп: фото в газете).
С помощью этого урока «Газета для Фотошопа » Вы сможете сделать своим друзьям замечательный шуточный подарок.
Идея этой шутки состоит в том, чтобы вставить фотографию друзей в реальную газету.
Представьте себе — Вы отправляете своим друзьям изображение газеты, где в передовице на первой странице «напечатана» статья, в которой их фотография и несколько строк о них. Сколько времени, по-Вашему, они будут искать эту газету?
Для этого нам понадобится найти подходящую газету для Фотошопа, желательного из региона проживания Ваших друзей и само фото, которое мы будем вставлять в газету. В газете мы, кроме фото, заменим дату и текст под фотографией.
В газете мы, кроме фото, заменим дату и текст под фотографией.
Я нашёл в интернете Севастопольскую газету, поскольку мои друзья живут именно там.
И вот что мы получим в итоге:
Открываем изображение газеты в Фотошопе.
Фото моих друзей откроем в Фотошопе сразу как Смарт-объект. Для этого в программе нажимаем Файл — Открыть как смарт-объект… и выбираем нашу фотографию. Это мы делаем с двумя целями: во-первых, чтобы при изменении размеров наше фото не потеряло чёткости, а во-вторых, чтобы мы могли гибко использовать фильтры.
Это же можно сделать и по другому: открываем фотографию в Фотошопе, кликаем в палитре слоёв по слою правой кнопкой мыши (ПКМ) и выбираем «Преобразовать в смарт-объект».
Внизу миниатюры слоя появляется значок смарт-объекта.
Перетаскиваем нашу фотографию в документ «Газета»: выбираем инструмент Перемещение и, удерживая Левую Клавишу Мыши (ЛКМ), тянем изображение на нашу Газету.
Переходим в Редактирование — Свободное трансформирование или нажимаем сочетание клавиш Ctrl + T . И подгоняем фотографию под размер картинки в газете.
И подгоняем фотографию под размер картинки в газете.
Делаем активным слой с нашей фотографией и выключаем видимость слоя. Выбираем инструмент выделения Прямоугольная область (быстрая клавиша М) и выделяем рамкой фотографию в газете, на место которой мы вставляем фотографию.
Включаем видимость слоя и нажимаем сочетание клавиш Ctrl + G . Таким образом, мы создали группу, в которую пока входит только один слой с нашей фотографией, а потом будут лежать и корректирующие слои. Раскрываем группу, нажав на треугольник, рядом с именем Группа 1. Кликаем ЛКМ по слою «Группа 1» (делаем слой активным).
Нажимаем на значок Маски слоя в палитре Слои.
У нас появилась маска слоя в Группе, а фотография обрезалась строго по выделению и теперь, встав на слой с фото, мы сможем изменять её размер, перемещать её и она не выйдет за рамки выделения.
Фотография у нас цветная и наша задача сделать её не просто чёрно-белой, а подогнать по оттенку и насыщенности к общему фону газеты. Для этого переходим на слой с фото и меняем Режим наложения на Яркость.
Для этого переходим на слой с фото и меняем Режим наложения на Яркость.
Фотография по тону стала почти такой же, как и общий тон газеты. Но нам надо ещё подобрать экспозицию снимка и сделать её чуть светлее.
Идём на вкладку Изображение > Коррекция > Тени/Света. И щёлкаете по вкладке внизу окна Дополнительные параметры.
Параметры ставим примерно как на фото ниже, т. е.:
Эффект Тени увеличиваем до 100%, немного поднимаем Ширину тонового диапазона.
Эффект Света увеличиваем совсем немного и поднимаем Контрастность средних тонов. Поиграйтесь с этими настройками, добиваясь большей схожести по тону с другими картинками в газете. Нажимаем кнопку Ok.
Родная картинка в газете слева смотрится немного не резкой. Поэтому размоем совсем чуть-чуть нашу фотографию. Идём в Фильтр — Размытие — Размытие по Гауссу. Радиус размытия ставим совсем небольшой 0,2-0,3 пикс. Нажимаем Ok.
Обратите внимание — под слоем с нашей фотографией появились значки Смарт- фильтр. И в этом преимущество смарт-объектов. Вы в любой момент можете вернуться к любому из применённых фильтров. Щёлкните дважды по названию фильтра и Вы вернётесь в настройки фильтра. Вы можете отключить видимость фильтра (глазик) или вовсе удалить его. А если дважды щёлкнуть по значку справа от названия фильтра, то Вы сможете уменьшить воздействие фильтра, уменьшив непрозрачность.
И в этом преимущество смарт-объектов. Вы в любой момент можете вернуться к любому из применённых фильтров. Щёлкните дважды по названию фильтра и Вы вернётесь в настройки фильтра. Вы можете отключить видимость фильтра (глазик) или вовсе удалить его. А если дважды щёлкнуть по значку справа от названия фильтра, то Вы сможете уменьшить воздействие фильтра, уменьшив непрозрачность.
Если есть необходимость ещё подкорректировать нашу фотографию, то можно воспользоваться Корректирующими слоями, нажав на средний значок внизу палитры слоёв.
Выбрать, например Экспозиция, где поиграть с движками Экспозиции, Сдвиг и Гамма-коррекция. Я также применил корректирующий фильтр Фотофильтр Холодный.
Получаем вот такую газету с нашей фотографией. Теперь займёмся текстом. Заменим № и дату газеты.
Делаем активным нижний Слой 0. Выбираем инструмент выделения «Прямоугольная область» и выделяем прямоугольник выше строки с номером и датой и размерами чуть больше их. Щёлкаем ПКМ внутри выделения и выбираем Скопировать на новый слой. Перемещаем этот слой на самый верх в палитре слоёв.
Щёлкаем ПКМ внутри выделения и выбираем Скопировать на новый слой. Перемещаем этот слой на самый верх в палитре слоёв.
Выбираем инструмент Текст. В меню Окно ставим галочку напротив строки Символ. Откроется палитра Символ. Щёлкаем инструментом Текст выше строки с № и датой и набираем на клавиатуре нужный текст. Выделяем его мышкой и начинаем подбирать подходящий шрифт, размер и пр. В данном случае подошёл шрифт с параметрами (см. фото):
Шрифт -“Time New Roman”- “Bold”, кегль — 12 пт. Но в каждом конкретном случае надо подбирать и шрифт цвет его по Вашей газете (это, кстати, самая длительная и трудная часть работы).
Объединяем два верхних слоя в Группу (CTRL + G). Выбираем инструмент Перемещение и стрелочкой Вниз на клавиатуре опускаем вырезанный чистый участок газеты с текстом на строку с № и датой. Выравнивая по линеечке.
Теперь поработаем с текстом вокруг фотографии.
Создаём копию Слоя 1 (слой с выделенным фрагментом газеты) — нажимаем сочетание клавиш Ctrl + J. Переносим слой на самый верх в Панели слоёв, а сам фрагмент передвигаем на участок текста рядом с нашей фотографией. Применяем к фрагменту Свободную трансформацию (Ctrl + T) и растягиваем его до размера столбца текста.
Переносим слой на самый верх в Панели слоёв, а сам фрагмент передвигаем на участок текста рядом с нашей фотографией. Применяем к фрагменту Свободную трансформацию (Ctrl + T) и растягиваем его до размера столбца текста.
Таким образом мы сделали заплатку на столбце с текстом на котором сможем напечатать свой текст. Выбираем инструмент Текст, выделяем этим инструментом прямоугольную область вокруг нашей заплатки и набираем на клавиатуре наш текст.
Подбираем шрифт схожий с газетным. В данном случае это Arial — Narrow размером в 9пт и остальными параметрами как на фото ниже.
Объединяем слои Слой 1 копия и Текст в группу, нажав Ctrl + G и, выбрав инструмент Перемещение, перетаскиваем нашу заплатку на колонку текста правее. Выравниваем по тексту, используя Направляющие линейки (по умолчанию они зелёного цвета). Для большей схожести текста можно уменьшить немного Непрозрачность.
Дублируем Группу Текст 1, нажав сочетание клавиш Ctrl + J.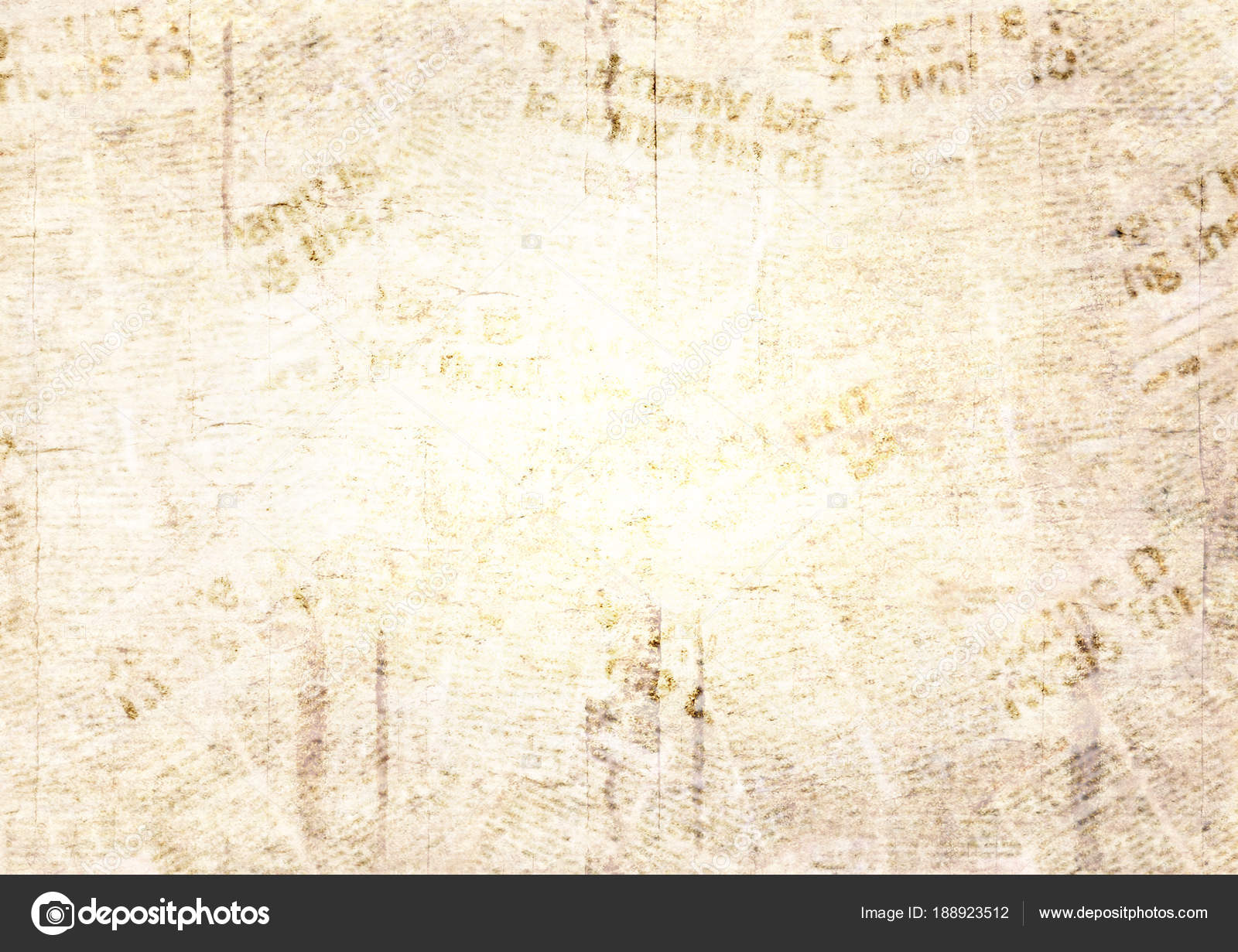 Открываем Группу Текст 1 копия и делаем активным Слой 1 копия.
Открываем Группу Текст 1 копия и делаем активным Слой 1 копия.
Нажимаем сочетание клавиш Ctrl +T (Свободное трансформирование) и растягиваем нашу заплатку на количество строк, которые Вы будете писать.
Выбираем инструмент Текст, включаем видимость текстового слоя и, находясь на нём, выделяем напечатанный текст. Впечатываем вместо него продолжение нового текста.
Параметры шрифта остаются без изменений.
Наша газета для Фотошопа готова! Теперь можем отправить её Вашим друзьям, снабдив подписью типа: «Я и не подозревал, что Вы, друзья мои, так популярны в Вашем городе!». И ухмыляться потихоньку, пока они перерывают все газеты города в поисках этой заметки.
На этом урок закончен.
Приятных творческих успехов
Скачать урок в формате PDF и исходники к нему:
В этом уроке вы узнаете, как с помощью множества шрифтов, фигур, текстур и кистей создать текстовый эффект в виде вырезанных фрагментов газеты в Photoshop.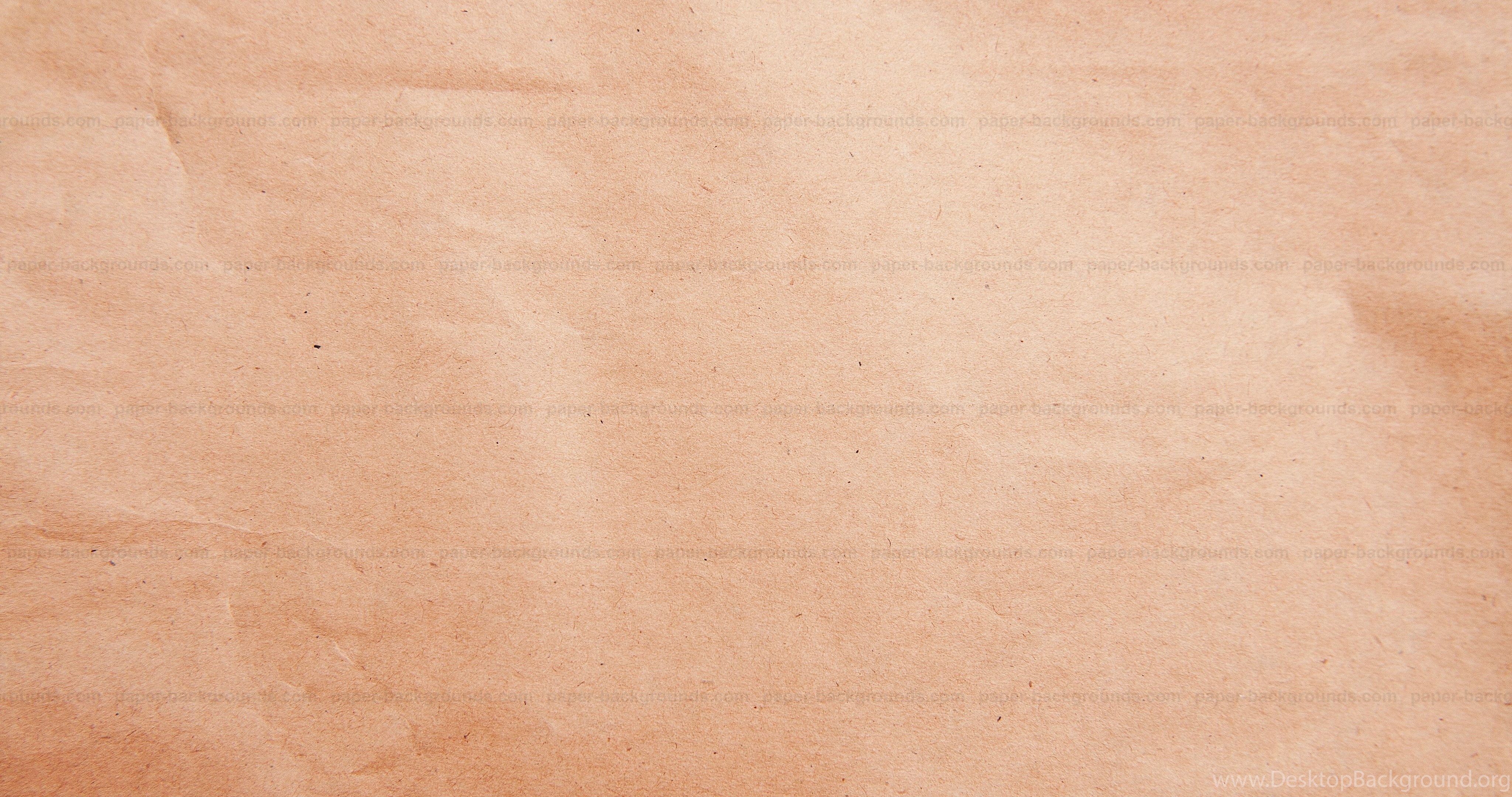 Начнем!
Начнем!
На создание этого эффекта меня вдохновили стили слоя доступные на сайте GraphicRiver .
1. Создаем фон и текстовые слои
Шаг 1
Создаем новый документ размером 1000 х 1000 пикселей, в нижней части панели слоев кликаем на кнопку Create new fill or adjustment layer (Создать новую заливку или корректирующий слой), выбираем Solid Color (Цвет) и устанавливаем цвет на #f6f6f6.
Шаг 2
Пишем текст. Каждая буква должна находиться на отдельном слое. Для каждого слоя используем свой шрифт и размер. Цвет должен быть один для всех — #565656.
Каждую букву добавляем в группу (в названии пишем ту же букву), затем каждое слово группируем в отдельную группу.
Шаг 3
После этого рядом с каждой буквой слева или справа мы должны добавить дополнительные буквы, чтобы финальный результат выглядел реалистичнее, так как в газетах обычно не используют текст с большим расстоянием между символами.
2. Добавляем фигуры и текстовые блоки
Шаг 1
Берем Rectangle Tool (U) (Прямоугольник) и под любой группой букв рисуем линию.
Если вы добавляете дополнительные детали к тексту, то текстовый слой и слои с деталями добавляем в новую группу внутри группы с буквой.
В итоге у нас получится структура с вложенными друг в друга папками. Это позволит содержать панель слоев в порядке и не запутаться во время работы.
Шаг 2
Чтобы добавить блок текста под любой буквой, берем Type Tool (T) (Текст), кликаем и тянем левой кнопкой мышки, чтобы создать рамку под нужной буквой, затем переходим Type — Paste Lorem Ipsum (Текст — Вставить Lorem Ipsum).
Примечание переводчика: Lorem Ipsum — это так называемый текст-заполнитель, который вставляется в дизайн. Чаще всего его используют в печати и веб-дизайне.
Настраиваем внешний вид текста и выбираем любой шрифт и размер.
Шаг 3
Если вы хотите добавить блоки текста под другими буквами, то удаляем часть текста, чтобы он не повторялся.
Шаг 4
Также мы можем добавить темные прямоугольники под буквами. Для этого используем Rectangle Tool (U) (Прямоугольник). Заливаем прямоугольники цветом #565656, а текст — #ececec.
3. Добавляем маски
Шаг 1
Берем Lasso Tool (L) (Лассо), выбираем группу с буквой и рисуем выделение вокруг основной буквы, которая есть в названии группы.
Постарайтесь нарисовать выделение в форме оторванного клочка бумаги.
Вот здесь нам и пригодятся буквы, которые мы добавляли рядом с основными. Это придаст эффекту реалистичности.
Шаг 2
После создания выделения, в нижней части панели слоев жмем на кнопку Add layer mask (Добавить слой-маску).
Шаг 3
Повторяем первые два шага и добавляем маску для остальных групп с буквами. При необходимости, вы в любой момент можете отредактировать маску, поэтому не беспокойтесь, если у вас не получилось красивое выделение с первого раза.
При необходимости, вы в любой момент можете отредактировать маску, поэтому не беспокойтесь, если у вас не получилось красивое выделение с первого раза.
4. Добавляем текстуру бумаги
Шаг 1
Размещаем зернистую текстуру бумаги в нижней части группы с первой буквой и, при необходимости, корректируем размер.
Шаг 2
Меняем режим смешивания слоя или группы над текстурой бумаги на Linear Burn (Линейный затемнитель).
Шаг 3
Дублируем (Ctrl+J) слой с текстурой бумаги и добавляем копию в следующую группу с буквой. Повторяем процесс, пока не заполним текстурой все клочки.
Шаг 4
Если после добавления маски вы хотите передвинуть содержимое группы, то для начала нужно отсоединить маску от слоя, нажав на значок с цепью между ними. Затем двигаем слои и после этого снова связываем маску и слой.
5. Добавляем текстуру мятой бумаги
Шаг 1
В верхней части группы с первой буквой вставляем текстуру бумаги 1, корректируем ее размер и меняем режим смешивания на Multiply (Умножение).
Шаг 2
Дублируем текстуру и добавляем ее в остальные группы.
6. Создаем кисточку в виде разорванных краев
Берем Brush Tool (B) (Кисть) и открываем панель Window — Brush (Окно — Кисть).
Выбираем кисточку Chalk размером 23 пикселя и настраиваем ее:
Brush Tip Shape (Форма отпечатка кисти)
Shape Dynamics (Динамика формы)
7. Создаем рабочий контур из выделения
Шаг 1
Зажимаем клавишу Ctrl и кликаем по миниатюре маски группы с первой буквой, чтобы загрузить ее выделение.
Шаг 2
Открываем панель Window — Paths (Окно — Контуры) и в нижней части нажимаем кнопку Make work path from selection (Создать рабочий контур из выделенной области).
8. Выполняем обводку контура
Шаг 1
Убедитесь, что инструмент Brush Tool (B) (Кисть) активен и выбрана созданная выше кисточка. Затем проверяем, чтобы была выделена маска группы с первой буквой и устанавливаем цвет переднего плана на черный.
Затем проверяем, чтобы была выделена маска группы с первой буквой и устанавливаем цвет переднего плана на черный.
Шаг 2
Жмем клавишу Enter, чтобы автоматически обвести кисточкой контур и добавить эффект оборванных краев.
Шаг 3
Повторяем процесс для остальных букв.
Закончив, берем Direct Selection Tool (A) (Частичное выделение) и последний раз жмем на клавишу Enter, чтобы убрать контур.
9. Добавляем белые оборванные края
Шаг 1
Чтобы результат выглядел реалистичнее, по контуру клочков бумаги мы добавим белые края.
Вставляем текстуру бумаги 2 под группой с первой буквой. При этом убедитесь, что слой находится именно под группой, а не внутри нее.
Шаг 2
Зажимаем клавишу Alt, хватаем маску группы и перемещаем ее на слой с текстурой бумаги 2, чтобы скопировать.
Шаг 3
Берем Move Tool (V) (Перемещение) и с помощью стрелок на клавиатуре вправо и вниз смещаем текстуру бумаги 2, чтобы она выглядывала из-под фрагмента бумаги.
Шаг 4
Повторяем действия с добавлением текстуры для остальных букв.
10. Добавляем тень
Шаг 1
Дважды кликаем по текстуре бумаги 2, которую мы добавляли для первой буквы, и применяем стиль слоя Drop Shadow (Тень) со следующими параметрами:
- Opacity (Непрозрачность): 35%
- Distance (Смещение): 3
- Size (Размер): 7
Шаг 2
Кликаем правой кнопкой по слою, которому мы применили тень, выбираем Copy Layer Style (Скопировать стиль слоя), выделяем все остальные слои с текстурой бумаги 2, кликаем по ним правой кнопкой мышки и выбираем Paste Layer Styl e (Вставить стиль слоя).
11. Добавляем просвечивающийся эффект
Шаг 1
Чтобы добавить эффект просвечивающейся бумаги, в верхней части группы с буквой добавляем блок с текстом Lorem Ipsum.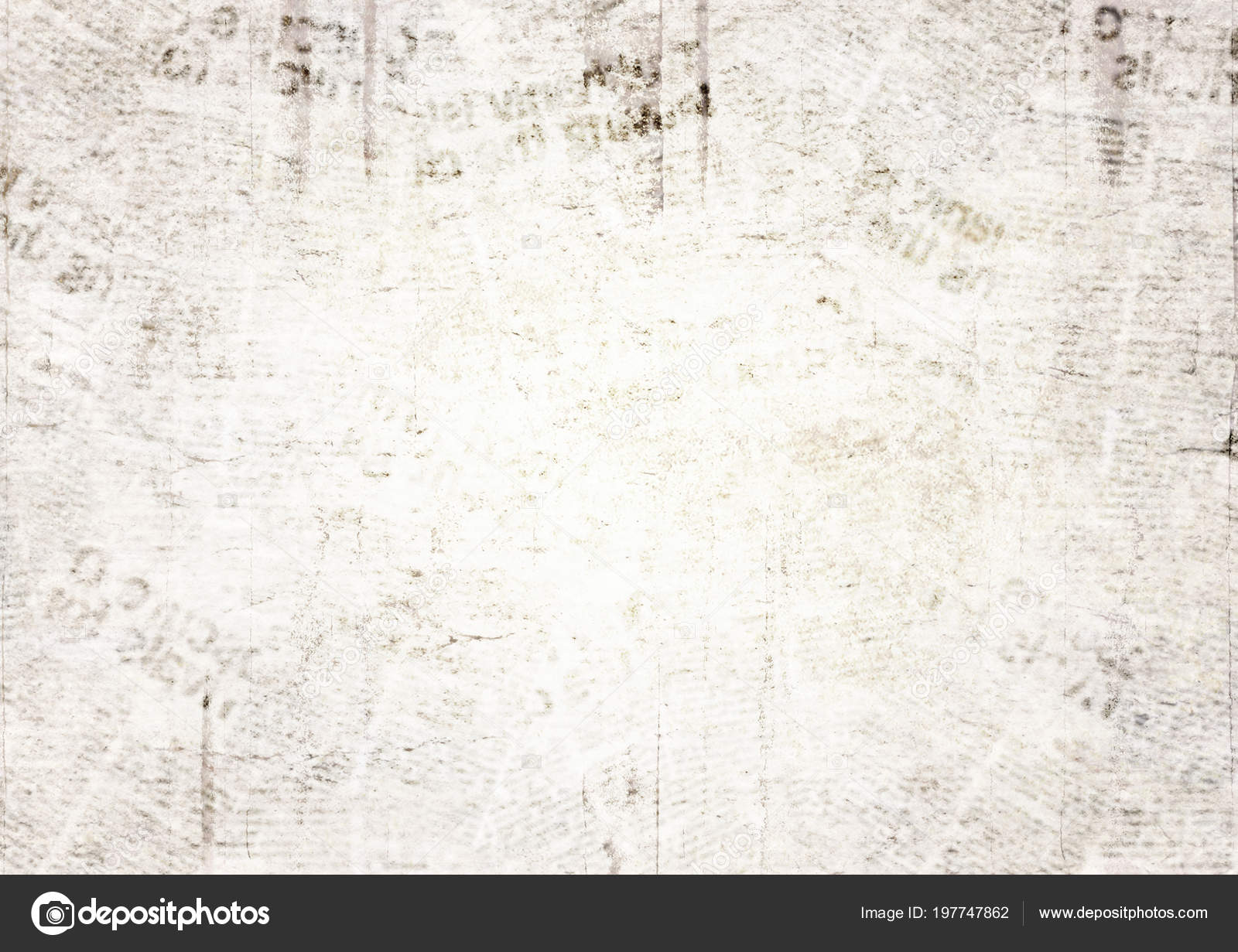
Шаг 2
Переходим Edit — Transform — Flip Horizontal (Редактирование — Трансформация — Отразить по горизонтали) и уменьшаем Opacity (непрозрачность) слоя до 10%.
Повторяем процесс для других букв.
12. Трансформируем фрагменты с буквами
Шаг 1
Перед трансформацией фрагментов мы добавим красную и синюю заливку для некоторых букв и кусочков бумаги, чтобы результат выглядел привлекательнее. Для красного используем оттенок #d66161, а для синего — #6a8ebc.
Шаг 2
Выделяем группу с буквой и слой с текстурой бумаги 2, жмем Ctrl+T, чтобы активировать режим свободной трансформации.
Если вы сразу попытаетесь редактировать фрагмент с буквой, то трансформация будет происходить немного странным образом. Это возникает из-за того, что текстура бумаги достаточно большая, а опорная точка, относительно которой происходит трансформация, находится не в центре буквы.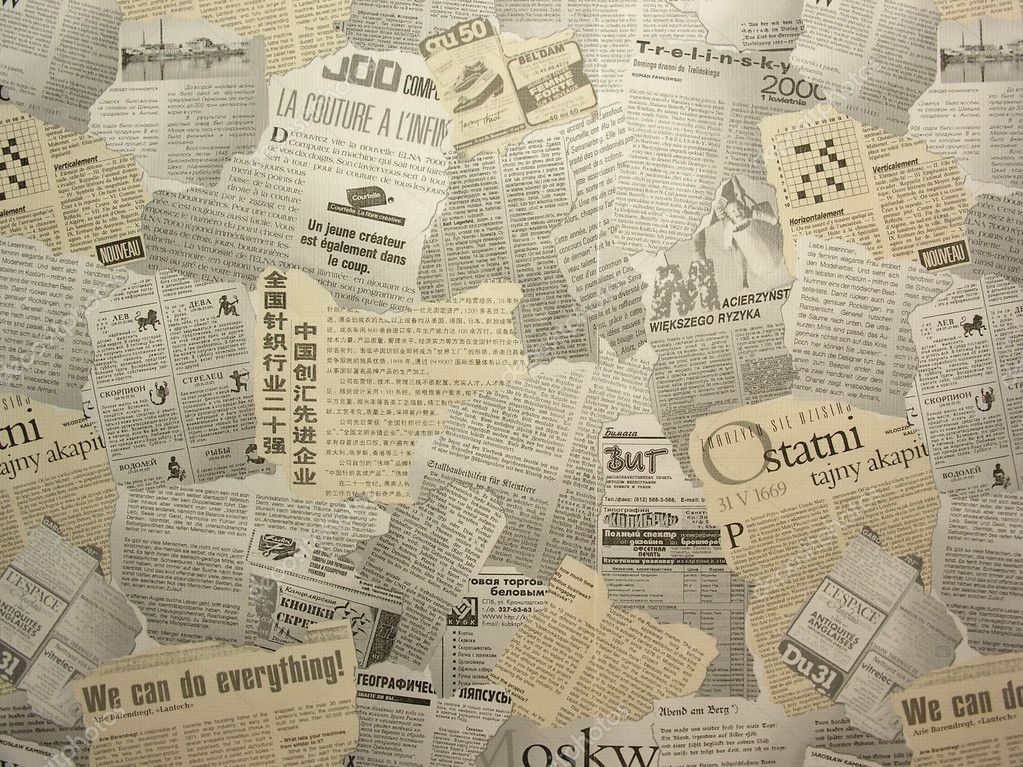
Чтобы это исправить, зажимаем клавишу Alt и перемещаем опорную точку в центр буквы.
Шаг 3
Перемещаем, поворачиваем и корректируем размер буквы. Закончив, жмем клавишу Enter, чтобы применить трансформацию.
Шаг 4
Повторяем процесс, чтобы трансформировать остальные буквы.
13. Добавляем фон
Шаг 1
Над слоем Solid Color (Цвет) добавляем копию текстуры бумаги 2, корректируем ее размер и уменьшаем непрозрачность до 50%.
Шаг 2
Имейте в виду, что вы в любой момент можете настроить шрифты, размеры и отредактировать маски каждой буквы.
Поздравляю, мы закончили!
В начале урока мы создали много текстовых слоев, используя разные шрифты и размеры. Затем сгруппировали все буквы и добавили несколько текстур бумаги.
В конце мы изменили цвет некоторых элементов и применили трансформацию, чтобы результат выглядел реалистичнее.
Не стесняйтесь оставлять комментарии, предложения и делиться результатами.
Имитация газетной фотографии — мелкая сетка на фото
К фото со средним разрешением подойдёт способ, который я опишу ниже.
Для начала создаём в фотошопе новый документ размером 2х2 пиксела на белом фоне. Для удобства работы увеличиваем отображение документа в окне, зажав клавишу Alt и прокручивая колёсико мыши,берём инструмент «карандаш» чёрного цвета, делаем диаметр кисти 1 пкс и делаем такой рисунок:
Далее открываем вкладку Редактировать—>Определить узор (Edit—>Define Pattern), в открывшемся окне придумываем имя, сохраняем.
Создаём аналогичный документ 2х2 пкс, но уже на прозрачном фоне:
Затем создаём такие же рисунки, но 4х4 пкс и чёрные квадратики будут размером 2х2 пкс.
Для всех рисунков повторяем действия «Редактировать—>Определить узор…»
Эффект газетной сетки применяется , в основном, к чёрно-белым фотографиям. В Фотошопе существует множество способов преобразования цветной фотографии в чёрно-белую. Простейший из них — нажать клавиши Ctrl+Shift+U, но простой — не значит лучший. В данном случае я предлагаю использовать микширование каналов. Кликаем вкладку Изображение—>Коррекция—>Микширование каналов (Image—>Adjustments—>Channel Mixer), в появившемся окне ставим галку на «Монохромный» и изменяем по необходимости положение ползунов.
Простейший из них — нажать клавиши Ctrl+Shift+U, но простой — не значит лучший. В данном случае я предлагаю использовать микширование каналов. Кликаем вкладку Изображение—>Коррекция—>Микширование каналов (Image—>Adjustments—>Channel Mixer), в появившемся окне ставим галку на «Монохромный» и изменяем по необходимости положение ползунов.
Затем открываем палитру слоёв (клавиша F7), кликаем внизу панели по кнопке «Добавить стиль слоя», выбираем «Наложение узора».
Выбираем узор «чёрный с белым 4х4 пкс», режим наложения — Перекрытие, также по вкусу и в зависимости от разрешения рисунка подбираем масштаб и прозрачность. У меня эти значения 100%
Результат применения этих настроек можно увидеть в левой части фотографии, расположенной ниже.
Но если применить другие настройки, то и результат получится другим. Например, за основу узора взять чёрно-прозрачный рисунок 2х2 пкс с настройками: режим наложения — затемнение основы, непрозрачность 59%, масштаб 221% показан в правой части фотографии.
Результат применения узоров и стилей:
Таким образом, комбинируя узоры и их прозрачность, режимы наложения, масштаб и другие параметры, можно добиться различных результатов для одной фотографии, от «журнального» качества до низкоконтрастной мутной фотки из бульварной газетки.
Шаблон газеты правда для фотошопа
Автор: Олег Лодянов. Дата публикации: 28 декабря 2016 . Категория: Уроки фотошопа коллажи.
(Фотошоп: фото в газете).
С помощью этого урока «Газета для Фотошопа» Вы сможете сделать своим друзьям замечательный шуточный подарок.
Идея этой шутки состоит в том, чтобы вставить фотографию друзей в реальную газету.
Представьте себе – Вы отправляете своим друзьям изображение газеты, где в передовице на первой странице «напечатана» статья, в которой их фотография и несколько строк о них. Сколько времени, по-Вашему, они будут искать эту газету?
Для этого нам понадобится найти подходящую газету для Фотошопа, желательного из региона проживания Ваших друзей и само фото, которое мы будем вставлять в газету. В газете мы, кроме фото, заменим дату и текст под фотографией.
В газете мы, кроме фото, заменим дату и текст под фотографией.
Я нашёл в интернете Севастопольскую газету, поскольку мои друзья живут именно там.
И вот что мы получим в итоге:
Открываем изображение газеты в Фотошопе.
Фото моих друзей откроем в Фотошопе сразу как Смарт-объект. Для этого в программе нажимаем Файл – Открыть как смарт-объект… и выбираем нашу фотографию. Это мы делаем с двумя целями: во-первых, чтобы при изменении размеров наше фото не потеряло чёткости, а во-вторых, чтобы мы могли гибко использовать фильтры.
Это же можно сделать и по другому: открываем фотографию в Фотошопе, кликаем в палитре слоёв по слою правой кнопкой мыши (ПКМ) и выбираем «Преобразовать в смарт-объект».
Внизу миниатюры слоя появляется значок смарт-объекта.
Перетаскиваем нашу фотографию в документ «Газета»: выбираем инструмент Перемещение и, удерживая Левую Клавишу Мыши (ЛКМ), тянем изображение на нашу Газету.
Переходим в Редактирование – Свободное трансформирование или нажимаем сочетание клавиш Ctrl + T . И подгоняем фотографию под размер картинки в газете.
И подгоняем фотографию под размер картинки в газете.
Делаем активным слой с нашей фотографией и выключаем видимость слоя. Выбираем инструмент выделения Прямоугольная область (быстрая клавиша М) и выделяем рамкой фотографию в газете, на место которой мы вставляем фотографию.
Включаем видимость слоя и нажимаем сочетание клавиш Ctrl + G . Таким образом, мы создали группу, в которую пока входит только один слой с нашей фотографией, а потом будут лежать и корректирующие слои. Раскрываем группу, нажав на треугольник, рядом с именем Группа 1. Кликаем ЛКМ по слою «Группа 1» (делаем слой активным).
Нажимаем на значок Маски слоя в палитре Слои
У нас появилась маска слоя в Группе, а фотография обрезалась строго по выделению и теперь, встав на слой с фото, мы сможем изменять её размер, перемещать её и она не выйдет за рамки выделения.
Фотография у нас цветная и наша задача сделать её не просто чёрно-белой, а подогнать по оттенку и насыщенности к общему фону газеты.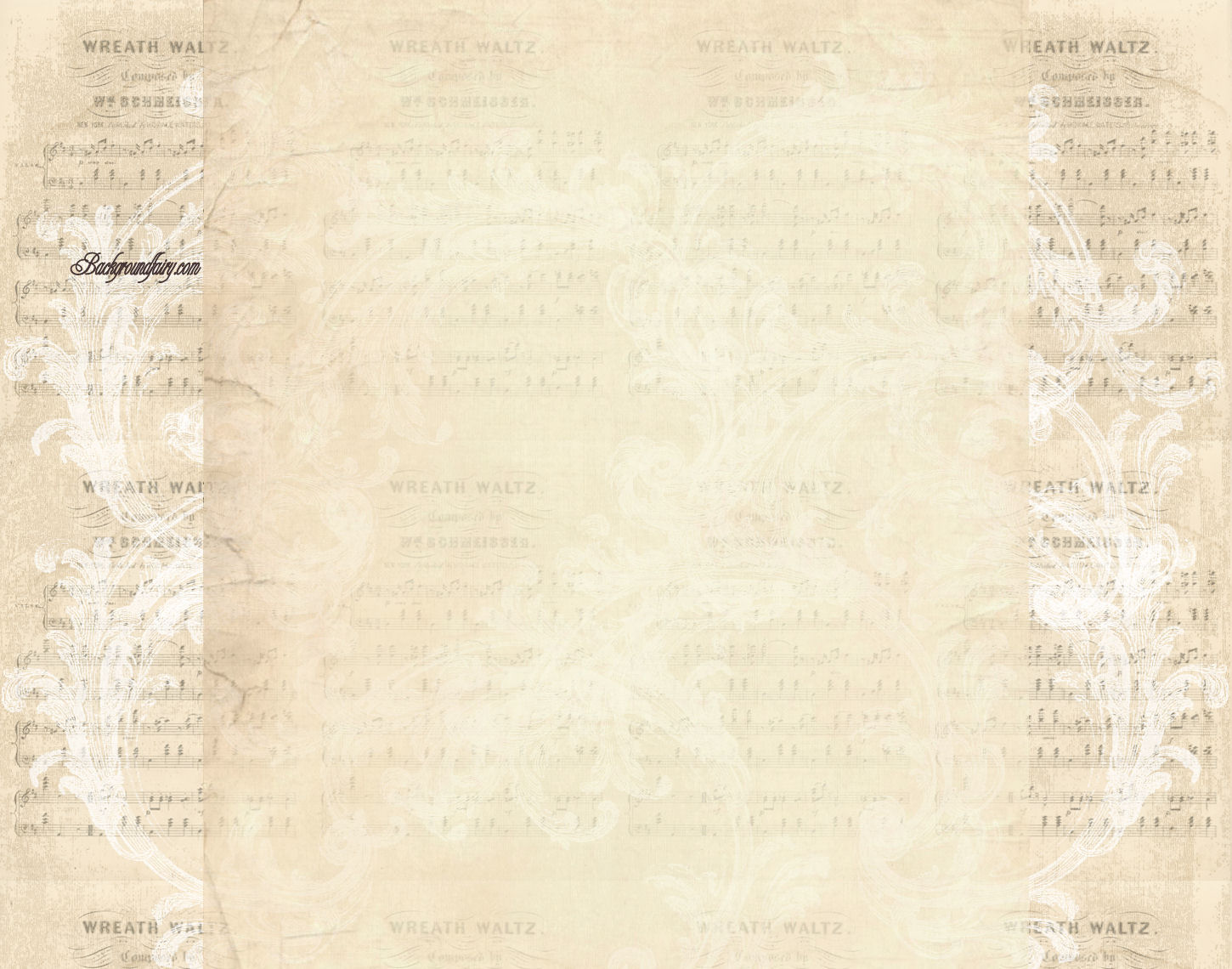 Для этого переходим на слой с фото и меняем Режим наложения на Яркость.
Для этого переходим на слой с фото и меняем Режим наложения на Яркость.
Фотография по тону стала почти такой же, как и общий тон газеты. Но нам надо ещё подобрать экспозицию снимка и сделать её чуть светлее.
Идём на вкладку Изображение > Коррекция > Тени/Света. И щёлкаете по вкладке внизу окна Дополнительные параметры.
Параметры ставим примерно как на фото ниже, т. е.:
Эффект Тени увеличиваем до 100%, немного поднимаем Ширину тонового диапазона.
Эффект Света увеличиваем совсем немного и поднимаем Контрастность средних тонов. Поиграйтесь с этими настройками, добиваясь большей схожести по тону с другими картинками в газете. Нажимаем кнопку Ok.
Родная картинка в газете слева смотрится немного не резкой. Поэтому размоем совсем чуть-чуть нашу фотографию. Идём в Фильтр – Размытие – Размытие по Гауссу. Радиус размытия ставим совсем небольшой 0,2-0,3 пикс. Нажимаем Ok.
Обратите внимание – под слоем с нашей фотографией появились значки Смарт- фильтр.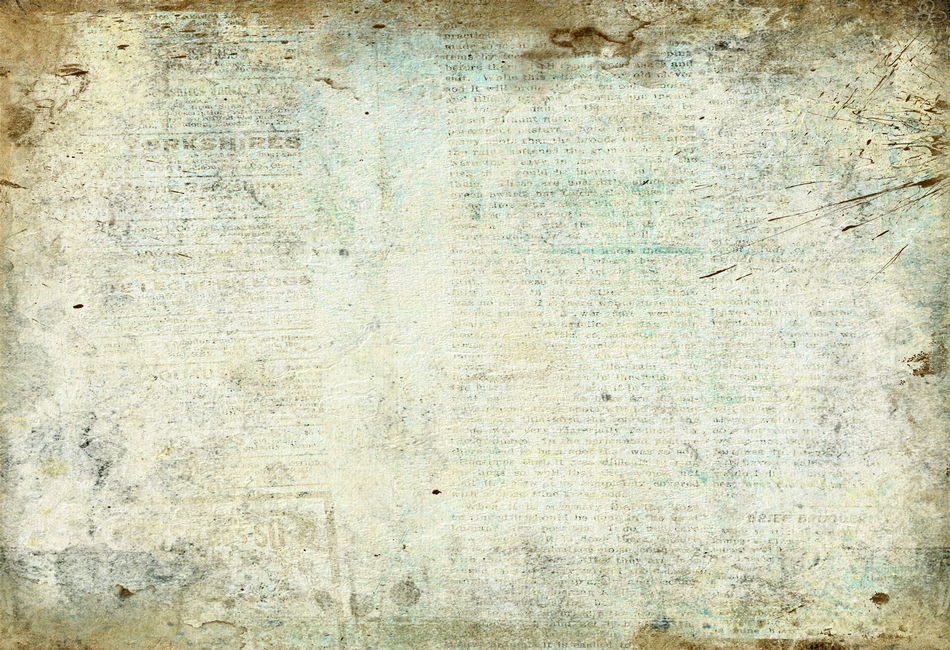 И в этом преимущество смарт-объектов. Вы в любой момент можете вернуться к любому из применённых фильтров. Щёлкните дважды по названию фильтра и Вы вернётесь в настройки фильтра. Вы можете отключить видимость фильтра (глазик) или вовсе удалить его. А если дважды щёлкнуть по значку справа от названия фильтра, то
И в этом преимущество смарт-объектов. Вы в любой момент можете вернуться к любому из применённых фильтров. Щёлкните дважды по названию фильтра и Вы вернётесь в настройки фильтра. Вы можете отключить видимость фильтра (глазик) или вовсе удалить его. А если дважды щёлкнуть по значку справа от названия фильтра, то
Вы сможете уменьшить воздействие фильтра, уменьшив непрозрачность.
Если есть необходимость ещё подкорректировать нашу фотографию, то можно воспользоваться Корректирующими слоями, нажав на средний значок внизу палитры слоёв.
Выбрать, например Экспозиция, где поиграть с движками Экспозиции, Сдвиг и Гамма-коррекция. Я также применил корректирующий фильтр Фотофильтр Холодный.
Получаем вот такую газету с нашей фотографией.
Теперь займёмся текстом. Заменим № и дату газеты.
Делаем активным нижний Слой 0. Выбираем инструмент выделения «Прямоугольная область» и выделяем прямоугольник выше строки с номером и датой и размерами чуть больше их. Щёлкаем ПКМ внутри выделения и выбираем Скопировать на новый слой. Перемещаем этот слой на самый верх в палитре слоёв.
Щёлкаем ПКМ внутри выделения и выбираем Скопировать на новый слой. Перемещаем этот слой на самый верх в палитре слоёв.
Выбираем инструмент Текст. В меню Окно ставим галочку напротив строки Символ. Откроется палитра Символ. Щёлкаем инструментом Текст выше строки с № и датой и набираем на клавиатуре нужный текст. Выделяем его мышкой и начинаем подбирать подходящий шрифт, размер и пр. В данном случае подошёл шрифт с параметрами (см. фото):
Шрифт –“Time New Roman”- “Bold”, кегль – 12 пт. Но в каждом конкретном случае надо подбирать и шрифт цвет его по Вашей газете (это, кстати, самая длительная и трудная часть работы).
Объединяем два верхних слоя в Группу ( CTRL + G ). Выбираем инструмент Перемещение и стрелочкой Вниз на клавиатуре опускаем вырезанный чистый участок газеты с текстом на строку с № и датой. Выравнивая по линеечке.
Теперь поработаем с текстом вокруг фотографии.
Создаём копию Слоя 1 (слой с выделенным фрагментом газеты) – нажимаем сочетание клавиш Ctrl + J.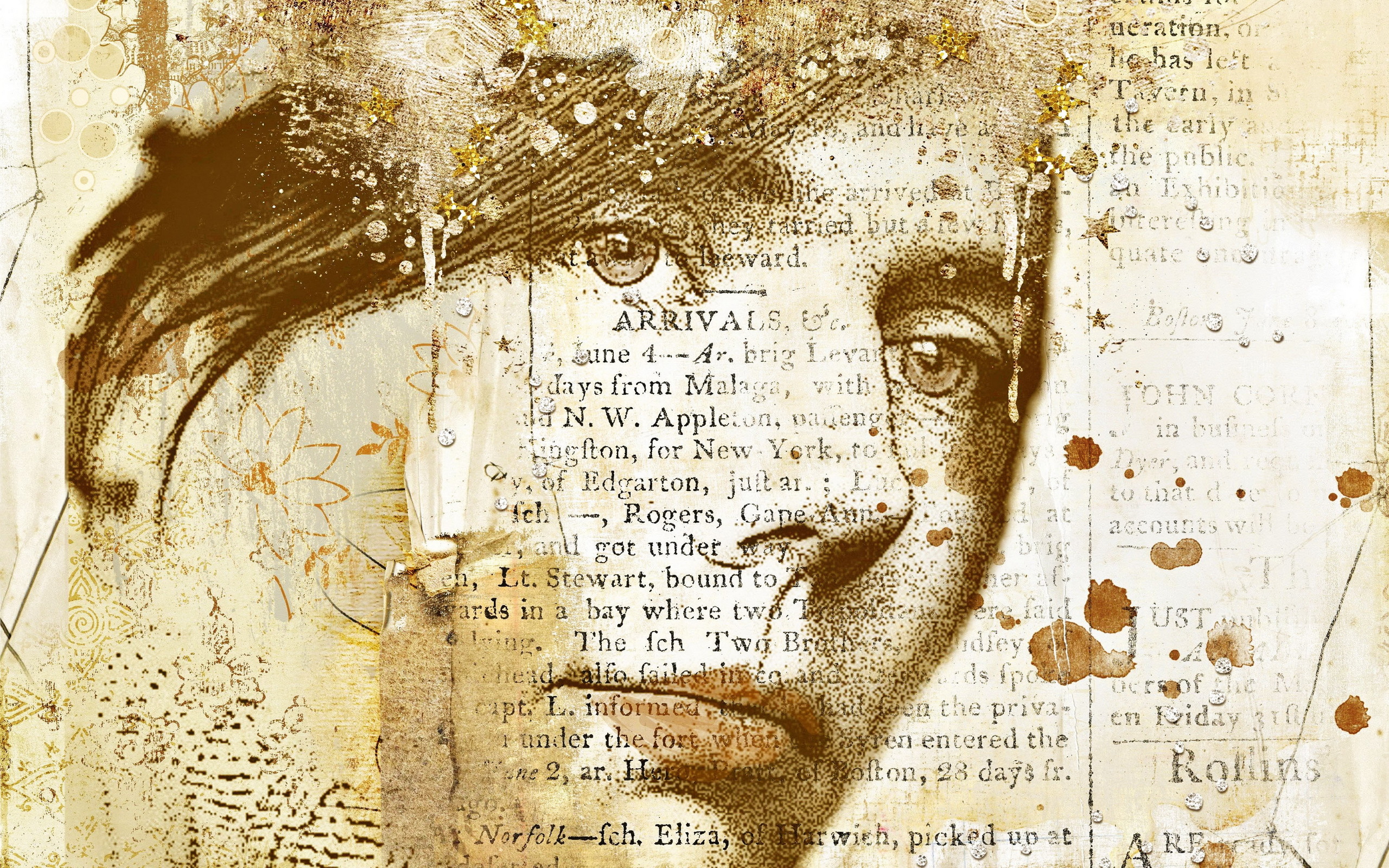 Переносим слой на самый верх в Панели слоёв, а сам фрагмент передвигаем на участок текста рядом с нашей фотографией. Применяем к фрагменту Свободную трансформацию (Ctrl + T) и растягиваем его до размера столбца текста.
Переносим слой на самый верх в Панели слоёв, а сам фрагмент передвигаем на участок текста рядом с нашей фотографией. Применяем к фрагменту Свободную трансформацию (Ctrl + T) и растягиваем его до размера столбца текста.
Таким образом мы сделали заплатку на столбце с текстом на котором сможем напечатать свой текст. Выбираем инструмент Текст, выделяем этим инструментом прямоугольную область вокруг нашей заплатки и набираем на клавиатуре наш текст.
Подбираем шрифт схожий с газетным. В данном случае это Arial – Narrow размером в 9пт и остальными параметрами как на фото ниже.
Объединяем слои Слой 1 копия и Текст в группу, нажав Ctrl + G и, выбрав инструмент Перемещение, перетаскиваем нашу заплатку на колонку текста правее. Выравниваем по тексту, используя Направляющие линейки ( по умолчанию они зелёного цвета). Для большей схожести текста можно уменьшить немного Непрозрачность.
Дублируем Группу Текст 1, нажав сочетание клавиш Ctrl + J. Открываем Группу Текст 1 копия и делаем активным Слой 1 копия.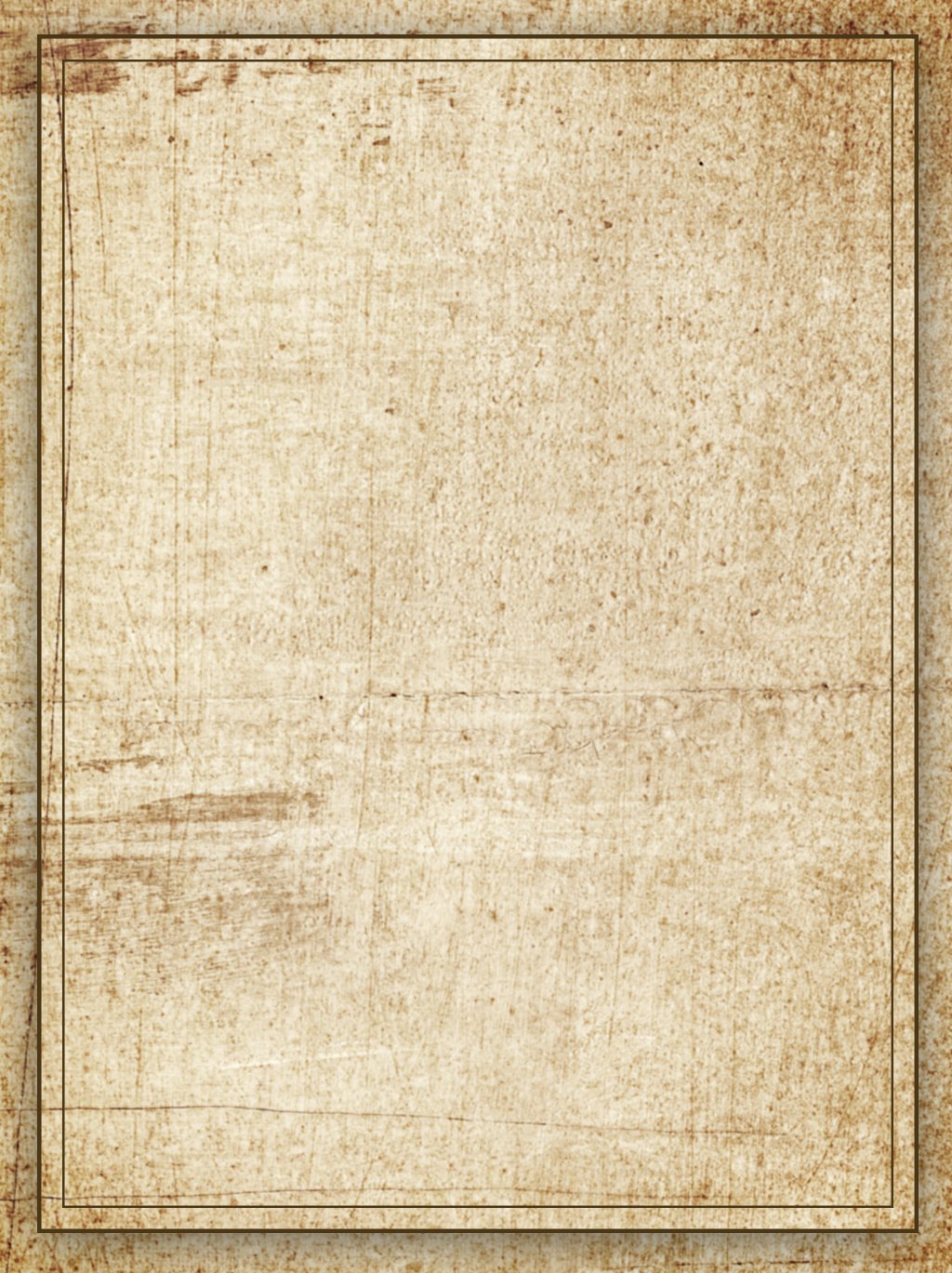
Нажимаем сочетание клавиш Ctrl +T (Свободное трансформирование) и растягиваем нашу заплатку на количество строк, которые Вы будете писать.
Выбираем инструмент Текст, включаем видимость текстового слоя и, находясь на нём, выделяем напечатанный текст. Впечатываем вместо него продолжение нового текста.
Параметры шрифта остаются без изменений.
Наша газета для Фотошопа готова! Теперь можем отправить её Вашим друзьям, снабдив подписью типа: «Я и не подозревал, что Вы, друзья мои, так популярны в Вашем городе!». И ухмыляться потихоньку, пока они перерывают все газеты города в поисках этой заметки.
На этом урок закончен.
Приятных творческих успехов
Автор – Олег Лодянов (kinoLOG).
Скачать урок в формате PDF и исходники к нему:
Чтобы получить интересные уроки на свой адрес, введите свои данные в форму подписки ниже:
Тебе также может понравиться
Набор информационных шаблонов сообщений о последних новостях
nainizul
Пресс-релиз копирайтинг плоские крошечные люди векторная иллюстрация продаж дизайн шаблона целевой страницы
normaals
Газета экономика страниц реалистичные шаблон дизайна с диаграммами мировых деловых новостей карта бизнесменов черные силуэты векторные иллюстрации
macrovector_official
Бизнес шаблон вдохновения флаер
sapureceh
onyxprj
onyxprj
lembergvector
Современная газета логотип шаблон
luckycreative
Свернуть голубая белая волна воды абстрактный фон
nhonya
Бланк макета открытой газеты
maxstock
Профессиональный корпоративный бизнес флаер
user4137150
Отправка электронных писем и статей от начала до конца. конверты и компьютеры векторная иллюстрация концепции
конверты и компьютеры векторная иллюстрация концепции
nakigitsune-sama
Приложение новостей. современные плоские графические элементы для веб-баннера, шаблон целевой страницы, веб-сайт. иллюстрации.
benzoix
Бланк макета открытой газеты
maxstock
Подписаться на рассылку
user5751350
Веб-шаблон целевой страницы новостей сми и концепции газеты
efosstudio
Шаблон концепции новостей и медиа с телевизионным фургоном и новостным микрофоном в современном изометрическом стиле.
fatmawatilauda
Подписаться на электронную почту плоский дизайн векторные иллюстрации
agung.sptr
maxstock
Векторные иллюстрации шаржа сложенной газеты. шаблон важной информации. плоский векторные иллюстрации шаржа.
andrew_derr
Газетный журнал модульная конструкция с рекламной информацией вектор шаблон
microone
E-mail подписаться, онлайн шаблон рассылки с почтовым ящиком и кнопку отправки на экране ноутбука.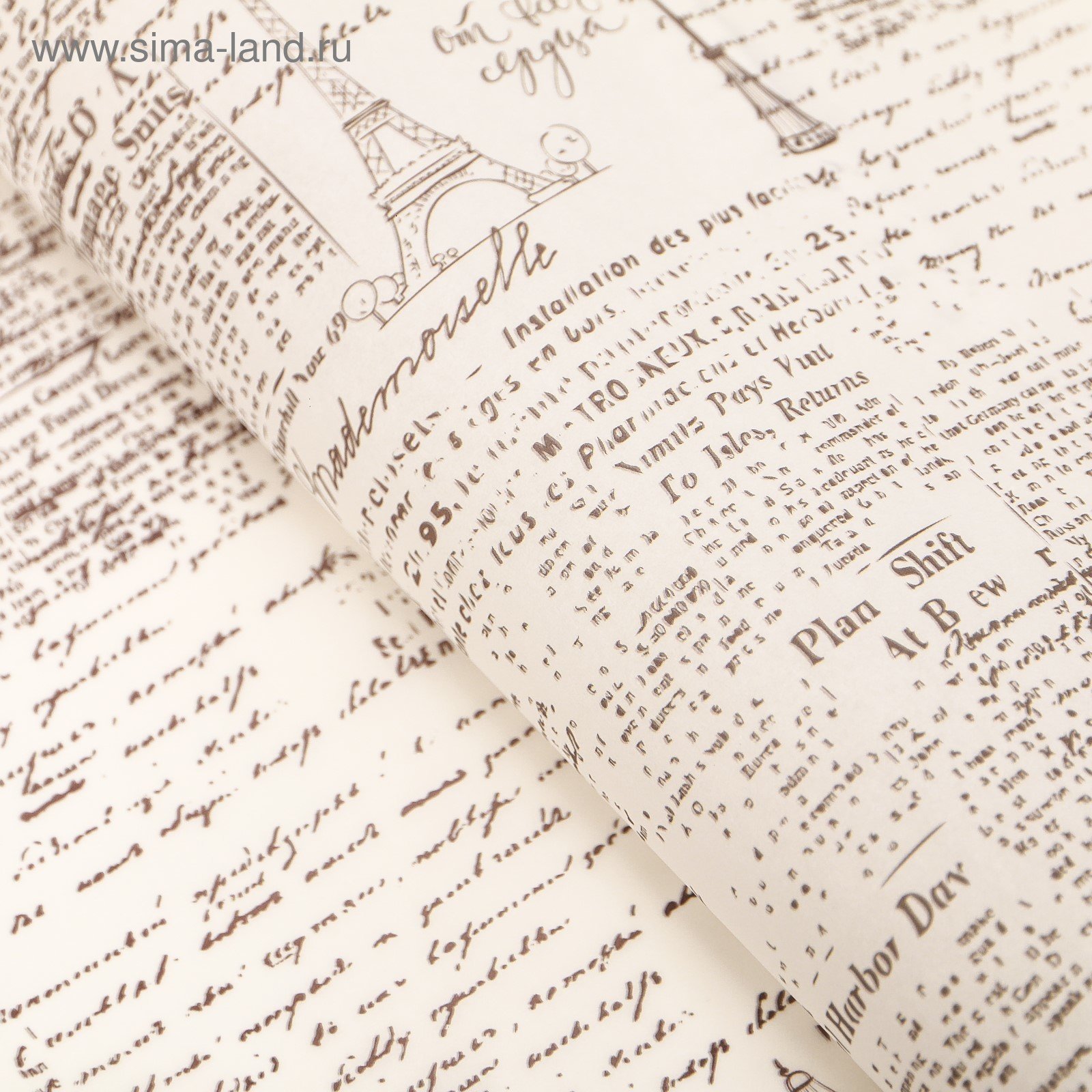
user1558154
Новости концепции целевой страницы для сайта
user12592530
Регулярно распространяется новостное издание по электронной почте с некоторыми темами, интересующими его подписчиков.
photoroyalty
Шаблон концепции новостей и медиа с тв-фургоном с современной изометрией для шаблона сайта
fatmawatilauda
Новости концепции целевой страницы для сайта
user12592530
E-mail подписаться, онлайн шаблон бюллетеня вектор с почтовым ящиком и кнопку отправки. векторная иллюстрация штока
user1558154
Пустой журнал макет на белом фоне.
maxstock
Набор медиа инфографики
macrovector_official
Шаблон электронной формы подписки.
pplahotya
Пустой газетный макет
lembergvector
Векторные иллюстрации шаржа сложенной газеты. шаблон важной информации с целью. целевой маркетинг мультфильм иллюстрации.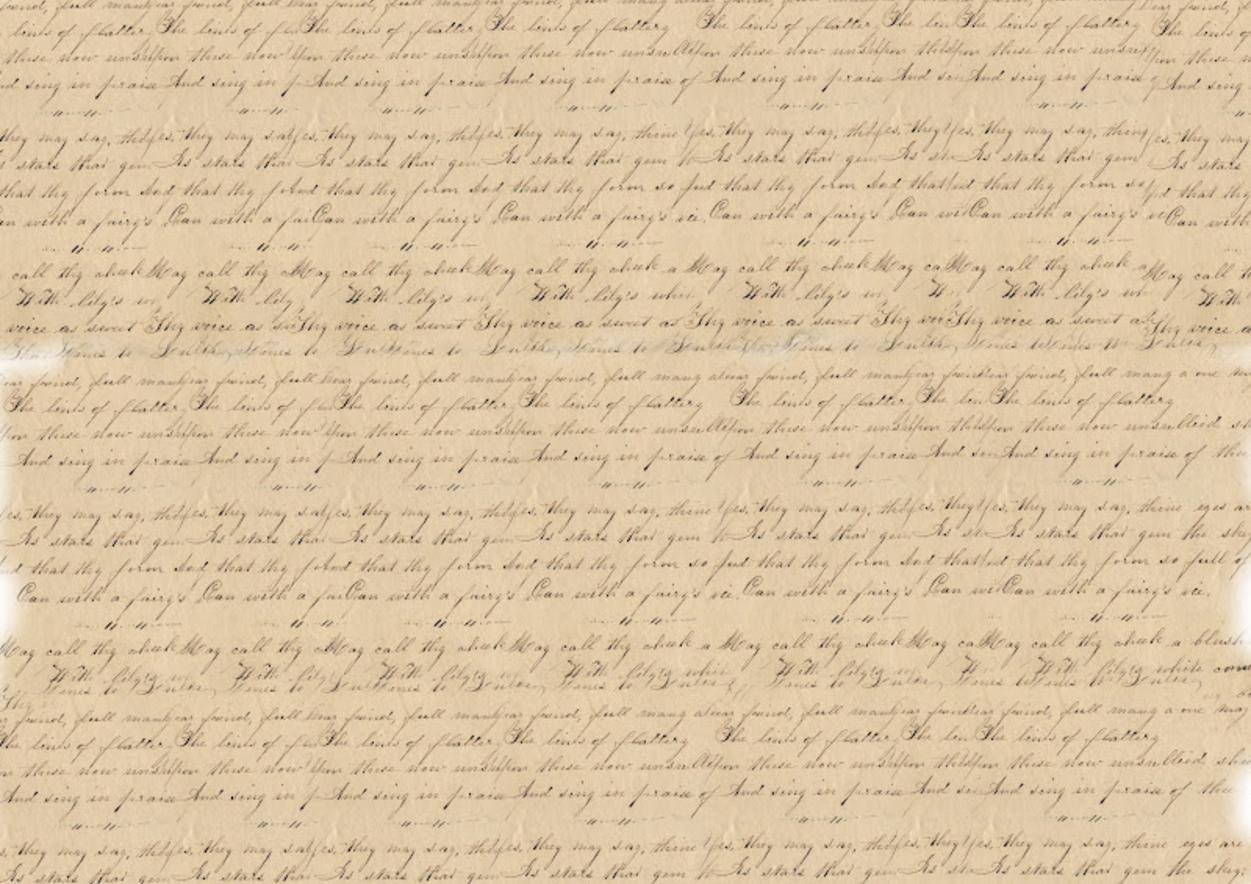
andrew_derr
Глобальный бизнес. новости на смартфоне
talexey
Шаблон целевой страницы читайте онлайн статьи
putr
Шаблон целевой страницы доставщика с почтовым ящиком
user12592530
Рельефный геометрический квадрат черный фон.
lim_pix
Картонная коробка со смартфоном
talexey
Рельефный геометрический квадрат черный фон.
lim_pix
Подписаться на электронную почту дизайн линии векторные иллюстрации
agung.sptr
Подписаться на рассылку
user5751350
Рельефный геометрический квадрат черный фон.
lim_pix
Цвет геометрических фигур фон
lim_pix
Рельефный геометрический квадрат черный фон.
lim_pix
Газетный заголовок шаблона реалистичный плакат
macrovector
Газета шаблон реалистичная афиша
macrovector
Газета онлайн шаблон реалистичный
macrovector_official
Газета шаблон реалистичная афиша
macrovector
Плакат с дизайном главной страницы газеты с заголовками последних мировых новостей на фоне темного дерева
macrovector
macrovector
Социальные сети
Получи эксклюзивные ресурсы прямо на свой почтовый адрес
Copyright © 2010-2020 Freepik Company S.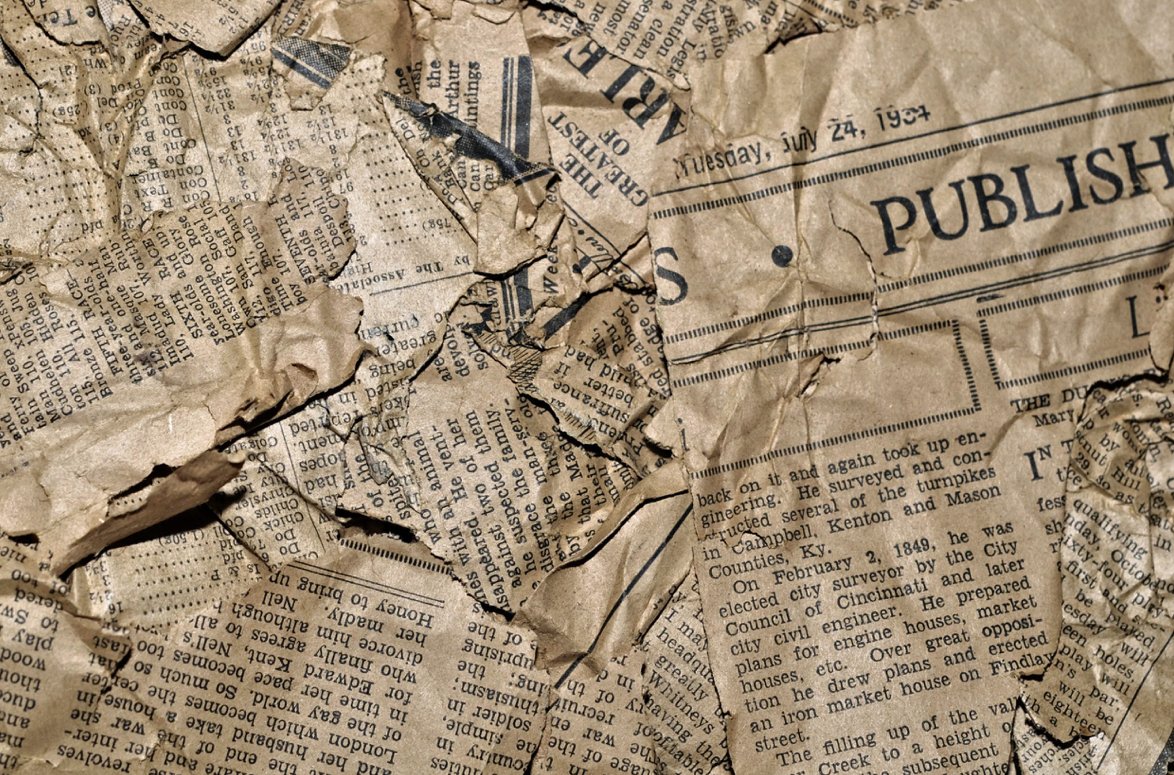 L. Все права защищены.
L. Все права защищены.
Регистрируясь на этом веб-сайте, ты принимаешь наши Условия использования и Политику конфиденциальности
Зарегистрироваться
И наслаждайся преимуществами
Увеличь свой ежедневный лимит скачиваний
Получи доступ к эксклюзивным предложениям и скидкам
Получи набор из 20 Премиум-ресурсов бесплатно, подписавшись на нашу рассылку
Уже есть аккаунт? Войти
Зарегистрироваться с аккаунтом социальной сети
Помощь с паролем
Введи имя пользователя или адрес электронной почты чтобы восстановить пароль. Ты получишь письмо с инструкциями. Если у тебя возникли проблемы с восстановлением пароля, свяжись с нами.
Здравствуйте!
В нашей рассылке ты найдешь эксклюзивные дизайны, новости и рекламные предложения.
Подпишись и получи 20 векторов Премиум
Да, получить Нет, продолжить без получения пакета
Мы защитим твою личную информацию. Подробнее
Сообщить
Уведомление о нарушении Авторских Прав
Если ты являешься владельцем авторских прав или агентом, отвечающим за это, и считаешь, что какой-либо контент на сайте Freepik нарушает авторские права твоей работы, ты можешь подать уведомление в DMCA для уведомления о ресурсах, которые могут представлять собой нарушение соответствующих лицензий
Сообщить о проблеме с загрузкой
Что пошло не так?
Поздравляем! Теперь ты Премиум пользователь Freepik.

Теперь ты можешь использовать весь контент без атрибуции и скачивать ресурсы, помеченные значком Премиум.
Краткое описание лицензии
Наша лицензия позволяет тебе использовать контент
- Для коммерческих и личных проектов
- В цифровых или печатных СМИ
- Можно использовать, неограниченное число раз в течение долгого времени
- В любой точке планеты
- Можно изменять, или создавать работы на основе данного контента
* Этот текст является только кратким описанием и не содержит никаких договорных обязательств. Для получения дополнительной информации, перед использованием контента прочитай наши Условия использования.
газета зеленый Ночной мост
правда и в кружок логотипа концепции лифс
газеты и увеличительное стекло квартиру вектор иллюстрация
правда преступность все время
Розовая газета Ручная роспись газета Красивая газета Газета иллюстрация
хорошо питаться правда wordart питание
газеты бумажные кораблики
неоновая газета с неоновой культурой
китайская традиционная морская газета
археологическая газета с древними чернилами
правда большой луны
газета белого столика
розовая газета упростила плакат
антикварная рекламная рекламная газета
правда небольшой вулкана курица
правда волосы длинные волосы
Старик Старик читает газету газета Старик читает газету
рекламная газета с двойным экспозиционным строительством
черная традиционная шелковая газета
Краткая пятницкая рекламная рекламная газета
офис Девушка читает газету Чтение газеты компьютер
летняя газета с оранжевыми фруктами на лето
газета В таиландском питательном достопримечательности
газета по традиционным элементам в китае
газета голубое газета на Корейском полуострове
газета по теннису
газета для гольфа
Pngtree 3-я годовщина
Купить 1 получить 3 года
Pngtree offers over 1855газета правдаPNG and vector images, as well as transparant background газета правдаclipart images and PSD files. Download the free graphic resources in the form of PNG, EPS, AI or PSD.
Download the free graphic resources in the form of PNG, EPS, AI or PSD.
Присоединяйтесь к команде проектантов pngtree
Загрузите первый дизайн, защищенный авторским правом. получить пакет купонов дизайнера $5 + $88
Фотошоп для фотографа. Часть I
В этой электронной книге собраны подробные и прекрасно иллюстрированные уроки Фотошоп. Они помогут вам изменить соответствующим образом вашу фотографию. Если ваша фотография состарилась или имеет дефекты, руководствуясь этими уроками вы с легкостью сможете улучшить её и откорректировать.
Благодаря представленным урокам Фотошопа для фотографа вы сможете: придать вашей улыбке на фотографии белоснежный вид зубов, искусственно состарить фото, превратить фотографию в картину, заменить цвет волос, заменить цвет фона, заменить цвет глаз, создать фотоколлаж, применить массу различных эффектов к вашей фотографии и много другое. Скачайте эту электронную книгу и вы сможете удивить своих знакомых и родственников.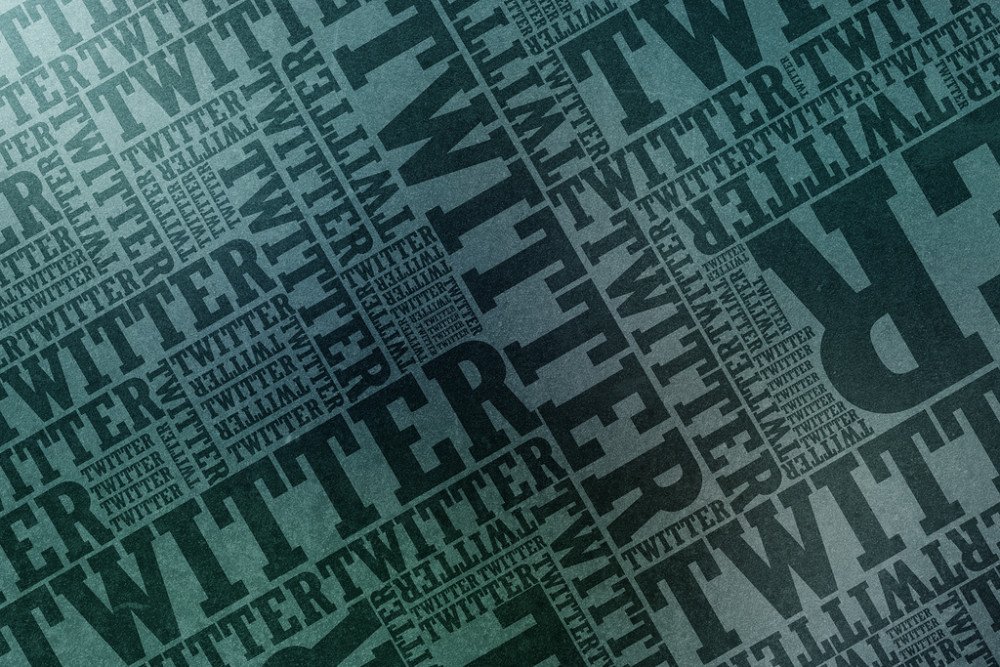
- Свежий взгляд
Что делать, если фотография явно показывает ваши уставшие воспаленные глаза? Photoshop подскажет… - Ослепительная улыбка
Попробуйте зубную пасту Photoshop! И ваши зубы станут ослепительно сиять как у голливудских звезд! - Ты-звезда!
Этот урок Photoshop поможет вам самостоятельно смастерить супер-постер! - Мягкий фото-фокус
Этот урок покажет вам как, благодаря несложным действиям в программе Photoshop, можно добиться эффекта мягкого фокуса на фотографии - Замена отражения в очках
В этом уроке Вы научитесь легко заменять отражение на очках - Замена цвета волос
С помощью этого урока вы сможете точно определить, какой цвет волос лучше всего подойдет вашему лицу. - Гламурный эффект
В этом уроке вы научитесь с помощью программы Adobe Photoshope создавать гламурный эффект.
- Состаривание фото
В этом уроке мы научимся так изменять фотографию в фотошопе, что она станет подобной тем, которые лежат у бабушек в старых, пыльных альбомах. - Превращение фотографии в картину
Создаем из обычной фотографии картину, написанную маслом. - Стоп кадр
Как быстро сделать эффект стоп кадра в фотошопе. - Аленький цветочек
Превращаем обычную девушку в Аленушку из всем известной сказки «Аленький цветочек» - Молодой месяц
Вашему вниманию предлагается очень романтичный Photoshop урок. Будем украшать ночное небо месяцем. - Два в одном!
Этот урок Photoshop подскажет вам, как можно воссоздать на одной фотографии последовательность действий. - Сиреневый закат
Этот урок Photoshop покажет вам, как легко можно поменять цвет заката на любой другой. - Меняем фон на фото
Этот урок подскажет как легко и эффективно заменить фон на фотографии - Размытый фон
В этом уроке, чтобы выделить объект на фото, мы будем применять к фону лучеобразное размытие.
- Цветной акцент
Этот урок Photoshop покажет вам, как можно выделить объект на фотографии с помощью цвета - Копируем лица
Этот урок Photoshop покажет вам, как легко можно копировать лица одних людей и вставлять их другим - Замена цвета глаз
Этот урок познакомит вас с инструментом, с помощью которого вы сможете менять цвет глаз. - Твоя тату здесь!
Photoshop предлагает вам уникальную возможность — без боли и не ущемляя ваши моральные и эстетические принципы изменить свой образ на фотографии - Мы победили! Сочи-2014
Мы не могли пройти мимо такого события! Свою бескрайнюю радость выражаем в форме следующего Фотошоп-урока. - Америка под маской
Этот урок специально в дополнение к новой статье о маске слоя. Применяя выборочное колорирование в Фотошоп, вы можете приковать глаза обозревающего на ключевые объекты изображения.
- Фото в графику
Здесь все черным по белому, а потом белым по черному написано, как сделать из фото графический рисунок. - Фото в рисунок
Кто не художник, а только учится? Этот урок для Вас! - Роза на закате
Урок Photoshop подскажет, как совмещать две фотографии вместе используя маски. - Рисуем рамку
Создаем в Photoshop простую и изящную рамку для фотографии - Простой коллаж
Здесь вы увидите, что все гениальное просто! - Калейдоскоп
Этот урок покажет, как сделать калейдоскоп из кусочков фотографий. - Негатив в позитив!
Из этого урока Photoshop вы узнаете, что фотографии в виде негатива тоже могут хорошо смотреться. - Эффект Sepia
Из этого урока Photoshop вы узнаете, как обычной цветной фотографии придать стильный цвет Sepia - Песочный налет
В этом фотошоп уроке вы узнаете, как превратить обычное фото в песочное - Супер трюк!
В зтом Photoshop уроке мы расскажем вам о том, как разорвать фотографию в Фотошопе - Фото в стиле Pop-art
Cоздавать картинки в стиле Поп-арт очень просто. Сами проверьте!
Сами проверьте! - В одном цвете
Этот Photoshop урок покажет вам, как создать эффект будто фотографию положили под цветное стеклышко - Рельефная картина
Этот Photoshop урок покажет, как придать фотографии эффект нарисованной картины с рельефным эффектом - Царевна-лягушка
Этот Photoshop урок покажет вам, как придать сюрреалистичный эффект фотографии. - Массовая перекраска
В этом уроке Photoshop вы узнаете, как поменять цвет сразу всем цветам на огромной живописной поляне - Гитара Пикассо
В этом Фотошоп уроке мы ненадолго превратимся в настоящих кубистов. - Газетное фото
В этом уроке Photoshop мы будем создавать эффект будто ваша фотография попала в газету. - Удаляем голубиные пометки
…Тут откуда не возьмись стая голубей налетела… И один самый ушлый взял да и . .. как бы сказать… поставил на вас смачную метку! Что теперь делать? Ответ здесь!
.. как бы сказать… поставил на вас смачную метку! Что теперь делать? Ответ здесь! - В джазе только Белки!
Делаем забавный коллаж «бельчонок — саксофонист»! - Смотрим на мир глазами хищника
В этом фотошоп уроке вы научитесь трансформировать любую фотографию (ночную или дневную) в настоящее отображение глаз хищника - Превращение по градиенту
Супер-фотошоп трюк для фотографий! Превращаем изображение по градиенту из настоящего в нарисованное карандашом - На 7-ом небе
После этого фотошоп урока вы сможете придавать фотографиям такой эффект, будто они сделаны в раю или где-то на седьмом небе - Стиль Retro Art
В этом Фотошоп уроке мы будем придавать фотографии стиль Retro Art - Новый вид обрамления для фото
Ваши любимые фотографии можно вставлять не только в рамочки. Предлагаем вам новый оригинальный фотошоп способ оформления фотографий.
- Атомная капуста
Вы знали раньше, что цветную капусту можно не только готовить, но и взрывать? - Тигры на воле!
В этом Фотошоп уроке вы узнаете, как нарисовать тигра выходящего из телевизора - Какие люди в Голливуде?
Сделайте себе голливудское личико с помощью этого Фотошоп урока. - Кошки любят молоко и…
В этом Фотошоп уроке мы будем замещать обычное изображение на фотографии на текстовое. - Джесика Альба в лучах солнца
Придаем фотографии мягкий эффект теплого сияния - Дама «Черви»
Рисуем в Фотошоп ваш портрет на игральной карте - Каждый день разная!
В этом уроке учимся менять цвет автомобиля. - Make-up для смелых девушек
Хотите примерить на себе или подруге виртуально-экстремальный мэйк ап? Тогда смотрите этот урок… - Фотокоррекция пейзажа
В этом Фотошоп уроке предлагаем Вам ознакомиться с процессом корректировки фотографии и одновременного создания коллажа.
- Добавляем цвет черно-белым фото
Предлагаем вам Фотошоп урок по оживлению черно-белых фотографий - Слоевый микс
Научитесь смешивать слои в нужных пропорциях, тогда будут получаться вот такие коллажи. - Ночное освещение
В этом уроке вы не только познакомитесь с классным фильтром Эффекты освещения, но и нарисуете невероятный ночной пейзаж. - Фокусируем и приближаем
В этом фотошоп уроке вы узнаете, как фокусироваться на отдельных частях фотографии с целью придания эффекта глубины - Земля — квадратная!
Вы уверены, что Земля и Луна круглые? В Фотошопе их очень просто превратить в квадратные! - Фотошоп против морщин
Скажем «НЕТ» старению с помощью фотошопа! - Глобальное осветление
Глобальное фотошоп осветление всего за 5 секунд. - Какое снежное лето выдалось!
Фотошоп научит вас добавлять снежок на летнее фото.
- Промок до нитки
Прогноз погоды на этот урок — рисуем сильный дождь! - Мир Вам!
Этот замечательный фотошоп урок говорит о том, что мы все сделаны из света. - Освежите воспоминания
Делаем фото сочнее и ярче! - Бронзовый отлив
Яркий бронзовый отлив фотографии легко сделать в Фотошоп. - Кросспроцессинг — что это такое?
Лучше раз увидеть, чем раз услышать! - Формула «S»
Сейчас вы увидите, какие чудесные изменения происходят с серым скучным фото, если его отредактировать с помощью Кривых - Коррекция портрета
Этот Фотошоп урок поможет вам разобраться в таком тонком и запутанном деле, как обработка портретных снимков - Превращаем черно-белое фото в цветное
Знаете ли Вы, что отреставрированным фото можно придать еще больше жизни. Нужно всего лишь добавить им цвета! - Искорки в глазах
Из этого Фотошоп урока вы узнаете уникальную технику, с помощью которой глаза на вашем фото просто засияют и заискрятся.
- Марафет для Halloween
На вечеринке Halloween макияж должен быть мистическим, экстремальным и сногcшибательным. Пробуем сделать такой же! - Замурованный гитарист
В этом Фотошоп уроке будем придавать обычной стене реальную кирпичную текстуру. - Донжуан
В этом Фотошоп уроке будем делать коллаж «Мужчина после бурного свидания» - До 16 и старше…
Подгоняем формы и округлости скульптуры под параметр хх - Живое дерево
Превращаем ствол дерева в человеческое лицо! - Глаза — зеркало души…
Фотошоп Мастер-класс: Рисуем отражение в глазах - Добавляем ПАЗЛЫ в Фотошопе
Здесь вы увидите, как любому изображению придать пазлообразную текстуру - Розочка из мастики
Чтобы нарисовать розочку из мастики нужен всего один фильтр… - Фотошоп графика
Здесь будем рисовать черно-белую и бело-черную графику.
- Фотошоп фильтр «Выделение краев»
Смотрим на работу фотошоп фильтра «Выделение краев» и превращаем фото-объекты в рисунки. - Блестеть не будет!
Предлагаю Вам самый простой и эффективный способ по удалению жирного блеска с лица - Восстанавливаем цвета на старом фото
В этом Фотошоп уроке будем восстанавливать старую, потерявшую цвет фотографию. - Коррекция за секунды
В этом коротком фотошоп уроке вы узнаете секундный способ редактирования цифровых фотографий, которым чуточку не хватает яркости и контраста - Свадебный коллаж
Долгожданный свадебный коллаж наконец-то в эфире! - Был и сплыл!
В этом Фотошоп уроке будем удалять нежелательные объекты с фотографии - Привет из Дании!
Красивая стильная рамка для фото за два щелчка! - Свадебный коллаж
В этом уроке мы будем создавать свадебный коллаж - Быстрая смена декораций
В этом уроке будем баловаться с режимами наложения, и по ходу менять цвет фона на фотографии.
- Греем носик в Фотошопе!
Пусть с красным носом ходит Дед Мороз, но не невесты с женихами! В этом уроке удаляем эффект красного носа. - Фото под старину
Попробуйте этот фотошоп способ превращения фотографий в классические старинные. - Просто ЗМЕЯ!
Внимание, любители всяких ползучих и шипящих змеек! В этом Фотошоп уроке вы увидите, как человеческая кожа превращается в змеиную.
Вступил в силу новый регламент МВД по выдаче и замене паспортов — Российская газета
«Не допускается представление фотографии гражданина с отредактированным изображением с целью улучшения внешнего вида изображаемого лица или его художественной обработки. На изображении должны быть достоверно отображены все особенности лица фотографируемого», — указывается в регламенте.
Нельзя впредь приносить фотографии, сделанные в линзах, изменяющих натуральный цвет глаз. Если же человек в обычной жизни постоянно носит очки, то запечатлеть себя для паспорта в них ему разрешено. Но при двух условиях.
Но при двух условиях.
Можно фотографироваться только в очках без тонированных стекол. Кроме того, оправа не должна закрывать глаза.
Еще важный пункт — запрет на фотографии в форменной одежде. Такой прием, кстати, любят использовать аферисты.
Правовые аспекты оформления паспорта эксперты «РГ» разбирают в рубрике «Юрконсультация»Согласно административному регламенту МВД фотография в паспорте гражданина РФ должна «соответствовать возрасту гражданина на день подачи заявления». При этом фото может быть черно-белым или цветным. Изображение лица должно быть в фокусе от кончика подбородка до линии волос и от носа до ушей. На фото человек изображается строго анфас и смотрит прямо с нейтральным выражением лица и закрытым ртом. А вот глаза, напротив, должны быть открыты и не заслоняться волосами.
Нельзя фотографироваться также в верхней одежде и в шарфах, закрывающих часть подбородка. Головной убор допускается только по религиозным убеждениям и при условии, что он не скрывает овал лица.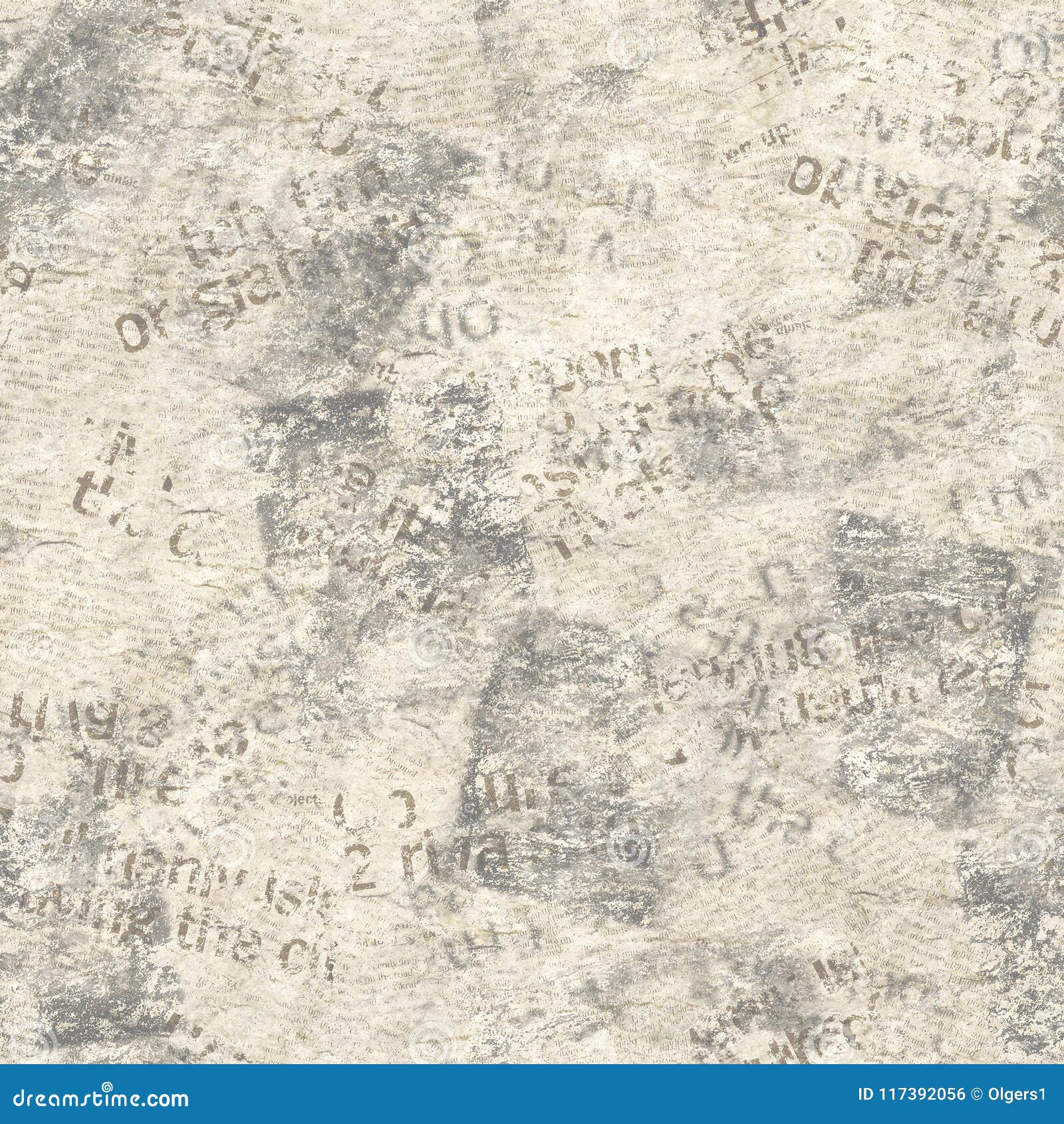 «На фото должны помещаться голова и верхняя часть плеч, при этом расстояние от макушки до подбородка не должно быть более 80 процентов кадра по вертикали. Свободное верхнее поле над головой должно составлять 5 (+/- 1) миллиметров. Фон должен быть белым, ровным, без полос, пятен и изображения посторонних предметов и теней», — говорится в регламенте. Для подачи заявления на получение или замену паспорта нужно принести в МФЦ две фотографии. Если вам понадобится временное удостоверение личности, то принесите третье фото.
«На фото должны помещаться голова и верхняя часть плеч, при этом расстояние от макушки до подбородка не должно быть более 80 процентов кадра по вертикали. Свободное верхнее поле над головой должно составлять 5 (+/- 1) миллиметров. Фон должен быть белым, ровным, без полос, пятен и изображения посторонних предметов и теней», — говорится в регламенте. Для подачи заявления на получение или замену паспорта нужно принести в МФЦ две фотографии. Если вам понадобится временное удостоверение личности, то принесите третье фото.
На фотографии для паспорта гражданина РФ человек изображается строго анфас и смотрит прямо с нейтральным выражением лица и закрытым ртом
И еще одно нововведение — для граждан, оформляющих паспорт через сайт госуслуг. Предусмотрена возможность приостановления процедуры оформления паспорта на срок не более 30 календарных дней. Это произойдет в случае неявки заявителя в подразделение по вопросам миграции в течение трех календарных дней после его приглашения на прием.
Также административный регламент дополнен приложениями образцов заявлений в случае утраты паспорта и установления личности граждан для последующего получения государственной услуги по выдаче паспорта.
Административный регламент МВД России вступил в силу с 11 января 2021 года. Но напомнить о нем в МВД решили сейчас, когда люди активно в связи с ослаблением антиковидных мер безопасности пошли менять и получать новые паспорта. Разъяснения о новых требованиях в последние дни стали активно публиковать пресс-службы региональных главков МВД.
Школьные презентации Powerpoint. Школьные презентации Powerpoint Фон в виде бумаги
Текстура бумаги | Текстура старой бумаги. Широкоформатные качественные текстуры старой бумаги. Текстуры старой бумаги – скачайте бесплатно.← Ctrl предыдущая следующая. Ctrl → 1 2. Текстура бумаги. Старая бумага. Текстура бумаги +для фотошопа. Текстура старой, акварельной, белой, крафт, состаренной, фото, старинной, мятой лист бумаги.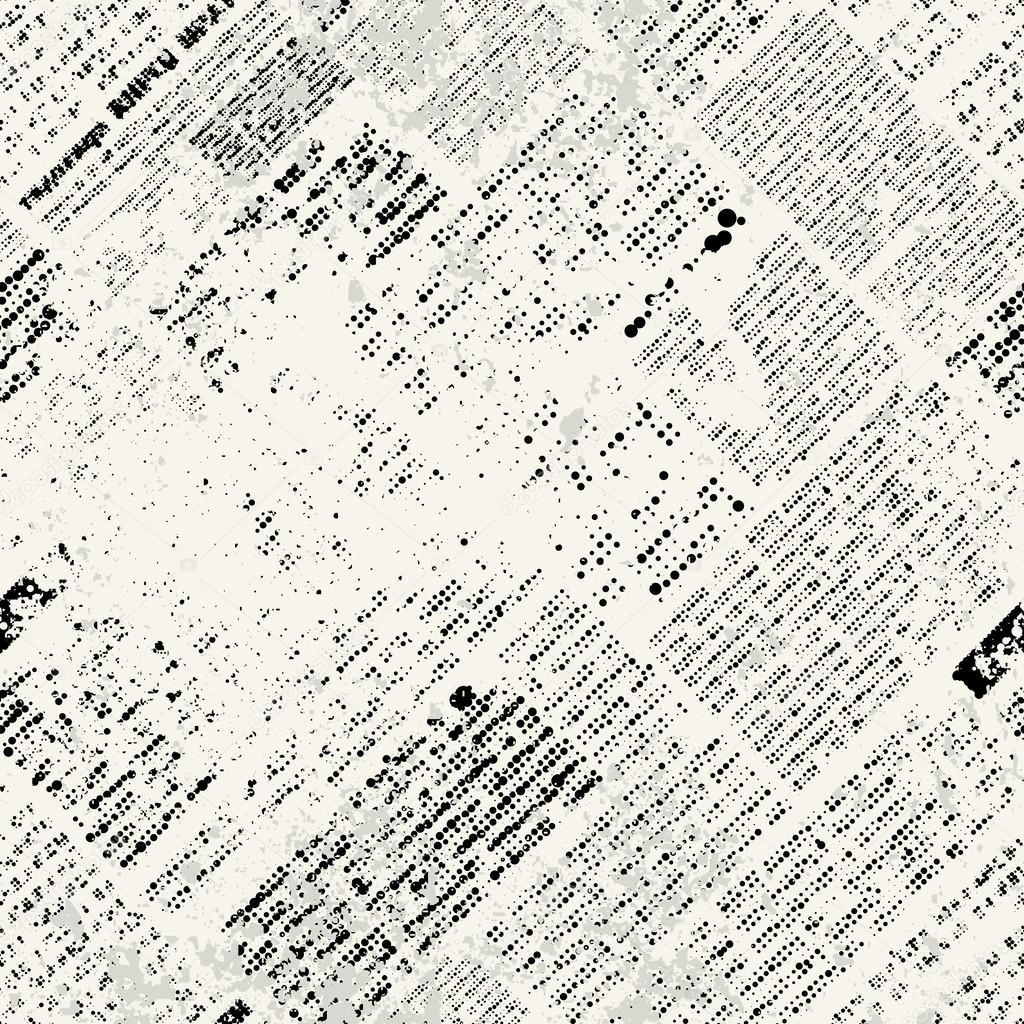 А также бумага рваная, мятая, газетной, рисовая, +в клетку, помятая, потертой, винтажной, изношенной скачать бесплатно.
А также бумага рваная, мятая, газетной, рисовая, +в клетку, помятая, потертой, винтажной, изношенной скачать бесплатно.
Бесшовная текстура бумаги.
Бесплатные текстуры бумаги.
Фон. Старая бумага.; фотограф Валерия Потапова; дата съёмки 5 сентября 2006 г.; фото № 394964. Эту и другие фотографии. Фон для презентации старая бумага. Описание файла: Добавлен: 02.05.2015 Скачиваний: 242 Статус файла: доступен Файл общедоступен: Да Файл закачал: hazojiwin.
Огромная коллекция различных бумажных фонов для реализации вашего дизайна. В заметке представлены: варианты старой пожелтевшей бумаги, жженая бумага, мятая бумага.. . Метки: old paper texture бумага текстуры клипарт фоны backgrounds
photoshop. Процитировано 1186 раз. Понравилось: 28 . Широкоформатные качественные текстуры старой бумаги. Текстуры старой
бумаги – скачать бесплатно. Текстура бумаги. Бумага К алфавитному каталогу К тематическому каталогу · 1 2 3 4 5 6 Близкие по теме фоны Близкие по теме текстуры.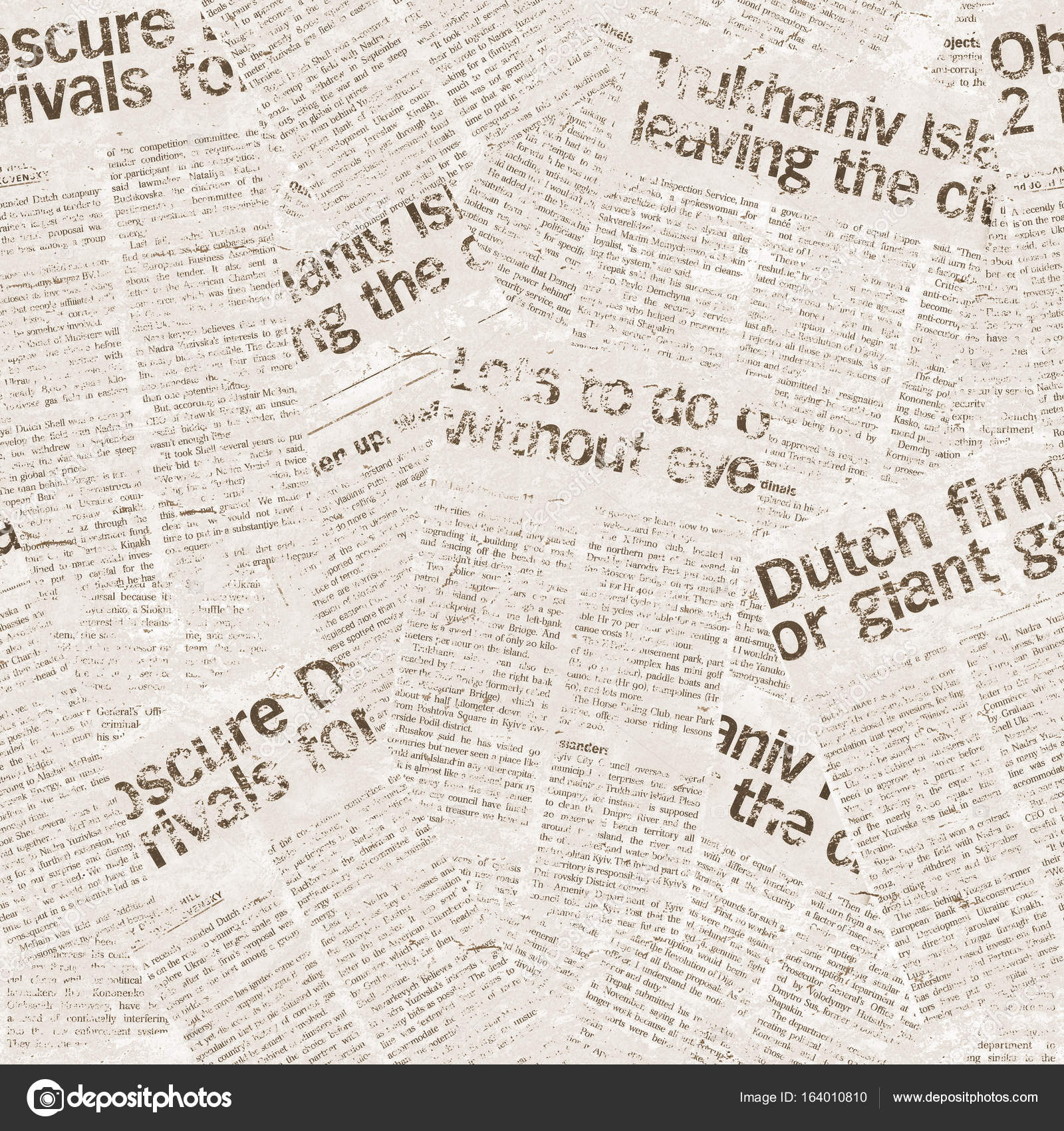 В галерею фонов.
В галерею фонов.
Недавно познакомилась с одной очень интересной техникой создания текстуры мятой бумаги и поэтому, собственно, и появился этот урок. Также в уроке есть еще один любопытный прием по созданию рваного края у фигуры. Но обо всем по порядку. Сначала создадим фон и украсим его шумом. Затем создадим прямоугольник и с помощью быстрой маски и фильтра сделаем у него рваные края. Создадим еще две копии слоя. Из нижнего слоя сделаем тень и немного трансформируем ее. На верхнем слое сделаем сам эффект мятой бумаги и наложим перекрытием. А на среднем слое будем кистью затемнять места. И по мере затемнения будет проявляться текстура бумаги.
Шаг 1.
Создаем в фотошопе новый документ размером 1280 x 1024 пикселей, заливаем черным цветом.
Шаг 2.
Воспользуемся «Фильтр» (Filter) > «Шум» (Noise) > «Добавить шум…» (Add Noise…) .
Шаг 3.
Получили такую текстуру фона.
Шаг 4.
Посередине выделяем область.
Шаг 5.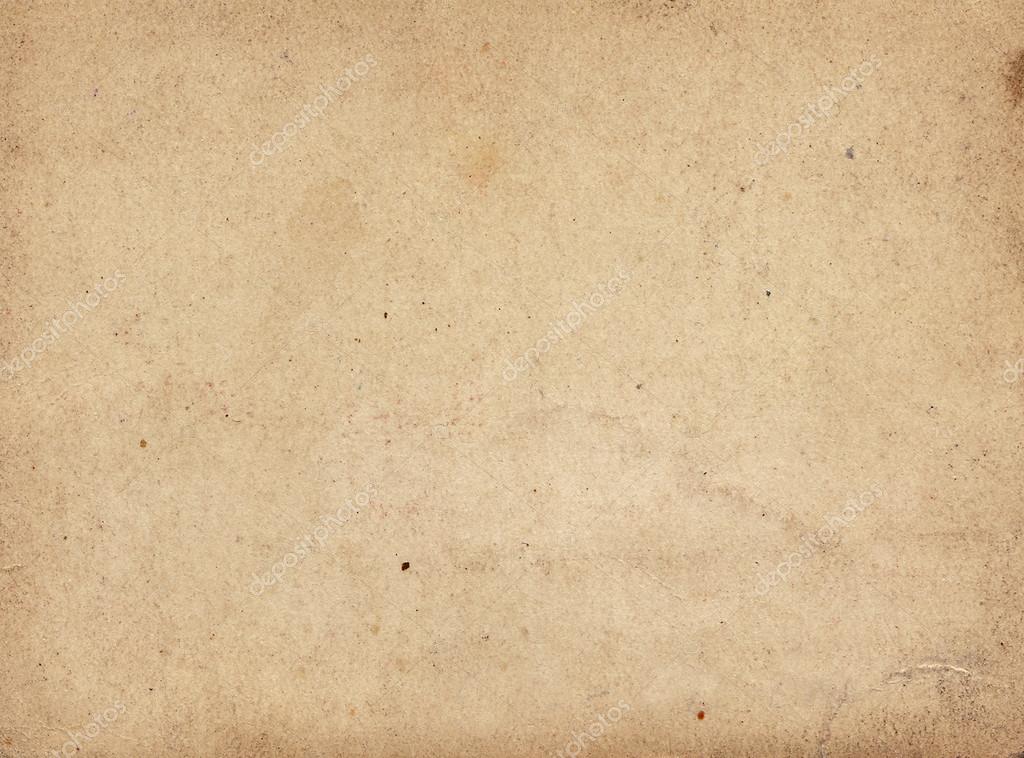
Нажимаем на клавиатуре Q, для перехода в режим быстрой маски.
Шаг 6.
В меню выбираем «Фильтр» (Filter) > «Оформление» (Pixelate) > «Кристаллизация» (Crystallize) со значением 3.
Шаг 7.
Снова нажимаем Q для выхода из режима быстрой маски. Получили выделенную область с рваными краями.
Шаг 8.
Создаем новый слой и заливаем выделенную область белым цветом. Сразу же делаем еще 2 дубликата этого слоя и пока отключаем их.
Шаг 9.
Нижний слой с помощью стиля слоя «Наложение цвета» (Color Overlay) окрашиваем слой в цвет #919191. Снижаем прозрачность слоя до 50%.
Шаг 10.
В меню выбираем «Редактирование» (Edit) > «Трансформация» (Transform) > «Деформация» (Warp) и немножко растянем уголки для придания тени. Для наглядности можно включить слой с верхней белой фигурой, созданной в Шаге 8.
Шаг 11.
Получили такой результат. Сразу же переходим на слой с верхней белой фигурой.
Шаг 12.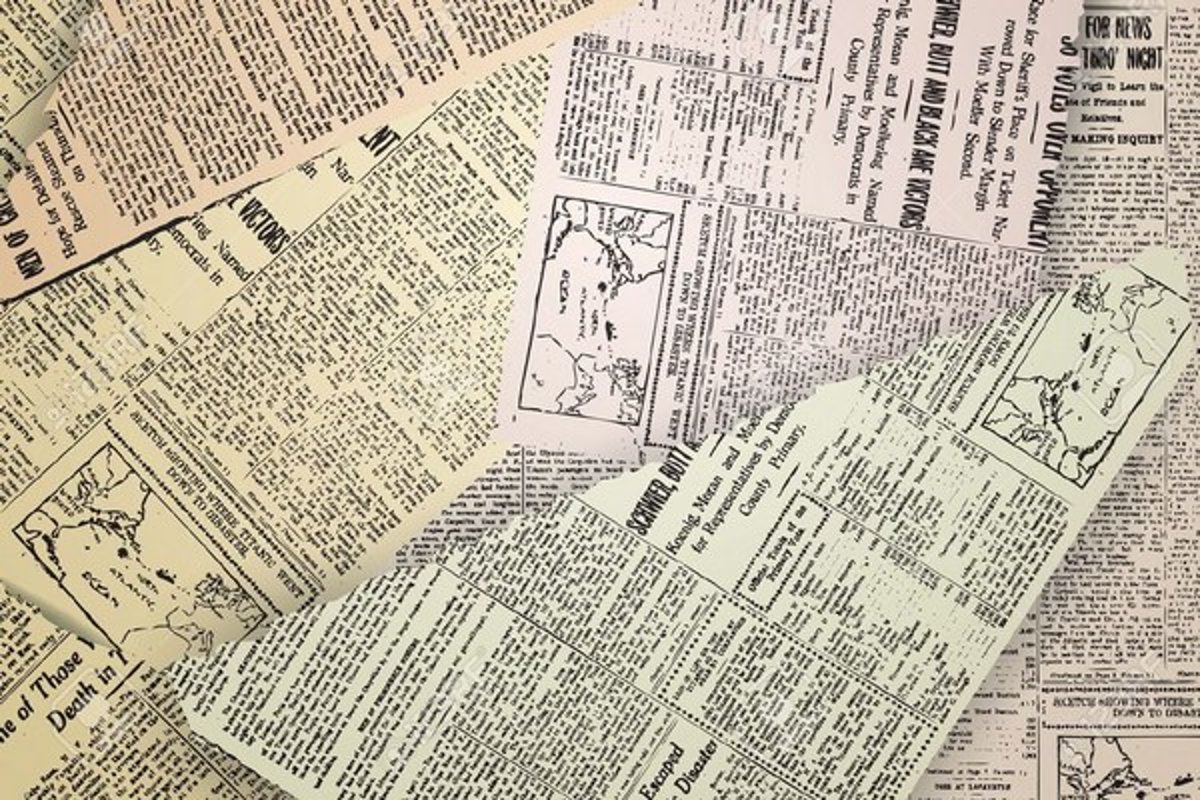
Активизируем инструмент «Градиент» (Gradient Tool). В верхней строке настроек выбираем простой черно-белый градиент, «Линейный градиент» (Linear) и режим наложения «Разница» (Difference). Удерживая Ctrl, щелкаем по слою, чтобы выделить фигуру. После этого короткими штрихами произвольно тыкаем мышкой по всей площади прямоугольника. Должно получиться приблизительно так.
Шаг 13.
Снимаем выделение, применяем «Фильтр» (Filter) > «Стилизация» (Stylize) > «Тиснение» (Emboss).
Шаг 14.
Потом нажимаем Ctrl+L и настраиваем уровни, как на рисунке ниже.
Шаг 15.
Получили такой результат.
Шаг 16.
Меняем режим наложения слоя на «Перекрытие» (Overlay). Включаем второй слой с белой фигурой (выше слоя с тенью и ниже слоя из предыдущего шага) и переходим на него. Должно получиться как на рисунке ниже.
Шаг 17.
Активизируем инструмент «Затемнение» (Burn tool) и большой мягкой кистью начинаем водить по фигуре. При этом должна начать проявляться текстура бумаги.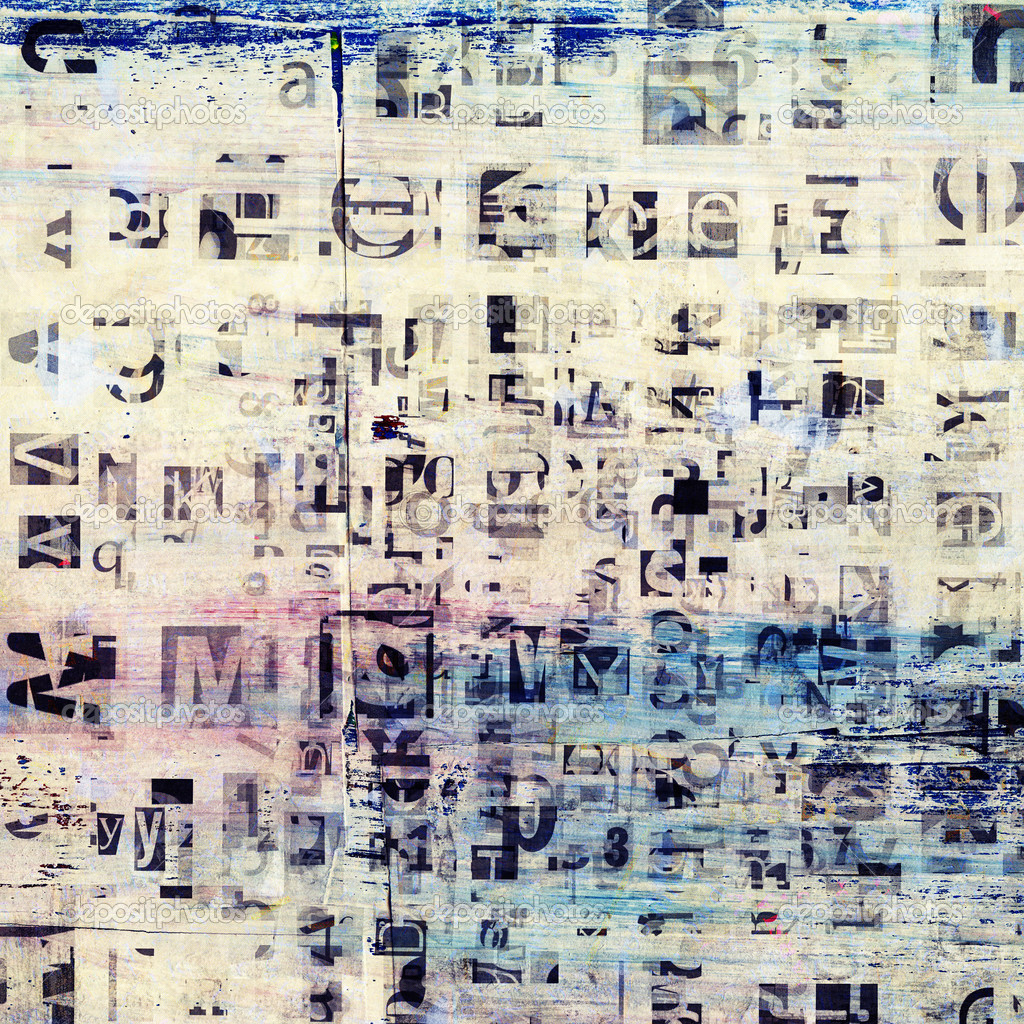
Шаг 18.
В итоге получаем такую вот текстуру мятой бумаги.
Презентация предоставляет информацию для широкого круга лиц различными способами и методами. Цель каждой работы — передача и усвоение предложенной в ней информации. А для этого сегодня используют различные методы: начиная от доски с мелом и заканчивая дорогим проектором с панелью.
Презентация может представлять из себя набор картинок (фото), обрамленных поясняющим текстом, встроенную компьютерную анимацию, аудио и видео файлы и другие интерактивные элементы.
На нашем сайте вы найдете огромное количество презентаций по любой интересующей Вас теме. В случае затруднения используйте поиск по сайту.
На сайте Вы сможете бесплатно скачать , презентации по астрономии, поближе познакомиться с представителями флоры и фауны на нашей планете в презентациях по биологии и географии. На уроках в школе детям будет интересно узнать историю своей страны в презентациях по истории.
На уроках музыки учитель может применять интерактивные презентации по музыке, в которых можно услышать звуки различных музыкальных инструментов. Также можно скачать презентации по МХК и презентации по обществознанию. Не обделены вниманием и любители русской словесности, представляю Вам работы в PowerPoint по русскому языку.
Также можно скачать презентации по МХК и презентации по обществознанию. Не обделены вниманием и любители русской словесности, представляю Вам работы в PowerPoint по русскому языку.
Для технарей есть специальные разделы: и презентации по математике. А спортсмены могут познакомиться с презентациями о спорте. Для любителей создавать свои собственные работы есть раздел , где любой желающий может скачать основу для своей практической работы.
⚡️ 150+ текстуры и фоны из старой бумаги [Бесплатная загрузка]
Текстура старой бумаги — это еще одна текстура Photoshop , которая часто используется цифровыми художниками. Мне нравится использовать старых винтажных бумажных текстур и старых бумажных фоновых текстур для создания шероховатого эффекта в моих фотоманипуляциях. Бумага бывает разных цветов и текстур, она действительно красивая, и чем она старше, тем лучше.
В этом списке я собрал некоторые из моих любимых текстур старой бумаги. Некоторые из них я использовал, а некоторые, вероятно, буду использовать в ближайшем будущем. Наслаждайтесь и не забудьте посетить владельцев, чтобы не только скачать качественное изображение текстуры, но и найти другие интересные изображения!
ТвитнутьБесплатный пакет текстур винтажной бумаги
Старый бумажный шаблон разыскиваемого плаката
Гранж окрашенная текстура старой бумаги
Текстура старой бумаги для блокнота
Текстура бумаги для ноутбука
Пучок старой бумаги
Старый бумажный фон
Текстура бумаги, окрашенная кофе
Морилка текстура старой бумаги бесшовные для фотошопа
Грандж текстуры
Текстура бумаги
Текстура старой бумаги
Текстура старой бумаги БЕСПЛАТНО
Гранж текстура морилка
Слой текстуры старой бумаги с почерком
Гранж текстура морилка
Старая морилка без текстуры
Зеленая текстура бумаги с цветочным рисунком
Гранж текстура морилка
Гранж старый бумажный фон
Гранж текстура морилка
Текстурная бумага 4
Старая текстура
Текстура Письма в семью
Старая гранж текстура черной бумаги
Шероховатая бумага, старая текстура
Текстура старой бумаги с рваными краями
Текстура старой газеты фон
Текстура старой газеты
Плотная старая бумага
Текстура коричневой бумаги
Текстура
Конверт со свободной текстурой штампованный от 1900
Очень старая текстура бумаги с пятнами
Травяная бумага
Коричневая гофрированная бумага
Торн
Текстура старой мятой бумаги для фотошопа
Коллекция старинных бумажных и старинных текстур
Картон старая бумага текстура с пятнами
Старая бумага текстура рваные края
Текстура мятой грязной старой бумаги
Сложенная текстура бумаги
Старый блокнот бумаги фоновой текстуры
Текстуры рукописей со старыми буквами
Старая бумага с чернильными пятнами
Сложенная текстура старой бумаги со складкой
Антикварная рукописная бумага, поврежденная водой
Старинный бумажный пакет Old Letter
Шаблон альбома для набросков
Винтажный шаблон альбома для рисования
Сложенная угловая текстура антикварной книги
Текстура ржавой старой бумаги
Текстура мятой винтажной бумаги
Набор акварельных текстур старой бумаги
Морилка старая бумага
Создайте оттенок сепии в Photoshop с помощью этого бесплатного экшена Photoshop.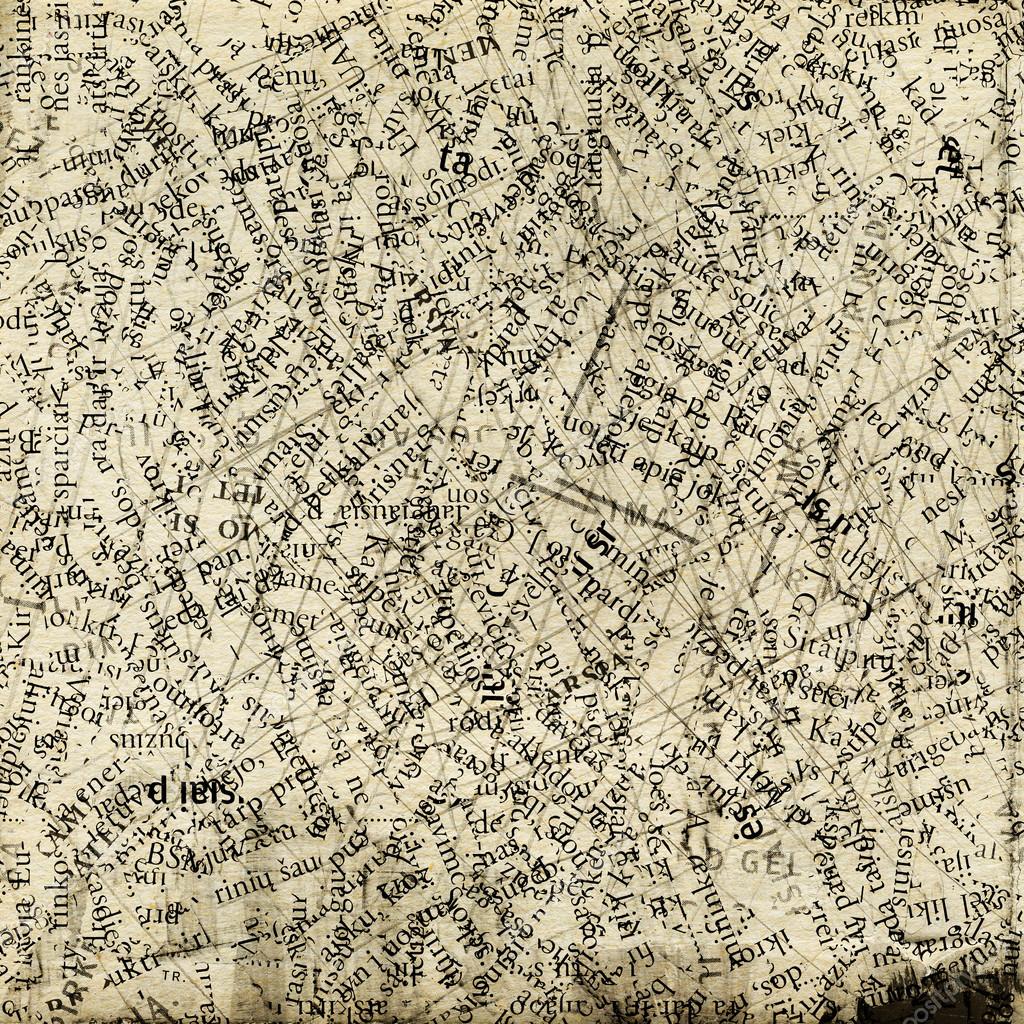 С фильтром сепия вы можете быстро и легко создавать старые старинные фотоэффекты!
С фильтром сепия вы можете быстро и легко создавать старые старинные фотоэффекты!
Винтажный фотоэффект Photoshop Action
Вы можете использовать текстуры старой бумаги, подобные этой, для создания старых старинных фотоэффектов. Вы также можете ознакомиться с этими классными уроками Photoshop по винтажным эффектам, чтобы увидеть процесс, стоящий за этими действиями.
Вы можете воспользоваться этим бесплатным пакетом Vintage Paper Texture от PhotoshopSupply, если хотите создавать свои собственные старые фотоэффекты.А если вы ищете больше подобных эффектов, скачайте экшен «Сепия» в Photoshop «Фильтр».
Винтажный фоторедактор онлайн
Итак, если у вас нет Photoshop , вы можете легко создавать старые фотоэффекты с помощью онлайн-редактора MockoFun . Прочтите статью о винтажном фоторедакторе, если вы хотите сделать старые винтажные изображения онлайн.
Если вы ищете другие интересные фотоэффекты, ознакомьтесь со списком фотоэффектов в Интернете, которые вы можете использовать для своих изображений.
MockoFun , вероятно, лучший бесплатный редактор фотографий с более чем 50 неразрушающими фотофильтрами, наложениями фотографий и фотоэффектами.
Предыдущий постБесплатная коллекция пресетов Lightroom для свадебной фотографии
Следующее сообщениеИзометрические экшены и узоры Photoshop
Будь крутым парнем!
Своим пожертвованием вы можете помочь нам поддерживать этот веб-сайт и продолжать создавать бесплатные ресурсы в течение многих месяцев! Любая сумма считается
50 старых бумажных фонов с высоким разрешением (БЕСПЛАТНО)
Текстуры могут быть очень полезной вещью для включения в вашу работу и могут легко оживить дизайн.Один из наиболее часто используемых типов текстуры — это текстура старой бумаги, и, к счастью, мы составили здесь список, чтобы вам было как никогда быстро получить к ним доступ.
Благодаря 50 различным ресурсам с высоким разрешением, включенным в эту статью, у вас никогда больше не будет недостатка в текстурах!
Хотя добавление этих изображений поверх вашей работы с использованием режимов наложения является одним из способов добавления текстур к вашей работе, вы также можете проверить и загрузить некоторые из текстурных кистей, которые предлагаются в Интернете. Вы можете прочитать наше руководство здесь, в котором подробно описано, как загрузить кисти для использования в Photoshop, если вы хотите это сделать.
И последнее, но не менее важное: если вы ищете вдохновения, вы можете прочитать нашу статью «50 руководств по редактированию в Photoshop».
Загрузите полный пакет здесь плюс +20 бонусных текстур фона старой бумаги бесплатно.
(всего 70 текстур с высоким разрешением)
шероховатая старая желто-коричневая винтажная текстура пергаментной бумаги отличное фоновое изображение старой пергаментной бумаги БОНУСИ вот он! Список из 50 отличных изображений старой бумаги, которые можно использовать в качестве наложения текстур или фона в вашей работе.
Не нашли подходящий вариант? Затем взгляните на этот список от InspirationHut, в котором перечислены 56 винтажных текстур бумаги для бесплатной загрузки, или на этот список от PsdDude, в котором перечислены некоторые текстуры старой бумаги, которые бесплатны как для личного, так и для коммерческого использования.
И если вы все еще не можете найти идеальную текстуру для своей работы, почему бы не попробовать сделать свою? Это видео от HowToPs демонстрирует, как быстро создать реалистичный эффект, используя только кисти, фильтры и другие инструменты в Photoshop!
Или, если вы предпочитаете сделать свою «бумагу» более пятнистой, следуйте инструкциям по этому руководству Говарда Пински, чтобы создать текстуру старой окрашенной бумаги с нуля.
Об авторе Betchphoto
Очарованный миром цифровых технологий и особенно увлеченный всем, что связано с творчеством, Мартин — фотограф-любитель и специалист по цифровому маркетингу, имеющий более чем 10-летний опыт работы с Adobe Photoshop. Ознакомьтесь с его страницей о нем здесь
Это сообщение может содержать партнерские ссылки.
Текстура фона старой бумаги — Урок Photoshop
Как создать текстуру фона старой бумаги
Шаг 1. Создайте новый документ Photoshop
Начнем с создания нового документа для текстуры бумаги.Подойдите к меню File в строке меню в верхней части экрана и выберите New :
Перейдите в Файл> Создать.
Откроется диалоговое окно «Новый документ». Введите необходимую ширину, высоту и разрешение. В этом руководстве я введу 1000 пикселей для ширины и высоты , и оставлю для своего разрешения разрешение равным 72 пикселя / дюйм . Если вы планируете напечатать окончательный результат, вы, вероятно, захотите ввести значения ширины и высоты в дюймах, и вы захотите установить разрешение на 240 пикселей / дюйм или выше.Когда вы закончите, нажмите OK, чтобы закрыть диалоговое окно. Ваш новый документ Photoshop появится на экране:
Введите размеры и разрешение для вашего нового документа.
Шаг 2. Заполните документ светло-коричневым цветом
На данный момент наш новый документ закрашен сплошным белым цветом. Давайте изменим цвет. Подойдите к меню Edit вверху экрана и выберите Fill :
Перейдите в меню «Правка»> «Заливка».
Откроется диалоговое окно «Заливка».Установите для параметра Use в верхней части диалогового окна значение Color :
Измените параметр «Использовать» на «Цвет».
Как только вы выберете цвет, Photoshop откроет палитру цветов , в которой мы выбираем цвет, которым хотим заполнить слой. Выберите светло-коричневый. Если вы хотите использовать тот же цвет, что и я, найдите параметры R, G и B (которые обозначают красный, зеленый и синий) в нижней части центра диалогового окна, затем установите значение R на 211 , G до 178 и B до 140 :
Выберите светло-коричневый цвет в палитре цветов.
Нажмите «ОК», чтобы закрыть палитру цветов, затем нажмите «ОК», чтобы закрыть диалоговое окно «Заливка». Photoshop заполняет документ светло-коричневым цветом:
Photoshop заполняет документ выбранным цветом.
Шаг 3. Добавьте новый слой
Щелкните значок New Layer внизу панели Layers:
Щелкните значок «Новый слой».
В окне документа ничего не произойдет, но над фоновым слоем на панели «Слои» появится новый пустой слой с именем Layer 1:
Появится новый пустой слой.
Шаг 4. Применение фильтра облаков
Мы собираемся использовать этот слой, чтобы добавить текстуру бумаге. Во-первых, убедитесь, что для цветов переднего плана и фона установлены значения по умолчанию, нажав на клавиатуре букву D . Это сбрасывает ваш цвет переднего плана на черный, а цвет фона на белый, на случай, если они были установлены на что-то другое. Причина, по которой мы это делаем, заключается в том, что фильтр, который мы собираемся запустить, использует цвета переднего плана и фона.Вы можете увидеть, какие цвета в настоящее время установлены, посмотрев на образцы цвета переднего плана и фона в нижней части панели инструментов:
Образцы цвета переднего плана (вверху слева) и фона (внизу справа).
Сбросив цвета переднего плана и фона, перейдите в меню Фильтр вверху экрана, выберите Render , а затем выберите Clouds :
Перейдите в Filter> Render> Clouds.
Для фильтра «Облака» нет дополнительных параметров, поэтому Photoshop просто запустит его, добавив случайные «облака» к слою.Ваш документ будет выглядеть примерно так:
Изображение после запуска фильтра «Облака».
Шаг 5. Применение фильтра брызг
Вернитесь в меню Filter и на этот раз выберите Brush Strokes , затем выберите Spatter :
Перейдите в Фильтр> Мазки кистью> Брызги.
Это открывает галерею фильтров Photoshop , показывающую большой предварительный просмотр эффекта слева, с параметрами Spatter, появляющимися в верхнем правом углу диалогового окна.Перетащите ползунки для параметров Spray Radius и Smoothness до упора вправо, чтобы они оба были максимально:
Параметры брызг.
Щелкните OK, чтобы закрыть галерею фильтров, и в этот момент Photoshop применит фильтр Spatter к облакам, придав им более грубый текстурированный вид:
Облака после применения фильтра Spatter.
Шаг 6: Измените режим наложения на Overlay и уменьшите непрозрачность
В верхнем левом углу панели «Слои» вы найдете параметр Blend Mode , для которого по умолчанию установлено значение «Нормальный».Измените режим наложения на Overlay . Это смешивает текстуру облаков со светло-коричневым цветом на слое ниже. Прямо напротив параметра Blend Mode находится параметр Opacity , установленный на 100%. Это контролирует прозрачность слоя. Уменьшите значение непрозрачности примерно до 15% , чтобы текстура в документе выглядела более тонко:
Измените режим наложения на Overlay и уменьшите непрозрачность примерно до 15%.
Теперь ваше изображение должно выглядеть примерно так:
Текстура теперь выглядит более тонкой.
Шаг 7. Добавьте еще один новый слой
Еще раз щелкните значок «Новый слой» в нижней части панели «Слои», чтобы добавить в документ еще один новый пустой слой. Он появится на панели «Слои» как Layer 2:
.Добавьте второй новый слой.
Шаг 8: снова примените фильтр облаков
Как и в шаге 5, примените фильтр «Облака» к новому слою, перейдя в меню Фильтр вверху экрана, выбрав Render , а затем выбрав Clouds .В документе появится другой узор облаков:
На слой 2 добавлен новый узор облаков.
Шаг 9: Применение фильтра-вырезки
Мы будем использовать этот второй узор облаков, чтобы добавить на бумагу пятен. Поднимитесь в меню Filter , выберите Artistic , а затем выберите Cutout :
Перейдите в Фильтр> Художественный> Вырез.
Это снова открывает галерею фильтров Photoshop, но на этот раз с параметрами для фильтра Cutout в правом верхнем углу.Установите количество уровней от до 4 , Edge Simplicity до 3 и Edge Fidelity также на 3 :
Параметры фильтра «Вырез».
Щелкните OK, чтобы закрыть галерею фильтров. Photoshop применяет фильтр Cutout к узору облаков, который теперь должен выглядеть в вашем документе примерно так:
Облака после запуска фильтра Cutout.
Шаг 10: Измените режим наложения на Overlay и уменьшите непрозрачность
Как мы делали на шаге 8, измените режим наложения для слоя с Нормального на Наложение , затем уменьшите непрозрачность слоя , на этот раз где-то между 10-15% , чтобы уменьшить интенсивность пятен .Я собираюсь снизить значение непрозрачности до 13%:
Измените режим наложения на Overlay и уменьшите значение непрозрачности.
Вот документ после добавления пятен:
Текстура бумаги после добавления тонких пятен.
Шаг 11: Объедините существующие слои в новый слой
Удерживая нажатой клавишу Alt (Win) / Option (Mac), затем, все еще удерживая клавишу, перейдите в меню Layer вверху экрана и выберите Merge Visible :
Удерживайте Alt (Win) / Option (Mac) и перейдите в Layer> Merge Visible.
Обычно команда Merge Visible сглаживает все наши слои на фоновом слое, но, удерживая клавишу Alt (Win) / Option (Mac) при выборе команды, мы сказали Photoshop объединить слои в новый слой. слой над ними на панели Layers (Layer 3):
Три существующих слоя были объединены в новый слой над ними.
Шаг 12: Выберите инструмент Burn Tool
Выберите инструмент Photoshop Burn Tool на панели инструментов, который мы собираемся использовать, чтобы затемнить края бумаги.По умолчанию он вложен за Dodge Tool , поэтому щелкните значок Dodge Tool и удерживайте кнопку мыши в течение секунды или двух, пока не появится всплывающее меню с другими инструментами, доступными в этом месте, затем выберите Burn. Инструмент из списка:
Инструмент затемнения по умолчанию скрывается за инструментом Осветление на панели инструментов.
Шаг 13: нарисуйте с помощью инструмента затемнения, чтобы затемнить края
Нажмите букву F на клавиатуре, чтобы переключиться в первый из полноэкранных режимов Photoshop , который упростит следующий шаг (нажатие буквы F еще пару раз переключит различные режимы экрана и вернет вас к окно документа позже).Выбрав инструмент затемнения, найдите на панели параметров в верхней части экрана и убедитесь, что для параметра Range установлено значение Midtones и Exposure установлено на 50% (это настройки по умолчанию) :
Параметры инструмента затемнения по умолчанию на панели параметров.
Затем большой кистью с мягкими краями (инструмент Burn Tool считается кистью) прокрасьте края бумаги, чтобы затемнить (или «сжечь») их. Чтобы изменить размер кисти, нажмите клавишу левой скобки ( [) на клавиатуре, чтобы уменьшить кисть, или клавишу правой скобки (] ), чтобы увеличить ее.Чтобы изменить жесткость краев кисти, удерживайте нажатой клавишу Shift и нажмите левую скобку , чтобы смягчить их. Нажмите кнопку несколько раз, чтобы установить жесткость края кисти на 0%, что даст вам максимально мягкие края.
Для достижения наилучших результатов поместите центр курсора кисти инструмента затемнения в серую область картона, окружающую бумагу, и позволяйте только внешним краям курсора проходить по бумаге. Повторный проход по той же области еще больше затемнит эту область.Здесь я закрашиваю угол, чтобы затемнить его. Обратите внимание, как центр курсора (маленький целевой символ) остается в области монтажного стола:
Держите центр курсора кисти в серой области картона, когда рисуете по краям, чтобы затемнить их.
Используйте клавиши левой и правой скобок на клавиатуре, чтобы изменять размер кисти при рисовании по краям, чтобы получить более случайный результат. Если вы допустили ошибку и вас не устраивает, как выглядит ваш последний мазок кисти, нажмите Ctrl + Z (Win) / Command + Z (Mac), чтобы отменить его, или нажмите Ctrl + Alt + Z (Win) / Command + Option + Z (Mac) несколько раз, чтобы отменить несколько штрихов.
Я нажимаю букву F на клавиатуре пару раз, чтобы вернуться в режим экрана окна документа, и вот мое изображение после затемнения краев:
Края после затемнения с помощью инструмента Burn Tool разного размера.
Шаг 14: Добавьте еще один новый слой
Снова щелкните значок New Layer внизу панели «Слои», чтобы добавить еще один новый слой, который появится над слоем 3 на панели «Слои». Photoshop назовет это… как вы уже догадались … Слой 4:
Добавьте еще один новый слой.
Шаг 15: Залейте новый слой белым цветом
Нажмите Ctrl + Backspace (Win) / Command + Delete (Mac) на клавиатуре. Это быстрый способ мгновенно залить слой текущим цветом фона, который в нашем случае оказался белым. Документ временно будет закрашен сплошным белым цветом:
Текстура бумаги будет временно закрыта сплошным белым цветом на слое 4.
Шаг 16: Добавьте шум
Перейдите в меню Фильтр , выберите Шум , затем выберите Добавить шум :
Выберите «Фильтр»> «Шум»> «Добавить шум».
Откроется диалоговое окно «Добавить фильтр шума». Увеличьте значение Amount примерно до 120% , хотя конкретное значение на самом деле не имеет значения, если вы добавляете много шума. Убедитесь, что оба параметра Gaussian и Monochromatic выбраны в нижней части диалогового окна:
Выберите «Фильтр»> «Шум»> «Добавить шум».
Щелкните OK, чтобы закрыть диалоговое окно. Photoshop заполнит слой шумом:
Изображение теперь залито шумом.
Шаг 17: Измените режим наложения, чтобы умножить и понизить непрозрачность
Наконец, чтобы смешать шум с текстурой бумаги и придать ей зернистый вид, измените режим наложения слоя 4 на Умножьте и уменьшите его непрозрачность примерно до 10% :
Измените режим наложения на Умножение и уменьшите значение Непрозрачности до 10%.
На этом наша старая бумажная текстура готова! Вот результат с добавленным шумом:
Последняя текстура старой бумаги.
Шаг 18: сгладьте и сохраните текстуру
Поскольку мы закончили создание текстуры, и на этом этапе мы действительно не можем вернуться и изменить, давайте упростим ситуацию, сгладив файл. Поднимитесь в меню Layer и выберите Flatten Image :
Перейдите в Layer> Flatten Image.
Это сглаживает все слои на фоновом слое, что упростит использование текстуры в качестве фона всякий раз, когда нам это нужно:
Текстура наложена на фоновый слой.
Когда изображение сведено, сохраните файл на свой компьютер, зайдя в меню Файл и выбрав Сохранить как . Дайте файлу описательное имя, например «Old Paper Texture.PSD», и убедитесь, что вы установили Format на Photoshop , чтобы сохранить документ Photoshop. Это сохранит качество изображения текстуры неизменным для дальнейшего использования.
Как создать эффект старой выцветшей газеты в Photoshop «Photoshop :: WonderHowTo
Видео о том, как старое застопорившееся фотографическое изображение с выцветшим фоном превращается в нормальное изображение.Создается красивое чистое цифровое изображение, которое смешивается с текстурой бумаги и дает окончательное комбинированное изображение, объединяющее все эффекты. Процедура не такая сложная, но ее нужно выполнять в надлежащем порядке. Сначала текстура бумаги берется за основу, а затем чистое цифровое изображение перетаскивается на эту текстуру. Режим наложения регулируется от нормального до умноженного, что дает грубый вид создаваемого изображения. А затем нужно сделать пару вещей. Сначала нам нужно насытить изображение, чтобы избавиться от цветов, поскольку это будет интегрированное отслеживаемое изображение.Это делается путем настройки уровня насыщенности до -100, что приводит к обесцвечиванию изображения, и, во-вторых, нам нужно настроить яркость, которая выполняется непосредственно на изображении.Это делается нажатием CTRL + L, которое дает функции уровня и он корректируется соответствующим образом. Затем нам нужно создать штамп изображения, чтобы дать узоры на пол-оборота, что делается нажатием CTRL + ALT + SHIFT + E. Это можно увидеть, щелкнув меню фильтра и выбрав эскиз, а затем — Полутоновый узор. При этом отрегулируйте размер и уровень контрастности в соответствии с получаемым окончательным изображением.Затем все узоры объединяются в один, изменяя его с нормального на яркость, а также изменяют непрозрачность, чтобы он выглядел лучше. Затем делается последний штрих, нанося грубые участки на изображение. Все шаблоны изображения отключаются, и остается только текстура бумаги, а затем выберите подходящий канал для контраста. Затем скопируйте это и поверните все слои, выберите слой с исходным изображением и щелкните маску выравнивания. А затем измените уровень, чтобы получить определенный вид изображения, и отрегулируйте его, чтобы добавить в изображение эффект зернистости.Если вы хотите смягчить эффект, выберите «Размытие» в меню фильтров, настройте глазное яблоко и нажмите «ОК», и изображение будет получено.
Хотите освоить Microsoft Excel и вывести свои перспективы работы на дому на новый уровень? Начните свою карьеру с нашего пакета обучения Microsoft Excel Premium A-to-Z из нового магазина гаджетов и получите пожизненный доступ к более чем 40 часам инструкций от базового до расширенного по функциям, формулам, инструментам и многому другому.
Купить сейчас (97% скидка)>
Другие выгодные предложения, которые стоит проверить:
Как создать текстуру старой бумаги в Photoshop
В Photoshop есть несколько фантастических фильтров. Вы действительно можете проявить творческий подход и использовать наложения текстур для создания интересных эффектов. Например, вы можете создавать фото-текстуры. Кроме того, вы можете создавать эффекты пергаментной бумаги. Текстурированные эффекты, подобные этим, могут добавить глубины вашим цифровым изображениям, превращая простое изображение в нечто художественное.
Если вы разбираетесь в различных фильтрах, вы можете создавать все, что только может вызвать ваше воображение. В этом руководстве мы рассмотрим, как создать текстуру старой бумаги. Эта текстура идеально подходит для фонов изображений или в качестве наложения текстуры фотографии. Во второй части мы рассмотрим, как применить эту текстуру в Luminar. Luminar — один из лучших плагинов Photoshop, в котором есть несколько блестящих эффектов, которые позволяют вам проявлять творческий подход с текстурами.
Люминар 3 Luminar 3 — Время имеет значение
Самый быстрый способ выделить ваши фотографии Сложное редактирование фотографий стало проще с помощью инструментов
на базе искусственного интеллекта
- Акцент AI 2.0
- AI Sky Enhancer
- Более 70 мгновенных образов
- Быстро стирайте ненужные объекты
- Denoise
- Заточка
- и — более
1. Создайте новый документ и залейте его сплошным цветом
Сначала создайте новый пустой документ (документ в нашем примере имеет размер 1000 пикселей × 1000 пикселей при 72 точках на дюйм).Залейте фоновый слой сплошным коричневым цветом (мы использовали R 211 / B 178 / G 150). Это будет основа для вашей текстуры старой бумаги. Выберите любой цвет фона, который вам подходит. Мы выбрали этот оттенок коричневого, так как он напоминает старый пергамент.
2. Создайте новый слой и примените фильтр «Облака».
Создайте новый слой поверх коричневого фонового слоя. Убедитесь, что выбранные вами цвета сброшены на черный и белый (горячие клавиши X, затем D). Примените фильтр «Облака»: Filter> Render> Clouds .Это сформирует первый слой вашего бумажного фона текстуры.
3. Примените эффект Spatter и измените режим наложения
Не снимая выделения со второго слоя, примените фильтр «Брызги»: Фильтр> Мазки кистью> Брызги . Установите радиус распыления на 25 и гладкость на 10. После применения фильтра Spatter измените режим слоя на Overlay. Изображение должно теперь напоминать старую бумагу. Вышеуказанные настройки предпочтительнее, так как все, что больше, начинает напоминать что-то совершенно другое.
4. Создайте новый слой и примените фильтр «Облака».
Создайте третий слой поверх второго. Убедитесь, что цветовая палитра по-прежнему установлена на черно-белую, затем снова примените фильтр «Облако».
5. Примените эффект Cutout и измените режим наложения
Не снимая выделения с третьего слоя, примените фильтр Cutout: Filter> Artistic> Cutout . Установите количество уровней на 4, простоту кромки на 3 и точность кромки на 3.После применения фильтра измените режим слоя на наложение. К настоящему времени ваше изображение должно сильно напоминать текстуру старой бумаги. Эффект вырезания имитирует пятна на бумаге.
6. Объединить слои
Когда шаги с 1 по 5 будут завершены, вы можете объединить существующие слои. Просто щелкните стрелку раскрывающегося списка рядом с панелью слоев и выберите Объединить видимые . Это сгладит текстуру бумаги и оставит один слой для работы. Не выбирайте другие варианты — вы по-прежнему хотите, чтобы слой можно было редактировать, а не блокировать его в качестве фона.
7. Создайте новый слой, залейте его и примените фильтр «Шум»
Заключительный этап — добавление текстурированной текстуры. Создайте второй слой поверх только что объединенного. Выбрав второй слой, примените фильтр «Шум»: Фильтр> Шум> Добавить шум . Измените количество на 120%, а распределение на Гауссово. Убедитесь, что флажок Monochromatic установлен — это гарантирует, что шум будет черно-белым. Теперь измените режим слоя на Overlay и уменьшите непрозрачность до 10-15%.
8. Сгладьте изображение и сохраните
Теперь ваше изображение должно напоминать текстуру бумаги или текстуру мятой бумаги в зависимости от того, как вы на это смотрите. Ниже пример финального изображения:
Выбранные нами настройки обеспечивают естественную текстуру старой бумаги. Вы можете изменить исходный цвет фона. Кроме того, вы можете изменить настройки эффектов брызг и выреза, чтобы придать бумаге другую винтажную текстуру. Затем вы можете использовать это изображение для любого количества целей.Например, вы можете использовать его как кисть для добавления текстуры к вашим фотографиям. Кроме того, вы можете использовать его для создания фотографий в винтажном стиле для рекламных материалов.
Как добавить текстуру старой бумаги к изображению в Luminar
Теперь, когда мы увидели, на что способен Photoshop, как этот процесс выглядит в Luminar? В разделе ниже описывается, как добавить старую текстуру бумаги (например, ту, которую мы только что создали в Photoshop) к изображению в Luminar.
Метод 1. Смешайте старую текстуру бумаги с новым слоем
- Откройте целевое изображение в Luminar.
- Добавьте новый слой изображения поверх исходного фонового изображения.
Изображение, которое вы выбираете для следующего слоя, должно быть текстурой, которую вы хотите применить, например, старый бумажный фон, который мы создали в Photoshop. Эта текстура покроет исходное изображение.
- Чтобы исходное изображение было видно сквозь текстуру, просто уменьшите непрозрачность слоя текстуры. Попробуйте разную непрозрачность, чтобы увидеть, какой эффект будет получен с исходным изображением и текстурой.
- Если текстура выглядит неправильно, вы можете изменить режим слоя. Различные режимы слоев по-разному смешивают старый бумажный фон с исходным изображением. Для этого особенно хорошо подходят несколько режимов слоя, включая Overlay, Hue и Darken.
- Когда вы найдете подходящий баланс, сохраните изображение.
Этот метод очень быстрый и простой — вы можете применить текстуру к своему изображению с помощью Luminar за считанные секунды.Кроме того, различные режимы наложения обеспечивают большую гибкость. Вы можете воспользоваться этими и другими функциями, если приобретете полную лицензию на пакет Luminar.
Метод 2 — Использование фильтра наложения текстуры
- Откройте целевое изображение в Luminar.
- Щелкните Добавить фильтры , чтобы открыть панель инструментов фильтров.
- Выберите фильтр Наложение текстуры в категории Creative .
- Отсюда вы можете загрузить свою старую текстуру бумаги, щелкнув Загрузить текстуру и выбрав файл изображения в его сохраненном месте.
- После загрузки старого бумажного фона вы можете переключать настройки фильтра. Параметр amount изменяет непрозрачность текстуры, то есть ее видимость по сравнению с исходным изображением. Zoom увеличивает размер текстуры. Также можно изменить режим наложения текстуры таким же образом, как и в первом методе.
- Когда вы будете довольны балансом текстуры, просто сохраните изображение.
Как видите, применить текстуру старой бумаги в Luminar так же просто, как и в Photoshop.Действительно, вы можете использовать эти две программы вместе для создания превосходных текстурных эффектов. Создав в Photoshop текстуру старой бумаги, вы можете легко применить ее к изображению с помощью Luminar.
Если вы не хотите создавать свои собственные текстуры с нуля, у Luminar есть несколько предварительных настроек текстур, которые вы можете скачать. Found Textures — это потрясающий пакет текстур с множеством различных натуральных текстур. Эти высококачественные текстуры, имитирующие натуральные материалы, такие как металл и волокно, можно наносить на фотографии описанными выше способами.Вы можете опробовать эти потрясающие текстуры, загрузив бесплатную пробную версию Luminar. Пробная версия дает вам полный доступ и позволяет испытать то, что может предложить этот редактор фотографий.
Люминар 3 Luminar 3 — Время имеет значение
Самый быстрый способ выделить ваши фотографии Сложное редактирование фотографий стало проще с помощью инструментов
на базе искусственного интеллекта
- Акцент AI 2.0
- AI Sky Enhancer
- Более 70 мгновенных образов
- Быстро стирайте ненужные объекты
- Denoise
- Заточка
- и — более
Следите за Skylum Software на YouTube // Получайте последние видео, советы и фотографии для вдохновения каждую неделю!
56 Загрузки высококачественных текстур старой бумаги (совершенно бесплатно!)
Эта статья предназначена только для одного и того же; текстуры старой бумаги.При правильном использовании они являются фантастическим ресурсом и могут мгновенно добавить глубины и реализма вашей работе. К счастью для нас, сообщество дизайнеров настолько великодушно и постоянно предоставляет нам такие ресурсы, чтобы помочь нам довести наши проекты до совершенства.
Ниже вы найдете универсальную и высококачественную коллекцию из 38 загрузок старинных бумажных текстур, некоторые из которых доступны в виде мультиупаков, а другие — в виде отдельных изображений. Если вы не можете найти то, что ищете, прокрутите эту статью до конца. Там вы найдете еще больше статей, посвященных этой теме и не только.
18 текстур бумаги с высоким разрешением бесплатно (плюс 4 дополнительных текстуры!)
Гранж гофрированная бумага Скачать
Скачать пакет текстур винтажной бумаги
Крапчатая бумага Скачать
908 ГранжОбычная желтая бумага Загрузить
Разрушенная линованная бумага Загрузить
Загрузить текстуру бумаги
Текстура желтой бумаги
Загрузить коллаж из бумаги
Текстура старой страницы 9002
Текстура старой страницы 9002
4 Скачать текстуры старой бумаги с высоким разрешением
Скачать Vintage Paper
Old Ripped Vintage Paper Download
Скачать Old Paper Picture Frame
Скачать Vintage Paper
90 013
Ripped Lined Paper Download
Lined Paper Download
Grungy Paper Texture Download
Отверстие с пробитым скрепкой Скачать текстуру
Vintage Paper Download
9000 Old2 900 Download
White Grunge Paper Download
Grunge Paper Texture Download
Old Paper Download
Скачать Open Book
Dirty Moldy Paper
0 Paper DownloadDirty Created Paper Download
Ruled Notepad Paper Download
Paper Texture
Brown Burnt Paper Download
Cardboard Texture
Текстура состаренной бумаги
Бумага для печати — Вы когда-нибудь сталкивались с ситуацией, когда вам требовалась бумага определенного типа для фона или для печати.Мы предоставили вам нашу коллекцию бумаги для печати.
Ищете альтернативу премиум-класса?
Бесплатные ресурсы — это фантастика, и они, безусловно, могут принести вам результаты, однако премиальные ресурсы — это совсем другое дело.
Самый полный набор текстур для бумаги и карт, доступный где угодно. Этот набор включает 100 текстур в высоком разрешении с различными шероховатыми поверхностями из бумаги и карточек. Всего за 10 долларов этот пакет — лучшее соотношение цены и качества. ( Покупка $ 10 )
Каждая красивая текстура старинной бумаги с высоким разрешением в этом пакете была получена из нашей быстрорастущей частной библиотеки книг до 1900 года (некоторым из них более 300 лет!).Хотя мы в основном используем эти книги в качестве источников иллюстраций, недавно мы начали обращаться к ним из-за их совершенно несовершенных текстур. (покупка 14 долларов)
Эта превосходная коллекция старинных текстур высокого разрешения была собрана из карманного журнала 1789 года, который мы приобрели за 110 долларов (абсолютная кража!). Мы были так взволнованы, обнаружив этот кусочек истории, и даже больше, когда нашли то, что было внутри. (покупка $ 19)
Этот мега-комплект включает все 100 винтажных бумажных текстур из моих индивидуальных списков.Их можно распечатать с разрешением 8,5 x 11 дюймов при 300 ppi в формате .JPG. Винтажная и старинная бумага, включая конверты, открытки, табели успеваемости, карточки бинго, рукописный ввод, машинописные страницы, счета-фактуры, страницы бухгалтерской книги и многое другое. (покупка $ 25)
Учебное пособие по Photoshop «Текстура бумаги» | PrintPlace.com
В этом уроке мы собираемся создать реалистичную текстуру бумаги с нуля в Adobe Photoshop.
Начнем с создания нового документа в Photoshop.Перейдите в Файл> Создать, чтобы открыть диалоговое окно нового документа. Предположим, мы создаем эту бумажную текстуру в качестве фона для проекта брошюры. Убедитесь, что ширина и высота установлены в дюймах, и введите «11,25» для ширины и «8,75» для высоты. Этот размер включает обрезку для основной брошюры 8,5×11. Для печати необходимо установить разрешение 300 пикселей / дюйм. Обычно для печати рекомендуется использовать цвет CMYK, но не все фильтры Photoshop работают в режиме CMYK. По этой причине пока оставьте цветовой режим в RGB, а на последнем этапе цвет будет преобразован в CMYK для использования в печати.
Шаг 1: Первый шаг — заполнить фон цветом вашей текстуры. Обычно лучше всего подходит светло-коричневый или бежевый цвет, так как вы можете легко изменить этот цвет позже, если захотите. Выберите цвет переднего плана, щелкнув верхний квадрат в инструменте «Палитра цветов» в нижней части левой панели инструментов. Когда откроется диалоговое окно, выберите светло-коричневый цвет и нажмите OK. (Я выбрал цвет CMYK: C14, M18, Y41, K0). Теперь залейте фоновый слой, используя инструмент «Ведро с краской» или выбрав «Правка»> «Заливка».
Шаг 2: Теперь создайте новый слой над этим фоновым слоем. Измените цвета переднего плана и фона на более светлый и темный оттенок исходного цвета. Вы можете изменить цвет фона, щелкнув второй квадрат на панели инструментов. (Я использовал C6 M12 Y32 K0 для переднего плана и C23 M25 Y48 K0 для фона.)
Шаг 3: Выберите новый слой, если он не выбирается автоматически. Затем перейдите в Filter> Render> Clouds.Это придаст вашей бумаге приятную легкую текстуру. В отличие от большинства фильтров, в нем не будет диалогового окна для параметров, поскольку он просто автоматически использует цвета переднего плана и фона.
Шаг 4: Теперь откройте «Фильтр»> «Художественный»> «Мастихин» и измените размер обводки на 40, детализацию обводки на 3 и мягкость на 0. Нажмите «ОК».
Шаг 5: Бумага обычно не бывает полностью гладкой, поэтому выберите «Фильтр»> «Шум»> «Добавить шум» и установите значение 10%.Не забудьте также выбрать «Однородный» и «Монохромный». Щелкните «ОК».
Шаг 6: Теперь в палитре слоев измените параметр в раскрывающемся списке на «Умножить» и непрозрачность на 50%.
Шаг 7: Теперь мы повторим большинство вышеперечисленных шагов. Не забудьте сначала создать новый слой , а затем использовать более темный набор цветов переднего плана (20/16/35/0) и фона (28/28/51/0) для эффекта облаков. Используйте те же настройки, что и раньше, для эффекта мастихина. Пропустить шаг шума.
Шаг 8: Вы можете использовать «Texturizer», чтобы придать бумаге более грубый вид. Для этого перейдите в Фильтр> Текстура> Текстуризатор и выберите различные настройки для желаемого вида. Выберите «Холст» для текстуры и установите масштабирование на 200%, рельеф на 3 и свет на «Внизу справа». Щелкните «ОК».
Шаг 9: Теперь в палитре слоев измените параметр в раскрывающемся списке на «Наложение» и непрозрачность на 50%.
Шаг 10: Вы также можете легко изменить цвет бумаги, выбрав «Изображение»> «Коррекция»> «Цветовой тон / насыщенность». Ползунки оттенка и насыщенности будут регулировать цвет. Чтобы текстура была более-менее выраженной, отрегулируйте ползунок яркости. В этом примере я использовал оттенок 40, насыщенность 25 и яркость 0. Я также выбрал «Colorize».
Конечно, в текстуру бумаги можно внести гораздо больше изменений, используя любой из эффектов в «Фильтр» и «Изображение»> «Коррекция».Играйте сколько душе угодно и получайте удовольствие!
Когда вы довольны своей текстурой, последний шаг — преобразовать ваш файл в CMYK, чтобы он был готов к печати ( Имейте в виду, что на этом шаге ваш файл сгладится, поэтому убедитесь, что вы сохранили копию с слои остались нетронутыми для последующего редактирования! ). Перейдите в меню «Правка»> «Преобразовать в профиль». Если он доступен, выберите «GRACoL 2006 с покрытием» из раскрывающегося списка.



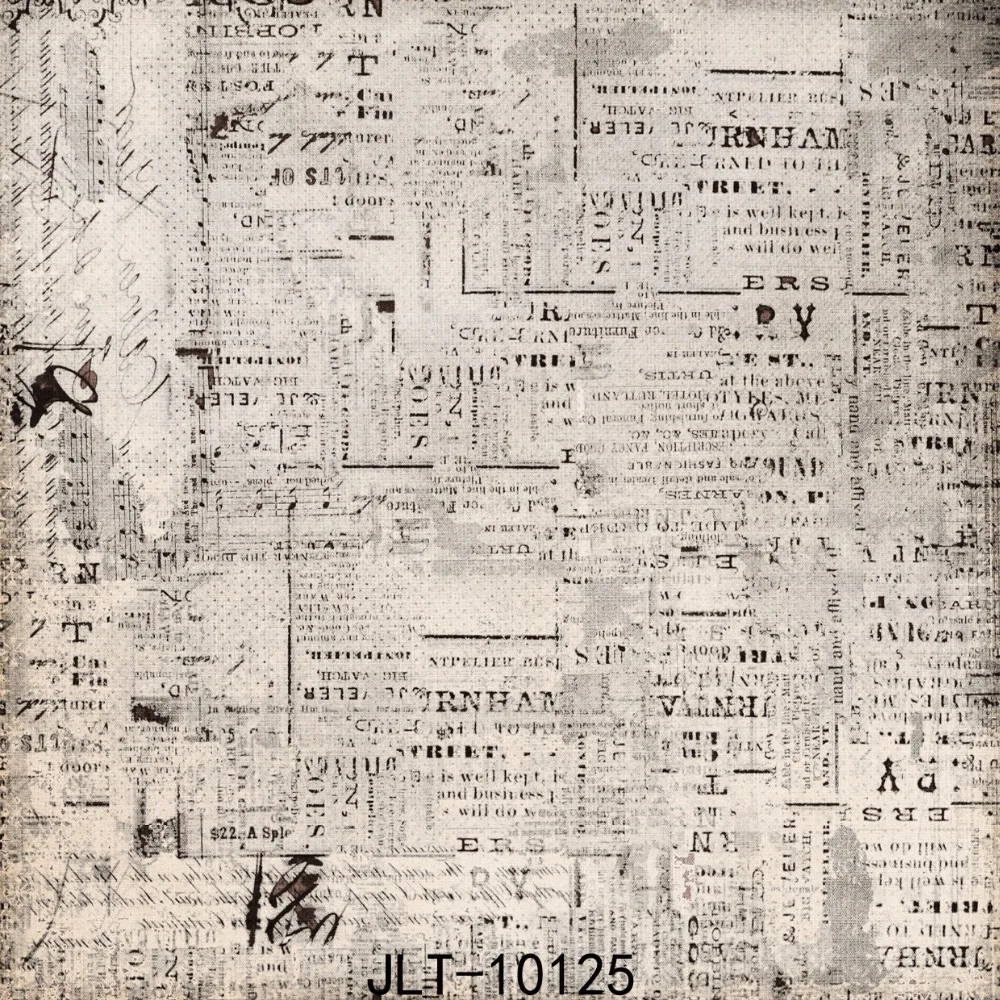
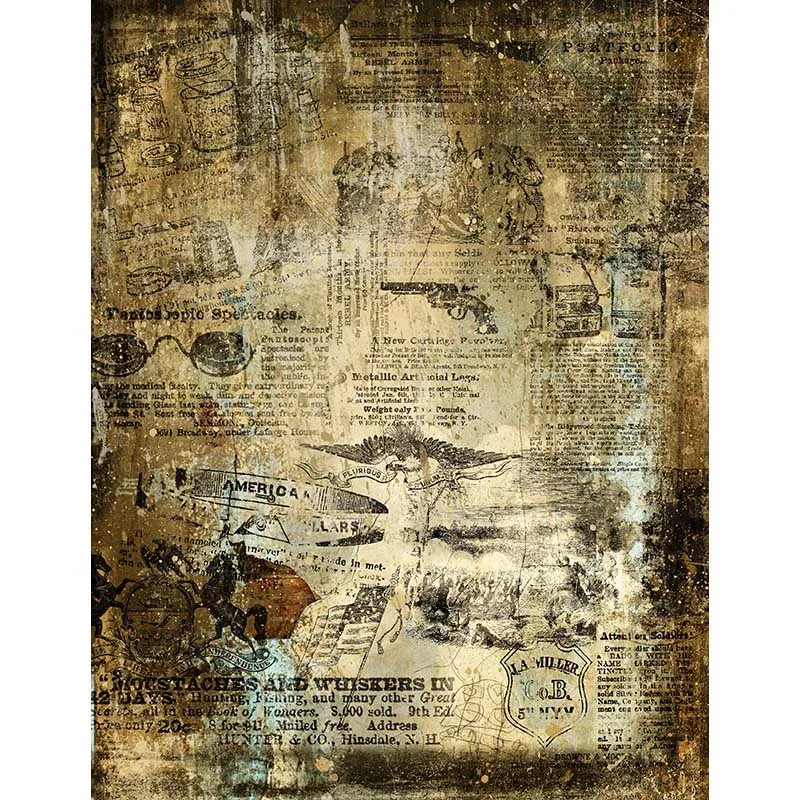 Сами проверьте!
Сами проверьте!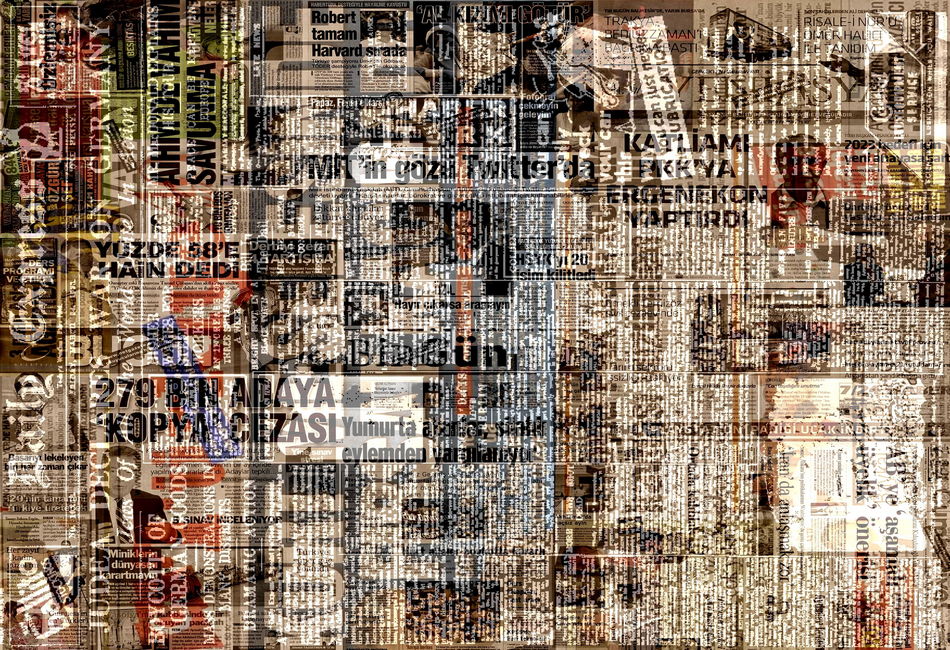 .. как бы сказать… поставил на вас смачную метку! Что теперь делать? Ответ здесь!
.. как бы сказать… поставил на вас смачную метку! Что теперь делать? Ответ здесь!