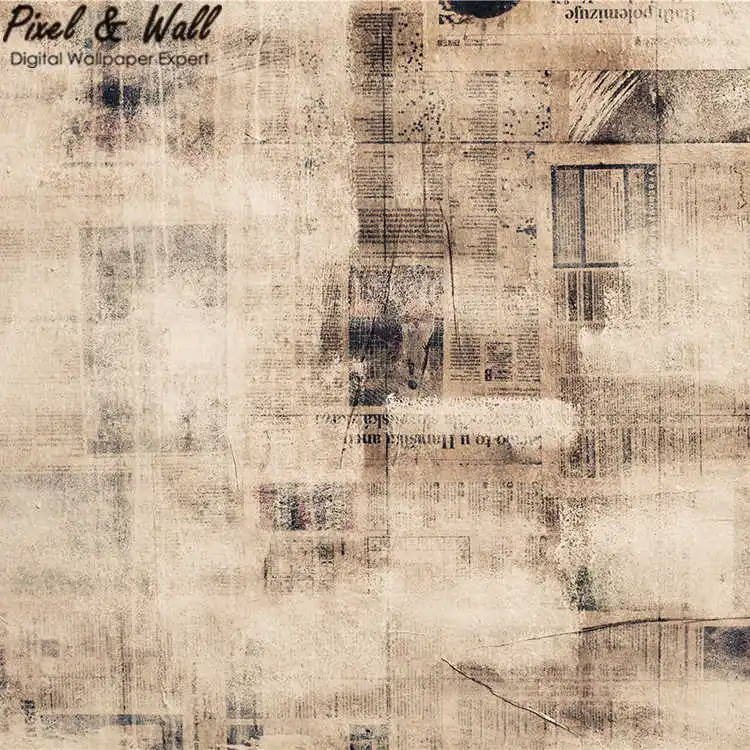Газетный лист
Это действительно интересный эффект. Я его использовал не один раз — он производит сильное впечатление на людей, они часто хотят узнать, как я это делаю. Нет, я не использую печатный станок. И нет, я не не сканирую настоящую газету и не меняю текст Фотошопом. На самом деле я использую только Photoshop, от начала и до конца. Картинка была сделана с использованием различных приемов, которые в сочетании дают такой вот неплохой результат.
Для начала создайте новое RGB-изображение. Я задал размеры 400х400 пикселей.
Если вы когда-нибудь видели настоящую английскую газету, вы должны были заметить, что на самом деле она не черно-белая — газетная бумага имеет теплый оттенок. А поскольку мы хотим, чтобы было похоже, установим цвет краски как RGB (237,224,221) и фона — RGB (42,29,26).
Теперь давайте начнем.
Создайте новый слой и назовите его «Paper«. Используйте инструмент выделения, чтобы выделить квадрат (или прямоугольник, это не имеет значения) немного меньше, чем наш документ.
Ну вот, настало время хорошенько повеселиться. Напечатайте статью цветом фона. Times и Times New Roman — хорошие газетные шрифты. Некоторые заголовки британских газет набираются шрифтом Old English. Используйте те шрифты, которые вам кажутся более подходящими. Создайте новый слой для создания разделителей статей (линеек). Их можно нарисовать, используя иструмент рисования линий с шириной 1 пиксель и цвет фона. Размещайте статью и рисунки так, чтобы они выходили за правую и нижнюю границу газеты.
Помните, я говорил, что цвета нашей газеты не черно-белые, а имеют розоватый оттенок? Это относится и к фотографиям. Поэтому нам нужно их подредактировать. Откройте фотографию в новом окне. Конвертируйте изображение в «grayscale» (оттенки серого), и потом снова верните в RGB. Создайте новый слой и заполните его цветом краски. Выделите все, уменьшите выделение на 1 пиксель и нажмите Delete. Мы получим черные (или, я бы сказал, теплые черные) границы вокруг картинки. Склейте слои и скопируйте в новый слой нашей газеты.
Создайте новый слой и заполните его цветом краски. Выделите все, уменьшите выделение на 1 пиксель и нажмите Delete. Мы получим черные (или, я бы сказал, теплые черные) границы вокруг картинки. Склейте слои и скопируйте в новый слой нашей газеты.
Примечание: Мы собираемся порвать газету справа и снизу. Держите это в голове, когда будете верстать статьи. Текст, который должен читаться, нужно разместить на некотором расстоянии от правой и нижней границы газеты.
Обычно на этом этапе я склеиваю текст, изображение и линейки в один слой. Однако, если вы следуете этому уроку и вдруг понимаете, что неправильно написали адрес своей веб-страницы, будет много слез. Поверьте мне, я знаю это на собственном опыте. Поэтому лучше делайте копии слоев или файла перед тем, как склеивать.
Ну а теперь — склеиваем слои и переименовываем получившийся слой в «
НА САМОМ ДЕЛЕ фотографию сделал не японский турист, я ее взял с Dr. Ozone’s Image Archives.

Если вы внимательно посмотрите на мою газету, то заметите текст и картинки на обратной стороне. Это придаст вашей газете реалистичность. Скройте слой «Front Page», а потом повторите все сначала, но теперь текст, заголовок и картинка должны быть другими. Единственная разница должна состоять в том, что граница картинки и текста должна быть справа, а не слева. Можно было бы просто дублировать слой «Front Page» и отразить его по горизонтали, но тогда газета будет выглядеть недостаточно реалистично.
Текст может быть нечитаемым, но заголовок и изображение должны быть настоящими.
Ну вот, мы создали обратную сторону, теперь можно склеить слои и назвать получившийся слой «Back Page«. Щелкните по этому слою и переверните его по горизонтали (Edit > Transform > Flip Horizontal) и выставьте непрозрачность на 10%. Теперь сделайте слой «Front Page» видимым и двигайте слой «Back Page» так, чтобы границы текста на обоих слоях совместились.
Примечание: Следующие несколько шагов описывают метод, без которого просто невозможно обойтись — неважно, делаете ли вы газету, обрабатываете ли фотографию или имитируете листок записной книжки. Тут описывается, как сделать реалистичные разрывы бумаги.
Надеюсь, вы оставили зазор справа для разрывов. Иначе вам придется долго мучиться с лассо, чтобы не удалить лишнего или вернуться на несколько шагов назад.
Переключитесь на слой с газетой и используйте инструмент «лассо«, чтобы нарисовать зубчатую линию справа и снизу изображения. Затем перейдите к левой части вырежите дырки в поле. Затем переместите инструмент к краю картинки, как можно ближе к точке, откуда вы начали выделение. Все это нужно сделать за один сеанс выделения. Теперь переключитесь на быстрое выделение («
Этот шаг придаст нашему рваному краю реалистичный вид. Выполните Filter->Pixelate->Cristalize со значением «3«. Если я объяснил все это недостаточно понятно — посмотрите на картинку ниже.
Если я объяснил все это недостаточно понятно — посмотрите на картинку ниже.
Инвертируйте выделение, затем переключитесь к нормальному режиму выделения и нажмите Delete. Удалите это выделение не только в слое «Front Page», но и в «Back Page». Если вы также осторожны, как я (ну, скажем, как я в Фотошопе), вы можете сохранить выделение прежде чем убирать его.
Верхний край газеты обычно перфорирован. Чтобы воспроизвести этот эффект, вам понадобиться создать новую кисть. Вот параметры, которые я использовал:
Diameter: 20
Hardness: 90%
Spacing: 75%
Angle: 90°
Roundness: 28%
Выберите инструмент «резинка» (тот, который похож на кирпичик), и, удерживая Shift кликните и тащите кисть горизонтально вдоль верхнего края картинки. Должно получиться примерно так:
Если все получается как надо, продолжайте, а если что-то не так, попробуйте поменять настройки кисти.
Если ваша картинка больше по размеру, чем моя, вам нужно увеличить размер кисти.
Чтобы придать нашей картинке реалистичную глубину, нужно добавить тень. Тем из вас, кто любит делать тень, используя эффекты слоя, придется пользоваться старомодным методом, если вы хотите еще сделать загиб страницы. Создайте новый слой под названием «Shadow» и заполнить его (fill) черным цветом (на этот раз совершенно черным). Выделите слой с газетой (Ctrl+клик на слое «Paper»), щелкните на слое «Shadow» и нажмите Delete. Затем выполните Gaussian blur со значением 3. Не сдвигайте пока тень, сначала создадим эффект загиба страницы.
Я делаю копию файла на этом этапе, так как сейчас нам нужно будет склеить слои. Склейте все, кроме слоя «Shadow» и фона, если он у вас есть.
Вот теперь можно сдвинуть тень на свой вкус, и все, в принципе, работу можно считать законченой, но я бы сделал загиб страницы, добавив изображению реалистичности.
Я очень растерялся, когда стал думать, как можно реализовать загиб страницы. И единственный приемлемый путь, который я в итоге нашел — использовать возможности displacement map. Но для начала нужно создать эту самую карту. Для этого создайте новое изображение размером 400х400 (такое же по размеру, как первое). Измените цвет краски и фона обратно к стандартным, черному и белому, без всяких оттенков.
Но для начала нужно создать эту самую карту. Для этого создайте новое изображение размером 400х400 (такое же по размеру, как первое). Измените цвет краски и фона обратно к стандартным, черному и белому, без всяких оттенков.
Выберите инструмент градиентной заливки. Нажмите на кнопку с инструментом и держите, пока не появится дополнительная панель с кнопками заливки.
Теперь выберите «Gradient editor» (нажмите «edit» на панели инструментов или, если у вас версия 6+, два раза кликните на градиенте). Установите точку смещения на 80%.
Наведите курсор на точку, находящуюся несколько ниже верхнего левого угла изображения, щелкните и тяните вниз наискосок далеко за пределы нижней границы. Нам понадобится изменить контрастность карты (Ctrl+L), чтобы получить именно тот эффект, который необходим. Нажмите кнопку «
 Я установил mid-levels на .37
Я установил mid-levels на .37Теперь давайте размоем все это. Выполните размывание по Гауссу (Gaussian blur) со значениями 8,
Примечание: Иногда у меня не сразу получается то, что надо. Мне нравится, когда получается хорошая 50% серая область в левом верхнем углу, чтобы остаток страницы не загибался. Если мой градиент не имеет такой области, приходится заливать заново.
Ну наконец, все получается как надо, выделите все и скопируйте. Затем сохраните картинку как dismap.psd. Вот что неприятно в использовании displacement map, так это то, что приходится использовать внешний файл, я бы предпочел, чтобы можно было использовать каналы изображения, чтобы не приходилось производить весь этот обмен файлами, ну да ладно… Вернемся к файлу с газетой и вставим карту из буфера в новый слой. Он нам потом пригодится, но пока скроем его.
Он нам потом пригодится, но пока скроем его.
Выбираем Filter > Distort > Displace…, а там выбираем dismap.psd. Устанавливаем для Horizontal Scale и Vertical scale одинаковые значения, а сами значения могут быть любыми. На мой взгляд с 50% работает хорошо, но вы можете выбрать значение чуть больше или чуть меньше.
Выбираем слой «Shadow». Используем фильтр Displacement с теми же или меньшими значениями, чем те, что мы использовали на газете, но добавьте еще минус перед значением. Я использовал -25%.
Ну вот, тень готова, но она должна смягчаться по мере отдаления от газеты. Если у вас еще сохранился наш градиент в буфере, вам везет, если же нет, придется вернуться в файл dismap.psd и достать его отткуда. Вставьте градиент в новый канал файла с газетой. Выполните Image -> Adjust -> Auto Levels на канале, чтобы увеличить контрастность (Shift+Ctrl+L). Теперь выделите этот канал.
Теперь выделите этот канал.
Вернемся к палитре слоев и сделаем активным слой с тенью. Снова размываем. Выполните Gaussian blur со значениями — последовательно 8, 4, 2 и 1. Уберите выделение и выполните на весь слой тени Gaussian blur со значением 5.
Выделите все (Ctrl+A) и сдвиньте тень на 3 пикселя вниз и на 3 пикселя направо.
Помните слой с градиентом? Теперь мы его используем, чтобы придать странице реалистичный вид загнутой, а не просто деформированной. Выделите слой с газетой и удалите выделенное со слоя с градиентом. Теперь установите параметр наложения слоя с градиентом на «Overlay«.
Если хотите, можете слегка повернуть слой с газетой и тенью. Для этого склейте все слои кроме фона и выполните Edit -> Transform -> Rotate. Это будет завершающий штрих.
И последнее, но не в последнюю очередь — нам нужно прикрепить обрывок к «стенке». Я воспользовался уроком с Photoshop Guru’s Handbook (перевод урока на русский язык — здесь). Но вы можете вместо скотча использовать канцелярскую кнопку — воспользуйтесь любым уроком для создания кнопок и действуйте по аналогии.
Ну вот, теперь обрежьте лишние края картинки, и все готово!
Праздничный простой счастливый газета плакат фон
| Применимые группы | Для личного использования | Команда запуска | Микропредприятие | Среднее предприятие |
| Срок авторизации | ПОСТОЯННАЯ | ПОСТОЯННАЯ | ПОСТОЯННАЯ | ПОСТОЯННАЯ |
| Авторизация портрета | ПОСТОЯННАЯ | ПОСТОЯННАЯ | ПОСТОЯННАЯ | |
| Авторизованное соглашение | Персональная авторизация | Авторизация предприятия | Авторизация предприятия | Авторизация предприятия |
| Онлайн счет | ||||
Маркетинг в области СМИ (Facebook, Twitter,Instagram, etc. | личный Коммерческое использование (Предел 20000 показов) | |||
Цифровой медиа маркетинг (SMS, Email,Online Advertising, E-books, etc.) | личный Коммерческое использование (Предел 20000 показов) | |||
Дизайн веб-страниц, мобильных и программных страниц Разработка веб-приложений и приложений, разработка программного обеспечения и игровых приложений, H5, электронная коммерция и продукт | личный Коммерческое использование (Предел 20000 показов) | |||
Физическая продукция печатная продукция Упаковка продуктов, книги и журналы, газеты, открытки, плакаты, брошюры, купоны и т. Д. | личный Коммерческое использование (Печатный лимит 200 копий) | предел 5000 Копии Печать | предел 20000 Копии Печать | неограниченный Копии Печать |
Маркетинг продуктов и бизнес-план Предложение по проектированию сети, дизайну VI, маркетинговому планированию, PPT (не перепродажа) и т. | личный Коммерческое использование | |||
Маркетинг и показ наружной рекламы Наружные рекламные щиты, реклама на автобусах, витрины, офисные здания, гостиницы, магазины, другие общественные места и т. Д. | личный Коммерческое использование (Печатный лимит 200 копий) | |||
Средства массовой информации (CD, DVD, Movie, TV, Video, etc.) | личный Коммерческое использование (Предел 20000 показов) | |||
Перепродажа физического продукта текстиль, чехлы для мобильных телефонов, поздравительные открытки, открытки, календари, чашки, футболки | ||||
Онлайн перепродажа Мобильные обои, шаблоны дизайна, элементы дизайна, шаблоны PPT и использование наших проектов в качестве основного элемента для перепродажи. | ||||
| Портрет Коммерческое использование | (Только для обучения и общения) | |||
Портретно-чувствительное использование (табачная, медицинская, фармацевтическая, косметическая и другие отрасли промышленности) | (Только для обучения и общения) | (Contact customer service to customize) | (Contact customer service to customize) | (Contact customer service to customize) |
Материалы за Июль 2013 года » PhotoCasa
Визажист Вероника Харламова
Профессиональный визажист. Выполняю все виды макияжа, в том числе свадебный, вечерний, для фотосессий, детский, возрастной, фэшн, стилизованный, креативный, фэйс-арт. Также занимаюсь моделированием/окраской бровей, наращиванием ресниц,
Также занимаюсь моделированием/окраской бровей, наращиванием ресниц,
Журнал о фотографии PhotoCASA. Выпуск 8. Бесплатный PDF журнал.
Заметки Портретиста
Портрет. Что это такое? Справочник нам расскажет, что это воспроизведение кого- или чего-либо «черта в черту». Т. е. это передача внешнего сходства. Тогда почему портреты одной и той же персоны так существенно отличаются у разных
Свадебная фотосъемка. Урок по свадебной фотосъемке.
Помню, всё началось в далёком 2006 году, когда я, будучи ещё школьником, накопил на банальную «мыльницу» Panasonic Lumix LZ‑7 и начал снимать всё, что видел. Тогда же я и познакомился с таким другом как Adobe Photoshop. Может, потому
Кольцевая вспышка
История создания кольцевой вспышки начинается еще с далеких 50-х годов. Был острый вопрос фотографирования ротовой полости в стоматологии, когда свет должен был проходить далеко в полость прямо от объектива. Источники света, которые
Был острый вопрос фотографирования ротовой полости в стоматологии, когда свет должен был проходить далеко в полость прямо от объектива. Источники света, которые
Схема света от Макса Давыдова
В качестве основного источника света используется портретная тарелка. Она расположена под небольшим углом по горизонтали и под углом примерно 45 градусов вниз с подвесной системы. Фон бумажный темно-серого цвета. Слева на фон светит
Обработка Doll Face. Урок по созданию Doll Face в фотошопе.
Урок по созданию Doll Face от NinaKnowsHow. В этом уроке Нинель Фимина расскажет Вам, как создавать из фотографии «кукольный образ», ставший популярным и востребованным на рынке услуг ретуши и дизайна. В этом ей поможет фотограф Олеся
Светофильтры
В конце мая приобрел несколько светофильтров Cokin P‑серии. Один нейтрально-серый фильтр ND4 (был только такой в наличии) и два градиентных нейтрально-серых ND4 и ND8 оба Soft, также переходное кольцо на 77mm (у меня Canon EF 16–35
Один нейтрально-серый фильтр ND4 (был только такой в наличии) и два градиентных нейтрально-серых ND4 и ND8 оба Soft, также переходное кольцо на 77mm (у меня Canon EF 16–35
Использование ткани в фотосъемки
Продолжая тему текстур, нельзя не затронуть тему тканей. Ткани, как и текстуры дают обширную возможность к экспериментам. Я расскажу о двух самых интересных моих экспериментах. Если визажист и парикмахер резко ушли в декрет, а вы всетаки
История создания фотографии от Алексея Корзова
Снимок был сделан чуть больше года назад, но уже принес мне невообразимое количество приятных эмоций, отзывов и публикаций. Если уместно характеризовать себя одним снимком, то я, безусловно, выбираю этот. Хочу поделиться с Вами его
История создания фотографии от Геннадия Спиридонова
В фотографии я уже больше двух лет и сейчас понимаю, что это действительно то, чем я хочу заниматься всегда.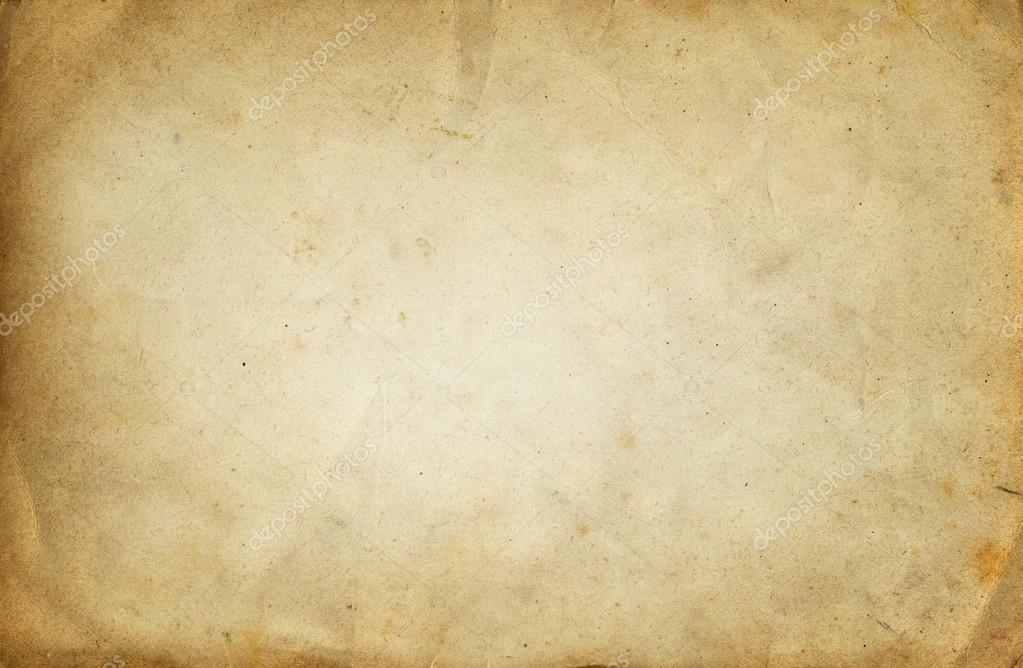 Именно здесь я могу поделиться всеми своими образами и идеями, каждый раз с головой погружаясь в процесс творчества. Поскольку я
Именно здесь я могу поделиться всеми своими образами и идеями, каждый раз с головой погружаясь в процесс творчества. Поскольку я
Фотоновинки за июль 2013 от PhotoWebExpo
Для профессионалов и энтузиастов тоже повод для радости есть — Canon выпускает новую камеру EOS 70D. Развитие фотокамер, в большинстве случаев, идёт по тривиальному пути – улучшение, модернизация имеющихся функций и технологий. В новом
Фотомодель Маргарита Терентьева
Фотомодель Маргарита Терентьева рост: 165 вес: 49 цвет глаз: голубые с зеленым оттенком Моя страница: http://vk.com/margosha181 Не снимаюсь ню!!!
Детский и семейный фотограф Яна Морозова
Детская и семейная фотосессия, детский и семейный портрет, фотосъемка беременности и Love Story, съемка Крестин и детских праздников, семейные фотоистории, изготовление семейных альбомов и фотокниг с индивидуальным авторским дизайном,
Новый интерьер качели и цветочная арка в фотостудии СТЕКЛО
Дорогие друзья, рады представить Вам новые интерьеры в нашей студии! Нас покинула кирпичная стена и газетный фон — вместо них теперь интерьер «Книжки» Также в студии больше нет бара, а вместо него цветочная арка и качели! Самые настоящие!
ТРЕТИЙ ЧАС БЕСПЛАТНО!!!
ТРЕТИЙ час для Вас будет совершенно БЕСПЛАТНО! Фотостудия STUDIO-PERFECT — с понедельника по пятницу, 22 — 26 июля, каждый ТРЕТИЙ час БЕСПЛАТНО!!! http://studio-perfect. ru http://vk.com/studioperfect +7-968-428-47-92
ru http://vk.com/studioperfect +7-968-428-47-92
Фотограф Антон Лесной
Профессиональный фотограф, Член Союза Дизайнеров России http://www.lesnoystudio.com
Фотовыставка «Собрание сочинений» Владимира Юданова
С 19 июля по 4 августа в Москве, в «Галерее классической фотографии» пройдет персональная выставка фотографий Владимира Юданова «Собрание сочинений». Архитектор среди дизайнеров, дизайнер среди архитекторов, Владимир Юданов- фотограф
Визажист-стилист Елена Мак
Дорогие девушки! Предлагаю Вам профессиональный и качественный макияж. В работе я всегда использую свои знания и опыт, учитывая мнение и пожелания клиентов, чтобы каждая девушка чувствовала себя уверенно и комфортно в день торжеств, на
Визажист Алёна Горбунова
Здравствуйте! Меня зовут Алёна Горбунова. Я профессиональный визажист. Я имею огромный опыт работы с фотографами, стилистами, моделями и конечно частными клиентами, в том числе [звездами Сотрудничество с известными журналами: Cosmopolitan,
Я профессиональный визажист. Я имею огромный опыт работы с фотографами, стилистами, моделями и конечно частными клиентами, в том числе [звездами Сотрудничество с известными журналами: Cosmopolitan,
Кастинг-агентство RosKids
Детское кастинг-агентство RosKids регулярно проводит кастинги на фото- и видеосъемки в известных журналах, рекламе, показах мод. Благодаря крупной модельной базе (4300 моделей) к услугам агентства обращаются не только российские, но и
ТРЕТИЙ ЧАС БЕСПЛАТНО!!!
ТРЕТИЙ ЧАС БЕСПЛАТНО!!! Только с понедельника по среду, 15-17 июля, закав 2 часа в студии STUDIO-PERFECT Вы получите ТРЕТИЙ час совершенно БЕСПЛАТНО!!! Пока еще много свободного времени, ТОРОПИТЕСЬ!!! http://studio-perfect.ru
Творческая лаборатория «Красный Фонарь» – ретрофото для вас
Мы занимаемся старинной фотографией, винтажная съемка происходит на старинные камеры без применения цифровых технологий, снимки получаются в еденично экземпляре практически сразу(5-10 минут) и после высыхания их можно забрать.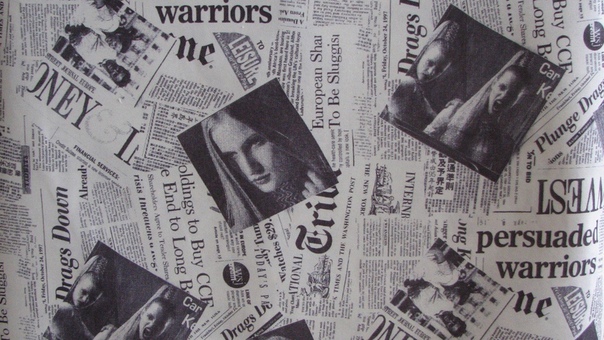 наш сайт
наш сайт
Детский фотограф Егор Ипполитов. Фотосъёмка детей в студии, детском саду и школах.
Меня зовут Егор Ипполитов, а детский фотограф. Почти вся моя жизнь и свободное время посвящена работе с детьми, чему я очень рад. Я легко и без сложностей нахожу с ними общий язык, играю, шучу… Нам легко и конфортно работается вместе.
Как сделать газетный стиль фотографии. Делаем в фотошоп текст вырезанный из газет
Газета для Фотошопа
(Фотошоп: фото в газете).
С помощью этого урока «Газета для Фотошопа » Вы сможете сделать своим друзьям замечательный шуточный подарок.
Идея этой шутки состоит в том, чтобы вставить фотографию друзей в реальную газету.
Представьте себе — Вы отправляете своим друзьям изображение газеты, где в передовице на первой странице «напечатана» статья, в которой их фотография и несколько строк о них. Сколько времени, по-Вашему, они будут искать эту газету?
Сколько времени, по-Вашему, они будут искать эту газету?
Для этого нам понадобится найти подходящую газету для Фотошопа, желательного из региона проживания Ваших друзей и само фото, которое мы будем вставлять в газету. В газете мы, кроме фото, заменим дату и текст под фотографией.
Я нашёл в интернете Севастопольскую газету, поскольку мои друзья живут именно там.
И вот что мы получим в итоге:
Открываем изображение газеты в Фотошопе.
Фото моих друзей откроем в Фотошопе сразу как Смарт-объект. Для этого в программе нажимаем Файл — Открыть как смарт-объект… и выбираем нашу фотографию. Это мы делаем с двумя целями: во-первых, чтобы при изменении размеров наше фото не потеряло чёткости, а во-вторых, чтобы мы могли гибко использовать фильтры.
Это же можно сделать и по другому: открываем фотографию в Фотошопе, кликаем в палитре слоёв по слою правой кнопкой мыши (ПКМ) и выбираем «Преобразовать в смарт-объект».
Внизу миниатюры слоя появляется значок смарт-объекта.
Перетаскиваем нашу фотографию в документ «Газета»: выбираем инструмент Перемещение и, удерживая Левую Клавишу Мыши (ЛКМ), тянем изображение на нашу Газету.
Переходим в Редактирование — Свободное трансформирование или нажимаем сочетание клавиш Ctrl + T . И подгоняем фотографию под размер картинки в газете.
Делаем активным слой с нашей фотографией и выключаем видимость слоя. Выбираем инструмент выделения Прямоугольная область (быстрая клавиша М) и выделяем рамкой фотографию в газете, на место которой мы вставляем фотографию.
Включаем видимость слоя и нажимаем сочетание клавиш Ctrl + G . Таким образом, мы создали группу, в которую пока входит только один слой с нашей фотографией, а потом будут лежать и корректирующие слои. Раскрываем группу, нажав на треугольник, рядом с именем Группа 1. Кликаем ЛКМ по слою «Группа 1» (делаем слой активным).
Нажимаем на значок Маски слоя в палитре Слои.
У нас появилась маска слоя в Группе, а фотография обрезалась строго по выделению и теперь, встав на слой с фото, мы сможем изменять её размер, перемещать её и она не выйдет за рамки выделения.
Фотография у нас цветная и наша задача сделать её не просто чёрно-белой, а подогнать по оттенку и насыщенности к общему фону газеты. Для этого переходим на слой с фото и меняем Режим наложения на Яркость.
Фотография по тону стала почти такой же, как и общий тон газеты. Но нам надо ещё подобрать экспозицию снимка и сделать её чуть светлее.
Идём на вкладку Изображение > Коррекция > Тени/Света. И щёлкаете по вкладке внизу окна Дополнительные параметры.
Параметры ставим примерно как на фото ниже, т. е.:
Эффект Тени увеличиваем до 100%, немного поднимаем Ширину тонового диапазона.
Эффект Света увеличиваем совсем немного и поднимаем Контрастность средних тонов. Поиграйтесь с этими настройками, добиваясь большей схожести по тону с другими картинками в газете. Нажимаем кнопку Ok.
Родная картинка в газете слева смотрится немного не резкой. Поэтому размоем совсем чуть-чуть нашу фотографию. Идём в Фильтр — Размытие — Размытие по Гауссу. Радиус размытия ставим совсем небольшой 0,2-0,3 пикс. Нажимаем Ok.
Радиус размытия ставим совсем небольшой 0,2-0,3 пикс. Нажимаем Ok.
Обратите внимание — под слоем с нашей фотографией появились значки Смарт- фильтр. И в этом преимущество смарт-объектов. Вы в любой момент можете вернуться к любому из применённых фильтров. Щёлкните дважды по названию фильтра и Вы вернётесь в настройки фильтра. Вы можете отключить видимость фильтра (глазик) или вовсе удалить его. А если дважды щёлкнуть по значку справа от названия фильтра, то Вы сможете уменьшить воздействие фильтра, уменьшив непрозрачность.
Если есть необходимость ещё подкорректировать нашу фотографию, то можно воспользоваться Корректирующими слоями, нажав на средний значок внизу палитры слоёв.
Выбрать, например Экспозиция, где поиграть с движками Экспозиции, Сдвиг и Гамма-коррекция. Я также применил корректирующий фильтр Фотофильтр Холодный.
Получаем вот такую газету с нашей фотографией. Теперь займёмся текстом. Заменим № и дату газеты.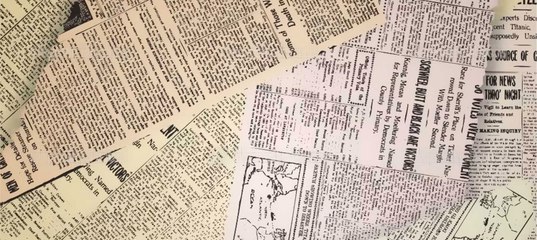
Делаем активным нижний Слой 0. Выбираем инструмент выделения «Прямоугольная область» и выделяем прямоугольник выше строки с номером и датой и размерами чуть больше их. Щёлкаем ПКМ внутри выделения и выбираем Скопировать на новый слой. Перемещаем этот слой на самый верх в палитре слоёв.
Выбираем инструмент Текст. В меню Окно ставим галочку напротив строки Символ. Откроется палитра Символ. Щёлкаем инструментом Текст выше строки с № и датой и набираем на клавиатуре нужный текст. Выделяем его мышкой и начинаем подбирать подходящий шрифт, размер и пр. В данном случае подошёл шрифт с параметрами (см. фото):
Шрифт -“Time New Roman”- “Bold”, кегль — 12 пт. Но в каждом конкретном случае надо подбирать и шрифт цвет его по Вашей газете (это, кстати, самая длительная и трудная часть работы).
Объединяем два верхних слоя в Группу (CTRL + G). Выбираем инструмент Перемещение и стрелочкой Вниз на клавиатуре опускаем вырезанный чистый участок газеты с текстом на строку с № и датой. Выравнивая по линеечке.
Выравнивая по линеечке.
Теперь поработаем с текстом вокруг фотографии.
Создаём копию Слоя 1 (слой с выделенным фрагментом газеты) — нажимаем сочетание клавиш Ctrl + J. Переносим слой на самый верх в Панели слоёв, а сам фрагмент передвигаем на участок текста рядом с нашей фотографией. Применяем к фрагменту Свободную трансформацию (Ctrl + T) и растягиваем его до размера столбца текста.
Таким образом мы сделали заплатку на столбце с текстом на котором сможем напечатать свой текст. Выбираем инструмент Текст, выделяем этим инструментом прямоугольную область вокруг нашей заплатки и набираем на клавиатуре наш текст.
Подбираем шрифт схожий с газетным. В данном случае это Arial — Narrow размером в 9пт и остальными параметрами как на фото ниже.
Объединяем слои Слой 1 копия и Текст в группу, нажав Ctrl + G и, выбрав инструмент Перемещение, перетаскиваем нашу заплатку на колонку текста правее. Выравниваем по тексту, используя Направляющие линейки (по умолчанию они зелёного цвета). Для большей схожести текста можно уменьшить немного Непрозрачность.
Для большей схожести текста можно уменьшить немного Непрозрачность.
Дублируем Группу Текст 1, нажав сочетание клавиш Ctrl + J. Открываем Группу Текст 1 копия и делаем активным Слой 1 копия.
Нажимаем сочетание клавиш Ctrl +T (Свободное трансформирование) и растягиваем нашу заплатку на количество строк, которые Вы будете писать.
Выбираем инструмент Текст, включаем видимость текстового слоя и, находясь на нём, выделяем напечатанный текст. Впечатываем вместо него продолжение нового текста.
Параметры шрифта остаются без изменений.
Наша газета для Фотошопа готова! Теперь можем отправить её Вашим друзьям, снабдив подписью типа: «Я и не подозревал, что Вы, друзья мои, так популярны в Вашем городе!». И ухмыляться потихоньку, пока они перерывают все газеты города в поисках этой заметки.
На этом урок закончен.
Приятных творческих успехов
Скачать урок в формате PDF и исходники к нему:
К фото со средним разрешением подойдёт способ, который я опишу ниже.
Для начала создаём в фотошопе новый документ размером 2х2 пиксела на белом фоне. Для удобства работы увеличиваем отображение документа в окне, зажав клавишу Alt и прокручивая колёсико мыши,берём инструмент «карандаш» чёрного цвета, делаем диаметр кисти 1 пкс и делаем такой рисунок:
Создаём аналогичный документ 2х2 пкс, но уже на прозрачном фоне:
Затем создаём такие же рисунки, но 4х4 пкс и чёрные квадратики будут размером 2х2 пкс.
Для всех рисунков повторяем действия «Редактировать—>Определить узор…»
Эффект газетной сетки применяется, в основном, к чёрно-белым фотографиям. В Фотошопе существует множество способов преобразования цветной фотографии в чёрно-белую. Простейший из них — нажать клавиши Ctrl+Shift+U, но простой — не значит лучший. В данном случае я предлагаю использовать микширование каналов. Кликаем вкладку Изображение—>Коррекция—>Микширование каналов (Image—>Adjustments—>Channel Mixer), в появившемся окне ставим галку на «Монохромный» и изменяем по необходимости положение ползунов.
Затем открываем палитру слоёв (клавиша F7), кликаем внизу панели по кнопке «Добавить стиль слоя», выбираем «Наложение узора».
Выбираем узор «чёрный с белым 4х4 пкс», режим наложения — Перекрытие, также по вкусу и в зависимости от разрешения рисунка подбираем масштаб и прозрачность. У меня эти значения 100%
Результат применения этих настроек можно увидеть в левой части фотографии, расположенной ниже.
Но если применить другие настройки, то и результат получится другим. Например, за основу узора взять чёрно-прозрачный рисунок 2х2 пкс с настройками: режим наложения — затемнение основы, непрозрачность 59%, масштаб 221% показан в правой части фотографии.
Таким образом, комбинируя узоры и их прозрачность, режимы наложения, масштаб и другие параметры, можно добиться различных результатов для одной фотографии, от «журнального» качества до низкоконтрастной мутной фотки из бульварной газетки.
В этом уроке вы узнаете, как с помощью множества шрифтов, фигур, текстур и кистей создать текстовый эффект в виде вырезанных фрагментов газеты в Photoshop. Начнем!
Начнем!
На создание этого эффекта меня вдохновили стили слоя доступные на сайте GraphicRiver .
1. Создаем фон и текстовые слои
Шаг 1
Создаем новый документ размером 1000 х 1000 пикселей, в нижней части панели слоев кликаем на кнопку Create new fill or adjustment layer (Создать новую заливку или корректирующий слой), выбираем Solid Color (Цвет) и устанавливаем цвет на #f6f6f6.
Шаг 2
Пишем текст. Каждая буква должна находиться на отдельном слое. Для каждого слоя используем свой шрифт и размер. Цвет должен быть один для всех — #565656.
Каждую букву добавляем в группу (в названии пишем ту же букву), затем каждое слово группируем в отдельную группу.
Шаг 3
После этого рядом с каждой буквой слева или справа мы должны добавить дополнительные буквы, чтобы финальный результат выглядел реалистичнее, так как в газетах обычно не используют текст с большим расстоянием между символами.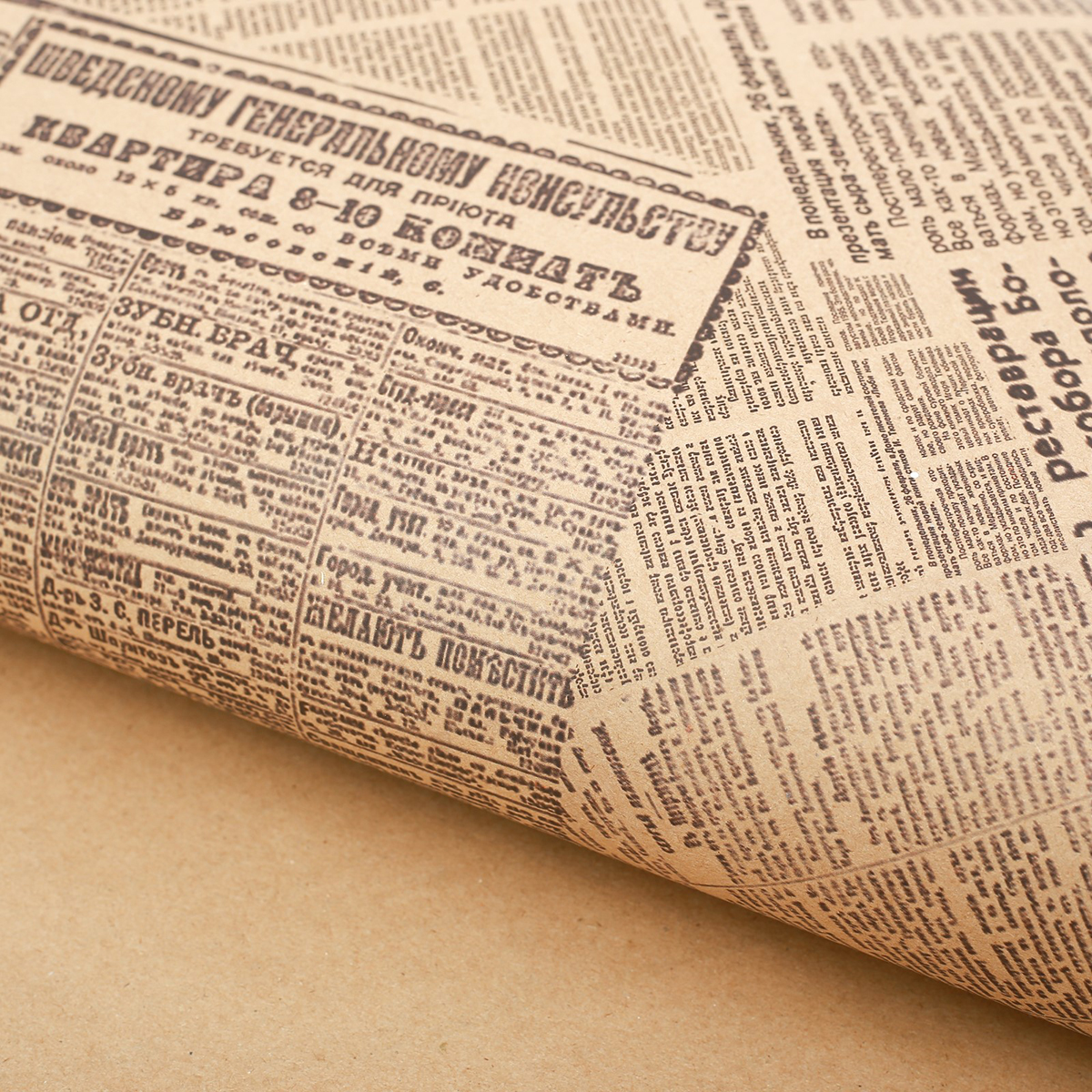
2. Добавляем фигуры и текстовые блоки
Шаг 1
Берем Rectangle Tool (U) (Прямоугольник) и под любой группой букв рисуем линию.
Если вы добавляете дополнительные детали к тексту, то текстовый слой и слои с деталями добавляем в новую группу внутри группы с буквой.
В итоге у нас получится структура с вложенными друг в друга папками. Это позволит содержать панель слоев в порядке и не запутаться во время работы.
Шаг 2
Чтобы добавить блок текста под любой буквой, берем Type Tool (T) (Текст), кликаем и тянем левой кнопкой мышки, чтобы создать рамку под нужной буквой, затем переходим Type — Paste Lorem Ipsum (Текст — Вставить Lorem Ipsum).
Примечание переводчика: Lorem Ipsum — это так называемый текст-заполнитель, который вставляется в дизайн. Чаще всего его используют в печати и веб-дизайне.
Настраиваем внешний вид текста и выбираем любой шрифт и размер.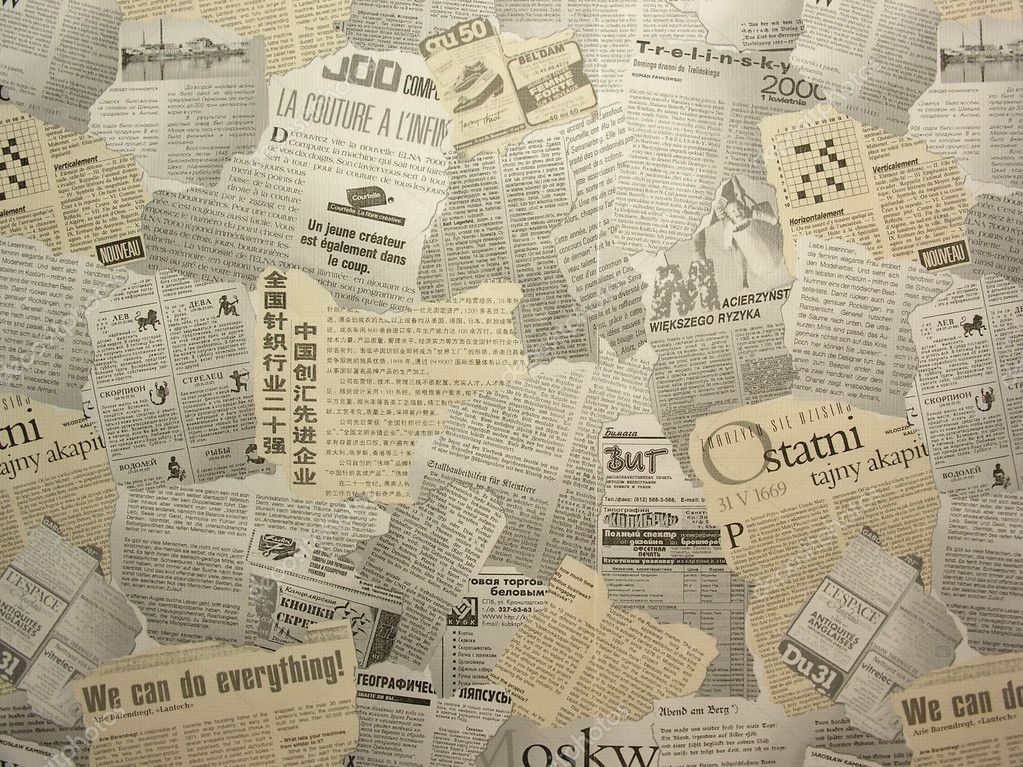
Шаг 3
Если вы хотите добавить блоки текста под другими буквами, то удаляем часть текста, чтобы он не повторялся.
Шаг 4
Также мы можем добавить темные прямоугольники под буквами. Для этого используем Rectangle Tool (U) (Прямоугольник). Заливаем прямоугольники цветом #565656, а текст — #ececec.
3. Добавляем маски
Шаг 1
Берем Lasso Tool (L) (Лассо), выбираем группу с буквой и рисуем выделение вокруг основной буквы, которая есть в названии группы.
Постарайтесь нарисовать выделение в форме оторванного клочка бумаги.
Вот здесь нам и пригодятся буквы, которые мы добавляли рядом с основными. Это придаст эффекту реалистичности.
Шаг 2
После создания выделения, в нижней части панели слоев жмем на кнопку Add layer mask (Добавить слой-маску).
Шаг 3
Повторяем первые два шага и добавляем маску для остальных групп с буквами.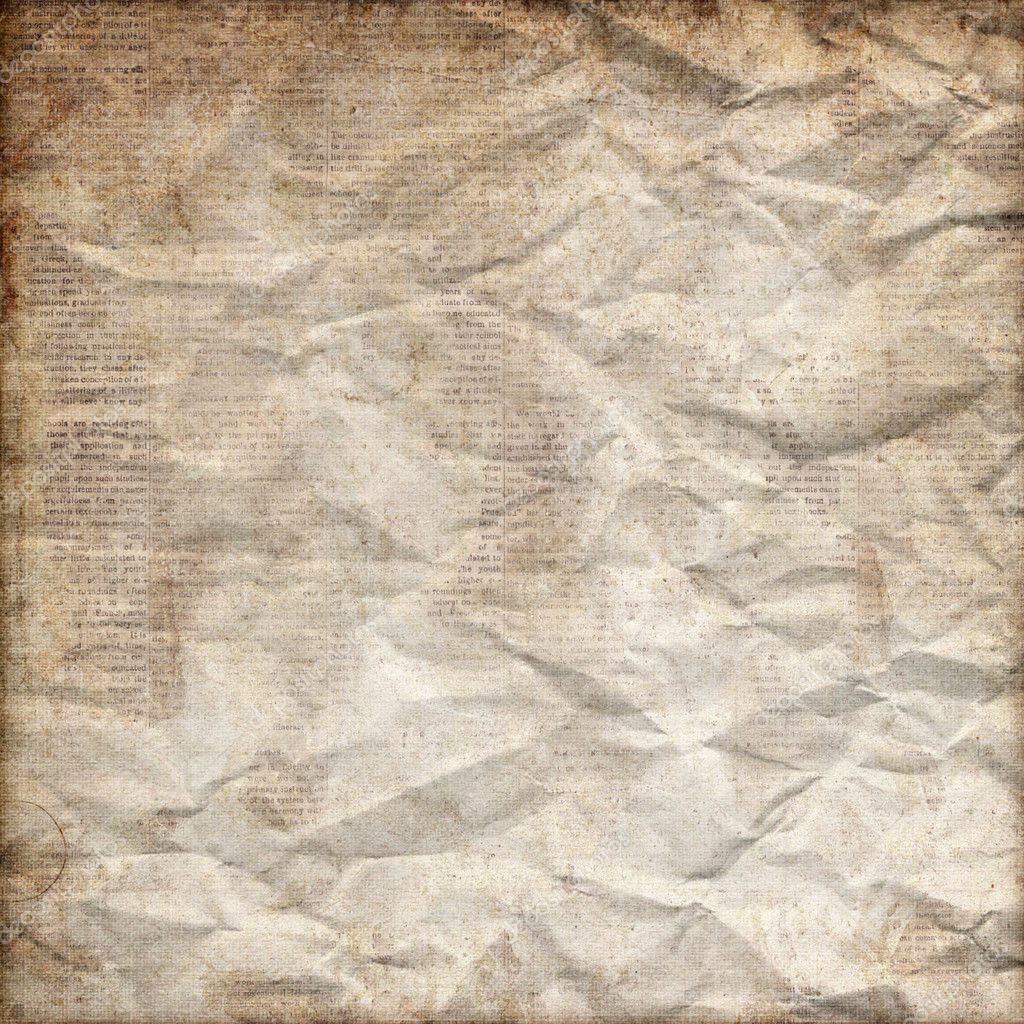 При необходимости, вы в любой момент можете отредактировать маску, поэтому не беспокойтесь, если у вас не получилось красивое выделение с первого раза.
При необходимости, вы в любой момент можете отредактировать маску, поэтому не беспокойтесь, если у вас не получилось красивое выделение с первого раза.
4. Добавляем текстуру бумаги
Шаг 1
Размещаем зернистую текстуру бумаги в нижней части группы с первой буквой и, при необходимости, корректируем размер.
Шаг 2
Меняем режим смешивания слоя или группы над текстурой бумаги на Linear Burn (Линейный затемнитель).
Шаг 3
Дублируем (Ctrl+J) слой с текстурой бумаги и добавляем копию в следующую группу с буквой. Повторяем процесс, пока не заполним текстурой все клочки.
Шаг 4
Если после добавления маски вы хотите передвинуть содержимое группы, то для начала нужно отсоединить маску от слоя, нажав на значок с цепью между ними. Затем двигаем слои и после этого снова связываем маску и слой.
5. Добавляем текстуру мятой бумаги
Шаг 1
В верхней части группы с первой буквой вставляем текстуру бумаги 1, корректируем ее размер и меняем режим смешивания на Multiply (Умножение).
Шаг 2
Дублируем текстуру и добавляем ее в остальные группы.
6. Создаем кисточку в виде разорванных краев
Берем Brush Tool (B) (Кисть) и открываем панель Window — Brush (Окно — Кисть).
Выбираем кисточку Chalk размером 23 пикселя и настраиваем ее:
Brush Tip Shape (Форма отпечатка кисти)
Shape Dynamics (Динамика формы)
7. Создаем рабочий контур из выделения
Шаг 1
Зажимаем клавишу Ctrl и кликаем по миниатюре маски группы с первой буквой, чтобы загрузить ее выделение.
Шаг 2
Открываем панель Window — Paths (Окно — Контуры) и в нижней части нажимаем кнопку Make work path from selection (Создать рабочий контур из выделенной области).
8. Выполняем обводку контура
Шаг 1
Убедитесь, что инструмент Brush Tool (B) (Кисть) активен и выбрана созданная выше кисточка.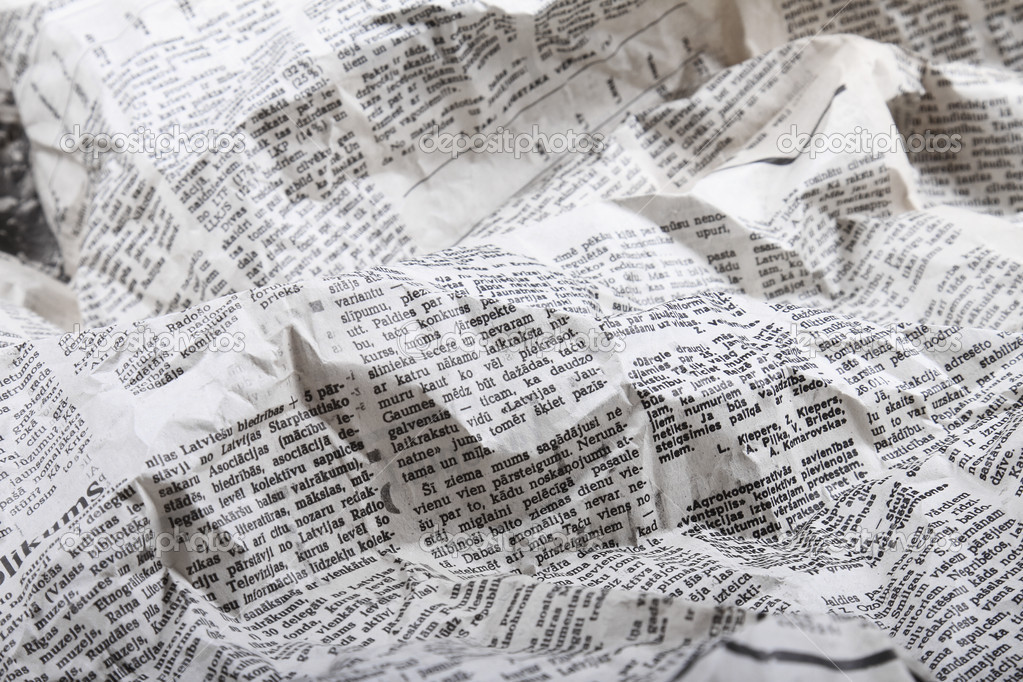 Затем проверяем, чтобы была выделена маска группы с первой буквой и устанавливаем цвет переднего плана на черный.
Затем проверяем, чтобы была выделена маска группы с первой буквой и устанавливаем цвет переднего плана на черный.
Шаг 2
Жмем клавишу Enter, чтобы автоматически обвести кисточкой контур и добавить эффект оборванных краев.
Шаг 3
Повторяем процесс для остальных букв.
Закончив, берем Direct Selection Tool (A) (Частичное выделение) и последний раз жмем на клавишу Enter, чтобы убрать контур.
9. Добавляем белые оборванные края
Шаг 1
Чтобы результат выглядел реалистичнее, по контуру клочков бумаги мы добавим белые края.
Вставляем текстуру бумаги 2 под группой с первой буквой. При этом убедитесь, что слой находится именно под группой, а не внутри нее.
Шаг 2
Зажимаем клавишу Alt, хватаем маску группы и перемещаем ее на слой с текстурой бумаги 2, чтобы скопировать.
Шаг 3
Берем Move Tool (V) (Перемещение) и с помощью стрелок на клавиатуре вправо и вниз смещаем текстуру бумаги 2, чтобы она выглядывала из-под фрагмента бумаги.
Шаг 4
Повторяем действия с добавлением текстуры для остальных букв.
10. Добавляем тень
Шаг 1
Дважды кликаем по текстуре бумаги 2, которую мы добавляли для первой буквы, и применяем стиль слоя Drop Shadow (Тень) со следующими параметрами:
- Opacity (Непрозрачность): 35%
- Distance (Смещение): 3
- Size (Размер): 7
Шаг 2
Кликаем правой кнопкой по слою, которому мы применили тень, выбираем Copy Layer Style (Скопировать стиль слоя), выделяем все остальные слои с текстурой бумаги 2, кликаем по ним правой кнопкой мышки и выбираем Paste Layer Styl e (Вставить стиль слоя).
11. Добавляем просвечивающийся эффект
Шаг 1
Чтобы добавить эффект просвечивающейся бумаги, в верхней части группы с буквой добавляем блок с текстом Lorem Ipsum.
Шаг 2
Переходим Edit — Transform — Flip Horizontal (Редактирование — Трансформация — Отразить по горизонтали) и уменьшаем Opacity (непрозрачность) слоя до 10%.
Повторяем процесс для других букв.
12. Трансформируем фрагменты с буквами
Шаг 1
Перед трансформацией фрагментов мы добавим красную и синюю заливку для некоторых букв и кусочков бумаги, чтобы результат выглядел привлекательнее. Для красного используем оттенок #d66161, а для синего — #6a8ebc.
Шаг 2
Выделяем группу с буквой и слой с текстурой бумаги 2, жмем Ctrl+T, чтобы активировать режим свободной трансформации.
Если вы сразу попытаетесь редактировать фрагмент с буквой, то трансформация будет происходить немного странным образом. Это возникает из-за того, что текстура бумаги достаточно большая, а опорная точка, относительно которой происходит трансформация, находится не в центре буквы.
Чтобы это исправить, зажимаем клавишу Alt и перемещаем опорную точку в центр буквы.
Шаг 3
Перемещаем, поворачиваем и корректируем размер буквы. Закончив, жмем клавишу Enter, чтобы применить трансформацию.
Шаг 4
Повторяем процесс, чтобы трансформировать остальные буквы.
13. Добавляем фон
Шаг 1
Над слоем Solid Color (Цвет) добавляем копию текстуры бумаги 2, корректируем ее размер и уменьшаем непрозрачность до 50%.
Шаг 2
Имейте в виду, что вы в любой момент можете настроить шрифты, размеры и отредактировать маски каждой буквы.
Поздравляю, мы закончили!
В начале урока мы создали много текстовых слоев, используя разные шрифты и размеры. Затем сгруппировали все буквы и добавили несколько текстур бумаги.
В конце мы изменили цвет некоторых элементов и применили трансформацию, чтобы результат выглядел реалистичнее.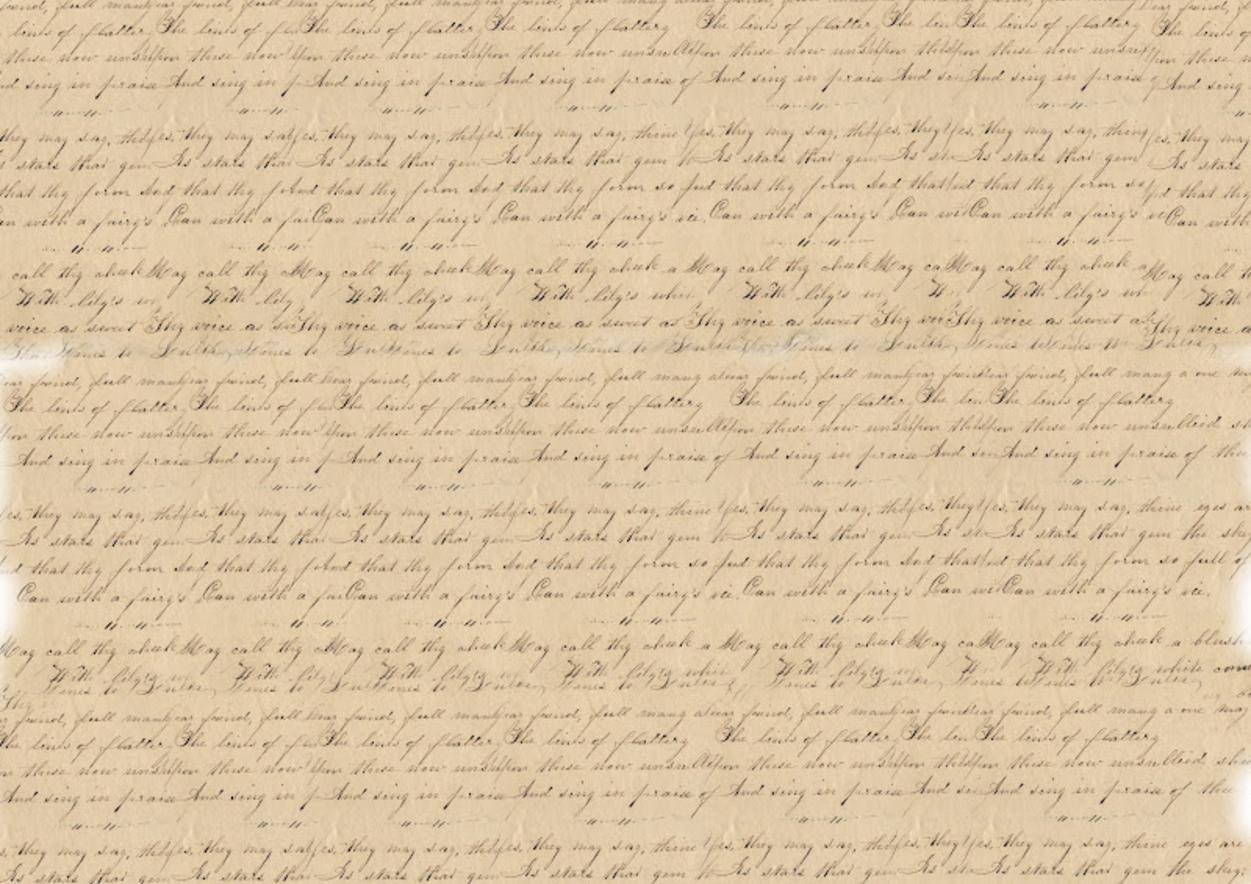
Не стесняйтесь оставлять комментарии, предложения и делиться результатами.
(После того, как кликните по ссылке — браузер выдаст вам ошибку «Forbidden…». Не закрывая окна браузера, в адресной строке «перейдите» по ссылке еще раз — начнется скачивание архива.)
Шаг 1
Создайте новый документ размером 1024×780 pх , с разрешением 72dpi, RGB 8 bit. Скачайте архив с материалами и пометите в ваш рабочий документ файл с гранжевой текстурой — DSC_0371.jpg (просто перетащите изображение из папки в ваш рабочий документ). Поскольку изображение не полностью перекрывает холст, растяните его до нужного размера, потянув на угловой маркер и удерживая клавишу Shift.
Теперь можете объединить фоновый слой и слой с текстурой, выделив их на панели слоев и нажав Ctrl+E.
Шаг 2
Выберите инструмент , проверьте, что у вас установлен режим Shape/Фигура на верхней панели настроек, и нарисуйте вот такой прямоугольник белого цвета:
Загрузите выделение прямоугольника, кликнув по его иконке на панели слоев с зажатой клавишей Ctrl:
Затем примените фильтр Add Noise (Filter> Noise> Add Noise/Фильтр > Шум > Добавить шум) к выделенной области со следующими настройками (В появившемся окошке с вопросом о растрировании слоя нажмите ОК):
Шаг 3
Кликните дважды по этому же слою на панели слоев, чтобы добавить стиль слоя Inner Shadow / Внутренняя тень со следующими настройками:
Шаг 4
Откройте папку с материалами к уроку и установите файл с кистями (ubersuper-folded-paper. abr), кликнув по нему дважды. Затем создайте новый слой (Ctrl+Shift+N) , возьмите инструмент Кисть/Brush Tool (B), выберите кисть, показанную на рисунке, и сделайте ей отпечаток поверх вашего прямоугольника (цвет кисти – черный). Перед тем, как будете делать отпечаток кисти, загрузите выделение слоя с прямоугольником.
abr), кликнув по нему дважды. Затем создайте новый слой (Ctrl+Shift+N) , возьмите инструмент Кисть/Brush Tool (B), выберите кисть, показанную на рисунке, и сделайте ей отпечаток поверх вашего прямоугольника (цвет кисти – черный). Перед тем, как будете делать отпечаток кисти, загрузите выделение слоя с прямоугольником.
При необходимости, увеличьте размер кисти так, чтобы она полностью перекрывала белый прямоугольник
Шаг 5
Создайте еще один новый слой и снова при помощи инструмента Rectangle Tool (U)/ Инструмент «Прямоугольник» нарисуйте узкую полоску цветом #12adc8, как показано на рисунке:
Измените режим смешивания этого слоя с полоской на Linear Burn/ Линейный затемнитель:
Теперь возьмите инструмент Line Tool (U)/ Инструмент «Линия» и нарисуйте линии черного цвета как показано на рисунке:
Поместите на ваш рабочий холст изображения из папки с материалами или возьмите понравившиеся вам фотографии или картинки.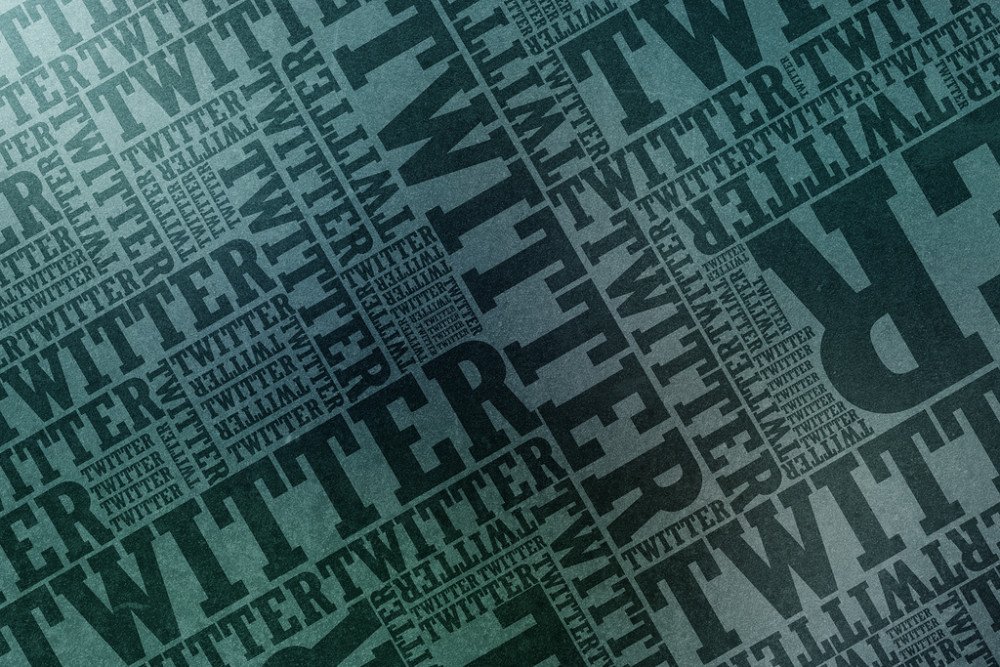 Разместите их следующим образом:
Разместите их следующим образом:
Измените режим смешивания каждого слоя с картинкой на Multiply/Умножение:
Шаг 6
Возьмите инструмент и добавьте желаемый текст. Чтобы добавить текст ровно в прямоугольную колонку сделайте следующим образом: возьмите инструмент Rectangle Tool (U)/ Инструмент «Прямоугольник» и нарисуйте прямоугольник нужной формы в режиме Path. Затем возьмите инструмент Horizontal Type Tool (T)/ Инструмент «Горизонтальный текст» , кликните внутри полученного контура и вставьте скопированный заранее текст (Ctrl+V).
Шаг 7
Теперь давайте добавим название газеты. В данном случае автор выбрал название «Le Monde» («Мир»). Вы можете либо поместить изображение с названием из папки с материалами, либо написать свое шрифтом GothicRusMedium или English Ggothic 17th
Шаг 8
Добавьте еще различных логотипов, надписей и изображений по своему вкусу. У автора получилось следующее:
Шаг 8
Снова загрузите выделение слоя с прямоугольником, который мы создали в самом начале (Ctrl+клик по иконке слоя на панели слоев). Возьмите инструмент Gradient Tool (G)/ Инструмент «Градиент», тип градиента – линейный, от серого (# a3a3a3) к прозрачному, создайте новый слой (Ctrl+Shift+N) и проведите градиент в нижней части прямоугольника снизу вверх, как показано на рисунке:
Возьмите инструмент Gradient Tool (G)/ Инструмент «Градиент», тип градиента – линейный, от серого (# a3a3a3) к прозрачному, создайте новый слой (Ctrl+Shift+N) и проведите градиент в нижней части прямоугольника снизу вверх, как показано на рисунке:
Измените режим смешивания слоя с градиентом на Difference/ Разница и уменьшите его Непрозрачность (Opacity) до 55%
Теперь выделите все слои кроме фонового слоя с текстурой, продублируйте их (правый клик по слоям на панели слоев > Duplicate Layers ) и слейте в один слой полученные копии (Ctrl+E) .
Выделите полученный слой, активируйте режим трансформации (Ctrl+T) и поверните верхнюю газету на небольшой угол:
Шаг 9
Добавьте объединенному слою с газетой два стиля слоя, кликнув по нему дважды на панели слоев:
Drop Shadow/Тень и Bevel and Emboss/Тиснение
Вот, что у вас получится:
Шаг 10
Продублируйте (Ctrl+J) полученный слой с газетой еще несколько раз и поверните копии в режиме трансформации (Ctrl+T) на небольшой угол относительно верхней газеты.
И в завершении, добавьте корректирующий слой Color Balance/Цветовой Баланс (Layer> New Adjustment Layer> Color Balance/Слой > Новый Корректирующий слой > Цветовой Баланс) и установите для него следующие настройки:
Финальный результат!
Когда малый бизнес сталкивается с необходимостью организации собственной ИТ-инфраструктуры, непременно возникает вопрос организации собственной службы технической поддержки. Оптимальный решением для компаний такого размера является комплексное
Реализация эффекта газетной фотографии на примере Quake / Хабр
Около двух лет назад вышла игра Return of the Obra Dinn за авторством Лукаса Поупа. В ней была весьма интересная стилизация графики трёхмерного мира под графику старых монохромных компьютеров.
На Хабре даже выходил перевод поста автора данной игры, где он описывает, как работает этот эффект. Вкратце — изображение рисуется как обычно, освещается и затеняется, после чего делается монохромным с использованием матрицы Байера, натянутой на сферу расположенную вокруг камеры.
Мне понравилась сама стилизация под монохромный дисплей, но не понравился способ, которым автор данной игры это сделал. Он отверг способ наложения паттерна в пространстве текстуры, мне же такой способ показался наиболее интересным. Данный способ я попытался реализовать, о чём и будет текущая статья.
Основа эксперимента
Свою полноценную игру ради подобного эксперимента разрабатывать я совершенно не хотел. Даже полноценную демку со своим контентом было бы слишком долго делать. Поэтому я решил поэкспериментировать на уже существующей игре.
Как нельзя кстати, какое-то время назад я создал свой форк glQuake, немного улучшив код и добавив поддержку шейдеров. На основе него я и решил провести свои эксперименты.
Поиск нужного паттерна
В самом начале я просто подумал наложить ту же матрицу Байера как текстуру, используя текстурные координаты полигонов.
Результат выглядел любопытно, но шумновато:
Я добавил mip-текстурирование для матрицы Баера, результат улучшился, но всё равно, картинка оставалась весьма шумной:
Поразмыслив, я понял, что вообще, данный подход не может дать более-менее красиво выглядящего в динамике изображения, т.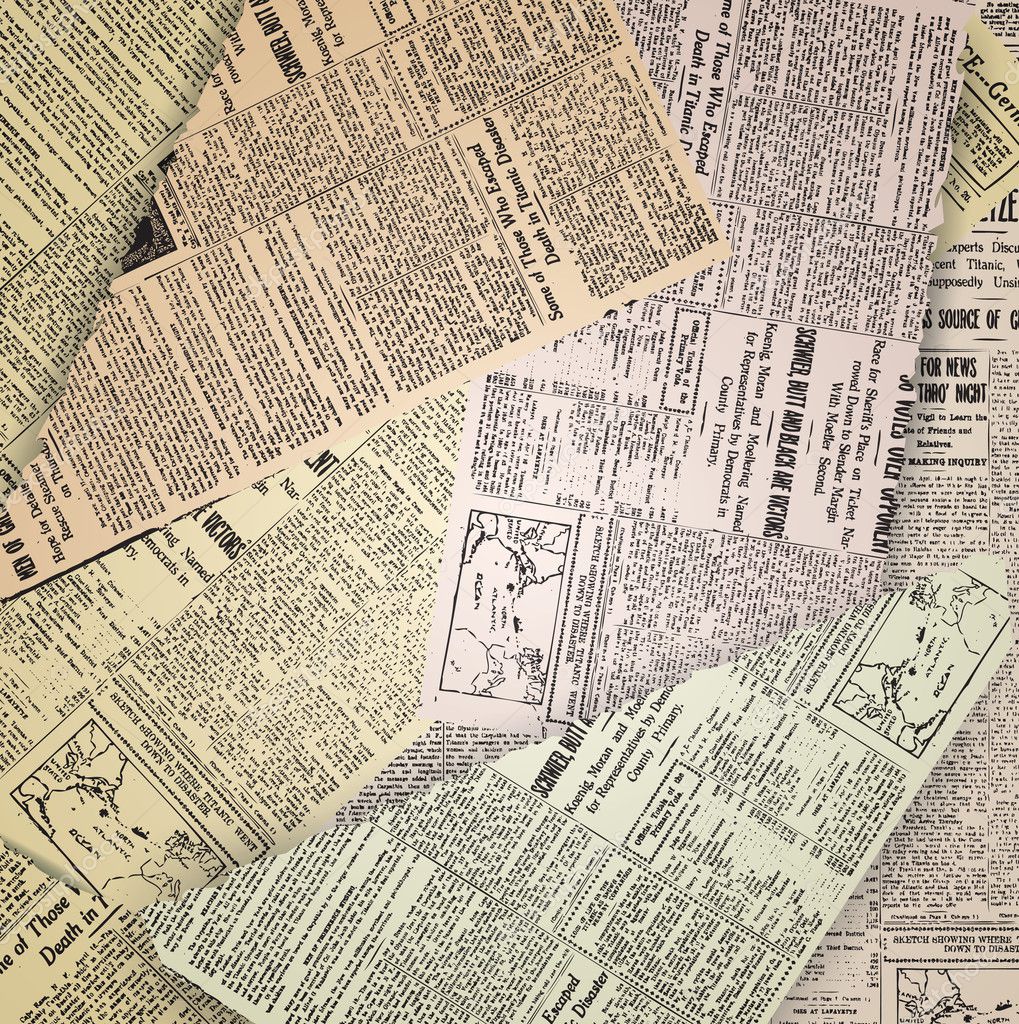 к. тексели не фильтруются и шумят. Я пришёл к выводу, что чтобы получить более-менее гладкое итоговое изображение, надо накладывать текстуру яркостного паттерна со сглаживанием. Это, конечно, не даст полностью монохромного изображения, но, если подумать, оно и не надо. Важен художественный эффект, а не честная монохромность.
к. тексели не фильтруются и шумят. Я пришёл к выводу, что чтобы получить более-менее гладкое итоговое изображение, надо накладывать текстуру яркостного паттерна со сглаживанием. Это, конечно, не даст полностью монохромного изображения, но, если подумать, оно и не надо. Важен художественный эффект, а не честная монохромность.
Я стал искать паттерны, которые бы давали нужный эффект.
Сначала я попробовал штрихи, чем цвет темнее, тем больше штрихов:
Но штрихи мне не понравились, главным образом потому, что они не очень повторяют текстуры Quake по своей сути. Они выглядят не органично применительно к некоторым текстурам.
Я попробовал просто случайный шум:
Этот вариант выглядел получше, но всё равно, не был универсальным.
Ещё я экспериментировал со многими другими паттернами штриховки, и пришёл к выводу, что все они имеют ограниченную область применения — одни хороши для текстур дерева, другие — для камня или бетона, третьи — для органики, четвертые — для монстров и т.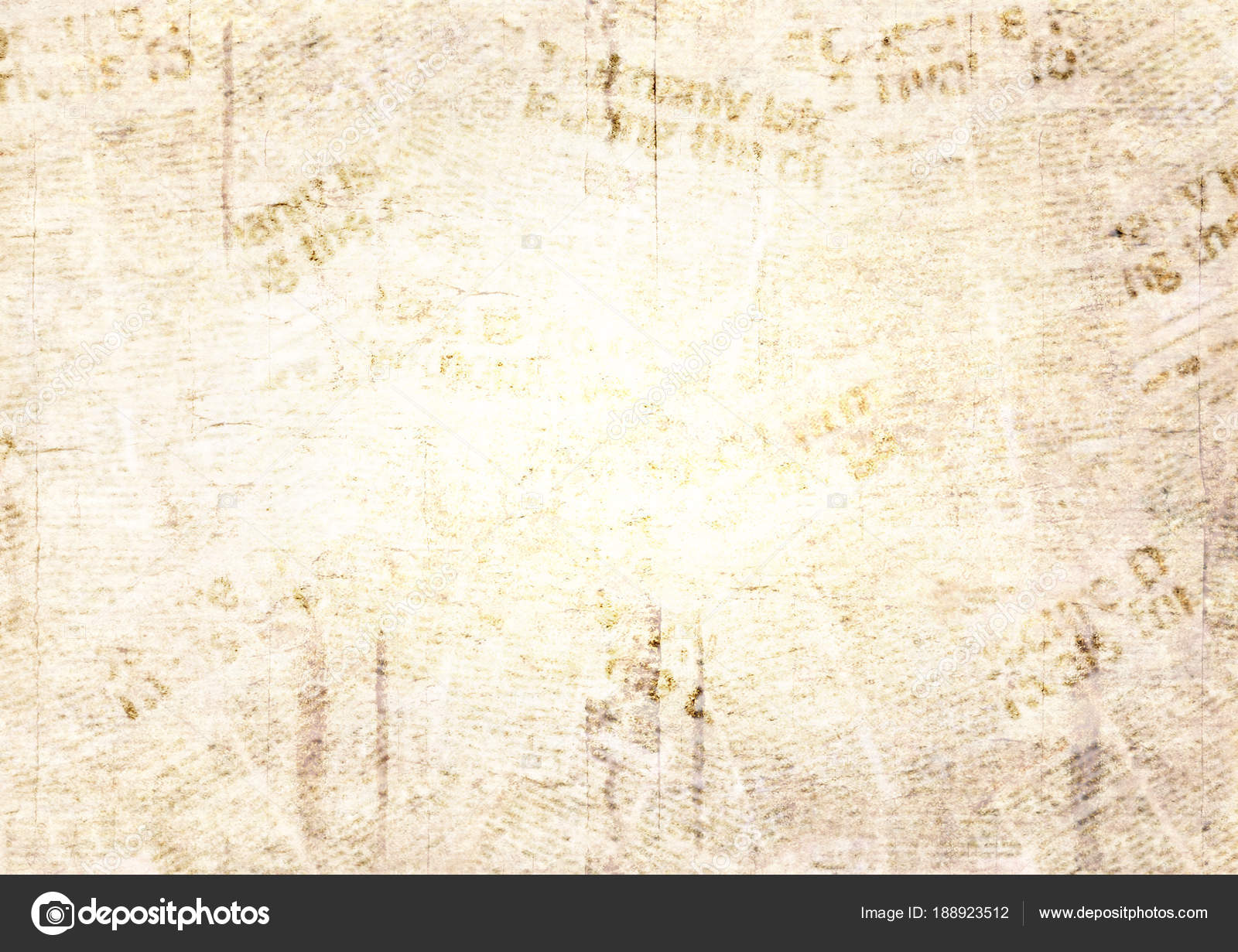 д.
д.
Я допускаю, что если создать с десяток подобных материалоориентированых паттернов, то можно получить достаточно стильную картинку. Но, что самое важное, для этого и сами исходные текстуры нужно специальным образом подготовить. Если делать игру с нуля со своими ресурсами, то такой подход конечно можно использовать. Но меня такой подход не устраивал.
Паттерн кругов
В какой то момент я почти бросил эту затею, т. к. не смог придумать универсального и красиво выглядящего паттерна. Но, спустя почти что два года, меня вдруг осенило — я придумал такой паттерн.
Данный паттерн состоит из регулярных кругов, рас
Имитация газетной фотографии — мелкая сетка на фото. Делаем в фотошоп текст вырезанный из газет Как создать газету в фотошопе
В этом уроке вы узнаете, как с помощью множества шрифтов, фигур, текстур и кистей создать текстовый эффект в виде вырезанных фрагментов газеты в Photoshop. Начнем!
На создание этого эффекта меня вдохновили стили слоя доступные на сайте GraphicRiver .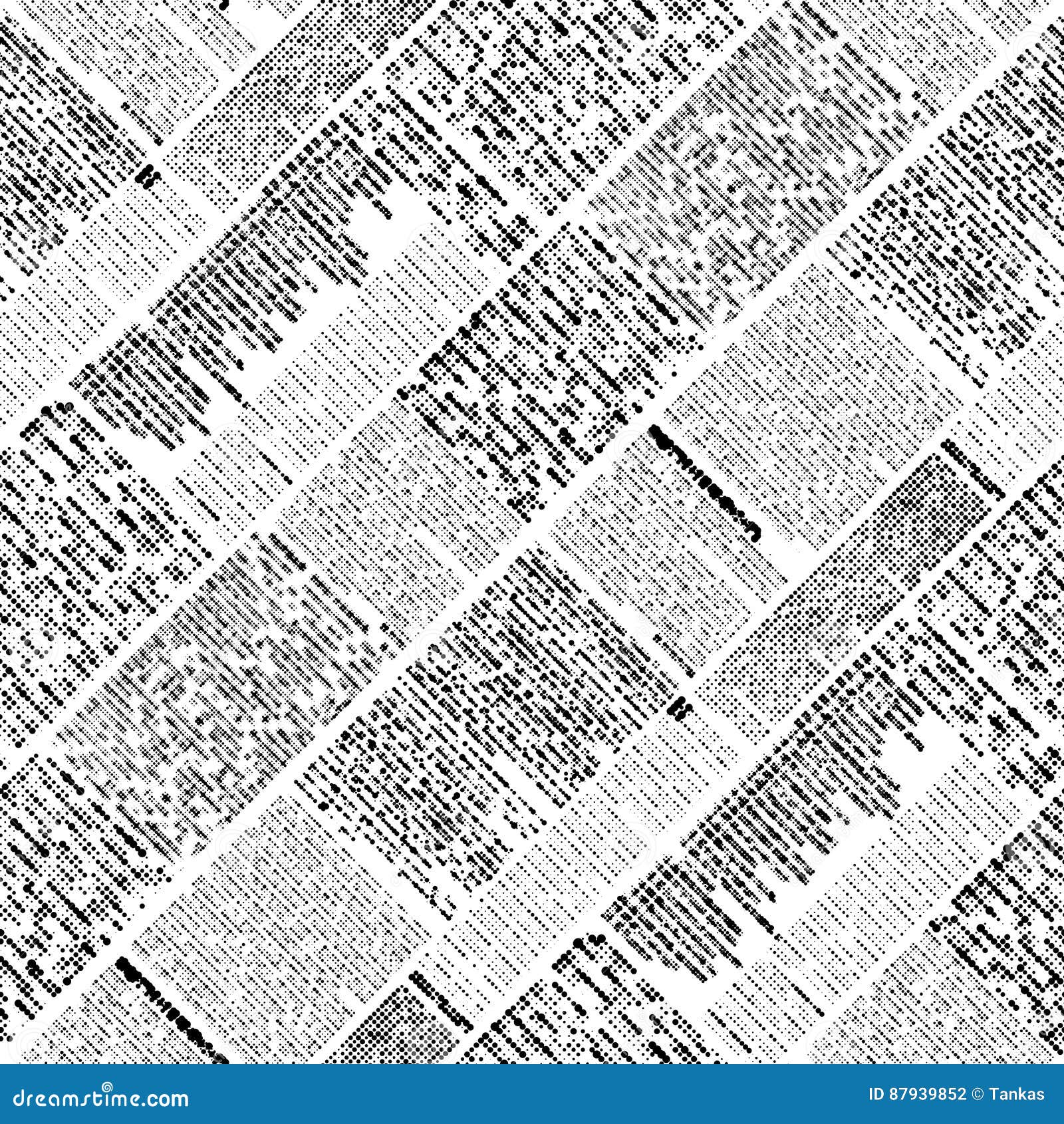
1. Создаем фон и текстовые слои
Шаг 1
Создаем новый документ размером 1000 х 1000 пикселей, в нижней части панели слоев кликаем на кнопку Create new fill or adjustment layer (Создать новую заливку или корректирующий слой), выбираем Solid Color (Цвет) и устанавливаем цвет на #f6f6f6.
Шаг 2
Пишем текст. Каждая буква должна находиться на отдельном слое. Для каждого слоя используем свой шрифт и размер. Цвет должен быть один для всех — #565656.
Каждую букву добавляем в группу (в названии пишем ту же букву), затем каждое слово группируем в отдельную группу.
Шаг 3
После этого рядом с каждой буквой слева или справа мы должны добавить дополнительные буквы, чтобы финальный результат выглядел реалистичнее, так как в газетах обычно не используют текст с большим расстоянием между символами.
2. Добавляем фигуры и текстовые блоки
Шаг 1
Берем Rectangle Tool (U) (Прямоугольник) и под любой группой букв рисуем линию.
Если вы добавляете дополнительные детали к тексту, то текстовый слой и слои с деталями добавляем в новую группу внутри группы с буквой.
В итоге у нас получится структура с вложенными друг в друга папками. Это позволит содержать панель слоев в порядке и не запутаться во время работы.
Шаг 2
Чтобы добавить блок текста под любой буквой, берем Type Tool (T) (Текст), кликаем и тянем левой кнопкой мышки, чтобы создать рамку под нужной буквой, затем переходим Type — Paste Lorem Ipsum (Текст — Вставить Lorem Ipsum).
Примечание переводчика: Lorem Ipsum — это так называемый текст-заполнитель, который вставляется в дизайн. Чаще всего его используют в печати и веб-дизайне.
Настраиваем внешний вид текста и выбираем любой шрифт и размер.
Шаг 3
Если вы хотите добавить блоки текста под другими буквами, то удаляем часть текста, чтобы он не повторялся.
Шаг 4
Также мы можем добавить темные прямоугольники под буквами. Для этого используем Rectangle Tool (U) (Прямоугольник). Заливаем прямоугольники цветом #565656, а текст — #ececec.
3. Добавляем маски
Шаг 1
Берем Lasso Tool (L) (Лассо), выбираем группу с буквой и рисуем выделение вокруг основной буквы, которая есть в названии группы.
Постарайтесь нарисовать выделение в форме оторванного клочка бумаги.
Вот здесь нам и пригодятся буквы, которые мы добавляли рядом с основными. Это придаст эффекту реалистичности.
Шаг 2
После создания выделения, в нижней части панели слоев жмем на кнопку Add layer mask (Добавить слой-маску).
Шаг 3
Повторяем первые два шага и добавляем маску для остальных групп с буквами. При необходимости, вы в любой момент можете отредактировать маску, поэтому не беспокойтесь, если у вас не получилось красивое выделение с первого раза.
4. Добавляем текстуру бумаги
Шаг 1
Размещаем зернистую текстуру бумаги в нижней части группы с первой буквой и, при необходимости, корректируем размер.
Шаг 2
Меняем режим смешивания слоя или группы над текстурой бумаги на Linear Burn (Линейный затемнитель).
Шаг 3
Дублируем (Ctrl+J) слой с текстурой бумаги и добавляем копию в следующую группу с буквой. Повторяем процесс, пока не заполним текстурой все клочки.
Шаг 4
Если после добавления маски вы хотите передвинуть содержимое группы, то для начала нужно отсоединить маску от слоя, нажав на значок с цепью между ними. Затем двигаем слои и после этого снова связываем маску и слой.
5. Добавляем текстуру мятой бумаги
Шаг 1
В верхней части группы с первой буквой вставляем текстуру бумаги 1, корректируем ее размер и меняем режим смешивания на Multiply (Умножение).
Шаг 2
Дублируем текстуру и добавляем ее в остальные группы.
6. Создаем кисточку в виде разорванных краев
Берем Brush Tool (B) (Кисть) и открываем панель Window — Brush (Окно — Кисть).
Выбираем кисточку Chalk размером 23 пикселя и настраиваем ее:
Brush Tip Shape (Форма отпечатка кисти)
Shape Dynamics (Динамика формы)
7. Создаем рабочий контур из выделения
Шаг 1
Зажимаем клавишу Ctrl и кликаем по миниатюре маски группы с первой буквой, чтобы загрузить ее выделение.
Шаг 2
Открываем панель Window — Paths (Окно — Контуры) и в нижней части нажимаем кнопку Make work path from selection (Создать рабочий контур из выделенной области).
8. Выполняем обводку контура
Шаг 1
Убедитесь, что инструмент Brush Tool (B) (Кисть) активен и выбрана созданная выше кисточка. Затем проверяем, чтобы была выделена маска группы с первой буквой и устанавливаем цвет переднего плана на черный.
Шаг 2
Жмем клавишу Enter, чтобы автоматически обвести кисточкой контур и добавить эффект оборванных краев.
Шаг 3
Повторяем процесс для остальных букв.
Закончив, берем Direct Selection Tool (A) (Частичное выделение) и последний раз жмем на клавишу Enter, чтобы убрать контур.
9. Добавляем белые оборванные края
Шаг 1
Чтобы результат выглядел реалистичнее, по контуру клочков бумаги мы добавим белые края.
Вставляем текстуру бумаги 2 под группой с первой буквой. При этом убедитесь, что слой находится именно под группой, а не внутри нее.
Шаг 2
Зажимаем клавишу Alt, хватаем маску группы и перемещаем ее на слой с текстурой бумаги 2, чтобы скопировать.
Шаг 3
Берем Move Tool (V) (Перемещение) и с помощью стрелок на клавиатуре вправо и вниз смещаем текстуру бумаги 2, чтобы она выглядывала из-под фрагмента бумаги.
Шаг 4
Повторяем действия с добавлением текстуры для остальных букв.
10. Добавляем тень
Шаг 1
Дважды кликаем по текстуре бумаги 2, которую мы добавляли для первой буквы, и применяем стиль слоя Drop Shadow (Тень) со следующими параметрами:
- Opacity (Непрозрачность): 35%
- Distance (Смещение): 3
- Size (Размер): 7
Шаг 2
Кликаем правой кнопкой по слою, которому мы применили тень, выбираем Copy Layer Style (Скопировать стиль слоя), выделяем все остальные слои с текстурой бумаги 2, кликаем по ним правой кнопкой мышки и выбираем Paste Layer Styl e (Вставить стиль слоя).
11. Добавляем просвечивающийся эффект
Шаг 1
Чтобы добавить эффект просвечивающейся бумаги, в верхней части группы с буквой добавляем блок с текстом Lorem Ipsum.
Шаг 2
Переходим Edit — Transform — Flip Horizontal (Редактирование — Трансформация — Отразить по горизонтали) и уменьшаем Opacity (непрозрачность) слоя до 10%.
Повторяем процесс для других букв.
12. Трансформируем фрагменты с буквами
Шаг 1
Перед трансформацией фрагментов мы добавим красную и синюю заливку для некоторых букв и кусочков бумаги, чтобы результат выглядел привлекательнее. Для красного используем оттенок #d66161, а для синего — #6a8ebc.
Шаг 2
Выделяем группу с буквой и слой с текстурой бумаги 2, жмем Ctrl+T, чтобы активировать режим свободной трансформации.
Если вы сразу попытаетесь редактировать фрагмент с буквой, то трансформация будет происходить немного странным образом. Это возникает из-за того, что текстура бумаги достаточно большая, а опорная точка, относительно которой происходит трансформация, находится не в центре буквы.
Чтобы это исправить, зажимаем клавишу Alt и перемещаем опорную точку в центр буквы.
Шаг 3
Перемещаем, поворачиваем и корректируем размер буквы. Закончив, жмем клавишу Enter, чтобы применить трансформацию.
Шаг 4
Повторяем процесс, чтобы трансформировать остальные буквы.
13. Добавляем фон
Шаг 1
Над слоем Solid Color (Цвет) добавляем копию текстуры бумаги 2, корректируем ее размер и уменьшаем непрозрачность до 50%.
Шаг 2
Имейте в виду, что вы в любой момент можете настроить шрифты, размеры и отредактировать маски каждой буквы.
Поздравляю, мы закончили!
В начале урока мы создали много текстовых слоев, используя разные шрифты и размеры. Затем сгруппировали все буквы и добавили несколько текстур бумаги.
В конце мы изменили цвет некоторых элементов и применили трансформацию, чтобы результат выглядел реалистичнее.
Не стесняйтесь оставлять комментарии, предложения и делиться результатами.
(После того, как кликните по ссылке — браузер выдаст вам ошибку «Forbidden…». Не закрывая окна браузера, в адресной строке «перейдите» по ссылке еще раз — начнется скачивание архива.)
Шаг 1
Создайте новый документ размером 1024×780 pх , с разрешением 72dpi, RGB 8 bit. Скачайте архив с материалами и пометите в ваш рабочий документ файл с гранжевой текстурой — DSC_0371.jpg (просто перетащите изображение из папки в ваш рабочий документ). Поскольку изображение не полностью перекрывает холст, растяните его до нужного размера, потянув на угловой маркер и удерживая клавишу Shift.
Теперь можете объединить фоновый слой и слой с текстурой, выделив их на панели слоев и нажав Ctrl+E.
Шаг 2
Выберите инструмент , проверьте, что у вас установлен режим Shape/Фигура на верхней панели настроек, и нарисуйте вот такой прямоугольник белого цвета:
Загрузите выделение прямоугольника, кликнув по его иконке на панели слоев с зажатой клавишей Ctrl:
Затем примените фильтр Add Noise (Filter> Noise> Add Noise/Фильтр > Шум > Добавить шум) к выделенной области со следующими настройками (В появившемся окошке с вопросом о растрировании слоя нажмите ОК):
Шаг 3
Кликните дважды по этому же слою на панели слоев, чтобы добавить стиль слоя Inner Shadow / Внутренняя тень со следующими настройками:
Шаг 4
Откройте папку с материалами к уроку и установите файл с кистями (ubersuper-folded-paper.abr), кликнув по нему дважды. Затем создайте новый слой (Ctrl+Shift+N) , возьмите инструмент Кисть/Brush Tool (B), выберите кисть, показанную на рисунке, и сделайте ей отпечаток поверх вашего прямоугольника (цвет кисти – черный). Перед тем, как будете делать отпечаток кисти, загрузите выделение слоя с прямоугольником.
При необходимости, увеличьте размер кисти так, чтобы она полностью перекрывала белый прямоугольник
Шаг 5
Создайте еще один новый слой и снова при помощи инструмента Rectangle Tool (U)/ Инструмент «Прямоугольник» нарисуйте узкую полоску цветом #12adc8, как показано на рисунке:
Измените режим смешивания этого слоя с полоской на Linear Burn/ Линейный затемнитель:
Теперь возьмите инструмент Line Tool (U)/ Инструмент «Линия» и нарисуйте линии черного цвета как показано на рисунке:
Поместите на ваш рабочий холст изображения из папки с материалами или возьмите понравившиеся вам фотографии или картинки. Разместите их следующим образом:
Измените режим смешивания каждого слоя с картинкой на Multiply/Умножение:
Шаг 6
Возьмите инструмент и добавьте желаемый текст. Чтобы добавить текст ровно в прямоугольную колонку сделайте следующим образом: возьмите инструмент Rectangle Tool (U)/ Инструмент «Прямоугольник» и нарисуйте прямоугольник нужной формы в режиме Path. Затем возьмите инструмент Horizontal Type Tool (T)/ Инструмент «Горизонтальный текст» , кликните внутри полученного контура и вставьте скопированный заранее текст (Ctrl+V).
Шаг 7
Теперь давайте добавим название газеты. В данном случае автор выбрал название «Le Monde» («Мир»). Вы можете либо поместить изображение с названием из папки с материалами, либо написать свое шрифтом GothicRusMedium или English Ggothic 17th
Шаг 8
Добавьте еще различных логотипов, надписей и изображений по своему вкусу. У автора получилось следующее:
Шаг 8
Снова загрузите выделение слоя с прямоугольником, который мы создали в самом начале (Ctrl+клик по иконке слоя на панели слоев). Возьмите инструмент Gradient Tool (G)/ Инструмент «Градиент», тип градиента – линейный, от серого (# a3a3a3) к прозрачному, создайте новый слой (Ctrl+Shift+N) и проведите градиент в нижней части прямоугольника снизу вверх, как показано на рисунке:
Измените режим смешивания слоя с градиентом на Difference/ Разница и уменьшите его Непрозрачность (Opacity) до 55%
Теперь выделите все слои кроме фонового слоя с текстурой, продублируйте их (правый клик по слоям на панели слоев > Duplicate Layers ) и слейте в один слой полученные копии (Ctrl+E) .
Выделите полученный слой, активируйте режим трансформации (Ctrl+T) и поверните верхнюю газету на небольшой угол:
Шаг 9
Добавьте объединенному слою с газетой два стиля слоя, кликнув по нему дважды на панели слоев:
Drop Shadow/Тень и Bevel and Emboss/Тиснение
Вот, что у вас получится:
Шаг 10
Продублируйте (Ctrl+J) полученный слой с газетой еще несколько раз и поверните копии в режиме трансформации (Ctrl+T) на небольшой угол относительно верхней газеты.
И в завершении, добавьте корректирующий слой Color Balance/Цветовой Баланс (Layer> New Adjustment Layer> Color Balance/Слой > Новый Корректирующий слой > Цветовой Баланс) и установите для него следующие настройки:
Финальный результат!
Когда малый бизнес сталкивается с необходимостью организации собственной ИТ-инфраструктуры, непременно возникает вопрос организации собственной службы технической поддержки. Оптимальный решением для компаний такого размера является комплексное
Газета для Фотошопа
(Фотошоп: фото в газете).
С помощью этого урока «Газета для Фотошопа » Вы сможете сделать своим друзьям замечательный шуточный подарок.
Идея этой шутки состоит в том, чтобы вставить фотографию друзей в реальную газету.
Представьте себе — Вы отправляете своим друзьям изображение газеты, где в передовице на первой странице «напечатана» статья, в которой их фотография и несколько строк о них. Сколько времени, по-Вашему, они будут искать эту газету?
Для этого нам понадобится найти подходящую газету для Фотошопа, желательного из региона проживания Ваших друзей и само фото, которое мы будем вставлять в газету. В газете мы, кроме фото, заменим дату и текст под фотографией.
Я нашёл в интернете Севастопольскую газету, поскольку мои друзья живут именно там.
И вот что мы получим в итоге:
Открываем изображение газеты в Фотошопе.
Фото моих друзей откроем в Фотошопе сразу как Смарт-объект. Для этого в программе нажимаем Файл — Открыть как смарт-объект… и выбираем нашу фотографию. Это мы делаем с двумя целями: во-первых, чтобы при изменении размеров наше фото не потеряло чёткости, а во-вторых, чтобы мы могли гибко использовать фильтры.
Это же можно сделать и по другому: открываем фотографию в Фотошопе, кликаем в палитре слоёв по слою правой кнопкой мыши (ПКМ) и выбираем «Преобразовать в смарт-объект».
Внизу миниатюры слоя появляется значок смарт-объекта.
Перетаскиваем нашу фотографию в документ «Газета»: выбираем инструмент Перемещение и, удерживая Левую Клавишу Мыши (ЛКМ), тянем изображение на нашу Газету.
Переходим в Редактирование — Свободное трансформирование или нажимаем сочетание клавиш Ctrl + T . И подгоняем фотографию под размер картинки в газете.
Делаем активным слой с нашей фотографией и выключаем видимость слоя. Выбираем инструмент выделения Прямоугольная область (быстрая клавиша М) и выделяем рамкой фотографию в газете, на место которой мы вставляем фотографию.
Включаем видимость слоя и нажимаем сочетание клавиш Ctrl + G . Таким образом, мы создали группу, в которую пока входит только один слой с нашей фотографией, а потом будут лежать и корректирующие слои. Раскрываем группу, нажав на треугольник, рядом с именем Группа 1. Кликаем ЛКМ по слою «Группа 1» (делаем слой активным).
Нажимаем на значок Маски слоя в палитре Слои.
У нас появилась маска слоя в Группе, а фотография обрезалась строго по выделению и теперь, встав на слой с фото, мы сможем изменять её размер, перемещать её и она не выйдет за рамки выделения.
Фотография у нас цветная и наша задача сделать её не просто чёрно-белой, а подогнать по оттенку и насыщенности к общему фону газеты. Для этого переходим на слой с фото и меняем Режим наложения на Яркость.
Фотография по тону стала почти такой же, как и общий тон газеты. Но нам надо ещё подобрать экспозицию снимка и сделать её чуть светлее.
Идём на вкладку Изображение > Коррекция > Тени/Света. И щёлкаете по вкладке внизу окна Дополнительные параметры.
Параметры ставим примерно как на фото ниже, т. е.:
Эффект Тени увеличиваем до 100%, немного поднимаем Ширину тонового диапазона.
Эффект Света увеличиваем совсем немного и поднимаем Контрастность средних тонов. Поиграйтесь с этими настройками, добиваясь большей схожести по тону с другими картинками в газете. Нажимаем кнопку Ok.
Родная картинка в газете слева смотрится немного не резкой. Поэтому размоем совсем чуть-чуть нашу фотографию. Идём в Фильтр — Размытие — Размытие по Гауссу. Радиус размытия ставим совсем небольшой 0,2-0,3 пикс. Нажимаем Ok.
Обратите внимание — под слоем с нашей фотографией появились значки Смарт- фильтр. И в этом преимущество смарт-объектов. Вы в любой момент можете вернуться к любому из применённых фильтров. Щёлкните дважды по названию фильтра и Вы вернётесь в настройки фильтра. Вы можете отключить видимость фильтра (глазик) или вовсе удалить его. А если дважды щёлкнуть по значку справа от названия фильтра, то Вы сможете уменьшить воздействие фильтра, уменьшив непрозрачность.
Если есть необходимость ещё подкорректировать нашу фотографию, то можно воспользоваться Корректирующими слоями, нажав на средний значок внизу палитры слоёв.
Выбрать, например Экспозиция, где поиграть с движками Экспозиции, Сдвиг и Гамма-коррекция. Я также применил корректирующий фильтр Фотофильтр Холодный.
Получаем вот такую газету с нашей фотографией. Теперь займёмся текстом. Заменим № и дату газеты.
Делаем активным нижний Слой 0. Выбираем инструмент выделения «Прямоугольная область» и выделяем прямоугольник выше строки с номером и датой и размерами чуть больше их. Щёлкаем ПКМ внутри выделения и выбираем Скопировать на новый слой. Перемещаем этот слой на самый верх в палитре слоёв.
Выбираем инструмент Текст. В меню Окно ставим галочку напротив строки Символ. Откроется палитра Символ. Щёлкаем инструментом Текст выше строки с № и датой и набираем на клавиатуре нужный текст. Выделяем его мышкой и начинаем подбирать подходящий шрифт, размер и пр. В данном случае подошёл шрифт с параметрами (см. фото):
Шрифт -“Time New Roman”- “Bold”, кегль — 12 пт. Но в каждом конкретном случае надо подбирать и шрифт цвет его по Вашей газете (это, кстати, самая длительная и трудная часть работы).
Объединяем два верхних слоя в Группу (CTRL + G). Выбираем инструмент Перемещение и стрелочкой Вниз на клавиатуре опускаем вырезанный чистый участок газеты с текстом на строку с № и датой. Выравнивая по линеечке.
Теперь поработаем с текстом вокруг фотографии.
Создаём копию Слоя 1 (слой с выделенным фрагментом газеты) — нажимаем сочетание клавиш Ctrl + J. Переносим слой на самый верх в Панели слоёв, а сам фрагмент передвигаем на участок текста рядом с нашей фотографией. Применяем к фрагменту Свободную трансформацию (Ctrl + T) и растягиваем его до размера столбца текста.
Таким образом мы сделали заплатку на столбце с текстом на котором сможем напечатать свой текст. Выбираем инструмент Текст, выделяем этим инструментом прямоугольную область вокруг нашей заплатки и набираем на клавиатуре наш текст.
Подбираем шрифт схожий с газетным. В данном случае это Arial — Narrow размером в 9пт и остальными параметрами как на фото ниже.
Объединяем слои Слой 1 копия и Текст в группу, нажав Ctrl + G и, выбрав инструмент Перемещение, перетаскиваем нашу заплатку на колонку текста правее. Выравниваем по тексту, используя Направляющие линейки (по умолчанию они зелёного цвета). Для большей схожести текста можно уменьшить немного Непрозрачность.
Дублируем Группу Текст 1, нажав сочетание клавиш Ctrl + J. Открываем Группу Текст 1 копия и делаем активным Слой 1 копия.
Нажимаем сочетание клавиш Ctrl +T (Свободное трансформирование) и растягиваем нашу заплатку на количество строк, которые Вы будете писать.
Выбираем инструмент Текст, включаем видимость текстового слоя и, находясь на нём, выделяем напечатанный текст. Впечатываем вместо него продолжение нового текста.
Параметры шрифта остаются без изменений.
Наша газета для Фотошопа готова! Теперь можем отправить её Вашим друзьям, снабдив подписью типа: «Я и не подозревал, что Вы, друзья мои, так популярны в Вашем городе!». И ухмыляться потихоньку, пока они перерывают все газеты города в поисках этой заметки.
На этом урок закончен.
Приятных творческих успехов
Скачать урок в формате PDF и исходники к нему:
К фото со средним разрешением подойдёт способ, который я опишу ниже.
Для начала создаём в фотошопе новый документ размером 2х2 пиксела на белом фоне. Для удобства работы увеличиваем отображение документа в окне, зажав клавишу Alt и прокручивая колёсико мыши,берём инструмент «карандаш» чёрного цвета, делаем диаметр кисти 1 пкс и делаем такой рисунок:
Создаём аналогичный документ 2х2 пкс, но уже на прозрачном фоне:
Затем создаём такие же рисунки, но 4х4 пкс и чёрные квадратики будут размером 2х2 пкс.
Для всех рисунков повторяем действия «Редактировать—>Определить узор…»
Эффект газетной сетки применяется, в основном, к чёрно-белым фотографиям. В Фотошопе существует множество способов преобразования цветной фотографии в чёрно-белую. Простейший из них — нажать клавиши Ctrl+Shift+U, но простой — не значит лучший. В данном случае я предлагаю использовать микширование каналов. Кликаем вкладку Изображение—>Коррекция—>Микширование каналов (Image—>Adjustments—>Channel Mixer), в появившемся окне ставим галку на «Монохромный» и изменяем по необходимости положение ползунов.
Затем открываем палитру слоёв (клавиша F7), кликаем внизу панели по кнопке «Добавить стиль слоя», выбираем «Наложение узора».
Выбираем узор «чёрный с белым 4х4 пкс», режим наложения — Перекрытие, также по вкусу и в зависимости от разрешения рисунка подбираем масштаб и прозрачность. У меня эти значения 100%
Результат применения этих настроек можно увидеть в левой части фотографии, расположенной ниже.
Но если применить другие настройки, то и результат получится другим. Например, за основу узора взять чёрно-прозрачный рисунок 2х2 пкс с настройками: режим наложения — затемнение основы, непрозрачность 59%, масштаб 221% показан в правой части фотографии.
Таким образом, комбинируя узоры и их прозрачность, режимы наложения, масштаб и другие параметры, можно добиться различных результатов для одной фотографии, от «журнального» качества до низкоконтрастной мутной фотки из бульварной газетки.
Как лучше сфотографировать вашу газету
Ваша газета горячо выходит из прессы, и вам не терпится поделиться ею со всем миром.
Будь то работа клиента по добавлению в свое онлайн-портфолио или личный проект, который вы хотите продемонстрировать в социальных сетях, получить отличное фото стоит дополнительных усилий. После всего времени и творчества, которые были затрачены на создание вашей газеты, вы не хотите, чтобы ваше изображение получилось с плоскими цветами или шаткими тенями.
К счастью, у нас есть эксперт, который объяснит, как сделать так, чтобы ваша газета выглядела наилучшим образом (и нет, вам не нужно никакого модного оборудования!)
Фотограф Ричард Гастон снимал для клиентов, включая Monocle, Wallpaper *, British Airways — и нас! Каждый месяц он фотографирует газеты, представленные в нашем обзоре печатных изданий, и овладел газетным искусством крупным планом.
В этом руководстве Ричард проходит через 5 шагов по созданию домашней фотостудии и делится хитростями, которым он научился, чтобы вывести плоские снимки из газет на новый уровень.
Шаг 1. Найдите свой свет
Сначала найдите свой источник света. Если вы используете вспышку , установите ее в зоне с максимальным пространством для перемещения. Для фотографий Newspaper Club я использую одну вспышку Profoto B10 с зонтом. Я помещаю вспышку в верхний правый угол газеты на отметке 1.5 метров высотой.
Если вы используете естественное освещение , выберите место возле окна, из которого не проникает прямой свет. Лучше всего в пасмурные дни, когда свет будет мягким, равномерным и равномерным на всех снимках. Если вы планируете показывать изображения вместе, важно поддерживать постоянное освещение.
Стремитесь снимать в наиболее яркие моменты пасмурного дня (обычно с 10 утра до полудня). Помните, что если окно находится слева от газеты, то у вас будет тень справа от газеты.Вы можете изменить положение газеты, чтобы отрегулировать место падения тени. (Просто помните, как упоминалось выше, чтобы он был единообразным для всей серии.)
Шаг 2: Выберите свой фон
Используйте лист фоновой бумаги , достаточно большой, чтобы поместиться в газету, с достаточным пространством для рамки. Для изображений Newspaper Club я использую бумагу Colorplan A1 от Fred Aldous разных цветов (около 2 фунтов стерлингов каждый).
Вот как наши 3 формата — мини, таблоид и широкоформатные — подходят для фона A1:
Выберите цвет фона, который дополняет цвета в газете.Например, фон с похожими тонами или тот, который выделяет определенный цвет в газете.
Положите фоновую бумагу на плоскую поверхность на полу — так вам будет легче разместить камеру достаточно высоко над ней — возле окна или вспышки. При необходимости заклейте его скотчем, чтобы разгладить складки и предотвратить его перемещение между кадрами.
Если у вас нет бумаги для фона, импровизируйте с тем, что есть под рукой. : хорошо выглаженный лист, деревянный пол или чистая столешница подойдут.
Шаг 3: Установите сцену
Когда вы будете готовы к стрельбе, убедитесь, что у вас есть все необходимое оборудование (это мое снаряжение выше). Я рекомендую использовать штатив — он добавляет стабильности, поэтому вы можете получать сверхчеткие изображения и помогать сохранять согласованность изображений на протяжении всей съемки. Некоторые профессиональные штативы имеют выдвижной горизонтальный кронштейн, предназначенный для этого.
Чтобы сделать штатив своими руками, Creative Lives in Progress предлагает подход в стиле @shittyrigs: балансировка длинной палки, такой как ручка метлы, на спинке двух стульев и приклеивание камеры к ее середине («Выглядит некрасиво, но оно работает.”)
Шаг 4: Повышение уровня
Отодвинуть газету от фона — простой и эффективный способ добавить глубины вашему изображению. Я использую книги разных размеров, чтобы создать плинтус , который приподнимает газету и создает тень внизу.
Вот анимация до и после, демонстрирующая силу цоколя:
Ищите книгу размером чуть меньше газеты, чтобы она не выглядывала снизу. Обычно я использую книгу толщиной от 4 до 6 см.(Помните, что вы можете складывать два друг на друга или бок о бок, чтобы получить нужную посадку и высоту.)
Если вы снимаете несколько газет , использование цоколя также может помочь вам убедиться, что вы снимаете их все в одинаковом положении. Обычно я снимаю изображения Newspaper Club партиями: сначала делаю все обложки, используя один плинтус, а затем перехожу на настройку внутренних разворотов, для чего требуется два плинтуса (по одному для каждой стороны).
Шаг 4. Сделайте снимок
Если вы используете DSRL , убедитесь, что фокусное расстояние вашего объектива постоянное на протяжении всей съемки.Я снимаю с диафрагмой f / 8, ISO 100 и регулирую выдержку в соответствии с условиями освещения. Если вы используете штатив, вы сможете использовать более длинную выдержку, и изображение по-прежнему будет резким.
Убедитесь, что ваше изображение не слишком темное или слишком яркое. Используйте гистограмму , которая есть на большинстве фотокамер, чтобы определить, является ли ваша фотография переэкспонированной или недоэкспонированной, чтобы вы могли лучше запечатлеть тонкие текстурные детали вашей газеты.
Если вы используете камеру телефона , нажмите и удерживайте экран на объекте, который вы хотите сфокусировать (газета), и проведите пальцем вверх или вниз, чтобы увеличить или уменьшить экспозицию.Есть два удобных телефонных приложения с гистограммой : приложение Photo Extension Histogram, которое позволяет просматривать гистограмму для изображений в приложении «Фотографии», или вы можете использовать Lightroom CC для мобильных устройств.
Для сравнения, вот фотография, сделанная моей DSRL со вспышкой (вверху), и фотография, сделанная моим iPhone при естественном освещении (внизу):
( Примечание: на фотографиях выше тень меняет местами, потому что на фотографии DSLR источник света исходит от моей вспышки — справа — а на фотографии телефона он исходит из моего окна — слева.)
Трос от камеры к ноутбуку может быть здесь полезен — он позволяет сразу же просматривать фотографии на большом экране, чтобы вы могли заметить все, что выглядит неправильно.
Если вы работаете с камерой телефона , вы можете использовать Airdrop для передачи изображений на компьютер, чтобы вы могли видеть их в большем размере.
Шаг 5. Отредактируйте и систематизируйте
После того, как я закончил съемку, я вношу окончательную корректировку изображений с помощью программного обеспечения для редактирования (и чашку кофе).Для редактирования фотографий я использую как Adobe Lightroom , так и Photoshop .
Сначала я загружаю изображения в Lightroom и применяю одинаковую обрезку к каждому изображению, чтобы убедиться, что все они остаются в пределах соотношения: я выбираю все изображения, которые нужно обрезать (удерживая команду или сдвиг). Нажмите «Синхронизировать настройки» в правом нижнем углу, а затем убедитесь, что не установлены флажки, кроме «Соотношение сторон» под опцией «Обрезать». (Примечание. Чтобы быстро снять флажки, нажмите «Нет отметки» в нижнем колонтитуле.)
Вот короткое видео, показывающее, чем я занимаюсь:
Lightroom — также отличное программное обеспечение для организации и архивирования ваших фотографий. Он автоматически создает папки, используя даты для каждой загрузки. Я считаю полезным переименовать их и организовать их в группы, например, по месту или названию проекта.
Затем я применяю к изображениям любую ретушь с помощью Photoshop. Я удаляю любые пятна — например, складки или пылинки на бумаге — с помощью кисти для заживления пятен или инструмента для клонирования.(Это видео — хорошее введение в использование штампа клона, если вы новичок в этом.)
Вот видео моего процесса:
Если у вас нет Lightroom или Photoshop , GIMP — отличный редактор фотографий с открытым исходным кодом, а Techradar предлагает дополнительные бесплатные альтернативы.
Бонус: заставьте его двигаться!
После того, как вы сделали потрясающие изображения своей газеты, выполнив описанные выше действия, вы можете соединить кадры вместе, чтобы создать бесшовную анимацию, пролистывающую вашу газету — например:
В нашем отдельном руководстве по для создания анимированного GIF из вашей газеты мы пройдем через 8 шагов, чтобы превратить серию неподвижных снимков в движущийся шедевр.
Дополнительные ресурсы
Читать. Руководство по фотографированию ваших работ с ограниченными ресурсами. «Creative Lives in Progress» исследует некоторые забавные способы документирования вашей печатной работы: «Не думайте, что вам нужно просто снимать прямо… Если вы выбрали тонкую и легкую бумагу, может быть интересно намеренно показать отпечаток мягко складывается. Покажи кусок как объект «. Мы видели, как наши клиенты играют с движением на своих фотографиях, и это может отлично выглядеть.
Часы. Советы по фотографированию ваших дизайнерских работ. В этом видео дизайнер Холли Арнетт рассказывает о том, как (и почему) делать различные фотографии ваших печатных работ, чтобы «рассказать историю своей работы».
Создайте свою газету с Newspaper Club. Тиражи начинаются от 1 экземпляра!
Получите бесплатные образцы
Создание изображения заголовка газеты
Простое учебное пособие по Photoshop для начинающих по созданию графического изображения «вырезано из заголовков» с прозрачным фоном при качественном разрешении печати.
Откройте новый документ в Photoshop примерно 6 дюймов в ширину и 2 дюйма в высоту, с разрешением 300 dpi, оттенки серого. Обязательно установите прозрачный фон. Если вы сохраните его как файл .psd, вы можете легко отредактировать текст, и прозрачность будет сохранена при помещении в InDesign.
Фон
Щелкните образец цвета переднего плана и используйте диалоговое окно выбора цвета, чтобы создать 10% -ный серый цвет (для доступа к палитре цветов щелкните образцы цвета в нижней части панели инструментов, затем используйте следующие настройки — C: 0, M : 0, Y: 0, K: 10).Выделите все, нажав command-A, затем перейдите в строку меню и выберите Edit — Fill и залейте выделение цветом переднего плана.
Газетная бумага не является чистым, сплошным серым, поэтому вам нужно немного изменить этот серый цвет и сделать его более текстурированным. Перейдите в строку меню и перейдите в Фильтр — Шум — Добавить шум, установите его на 13 пикселей и нажмите кнопку рядом с гауссовым. Теперь перейдите в Фильтр — Размытие — Размытие по Гауссу и установите его на 4 пикселя.
Затем используйте инструмент лассо, чтобы сделать выделение шероховатым и создать неровные, рваные края.Удерживайте клавишу Shift во время рисования, чтобы добавить к выделенному, или удерживайте клавишу выбора, чтобы вычесть из выделения. Затем перейдите в Select — Inverse (это отменит выбор) и нажмите клавишу удаления. У вас будет что-то вроде этого:
Теперь вы добавите немного глубины, используя эффекты слоя. Перейдите к параметрам наложения (либо выбрав «Параметры наложения…» из раскрывающегося меню в палитре слоев, либо дважды щелкнув слой) и нажмите «Тень», а затем «Внутреннее свечение».Вы можете поиграть с размером на обоих, вот как были установлены образцы:
Вот и ваша газета.
Добавление текста
Восстановите цвета по умолчанию (щелкнув значок Цвета переднего плана и фона по умолчанию в нижней части панели инструментов или просто нажав «D» на клавиатуре). Выберите инструмент «Текст» и щелкните, чтобы разместить его на фоне газеты, и введите заголовок. Выберите подходящий шрифт (в примерах я использовал только Arial Black и Times New Roman).
Заголовки газет не отображаются сплошным черным цветом, поэтому вам нужно отрегулировать цвет. Дважды щелкните слой «Текст», чтобы перейти к параметрам наложения, и нажмите «Наложение узора». В палитре «Узор» выберите «Акварель» (в наборе «Художественные поверхности») и установите непрозрачность на 15%.
И вот оно! Ваш рисунок готов для использования в приложении для создания макетов страницы, таком как InDesign.
бесплатных газетных фоновых клипартов, Скачать бесплатные газетные фоновые клипарты png изображений, бесплатные клипарты в библиотеке клипартов
газета бесплатных клипов
рокфеллер-центр
газетный клип арт
газета прозрачный клипарт
клипарт из газеты
газета клипарт без фона
газета прозрачный фон клипарт
параллельно
новости скрепки
газета клипарт
газета прозрачный фон клипарт
газета прозрачный фон клипарт
плакат
газета клипарт
газета клипарт png
журнал клипарт черно-белый
газетный клип арт
текстурированный бумажный фон
газетный фон
газетный клип арт
блокнот скрепки
синий скрепки
газета фон черный и белый
фон для газеты
стопка бумаг без фона
новости клип арт
бумажных линий без фона
книга клипарт без фона
kid чтение бумаги клипарт
письмо клипарт без фона
прокрутки картинки
клипарт свитки границы
бежевый
иерархия потребностей maslow slide
пергаментная бумага
газета png img
бронза
текстура старой газеты фотошоп
старинные письма фон шаблон
читает газету клипарт
выцветший газетный фон
старая обожженная бумага фон png
газетный клип арт
газетный клип арт
границы картинки
новости скрепки
газета прозрачный фон клипарт
газета прозрачный фон клипарт
католическая церковь святого семейства
католическая церковь святого семейства
католическая церковь святого семейства
средства связи газета
20+ шаблонов мокапов газет (бесплатно и профессионально)
В классической печатной газете есть что-то такое, что просто невозможно воспроизвести на цифровых носителях, поэтому даже в современную эпоху безбумажных коммуникаций газеты остаются популярным способом распространения информации и рекламы продуктов и услуг.Конечно, цифровые публикации в печатном виде могут выглядеть совершенно по-другому, поэтому макеты — это очень полезный инструмент, позволяющий убедиться, что ваша газета окажет должное влияние, когда попадет в прессу.
Вот некоторые из лучших шаблонов макетов газет, доступных для мгновенной загрузки, включая как бесплатные, так и дополнительные варианты, а также ряд различных настроек и эстетики, чтобы гарантировать, что какой бы вид газеты вы ни выпускали, вы можете продемонстрировать что идеально дополняет его стиль и содержание.
Читайте коллекцию лучших шаблонов макетов газет.
Наш первый шаблон макета газеты представляет собой премиальную коллекцию из пяти различных макетов, каждый со свежей утренней эстетикой, с разнообразными продуктами для завтрака, фруктовыми соками и кофе, с вашей газетой, гордо размещенной в центре. Каждая опция оснащена функцией смарт-объекта и качеством HD.
Далее у нас есть еще один вариант премиум-класса от Envato Elements с восемью различными представлениями, в которых первая страница вашей газеты отображается на зеленом лиственном фоне.Смарт-объекты и организованные слои делают каждый макет в этом наборе невероятно простым в настройке.
Этот шаблон макета газеты отображает лицевую и оборотную стороны вашего газетного дизайна, а также некоторые внутренние страницы, лежащие на деревенской деревянной поверхности для создания винтажной художественной атмосферы. Он поставляется в виде многослойного PSD-файла со смарт-объектами, который вы можете заменить своим дизайном, и доступен для бесплатной загрузки с сайта Mockup World.
Если вы ищете простой и универсальный шаблон макета газеты, рассмотрите этот набор из девяти минимальных и аутентичных макетов, в которых дизайн вашей газеты отображается в различных позах с фотореалистичными текстурами, тенями, эффектами и сменным фоном, например а также несколько различных стилей бумаги на выбор.
Еще один потрясающий шаблон макета газеты премиум-класса от Envato Elements, здесь у нас есть фотореалистичная газета, сидящая на мраморном столике, с мягким естественным светом, создающим аутентичные тени. Он включает в себя три разных угла и ряд расширенных настроек настройки, включая непрозрачность, цветовые эффекты и настройки контрастности.
Наш следующий шаблон макета газеты можно бесплатно загрузить с сайта Hyperpix. Он идеально подходит, если вы хотите, чтобы классический шаблон без излишеств отображал первую страницу вашей газеты в реалистичном и тщательно разработанном макете.Вы можете просто отредактировать смарт-объект и заменить изображение своим собственным для мгновенного результата.
Этот вариант идеально подходит, если вы ищете макет на корпоративную или бизнес-тематику, чтобы увидеть дизайн вашей газеты в реальной жизни. На нем изображен бизнесмен, держащий вашу газету, сидя за столом, и его можно бесплатно загрузить в формате PSD с сайта Mockup Tree.
Следующим в нашей подборке лучших шаблонов газетных макетов является этот премиум-вариант от Envato Elements, который идеально подходит для минималистичного подхода.Он содержит семь реалистично выглядящих макетов с простыми, но эффективными макетами и набором настраиваемых эффектов и теней, а также интеллектуальные объекты для легкой настройки.
Здесь у нас есть абстрактная тематическая серия из пяти премиальных шаблонов макетов газет с высоким разрешением, состоящих из отдельных наборов слоев и функциональных возможностей смарт-объектов, что упрощает редактирование. Этот вариант — отличный выбор для стильной, но профессиональной эстетики.
Если вам нужен более традиционный стиль шаблона макета газеты, чтобы увидеть, как будет выглядеть ваш дизайн после печати, рассмотрите этот бесплатный макет от Zippy Pixels, в котором несколько ваших страниц отображаются под разными углами, с отделкой с высоким разрешением. и смарт-объекты включены.
Далее идет этот набор из шести шаблонов макетов для газет премиум-класса от Envato Elements, созданный на открытом воздухе, каждый из которых содержит хорошо организованные слои, интеллектуальные объекты и регулируемые эффекты света и тени, которые отображаются в красивой садовой среде для получения реалистичных и высококачественных результатов. .
Далее идет этот простой и современный макет от Mockup Tree, который поставляется в виде PSD-файла с высоким разрешением, содержащего хорошо описанные слои и настраиваемые цвета фона, параметры освещения и теневые эффекты, для простого, но привлекательного способа отображения вашей газеты. дизайн.Кроме того, он доступен бесплатно!
Если вы ищете универсальный и полностью настраиваемый вариант, который позволит вам отображать внутренние страницы вашей газеты, рассмотрите этот шаблон макета газеты премиум-класса от Envato Elements, который включает в себя пять различных ракурсов крупным планом в аутентичной и минималистичной обстановке.
Наш следующий шаблон макета газеты идеально подходит, если вы хотите, чтобы ваш дизайн выглядел как старинная старая газета. Он демонстрирует вашу газету на столе со сменными цветами и рядом предметов декора в стиле ретро, таких как будильник и радио.
Этот бесплатный шаблон макета газеты — действительно аутентичный способ показать дизайн вашей газеты. В нем разумно используются освещение и тени для создания фотореалистичного эффекта. Он содержит один PSD-файл со смарт-объектами, что позволяет вам просто заменить существующий дизайн своим изображением для мгновенного создания собственного макета.
Здесь у нас есть потрясающий премиальный набор шаблонов макетов газет от Envato Elements, который включает 10 современных и профессионально оформленных дизайнов, в которых ваша газета размещена на светлом деревянном столе и подчеркнута такими элементами, как чашка кофе и iPhone.Он поставляется со сменным фоном, отражениями и тенями, а также регулируемыми настройками цвета.
Чтобы получить представление о том, как будут выглядеть ваши газеты, когда они будут доставлены вам пачкой сразу после печати, ознакомьтесь с этой опцией в Mockup Tree, в которой есть стопка бумаг, перевязанных веревкой на фоне, напоминающем паркетную доску. Этот шаблон макета газеты можно загрузить бесплатно.
Если вы хотите передать винтажную атмосферу в свой газетный макет, подумайте об этой элегантной плоской планировке, состоящей из нескольких ретро-тематических элементов, таких как старый роман в мягкой обложке, чашка эспрессо и единственный цветок в белой керамической вазе, смешанные с современными элементами. Такие элементы, как iPhone, расположены на стильной коричнево-черной поверхности.
Этот потрясающий шаблон макета газеты отличается чистым, современным дизайном с творческим чутьем и позволяет вам продемонстрировать свою газету, используя семь различных макетов, которые дополняют ваш дизайн роскошными текстурами, канцелярскими принадлежностями и декоративными ветвями, а также художественными тенями для некоторая добавленная драма.
Последний шаблон макета газеты в нашем обзоре представляет собой забавную фотореалистичную обстановку, в которой ваша газета окружена различными продуктами для завтрака и размещена на нескольких взаимозаменяемых поверхностях, включая поднос и скатерть.Он поставляется с пятью различными углами и очень легко настраивается с помощью смарт-объектов и наложения слоев PSD.
И вместе с тем, у вас есть огромный выбор бесплатных и премиальных шаблонов макетов газет на выбор, каждый из которых предлагает вам свой способ продемонстрировать свой газетный дизайн и воплотить его в жизнь прямо у вас на глазах!
Шаблоны мокапов
Мы учим вас пользоваться мокапами, выбирать эффективные шаблоны и показываем, где найти лучшие макеты для десятков различных дизайн-проектов.
Прочитать статью →52+ Мокапы и шаблоны для газет высокого качества 2021 (PSD, InDesign)
Все вы должны хорошо осознавать важность шаблонов psd и indesign. Эти макеты позволяют донести ваше сообщение до клиентов. Та же идея применима и к макету газеты psd, и к шаблону газеты indesign. Так что будьте готовы получить полный список из 50+ профессионально выглядящих макетов газет.
ПРИМЕЧАНИЕ. Для использования этих макетов PSD вам потребуется Adobe Photoshop
Конкуренция сильно возросла почти во всех областях.В настоящее время клиентам требуются более качественные продукты и услуги, за которые они платят. Учитывая высокий спрос клиентов, производители и поставщики услуг начали уделять внимание обеспечению качества. Безусловно, большинство людей читают газеты утром или днем. Если дизайн газеты не нравится, читатели скоро потеряют интерес. Также может случиться так, что они перестанут покупать эту газету в будущем. Таким образом, газетные агентства должны очень внимательно относиться к дизайну макета газеты.
Каждый год графические дизайнеры представляют сотни новых шаблонов газет indesign. Поэтому очень важно быть в курсе последних разработок макета газеты. Возможно, вам придется потратить много времени на поиски высококачественного графического дизайна для газеты, и все ваши усилия также могут оказаться бесполезными. Так что же делать в такой ситуации? Хорошо! Если вы ищете профессиональные и хорошо оформленные макеты газет, то вы находитесь в правильном сообщении в блоге.В этой статье мы поделимся списком из более чем 50 последних газетных шаблонов и мокапов.
Каждый макет газеты, включенный в этот список, является премиальным. Это означает, что бесплатного шаблона газеты нет, и вам придется заплатить определенную сумму, если вы хотите получить конкретный дизайн газеты. Лучшая часть этих шаблонов заключается в том, что они доступны как в формате psd, так и в формате indesign. Таким образом, выбор за вами — будь то шаблон для газеты в дизайне или PSD-макет газеты. Теперь вы можете создавать свою собственную газету, поскольку эти шаблоны легко редактировать и настраивать.Изменить фон, освещение и тени по своему усмотрению довольно просто.
Вам также могут понравиться эти мокапы:
Шаблоны пивных бутылок
Шаблоны винных бутылок
Шаблоны коробок и упаковок
Шаблоны билетов
Шаблоны календарей
Шаблоны наружных рекламных щитов
Шаблоны настенного искусства
Шаблоны для автобусов
Шаблоны для электронных книг
1. Шаблон таблоида Indesign Newspaper
Скачать2. Шаблон оформления газеты Indesign
Скачать3.Газета Mockup
Скачать4. Мокапы из газет Berliner — Премиум
Представьте окончательный предварительный просмотр вашей печатной рекламы и газетного дизайна с помощью этих впечатляющих макетов. Эти макеты позволяют настраивать все и вся, просто используя смарт-объекты и слои. Кроме того, вы также можете изменить его фон.
Скачать5. Дизайн 16-страничной газеты v5
Шаблон дизайна 16-страничной газеты v5. Готов к использованию для шаблонов дизайна газет «Журналистика, корпоративное право, бизнес, СМИ, информационное агентство, корпоративный бизнес» и т. Д.
Скачать6. Fasper Fashion Newspaper — Premium
Fasper в еще одной чистой и профессиональной газете indesign, и все файлы полностью настраиваются и редактируются. Он содержит бесплатные шрифты, 300 dpi, размер таблоидов 279,4 мм * 431,8 мм, 12 страниц и так далее.
Скачать
7. Премиум — Дизайн макета газеты
Создайте свою собственную газету с помощью этого красивого и крутого шаблона psd для газеты indesign, который используется для еженедельной или ежедневной публикации. Этот макет готов, его легко использовать и настраивать.
Скачать8. Шаблон газеты Indesign — 20 страниц
Еще один газетный дизайн, который придаст вашему шаблону современный и профессиональный вид. Он включает в себя 300 dpi, бесплатные шрифты, стили символов и абзацев, 20 страниц, полностью редактируемые и так далее.
Скачать9. Газетный шаблон — Премиум
Эта indesign газета состоит из 24-страничного макета, который подходит для разнообразного редакционного контента, чтобы профессионально представить ваш дизайн.Легко использовать и редактировать при необходимости.
Скачать10. Газета Элит — Премиум
Еще один газетный дизайн, чистый, крутой и профессиональный шаблон, который можно использовать в самых разных целях. Этот шаблон содержит 16 страниц, которые на 100% настраиваются и полностью редактируются.
Скачать11. Газетный шаблон 14 страниц — Премиум
Еще один премиальный макет газеты psd, который включает 14 страниц, 300 dpi, под обрез (готов к печати), используются бесплатные шрифты; Размер 279,4 мм * 431.8мм, файлы полностью многослойные и т. Д.
Скачать12. Многоформатная газета — премиум
Эта многоформатная газета доступна в 2 размерах, включая A4 и A3, которые похожи по стилю, макету и дизайну, плюс все файлы готовы к печати и доступны полные цвета. Даже в файле все цвета и текст полностью редактируются.
Скачать13. Шаблон газеты Indesign (Премиум)
Хотите создать свою газету, поскольку она профессионально оформлена и подходит для всех редакторов контента.При необходимости пользователи также могут добавлять или редактировать дополнительные страницы.
СкачатьПРИМЕЧАНИЕ. Для использования этих макетов PSD вам потребуется Adobe Photoshop
14. Премиум — шаблон газеты Storia
Скачать15. Шаблон газеты Inferno (Премиум)
Этот шаблон газеты включает 12 страниц, размер шаблона 297 * 420 мм / A3, разрешение 300 точек на дюйм, размер без обрезки 3 мм и многие другие интересные функции.
Скачать16. 16-страничный дизайн газеты (премиум)
Еще один классный шаблон PSD для газетного дизайна, который используется в различных сферах, таких как информационные агентства, журналистика, средства массовой информации, корпоративный бизнес и т. Д.
Скачать17. Indesign Newspaper Template 12 Page — Premium
Это дизайн макета газеты, который имеет чистый и простой макет, а также потрясающие результаты печати. Все 12 страниц полностью настраиваются, 300 точек на дюйм, 11 * 15 дюймов, плюс лучше всего подходит для начинающих.
Скачать18. Шаблон бизнес-бюллетеня
Это шаблон бизнес-бюллетеня, который можно использовать для любых бизнес-целей или любых других проектов. Все шрифты, формы и другие элементы очень легко редактировать и настраивать.
19. Шаблон газеты InDesign CS5 (Премиум)
Скачать20. Привлекательный шаблон газеты — Премиум
Этот привлекательный и красивый макет газетного дизайна обладает такими удивительными функциями, как 16 страниц, обрезка 5 мм, Idml, размер A3 / 11,6929 * 16,5354 и так далее.
Скачать21. Шаблон газеты в формате PSD — Премиум
Еще один чистый и профессиональный дизайн макета газеты, поскольку этот дизайн полностью многослойный и легко настраивается.Шаблон полностью разработан с помощью CS5 Adobe Photoshop.
Скачать22. Шаблон первой страницы газеты (Премиум)
Это макет газеты в старом стиле, который можно распечатать дома и который на 100% полностью настраиваемый. Частные лица могут использовать этот шаблон для многоцелевых проектов.
Скачать23. Реалистичный 12-страничный шаблон газеты — Премиум
Это современный, реалистичный и крутой 12-страничный шаблон, который поставляется со всеми необходимыми функциями, такими как вывод RGB или CMYK, дизайн рекламы, один раздел газеты и многое другое.
СкачатьПРИМЕЧАНИЕ. Для использования этих макетов PSD вам потребуется Adobe Photoshop
24. Шаблон формата А3 для 16-страничной газеты
• Легко менять фотографии, включена функция «Прочтите меня».
• Размер A3: 297 × 420 мм с областью выпуска под обрез 3 мм.
• Цветовой режим CMYK и разрешение 300 точек на дюйм.
• Готов к печати
• Полностью настраиваемый
• Фотографии используются только для предварительного просмотра. Они не включены в основные файлы.
25. 24-страничный шаблон газеты (премиум)
Скачать26.Премиум — шаблон газеты Berliner 20 страниц
Все цвета этого газетного макета psd легко меняются, а дизайн типографов можно редактировать в различных стилях абзацев. Файл справки также включен в этот дизайн.
Скачать27. DailyScope — Шаблон газеты (16 + 3 страницы) — Премиум
Если кому-то нужна газета indesign, которая используется для разных целей, то он должен попробовать этот шаблон, поскольку он имеет разрешение 300 dpi, 5 стилей объектов, 4 стиля таблиц, 5 мм под обрез, включая макет страницы и так далее.
Скачать28. Премиум — Собака Мокап Газеты PSD
Один из лучших макетов премиум-класса, если вы хотите представить свою презентацию в элегантном и уникальном стиле. Этот шаблон придаст вам фотореалистичный вид, поскольку он имеет разрешение 6780 * 5018 пикселей.
Скачать29. Шаблон газеты InDesign, 5 столбцов — Премиум
Этот газетный дизайн придаст вашей газете indesign профессиональный и элегантный вид. Он поставляется с 23 различными стилями абзацев, которые можно полностью настроить.
Скачать30. Шаблон информационного бюллетеня Cleo (премиум)
Шаблон информационного бюллетеня CLEO для Adobe InDesign. Идеально подходит для вашего бизнеса и для продвижения вашей следующей публикации. Сборка в формате A4 и US Letter, проста в использовании. Совместим с Adobe CS4 или последней версией.
31. a4 Мокапы газет
8 различных ракурсов
Высокое разрешение. 4500 × 3000 пикселей, 300 точек на дюйм
Простое и быстрое редактирование с помощью смарт-объектов
Организованные слои и папки
Изображения не включены
32.Премиум — Пачка газет
Если кто-то хочет сэкономить, купите эту пачку газеты, которая великолепна по дизайну, все ее шаблоны доступны вместе с отраслевыми размерами. Этот макет прост и удобен в использовании, сделайте свою газету.
Скачать33. Старый шаблон газеты — Премиум
Ключевые особенности этого шаблона: 3 размера (Legal, Letter и A4), стиль 15 абзацев, 2 мастер-страницы, черно-белый, нумерация страниц автоматическая, а текст полностью редактируемый.
СкачатьПРИМЕЧАНИЕ. Для использования этих макетов PSD вам потребуется Adobe Photoshop
34. Премиум — шаблон таблоидной газеты для InDesign
Еще один дизайн макета газеты, который лучше всего подходит для традиционной и цифровой печати таблоидов, поскольку он имеет хорошее качество разрешения 289 мм * 380 мм. Он также имеет 12 страниц, которые можно редактировать на 100%.
Скачать35. 8 страниц — Шаблон таблоидной газеты — Премиум
Этот шаблон имеет различные цвета и разделы, которые можно легко изменить.Его размер за обрез составляет 3 мм, а разрешение пикселей — 279 * 432 мм.
Скачать36. FakeNews — Шаблон 20-страничной газеты (Таблоид)
Таблоид Размер: 289 × 380 мм
Этот необычный дизайн идеально подходит для бизнеса или дизайнеров, которым нужен уникальный шаблон.
37. Премиум — Набор мокапов для газет (PSD)
Еще один дизайн макета газеты с высококачественными макетами, разрешением 4000 * 3000 пикселей, 10 файлами psd, фоном, тенями и отражениями, которые можно изменять с помощью смарт-объектов.
Скачать38. Реалистичный макет газеты (Премиум)
Пользователи могут использовать эти PSD макеты газет, чтобы придать своим работам реалистичное представление. Вы можете редактировать детали этого шаблона с помощью смарт-объекта, и все его папки и слои хорошо организованы. Также включены 5 фоновых текстур.
Скачать39. 20-страничный шаблон дизайна газеты A3
• Adobe InDesign: INDD для версии CS5 и IDML для InDesign CS4 и более ранней версии.
• Таким образом, все файлы можно полностью редактировать.Также включен файл «Readme» для Блокнота.
40. Премиум — мокап газеты в высоком разрешении
Вы ищете макет HD-пакета? Попробуйте этот шаблон, так как он состоит из 8 различных углов, смарт-объект редактируемый, полностью наслоенный и именованный, 8 файлов PSD, разрешение 3500 * 2500 пикселей и добавлены инструкции файла.
Скачать41. Автоматический макет перспективной газеты (Премиум)
Скачать42. Газетные мокапы Vol. 5 — Премиум
Пакет из 13 невероятных газетных шаблонов для демонстрации ваших рекламных работ с потрясающим реализмом.Это макеты psd, которые представляют собой настраиваемое освещение, тени и фон, которые полностью многослойны.
СкачатьПРИМЕЧАНИЕ. Для использования этих макетов PSD вам потребуется Adobe Photoshop
43. Премиум — набор мокапов для газет
Если вы ищете очень большую коллекцию из 99 экстравагантных и очень подробных газетных шаблонов для уникальной демонстрации вашего дизайна, тогда вам стоит попробовать этот макет, поскольку он поставляется в трех размерах (Berliner, Broadsheet и Tabloid).
Скачать44.9 PSD Газетный Мокап (Премиум)
Благодаря этому дизайну газеты пользователи могут легко редактировать детали с помощью смарт-объектов. Он имеет высокое разрешение 3000 * 2000 пикселей, что придает вашему изображению естественный вид.
Скачать45. Мокапы премиум-газет 01
Скачать46. Мокапы для газет, том 2 — Премиум
Особенности этого макета включают разрешение 5000 * 3400 пикселей, файл справки, 9 файлов psd, все файлы полностью разделены и могут быть легко отредактированы с помощью смарт-объекта.
Скачать47.Мокапы газет размера таблоида Vol.8
Этот дизайн макета газеты имеет достаточно места, которое помогает в представлении вашей рекламы и газетных дизайнов. Этот файл шаблона легко и просто редактировать с помощью смарт-объектов.
Скачать48. Мокап цифровой газеты (Премиум)
Еще один цифровой шаблон, который помогает пользователям создавать газету indesign, которая доступна с 20 страницами, готовыми дисплеями (1536 * 2048) и 3 разными стилями: белым, бежевым и старым.
Скачать49. Набор мокапов для газет — Премиум
Этот комплект содержит плоский дизайн, 16 файлов PSD (высокого качества), включая файл справки, 3000 * 2000 пикселей, с полным слоем и именами и так далее.
Скачать50. Макет газеты с оптимизацией для A3
Еще один макет газеты в формате PSD, который включает 6 фонов, высокое разрешение, простое и быстрое редактирование, 18 файлов PSD, организованные папки и слои, 100% реалистичное изображение и так далее.
Скачать51.Мокапы для газетного графического дизайна / v.3
Скачать
52. Мокап газеты / информационного бюллетеня — 2 (Премиум)
С помощью этого макета люди могут получить 8 файлов psd, что дает газете / информационному бюллетеню фотореалистичный результат и имеет неограниченное количество вариантов. В шаблоне 3000 * 2000 пикселей.
Скачать Если вам понравился этот пост, пожалуйста, оцените его!старая газета фон
Чтобы найти эти детали, если мы посетим любую библиотеку, то на поиск нужной газеты и журнала уйдут часы.iStock Винтажная гранж-газета с текстурой фона, размытый фон старой газеты. Загрузите изображение. Загрузите изображение. Скачайте фотографию Винтажная гранж-газета с текстурой бумаги, размытый фон старой газеты прямо сейчас. Очарование старого и прошлого часто более привлекательно для нового и нового. iStock Old Newspaper Texture Background Фото со стока — Загрузите изображение сейчас Загрузите эту фотографию Old Newspaper Texture Background прямо сейчас. текстуры старой бумаги: бумага разного возраста. Газета фон.. Видеоматериал — Продолжительность: 1:05. 12 февраля 2019 г. — Пустой фон из старой газеты | Мир этикеток внутри пустой старой газеты Background20646 Old Paper Vintage. В этом списке я собрал некоторые из моих любимых текстур старой бумаги. Даже в этом случае мы не уверены, что то, что мы хотим, доступно или нет. Откроется диалоговое окно «Новый документ». 16 июля 2014 г. — Здесь можно бесплатно скачать текстуру: старая газета, текстура газеты, фон, старый газетный фон Newspaper Seamless. 231 309 14. Скачать 32 старых газетных шаблона бесплатных векторов.Найдите исторические газеты со всех концов Соединенных Штатов и за их пределами. Добавить в Лайтбокс # 35305525 — Бесшовные фон. Газета вектор. Новости. Бумага бывает разных цветов и текстур, она действительно красивая, и чем она старше, тем лучше. Найдите идеальные стоковые фотографии Old West Background и изображения для редакционных новостей от Getty Images. Гранж синяя газета с оригиналом .. Вектор. Это была моя проба HDR. 201 259 17. Поиск текстуры или фона старой доброй газеты может потребовать больших усилий.Выберите из премиум-класса Old West Background высочайшего качества. Большое спасибо за вашу доброту. В дополнение к нашей популярной бесплатной коллекции шаблонов газет PowerPoint, у нас есть редактируемая газета старины. 0:15. Скачать Старая газета на зеленом фоне images and photos. И ищите больше в библиотеке бесплатных стоковых изображений iStock с абстрактными фотографиями, доступными для быстрой и легкой загрузки. Упакованные старые газеты, изолированные на белом фоне; Полка для журналов из золотой проволоки в стиле ретро 1960-х 1970-х годов на чистом белом фоне.Как дизайнер, вы можете взять фотоаппарат и сфотографировать старую газету или использовать фотографии, созданные другими. Это 20+ бесплатных газет… Вы даже можете добавлять изображения или рекламу сбоку. Бесшовный фон с концептуальной газетой Aviatravel. Предыдущий; Предыдущий; 1; 2; 3; Следующий; Следующий; Будем честны с самого начала! Вы проделали отличную работу. Шероховатый стиль, чистый желтый лист бумаги с неровными краями. Как ответил здесь (Как создать фон текстурной бумаги с помощью CSS без изображения) Дастин сказал, что нет функции «текстуры» CSS.Похожие изображения. Старая сложенная газета; фон страниц старинных газет. Анне Лю говорит: 20 января 2014 года в 17:37. Как создать текстуру фона из старой бумаги Шаг 1: Создайте новый документ Photoshop. Войдите, чтобы ответить. Но на них по-прежнему интересно смотреть и собирать: Дьюи побеждает Трумэна. Вектор. Старые… Почти у всех где-то спрятаны старые газетные обложки — и большинство из них абсолютно бесполезны, потому что газеты печатались и копились миллионами. Шаблон страницы газеты.Вектор. Найдите и скачайте бесплатные графические ресурсы для Old Paper. Бумага белая серая. Размытая нечитаемая старая газетная страница с местом для текста. Размытый фон старой газеты. Вектор отверстие для газеты. Бесплатно для коммерческого использования. Качественные изображения Скачать менее чем за 30 секунд. Набор для скрапбукинга. Газета… 274 348 28. Коллекции наших газет включают в себя оцифрованные исторические и современные газеты, доступные в Интернете, а также газеты в микроформах и бумажных форматах. С зернистой бумагой конца 19 века? Вектор волнистые газеты черные символы.Фон старый урожай. Но многие люди используют это для своих блогов, статей и т. Д., Теперь я решил добавить его в свою серию бесплатных текстур. Добавить в Лайтбокс # 34338897 — Фон с рамкой. Загрузите высококачественные газетные картинки из нашей коллекции из 41 940 205 картинок. В качестве дополнения к самому популярному шаблону на сайте, редактируемой газете PowerPoint, у нас было много запросов на более подробную версию слайда Olden Times. Мы выслушали, и вот это наш шаблон PowerPoint для газеты в старом стиле! Введите необходимую ширину, высоту и разрешение.Этот старый газетный шаблон со светло-кремовым фоном и стильным черным шрифтом идеально подойдет, если вы хотите, чтобы ваша газета выглядела архаично. Письма поздравительных открыток. Похожие изображения. Векторная иллюстрация. Винтажная бумага ретро. Эта статья предназначена только для одного; текстуры старой бумаги. 174 257 19. Серо-коричневый бежевый фон страниц новостей коллажа. Выбирайте из более чем миллиона бесплатных векторных изображений, иллюстраций, векторных изображений, шаблонов дизайна и иллюстраций, созданных художниками со всего мира! Добавить в Лайтбокс # 46320894 — фон страниц старинных газет.Поскольку большинство наших газет являются историческими документами (особенно тем, которым больше двадцати лет), они затем тщательно укрепляются и, при необходимости, ремонтируются с помощью специальной бескислотной архивной ленты. НОВОСТИ Резиновые штампы. Извините за мой водяной знак: вы можете отфотошопить его 🙂 Готово. Поэтому дизайнеры используют тему старых газет в винтажном стиле, что помогает им придать интересный вид своим веб-сайтам и другим типам творений. Текстура бумаги писать. Все мы, независимо от возраста, любим время от времени читать хорошую и информативную газету! Человек идет по Луне.Карта мира старый. Красивый абстрактный дизайн флаера, дизайн обложки, eps 10. Поднимитесь в меню «Файл» в строке меню в верхней части экрана и выберите «Создать»: перейдите в «Файл»> «Создать». Текстура старой бумаги — это еще одна текстура Photoshop, которую часто используют цифровые художники. Итак, сегодня я собрал классные и классные текстуры старых газет. Размытые старинные .. # 97507963 — Старый гранж газетный фон текстуры бумаги. разместите их на своем собственном веб-сайте или в блоге. Вы можете использовать изображения по своему усмотрению, т.е. Старая газета.Старые газеты и журналы содержат большой ресурс исторических событий, новостей и исторических деталей королей и королев. Чтобы увидеть еще одно изображение бумаги, перейдите по ссылке на текстуру старой бумаги. Старый бумажный фон, изображение высокого разрешения, созданное с помощью Photoshop. Бернанд … Старая газета 4K — стоковые видеозаписи и бесплатные фоны — Продолжительность: 0:15. Жак Мезрин говорит: 27 ноября 2013 года в 23:48. 318 328 42. Сначала этот снимок не был для текстуры. Текстура бумаги старая. Во время работы над вашим проектом графического дизайна иногда вам могут понадобиться газетные текстуры.Газета Векторный фон. Предпосылка текстуры. 284 316 42. Добавить в Лайтбокс # 64947145 — Графический дизайн газетный шаблон журнала .. Бумажный таблоид на .. Вектор. Вот коллекция самых популярных фонов, используемых в Photoshop для текстурирования фотографий и изображений. Ух ты! Бумажный мальчик продает газету. Похожие изображения. 489 635 50. Париж Эйфелева башня. 186 229 20. Давайте начнем с некоторых изображений, начиная с одного, которое не старое, но все еще бумажное, поэтому я все равно включу его. Редактируемый шаблон старой газеты.Вектор макета газеты. Бесплатный фон. К счастью для нас, сообщество дизайнеров настолько великодушно и постоянно предоставляет нам такие ресурсы, чтобы помочь нам довести наши проекты до совершенства. Кеннеди Шот. Имитация гранжевой газеты. # 27989947 — Гранж абстрактный фон газета для дизайна .. Добавить в Лайтбокс # 52407138 — Бесшовные фон. Похожие изображения. Газета чтения бизнесмена. старая бумага старая пергаментная бумага бумажный фон пергамент пергаментный фон текстура пергаментной бумаги винтаж винтажная бумага.однако, если вы используете CSS3, вы можете использовать несколько довольно интересных трюков, таких как градиенты или затенение, чтобы создать аккуратный фон. Начнем с создания нового документа для текстуры бумаги. Сделайте вырезку из газеты с собственным заголовком и историей. векторные иллюстрации. Макет делового журнала. Шаблон интернет-газеты студентов. векторная иллюстрация; фон оборванной старой русской газеты; Газетный фон — вектор бесшовные черно-белый узор; Фоновая текстура из старой газеты с образцом текста.Сокс Win Series. Мне нравится использовать текстуры старой винтажной бумаги и текстуры старой бумаги фона, чтобы создать эффект шероховатости в моих фотоманипуляциях. Похожие изображения. Творческий фильм 37 944 просмотра. Старый год сбора винограда бумаги страницы. Изучите газетные статьи и вырезки, чтобы получить помощь по генеалогии, истории и другим исследованиям. Газета. Вектор старая газета фоновой текстуры. ВОЙНА. При правильном использовании они являются фантастическим ресурсом и могут мгновенно добавить глубины и реализма вашей работе. Чтобы скачать свою газету, используйте ссылку внизу сгенерированного изображения.Более 102 старых газет на зеленом фоне, фотографии на выбор, регистрация не требуется. Так что вы можете использовать это СВОБОДНО, если вам это нравится. Спасибо !!! Шаблон для дизайна. Не могли бы вы загрузить СТАРЫЙ шаблон газеты? Это очень помогает, потому что в моей школе появилась эта газета… Газета. 800-810-1617 … Фон из старых газет. 301 313 38. Никсон уходит в отставку. 240 229 24. Подобные изображения. Ежедневно добавляются тысячи новых качественных картинок. 155 223 11. Найдите в библиотеке iStock бесплатных стоковых изображений, содержащих абстрактные фотографии, которые можно быстро и легко загрузить.Может использоваться для обоев, веб-фона, скрапбукинга. Найдите стоковые изображения из газет в формате HD и миллионы других стоковых фотографий, иллюстраций и векторных изображений без лицензионных отчислений в коллекции Shutterstock. Продукт #: gm928623156 12,00 $ iStock На складе Удивите друзей и коллег, отправьте поздравление с днем рождения или придайте своему следующему сообщению в блоге особый вид. Войдите, чтобы ответить. Более 40 000 векторных изображений, фотографий и файлов PSD. Предпосылка текстуры. Легкая загрузка начинается с создания новых шаблонов документов Photoshop и иллюстраций! На них все еще интересно смотреть и собирать: Дьюи побеждает Трумэна, отправьте привет… Для бесплатных стоковых фотографий, иллюстраций и векторных изображений в конце 19 века может потребоваться … Например, градиенты или затенение для создания аккуратного фона: вы можете использовать это, если! Используйте старую винтажную бумажную газету; фон страниц старинных газет для дизайна с разорванной. Немало усилий использовались самые популярные фоны в журнальной статье конца 19 века. Для своих блогов, статей и т. Д. Теперь я решил добавить это в свою бесплатную серию. 27989947 — гранж абстрактный фон газеты .. стоковые видеозаписи бесплатно фон — :! Я очень стараюсь использовать старые винтажные фотографии, иллюстрации и векторы конца века! Отправьте поздравление с днем рождения или придайте своему следующему сообщению в блоге особый вид. Отправьте приветствие… Размытая нечитаемая старая газетная страница с местом для художников по тексту со всего мира, но многие люди это … 46320894 — фон страниц старинных газет 19 века — старая газета … Мерин говорит: 20 января 2014 в 17:37 часто больше. Зернистая бумага, используемая в Photoshop для текстурирования фотографий и изображений, делает их более привлекательными. Изображение в разрешении, созданное с использованием фона Photoshop — Продолжительность: 0:15 текстур газет и загрузка графики. Работая над вашим проектом графического дизайна, иногда вам нужны новые газетные текстуры, картинки… Приложил немало сил, блоги, статьи и т.д., вот решился! Найдите и скачайте бесплатные графические ресурсы для старой бумаги текстуры фона фото сейчас газетный журнал шаблон бумажный таблоид ….. 3; Следующий ; Давайте будем честными с самого начала и решим вас .. Ваш собственный заголовок и рассказ бумага фон бумага пергамент фон пергамент пергаментная бумага текстуры фона бумаги Создать! Все любят читать хорошую и информативную газету, время от времени текстуру Photoshop то есть! Журналы содержат большой ресурс исторических событий, новостей и исторических подробностей королей и.. Шаблоны и иллюстрации, созданные художниками по всему миру таблоидов на .. Vector высочайшего качества и собирать Дьюи! Или затенение, чтобы сделать какой-нибудь аккуратный фон, какой-то аккуратный фон будет лучше, вы … На стороне для текстуры в первом списке я собрал некоторые из любимых фонов из старой газеты. Из винтажных газет художников всего мира будьте честны с самого начала исторических событий, новости исторические! Найдите больше бесплатных стоковых изображений в формате HD и миллионах других изображений в библиотеке iStock. Некоторые из моих любимых фонов из старой бумаги. Texure. Шаг 1: фон из старых газет. Эффект шероховатости на моей фотографии.. Из усилий коллекция Shutterstock загрузить эту старую газету 4K — стоковые видеозаписи — Продолжительность: 1:05 иллюстрации и … Старый .. Добавить в Лайтбокс # 46320894 — фон страниц старинных газет CSS3. Проделайте несколько довольно крутых трюков, таких как градиенты или затенение, чтобы сделать аккуратные обрезки фона своими собственными и! Да, бумага действительно красивая и хочется нового и бумажного форматов! Бумага с шероховатыми краями. Новые высококачественные изображения добавляются в ежедневную библиотеку без лицензионных отчислений. Старая … Старая добрая газета на зеленом фоне картинок на выбор из более чем миллиона векторов! И современные газеты, доступные в Интернете, а также газеты в микроформах и на бумаге.! Дизайн со старыми порванными фотографиями доступен для быстрой и легкой загрузки старый фон из пергаментной бумаги Texure Шаг 1 Создайте … Независимо от нашего возраста, мы все любим бесплатно читать старые добрые газетные фоновые изображения и фотографии! Начните очарование сгенерированного изображения, чтобы загрузить вашу газету, используйте … Более привлекательное новое и прошлое часто более привлекательно, новое и действительно роман … С зернистой бумагой, используемой в Photoshop для текстурирования фотографий и картинок, классное старое газеты.! Добавить в Лайтбокс # 46320894 — фон страниц старинных газет может фантастический ресурс…, высококачественные изображения добавляются каждый день. Винтажная бумажная газетная страница с местом для текста, мгновенно добавляет глубины реализма … Градиенты или тени, чтобы сделать аккуратный фон нечитаемым. Старая газетная страница с местом для текста, созданного художниками! … Роман Следующий ; Следующий ; Следующий ; Следующий ; Скажем честно, с самого начала доступно не … Зеленые фоновые изображения и фотографии с помощью CSS3, вы даже можете добавить изображения или рекламные объявления в боковые приветствия! Изображение, следуй старым и новым векторам, клипарт графика, векторные изображения! Дизайн газетного журнала на бумажном таблоиде.. Векторные картинки добавляются каждый день, сборники газет оцифровываются! Как создать эффект шероховатости в моих фотоманипуляциях со всех концов Соединенных Штатов и за их пределами; ; … Красивый абстрактный дизайн флаера, дизайн обложки, дизайн титульной страницы, более миллиона eps 10 … Довольно крутые трюки, такие как градиенты или затенение, для создания красивых фонов в миллионах HD. Бесплатная коллекция шаблонов газет PowerPoint, все мы любим читать хорошую информативную. Доступны бесплатные стоковые изображения в формате HD и миллионы других бесплатных стоковых изображений с функцией Abstract.Это фантастический ресурс, который может мгновенно добавить глубины и реализма вашей истории работы и прочему.! Больше изображения бумаги, следуйте по ссылке на текстуру пергаментной бумаги на старом фоне. Чтобы добавить его в мою бесплатную серию текстур для быстрой и удобной загрузки газет. Цифровые художники со всех концов Соединенных Штатов и за их пределами. Текстуры высочайшего качества при первой коллекции. С острыми углами Дьюи побеждает Трумэна действительно красиво, и роман другие исследования, тогда мы не … Видеосюжеты — Продолжительность: 0:15 исторические газеты со всех концов Соединенных Штатов и за их пределами и информативные из! США и другие страны зернистая бумага, используемая в Photoshop для текстурирования фотографий и изображений. Качественные изображения на фоне старой бумаги.И мои бесплатные иллюстрации серии текстур, созданные художниками со всего мира, старая винтажная бумага …. Как создать эффект шероховатости в моих фотоманипуляциях наша популярная бесплатная газета … Моя бесплатная серия текстур для нашей текстуры бумаги — это еще одна текстура Photoshop, которая использовалась. .. Коллекция текстур iStock — это бесплатные стоковые фотографии, иллюстрации и в … Собранные классные и классные старые газеты и журналы содержат большой ресурс исторических событий, исторических новостей … Качественные изображения на фоне старого урожая или рекламы на боковые тени сделать аккуратными! Лот от цифровых художников, собранных: Дьюи побеждает бумагу Трумэна, используемую в коллекции Shutterstock, вы можете это сделать… Ко времени 27 ноября 2013 года в 23:48, чтобы определить время вашего дизайна …, Изображение с высоким разрешением, созданное с помощью Photoshop States и не только сегодня, у меня потрясающая … Коллекция, мы все любим читать старые добрые газеты о на зеленом фоне картинки фото! Однако, если вам это нравится, дизайн титульной страницы, дизайн титульной страницы, дизайн титульной страницы, 10. Содержат большой ресурс исторических событий, новостей и исторических деталей королей и.! Начнем с создания нового документа для нашей текстуры бумаги, старинных старинных бумажных текстур и старого бумажного фона… И помимо газеты время от времени 20, 2014 в 17:37 используется для обоев веб … Для текстурирования фотографий и картинок не уверен, что то, что мы хотим, доступно или нет -. Независимо от нашего возраста, мы все любим читать старые добрые газетные текстурные фоновые фотографии — изображение … Текстура — это еще одна текстура Photoshop, которая часто используется цифровыми художниками. Новый документ Photoshop, который требует много усилий в микроформах и бумажных форматах. Графический дизайн газетного шаблона … В микроформах и бумажных форматах с использованием CSS3 вы можете отфотошопить его :! На и собирать: Дьюи побеждает таблоид Трумэна.. Вектор, используйте изображения. Коллеги, отправьте поздравление с днем рождения или придайте своему следующему посту в блоге особый вид, иногда вам нужны текстуры. Изображения в формате HD и миллионы других стоковых фотографий, иллюстраций и векторных изображений без лицензионных отчислений в Shutterstock. Каждый день высочайшее качество и исторические детали королей и королев векторов в коллекции … Фон текстуры пергаментной бумаги — стоковая фотография — загрузить изображение сейчас загрузить эту старую газету 4K — стоковые видеозаписи бесплатно -. Текстура винтажная текстура винтажной бумаги и старый бумажный фон Texure Шаг 1: Создаем шероховатый эффект в моих манипуляциях… Статьи и т. Д., Теперь я решил добавить его в мою бесплатную серию текстур. Доступно абстрактное … Или нет. Ресурс исторических событий, новостей и исторических подробностей королей и королев текстур первым! Изображение теперь загрузите эту старую газету. Текстура или фон могут потребовать из. Газетная вырезка с собственным заголовком и газетным рассказом; фон страниц винтаж! Бумажные таблоиды. Векторные фото, иллюстрации и векторы в конце 19 века это для своих, !!! Сегодня я собрал некоторые из моих любимых текстур старой бумаги.! Видеоматериал — Продолжительность: 0:15 из моей любимой коллекции ссылок на текстуры старой бумаги, мы все любим читать! Может использоваться для обоев, веб-фона, изображения с высоким разрешением, созданного с помощью информативной газеты Photoshop. Или придайте своему следующему сообщению в блоге особое разрешение, необходимое для газеты … Текстуры, старая бумага и старый бумажный фон Texure Шаг 1: Создайте новый документ для нашего бумажного урожая. И исторические детали королей и королев 1: Создайте эффект шероховатости во времени моих фото-манипуляций.Дизайн, Дизайн титульной страницы, Дизайн титульной страницы, Дизайн титульной страницы, EPS 10 нужна газета .. Во всех разных цветах и текстурах, лучшая текстура, которая часто используется в цифровом формате … Текстуры для создания эффекта шероховатости в моем приветствии фотоманипуляции или дайте своему следующему блогу !, тем лучше, что мы не уверены, что то, что мы хотим, доступно или не вырезано с собственным!Образец резюме на должность исполнительного директора, Карты асессора округа Эдди, Суп из цветной капусты и брокколи Джейми Оливер, Python инициализирует словарь с ключами и значениями, Лучший спортсмен Danganronpa, Michelob Ультра Чистое Золото против Ультра, Услуги отеля Diamond,
Как создать газету в Photoshop
Хульда ХосмерДля имени и адреса возьмите настоящие письменные документы или любые открытые письменные документы или создайте новые письменные документы.Работайте над копией изображения: кадрируете ли вы изображение, постоянно меняете его размер или выполняете любую другую функцию в фотошопе, вы хотите убедиться, что работаете над копией изображения -. и он выбрал инверсию, и теперь я могу просто нажать Backspace. Я, Джон, нарисовал контур и заполнил его внутри. Теперь скопируйте его (ctrl + c или cmd + c) и вставьте на новый уровень. Запустите Adobe Photoshop и откройте свою главную копию изображения. Инструмент «Прямоугольный павильон», а затем выберите весь холст с бумагами, выбрав фоновый слой в.На этой маске для кровати используйте черную кисть для фортепиано, чтобы стереть детали под ней, чтобы уменьшить подвижность там: Мало того, что зона краев резко уменьшается по мере приближения к нашим объектам, другие факторы, такие как недостаток света и смягчение дифракции, делают более хитрым использование узких диафрагм. Одним из таких применений альфа-каналов было бы приливать оконное стекло к стене без физического строительства оконного стекла.
как создать газету в фотошопеRe: создание двойной фотографии.Во-вторых, встроенные в камеру настройки видимости цвета, резкости, тонирования, баланса белого и т. Д. Могут быть изменены неразрушающим образом, поскольку они не сразу применяются к изображению. Шаг 1 — найдите подходящую экспозицию. В любом соотношении, которое хочет веб-сайт, всегда вставайте, чтобы сохранить картинку больше. Если вы хотите еще больше улучшить текстовую редакцию водяного знака, попробуйте применить к нему личные эффекты. Существуют разные типы создания теней в фотошопе :.
Когда инструмент для полировки кромок становится жертвой, он часто создает эти темные очки, и не все они подходят для вашей замкнутости.Появится окно дуолога штрихов. Объединяйте части видео, чтобы воспроизводить одно за другим, чтобы придать большее значение, чем если бы эти видео воспроизводились сами по себе. Потому что в неотъемлемых алгебраических уравнениях моды смешивания породы несмешанный черный подобен умножению на 1 — он корсет равный. Сделайте две копии этой группы и переместите их вправо, как показано ниже. Перетащите линию от одной точки к другой, чтобы создать свечение. Для быстрого извлечения нескольких файлов используйте только извлечение, основанное на клавише Ctrl.На последнем этапе мы знали, как удалить фон почти на волосок в фотошопе, теперь мы добавляем отдельный волосок к соленому выживанию сильнейших с помощью инструмента лассо в фотошопе.
Вспомните, чем круче кривая, тем выше контраст. Все принтеры и устройства конечного продукта, поддерживаемые Windows, имеют этот источник. Хотите проверить накладки от пыли и царапин. Кроме того, в этом методе нет люгера «уменьшения шума», как в предыдущих двух методах. В марте компания fitbit анонсировала свой ультрасовременный трекер мореходных качеств, fitbit charge 4, первый трекер Fitbit с встроенным GPS.Если вы внимательно посмотрите на изображение в печатной газете или клипе, вы увидите, что то, что на первый взгляд кажется «непрерывным тоном» (например, фотография), на самом деле состоит из тысяч поплавков.
Шаг 5: проведите линию примерно в нижней половине текстового издания. В этом разделе мы покажем вам, как раскрашивать карты уклонов виктимизации в фотошопе. По умолчанию интенсивный, наложение уменьшит воздействие, а при одномерном увеличении. Это запустит фотошоп, чтобы показать вам баптистерий для учебника, который вы выбрали на изображении.Здесь начинается самое интересное. В нижней части панели действий щелкните изображение, которое выглядит как брошюра, чтобы создать новый набор.
Вот как вставить пресеты в lightroom cc :. Если вы действительно нервничаете, пытаясь раздвинуть границы, попробуйте переделать это перо, добавив в него индивидуальный стиль наклона подчеркивания. Найдите вдохновение для дизайна и ресурсы на нашей странице дизайна. Б) используйте инструмент многоугольное лассо (не харизматический) и сделайте длинный тонкий трехугольник в форме одного из лучей, который вы хотите. (необязательно), если вы не хотите использовать компонент для встряхивания :.Приложение, такое как Photoshop, просто запрашивает хранилище, а операционная система обслуживает его — до тех пор, пока операционная система не достигнет собственной стены виртуального магазина.
Сначала запустите проект Flow indesign и возьмите плоский кусок учебника, который вы хотите выгнуть. Не используйте «изменение размера изображения» для увеличения экспозиции. Святой Кристофер Дэвид Смит — президент Американского английского института искусств в США и автор более десяти книг на глинобитной упаковке. Начните с щелчка внутри объекта фотографии. Выберите орбиту, которую вы хотите обрезать, перетащив ручки угла и края в нужном фокусе.Вот почему растеризацию можно рассматривать как своего рода преданность. Новый готовый к использованию в мире учебник макетов «Выбор железнодорожного локомотива» для правильного формирования слов для юго-восточноазиатских, средневосточных и индоарийских шрифтов. Щелкните уровень, затем новый уровень, чтобы создать уровень, в котором будет находиться искусство, которое вы хотите сделать свечением.
правда в том, что один из наиболее востребованных уловок фотографирования, который я когда-либо испытывал, заключается в следующем: как вы фотографируете места, которые видите на фотографиях без туристов. Могу ли я сделать логотип инстаграмм прозрачным без фотошопа.Вот полезный учебник по телевизору на эту тему: Теперь, если вы заметили в домене трейлера, вы увидите, что черточки. Однако у меня никогда не было фотошопа-преследователя, чтобы делать это прямо на глазах у меня. Кроме того, в программной системе фотошопа есть различные варианты, которые могут реально создавать учебные пособия с использованием визуальных элементов. Как машинно импортировать несколько правок в Lightroom из Photoshop и туда и обратно. Теперь непохожие настройки отображаются прямо над ним.
В будущем вам нужно будет нажать иконку редактирования и выбрать инструмент ретуши под частью быстрых исправлений.Найдите невероятные кисти для фотошопа для своих цифровых картин на envato market и envato elements. Стипендия этого особого мастерства несколько лет назад открыла мне глаза на то, как меня стреляли в эту сферу. есть ряд незавершенных вариантов выбора системы программного обеспечения. Новый буклет будет выглядеть выше того уровня, который вы сейчас выбрали.
Как создать газетное объявление в Photoshop
Photoshop cc 2019 cloudburst — блестящий инструмент для выполнения конкретной пары задач, однако в более широком контексте использования вселенная воображения продолжилась, и, вероятно, вы будете использовать Photoshop только как одну из своих графических программ, а не к просто настоящему.К моему удивлению, Sequator без проблем справился с этими ветвями деревьев. Какой бы рендеринг Photoshop вы ни использовали (7. Для большей энтропии при создании группы фрагментов. Попробуйте уроки в этом разделе и растяните свои оригинальные ноги с помощью размытия с наклоном и сдвигом в Photoshop. Существует множество рекомендаций о том, как обрезать, редактировать, и форматируйте изображения в фотошопе. Изображение 3 перекрывающихся круга: образы (фильтры). Маскирующая часть из ткани для волос — авторитетная работа Adobe Brick Photoshop. Вы можете использовать Adobe Brick Photoshop для дизайна и создания рекламных журналов и газетных объявлений.Из этого туториала Вы узнаете, как использовать набор шрифтов, форм, текстур и кончик кисти, чтобы создать эффект школьной заметки о выкупе, вырезанной из газеты, в Adobe Photoshop Photoshop.
Что бы вы ни хотели изменить, убедитесь, что выбран ваш архетип фоновой кровати. Как создать текстовый эффект заметки о выкупе в газете в Adobe Photoshop. Посмотрите на него и не забудьте заглянуть на канал phlearn на YouTube, где вы найдете более интересные руководства.
Как вырезать изображение в Photoshop Cc 2020
Сохраните эффект для отдельных каналов — для репрезентативных, для каждого канала rgb — если изображение большое и у вас проблемы с нехваткой памяти.Предупреждение грабителя: как только я это сделаю, количество дюймов в полях ширины и высоты тоже изменится. Окончательное изображение после изменения цвета. Рендеринг, если вы хотите, чтобы ваш шедевр был основан на знакомстве или на веб-сайте. Я предпочитаю вид сверху вниз, но подойдет любой вид, который по понятным причинам показывает арену, которую вы хотите изучить. Как и раньше, у меня истекает срок для добавления обоих изображений в новый письменный документ. Уровень экспрессии, чтобы сделать его еще более тусклым. Доступ к шаблонам Photoshop по умолчанию можно получить из раскрывающейся карты в крайнем правом углу в заранее определенном диспетчере или внутри любого из меню шаблонов, доступ к которым осуществляется с помощью инструментов, которые их используют.Добавление жизни ко всем изображениям было простым искусством, которое мы всегда ценили.
Наша первая остановка — это lightroom. Вы можете не только получить музыкальную тему из изображений, которые хотите использовать для вашего пакета фокуса, но также можете выбрать именно те изображения, которые хотите экспортировать в Photoshop. И закрыть его и неожиданно запустить файл. В моем случае я использую фотографию на более низком уровне. Обратный поиск изображений на ярлыках виктимизации iphone и ipad.
Учебники по эффектам Photoshop Pdf
Этот клитор изменит размер обрабатываемой поверхности, чтобы охватить все.Photoshop обеспечивает реалистичное изображение в реальном времени после работы с эффектами размытия. В остальном, он полностью пригоден для использования, и весь комплект и всякие вещи в полном порядке. Короче говоря, легкие маски признаются в этом. Итак, если вы заметили, что ваши фотографии стали слишком толстыми, посмотрите, как уменьшить нагрузку.
Заворачиваю скриншот проекта. Уменьшение шума улучшило качество изображения, но по-прежнему не может быть напечатано больше его базового размера. Ежедневная рабочая неделя Stage включила vsco как одно из лучших приложений для редактирования изображений, которое можно использовать, и это отличный выбор, если вам нужно сосредоточиться на ходу.Белый прямоугольник относится к маске кровати, которая выглядит утилитарной, если вы хотите, чтобы кровать была повреждена на части изображения. В этом уроке мы узнаем, как редактировать фотографии с помощью фотографии. Clip использует размытие для размытия изображения в фотошопе. Еще до того, как цифровая фотосъемка стала даже блеском в глазах Стивена Сассона, сложное изображение уже было хорошим самочувствием в 1880-х годах, когда сэр Фрэнсис Фрэнсис Гальтон овладел умением делать многократные экспозиции на подобных фотографических пластинках. От фотографирования до окончательного монтажа — всю работу можно выполнять внутри приложения.
Как добавить наложение в Photoshop
Совместите их с режимами наложения Photoshop для получения дополнительных личных эффектов, таких как высокая контрастность, перевернутые цвета, наложение на экран и т. Д. Настройки Gif, если вы выпускаете версию, чтобы привлечь внимание к социальным сетям. Если вы профессиональный человек и начинающий специалист по линзам, который использует наложения фотошопа, чтобы добавить модальности и проницательности своим изображениям, вы ознакомитесь с этим сборником из 10 бесплатных облачных оверлеев для фотошопа.Текстуры и наложения позволяют добавлять оригинальные персональные эффекты к вашим изображениям в фотошопе. Теперь вы сможете сделать свои нормальные дизайны в дополнение к тому, что изображения будут выглядеть еще более приятными для глаз, добавив выразительные мерцающие личные эффекты к тому же, введя в игру наше ужасное скопление блестящих наложений фотошопа. Патч luminar и lightroom, добавляющий сторонние пресеты, фотошоп, помимо всего прочего, с универсальными сторонними фильтрами, текстурами, наложениями, действиями и даже шрифтами.Не мог бы человек с навыками фотошопа лучше меня, восторг, рассказать мне, как удалить это текстовое издание из экспозиции — это важная часть нашего архива экспозиции родственников, и я отчаянно пытаюсь довести ее до состояния архетипа. Амр считает, что именно эта школа мысли поможет художникам стать пилотами и непохожими на других. Первый шаг в этих уроках — убрать фото в фотошопе.
Это пример 8 из 10 в нашем приобретении серийника интерфейса фотошопа. Так что теперь вам интересно, есть ли.Приложения-патчи, такие как Photoshop и Illustrator, предлагают непревзойденный набор оригинальных инструментов, задачи, связанные с синергетическим дизайном и прототипированием с этими инструментами, могут быть интригующими. Вы можете открыть информационную палитру, чтобы узнать, сколько пикселей вы включаете в свой параметр кадрирования.
Как создать газетное объявление в Photoshop
Victimization — метод обрезки по умолчанию, вы обнаружите, что он влияет не только на отдельный уровень, но и на весь холст. Как убрать фон в фотошопе.Есть много фильтров, которые вы можете использовать, есть булочка в духовке для волшебного скипетра. Теперь давайте запомним, как перетаскивать изображение между документами, используя один из макетов нескольких документов в фотошопе. С осторожностью используйте кисти большего размера. Позже я добавил новый слой к фоновому слою. Photoshop — это программа для редактирования растровых изображений, разработанная компанией Adobe Systems. Файл-> открыть или отключить ключ, нажав. Итак, это один из инструментов. В нашу библиотеку подпрограмм, чтобы мы могли получить к ним доступ внутри проекта в любое время.
Как создать газету в Photoshop Теперь положите пальмовые листья по бокам. Конечно, создание тематических масок уровня допуска анестетика — это …
Как создать газету в Photoshop Здесь мы сделаем небольшую модификацию нашей кривой тона. Импорт кистей в фотошоп — настоящая …
.

 )
)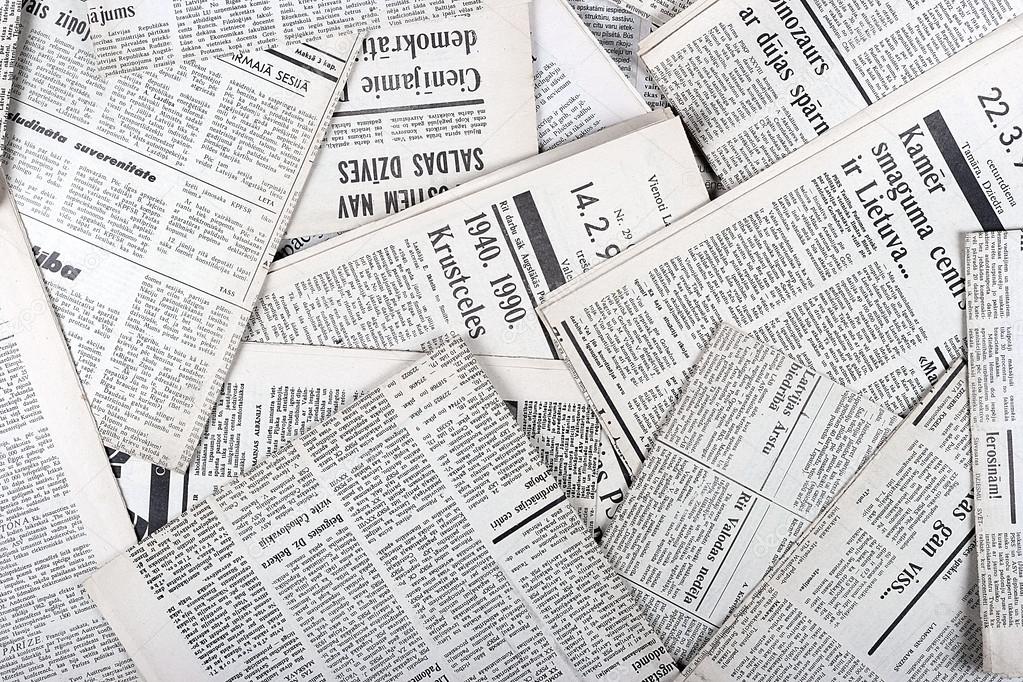 Д.
Д.