Символ галочка в фотошопе. Панель «Глифы
Я только что купил шрифт, и теперь они говорят, что мне нужно пойти в Illustrator и перейти к моим «глифам», чтобы получить «дополнительные» шрифта…. ну, у меня нет Illustrator … и при этом я не знаю с глифами находятся?!
Кто-нибудь знает, если у PS6 есть глифы? куплен шрифт был: https://creativemarket.com/L_Worthington/12122-Charcuterie-Cursive
b1nary.atr0phy
У CC есть глиф-панель, у CS6 нет.
Ответы
Скотт
«Глиф» — это просто термин для конкретного символа в файле шрифта.
Photoshop, в отличие от других приложений Adobe, не имеет панели Glyph. Хотя он может отображать и использовать глифы, если они присутствуют, нет способа получить доступ к определенному глифу из Photoshop.
И в Illustrator, и в InDesign есть панели глифов, которые позволяют вам видеть и использовать все глифы, присутствующие в шрифте.
Итак, короткий ответ…. Фотошоп не имеет доступа к глифам.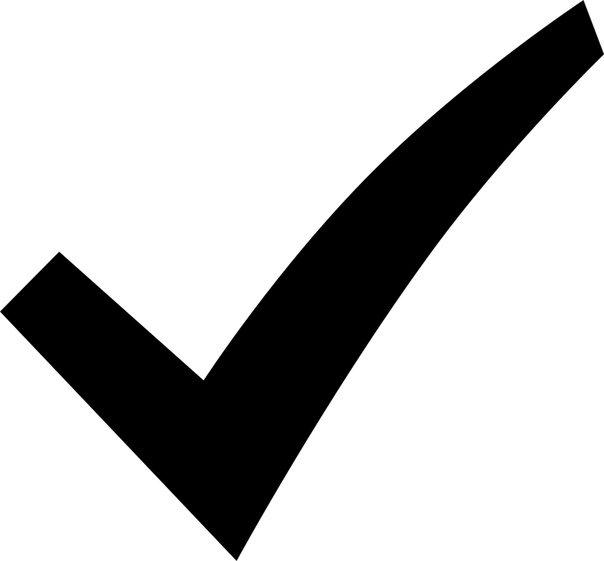
Есть также много бесплатных / условно-бесплатных приложений, которые могут отображать глифы в файле шрифта. Чтобы использовать определенный глиф в Photoshop, вам нужно найти приложение, любое приложение, которое позволяет вам видеть глифы. Затем просто скопируйте / вставьте глиф из этого приложения в Photoshop.
Возможно, у вас уже есть приложение, способное отображать глифы. Например, вы можете использовать Insert > Symbol в MicrosoftWord, чтобы просмотреть глифы в шрифте. Слово просто называет их «символами». Затем скопируйте / вставьте нужный файл в Photoshop.
Phlume
Как уже говорилось, в Photoshop нет меню «Глифы».
В Windows есть утилита «Карта символов», которую можно использовать для копирования прямо из этой программы в текстовое поле в Photoshop. Чтобы получить доступ к карте персонажа, вы идете на. ..
..
Пуск> Все программы> Стандартные> Системные инструменты:
netpraxis
Если вы используете Mac, самый простой способ найти нужный вам глиф — это использовать приложение Font Book (входит в стандартную установку OSX)
Выберите « Просмотр»> «Репертуар» в меню приложения и выберите шрифт, чтобы отобразить все включенные символы.
Нажмите, чтобы выбрать любой из отображаемых глифов и скопировать / вставить обратно в Photoshop
04.07.2016 27.01.2018
В этом уроке вы узнаете, как создать плоские флэт иконки социальных сетей.
То, что вы будете создавать:
Создавать плоские иконки мы начнем с фона, потом добавим иконкам эффекты, чтобы придать им оригинальность, далее нарисуем длинные тени. Для повторения урока вам понадобится Photoshop CS3 или более поздняя версия.
Ресурсы:
- Шрифт 1 — http://fontawesome.io/cheatsheet/
- Шрифт 2 — http://fontawesome.
 io/
io/
Шаг 1
Создайте новый файл (Ctrl + N) размером 500 × 400 пикселей.
Создайте новую группу (CTRL+G) и назовите её «Фон».
Шаг 2
Заполните фон цветом # e7e9ea с помощью инструмента Заливка (Bucket Tool) .
Шаг 3
Чтобы добавить больше эффектов на задний план, мы добавим градиент. Нажмите на иконку Корректирующий слой (Adjustment Layer) и выберите Градиент (Gradient ), используйте следующие настройки:
Режим наложения слоя Мягкий свет (Soft Light ) | Непрозрачность: 25%
Шаг 4
Создайте новую группу и назовите её «symbols».
Шаг 5
Прежде чем начать работу, нам нужно настроить меню Линейки и Сетки (Rulers and Grids) . Перейдите в меню Вид-Линейки (View — Rulers ) и Вид-Показать-Сетки (View — Show — Grids ) . Вот мои настройки дляЛинеек и Сеток (их можно открыть, перейдя в
Вот мои настройки дляЛинеек и Сеток (их можно открыть, перейдя в
Чтобы создать Направляющую линию , нужно просто щелкнуть и перетащить её из линейки. Для создания вертикальной направляющей перетаскивайте из вертикальной линейки и наоборот. Вот как я разделил холст (каждый значок равен 50 × 50 пикселей и расстояние между каждым значком 25 пикселей ):
Шаг 6
В этом уроке мы работаем с помощью шрифта Awesome, вы можете добавить настраиваемые иконки для вашего сайта. Как правило, это делается путем размещения CSS шрифта на ваш сайт, но так как мы работаем с Photoshop, нам нужно скопировать каждый значок, который вы хотите использовать из шпаргалки. Зайдите на страницу, выберите значок, который вы хотели бы нарисовать. Я использовал иконки для следующих (социальные сети) сайтов: Twitter; facebook; Tumblr; Google+;Instagram; YouTube; Twitch; Dropbox; Deviantart; Pinterest; Skype; Feed.![]()
Шаг 7
После того как вы нашли значок, который хотели бы использовать, скопируйте его (Выделите ее затем щелкните правой кнопкой мыши-Копировать )
Затем вернитесь в Photoshop и выберите инструмент Текст (Text Tool) на панели инструментов. Измените настройки шрифта, как показано на рисунке:
Теперь вставьте значок, который вы только что скопировали. (
Шаг 8
Повторите предыдущий шаг, пока не вставите все значки, которые вы хотели бы использовать.
Шаг 9
Создайте новую группу и переименуйте её в «icon bg», поместите группу ниже группы «symbols».
Шаг 10
Создайте новый слой и поместите его в группу, созданную в предыдущем шаге. Я переименовал слой в «icon bg».
Шаг 11
Используя инструмент Прямоугольник с округленными углами (Rectangular Circle Shape Tool) (расположенный на панели инструментов ниже инструмента Текст (Text Tool))
Вот все цвета, которые я использовал:
Twitter: # 6bd1f4 ;
Facebook: # 5a93cb ;
Tumblr: # 3c6a9c ;
Google +:#e44940 ;
Instagram:#9bd29d ;
Youtube:#f4504c ;
Twitch:#a96db6 ;
Dropbox:#81d5ed ;
Deviantart:#6e8e61 ;
Pinterest:#f25f5f ;
Skype:#67d5f4 ;
Feed:#e9951d ;
Вы можете использовать эти цвета, а можете использовать цвета на свое усмотрение — так работа приобретет оригинальность.
Если вам не нравится, как выглядят прямоугольники с округленными краями, вы можете выбрать другую форму, например, квадрат или круг. Чтобы сделать идеальный круг или квадрат, не забудьте удерживать
Шаг 12
Если вы довольны результатом на данном этапе, вы можете идти дальше, но если хотите придать живости иконкам, давайте продолжим улучшения. Начнем со стиля слоя Тень (Drop Shadow). Откройте группу «symbols», выберите одну из иконок и щелкните значок Fx -Тень (Fx-Drop Shadow)
Шаг 13
Повторите предыдущий шаг с остальными значками. Для того, чтобы сделать вашу работу намного проще, щелкните правой кнопкой мыши на слое-Копировать стиль стоя (-Copy Layer Style)
Шаг 14
Теперь добавим внутреннюю тень на задний план каждого значка. Открываем группу «icons bg», выбираем слой с иконкой, нажимаем на значок Fx -Внутренняя тень (Fx-Inner Shadow ) . Используйте следующие параметры:
Открываем группу «icons bg», выбираем слой с иконкой, нажимаем на значок Fx -Внутренняя тень (Fx-Inner Shadow ) . Используйте следующие параметры:
Шаг 15
Создайте новый слой и назовите его «Gloss Effect». Измените цвет переднего плана на #ffffff ; и при помощи инструмента Прямоугольная область (Rectangular Marquee Tool)
Затем измените режим наложения на Мягкий свет (Soft Ligh), снизьте непрозрачность (Opacity) слоя до 20% , а заливку (Fill) до 80% .
Шаг 16
Отключите видимость слоя «Gloss Effect». Создайте новый слой и назовите его «Long Shadow». Этот шаг является немного сложнее по сравнению с остальными эффектами. Поместите новый слой ниже слоя «Gloss Effect».
Шаг 17
Возьмите инструмент Полигональное лассо (Polygonal Lasso Tool) и начните создавать прямоугольную тень, касаясь ребра иконки только с правой нижней стороны, затем сделайте диагональную линию, пока она не достигнет нижнего правого края фона значка, сделайте прямую линию, пока она не достигнет центра фона, затем соедините линии.
Шаг 18
Последний шаг! Уменьшите непрозрачность (Opacity) слоя с тенью до 10% , и заливку (Fi ll ) до 0% .
Теперь Нажмите на иконку Fx и выберите Наложение цвета (Color Overlay) . Используйте следующие параметры:
Теперь выберите Наложение градиента (Gradient Overlay) и используйте эти настройки:
Финальные результаты:
Панель инструментов, как правило, самая активно используемая панель. Эта панель появляется в левой части экрана при запуске фотошопа. В любой момент работы с программой выделен какой-либо инструмент. Для облегчения работы с палитрой я составила список основных инструментов на русском и английском языках. Также можно подробно прочитать о том, как работает каждый инструмент и как они формируются в группы.
Список инструментов на русском и английском языках
Часто возникает необходимость в быстром переводе терминов панели инструментов на русский язык. Здесь я свела воедино русские и английские названия команд панели инструментов. Также указана и горячая клавиша, с помощью которой можно активировать инструмент.
Маленький черный треугольник в правом нижнем углу значка инструмента обозначает наличие подменю инструментов. Если навести курсор на инструмент, то отобразится всплывающая подсказка с названием инструмента и его функциональной клавишей на клавиатуре.
Все инструменты на палитре инструментов логически можно объединить в пять больших групп. Это группы «Выделение», «Кадрирование», «Ретуширование», «Раскрашивание», «Рисование и Текст». Давайте рассмотрим каждую группу подробнее. Это набор инструментов для CS3 версии программы фотошоп.
1. Группа инструментов «Выделение» (Selection tools)
В этой группе собраны инструменты для выделения областей различных форм, перемещения выделенной области, быстрого и аккуратного выделения областей неправильной формы.
Группа инструментов «Область» (Marquee) служит для выделения прямоугольных, овальных областей, областей из одной строки и одного столбца.
Инструмент «Перемещение» (Move) перемещает выделенные области, слои и направляющие.
Группа инструментов «Лассо» (Lasso) служит для создания нарисованных от руки, многоугольных (с прямыми краями) и «магнитных» (привязанных) областей выделения.
Инструмент «Быстрое выделение» (Quick Selection) позволяет быстро «нарисовать» выделенную область с помощью регулируемого круглого кончика кисти.
Инструмент «Волшебная палочка» (Magic Wand) выделяет области, окрашенные сходным образом.
2. Группа инструментов «Кадрирование» (Crop and slice tools)
Здесь собраны инструменты для усечения изображения и создания фрагментов.
Инструмент «Рамка» (Crop) усекает изображения.
Инструмент «Раскройка» (Slice) создает фрагменты.
Инструмент «Выделение фрагмента» (Slice Select) выделяет фрагменты.
3. Группа инструментов «Ретуширование» (Retouching tools)
С помощью этих инструментов можно удалять дефекты на изображении, Стирать и восстанавливать изображение, регулировать резкость и размытие, тон и насыщенность.
Инструмент «Точечная восстанавливающая кисть» (Spot Healing Brush) удаляет пятна и объекты.
Инструмент «Восстанавливающая кисть» (Healing Brush) устраняет дефекты изображения, закрашивая их образцами или узорами.
Инструмент «Заплатка» (Patch) устраняет дефекты в выделенной области изображения с помощью образца или узора.
Инструмент «Красные глаза» (Red Eye) удаляет красные блики, вызванные фотографированием со вспышкой.
Инструмент «Штамп» (Clone Stamp) служит для рисования с помощью образца изображения.
Инструмент «Узорный штамп» (Pattern Stamp) служит для рисования с помощью части изображения в качестве узора.
Инструмент «Ластик» (Eraser) стирает пикселы и восстанавливает части изображения до состояния на момент последнего сохранения. Более подробно про инструмент «Ластик» можно прочитать в посте « «.
Инструмент «Фоновый ластик» (Background Eraser) путем перетаскивания стирает области изображения до прозрачности.
Инструмент «Волшебный ластик» (Magic Eraser) одним щелчком стирает однотонно окрашенные области изображения до прозрачности.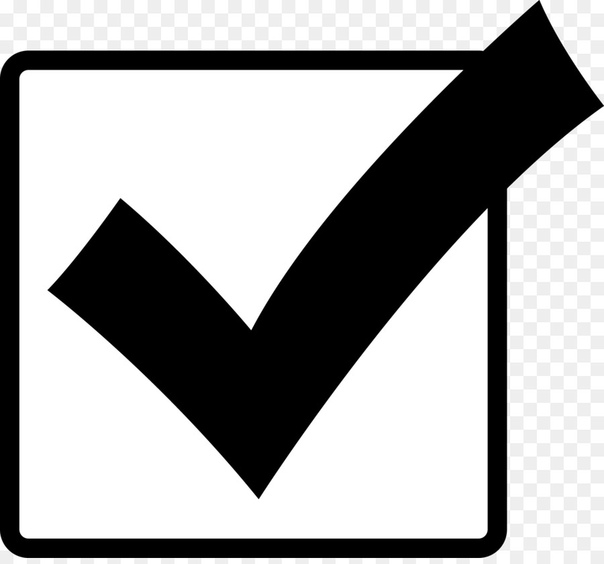
Инструмент «Размытие» (Blur) смягчает четкие края изображения.
Инструмент «Резкость» (Sharpen) делает более резкими мягкие края изображения.
Инструмент «Палец» (Smudge) размазывает данные на изображении.
Инструмент «Осветлитель» (Dodge) осветляет области изображения.
Инструмент «Затемнитель» (Burn) делает более темными области изображения.
Инструмент «Губка» (Sponge) изменяет насыщенность цвета в области.
4. Группа инструментов «Раскрашивание» (Painting tools)
Здесь собраны всевозможные инструменты для раскрашивания, замены цвета, стилизации изображения.
Инструмент «Кисть» (Brush) наносит мазки кистью. Более подробно про инструмент «Кисть» можно прочитать в посте « «.
Инструмент «Карандаш» (Pencil) рисует линии с четкими краями.
Инструмент «Замена цвета» (Color Replacement) заменяет выбранный цвет другим.
Инструмент «Архивная кисть» (History Brush) рисует копию выбранного состояния или снимок в текущем окне изображения.
Инструмент «Архивная художественная кисть» (Art History brush) рисует стилизованные мазки, имитирующие различные художественные стили, с помощью выбранного состояния или снимка.
Инструменты «Градиент» (Gradient) создают прямолинейные, радиальные, конусовидные, зеркальные и ромбовидные переходы между цветами.
Инструмент «Заливка» (Paint Bucket) заполняет основным цветом области, окрашенные сходным образом.
5. Группа инструментов «Рисование» и «Текст» (Drawing and type tools)
Эта группа содержит инструменты для выделения контура, печатания текста, создания произвольных фигур.
Инструмент «Выделение контура» (Path selection) выделяет фигуры или сегменты, отображая узловые точки, линии направления и точки направления.
Инструмент «Текст» (Type) создает текст на изображении. Более подробно про инструменты для работы с текстом можно прочитать в посте « «.
Инструмент «Текст-маска» (Type mask) создает области выделения в форме текста.
Группа инструментов «Перо» (Pen) позволяет рисовать контуры с гладкими краями.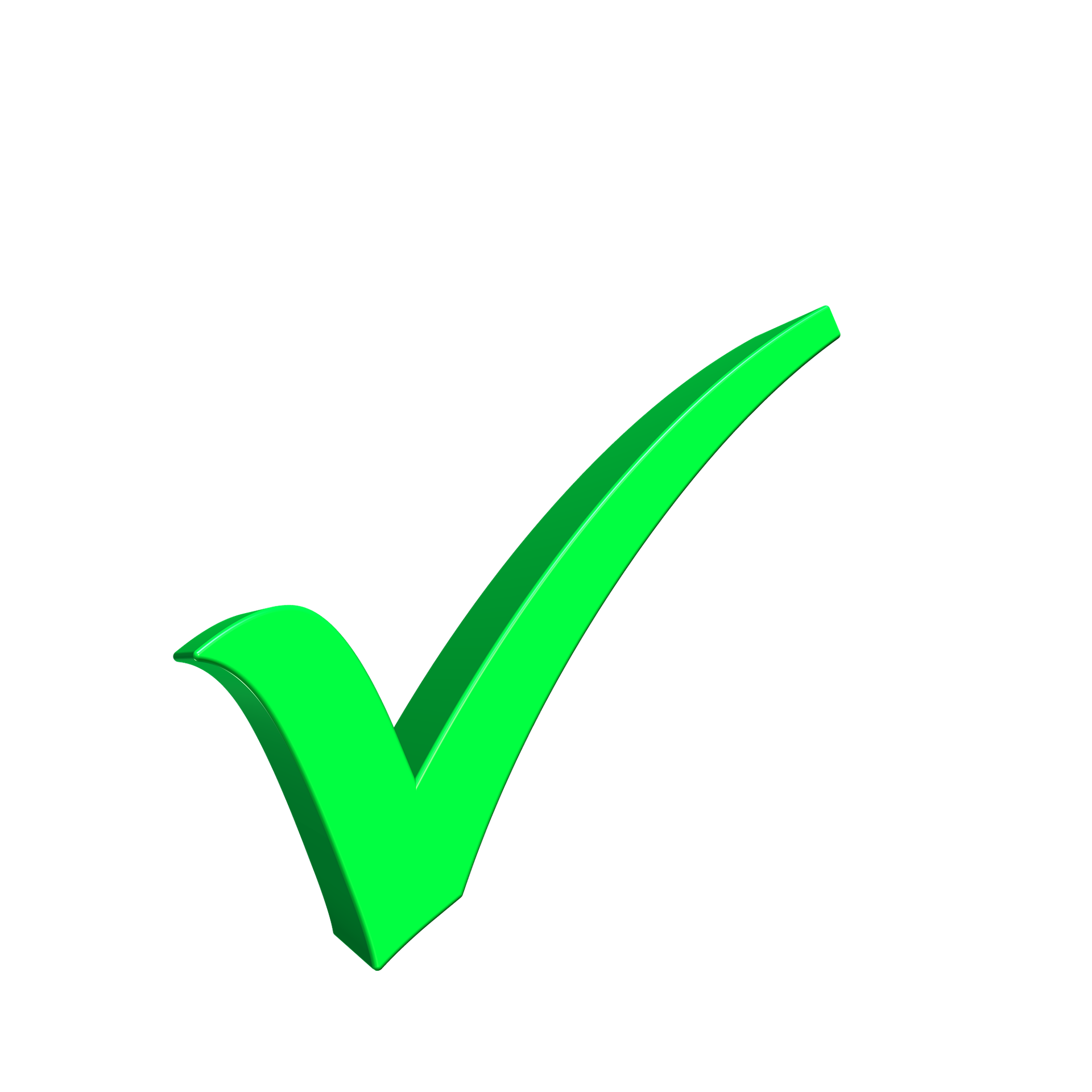
Группа инструментов «Фигура» (Shape) и инструмент «Линия» рисуют фигуры и линии на обычном слое или слое-фигуре.
Инструмент «Произвольная фигура» (Custom Shape) создает заказные фигуры, выбранные из списка заказных фигур.
Всем известно что стандартная компьютерная клавиатура имеет чуть более
сотни клавиш, а значит она не может отображать все те символы, которые
используются человеком в повседневной жизни. Но не все знают, что
помимо ввода символов, которые мы видим на
своей клавиатуре, в Windows существует возможность использовать также и другие символы. Например:
Но
не смотря на то, что этих (и многих других) символов нет на
клавиатуре, мы очень просто можем использовать их при наборе своих
текстов. Давайте попробуем это сделать…
Допустим самый простой вариант — мы набираем текст в Блокноте (Пуск — Все программы — Стандартные — Блокнот ) и нам надо вставить в текст символ копирайта:
Для того чтобы это сделать нам необходимо открыть так называемую Таблицу символов , которая существует в операционной системе Windows. Сделать это очень просто: Пуск — Все программы — Стандартные — Служебные — Таблица символов .
Сделать это очень просто: Пуск — Все программы — Стандартные — Служебные — Таблица символов .
Перед нами откроется таблица символов в Unicode , в которой надо найти необходимый нам символ:
После этого надо щелкнуть этот символ левой кнопкой мыши, потом нажать кнопку Выбрать и кнопку Копировать :
Тем самым мы скопируем выбранный символ в буфер обмена .
После этого нужный нам символ появится в тексте:
Как видите, ничего сложно в этом нет! Это самый простой и понятный (на
мой взгляд) способ, хотя можно несколько изменить порядок действий и
вводить символы, не открывая Таблицу символов . Для этого надо просто знать определенную комбинацию клавиш.
Дело в том, что в Windows очень многим символам присвоен уникальный код, ввод которого осуществляется при помощи клавиши Alt .
Например, чтобы ввести тот же символ копирайта необходимо нажать комбинацию клавиш Alt+0169 , т.е. нажать (и удерживать) клавишу Alt , после чего нажать клавиши с цифрами 0 , 1 , 6 и 9 .
Имейте в виду, что при нажатой клавише Alt
цифры на основном поле клавиатуры могут блокироваться, и поэтому, для
ввода цифр можно использовать дополнительное поле клавиатуры
(предварительно включив его клавишей NumLock
Посмотреть какая комбинация клавиш соответствует выбранному символу можно в правом нижнем углу Таблицы символов :
Если некоторые символы вы будете использовать постоянно, то я
рекомендую создать для себя памятку (таблицу с описанием часто
используемых кодов) и распечатать её на принтере. Например, такую:
Но имейте в виду, что не каждый символ из таблицы имеет подобную
комбинацию и поэтому некоторые символы надо вводить вышеописанным
способом.
Чтобы облегчить себе поиск нужного символа в таблице,
можно воспользоваться дополнительными параметрами и просматривать
символы по группам.
Для этого ставим галочку Дополнительные параметры и далее выбираем нужные варианты в полях Набор символов и Группировка . Например, на этом рисунке видно как можно отобразить только числовые символы:
Или, например, можно отобразить только удобную для нас кодировку Windows «кириллица»:
Ну и в заключение хочется отметить, что некоторые программы имеют встроенную возможность для вставки специальных символов.
Например, в меню программы Word можно выбрать Вставить — Символ (фото из Word 2010):
Это очень ускоряет работу при наборе текста, т.к. нет необходимости прибегать к таблице символов Windows.
что получится в итоге
В этом уроке мы создадим набор иконок в Фотошопе. Набор иконок должен иметь одинаковый фон и одну тему. Для тренировки мы создадим иконки с солнцем, снежинкой и значком RSS. Давайте начнём.
1. Подготовка рабочей области
Шаг 1
Начнём с создания нового документа размером 350 px на 350 px. Кликните в белом квадрате возле настройки Содержимое фона (Background Contents), чтобы выбрать новый цвет фона рабочей области.
Шаг 2
В диалоговом окне Цветовая палитра (Color Picker) выберите серый цвет фона рабочей области (#e0e0e2).
Шаг 3
Всегда хорошо, когда работа с самого начала структурирована. Создайте группу слоёв и назовите её «Солнце» (Sun). Там будут размещаться все слои, относящиеся к созданию иконки с солнцем.
2. Создаём основу
Шаг 1
С помощью инструмента «Прямоугольник со скруглёнными углами» (Rounded Rectangle Tool) нарисуйте прямоугольник с размерами 83 px × 64 px и установите радиус 8 px.![]() Для получения более точного результата воспользуйтесь панелью Свойства (Properties). Здесь вы сможете просто ввести точные размеры.
Для получения более точного результата воспользуйтесь панелью Свойства (Properties). Здесь вы сможете просто ввести точные размеры.
Шаг 2
Удерживайте Shift, а затем нарисуйте ещё один прямоугольник со скруглёнными углами. Эта новая фигура будет добавлена к предыдущей. Установите её размер 36 px × 36 px с радиусом 3 px.
Шаг 3
Нажмите сочетание ctrl+T для трансформирования фигуры, а затем нажмите и перетащите за пределы ограничительной рамки, чтобы повернуть ее на 45 °.
Шаг 4
Убедитесь, что фигура находится в центре предыдущего прямоугольника. В CC 2014 вы можете проверить положение фигуры, перетащив её и привязав к направляющей в центре предыдущей фигуры.
Шаг 5
Нажмите Enter, чтобы сохранить результат. Вы можете обнаружить, что в диалоговом окне подтверждения вас информируют о том, что фигура превратится в обычный контур. Это означает, что вы больше не сможете редактировать её с помощью панели «Свойства». Просто нажмите «Да» (Yes).
Просто нажмите «Да» (Yes).
Расположите фигуру как показано на рисунке ниже.
Вот результат в масштабе 100%.
Нарисуйте аналогичную фигуру поверх предыдущей, которая на 1 px меньше. Вы можете сделать это, дублируя фигуру, а затем изменяя её точки или просто создав новую фигуру.
Шаг 8
Задайте цвет #57adf8.
Шаг 9
Дважды щелкните по фигуре, а затем примените Обводку (Stroke) и Наложение градиента (Gradient Overlay), используя следующие настройки.
Для градиента используйте следующее расположение цветов. Чтобы открыть редактор градиента и изменить настройки градиента, щелкните окно предварительного просмотра градиента.
Шаг 10
Уменьшите уровень заливки (Fill) до 11%. Содержимое слоя будет прозрачным и останется неизменным.
Вот результат.
3. Тень
Шаг 1
Создайте новый слой под основой. Активируйте инструмент «Кисть» (Brush Tool) (В) и затем под иконкой нарисуйте тень.
Шаг 2
По-прежнему используя инструмент «Кисть» (Brush Tool) (В), добавьте более сильную тень прямо под кончиком иконки.
Шаг 3
Зажав CTRL, кликните меньшую по размеру пиктограмму, чтобы выделить меньшую фигуру. Создайте новый слой и используйте белый цвет поверх выделенной области. Убедитесь, что вы используете мягкую кисть Жёсткость (Hardness)-0%.
Шаг 4
Когда закончите, снимите выделение (Ctrl+D) и уменьшите непрозрачность (Opacity) слоя.
Шаг 5
Создайте новый слой и снова выделите меньшую основу иконки. Заполните выделение градиентом от белого к черному. Измените режим наложения (Blend Mode) слоя на Перекрытие (Overlay), а затем уменьшите его непрозрачность (Opacity).
Шаг 6
Добавьте ещё один слой. Создайте большое эллиптическое выделение в нижней части иконки, а затем нажмите Ctrl на слое основы, чтобы пересечь его. Заполните выделение градиентом от белого к черному. Измените режим смешивания (Blend Mode) слоя на «Экран» Screen и уменьшите его непрозрачность (Opacity).
Так выглядит результат в масштабе 100%.
Шаг 7
Зажав Ctrl, кликните по миниатюре слоя-основы. Создайте сверху новый слой, затем выберите Редактирование > Обводка (Edit > Stroke). Установите светло-голубой цвет и ширину (Width) 1 px.
Ниже вы можете видеть разницу до и после добавления обводки внутри иконки.
Шаг 8
Добавьте маску к слою с обводкой. Залейте её чёрным цветом, чтобы спрятать все контуры. Проведите по некоторым участкам линии белым цветом, чтобы показать их. Таким образом, теперь у нас выделен край иконки.
На изображении ниже можно детально рассмотреть выделение края.
Шаг 9
Добавьте корректирующий слой Цветовой баланс (Color Balance) выше иконки. Мы используем его, чтобы изменить цвет фона.
Чтобы упростить управление слоями, давайте изменим имя слоя на Изменение цвета (color changer).
Шаг 10
Залейте маску корректирующего слоя чёрным. Выделите основу иконки, а затем заполните её белым. Таким образом, корректирующий слой влияет только на значок. Перетащите ползунки, чтобы изменить цвет.
Шаг 11
Дублируйте все слои основы иконки и поменяйте параметры в корректирующем слое Цветовой баланс (Color Balance) по отдельности.
4. Добавляем значки к иконкам
Шаг 1
Для нашей первой иконки мы добавим значок солнца. Начните с рисования желтого круга.
Шаг 2
Примените стили слоя Внутренняя тень (Inner Shadow) и Внутреннее свечение (Inner Glow), используя следующие настройки. Используйте цвет #7b6708 и установите оба режима наложения Умножение (Multiply).
Шаг 3
Используйте более светлый жёлтый цвет в центре солнца.
Шаг 4
Добавьте эллипс более яркого жёлтого цвета в верхнюю часть солнца.
Шаг 5
Нарисуйте тонкую, светлую фигуру на верхней правой стороне солнца, чтобы выделить её. Удалите лишнее с помощью мягкого ластика, чтобы придать естественности.
Шаг 6
Шаг 7
Выделите обе векторные фигуры и затем продублируйте их: Ctrl+C, а затем Ctrl+V. Поверните новые фигуры на 45 °.
Шаг 8
Продолжайте дублировать и вращать фигуры, пока у нас не будет достаточно лучей.
Шаг 9
Примените Внутреннюю тень (Inner Shadow) с цветом # b48f0b и Внешнее свечение (Outer Glow) с цветом # f9dc7e.
Шаг 10
Скройте солнце, нажав значок глаза возле слоя. Нарисуйте больше жёлтых треугольников, как показано ниже.
Добавьте круговую фигуру в центр треугольников и установите режим траектории Вычесть переднюю фигуру (Subtract).
Мы закончили, поэтому давайте вернём вспышку и формы солнца.
Шаг 12
Чтобы получить реалистичное солнце, нам нужно нарисовать размытую жёлтую круглую форму за солнцем. Вы можете сделать это вручную, используя мягкую кисть, или сначала нарисуйте круг, а затем смягчите его, используя фильтр Размытие по Гауссу (Gaussian Blur).
Вконтакте
Одноклассники
Google+
Инструмент Текст в Photoshop: панель «Символ», руководство
Выбор типа, стиля, размера и цвета шрифта
Эти четыре опции имеются панели параметров и дублируются на панели символов. Не имеет значения, на какой из панелей Вы измените эти опции, значения будут продублированы:
Метод сглаживания (Anti-aliasing) для букв
Сглаживание букв (Anti-aliasing) — технология, применяемая для улучшения визуализации букв текста с целью сгладить резкие края и убрать «зубцы», возникающие на краях букв.
Эта опция также дублирована на двух панелях:
На данный момент в Photoshop существуют семь методов сглаживания текста, включая режим «без сглаживания» (none), на рисунке я привёл русскоязычный и англоязычный интерфейсы Photoshop:
Каждый из методов сглаживания производит собственный эффект на буквы, и к каждому отдельному случаю метод надо подбирать опытным путём, но это в идеале, а на практике в основном я пользуюсь методом сглаживания, установленным в Photoshop по умолчанию — «Резкое» (Sharp).
На рисунке я привёл пример двух видов сглаживания текста Photoshop:
Межстрочный интервал (интерлиньяж, Leading)
Этот параметр текста доступен только из панели Символ, как понятно из названия, он задаёт вертикально расстояние между строк. По умолчанию параметр установлен на «Авто»:
В основном, использование Межстрочного интервала в значение Auto даёт неплохие результаты, но вы можете задать Межстрочный интервал самостоятельно перед вводом текста, либо после ввода, выделив весь текст. Вы можете выбрать одно из предустановленных значений ( от 6 pt до 72 pt), либо ввести собственное одним из фотошоповских методов ввода параметров, т.е. изменение перетаскиванием мыши или прокруткой колёсика или вводом значения в окно с клавиатуры.
Трекинг (Межбуквенный интервал, Tracking)
Параметр «Трекинг» также доступен только из панели Character, он управляет расстоянием межу буквами или символами. Он расположен непосредственно под Межстрочным интервалом и по умолчанию установлен в 0:
Чтобы настроить значение межбуквенного интервала, вы можете нажать на треугольник справа от поля ввода и выбрать из списка заданных значений, можно ввести значение с клавиатуры, или изменить параметр с помощью перетаскивания курсора или вращения колёсика мыши. Введённое отрицательное значение Трекинга будет сдвигать буквы или символы ближе друг к другу, в то время как положительное значение будет отодвигать их друг от друга.
Чтобы изменить Трекинг, следует выделить нужный участок текста и ввести значение в поле ввода. На примере я увеличил трекинг в слове «участок», не затрагивая остальной текст:
Кернинг (Kerning)
Этот параметр также доступен только из панели Символ и расположен слева от Трекинга. По умолчанию он установлен на значение «Метрический» (Metrics), что это значит, я объясню немного ниже. Кернинг регулирует промежуток между двумя конкретными буквами или символами:
Кернинг часто путают с Трекингом, потому что они кажутся похожими, но они на самом деле это совершенно разные вещи. В то время как Трекинг задаёт диапазон между всеми символами, Кернинг регулирует расстояние между двумя конкретными символами. Можно провести аналогию, если Трекинг — глобальная настройка, то Кернинг — «местная».
Для того, чтобы опция стала доступной, следует установить курсор в тексте между двумя нужными буквами. На примере я задал отрицательное значение Кернинга:
Как я уже говорил, по умолчанию опция Кернинг установлен на «Метрический», что означает, что Photoshop использует межбуквенное расстояние, заданное дизайном шрифта. Это часто вариант в большинстве случаев даёт лучшие результаты, хотя и зависит от свойств используемого шрифта. Если вы нажмете на маленький треугольник справа от поля ввода значения Кернинга, вы увидите, что непосредственно под значением «Метрический» находится значение «Оптический» (Optical). При этом варианте Photoshop самостоятельно устанавливает межбуквенный интервал, основываясь на форме букв. Опять таки, зависит от самого шрифта, какой из этих двух вариантов, «Метрический» или «Оптический», даст лучший результат.
Изменить значение Кернинга можно, как и в других опциях, с клавиатуры или мышью.
Масштаб по вертикали и горизонтали (Vertical и Horizontal Scale)
Эти две опции расположены непосредственно под Кернингом и Трекингом.
Их назначение понятно из названия, опции масштабируют выбранный текст вертикально или горизонтально.
Оба этих опции по умолчанию установлены на 100%
Смещение базовой линии (Baseline Shift)
Ниже расположена опция Смещение базовой линии. Базовый сдвиг позволяет переместить выбранные участки текста или отдельные буквы выше или ниже базовой линии шрифта. По умолчанию значение опции установлено в 0 пт. Положительные значения сместят выделенный текст над базовой линией, а отрицательные значения опустят выделенное ниже базовой линии. Опция не имеет предустановленных значений, так что значение необходимо вводить вручную:
Дополнительные текстовые опции
Ниже находятся кнопки дополнительных опций.
Слева направо: псевдополужирный, псевдонаклонный, все прописные, капители (уменьшенные прописные), надиндекс, подиндекс, подчёркнутые, зачёркнутые. На примере я показал действие опций в тексте начиная со второй строки:
Выбор языка
В левом нижнем углу расположена опция «Выбор языка», призванная проверять правописание и расстановку переносов, но, на данный момент, для русского, да и впрочем, для английского, она малоэффективна, поэтому опцию не используется.
Как использовать красивые символы в Adobe Photoshop CC
Слово «глиф» происходит от греческого и может быть переведено как «резьба». Вы можете найти эти специальные символы вне основных алфавитов. Например, символы валюты, символ авторского права и амперсанд являются глифами.
Каждый шрифт имеет свои собственные символы, которые вы можете творчески использовать в своих графических изображениях в Adobe Photoshop CC.
Как использовать глифы в Adobe Photoshop
Используйте глифы в качестве ярлыков для мгновенного украшения в вашем проекте графического дизайна. Просто начните с правильного шрифта. Вы встретите несколько курсивных шрифтов с лучшими глифами. Вы можете просмотреть расширенный набор символов на панели глифов в Photoshop или на карте символов Windows. Затем запустите Adobe Photoshop CC.
- Создайте текстовый слой, над которым вы хотите работать.
- Идти к Windows> Глифы и откройте Глифы панель.
- Вы можете работать с шрифтом, выбранным для слоя «Текст», или выбрать новый шрифт из выпадающего списка на панели «Глифы». Я скачал бесплатный шрифт истинного типа, который называется Nymphette. Используйте ползунок, чтобы увеличить или уменьшить размер шрифта.
- Выберите текстовый слой и букву, которую вы хотите заменить глифом. Или введите, а затем выберите любую букву на слое. Когда вы выбираете букву, Glyph Panel автоматически найдет эту букву в списке.
- Просмотрите специальные символы на панели и дважды щелкните глиф, который вы хотите использовать. Основная буква заменяется только что выбранным глифом.
- Нажмите на галочку, чтобы завершить текст.
- Щелкните правой кнопкой мыши на слое типа, чтобы растеризовать текст. Теперь вы можете рассматривать это как отдельный слой изображения.
- Вы можете использовать один глиф или комбинацию глифов для создания собственных логотипов, смайликов, рамок, рамок и других красивых элементов дизайна для любого проекта.
Страница поддержки Adobe также поможет вам разобраться в деталях глифов и о том, как с ними работать. В конце концов, просто выберите лучший шрифт для вашего проекта
и приступай к работе со своим творчеством!
Кредит изображения: Yaruta / Depositphotos
Как в фотошопе вставить символ
Панель «Глифы» в Photoshop
Панель «Глифы» служит для вставки знаков пунктуации, надстрочных и подстрочных символов, символов валют, чисел, специальных символов, а также глифов из других языков в текст в Photoshop.
Чтобы вызвать панель, выберите Текст > Панели > Глифы или Окно > Глифы.
Панель «Глифы»
A. Недавно использованные слоты глифов | B. Выбор семейства шрифтов | C. Выбор начертания | D. Выбор категории шрифта | E. Слоты глифов | F. Уменьшение масштаба | G. Регулятор масштаба | H. Увеличение масштаба | I. Уменьшение масштаба глифов | J. Увеличение масштаба глифов |- Чтобы изменить глиф в активном текстовом слое, выполните следующие действия.
- Выберите место вставки глифа с помощью инструмента Текст.
- Дважды щелкните глиф на панели Глифы.
- Панель Глифы поддерживает латинский, греческий и кириллический алфавит. Ограниченная поддержка иврита, арабской и других сложных письменностей, таких как индийская.
- Для каждого шрифта глифы упорядочиваются по разным категориям, таким как «Базовая латиница», «Расширенная латиница A», «Расширенная латиница B», «Цифры», «Валюты», «Символы» и многие другие.
- Глифы также упорядочены по тому, какие функции OpenType они поддерживают, например: «Альтернативы», «Орнаменты», «Расширенные лигатуры», «Числители», «Знаменатели», «Наборы стилей», «Моноширинные цифры», «Порядковые номера» и многие другие.
Категория глифа, письменность и функции OpenType, поддерживаемые шрифтом Adobe Garamond
A. Категория шрифта | B. Сценарий | C. Функции OpenType- Панель Глифы автоматически находит альтернативы для первого выделенного символа в фрагменте текста.
- Слоты глифов со сплошным черным прямоугольником в нижнем правом углу указывают на то, что для данного конкретного глифа имеются варианты. Эти варианты можно просмотреть во всплывающем меню. Чтобы открыть его, щелкните и удерживайте слот или щелкните его, удерживая клавишу Alt или Option. Перетащите указатель мыши на вариант глифа и отпустите его, чтобы вставить его в активный слой.
Слот глифа со сплошным черным прямоугольником в нижнем правом углу
Варианты глифа
- Наведите курсор на слот глифа, чтобы получить конкретные сведения, включая идентификатор глифа, значение Юникод, функцию OpenType, имя Юникод этого глифа.
Сведения о глифе
- Ползунок в нижней части диалогового окна позволяет увеличить или уменьшить размер глифов на панели.
- Меню шрифтов представляет собой развернутое меню, содержащее те же элементы, что на панели «Символ» и «Параметры». Однако поиск шрифтов не поддерживается.
- Когда несколько шрифтов находятся в выделенной области на слое «Текст», на панелях «Символ», «Параметры» и «Глифы» не отображается шрифт.
- С панелью «Глифы» можно работать и без инициализации текстового слоя.
Если вы работаете в текстовом слое, можно выбрать глиф для быстрого просмотра вариантов к прямо на холсте. При щелчке значка в таблице вариантов открывается панель «Глифы».
Варианты глифов на холсте
При необходимости это поведение можно отключить. Для этого выберите «Установки» > «Текст» и снимите флажок Включить варианты глифов текстового слоя.
Установка для включения/отключения вариантов глифа на холста
По мере добавления глифов в документ, они автоматически вносятся в строку недавно использованных глифов, которая находится вверху панели «Глифы». Строка недавно использованных глифов:
- может содержать до 25 различных символов. При превышении лимита в 25 символов новые глифы добавляются слева, а предыдущие удаляются справа.
- содержит одинаковые символы. Символы не меняются при запусках программы в различное время.
- сохраняет начертание глифа и не учитывает ее начертания в панелях «Параметры», «Символ» и «Глифы».
- определяет размер точки, цвет и другие значения глифа согласно аналогичным значениям в панелях «Символ» и «Параметры».
Теперь Photoshop поддерживает шрифты SVG. Шрифты SVG включают несколько цветов и градиентов в одном глифе. Этот выпуск Photoshop включает шрифт EmojiOne SVG. Также поддерживается шрифт Apple Color Emoji на платформе macOS.
- Чтобы использовать шрифты SVG, откройте панель «Глифы» (Окно > Глифы), а затем выберите поддерживаемый шрифт SVG.
Многие символы в EmojiOne можно объединять для создания новых глифов. Можно просто активировать текстовый слой, а затем на панели «Глифы» дважды щелкните нужные символы, чтобы добавить их в документ. Например, «буквы» (A, B, C, D и т. д.) в EmojiOne не соответствуют одноименным буквам на клавиатуре. Если вы используйте панель «Глифы» для добавления двух букв, которые образуют код ISO данной страны, то эти две буквы объединяются и заменяются флагом страны. Например, комбинация «US» дает флаг США, «GB» — флаг Великобритании, «AR» — флаг Аргентины, а «IN» — флаг Индии.
Также можно объединить символы «один человек», «желтое лицо» с любыми другими пятью круглыми символами телесного цвета (ГИД 356 – 360). Исходный символ человека меняет окраску в соответствии с выбранным цветом кожи. Такие композиции в настоящее время не поддерживаются для глифов, содержащих несколько человек.
Комбинированные глифы можно раскладывать на составляющие их фрагменты. Например, если вы добавляете символ для данного национального флага и нажимаете клавишу Backspace, комбинированный глиф разделяется на отдельные однобуквенные глифы. Флаг Франции превращается в букву «F» (так как буква «R» удаляется), а флаг Германии — в букву «D» (так как «E» удаляется).
Группа инструментов «Текст». Настройки
Основы работы с инструментами группы Текст в Photoshop: панель управления, настройки, функции и возможности.
Находится группа на панели инструментов под кнопкой с буквой «Т». Открываем ее любым способом:
- нажатием на черный нижний правый уголок иконки;
- нажатием на иконку правой кнопкой мыши
Можно активировать Текст нажатием клавиши Т (русская Е) на клавиатуре. Причем неважно, какая раскладка клавиатуры в данный момент. При зажатой клавише Shift нажатие клавиши «Т» несколько раз будет попеременно активировать все четыре инструмента этой группы.
Рис.1. Группа инструментов Текст
Здесь все интуитивно понятно.
- Горизонтальный – для создания привычной нам записи в горизонтальном положении.
- Вертикальный – располагает надпись сверху вниз.
- и 4. Создают быстрые маски с горизонтальным и вертикальным выделением.
Чаще других используется горизонтальное направление.
Панель управления группы инструментов Текст
При активном инструменте верхняя панель управления принимает такой вид:
Рис.2. Верхняя панель управления инструментов Текст
В версии Photoshop CS6 введено меню Шрифт, содержащее несколько вариантов настроек. Об этом будет в другой статье. Теперь рассмотрим настройки верхней панели управления.
Внимание! Все настройки верхней панели для инструментов Текст в фотошопе лучше задавать до набора надписи. Но можно будет и позже внести изменения, предварительно выделив текст или его часть, которую нужно изменить.
- Над цифрой 1 рис.2 – сохранение параметров. Очень удобная функция, чтобы сохранить установленные настройки (название шрифта, его размера и т.д.), если к ним периодически приходится возвращаться или перед растрированием текстового слоя.
Нажимаем на маленькую стрелочку, чтобы открыть окно. Выбираем «Новый набор параметров для инструмента. Открывается второе окошко, где можно задать название параметру. Нажимаем ОК. Редактор запоминает настройки.
Рис.3. Сохранение параметров текста в Фотошоп
В списке появляется новая строчка. Для наглядности на предыдущем шаге было введено название «Пример нового сохранения».
Рис.4. Сохраненные параметры
Теперь чтобы выставить на панели все значения, которые были при сохранении, нужно нажать на эту строчку.
Чтобы удалить строку, нажимаем на нее правой кнопкой мыши и выбираем удаление.
- Над цифрой 2 рис.2 – смена ориентации текста. Нажатие на кнопку с буквой Т и стрелочками — направление надписи меняется с горизонтального на вертикальное и обратно. Не забывайте, что в палитре слоев активным должен быть этот текстовой слой.
- Над цифрой 3 рис.2 – гарнитура шрифта. Нажатие на кнопку со стрелкой открывает весь список имеющихся на компьютере шрифтов. Можно выбрать из списка нужный или ввести его в окошко вручную, затем нажать Enter.
- Над цифрой 4 рис.2 – начертание шрифта. Кнопка со стрелкой открывает список стилей, которые поддерживает выбранный шрифт. Если кнопка неактивна, значит выбранный шрифт поддерживает только один предложенный стиль.
- Над кнопкой 5 рис.2 – размер шрифта, он же Кегль. Выпадающий список предлагает варианты от 6 до 72 пикс. Любое свое значение можно ввести в окошко вручную, затем нажать Enter. Достаточно ввести только цифры, а буквы «пт» редактор поставит автоматически.
Подбирать размер можно так: подвести курсор слева от окошка, когда он примет вид пальца со стрелочками , зажать левой мышкой и перетащить вправо для увеличения размера или влево для уменьшения. В окошке цифровое значение будет меняться. Как только отпустите мышку, размер текста изменится.
- Над цифрой 6 рис.2 – начертание шрифта. Нажатие на эту кнопку открывает список стилей, которые поддерживает выбранный шрифт: курсив, жирный, полужирный… Не все шрифты поддерживают полный список стилей, поэтому там может быть разное количество вариантов. Если кнопка не активна, значит выбранный шрифт поддерживает только один предложенный стиль.
- Над цифрой 7 рис.2 – выравнивание текста по одной из сторон или по центру. Работают кнопки так же, как в Документе Word. Настройки находятся в панели Абзац. Об этом читайте ниже.
- Над цифрой 8 рис.2 – выбор цвета. В окошке показан цвет, который будет применен к тексту. Изменить его можно нажав на это окошко и в открывшейся палитре выбрать любой другой. Если текст уже введен, то его предварительно надо выделить.
- Над цифрой 9 рис.2 – деформирование текста. Нажимаем на эту кнопку, затем открываем стили и перед нами различные варианты деформации. Поэкспериментируйте.
Рис.5. Деформирование текста
- Над цифрой 10 рис.2 – открывает/закрывает панели Символ, Абзац. Об этом подробнее.
Панели Символ, Абзац
Открываются панели Символ и Абзац в Фотошоп кнопкой на верхней панели управления или на правой панели. Если их не оказалось на правой панели, включаем по пути меню Окно – выбрать Символ или Абзац. На правой панели появляются соответствующие иконки. Если они выбраны обе, появятся две иконки одной группы, но при открытии любой из них в окошке будут две вкладки для удобного переключения между этими панелями.
Внимание! Панель Символ, при работе с инструментами группы Текст, имеет приоритет над панелью Абзац.
Рис.6. Панели Символ, Абзац
Панель Символ
Некоторые из настроек этой вкладки дублируют функции верхней панели управления и о них уже говорилось. Не будем повторять. Значения в них будут выставлены те же, которые вы задали в верхней панели — шрифт, его размер и т.д.
Остальные обозначены на рисунке 6 выше:
- Межстрочный интервал. Определяет интервал между строками.
- Кернинг для правки расстояния между двумя символами. Например, из всего текста только два символа нужно сблизить или отдалить друг от друга. Ставим между ними курсор, открываем список и выбираем нужный вариант, или вводим его в окошко вручную.
- Межсимвольный интервал для установки расстояния между символами текста.
- Масштаб по вертикали для увеличения/уменьшения высоты знаков задается в процентах. Вводится число в окошко вручную. Знак % можно не ставить, Фотошоп поставит его автоматически, как только вы нажмете Enter.
- Масштаб по горизонтали растягивает/сжимает строчку. Так же как и предыдущий параметр вводится в процентах.
- Смещение базовой линии. Удобная функция при введении математических формул и других обозначений с надиндексом и подиндексом. Она позволяет поднять/опустить часть строки или слова. Предварительно эту часть нужно выделить. Вводится значение в окошко вручную. Аналогичные возможности дает и следующая строчка – псевдопараметры.
- Псевдопараметры. Настройки шрифта в этой строчке видны наглядно – жирный шрифт, курсив, текст заглавными и т.д.
- Лигатуры, то есть символы, которые получаются слиянием нескольких букв или знаков, то есть объединением их в один знак. Используется очень редко. Активными будут только те, которые поддерживает выбранный шрифт.
- Открывает список языков для проверки орфографии.
Панель Абзац
Настройка параметров абзацев, таких как отступ, перенос и т.п.
Рис.7. Панель Абзац
В первой строчке три первые кнопки дублируются с верхней панели управления. О них уже говорилось. Остальные кнопки, скорее всего, будут неактивны. Три следующие кнопки этой строчки предназначены для выравнивания нижней строки текста, а последняя – выравнивание по всей ширине.
Во втором блоке три окошка, где можно задать в пикселях отступы от правого или левого краев и отступ первой строки.
В третьем блоке указываются отступы перед или после абзаца
В следующем блоке включается/отключается автоматическая расстановка переноса строчки.
Так же читайте: Как написать текст Как вставить текст из другого документа Как установить шрифт в Фотошоп Как обвести текстКак вставить спецсимвол?
Очень часто задают вопрос о том, как же находясь в Windows (будь то в Ворде, Блокноте или в Photoshop — не важно) вставлять спец. символы?
Для непосвященных поясню на всякий случай: спец. символы — это разнообразные значки и символы, вроде копирайта ( © ), или степени ( 5² ) или дроби ( ¼). Всё это спец.символы.
Так вот. Допустим, Вам надо поставить дробь ¼. Как же это сделать? А делается это очень просто!
Как вставить спецсимвол в Photoshop или любой другой программе
И так, для начала просмотрим: а какие же вообще существуют символы и спецсимволы. Для этого открываем таблицу символов.
Находится она здесь: Пуск -> Все программы -> Стандартные -> Служебные -> Таблица символов
Перед вами открывается следующее окошко: В котором вы можете видеть различные символы. Выберите символ который вас интересует и в правом нижнем углу (у нас обозначен синим кружочком) появиться сочетание клавиш для вставки данного символа.
На данный момент выбран символ копирайта © и соответственно что бы его вставить надо сделать следующее: Нажать клавишу Alt и держа ее на цифровой клавиатуре (та что со стрелками, смотри картинку ниже) набрать число 0169, затем отпустить alt. Вот и всё!
Помните что не стандартные шрифты могут не поддерживать спецсимволы. Также в окне просмотра спецсимволов вы можете просмотреть какие Шрифты — какие символы поддерживают. Для этого просто выберите какой вы хотите шрифт в верхней части окна!
Как вставить спецсимвол в Word
Для большинства пользователей приложения Word- этот вопрос решается очень просто. В текстовом редакторе Word нажать «Вставка» -> «Символ». Выпадет окно, в котором можно выбрать символы. При нажатии кнопки «Вставить» они автоматически будут появляться в основном поле текстового редактора.
CheckMark в Excel (примеры) | Как вставить символ галочки?
Галочка в Excel (Содержание)
- Галочка в Excel
- Как использовать отметку в листе Excel?
- Как вставить метку, используя функцию CHAR?
- Как вставить галочку в Excel с автозаменой?
Галочка в Excel
Галочка в Excel также называется галочкой, галочкой или галочкой. Это специальный элемент управления или символ, который позволяет нам выбирать или отменять выбор доступных параметров. Один и тот же символ иногда используется для представления истинных или ложных опций. Это также используется, чтобы указать заполнение некоторого контрольного списка.
Давайте посмотрим, как вставить галочку или галочку в Excel.
Вы можете скачать этот шаблон Excel галочки здесь — Шаблон Excel галочкиОтметка может быть вставлена в ячейку, чтобы передать результат «да» в качестве ответа на некоторые вопросы, или здесь применяется опция «да». В Excel есть два типа галочек.
- Интерактивный флажок — передает сообщение на следующий уровень
- Тик символ — это специальный символ
Галочка в Excel — Пример № 1
Лист представляет состояние, все задачи которого выполнены. Полная информация упоминается на листе, а в столбце состояния ставится отметка о том, какие задачи выполнены. Когда листы содержат сложные данные, легко использовать метку вместо любых других комментариев.
- Выберите ячейку в столбце состояния, в которую вы хотите вставить галочку.
- Перейти, чтобы вставить меню, нажмите на опцию символов. Вы получите список символов в диалоговом окне.
- В диалоговом окне символа используйте стрелку раскрывающегося списка, чтобы выбрать шрифт Wingdings.
- В диалоговом окне вы можете увидеть различные символы. Выберите галочку и нажмите кнопку вставки, чтобы вставить символ в выбранную ячейку.
- Нажмите кнопку отмены, чтобы скрыть диалоговое окно.
Галочка в Excel — Пример № 2
Вместо галочки мы можем использовать галочку или флажок для представления выбранной опции. Этот флажок можно использовать, чтобы показать Да, это применимо. Наряду с этим, крестик также используется, чтобы указать на некоторую неправильность. Здесь задача, которая выполнена, обозначена галочкой.
- Выберите ячейку в столбце состояния, в которую вы хотите вставить флажок. Перейти, чтобы вставить меню, нажмите на опцию символов. Вы получите список символов в диалоговом окне. (Как показано в приведенных выше шагах)
- В диалоговом окне «Символ» используйте стрелку раскрывающегося списка, чтобы выбрать шрифт «Wingdings» (как показано в приведенных выше шагах).
- В диалоговом окне вы можете увидеть различные символы. Выберите символ галочки и нажмите кнопку вставки, чтобы вставить символ в выбранную ячейку.
- Нажмите кнопку отмены, чтобы скрыть диалоговое окно.
Простой способ — вставить символ галочки из опции «Символы».
- Выберите конкретную ячейку, в которую вы хотите вставить символ галочки.
- Перейдите в строку меню и выберите параметр вставки.
- Из меню Вставка, перейдите к опции символа.
- В диалоговом окне «Символ» используйте стрелку раскрывающегося списка, чтобы выбрать шрифт «Wingdings».
- В диалоговом окне вы можете увидеть различные символы. Выберите галочку и нажмите кнопку вставки, чтобы вставить символ в выбранную ячейку.
- Нажмите кнопку отмены, чтобы скрыть диалоговое окно.
То же самое показано на рисунке, где вы можете видеть, как выбирается галочка, и то же самое будет добавлено в список «Недавно использованные символы».
Как вставить метку, используя функцию CHAR?Можно вставить метку в Excel или флажок, используя функцию char, которая является встроенной в Excel. Это простой способ для тех, кто обычно использует формулы больше в Excel.
При выборе символа в диалоговом окне вы можете видеть, что Excel генерирует код символа для каждого символа.
Например, код символа для отметки — 252 .
Используйте формулу = CHAR (252), чтобы получить отметку в выбранной ячейке. Убедитесь, что шрифт ячейки должен быть Wingdings.
Используйте код символа ниже для вставки различных символов с помощью функции CHAR.
Как вставить отметку в Excel с помощью сочетаний клавиш?
Символы могут быть вставлены в Excel с помощью некоторых сочетаний клавиш. Обычно это комбинация клавиши Shift и алфавита. Перед применением ярлыков в ячейках следует применить шрифт «Windings 2» или «Webdings», чтобы получить результаты, приведенные ниже.
Это также простой способ вставить символ галочки в ячейку, где вы хотите. Как только вы примените любой из упомянутых шрифтов, нажмите клавишу Shift вместе с буквой P. Вы можете видеть, что отметка появится на выбранной ячейке.
Как вставить галочку в Excel с автозаменой?
Это еще один вариант, как вставить галочку в Excel. Если вы хотите регулярно использовать этот символ, это будет простой способ установить флажок.
- Вставьте символ галочки из символов, а затем вставьте меню
- Выберите конкретную ячейку и скопируйте символ с панели формул
- Выберите символ « ü» и нажмите «Ctrl + C», чтобы скопировать его.
- Обратите внимание на тип шрифта, который вы выбираете, он понадобится, пока вы автоматически вставляете галочку.
- Перейдите в меню «Файл», затем выберите параметры.
- Выберите «проверка» в диалоговом окне и выберите параметры автозамены
- Как только вы пройдете через опцию автозамены, вы получите другое диалоговое окно.
- В поле «Заменить» введите слово, которое вы хотите использовать вместо галочки.
- В поле «С» вставьте скопированный символ « ü» (Ctrl + V)
- Нажмите на кнопку Добавить, затем нажмите ОК
Следуя упомянутым шагам, символ галочки автоматически корректируется. После этого, когда вы хотите поставить галочку на ячейке Excel, выполните следующие шаги.
- Введите слово, которое вы связали с галочкой (например, галочка) и нажмите клавишу ввода.
- Символ « ü » появится в ячейке. Чтобы изменить его на галочку, примените к ячейке соответствующий шрифт (т.е. Wingdings).
Преимущество использования этого метода заключается в том, что вы можете связать желаемое слово с определенным символом, которое вы легко можете запомнить. После настройки параметра «Автозамена» вы можете в любое время добавить символ, набрав соответствующее слово.
Что нужно помнить о галочке в Excel- Шрифт символа должен быть в «Wingdings» в диалоговом окне при выборе параметров вставки символа.
- При использовании символьной функции убедитесь, что выделенные ячейки должны быть шрифтом «Wingdings», чтобы получить ожидаемый результат.
- Используйте метод автозамены, если вы регулярно используете символы одного типа.
- Чтобы найти код символа для символа, выберите символ в окне символов и отметьте соответствующий код символа в поле, указанном в конце окна символов.
Рекомендуемые статьи
Это было руководство по галочке в Excel. Самый простой способ настроить столбец — использовать галочку в Excel. Здесь мы также обсудим, как вставить галочку в Excel вместе с практическими примерами и загружаемым шаблоном Excel. Вы также можете просмотреть наши другие предлагаемые статьи —
- Простые способы вставки нескольких строк
- Быстрые советы по вставке ярлыка строки
- Как удалить дубликаты в Excel
- Сортировать столбец в Excel | Простые учебники Excel
Правильная настройка фотошопа — уроки фотошоп
База Photoshop: как настроить Photoshop
Перед началом использования Photoshop Вы должны его правильно настроить.
Не переживайте, если Вы не поймете, что означают некоторые настройки, просто следуйте приведенным ниже рекомендациям для начинающих.
Со временем и по мере использования значения всех этих причудливых и (видимо) сложных настроек встанут на свои места, и Вы поймете точно, что Вам необходимо. Но надо же когда-то начинать, правда?
Общие настройкиНачнём с меню Edit > Preferences > General (Ctrl+K).
ОсновноеСнимите пометку с “export clipboard” и оставьте все остальное по умолчанию.
ИнтерфейсТут Вы тоже можете все оставить по умолчанию, но можете временно отметить “show channels in color”, чтобы увидеть их в цветах и, возможно, лучше понять, как работают каналы RGB. Но вам лучше снять эту пометку в конце концов, так как это усложнит оценку каналов.
Обработка файлов
Я обычно снимаю пометку “Ask before saving layered TIFF files”, так как предупреждающее всплывающее окно раздражает и предупреждает, что использование слоев увеличит размер файла.
Я также отмечаю “Never” из всплывающего меню “Maximize PSD and PSB file compatibility”.
Но если Вы используете файлы в нескольких версиях Photoshop или в других продуктах Adobe Suite, Вы можете оставить “Always” или “Ask”.
Производительность
Это зависит от доступной памяти RAM, но я обычно позволяю Photoshop использовать 70% всей доступной памяти. Этого достаточно для моей системы, чтобы не нарушить многозадачность, если у меня одновременно открыты другие приложения, кроме Photoshop.
Единственная вещь, которую Вы должны здесь поменять это “History States”.
Эта настройка очень важна, так как она определяет сколько шагов истории Вы делаете доступными, когда редактируете файл (это значит сколько раз Вы сможете вернуться на шаг назад с помощью ctrl+Z ).
500 будет правильным количеством, но если Вы увеличите его (до 1000), это потребует больше памяти RAM и увеличит размер чернового файла (мы переходим к этому прямо сейчас).
Черновые диски – это диски, где хранятся Ваши черновые файлы. Но что такое черновой файл? Это файл, в котором обычно хранятся на Вашем жестком диске шаги истории Photoshop (помните, об этом было выше?), кэшированные слои и другая информация о Вашей работе с документами.
Так как Вы продолжаете редактировать изображение, то черновой файл увеличивается. Поэтому Вы должны выбрать в качестве чернового диска быстрый и большой жесткий диск (отличный от того, где установлена система).
Твердотелый накопитель был бы замечательным выбором, но дефрагментированного жесткого диска объемом больше 20 Гб тоже будет достаточно для большинства Ваших заданий.
Вы должны обязательно отметить “Enable OpenGL Drawing”, если это позволяет Ваша видеокарта.
Если эта настройка Вам недоступна, то, вероятно, у Вас не слишком хорошая видеокарта или драйверы утеряны или слишком старые, то есть Вам необходимо обновить драйверы GPU.
Это не является необходимым для работы с Photoshop, но это точно сделает навигацию и редактирование более гладким и приятными для глаз.
Курсоры
Переходим с “Full size brush tip option” и отмечаем “Show crosshair in Brush Tip”, что повысит точность рисования.
Оставьте их “Standard”. Вы сможете нажать кнопку Caps Lock, чтобы вызвать точный курсор.
Прозрачность и Гамма
Тут Вы можете оставить настройки по умолчанию.
Единицы измерения и линейки
Так как я использую Photoshop преимущественно для Веб, то я устанавливаю “Rulers” на “pixels”. Но если Вы работаете с файлами для печати или других средств, то можете изменить значение “Rulers” на другую доступную единицу измерения.
Будьте внимательны с настройкой “New Document Preset Resolution”.
Вы можете оставить “Print Resolution” 300 пикселей/дюйм, но изменить “Screen Resolution” на 80 пикселей/дюйм, если Вы работаете с изображениями для показа в Веб, или поднять это значение до 250 пикселей/дюйм, если работаете с изображениями для нескольких различных целей (печать, веб, видео редактирование и т.д.)
Направляющие, сетка и фрагменты
Тут Вы можете оставить настройки по умолчанию.
Плагины
Единственное заметное изменение, которое Вы можете сделать здесь, это отметить “Additional Plug-Ins Folder” и выбрать папку плагинов.
Как это поможет Вам? Если Вы используете множество плагинов, Вы можете установить их в разные папки (кроме папки плагинов по умолчанию), и выбрать только папку с плагинами, которые Вам нужно в этот день или неделю.
Дело в том, что чем меньше плагинов, тем быстрее запуск.
Штрифт
Тут Вы можете оставить настройки по умолчанию.
3D
Я не использую 3D на постоянной основе, поэтому не могу дать Вам правильный совет, как эффективно настроить эту часть, но в тех редких случаях, когда я использую 3D, настройки по умолчанию работают замечательно.
Настройка цвета
Настройка цвета очень важная вещь для правильной настройки, так как весь рабочий процесс зависит от этого.
Эта настройка установит способ, которым Photoshop просматривает изображения, поэтому Вы должны быть осторожны и настроить её правильно. Переходим в меню Edit > Color Settings (Ctrl+Shift+K).
Первое, что Вы должны сделать, это нажать на кнопке “More options”, которая покажет расширенные настройки.
Здесь Вы можете выбрать, в какой цветовой рабочей среде Вы будете работать. Я надеюсь, Вы оставите “Gray” и “Spot”, как они есть, и также оставите CMYK в “Us Web Coated SWOP v2”, если у Вас нет спецификаций от типографии. RGB по умолчанию выбран для “sRGB IEC61966-2.
1”, и он будет отлично работать, если Вы редактируете изображения только для веб. Однако если Ваши изображения делаются для разных целей (видео редактирование, печать и т.д.), Вы должны выбрать цветовую среду ”Adobe RGB (1998)”, или “Pro Photo RGB”.
Что такое цветовая среда? Когда Вы работаете в цветовой среде, Ваше изображение будет отображаться, используя все доступные цвета этой цветовой среды.
sRGB – меньшая, чем остальные, цветовая среда, поэтому Ваше изображение будет менее сглаженным и чистым в вариациях цвета, чем это было бы, если бы Вы показывали его в Adobe RGB или Pro Photo Rgb, потому что последние две – это большие цветовые среды и содержат больше нюансов цветов. Если Вы заинтересовались этим вопросом, то можете прочесть
Следуя этому основному правилу: Если Ваши изображения только для Веб, то выбирайте sRGB. Иначе работайте с AdobeRGB или Pro Photo RGB.
- Политики управления цветом
Здесь Вы устанавливаете способ, которым будут исправляться несоответствующие профили и изображения с утерянными профилями. Мой совет оставить “CMYK” и “Gray” для “Preserve Embedded Profiles” и “RGB” для “Convert to Working RGB”.
Эта настройка будет конвертировать изображение с существующим или утерянным профилем в Ваш рабочий профиль (Вашим рабочим профилем будет та цветовая среда, которую Вы выбрали в диалоговом окне над этим). Также Вы должны пометить в “Profile Mismatches” параметр “Ask when Opening” и оставить оставшиеся две настройки непомеченными.
Это полезно для работы с маленькими цветовыми пространствами, когда открываемое изображение имеет большую цветовую среду. Так как конвертация отбросит информацию о некоторых цветах, Вы должны быть предупреждены об этом до того, как это произойдет.
Правило преобразования в рабочий RGB работает только тогда, когда Ваш рабочий RBG это Adobe Rgb или Pro Photo RGB, а изображение, которое Вы конвертируете, имеет среду sRGB или неизвестный цветовой профиль.
Оставьте помеченным “Engine” в “Adobe (ACE)”, но только если Вы работаете преимущественно с фотографиями, я рекомендую Вам поменять “Intent” на “Perceptual”. Это позволит сохранить цветовые соотношения на фотографии при преобразовании её в другую цветовую среду, что важно для фотографии.
Если Вы работаете только с графикой и логотипами, то это не то, чего бы Вы хотели.
После того, как Вы закончите менять опции, Вы должны сохранить свои настройки для дальнейшего пользования и для совместимых приложений по управлению цветом.
Сохранением своих настроек Вы подтверждаете, что эти настройки применяются для других приложений Adobe (Bridge, Dreamweaver etc).
Таковы основные параметры, которые необходимо установить, прежде чем начать использовать Photoshop.
Вы можете настроить горячие клавиши и меню (Edit> Keyboard Shortcuts), но если вы новичок в Photoshop, я предлагаю Вам оставить их без изменений до тех пор, пока Вы будете работать с программой более комфортно и создадите определенные наработки и привычки.
Поэкспериментируйте сами и наблюдайте, как различные настройки влияют на изображения, но всегда возвращайтесь к безопасной опции, которую вы точно знаете, если во время работы Вы не убеждаетесь, что Вам необходимо что-то ещё дополнительно.
Перевод:http://www.4webmaster.ru/
Рекомендуем почитать:
• Как создать пули в Photoshop
• Photoshop CS. Трюки и эффекты
• Как создать реалистичные слезы в Photoshop
Источник: http://www.4webmaster.ru/lessons/4121/
Оптимизация и настройка Photoshop, самое основное
Сегодня поговорим о настройках самой известной графической программы Photoshop. После установки программы необходимо ее настроить для более быстрой работы и для оптимальной производительности.
Каждый пользователь этой программы настраивает ее под себя. Графический интерфейс — внешний вид, расположение окон и прочее. Эти настройки не являются самым важным, да они нужны для удобства работы и комфорта.
Так же не мало важным будет настроить производительность фотошоп.
Некоторые пользователи придерживаются мнения, чем мощнее компьютер тем лучше работают ваши программы, в том числе и photoshop. Но не все могут позволить себе мощный компьютер. Даже имея мощное «железо» не лишним будет оптимизировать работу вашего photoshop.
Настройка производительности программы Photoshop
Для изменение следующих параметров, запустите программу, нажмите сочетание клавиш Ctrl+K или откройте окно Редактирование-Настройки-Основные. Откроется окно настроек — выберите вкладку Производительность.
Изменяем оперативную память — доступную для использования программы фотошоп
Стандартно программа использует примерно 70% вашей оперативной памяти. Изменяя это значение самостоятельно вы можете увеличить или уменьшить это значение. Соответственно скорость работы программы увеличится или уменьшится.
Изменяя этот параметр следует учитывать используете вы параллельно другие программы или нет. Если вы работаете только в программе Photoshop то этот параметр можно поставить ближе к 100%, если параллельно работаете еще в других программах, то советую придерживаться стандартного, изменяя его на незначительное значение, на ваше усмотрение.
Правильно задайте рабочий диск для программы Photoshop
По умолчанию программа использует для работы диск на который установлена ваша операционная система, ваш windows.
Для более эффективной работы необходимо выбрать дефрагментировданный диск с более свободным пространством. Поставите на против него галочку, как на изображении выше.
Но следует и учитывать скорость обмена данными ваших дисков. Например, у меня в качестве диска, на котором стоит операционная система, используется накопитель SSD. Его скорость значительно выше, чем у обычного диска. Поэтому я его использую и для работы программы Photoshop.
Настраиваем уровни кэширования
Photoshop при работе использует кэширование, Повысить уровень кэширование значит повысить производительность.
Но имейте ввиду, при увеличении кэширования, время открытия проектов и изображений увеличится, зато увеличится производительность. Так же следует учесть с каким количеством слоев вы работаете.
Опираясь на свои требования вы можете выбрать из трех предоставленных вариантов. На той же вкладке Настроек-Производительность.
История действий
Чуть ниже настроек кэширования есть параметр настройки истории. Программа Photoshop сохраняет ваши действия, историю работы. чтоб в случае необходимости вы могли вернуться на несколько шагов назад и внести коррективы в свой проект.
Чем выше этот параметр тем больше памяти потребуется, соответственно отразится на производительности. По умолчанию используется параметр 20, при желании его можно увеличить до максимума 1000.
Конечно можно и уменьшить для увеличения производительности.
Тут надо руководствоваться своими индивидуальными предпочтениями и требованиями к программе.
Настраиваем параметры графического процессора
Для этого параметра важно проверить используете ли вы самую свежую версию драйвера графического процессора, видеокарты.
Самый свежий драйвер обеспечит наилучшую производительность. Если включить параметр OpenGL то это улучшит производительность при использовании вами таких функций как галерея-размытия, умная-резкость.
Теперь о нескольких более тонких настроек программы
Можно изменить опцию автоматического сохранения информации
Она находится в настройках в разделе Обработка файлов.
Если увеличить интервал времени , то программа будет меньше использовать автоматическое сохранение, а значит меньше расходовать ресурсы во время работы.
Если вы используете источник бесперебойного питания, уверены в своем компьютере (не зависнет на пример) можно этот параметр отключить совсем.
Но это на ваше усмотрение, могут быть и сбои во время работы программы, поэтому рекомендую выбрать оптимальный вариант для вас, а не отключать его совсем.
Измените параметр сжатия файлов
Если вам не надо открывать и обрабатывать файлы старых версий программы photoshop, которые не работали со слоями, отключите этот параметр.
Используйте индикатор эффективность при работе с файлом
Найти этот индикатор и еще несколько полезных функций, например размер файла, можно в нижнем левом углу окна изображения.
Маленькая подсказка
Во время работы перетаскивайте изображения между файлами, а не копируйте и вставляйте их. Это ускорит не только производительность но и ваш процесс работы, согласитесь это удобнее.
Кто не знает где взять программу, читайте в этой статье.
На этом сегодня все. Всем Удачи!
Источник: https://users-pc.ru/optimizatsiya-photoshop/
Настройки Photoshop, или как настроить основные параметры и интерфейс
Самое важное, пожалуй, — быстродействие программы. Нередко фотошоп «тормозит» оттого, что по умолчанию используется диск С, на котором установлена операционная система вашего компьютера.
Есть и другие нюансы, но обо всем по порядку.
Итак, идем в меню Редактирование => Установки => Основные (Edit => Preferences => General) (Ctrl+K).
Обратите внимание: перечень существующих разделов расположен под заголовком «Основные», то есть, заранее зная, в каком именно разделе нужно внести изменения, мы можем выбрать именно его.
Откроется окно настроек, в левой части которого можно выбирать разделы, которые мы хотим посмотреть. Перемещаться по ним можно также, нажимая Ctrl+2, Ctrl+3 и т. д.
, переходя соответственно к вкладке № 2, 3… и далее по списку, или нажатием на кнопки Назад и Вперед в правом верхнем углу окна.
Итак, Основные установки (настройки) Photoshop (General Preferences).
Первый пункт — Палитра цветов (Color Picker). Оставляем по умолчанию палитру Adobe, ведь она «родная» для Фотошопа, и, значит, наиболее полно приспособлена для него. В качестве альтернативы предлагается палитра цветов операционной системы вашего компьютера, а также палитры других графических программ, если таковые были загружены на компьютер.
Палитра цветов HUD (HUD Color Picker) — здесь можно выбрать вид, в котором будет отображаться палитра цветов heads-up-display (дисплей «на лобовом стекле», то есть на прозрачном фоне). Однако для ее включения нужна графическая плата с поддержкой стандарта OpenGL. Так что пока этот пункт оставляем в покое).
Интерполяция изображения (Image Interpolation) — важный пункт, определяющий способ преобразования изображения при его уменьшении или увеличении. Оптимальной для сохранения качества изображения считается Бикубическая интерполяция (Bicubic).
Далее следуют параметры:
Автообновление открытых документов (Auto-Update Open Documnts) — все вносимые в документ изменения сохраняются сразу на жестком диске. Актуально в том случае, когда несколько человек одновременно работают над проектом и должны видеть все происходящее в реальном времени. Эта функция будет лишь тормозить работу, поэтому не ставим галочку.
Звуковой сигнал по окончании (Beep When Done) — можно сходить попить чайку, пока программа применяет сложный фильтр к изображению). Вас позовут звуковым сигналом по окончании операции. Иногда эта функция очень полезна, если применяемые действия не заметны: звук даст понять, что действие таки свершилось. Я предпочитаю не ставить галочку.
Динамические шкалы (Dynamic Color Sliders) — с помощью этого параметра можно изменять диапозон цветов, которые отображаются на экране, в реальном времени. Оставляем галочку.
Экспорт буфера обмена (Export Clipboard) — речь идет о буфере обмена самой программы Фотошоп, из которого можно будет выгружать данные в другие редакторы. Если вы не практикуете копирование данных из Фотошопа в другие приложения, можно убрать галочку.
Смена инструмента клавишей Shift (Use Shift Key for Tool Switch) — в Палитре инструментов есть объединенные группы инструментов, которым присвоена одна клавиша алфавита. Если убрать галочку, мы сможем переключаться между инструментами без нажатия Shift, если оставим — только при нажатии. Удобнее убрать галочку.
Изменить размер изображения при размещении (Resize Image during Paste/Place) — при включенной функции фрагмент, вставляемый в документ, будет менять свой размер в соответствии с ним. Но помним: любые изменения размера изображения приводят к снижению качества. Оставляем галочку.
Масштабирование с анимацией (Animated Zoom) — плавное увеличение или уменьшение изображения при нажатой левой кнопке мыши. Оставляем галочку.
Инструмент «Масштаб» изменяет размер окон (Zoom Resizes Windows) — если документы открыты в Фотошоп в отдельных окнах, размер диалоговых окон изменяется в соответствии с размером документов. Зачем, не знаю… Так что — не ставим галочку.
Масштабировать колёсиком мыши (Zoom with Scroll Wheel) — для увеличения — уменьшения масштаба документа будет достаточно вращать колесико мыши. Лично для меня так неудобно — можно случайно повернуть колесико. Мне удобнее менять масштаб, удерживая Alt и вращая колесико. Не ставлю галочку.
Центровка вида по месту щелчка мыши (Zoom Point Clicked to Center) — эта функция позволяет при активном инструменте Масштаб (Zoom Tool) щелчком мыши указывать центр увеличения. Не пользуюсь и не ставлю галочку.
Включить захват рисования (Enable Flick Panning) — если включить эту функцию, мы сможем захватывать изображение инструментом Рука (Hand Tool) и, если «дернуть» его и отпустить, изображение продолжит движение как бы по инерции. Непонятно, зачем у меня была включена эта настройка — убираю галочку.
Изменять жесткость круглой кисти на основе вертикального перемещения HUD — здесь я тоже убираю галочку, поскольку не использую пока эту палитру.
Оставшиеся два флажка —
Перемещать или перетаскивать растровые изображения как смарт — объекты и Привязать векторные инструменты и преобразования к пиксельной сетке — оставляем включенными. Впрочем, не все перечисленные настройки могут присутствовать в других версиях Фотошопа, здесь речь идет о Photoshop CS6.
Ниже всех флажков видим блок
История изменений (History Log). Он нужен для настройки записи всех изменений, производимых с изображением, в отдельный текстовый файл либо в метаданные документа. Эта функция может пригодиться, если вы отчитываетесь кому-то о проделанной работе, обрабатывая изображение на конкурс или предоставляя платные услуги: у вас будет доказательство совершенных действий. В ином случае лучше не включать эту функцию, чтобы не загружать программу лишней работой, а память — лишними файлами.
И последняя кнопка в этом разделе Основных настроек Фотошоп —
Восстановить все сообщения. Речь идет о всплывающих сообщениях- предупреждениях, которые можно отключать, поставив галочку в окне «Не показывать снова», как, например:
Нажатием на эту кнопку мы вновь разрешим их показ.
Мы рассмотрели Основные настройки программы Photoshop. Переходим к следующему разделу настроек — Интерфейс (Interface) (Ctrl+K, Ctrl+2).
И начинается эта вкладка, конечно же, с настройки цвета интерфейса. Adobe Photoshop CS6 в этом плане отличается от всех предшествующих версий — по умолчанию его интерфейс черный. Признаться, меня это напрягает и затрудняет работу, поэтому я с радостью поменяла цвет на привычный, нейтральный серый.
Хочу заметить, что печатные издания с иллюстрациями из Фотошопа с черным интерфейсом очень затрудняют изучение(. Как видим, на выбор предоставлено четыре оттенка — черный и три вида серого.
Дальше перечислены настройки различных режимов окна Фотошоп: стандартное окно, полноэкранный вид с меню и целый экран.
Я пользуюсь в основном
стандартным окном, поэтому даже не трогала остальные две настройки, выставила лишь в первой «средний серый».
Автоматически сворачивать панели со значками (Auto — Collapse Iconic Panels) — открытая щелчком мыши панель тут же будет свернута, если вы откроете мышью другую панель. Мне бы этого не хотелось, так что не ставлю галочку.
Автопоказ скрытых панелей (Auto — Show Hidden Panels) — исходя из названия, эта функция позволяет отобразить скрытые панели.
Открыть документы во вкладках (Open Document as Tab) — если эта функция включена, все документы будут открываться в отдельных окнах.
Включить закрепление окон незакрепленных документов (Enable Floating Document Window Docking) — открытые в отдельных окнах документы можно сгруппировать и управлять ими как единой группой. Я всегда использую эту возможность.
Показывать каналы в цвете (Show Channels in Color) — любопытная функция, показывает в палитре Каналы каждый канал окрашенным в соответствующий цвет. Вот как выглядит палитра Каналы до и после включения этой настройки:
Смотрится эффектно, однако при работе с каналами затрудняет адекватную оценку изображения. Часто необходимо воспользоваться одним каналом для удаления шума, создания сложного выделения, усиления резкости, а цветная картинка мешает увидеть насыщенность канала. Так выглядит канал без использования цвета.
… А так — с включенным цветом.
Показывать цвета меню (Show menu colors) — симпатичная настройка Фотошоп, позволяющая наиболее часто используемые пункты меню или команды палитр выделять цветом. Я пока ничего не выделяю, но и галочку не снимаю, вдруг пригодится.
Чтобы выделить пункт меню, открываем Редактирование => Меню (Edit => Menus) (Alt+Shift+Ctrl+M) и в открывшемся окне выбираем нужный пункт меню из списка, щелкаем в колонке «Цвет» и выбираем цвет из предложенных:
Теперь, открывая команду меню Выделение, видим, что пункт «Все» выделен фиолетовым.
Так же можно выделить цветом любой пункт в меню панелей Фотошоп. Для этого в окне Клавиатурные сокращения и меню вместо «Меню программы» выберите »Меню панели«:
И команда меню палитры Шкала времени Создать слои из кадров будет выделена вот так:
Показывать подсказки (Show Tool Tips) — просто незаменимая функция! При наведении курсора на элементы программы (окна, меню, палитры и пр.) появляется окошко с подсказкой, как на скриншоте ниже. Ставим галочку.
И, кстати, эта подсказка разъясняет нам, для чего служит последний параметр в этой вкладке — Включить тени для текста. Подобные излишества лишь замедляют работу Фотошоп, а мы ведь стремимся к быстродействию программы! Не ставим галочку.
Пункт
Показать значения преобразования позволяет выбрать место, в котором будет показан результат перемещения или трансформирования слоя или фрагмента по отношению к курсору (справа, слева, вверху, внизу или вообще «не показывать», что не рекомендуется выбирать). Результат показан в виде отклонений по осям координат, размера угла и т.д. в черном прямоугольнике.
Если не ошибаюсь, эта функция появилась только в CS6.
Кнопка
Вернуть рабочие среды по умолчанию (Restore Default Workspaces) позволит вернуть внешний вид программы к первоначальному, который был задан по умолчанию. Далее следуют настройки текста и языка команд программы. Здесь все понятно — у меня русский). И напоминание о том, что все изменения (в отличие от вкладки «Основные настройки») вступят в силу после перезагрузки программы. Вот мы и рассмотрели настройки Фотошоп — два самых первых раздела, Основные настройки и Интерфейс. Очень надеюсь, что это была интересная и полезная информация. Пусть вам работается в Фотошопе комфортно и радостно! Следующий урок в этой рубрике расскажет о важнейших настройках Фотошоп — параметрах производительности и быстродействия.
Успешной работы!
Источник: http://mobil-photo.ru/publ/stati/fotoshop_tematika/nastrojki_photoshop_ili_kak_nastroit_osnovnye_parametry_i_interfejs/2-1-0-341
Настройка и управление панелями в Photoshop CS6
В этом уроке мы узнаем, как настроить, управлять и оптимально организовать важнейший элемент интерфейса Photoshop CS6 — панели. Кстати, «панели» раньше назывались «палитрами».
Большая часть работы, которую мы выполняем в Photoshop, заключается в применении элементов управления, расположенных на панелях, например, я уже и представить себе не могу, как можно работать с изображениями, не используя панель слоёв.
Только используя эту панель, мы можем добавлять слой-маски, стили слоя, корректирующие слои, режимы наложения и многое другое.
Сброс рабочей среды до настроек по умолчанию
Прежде чем мы начнем рассматривать управление панелями, давайте сначала сбросим их отображение до дефолтного (по умолчанию).
Photoshop поставляется с несколькими заранее предустановленными рабочими средами (рабочие среды называют ещё рабочими пространствами (Workspace), о создании и сохранении рабочих сред рассказывается здесь), и мы можем выбрать одно из этих рабочих пространств, и даже создать и сохранить наше собственное рабочее пространство. В правом верхнем углу интерфейса Photoshop находится кнопка выбора. По умолчанию эта кнопка должна быть установлена на значение «Основная рабочая среда» (Essentials). Если у Вас значение отличается от этого, кликните по кнопке и выберите из выпадающего списка выберите это значение:
Но, повторяюсь, по умолчанию в Photoshop установлена именно «Основная рабочая среда» (Essentials), поэтому, если Вы самостоятельно не меняли эту настройку, то значение на кнопке изначально должно быть такое.
Колонка панелей
Изначально, панели в Photoshop расположены в виде столбца на правой стороне окна программы. По умолчанию, имеются две колонки панелей — основная колонка, расположенная справа и вторичная, это узкий столбец, находящийся слева от основной колонки:
Давайте внимательнее посмотрим на основную (правую) колонку панелей. По умолчанию, Photoshop открывает три панели — Цвет (Color) в верхней части, Коррекция (Adjustments) в середине и нижняя — Слои (Layers). Каждая панель имеет своё уникальное имя, отображаемое в её верхнем левом углу:
Группы панелей
Вы, наверное, заметили, что в данный момент, хотя и видны только три панели, на самом деле в колонке их имеется гораздо больше, чем три. Мы кроме этих трёх, мы видим другие вкладки с названиями. Например, вверху, рядом со вкладкой «Цвет», имеется вкладка «Образцы» (Swatches), расположенная несколько справа от нее.
У панели «Коррекция» справа находится вкладка «Стили», а рядом с вкладкой «Слои» имеются две другие — «Каналы» (Channels) и «Контуры» (Paths).
Как мы видим, панели объединены в группы, и сделано это для того, чтобы большое количество панелей-палитр не загромождало экран и все они могли бы вписаться в единое пространство общей колонки.
Если Вам понравился материал, скажите свое «спасибо», поделитесь ссылками с друзьями в социальных сетях! Спасибо!
Источник: https://rugraphics.ru/photoshop/upravlenie-panelyami-v-photoshop-cs6
Как оптимально настроить Adobe Photoshop перед работой?
Прежде чем работать с программой Adobe Photoshop на своем компьютере, вам сначала нужно оптимально настроить под себя этот графический редактор.
Это нужно для того, чтобы в дальнейшем работа в программе не вызывала у вас каких-либо трудностей или проблем. Работа в таком редакторе должна быть, удобной, приятной и быстрой.
В этом материале мы пройдемся по основным настройкам и некоторые из них подгоним под себя. Теперь за дело!
Основные
Итак, заходим в меню «Редактирование» —> «Установки» —> «Основные«. После этого открывается окно установок. Сейчас мы разберем основные настройки (картинку можно увеличить):
- Палитра цветов — оставляем на «Adobe«;
- Палитра цветов HUD — оставим на «Колесо цветового тона«;
- Интерполяция изображения — выбираем режим «Бикубическая, четче (наилучшая для уменьшения)«. Очень часто нам приходится уменьшать наше изображение для размещения его в Интернете или при подготовке к печати. А так, как мы часто уменьшаем свое изображение, поэтому и выбираем данный режим.
Давайте теперь посмотрим следующие параметры во вкладке «Основные«. Здесь особо ничего менять не будем за исключением пункта «Смена инструмента клавишей Shift«.
Обычно, чтобы изменить инструмент в одной вкладке панели инструментов мы нажимаем клавишу Shift и одновременно горячую клавишу, которая относится к данному инструменту. Так для нас не совсем удобно. Поэтому можно убрать галочку с данного пункта.
Так вы можете изменять инструмент одной горячей клавишей. Это очень удобно! Но если захотите, то можете не снимать галочку с данного пункта.
Также в этих параметрах есть пункт «Масштабировать колесиком мышки«. При желании можно отметить этот пункт и сохранить настройки. Теперь при прокрутке колесиком масштаб фото будет меняться.
Довольно удобная функция. Если она вам нужна, то напротив такой функции поставьте галочку.
Если галочку не поставите, то для изменения масштаба изображения, нужно будет зажимать клавишу ALT и одновременно прокручивать колесиком мышки.
Интерфейс
Итак, когда мы задали основные параметры, переходим во вкладку «Интерфейс«, чтобы посмотреть настройки для интерфейса программы. В основных настройках цвета ничего не меняем. А зато в настройках «Граница» все пункты оставляем «Не показывать«.
Что нам это даст? По умолчанию на границах фотографии отображается тень. Я считаю это лишней красивостью программы, но в работе она мешает. Можно запутаться, является ли эта тень действительной или она была добавлена с помощью отдельного эффекта. Поэтому чтобы в дальнейшем не путаться, показ тени лучше отключить.
Ниже в настройках «Панели и документы» ставим галочку на «Автопоказ скрытых панелей«. Больше никакие настройки здесь не трогаем. Также убедитесь, что язык интерфейса у вас русский и установлен малый размер шрифта в меню.
Обработка файлов
Переходим во вкладку «Обработка файлов«. Параметры сохранения файла не меняем.
В совместимости файлов в пункте «Максимизировать совместимость файлов PSD и PSB» ставим «Всегда«. Тогда у нас программа не будет спрашивать при сохранении, максимизировать совместимость или нет. Программа будет делать это по умолчанию. Все остальное оставляем без изменений.
Производительность
Переходим в настройки производительности программы фотошоп. В шкале использование памяти можно настроить использование оперативной памяти под нужды программы Adobe Photoshop. Обычно тут устанавливают максимальное 100% значение, чтобы в дальнейшем программа не тормозила.
В настройках «История и кэш» сделаем небольшие изменения. В пункте «История действий» я поставил на 80. В процессе работы лучше будет, если у нас будет большая история.
Мы можем допускать какие-то ошибки в работе с программой и у нас должна быть хорошая возможность, чтобы мы могли всегда вернуться к прошлому действию. Если история будет маленькой, то этого не хватит. Я рекомендую сделать историю большой равную как минимум 60 пунктам. Обычно историю ставят на 100.
Однако скажу, что этот параметр немного нагружает систему. Если у вас не особо мощный компьютер, то поставьте 60. Так фотошоп не будет часто зависать.
А вот вкладка «Рабочие диски» очень важная. Ни в коем случае не следует устанавливать рабочим диском системный диск C. Можно выбрать другие диски, где у вас наибольший объем свободного пространства. Но системный диск никогда не трогаем.
Также в настройках графического процессора (если он поддерживает), нужно включить отрисовку OpenGL. Здесь можно настроить еще и «Дополнительные параметры«, но я в этих параметрах оставил режим «Обычный«. Может случиться так, что в настойках графического процессора эта функция может отсутствовать. Это значит, что данный параметр не поддерживается вашей видеокартой.
Курсоры
После того, как настроили производительность программы, переходим во вкладку «Курсоры«. Здесь можно настроить вид курсора. Здесь я лично ничего не менял и оставил все в стандартном виде. При желании вы тут можете поиграться, и настроить свое отображение курсора.
Прозрачность и цветовой охват
Можно настроить предупреждение при выходе за пределы цветового охвата, а также отображение самих прозрачных областей. Я тут тоже ничего не менял и оставил все по умолчанию. При желании, можете побаловаться с настройками.
Единицы измерения и линейки
Здесь можно настроить единицы измерения линеек, колонок для текста и разрешение по умолчанию для новых документов. Я здесь особо нечего не менял. Но в «Линейки» я выбрал отображать в «мм«. «Текст» я поставил в «пикс«. Так я буду примерно знать, какого размера у меня буквы в зависимости от величины изображения в пикселях.
Направляющие, сетка и фрагменты
Как правило, во вкладке «Направляющие, сетка и фрагменты» можно настроить сетку для своих нужд. Однако я лично здесь ничего не менял, и все настройки оставил по умолчанию.
Внешние модули
Здесь можно выбрать папку для внешних модулей. Когда будете добавлять туда различные плагины, то фотошоп будет в дальнейшем обращаться к этой папке. В пункте «Панели расширения» во всех настройках галочки должны быть проставлены.
Шрифты
Здесь также я ничего не менял. Оставил все, как было.
3D
Во вкладке «3D» можно настроить параметры для работы с 3D изображениями. Здесь можно задать % использования памяти видеокарты. Я у себя оставил на 100%. Также есть настройки рендеринга, настройки качества и другие настройки для работы с 3D объектами. Все эти настройки я не трогал и оставил все по умолчанию.
Закончив данные настройки, нажимаем на кнопку «Ок«.
Отключаем уведомления
Последняя настройка, которую я хочу вам показать — это как можно отключить различные уведомления в фотошопе. Итак, заходим в меню «Редактирование» и выбираем «Настройка цветов«. Здесь убираем три галочки напротив «Спрашивать при открытии» и «Спрашивать при вклеивании» (рисунок ниже).
Если честно, то не очень удобно, когда открываешь картинку либо что-то вставляешь, и после этого начинает появляться окошко, где написано, что профиль не совпадает. После этого каждый раз необходимо нажимать кнопку «Ок«.
Поэтому лучше эти галочки убрать. В дальнейшем работать в фотошопе вам станет намного приятнее. Также для более быстрой и комфортной работы в программе, обязательно нужно еще настроить рабочие среды в программе фотошоп.
Так продуктивность вашей работы возрастет в несколько раз!
После всех проделанных настроек, чтобы все изменения вступили в силу, перезагрузите программу. Вот и все! Базовые настройки, которые нам необходимы для приятной работы в программе, мы уже задали.
Теперь уже можно начинать работать с программой Adobe Photoshop. Это были все основные настройки Photoshop, которые должны проводиться перед началом работы в этом редакторе.
В общем, изучайте и внедряйте!
Сказать спасибо кнопками ниже:
Источник: https://alpha-byte.ru/osnovnyie-nastroyki
Как установить настройки Фотошоп для его быстрой работы
Источник: http://millledi.ucoz.ru/publ/sovety/sovety/kak_ustanovit_nastrojki_fotoshop_dlja_ego_bystroj_raboty/95-1-0-1257
| Adobe Photoshop это обширный пакет услуг. Это приложение разработано не только для работы с фотографиями, оно также часто используется для создания веб-дизайна и компьютерной графики. Возможности Фотошоп настолько обширны, что многие опции вам, как художнику никогда не понадобятся. В этом уроке мы рассмотрим как настроить Photoshop. Есть несколько приемов, которые вы можете использовать в настройках Фотошоп, чтобы заставить его работать быстрее. Например, вы можете сократить объем вычислений пока вы работаете, или оптимизировать ваш жесткий диск для Photoshop для более быстрой его работы. В этом уроке вы научитесь, как заставить ваш Photoshop работать очень быстро без изучения сложных продвинутых способов.
Если вы часто работаете с большими файлами, лучше всего создать дополнительный диск для Photoshop (рекомендуется RAID 0 (не отказоустойчивый дисковый массив)). На этом диске вы устанавливаете Photoshop и сохраняете Плагины (Plug-Ins). Постарайтесь сохранять этот диск как можно более пустым. Возможности жесткого диска – на ваше усмотрение, есть только одно правило – чем больше диск, тем лучше. (Adobe рекомендует использовать диск не менее 20 Гб для оптимальной скорости) Откройте Photoshop и зайдите в меню Редактирование – Установки – Внешние модули (Edit — Preferences — Plug-Ins & Scratchdiscs). Здесь вы выбираете ваш новый диск, а также другой диск, на котором больше всего свободного места. Если понадобится, память этого диска будет использоваться для работы в Фотошопе. Если хотите, можете также выбрать еще пару дисков. Заметка: Не пользуйтесь секторами одного диска. Невозможно записывать память на два разных сектора сразу, это снижает скорость работы приложения.
Вы можете сами указать (в %) сколько памяти Photoshop может использовать, заполнив поле % в меню Редактирование – Установки – Производительность (Edit > Preferences > Memory ft Cache). Установите максимально возможное значение, но не забывайте о других программах, которые собираетесь включать параллельно с Photoshop. Необходимо оставить немного для (например) Winampи Firefox. 80% памяти должно хватить, Photoshop зарезервирует эти 80% когда вы его запустите. К слову, для работы Фотошопу не всегда будут нужны эти 80% памяти, они также могут быть использованы другими программами, но Photoshop будет иметь преимущество при необходимости. Заметка: Не стоит использовать больше 80% памяти. Есть множество программ, которым понадобятся оставшиеся 20%. Image Cache – это набор изображений текущего документа, сохраненных в памяти. Photoshop использует эти изображения в низком разрешении чтобы как можно быстрее воспроизвести их когда вы их уменьшаете. В меню Редактирование – Установки – Производительность (Edit > Preferences > Memory 8t Cache), вы можете установить Уровень Кэша (Cache Level). Выбор зависит от размера изображения и того, как вы с ним работаете. С низким уровнем кэша хорошо работать с маленькими изображениями, в то время как высокий уровень повышает качество изображений с высоким разрешением.
Измените уровень кэша с 6 до 8 когда вы работаете с большими изображениями если вам постоянно необходимо изменять его размер. Цифра, которую вы устанавливаете, соответствует количеству изображений с низким разрешением, которые отображаются в доступной памяти, в следующем порядке: 1 = 66.67%, 2 = 50%, 3 = 33.33%, 4 = 25%, 5 = 16.67%, 6 = 12.5%, 7 = 8.33%, 8 = 6.25%. Графические дизайнеры часто используют разные шрифты. Вы можете либо работать с инструментами управления шрифтами, либо использовать функцию предпросмотра шрифтов в Фотошопе. Но эта функция съедает много памяти за счет того, что приходится импортировать каждую букву, когда вы включаете Photoshop.
Недостаток в том, что вы не увидите, какой шрифт используется. Вам придется загрузить их все, если вы не знаете все шрифты. Если у вас не было времени полностью загрузить Photoshop, вам определенно следует это сделать. Вы не поверите своим глазам, когда увидите, какое многообразие форм, градиентов и стилей предлагает Photoshop. Это может занять некоторое время – зайдите в меню Редактирование – Управление наборами (Edit — Preset Manager). Кисти (Brushes): В стандартном наборе вы увидите большой выбор кистей. Будьте мужественны и удалите большинство, оставив лишь те, которыми вы будете пользоваться часто. Художники графического дизайна скорее всего будут иметь набор собственных кистей. Когда вы рисуете, очень легко сохранять ваши кисти в новый набор кистей. Переименовывать кисти не нужно, потому что они не будут загружаться в память. Образцы (Swatches): Вновь тоже самое.
Если они вам понадобятся, вы всегда можете загрузить их в самPhotoshop. Градиенты (Gradients): В Фотошопе представлен огромный набор градиентов. Они собраны в наборы, которые можно загрузить в Photoshop. Я никогда не пользовался градиентами, поэтому у меня их только три: От основного к фоновому (Foreground to Background), От фонового к прозрачному (Foreground to transparent) и Черно-белый (Black to White). Я очень быстро делаю собственные градиенты. Стили (Styles): Лично я ими никогда не пользовался и вряд ли буду. Но ими пользуются так много именитых художников, что Аdobe включает их в пакет постоянно. Отличной заметкой будет: не пользуйтесь стилями, если только не уверены, что именно хотите получить от их использования. Я удалил их все из Управления Наборами (Preset Manager), кроме Стиль по умолчанию (нет) (Default Style (None)). Если мне они когда-либо понадобятся, я всегда могу их загрузить обратно. Узоры (Patterns): В Photoshop невообразимо много замечательных узоров. Однако, стандартные узоры просто ужасны, поэтому я их удалил. Если я и пользуюсь узорами, то своими собственными, но всегда знаю, какие узоры доступны для использования.
Контуры (Contours): Это не особо важно, но раз уж мы решили удалять ненужное, то можем сделать и это. Когда вы работаете с Тиснением (bevel/emboss), вы может выбрать один из контуров. Я редко использую эту функцию, поэтому у меня осталось только три контура:Линейный (Linear), По Гауссу (Gaussian) и Полукруг (Half Round). Если мне когда-либо понадобится какой-то другой контур, я просто создам его прямо на месте. Заказные фигуры (Costume Shapes): Заходим в меню Загрузить – Все (Load – All) и начинаем удалять. У меня осталось лишь несколько, например стрелы которые мне нравятся, логотип авторского права и т. д. Вы можете превратить свою подпись в Заказную фигуру (Costume Shape). Поскольку это векторное изображение, вы можете увеличивать его без потери качества. Этот способ подписи лучше чем старый, с помощью кистей.
Инструменты (Tools): Эта самая коварная часть. Если вы внимательно просмотрите список, вы увидите много иконок и заголовков.
Обычно я не пользуюсь этими настройками, но думаю иногда это бывает необходимо, когда вам нужен тот или иной инструмент снова и снова. Если есть какие-то Настройки Инструментов (Tool Presets), которые вам точно никогда не понадобятся – смело удаляйте их. Заметка: Если вы изменяете список, лучше всего присвоить ему новое имя. Тогда ваш основной список никуда не денется и вы сможете легко вернуть его если захотите. Если вы удаляете его из Управления Наборами (Preset Manager), он не исчезает навсегда а просто не отображается в Фотошопе как основной. Вы всегда можете загрузить его обратно в Photoshop. Самая большая разница между графическим рисунком и обычным это конечно же функция Отмены (ctrl+Z). Историческая сводка (History) – это функция, которую нельзя не использовать. Единственная проблема в том, что она требует много памяти когда вы работаете с большими изображениями. Настройки по умолчанию позволяют вернуться на 20 шагов назад. Вам нужен опыт чтобы выработать ваши личные настройки.
Его можно изменить в поле настроек Редактирование – Установки – Основное ( Edit — Preference – General)или Ctrl+K. Небольшая заметка если вы часто переключаетесь на другие подобные программы для редактирования изображений. Вы можете отключить Экспорт Буфера Обмена (Export Clipboard) в меню Основные Установки (Редактирование – Установки – Основное ( Edit — Preference – General)). Это снизит время переключения если вы сохранили большой объем данных в буфер обмена. Плагины (Plug-Ins) не так легко стереть из памяти, как Установки (Presets). Есть множество плагинов которые обычно нам не нужны, но которые хранятся в памяти. Вы можете удалить плагины, зайдя в папку установки Photoshop на жестком диске. Обычно это C:\Program FilesAdobePhotoshop/Plug-Ins. Создайте новую папку в папке Plug-Ins и назовите ее ~UnusedPlug-Ins (неиспользуемые плагины). Символ ~ как бы говоритPhotoshop не загружать их.
Убедитесь, что в этот момент Photoshop не включен. Другие плагины, например для расширения файлов, а также различный фильтры также могут быть удалены. Просто перетяните те из них, которыми вы не пользуетесь в папку. Не бойтесь переместить слишком много. Вы всегда можете включить Фотошоп и посмотреть что там происходит. Для теста я переместил все папки из папки Plug-Ins в папку UnusedPlug-Ins. Работайте с правильными размерами. Если вы заботитесь о ёмкости памяти, делайте наброски в маленьком разрешении (72 точки на дюйм (DPI)) и повышайте его когда вам нужно заполнить большее пространство. Если вы уверены в своей работе, сожмите изображение, объединив столько слоев, сколько возможно (CTRL+E) и повысив разрешение в конце до 300 точек на дюйм (DPI) чтобы добавить финальные штрихи.
Работайте в правильном режиме. Переключите режим изображения на RGB. Даже если конечное изображение будет в CMYK. Лучше работать в режиме RGB и переключить на CMYK уже когда вы будете готовы печатать. Чаще соединяйте слои Фотошопу приходится сканировать каждый слой и каждый пиксель чтобы отобразить каждый штрих. Можете себе представить, какая мощность нужна чтобы это осуществить. Вы можете существенно облегчить работу программы, работая с наименьшим количеством слоев, насколько это возможно. Когда я рисую, я обычно работаю на 4 слоях – набросок, базовый рисунок, еще один слой для рисования и когда он готов, он объединяется с базовым слоем, и еще один слой для нескольких набросков – задумок. Отличная возможность, когда вы рисуете большие работы – использовать Удвоение Пикселей (Pixel Doubling).
Эту опцию можно найти в менюРедактирование – Установки – Курсоры (Edit — Preferences — Display & cursor). |
Уроки ретуши в фотошопе для начинающих
При работе с изображениями, нужно знать, как их можно исправить или улучшить. Чаще всего требуются простые манипуляции, чтобы картинка преобразилась. Рекомендуем запомнить каждый лайфхак, а еще лучше — отточить на практике.
При работе с изображениями никогда не используйте инструмент «Ластик»/Eraser Tool. Если сотрете часть изображения, то не сможете его восстановить, когда понадобится. Будете переделывать работу снова, а это потеря времени.
Когда нужно стереть часть изображения, создайте слой-маску и закрасить ненужные области черным цветом при помощи кисти. Вернуть стертые части изображения можно той же кистью, только белого цвета.
Как создавать маски в PhotoshopУбрать фон с картинки можно множеством способов, рассмотрим четыре из них. Если у вас контрастное изображение на однородном (белом или сером) фоне, можно воспользоваться инструментом «Волшебная палочка»/Magic Wand Tool.
В настройках инструмента нужно указать значение допуска (чем выше значение, тем больше будет область выделения), кликнуть по фону и затем залить его черным цветом (если вы используете маски).
Это самый простой и быстрый способ убрать фон с картинки, однако часто инструмент действует очень грубо. Если у вырезанного объекта получились рваные края, стоит пройтись по ним мягкой кистью.
Как пользоваться инструментом «Волшебная палочка»/Magic WandЕсли объект, который вы хотите вырезать, очень сложный (например, дерево), или фон не является однородным, то на помощь придут каналы. Чтобы удалить часть изображения, нужно перейти во вкладку «Каналы»/Channels, выбрать самый контрастный из них, отключить лишние, продублировать контрастный канал, а затем включить инструмент «Кривые»/Curves (Ctrl+M). С помощью кривых нужно сделать так, чтобы части картинки, которые вы хотите сохранить, стали максимально темными.
Очень важно действовать аккуратно: если затемните слой слишком сильно, вы рискуете потерять части изображения. Затем нужно выделить объект, щелкнув по значку канала с зажатым Ctrl, и создать маску (при необходимости инвертируйте выделение, выбрав инструмент «Прямоугольная область»/Rectangular Marquee Tool и щелкнув по выделенной области правой кнопкой мыши).
Чтобы выделять максимально точно, внимательно рассмотрите слой: возможно, некоторые части изображения стоит осветлить или затемнить с помощью инструмента «Затемнитель»/Burn или «Осветлитель»/Dodge. И, разумеется, никто не отменял доработку вырезанного объекта руками — если вам не нравятся какие-то области, стоит пройтись по ним кистью. Аккуратность и внимательность — главный урок ретуши для начинающих, остальное — лишь знание программы.
Как вырезать объект при помощи каналовТретий инструмент — «Выделение и маска»/Select and Mask. Выберите выделение в качестве активного инструмента, и в панели наверху увидите кнопку «Выделение и маска»/Select and Mask. Когда нажмете на кнопку, откроется отдельное окно с настройками выделения и кистей. Вы можете выбрать размер кисти, ее вид, а также цвет и прозрачность обрабатываемой поверхности.
Как пользоваться инструментом «Выделение и маска»/Select and MaskИнструмент «Перо»/Pen Tool наверняка порадует тех, кто раньше работал в программе Adobe Illustrator, — функции инструмента в Photoshop очень похожи. С пером ваша задача — прорисовать контур вырезаемого объекта максимально точно, расставляя опорные точки. Если вырисовываете изгиб, не ставьте точку сразу, а зажмите клавишу мыши — вы увидите, насколько гибкие формы можно вырезать пером. Затем просто закройте контур и залейте его черным, если используете маску. Если нет, то просто вырежьте на свой страх и риск.
Как вырезать объект при помощи пера в PhotoshopПортретная ретушь — это целое направление, которое невозможно рассмотреть в одной статье. Мы покажем несколько приемов, которые помогут подкорректировать фотографию человека.
Недостатки кожи в виде прыщиков, родинок или морщин можно убрать фильтром Camera Raw. В фильтре есть инструмент «Удаление точек»/Spot Removal, с помощью которого и осуществляется коррекция. Отрегулируйте размер корректируемой области, щелкните по месту, которое нужно исправить, а затем выберите максимально похожий участок кожи, только без изъянов. Так шаг за шагом постепенно избавитесь от несовершенств.
Похожие приемы ретуши применяются и при редактировании изображений продуктов для визуализаций с едой: точно так же, как вы избавляетесь от морщинок, нужно убрать все помятости на булочке гамбургера или темные пятна на банане.
Фильтр Camera Raw для ретуши кожиПохожими на «Удаление точек»/Spot Removal свойствами обладает инструмент «Восстанавливающая кисть», но действует он не столь аккуратно, как Camera Raw. Более того, при помощи фильтра можно снова подкорректировать изображение, если вам что-то потребуется вернуть (вдруг вы случайно замазали культовую родинку Синди Кроуфорд!).
Чтобы быстро выровнять текстуру кожи, советуем установить плагин Nik Collection — он бесплатный. В нем много средств для обработки изображения, например, «Динамическое смягчение кожи». Когда применяете фильтр, он становится отдельным слоем в Photoshop — это очень удобно, особенно когда перестарался и сделал кожу ненатуральной. Чтобы исправить ситуацию, достаточно уменьшить прозрачность слоя с коррекцией.
Как быстро улучшить текстуру кожи в PhotoshopИспользовать чужие изображения в коммерческих целях — противозаконно и банально некрасиво, но что делать, когда макет и изображения еще не утверждены? Пока клиент будет выбирать идеальную фотографию рукопожатия для раздела о партнерстве, вы рискуете потратить весь лимит изображений на Shutterstock, а сдавать макет с неприглядными копирайтами несолидно.
Чтобы быстро убрать отметки фотобанка с изображения, выделите нужную область инструментом «Лассо»/Lasso Tool, щелкните правой кнопкой мыши и выберите «Выполнить заливку»/Fill. В настройках заливки выставьте параметр «С учетом содержимого»/Content-Aware и наслаждайтесь результатом.
Как убрать копирайты с фотографииЭто очень простой прием, который не дает идеального результата, но бывает очень полезен для иллюстрации макета дизайна или подбора референсов. Только не забудьте потом честно скачать все утвержденные изображения с фотобанка — мы уважаем авторские права!
Кривые в Photoshop — это один из наиболее действенных и часто используемых способов настройки контрастности, затемнения или осветления изображения. Чтобы в полной мере освоить инструмент, придется потратить некоторое время на эксперименты, но основные приемы работы с кривыми можно выучить сразу.
Если вы хотите осветлить или затемнить изображение, то можете как воздействовать на кривую целиком (тогда все тона картинки будут изменяться), так и перемещать узловые точки, влияя на количество самых темных и самых светлых участков.
Осветление и затемнение фотографии кривымиОдин из самых простых инструментов создания более контрастного изображения также связан с кривыми. Существует и более простой способ — «Яркость-Контраст»/Brightness-Contrast (поищите его в корректирующих слоях), но кривые дают вам больше контроля над картинкой. Чтобы сделать изображение контрастным, нужно придать линии кривых мягкую s-образную форму.
Как увеличить контраст при помощи кривыхВ инструменте можно также переключаться между цветовыми каналами (выпадающий список в окне настроек). Когда воздействуете на кривую определенного цветового канала, вы меняете передачу цветов на изображении. Это помогает добавить фотографии нужный оттенок или, наоборот, избавиться от лишнего.
Работа с кривыми в разных цветовых каналахНе забывайте о существовании масок, ведь вы можете изменить не все изображение целиком, а только его часть. Для этого важно создавать слой с кривыми не с помощью сочетания Ctrl+M, а с помощью панели корректирующих слоев, которая находится в правом нижнем углу. Тогда «Кривые»/Curves станут отдельным слоем в Photoshop, и появятся они сразу со своей маской (если ее нет, то всегда можно создать).
Как редактировать изображения при помощи кривых и масокПолностью изменить цвет объекта можно при помощи инструмента «Цветовой тон-Насыщенность»/Hue-Saturation. Когда вы создадите корректирующий слой, появится окно с разноцветной полосой цветовых тонов. Воздействуя на нее, можно полностью изменить цвет объекта. Также не забывайте о масках, позволяющих осуществлять коррекцию лишь на некоторых частях изображения.
Как изменить цвет с помощью инструмента «Цветовой тон-Насыщенность»/Hue-SaturationЕсли же вам нужно перекрасить однородный по цвету и текстуре объект (например, иконку), сделать это проще в «Параметрах наложения»/Blending Options, выбрав нужный оттенок в разделе «Наложение цвета»/Color Overlay.
Как перекрасить иконку в PhotoshopКак правило, «Рамка»/Crop Tool используется для простого кадрирования, и мало кто обращает внимание на неприглядный значок портфеля наверху, в панели настроек инструмента. Эта функция инструмента «Рамка»/Crop Tool позволяет исправить горизонт на картинке. Чтобы это сделать, нажмите на иконку, а затем выставьте точки горизонта на изображении, показывая Photoshop, где он у вас проходит. Программа мгновенно повернет изображение.
Как исправить горизонт на картинкеОбратите внимание, стоит ли у вас галочка возле настройки «С учетом содержимого»/Content-Aware. Если галочки нет, Photoshop просто обрежет вашу картинку, а если есть, то программа попытается достроить изображение, опираясь на информацию в файле.
Зачем нужна настройка «С учетом содержимого»/Content-AwareГрадиенты очень часто используются дизайнерами для коррекции фотографий, заливки или затемнения части изображения. Создать красивый градиент легко, главное найти правильный инструмент. Чаще всего пользуются градиентом, найденным на панели инструментов слева, — но это очень рискованная идея, так как все манипуляции происходят непосредственно с изображением и обратить изменения будет уже нельзя.
Гораздо лучше или создать градиент из меню слоев или же обратиться к параметрам наложения (в них также есть функция наложения градиента). Когда слой с градиентом создан, вам остается лишь подобрать нужные оттенки или выбрать их из предустановленных в программе, а также уменьшить или увеличить прозрачность градиента, его угол и стиль.
Как создать градиент в PhotoshopНикакие уроки ретуши не помогут за один день стать гуру в области фотокоррекции — это отдельная, сложная и интересная профессия. Но если вам некогда познавать все тонкости работы с Photoshop, а стилизовать фотографию нужно срочно, на помощь придут различные плагины. К примеру, уже упомянутый нами Nik Collection. В нем вы найдете различные варианты обработки фото, и в каждом из них — регулируемые настройки.
Возможности плагина Nik CollectionМы разобрали несколько лайфхаков, которые помогут с коррекцией изображений, но все это лишь вершина айсберга. Если хотите научиться профессиональной ретуши и манипуляциям с фото или попробовать себя в matte-painting, без знающего наставника и основательного подхода к обучению не обойтись.
На курсе «Рекламная графика» вы познакомитесь с основами профессиональной работы в Photoshop, узнаете, как работать с 3D, создавать красивые пейзажи для кино и сочные визуализации для фуд-кампаний, а также поймете, как создаются рекламные изображения для автомобилей и других товаров.
Курс «Рекламная графика и технический дизайн»
Этот курс для дизайнеров, знающих и умеющих работать в фотошопе, которые хотят поднять уровень своих работ до международного, освоив технологию фотореалистичной иллюстрации.
- Живая обратная связь с преподавателями
- Неограниченный доступ к материалам курса
- Стажировка в компаниях-партнёрах
- Дипломный проект от реального заказчика
- Гарантия трудоустройства в компании-партнёры для выпускников, защитивших дипломные работы
Создание простых повторений узоров с помощью фигур Photoshop
Это Деб с другим блогом Tech Tuesday. . . как раз вовремя для тех из вас, кому еще нужно написать праздничные заметки. Вы, наверное, знаете об инструментах пользовательских фигур в Photoshop Elements (PSE). И , если вы читали нашу предыдущую публикацию о фигурах , вы знаете, как добавлять фигуры к тем, которые входят в стандартную комплектацию PSE. Но знаете ли вы, что с помощью этих фигур можно повторять простые узоры? Вот как это сделать:
Подготовьте новый файл
Сначала вам нужно создать новый пустой файл.Для этого упражнения я создал нестандартный размер 2 x 2 дюйма с разрешением 300 пикселей на дюйм (ppi).
Чтобы получить очень симметричный повтор, я включил сетку (в строке меню нажмите «Вид»> «Сетка»). Моя сетка была установлена на четыре деления на дюйм. Если вам нужно настроить сетку, выберите «Правка»> «Настройки»> «Направляющие и сетка». (Mac = Photoshop Elements Editor> Настройки> Направляющие и сетка). Затем я включил привязку к сетке (View> Snap to> Grid).Галочки — это переключатели, поэтому, если вы нажмете на галочку, когда она видна, галочка исчезнет и отключит сетку.
Создание фигур
Теперь перейдите к инструменту пользовательской формы и выберите форму. Чтобы выровнять формы по центру квадратов размером в один дюйм, щелкните около центра большего квадрата, нажмите клавишу Alt (Mac = Option) и начните перетаскивание наружу. Форма будет «привязана» к выбранным вами отметкам сетки. Сначала отпустите мышь, затем отпустите клавишу Alt или Option.В этом примере я создал две большие формы в противоположных углах и две меньшие формы в остальных углах. Вы заметите, что каждая фигура по умолчанию создается на новом слое.
Определить шаблон
Когда у вас есть дизайн, который вам нравится, вы готовы определить простой повтор рисунка. В строке меню нажмите Правка> Определить узор. Дайте ему имя, если хотите. (Как и слои, Крис называет ее своим. Я не знаю).
Использовать образец
Теперь вам понадобится напильник для нанесения рисунка.Для этого упражнения я создал новый файл размером с букву, снова с разрешением 300 пикселей на дюйм. Затем начинается самое интересное. Откройте панель «Слои», если она еще не открыта («Окно»> «Слои»). Вы видите маленький сине-белый кружок в верхней строке панели «Слои»? Это значок корректирующего слоя. Щелкните по нему, чтобы открыть раскрывающееся меню, и щелкните Pattern. . .
Откроется диалоговое окно, и вы должны увидеть только что созданный узор на эскизе. Если нет, нажмите на маленький направленный вниз треугольник рядом с миниатюрой и прокрутите, чтобы найти только что созданный узор.Введите число рядом с полем «Масштаб» или щелкните треугольник, чтобы просмотреть ползунок. Прокрутите, пока вам не понравится размер вашего рисунка.
Вы только что создали повтор узора. Разве это не круто? Вы можете настроить размер заливки узором, щелкнув миниатюру в слое заливки узором. Откроется диалоговое окно, показанное выше, и вы сможете изменить его размер.
Возможности
Вам не нужно начинать с квадратного файла для выкройки или заполнять всю страницу.Если вы создадите прямоугольный узор, подобный приведенному ниже, вы можете заполнить прямоугольное выделение одним рядом деревьев. Просто убедитесь, что вы создали выделение, прежде чем создавать корректирующий слой узора. Если вы не создадите выделение, вы заполните всю страницу (сравните изображения в верхней части сообщения).
Надеемся, что у вас приятный праздничный сезон!
Как ввести символ галочки в Windows и Mac? »WebNots
Галочка также называется галочкой, или галочкой, или галочкой.Это один из широко используемых символов в документах, чтобы красиво обозначить согласованные моменты. Стандартная раскладка клавиатуры не имеет клавиши по умолчанию для ввода символа галочки в документах Windows и Mac. Однако вы можете использовать один из следующих способов для вставки символа галочки в ваши документы.
6 способов вставить символ галочки
Приведенные ниже методы помогут вам вставить различные символы галочки, доступные в соответствии со спецификациями символов Unicode.
1.Сочетания клавиш Alt или Option (Windows и Mac)
В таблице ниже приведен список сочетаний клавиш с альтернативным кодом для различных символов галочки в Windows и Mac.
Вы можете увидеть некоторые символы в виде квадрата или вопросительного знака в браузере, однако вы можете увидеть правильный символ при использовании в своих документах. Ознакомьтесь с полным списком сочетаний клавиш для альтернативного кода для Windows и Mac.
В Windows, удерживая одну из клавиш alt, введите числа с помощью цифровой клавиатуры. Например, alt + 10004 создаст жирный значок галочки или галочки, например ✔.На Mac вы должны сначала изменить раскладку клавиатуры на Unicode Hex Input, а затем ввести числа, удерживая опцию или клавишу alt. Например, опция + 2611 создаст галочку внутри символа квадратного поля, такого как ☑.
Если у вас нет клавиатуры с отдельной цифровой панелью, попробуйте любой из следующих способов.
2. Alt + X в документах Windows Word
В документах Windows Word можно использовать шестнадцатеричный код, указанный в последнем столбце таблицы.Например, нажатие 2714, а затем комбинации клавиш Alt + X, чтобы вставить жирный символ галочки, например ✔.
3. Использование клавиатуры Emoji в Windows и Mac
Галочка — это один из символов эмодзи в соответствии со спецификацией символов Unicode. Как на Windows, так и на Mac вы можете использовать клавиатуру смайликов, чтобы вставить символ смайлика галочки.
Нажмите, «Win +;» клавиши на ПК с Windows, чтобы открыть клавиатуру эмодзи. Вы можете выполнить поиск по флажку или ввести «галочка» или «галочка», чтобы отфильтровать символ.
Вставить галочку или галочку Emoji в WindowsНа Mac нажмите «Command + Control + Пробел», чтобы открыть клавиатуру эмодзи. Используйте поле поиска, чтобы найти символ галочки.
Вставить галочку в MacПреимущество клавиатуры смайликов в том, что вы можете использовать ее как в Windows, так и на Mac, чтобы поставить галочку в сторонних приложениях, таких как WhatsApp, Facebook Messenger и чат в Twitter.
4. Использование маркеров в офисных документах (Windows и Mac)
Люди широко используют галочки в документах как маркеры и для обозначения согласованных пунктов.В таких документах Microsoft Office, как Word, PowerPoint и Outlook, вы можете легко вставить галочку из маркеров. Однако это изменит выравнивание текста на маркированный список. Также он не позволяет вставлять различные типы символа галочки.
Вставить маркер с галочкойПомимо использования стандартного маркера, вы также можете вставлять пользовательские символы с помощью параметра «Определить новый маркер…».
Определить новый маркер с галочкой5. Использование меню символов в Office Windows и Mac
ДокументыMicrosoft Office в Windows позволяют вставлять символы с помощью встроенной утилиты.Преимущество в том, что этот метод также работает в таблицах Excel.
- Откройте документ и перейдите в меню «Вставка> Символ».
- Появится всплывающая утилита «Символ», как показано ниже.
- Измените шрифт на Wingdings и прокрутите вниз до конца символов.
- Вы можете найти галочку и галочку внутри символов квадратного поля.
- Дважды щелкните символ или выберите символ и нажмите кнопку вставки.
6. Используйте карту символов в документах Windows
Приложение «Карта символов» похоже на утилиту «Символ», но вы можете использовать его как независимое приложение для вставки галочки и других символов.
- Воспользуйтесь окном поиска Windows и откройте приложение «Карта символов».
- Измените шрифт на Wingdings и переместитесь вниз по списку, чтобы найти символ галочки.
- Выберите символ и нажмите кнопку «Выбрать».
- Нажмите кнопку «Копировать», чтобы скопировать символ галочки в буфер обмена.
- Теперь вы можете вставить символ в любом месте документа.
Вставить галочку в смартфоны
Как уже упоминалось, галочка является одним из символов эмодзи в стандартных эмодзи Юникода. Таким образом, вы можете использовать клавиатуру эмодзи на Android и iPhone, чтобы легко поставить галочку.
5 секретов Photoshop Crop Tool
Если вы привыкли щелкать инструмент кадрирования, перетаскивая его по изображению и нажимая клавишу Enter, вы можете удивиться, узнав, что есть и другие параметры, которые можно использовать при кадрировании в Photoshop.
Вот мои пять «хранимых секретов» инструмента кадрирования Photoshop.
1. Поворачивайте при кадрировании
Когда вы перетаскиваете рамку кадрирования по изображению, вы можете повернуть ее, отпустив кнопку мыши и потянув за один из углов области, чтобы повернуть ее. При двойном щелчке вы одновременно вращаете и кадрируете изображение.
2. Perspective Crop
Вы можете исправить перспективу одновременно с кадрированием, сначала перетащив рамку кадрирования на изображение.Отпустите кнопку мыши и установите флажок «Перспектива» на панели инструментов. Теперь, когда вы перетаскиваете угол рамки, углы перемещаются независимо друг от друга, позволяя вам расположить рамку вдоль линий, по которым вы хотите обрезать изображение. Когда вы кадрируете изображение, оно обрезается и искажается для создания прямоугольного изображения. Вы можете использовать это, чтобы исправить искаженную перспективу на ваших изображениях.
3. Урожай, который не является урожаем
После того, как вы выбрали область для обрезки, вам на самом деле не нужно обрезать ее, и вместо этого вы можете просто скрыть обрезанную область, а не удалять ее навсегда.
Для этого вам необходимо работать со слоем изображения, а не с фоновым слоем, поэтому дважды щелкните фоновый слой и преобразуйте его в обычный слой. Перетащите прямоугольник кадрирования на изображение и на панели параметров инструмента выберите параметр «Скрыть». При двойном щелчке обрезанная область будет скрыта, но по-прежнему доступна.
Теперь вы можете выбрать инструмент «Перемещение» и изменить положение изображения внутри области, до которой вы его обрезали. Это полезно, если вы хотите обрезать изображение до размера 4 x 6 и хотите поэкспериментировать с различными способами компоновки изображения в этой области.
4 Создание и использование предустановок кадрирования
Когда вы нажимаете инструмент «Кадрирование», вы можете выбирать из различных предустановок, щелкнув раскрывающийся список справа от инструмента на панели параметров инструмента. Щелкните предустановку и перетащите изображение, чтобы создать область кадрирования. Вы можете превратить портретную обрезку в альбомную (или наоборот), выбрав предустановку, перетащив изображение и затем повернув рамку на девяносто градусов, удерживая при этом клавишу Shift, чтобы ограничить поворот до кратных 15 градусов.
Чтобы создать свой собственный набор настроек, установите ширину, высоту и разрешение на панели параметров инструмента, затем щелкните всплывающее меню для инструмента кадрирования и выберите «Новый набор настроек инструмента». Дайте вашей предустановке имя и нажмите ОК. Он появится внизу списка предустановок, и вы сможете выбрать и использовать его в любое время в будущем.
5 Кадров того же размера
Чтобы обрезать два изображения до одинакового размера, выберите инструмент «Обрезка» и активируйте изображение, размер которого должен соответствовать.Нажмите кнопку «Изображение лицевой стороны» на панели параметров инструмента, чтобы настроить инструмент «Кадрирование» в соответствии с размерами лицевого изображения.
Выберите изображение, которое нужно обрезать, и перетащите прямоугольник обрезки на это изображение. Если дважды щелкнуть для завершения, изображение будет обрезано до того же размера и разрешения, что и исходное изображение — в некоторых ситуациях это может означать, что изображение увеличится в размере.
Предупреждение:
Если инструмент «Кадрирование» не работает должным образом, нажмите «Esc», чтобы выйти из инструмента, и нажмите кнопку «Очистить», чтобы сбросить его — некоторые настройки остаются неизменными, и вы, возможно, не помните, что ранее в сеансе редактирования устанавливали особые настройки кадрирования.
В следующий раз, когда вы собираетесь кадрировать изображение, помните, что для инструмента кадрирования имеется больше возможностей, чем может показаться на первый взгляд.
Получите больше подобных уроков, подписавшись на нашу бесплатную рассылку новостей или подписавшись на нас в Twitter.
Удаление фона из изображения в Photoshop
Попробуй, это работает
Удаление фона с любого изображения может быть трудным и трудоемким, но цель может иметь бесконечные возможности. Этот совет покажет вам, как удалить фон с помощью различных инструментов выделения.
На рисунке ниже мы хотели бы удалить фон, чтобы мы могли добавить более улучшенный фон.
- На панели Layers выберите слой Background .
- Щелкните правой кнопкой мыши слой Фон . Дубликат слоя . Меню «Параметры панели» также доступно для дублирования слоя . Отображается окно «Дублировать слой» .
- Введите имя в текстовое поле As . Все остальные параметры можно оставить без изменений . Щелкните ОК . Дублирование фона гарантирует, что у вас будет резервная копия вашего оригинала на случай, если что-то пойдет не так .
- Удалите видимость слоя Background , сняв отметку с отметки глаза видимости слоя на панели Layers .
- Выберите инструмент Lasso на панели инструментов Tools . Используя инструмент Лассо, обведите вокруг области, которую нужно сохранить.
Рамка «Лассо» отображается вокруг выбранного элемента. - Чтобы выбрать фон, который необходимо удалить, выберите Inverse в меню Select . Вокруг фона отображается область «Лассо».
- Нажмите Удалить , чтобы удалить фон. Отобразится сетка прозрачности Photoshop. Нажмите CTRL + D , чтобы отменить выбор фона.
- Дополнительные элементы фона можно удалить с помощью любого инструмента выделения Photoshop, чтобы выделить нежелательные области и нажав Удалить . Совет. Инструмент Magic Wand Tool можно использовать для выбора областей фона, которые имеют относительно одинаковый цвет .
- Чтобы добавить фон по выбору, создайте новый слой. Исходный фоновый слой можно оставить как часть изображения с отключенной видимостью .
Загрузите бесплатную версию этого совета в формате PDF.
Acrobat Reader необходим для просмотра версии PDF. Воспользуйтесь ссылкой ниже, чтобы загрузить БЕСПЛАТНУЮ программу Acrobat Reader с веб-сайта Adobe.
Если вы не можете загрузить Adobe Reader или хотите получить альтернативную версию PDF, свяжитесь с нами по телефону (518-786-1181) или электронной почте (support@microknowledge.com)
Photoshop и офсетная печать | Photoshop CS для чайников
Photoshop содержит множество высокоуровневых функций, которые позволяют пользователям производить цветоделение профессионального качества и другие материалы, используемые для офсетной печати высочайшего качества. Однако, как это обычно бывает со всем, что связано со словами «профессиональный» и «качественный», создание такого разделения может быть довольно сложным.
| Помните | Вы можете быть рады узнать, что, пока вы не станете чрезвычайно опытным в Photoshop, нет причин, по которым вам нужно знать основы создания цветоделения. По большей части вы можете легко получить качественные результаты из изображения Photoshop, следуя простым инструкциям, которые предоставляет сторонний принтер или сервисное бюро. Если вы собираетесь работать с офсетной печатью, вы должны иметь общее представление о том, как работает этот процесс. |
Понимание того, как работает офсетная печать
Когда вы готовите проект — брошюру, информационный бюллетень, плакат и т. Д. — для коммерческой печати, вы, вероятно, будете иметь дело с типографией или сервисным бюро.
В наши дни большинство сервисных бюро и принтеров используют Photoshop, поэтому они, скорее всего, попросят обычные файлы Photoshop .PSD.Когда вы станете фантастическим мастером Photoshop, вы можете захотеть создать свои собственные цветоделения RGB или CMYK для своих целей вывода, используя специальные настройки вывода. Во-первых, вам, вероятно, не придется делать ничего такого необычного. Просто спросите в бюро обслуживания или на принтере, который вы используете, чтобы узнать, как добраться. Они, вероятно, будут очень рады принять ваш готовый файл Photoshop и выполнить любые необходимые преобразования.
Традиционно сервисное бюро берет ваши подготовленные файлы Photoshop и либо распечатывает их на принтере с высоким разрешением, что дает вам готовый для камеры вывод , либо, что более вероятно, отображает файлы на пленку.Если вы получите готовый для камеры отпечаток, типография будет использовать камеру для съемки изображений для создания пленки.
С появлением компьютеров и переносных носителей большого размера, таких как записываемые компакт-диски, Zip-накопители и съемные носители, многие художники-графики пропускают сервисное бюро, вырезая промежуточный этап вывода на пленку или камеру, и уходят. прямо в типографию с дисками, содержащими файлы их проектов. Многие сервисные службы и типографии работают напрямую с Photoshop, но некоторые могут предпочесть использовать инкапсулированный PostScript (.EPS) файлы.
Типография берет любой из этих носителей — готовые к съемке материалы, пленки или компьютерные файлы — и использует их для изготовления печатных форм. Печатные формы обычно изготавливаются из металла с кислотным травлением. Затем пресс-формы помещают на большие ролики печатного станка. Если ваш проект содержит более одного цвета, печатник использует регистрационные метки , чтобы убедиться, что все пластины точно выровнены. Затем он или она запускает печатный станок. Когда пластины вращаются на роликах, они собирают очень тонкий слой чернил, и отпечаток чернил переносится на бумагу.
После высыхания чернил бумага обрезается и складывается с использованием меток обрезки в качестве ориентира. Затем задание печати может быть сшито или сшито, в зависимости от количества страниц задания на печать. Готовое задание на печать затем упаковывается в коробки и отправляется вам.
Подготовка изображения для сервисного бюро или принтера
При подготовке файла изображения для сервисного бюро или принтера вам может потребоваться добавить к вашему изображению приводные метки , метки обрезки, калибровочные полосы или за обрез .Регистрационные метки — это специальные метки, которые принтер использует для выравнивания цветоделения. Метки обрезки — это короткие маленькие линии, напечатанные за пределами вашего изображения, чтобы указать, где принтер должен обрезать или сложить последнюю напечатанную страницу. Калибровочные полосы — это полоски градации серого или полоски калибровки цвета, напечатанные вне изображения, которые позволяют принтеру регулировать количество чернил, используемых для получения правильного цвета напечатанного изображения. Выход за обрез — это небольшая величина на краю изображения, которая обрезается по окончании печати страницы, устраняя любые границы цвета бумаги.На рис. 6-10 показаны некоторые из различных вариантов вывода.
Рисунок 6-10. Добавить эти специальные параметры печати к изображениям очень просто.
Установить эти специальные элементы для сервисного бюро или принтера очень просто. Вот как это сделать:
Выберите Файл → Печать с предварительным просмотром. . . или Ctrl + Alt + P ( z + Option + P на Mac).
Откроется диалоговое окно «Печать», показанное на рис. 6-1. Вы можете использовать это диалоговое окно для быстрого добавления меток принтеров.
Установите флажок «Показать дополнительные параметры».
Внизу диалогового окна «Печать» появятся параметры управления цветом и вывода, как показано на рис. 6-11.
Рисунок 6-11: В нижней части диалогового окна «Печать» предлагаются специальные параметры печати.Выберите Выход из раскрывающегося списка.
Станут доступны такие параметры печати, как обрезка, метки обрезки, приводные метки и калибровочные полосы.
Установите флажки рядом с элементами, которые хотите выбрать.
По мере того, как вы выбираете элементы, на панели предварительного просмотра вокруг вашего изображения появляются метки.
Чтобы добавить обрезку, нажмите кнопку выпуска за обрез.
Откроется диалоговое окно выпуска за обрез, позволяющее указать ширину создаваемого выпуска за обрез в дюймах, миллиметрах или точках. После установки ширины выпуска за обрез нажмите ОК, чтобы вернуться в диалоговое окно «Печать».
Щелкните Готово.
Диалоговое окно «Печать» закроется, и Photoshop сохранит выбранные параметры печати. Когда вы отнесете файл в сервисное бюро или на принтер, эти параметры будут напечатаны с вашим изображением.
Сохранение изображения в виде файла PostScript
Если вы из бюро обслуживания или типографии запрашиваете файл PostScript с изображением, Photoshop может помочь вам быстро и легко создать его.
Прежде всего, вам всегда следует обращаться в сервисное бюро или типографию, чтобы узнать, нужно ли добавлять к вашему изображению какие-либо специальные параметры печати, такие как метки обрезки или регистрационные метки (см. «Подготовка изображения для услуги» бюро или принтер », чтобы узнать, как добавить эти и другие параметры печати).
Чтобы сохранить изображение как файл PostScript:
Откройте изображение в Photoshop.
Добавьте любые необходимые специальные параметры печати.
Взгляните на «Подготовка изображения для сервисного бюро или принтера», чтобы получить информацию об этих параметрах и о том, как добавить их к вашему изображению.
Выберите Файл → Сохранить как или введите Ctrl + Shift + S ( z + Shift + S на Mac).
Вы можете использовать диалоговое окно «Сохранить как», показанное на рисунке 6-12, для сохранения изображений в формате файла PostScript.
Рисунок 6-12. Выберите Photoshop .EPS из раскрывающегося списка «Формат», чтобы сохранить файл как файл PostScript.Выберите папку, в которой вы хотите сохранить файл.
Введите имя изображения в текстовое поле Имя файла.
Выберите Photoshop EPS в раскрывающемся списке «Формат».
Щелкните Сохранить.
Откроется диалоговое окно параметров EPS, в котором можно выбрать параметры предварительного просмотра и кодирования и .Кодирование означает, как данные изображения сохраняются.
Выберите TIFF (8 бит / пиксель) из раскрывающегося списка «Предварительный просмотр».
Этот выбор элемента устанавливает предварительный просмотр изображения в оттенках серого или цветном (оно будет отображаться в оттенках серого или в цвете в зависимости от того, настроено ли изображение в оттенках серого или в цвете).
Установите в раскрывающемся списке «Кодировка» значение «Двоичный».
Двоичная кодировка поддерживается большинством принтеров и не страдает от потери данных.
Нажмите ОК.
Только что созданный файл PostScript будет сохранен в выбранной папке. Теперь ваш файл готов для отправки в сервисное бюро или типографию.
Изучите Photoshop: создание файлов для печати
8 мая 2018 г.
Изучение Photoshop: создание файлов для печати
Автор: Уэйд Хук
Прежде чем мы начнем это руководство, пожалуйста, поймите, что Photoshop — это не та программа, которую вам нужно использовать для макета страницы.Photoshop лучше всего использовать для фотографий (также называемых растровыми изображениями или растровыми изображениями в компьютерной терминологии), поэтому любой текст, созданный в Photoshop, не будет печататься так же четко, как текст, созданный в Illustrator или InDesign. Лучше всего создавать изображения только в Photoshop, а затем помещать их в InDesign; старайтесь использовать Illustrator только для векторных файлов, таких как логотипы и сложные формы, которые также нужно разместить в InDesign.
Для этого урока мы создадим флаер на половину страницы размером 5,5 x 8,5 дюйма с полной обрезкой.
Шаг 1 Создайте свой документ
Создайте новый документ, выберите «Дюймы» в раскрывающемся меню и введите 6 по ширине и 9 по высоте, введите не менее 300 в поле «Разрешение», а цветовой режим должен быть CMYK, а не RGB. С этими настройками наш 5,5×8,5 будет иметь область 0,25 дюйма вокруг документа для выпуска за обрез и меток обрезки. Мы также будем работать в режиме CMYK, чтобы наши цвета оставались доступными при печати чернилами CMYK. RGB имеет более крупный цвет гамма, чем CMYK, поэтому работа в этом цветовом режиме даст нам цвета, которые не будут воспроизводиться ярко при печати в CMYK.Разрешение 300 является отраслевым стандартом качества печати. Уменьшение изображения с разрешением 300 точек на дюйм увеличивает разрешение (изображение с разрешением 300 точек на дюйм, уменьшенное на 50%, дает изображение с разрешением 600 точек на дюйм) и дает изображение хорошего качества, но увеличение изображения с разрешением 300 точек на дюйм снижает разрешение (изображение с разрешением 300 точек на дюйм, увеличенное на 20% приведет к изображению с разрешением 60 dpi), что приведет к ухудшению качества изображения.
Шаг 2 Добавьте руководство по выпуску за обрез
Ваши руководящие принципы должны быть размещены в документе на 0,25 дюйма (1/4 дюйма). Вы можете вручную разместить направляющие, выбрав «Просмотр»> «Линейки» (или нажав команду R), затем щелкнув линейки и перетащив направляющие.25 дюймов от краев. Другой способ разместить направляющие — выбрать «Просмотр»> «Новая направляющая», затем выбрать «Вертикаль» и ввести 0,25 дюйма для верхней вертикальной направляющей. Выберите «Просмотр»> «Новая направляющая и снова вертикальное», установив 8,75 дюйма для нижней направляющей. Сделайте то же самое для горизонтальных направляющих, введя 0,25 дюйма для левой направляющей и 5,75 дюйма для правой направляющей. Область внутри направляющих — это область печати, а за пределами направляющих находится область выпуска за обрез. Любая важная информация, текст или изображения должны находиться на расстоянии не менее 0,125 дюйма от внутреннего края направляющих.
Шаг 3 Создайте свой макет
Используя слои, создайте свой макет, помня, что любое изображение или графика, выходящие за рамки руководящих принципов, будут обрезаны после печати и вырезания в переплетной папке. При создании макета в Adobe Photoshop любой текст будет отображаться как растровое изображение; Это означает, что текст будет рассматриваться как изображение с размытыми краями. Даже при разрешении 300 dpi текст не будет таким четким, как текст, созданный в других программах. Текст меньшего размера будет выглядеть нечетким. Если вам нужно установить текст в Photoshop, для достижения наилучших результатов убедитесь, что текст только черный и в нем нет других цветов.После того, как вы установили свой текст, вы можете дважды щелкнуть цветное поле в текстовом диалоговом окне и ввести 0 для CMY и 100 для черного. НИКОГДА не раскрашивайте любой текст или графические области в Photoshop как 100% каждого цвета. Если вам нужен насыщенный черный цвет для чего-либо, кроме текста, введите 20% CM&Y и 100% черного.
Шаг 4 Сохраните файл
Большинство коммерческих полиграфических компаний используют рабочий процесс Direct to Plate (DTP), в котором используются файлы PDF с высоким разрешением, поэтому сохранение документа Photoshop в формате PDF будет лучшим выбором.Всегда сначала сохраняйте многослойный файл .psd на случай, если вам потребуется внести изменения или исправления. Затем вы можете выполнить команду «Сохранить как», чтобы сохранить документ для отправки в типографию. Чтобы сохранить как PDF-файл, выберите «Файл»> «Сохранить как» и выберите «Photoshop PDF» в раскрывающемся меню. Снимите любые цветовые поля в нижней части диалогового окна, чтобы профили не повлияли на ваш цвет. Нажмите «Сохранить» и выберите настройки для PDF-файла с высоким разрешением. На вкладке «Общие» установите флажок «Сохранить возможности редактирования в Photoshop»; на вкладке «Сжатие» выберите «Не понижать дискретизацию» и «Нет при сжатии»; на вкладке «Вывод» выберите «Без преобразования» в разделе «Преобразование цвета» и «Не включать профиль» в разделе «Политика включения профиля»; отключите безопасность на вкладке безопасности.Нажмите «Сохранить PDF» и перейдите туда, где вы хотите сохранить документ.
Шаг 5 Добавьте метки обрезки
Чтобы правильно добавить метки обрезки в PDF-документ Photoshop, вам необходимо открыть PDF-файл в Acrobat (для этой функции вам потребуется полная версия Acrobat, а не Acrobat Reader). Когда ваш файл откроется в Acrobat, вы должны увидеть окончательный размер 6×9 без отметок. Затем вам нужно будет настроить поля страницы, выбрав Инструменты> Печатная продукция> Установить поля страницы. Выберите TrimBox в разделе «Применить к» и введите.25 в верхних, нижних, левых и правых полях. Нажмите OK, и вы должны увидеть поле с указанием введенных вами размеров. Если нет, выберите «Инструменты»> «Печатная продукция»> «Предварительный просмотр» и щелкните поля «Показать обложку», «Обрезать» и «Обрезать» под «Показать». Затем нажмите «Добавить метки принтера», затем щелкните поле рядом с метками обрезки, выберите стиль по умолчанию и 0,25 для толщины линии, нажмите «ОК». Вы увидите сообщение об ошибке, в котором говорится, что метки обрезки могут перекрывать изображение, это нормально, продолжайте. Теперь вы должны увидеть метки обрезки за пределами направляющих для TrimBox.Сохраните ваш файл.
Теперь ваш PDF-файл высокого разрешения готов к отправке в типографию. Если в вашем файле есть какие-либо проблемы, изменения или исправления, их нужно будет корректировать вам, а не отделу допечатной подготовки. Это связано с тем, что любой текст, который у вас есть в вашем файле, будет недоступен для редактирования, если вы не отправите шрифты вместе с вашей работой. Если отдел допечатной подготовки попытается отредактировать ваш файл, текст может переформатироваться, если у них нет того шрифта, который вы использовали. Кроме того, любые изменения необходимо будет вносить в Photoshop, поскольку весь файл является растровым изображением.
Хотите, чтобы на ваш почтовый ящик отправлялись еще полезные статьи на тему печати? Подпишитесь на наш список рассылки и получайте наши статьи со статьями каждые две недели каждый вторник и четверг.
Вставьте галочку или галочку в PowerPoint для Windows
Хотите ли вы поставить галочку, которую еще называют галочкой, в свои слайды? Очень часто этот символ указывает на то, что задача выполнена, и вы можете добавить ее как часть обычного текста в текстовые заполнители и поля, фигуры, таблицы и даже диаграммы.К счастью, эту задачу очень легко выполнить в большинстве версий PowerPoint для Windows. Могут быть небольшие различия, в зависимости от того, используете ли вы новую или старую версию PowerPoint, но даже в этом случае процесс очень похож. Используя один из этих вариантов, вы сможете добавить галочку или галочку в PowerPoint.
Мы рассмотрим четыре способа добавить галочку в PowerPoint:
- Используйте комбинацию клавиш Alt
- Использование диалогового окна «Символ»
- Используйте карту персонажа
- Создать запись автозамены
1.Используйте комбинацию клавиш Alt
Уже нелегко добавить галочку с помощью комбинации клавиш Alt в PowerPoint, потому что, когда вы нажимаете клавишу Alt и вводите числа, это активирует команды на панели быстрого доступа. К счастью, вы все еще можете использовать Блокнот с трюком с клавишей Alt, если у вас есть отдельная цифровая клавиатура на клавиатуре:
- Запустите Блокнот, как показано на Рис. 1 ниже.
-
Рис. 1: Поместите курсор в Блокнот - Теперь, удерживая клавишу Alt, вы набираете 0252 на цифровой клавиатуре, чтобы вставить символ ü (умляут) (см. , рис. 2, , ниже).
-
Рисунок 2: Добавление символа ü (умляут) в Блокнот - Теперь скопируйте этот символ и вставьте в слайд PowerPoint, как показано на Рис. 3 ниже.
-
Рисунок 3: Вставьте символ умлаут в PowerPoint - Выберите этот символ умляута в PowerPoint и измените шрифт на Wingdings , как показано на Рис. 4 ниже. Вы заметите, что символ умлаут изменился на символ галочки (галочки).
-
Рисунок 4: Измените шрифт на Wingdings - Вам интересно, почему алфавитный знак превратился в символ? Это потому, что мы выбрали шрифт Wingdings, шрифт, который содержит символы дингбата для каждого нажатия клавиши!
- Wingdings является частью Microsoft Windows начиная с Windows 3.1. После успеха Wingdings Microsoft создала также Wingdings 2 и Wingdings 3. Однако обратите внимание, что для добавления этого символа галочки вы должны использовать Wingdings, а не Wingdings 2 или Wingdings 3.
Wingdings, Wingdings 2 и Dingbats
2. Используйте диалоговое окно «Символ»
Чтобы получить доступ к символу галочки из диалогового окна Символ , выполните следующие действия:
- В PowerPoint щелкните любой объект текстового контейнера, чтобы разместить точку вставки, как показано на Рис. 5 ниже.
-
Рисунок 5: Поместите точку вставки - Теперь перейдите на вкладку Вставка ленты, и нажмите кнопку Symbol , как показано на Рисунок 6 ниже.
-
Рисунок 6: Нажмите кнопку с символом - Появится диалоговое окно Symbol , которое вы можете видеть на Рисунок 7 ниже.
-
Рисунок 7: Диалоговое окно «Символ» - Убедитесь, что вы изменили шрифт на Wingdings в раскрывающемся списке Font , выделенном зеленым на рис. 7 выше. Прокрутите область предварительного просмотра, чтобы найти символ галочки, выделенный красным в пределах Рисунок 7 , выше.Затем вы нажимаете клавишу Insert, выделенную синим цветом, чтобы поставить галочку в PowerPoint.
- Дважды щелкните любой символ, чтобы быстро добавить его в точку вставки в PowerPoint. Вы можете быстро дважды щелкнуть символы один за другим, чтобы добавить несколько символов в точку вставки на слайде.
Быстрое добавление символов
3. Используйте карту персонажей
Таблица символов — это не опция PowerPoint, а небольшая программа, встроенная в Microsoft Windows.Чтобы вызвать карту символов, вы можете вызвать диалоговое окно «Выполнить» из меню «Пуск» Windows, как показано на , рис. 8, ниже.
Рисунок 8: Вызовите карту символов из диалогового окна «Выполнить»
Затем введите «charmap» без кавычек, как показано красным цветом в пределах Рисунок 8 . Теперь нажмите кнопку OK .
Это вызовет программу Character Map , как показано на рис. ниже.
Рисунок 9: Карта символов
Теперь выполните следующие действия:
- Щелкните раскрывающийся список Font , как показано выделенным красным цветом в пределах Рис. 9 выше. Выберите шрифт Wingdings .
- Теперь найдите символ галочки, как показано красным цветом в пределах Рис. 10 , ниже.
-
Рисунок 10: Расширенный вид карты символов - Теперь нажмите кнопку Select , выделенную синим цветом в пределах Рис. 10 , выше.
- Теперь доступна кнопка Копировать , как показано красным на Рис. 11 ниже. Вы можете нажать кнопку Копировать , перейти в PowerPoint или любое другое открытое приложение и вставить его туда.
-
Рисунок 11: Копия из карты символов - При вставке вы можете не увидеть галочку (галочку), как ожидалось. Вы можете увидеть символ ü умляут в PowerPoint. Чтобы увидеть галочку (отметку), выберите символ ü умлаут и измените шрифт на Wingdings.
Иногда вы можете обнаружить, что размер шрифта вашего вставленного символа галочки в PowerPoint может отличаться от размера шрифта соседнего текста. В этом случае убедитесь, что вы соответствуете размеру шрифта вставленного текста.
4. Создайте запись автозамены
Наконец, вы можете создать запись автозамены, которая позволит вам быстро добавить галочку с помощью ярлыка. Для этого выполните следующие действия:
- Нажмите кнопку File , чтобы открыть представление Backstage.Затем щелкните ссылку Options , чтобы открыть диалоговое окно PowerPoint Options , которое вы видите на рис. 12 .
-
Рисунок 12: Параметры PowerPoint - Выберите вкладку Proofing на боковой панели и нажмите кнопку Параметры автозамены , выделенную красным на рис. 10 выше.
- Откроется диалоговое окно Автозамена , как показано на Рис. 13 ниже.Выберите вкладку Автозамена и введите свой ярлык в поле Заменить , выделенное красным в пределах Рисунок 13 . Мы ввели _ /, это знак подчеркивания, за которым следует косая черта.
-
Рисунок 13: Диалоговое окно «Автозамена» - В поле с мы ввели умляут. Вы можете использовать любую технику или просто скопировать этот символ (ü). Вставьте этот символ в поле с , выделенное синим цветом на рис. 13 .Затем нажмите кнопку OK , выделенную зеленым цветом.
- Вы вернетесь в диалоговое окно PowerPoint Options . Нажмите кнопку ОК .
Теперь, когда вы вводите _ /, PowerPoint заменяет эти символы умляутом. Если вы не хотите, чтобы символы _ / заменялись умляутом, нажмите Ctrl + Z для отмены. Чтобы увидеть галочку (отметку), а не умляут, измените шрифт на Wingdings. Также обратите внимание, что любая созданная вами запись автозамены будет работать во всех приложениях Microsoft, таких как Word, Excel, Outlook и т. Д.
.
 io/
io/