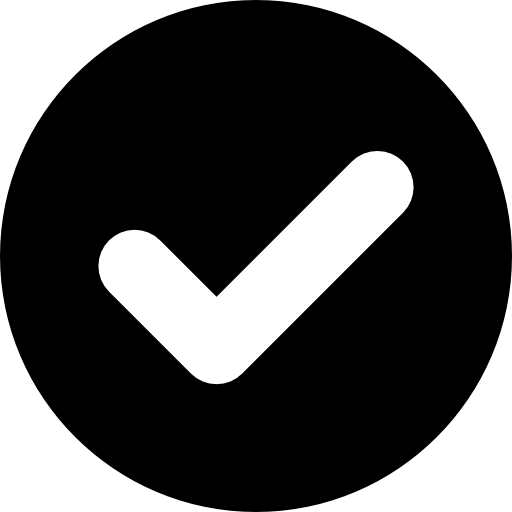Подборка наборов для статусов Telegram
[Telegram]
Влад Войтенко
Подписывайтесь на [Код // Дурова] в Telegram[Код // Дурова] в TelegramВ обновлении Telegram под номером 9.0 одним из ключевых нововведений считается возможность установки кастомного статуса в формате эмодзи.
Нововведение доступно исключительно пользователям Telegram Premium, однако оно сразу же стало достаточно мейнстримным благодаря свободе выбора эмодзи: зачастую люди устанавливают какие-то смешные или брендированные смайлы.
«Код Дурова» подобрал список самых забавных и крутых наборов эмодзи, которые можно использовать для статусов в мессенджере. Бонусом коротко рассказываем, как создать такие самостоятельно.
- Статусы с иконками Telegram Premium и пометками SCAM, FAKE, BUSY
- Полностью прозрачный эмодзи
- Полностью прозрачный эмодзи с полностью пустым названием
- Всеми любимая аська
- Галочка Telegram
- Галочка Telegram другого образца
- Смайлы ВКонтакте
- Смайлы Одноклассники
- Колобки
- Пиксельные смайлы
- Android-смайлы
- Смайлы из Windows 11
- Эмодзи с пиксельным Пепе
- Анимированный Пепе
- Видео-эмодзи с животными
- Гигантский пак с видео-эмодзи
- Эмодзи с героями популярных мемов
- Ещё один пак анимированных эмодзи с кучей мемов
- Эмодзи с западными мемами
- Уточка из Telegram
- Токсичные эмодзи
- Странные мемы
- Всякие иконочки
- Иконки компаний и сервисов
- Майнкрафт
- Ещё WhatsApp
- Иконки Telegram
- Наггетсы
- Эмодзи в минималистичном дизайне
- Планеты
Чтобы установить эмодзи вместо стандартной звёздочки, нужно открыть список чатов и кликнуть на звёздочку около надписи «Чаты» (iOS), либо кликнуть на кнопку «Установить эмодзи-статус» в открывающемся по свайпу вправо меню (Android).
Как создать свои эмодзи для статусов?
1. Нужно помнить, что любые эмодзи должны быть размером ровно 100 x 100 пикселей.
2. Статичные эмодзи в Telegram поддерживают форматы .PNG или .WEBP. Для создания статичных эмодзи понадобится только редактор изображений, позволяющий экспортировать их в формат .PNG или .WEBP.
3. Анимированные эмодзи в Telegram поддерживают формат .TGS и частоту кадров 60 fps. Они не должны содержать аудиопоток и быть не дольше 3 секунд. Рекомендуется зацикливать их.
Для создания анимированных эмодзи понадобится следующий ряд инструментов:
— дополнительные навыки владения векторной графикой в специализированных программах вроде Adobe After Effects;
— плагин Bodymovin-TG для Adobe After Effects, который нужен для экспорта анимации в формат .TGS.
4. Видео-эмодзи поддерживают в Telegram формат .WEBM и частоту кадров 30 fps. Они не должны содержать аудиопоток и быть дольше 3 секунд. Рекомендуется зацикливать их.
Подробные гайды по работе с редакторами векторной графики и Adobe After Effects, ищите в интернете. Подробнее о различиях типов и нюансах создания эмодзи можно прочитать в официальной документации Telegram. Больше подробностей также можно найти в нашем материале.
Подробнее о различиях типов и нюансах создания эмодзи можно прочитать в официальной документации Telegram. Больше подробностей также можно найти в нашем материале.
Как добавить в Telegram свой набор эмодзи? Показываем
Создавать авторские эмодзи могут все пользователи, но пользоваться ими могут только платные подписчики Telegram Premium.
Код ДуроваИгорь Савкин
- Переходим в Telegram-бот @Stickers и отправляем ему команду /newemojipack
- Выбираем тип эмодзи — статичные, анимированные или видео
- Придумываем название набора
- Выгружаем эмодзи в диалог как файл (без сжатия)
- Отправляем стикер-замену из стандартного набора, на базе которого будет работать ваш эмодзи — когда пользователь без Telegram Premium попробует переслать ваш кастомный эмодзи, он будет заменён на заданный вами из стандартного набора
- Когда последний эмодзи будет загружен, отправляем команду /publish
- При желании загружаем обложку для набора и придумываем ссылку на ваш эмодзи-пак.

Вышло обновление Telegram: Эмодзи-статусы, новые ссылки и новая авторизация
Команда Telegram готовится к релизу очередного обновления мессенджера, главным новшеством которого скорее всего станут новые возможности кастомных эмодзи.
Код ДуроваИгорь Савкин
Подписывайтесь на [Код // Дурова] в Telegram[Код // Дурова] в TelegramСейчас читают
[Новости]
Больше половины паролей можно взломать с помощью ИИ менее чем за минуту
7 апреля, 2023
[Новости]
Как снять ограничения на контент «18+» в Telegram для iOS и macOS?
24 января, 2020
[Новости]
Художник показал первоначальный дизайн Близняшек из Atomic Heart
6 апреля, 2023
[Статьи]
Как сделать свой личный ChatGPT в Telegram за 5 минут
26 марта, 2023
[Telegram]
Подборка наборов для статусов Telegram
18 сентября, 2022
[Новости]
В сеть утекли корпоративные данные Samsung из-за чат-бота ChatGPT
5 апреля, 2023
[Статьи]
Какой Samsung Galaxy S23 купить: чтобы работал Samsung Pay, была гарантия в России и ещё один бонус
13 марта, 2023
[Статьи]
Как сгенерировать картинку по описанию при помощи нейросети? Подборка рабочих ботов Telegram
18 ноября, 2022
[Интернет]
Нейросеть ChatGPT умеет писать эссе и решать математические задачи.
16 декабря, 2022
[Новости]
Яндекс представил прототип своей нейросети для генерации картинок
5 апреля, 2023
[Новости]
Про крупнейший в мире торрент-трекер снимут сериал
6 апреля, 2023
[Новости]
Пять новшеств, которые Telegram получит в апрельском обновлении
6 апреля, 2023
[Новости]
Тестировщики Google признались, что оценивали ответы чат-бота Bard наугад
6 апреля, 2023
[Новости]
В Сети опубликовали рендеры предполагаемого iPhone 15 Pro
8 апреля, 2023
[Новости]
На старых iOS и macOS отключат все сервисы Apple
5 апреля, 2023
Редакция рекомендует
[Обзоры]
Тест-драйв Tank 300: по Хакасии на китайском внедорожнике
5 апреля, 2023
[Обзоры]
Обзор Nothing Ear (stick): топовые вкладыши, к которым есть пара вопросов
31 марта, 2023
[Обзоры]
Обзор Huawei FreeBuds 5i — уверенный выбор в среднебюджетном сегменте
29 марта, 2023
[Статьи]
Свайп на русском в iOS 16.
 4 — это боль, но благо есть альтернативы
4 — это боль, но благо есть альтернативы28 марта, 2023
[Статьи]
Как сделать свой личный ChatGPT в Telegram за 5 минут
26 марта, 2023
[Статьи]
Что такое GaN-зарядка? Особенности технологии и почему стоит выбрать именно такой адаптер питания
23 марта, 2023
[Обзоры]
Обзор и тест-драйв Omoda C5: стильно, функционально, недорого
14 марта, 2023
[Статьи]
Какой Samsung Galaxy S23 купить: чтобы работал Samsung Pay, была гарантия в России и ещё один бонус
13 марта, 2023
[Статьи]
Падение SVB: Что случилось и к чему это приведёт?
11 марта, 2023
[Обзоры]
Обзор Hogwarts Legacy — та самая игра, которая была нужна этой вселенной
13 февраля, 2023
Блоги компаний
[Сбер]
В Сбере создали нейросеть Kandinsky 2.1: она понимает русский язык и генерирует изображения в пару кликов
10 апреля, 2023
[Тинькофф]
Заниматься наукой в Тинькофф. За деньги? Да!
6 апреля, 2023
[МТС]
Большие перемены в МТС!
30 марта, 2023
[билайн]
Как «Вымпелком» строит Private LTE в России
29 марта, 2023
[МТС]
A/B-тестирование: как построить гипотезу и что считать успешным тестом
29 марта, 2023
[X5 Tech]
Приглашаем на второй митап X5 Tech по фронтенду
25 марта, 2023
[X5 Tech]
«У нас был оркестратор, органайзер, дашборды и Telegram-бот, но не сразу»: как проходила крупнейшая миграция глазами техподдержки
23 марта, 2023
[X5 Tech]
Новые бонусы «Пятёрочки» и «Перекрёстка»: программа лояльности, которую сделали в рекордные сроки
23 марта, 2023
[Сбер]
Как работает рекомендательная система Сбера
21 марта, 2023
[МТС]
Как выбрать метод управления IT-проектом
21 марта, 2023
[МТС]
МТС проведёт крупнейшую в России IT-конференцию True Tech Day
10 марта, 2023
[билайн]
Пойман в нейросети: как ИИ помогает при вылове рыбы
27 февраля, 2023
[МТС]
12 компьютерных игр для IT-специалистов
27 февраля, 2023
[Сбер]
Языковая модель Сбера по пониманию текстов на русском языке стала лучшей в мире
15 февраля, 2023
[МТС]
Что искусственный интеллект может знать о любви? Разбираемся вместе с МТС
14 февраля, 2023
Как включить Wi-Fi в Windows 10, когда нет кнопки Wi-Fi и ошибка «Не удалось найти беспроводные устройства на этом компьютере»
Долго не мог придумать хороший заголовок для этой статьи, что бы было понятно о чем она, и что бы можно было легко найти ее при проблемах с Wi-Fi в Windows 10.![]() Сейчас мы постараемся разобраться, почему нет кнопки Wi-Fi в Windows 10. Где вообще искать настройки беспроводной сети, как включить Wi-Fi и почему появляется такая проблема. Расскажу об ошибке «Не удалось найти беспроводные устройства на этом компьютере» в Windows 10.
Сейчас мы постараемся разобраться, почему нет кнопки Wi-Fi в Windows 10. Где вообще искать настройки беспроводной сети, как включить Wi-Fi и почему появляется такая проблема. Расскажу об ошибке «Не удалось найти беспроводные устройства на этом компьютере» в Windows 10.
Сразу скажу, что когда вы не можете найти «Wi-Fi» на своем ноутбуке (нет кнопки включения, нет пункта в настройках и т. д.), то скорее всего, что у вас просто не установлен драйвер на Wi-Fi, у вас нет Wi-Fi приемника, либо он выключен. Давайте подробно во всем разберемся.
Суть проблемы:
Вся проблема заключается в том, что мы не можем подключится к Wi-Fi сети на Windows 10. Я уже писал подробную статью по подключению к Wi-Fi. Но, когда мы открываем окно управления подключениями, то там просто нет кнопки управления Wi-Fi адаптером.
Если мы перейдем в настройки, в сетевые параметры, то там так же не обнаружим пункта «Wi-Fi». А на вкладке Режим «в самолете» мы увидим выделенную ошибку «Не удалось найти беспроводные устройства на этом компьютере».![]()
Такая проблема может означать что:
- На вашем компьютере просто физически нет Wi-Fi приемника.
- Не установлен драйвер на Wi-Fi адаптер. В какой-то статье я уже писал, что Windows 10 сама устанавливает драйвер на беспроводные адаптеры. Но не всегда. И не всегда, эти драйвера работают так как нужно. Поэтому, самая частая причина, при таких проблемах с Wi-Fi в Windows 10 — это отсутствие драйвера беспроводного адаптера, или неподходящий драйвер.
- Ну и может быть такое, что адаптер «Беспроводная сеть» просто отключен. Я вот только что проверил, отключил его, «симптомы» проблемы точно такие, как я описывал выше.

Один небольшой нюанс. Вы наверное знаете, что на ноутбуке есть сочетание клавиш, для включения и отключения беспроводных сетей. На моем Asus, например, это клавиши Fn+F2. В Windows 10, эти клавиши отвечают за включение и отключение режима «В самолете». Если у вас на панели уведомлений вместо значка интернета, значок «самолета», то просто отключите этот режим клавишами на вашем ноутбуке, или нажав на сам значок и отключив режим «В самолете».
В любом случае, можете проверить сочетании клавиш на вашем ноутбуке, вдруг поможет. У разных производителей, эти сочетания могут быть разными. Как правило, это клавиша Fn + клавиша со значком антенны.
Давайте проверять и исправлять.
Давайте первым делом проверим, включен ли адаптер «Беспроводная сеть», а если этого адаптера у вас совсем нет, то убедимся в том, что проблема в драйвере, или вообще в отсутствии этого адаптера в вашем компьютере.
Нажмите правой кнопкой мыши на значок подключения к интернету на панели уведомлений, и откройте ![]() В новом окне выберите пункт Изменение параметров адаптера.
В новом окне выберите пункт Изменение параметров адаптера.
Если вы увидите там адаптер «Беспроводная сеть» (или что-то в этом роде), и он отключен, то нажмите на него правой кнопкой мыши, и выберите Включить. После этого, Wi-Fi должен появится на вашем ноутбуке, и вы сможете подключится к беспроводной сети.
Если же адаптера «Беспроводная сеть» нет вообще, то как я уже писал выше, на вашем компьютере скорее всего не установлен драйвер на Wi-Fi. Или он установлен, но работает не стабильно.
Проблемы с драйвером Wi-Fi адаптера в Windows 10
Дальше, выберите пункт Устройства.
Внизу страницы перейдите в Диспетчер устройств.
В диспетчере устройств, откройте вкладку Сетевые адаптеры. Обычно там два адаптера: LAN — для подключения интернета по сетевому кабелю (сетевая карта), и беспроводной адаптер. Как правило, в названии беспроводного адаптера есть слово «Wireless». Вот так выглядит Wi-Fi адаптер в диспетчере устройств на моем ноутбуке:
Обычно там два адаптера: LAN — для подключения интернета по сетевому кабелю (сетевая карта), и беспроводной адаптер. Как правило, в названии беспроводного адаптера есть слово «Wireless». Вот так выглядит Wi-Fi адаптер в диспетчере устройств на моем ноутбуке:
Как видите, в названии указан производитель и модель. Если у вас есть адаптер в диспетчере устройств, и он включен (как проверить, показывал выше), но включить Wi-Fi все ровно не получается, то попробуйте обновить драйвер для своего адаптера. Или, попробуйте выполнить операции с адаптером, о которых я писал в этой статье.
Если драйвера нет, или нет самого адаптера, то в диспетчере устройств вы его так же не увидите.
Но, обратите внимание, что если в диспетчере адаптера нет (а в компьютере, ноутбуке он есть), то в диспетчере устройств должно быть хоть одно «Неизвестное устройство», как у меня на скриншоте. В таком случае, нужно попробовать установить драйвер на Wireless адаптер.
Как установить, или обновить драйвер Wi-Fi адаптера?
Если у вас ноутбук, то зайдите на официальный сайт производителя, через поиск, или через меню ищите свою модель, там найдите раздел с загрузками драйверов, и ищите драйвер для Wireless адаптера.![]() Обратите внимание, что скорее всего, там будет возможность выбрать операционную систему. Выберите Windows 10. Если драйвера для «десятки» нет, то можно попробовать выбрать Windows 8 (8.1). Так же, драйвер может быть на диске, который как правило идет в комплекте с ноутбуком (но вряд ли там будет драйвер для «десятки»).
Обратите внимание, что скорее всего, там будет возможность выбрать операционную систему. Выберите Windows 10. Если драйвера для «десятки» нет, то можно попробовать выбрать Windows 8 (8.1). Так же, драйвер может быть на диске, который как правило идет в комплекте с ноутбуком (но вряд ли там будет драйвер для «десятки»).
Сохраните драйвер на компьютер и просто запустите его установку. Если вы скачали архив, то в архиве должен быть установочный файл, который нужно просто запустить, и следовать инструкциям. После установки, перезагрузите ноутбук, и пробуйте подключится к Wi-Fi сети (Wi-Fi должен быть включен).
Если у вас стационарный компьютер с USB/PCI адаптером, то драйвер ищите на сайте производителя самого адаптера. По модели адаптера. Ну и диск с драйверами у вас должен быть.
Что касается обновления драйвера, то делаем все так же, как в случае с установкой: находим, скачиваем на компьютер, и устанавливаем.
И еще…
На всякий случая оставлю ссылку на статью с решением самой популярной проблемы «Ограничено» в Windows 10. А то мало ли что может случится после того, как вы все таки почините Wi-Fi и подключитесь к интернету:)
А то мало ли что может случится после того, как вы все таки почините Wi-Fi и подключитесь к интернету:)
Кстати, после установки драйвера на беспроводной адаптер, когда он заработает, вы сможете раздавать интернет со своего ноутбука — очень полезная штука.
Делитесь в комментариях результатами, задевайте вопросы, а я постараюсь дополнять эту статью новой информацией, по решению этой проблемы с Wi-Fi на «десятке».
Обновление: совет из комментариев
На диске С включил поиск и нашёл папку wireless LAN
C:\eSupport\eDriver\Software\WirelessLan\Qualcomm Atheros\WirelessLan\10.0.0.342\2886\
Там два файла есть Setup. Я их оба запустил и у меня все вернулось на круги своя.
Если кому поможет, спасибо Константину!
Обновление: служба WLAN
Проверьте, запущена ли на вашем компьютере служба автонастройки WLAN. Как этот сделать, я показывал здесь.
Обновление: служба «Журнал событий Windows»
В комментариях появилось рабочее решение, которое заключается в том, что нужно включить службу «Журнал событий Windows». Заходим в службы (можно нажать Win+R и выполнить команду services.msc).
Заходим в службы (можно нажать Win+R и выполнить команду services.msc).
Находим службу «Журнал событий Windows» и открываем ее свойства (нажав на нее правой кнопкой мыши). Проверяем, установлен ли тип запуска «Автоматически» и запущена ли сама служба. Если нет – нажимаем на кнопку «Запустить». Можно попробовать остановить ее и запустить заново.
Делитесь решениями в комментариях! Задавайте вопросы.
20 169 галочек — бесплатно в SVG, PNG, ICO
Получите неограниченный доступ к более чем 6,1 миллионам активов
Получите неограниченное количество загрузокГалочка Значок
Галочка Значок
Галочка Значок
Галочка Значок
Галочка Значок
Галочка Значок
Галочка Значок
Галочка Значок
Галочка Значок
Галочка Значок
Галочка Значок
Галочка Значок
Галочка Значок
Галочка Значок
Галочка Значок
Галочка Значок
Галочка Значок
Галочка Значок
Галочка Значок
Галочка Значок
Галочка Значок
Галочка Значок
Галочка Значок
Галочка Значок
Галочка Значок
Галочка Значок
Галочка Значок
Галочка Значок
Галочка Значок
Галочка Значок
Галочка Значок
Галочка Значок
Галочка Значок
Галочка Значок
Галочка Значок
Галочка Значок
Галочка Значок
Галочка Значок
Галочка Значок
Галочка Значок
Галочка Значок
Галочка Значок
Галочка Значок
Галочка Значок
Галочка Значок
Галочка Значок
Галочка Значок
Галочка Значок
Галочка Значок
Галочка Значок
Галочка Значок
Галочка Значок
Галочка Значок
Галочка Значок
Галочка Значок
Галочка Значок
Галочка Значок
Галочка Значок
Галочка Значок
Галочка Значок
Галочка Значок
Галочка Значок
Галочка Значок
Галочка Значок
Галочка Значок
Галочка Значок
Галочка Значок
Галочка Значок
Галочка Значок
Галочка Значок
Галочка Значок
Галочка Значок
Галочка Значок
Галочка Значок
Галочка Значок
Галочка Значок
Галочка Значок
Галочка Значок
Галочка Значок
Галочка Значок
Галочка Значок
Галочка Значок
Тик Кути Значок
Галочка Значок
Галочка Значок
Галочка Значок
Галочка Значок
Галочка Значок
Галочка Значок
Отметьте пакет Значок
Галочка Значок
Галочка Значок
Галочка Значок
Галочка Значок
Галочка Значок
Галочка Значок
Галочка Значок
Галочка Значок
Галочка Значок
Галочка Значок
Галочка Значок
Галочка Значок
Галочка Значок
Галочка Значок
Галочка Значок
Галочка Значок
Галочка Значок
Галочка Значок
Галочка Значок
Галочка Значок
Галочка Значок
Галочка Значок
Галочка Значок
Галочка Значок
Галочка Значок
Галочка Значок
Галочка Значок
Галочка Значок
Галочка Значок
Галочка Значок
значок галочки PNG и вектор SVG скачать бесплатно
значок галочки PNG и вектор SVG скачать бесплатно Мы создаем новые иконки каждый день.