Введение. Панель Текстовые эффекты.
|
|
|
|
Введение
С помощью Текстовых эффектов вы можете создавать художественные текстовые объекты, делающие вашу работу более привлекательной. Существует много различных параметров для настройки текстовых художественных объектов (линии, области, положения, размеры и пр.), поэтому в вашем распоряжении большой выбор таких объектов. Вы всегда найдете подходящий для вашего документа объект.
Существует много различных параметров для настройки текстовых художественных объектов (линии, области, положения, размеры и пр.), поэтому в вашем распоряжении большой выбор таких объектов. Вы всегда найдете подходящий для вашего документа объект.
Каждый модуль OpenOffice.org (OOo) имеет доступ к Текстовым эффектам, но вы заметите, что разные модули отображают их несколько по-разному.
Панель Текстовые эффекты
Для создания и редактирования объектов Текстовых эффектов вы можете использовать две разные панели инструментов.
- Выберите Вид > Панели инструментов > Текстовые эффекты.
Рис. 15.12. Плавающая панель Текстовые эффекты - Если выбрать существующий объект Текстовых эффектов, то Панель форматирования изменится и на ней появятся значки Текстовых эффектов. Содержимое этой панели меняется в разных модулях OOo.
Создание объекта Текстовых эффектов
- Нажмите значок Галерея текстовых эффектов: , расположенный на панели Текстовые эффекты или на панели Функции рисования.
 Если панель Функции рисования не видна, выберите
Если панель Функции рисования не видна, выберите - В диалоговом окне Галерея текстовых эффектов (рис. 15.1) выберите стиль текстового эффекта, а затем щелкните по кнопке OK. В вашем документе появится объект текстовых эффектов. Вы увидите синие квадратики по границам объекта (показывающие, что этот объект выделен) и желтую точку; о них в разделе «Перемещение и изменение размеров объектов Текстовые эффекты»
Рис. 15.1. Галерея текстовых эффектов - Щелкните дважды по объекту, чтобы отредактировать его текст.
- Введите свой текст вместо черного текста «Fontwork», который появился над объектом (рис. 15.2).
- Щелкните где-нибудь по свободному месту или нажмите клавишу Esc, чтобы ваши изменения вступили в силу.
Редактирование объектов Текстовых эффектов
Теперь, когда объект текстовых эффектов создан, вы можете отредактировать некоторые его атрибуты. Чтобы сделать это, вы можете использовать панель Текстовые эффекты, панель форматирования или меню параметров, как об этом рассказывается в данной главе.
Чтобы сделать это, вы можете использовать панель Текстовые эффекты, панель форматирования или меню параметров, как об этом рассказывается в данной главе.
Использование панели Текстовые эффекты
- Щелкните по объекту Текстовых эффектов. На экране появится панель Текстовые эффекты (рис. 15.12). Если вы ее не видите, выполните
- Для редактирования объектов Текстовые эффекты надо щелкать по различным иконкам:
- Галерея текстовых эффектов: Служит для добавления в документ нового объекта Текстовые эффекты.
- Фигура текстового эффекта: Служит для изменения фигуры выбранного объекта. Можно сделать выбор из палитры фигур, показанной на рис. 15.3.
Рис. 15.3. Панель с палитрой фигур текстового эффекта - Текстовый эффект с одинаковой высотой букв: Служит для изменения высоты букв объекта. Можно переключаться между обычной высотой (некоторые буквы выше других, например заглавные буквы, d, h, l и другие) и одинаковой высотой всех букв.

Рис. 15.4. Слева: обычные буквы; справа: буквы с одинаковой высотой - Выравнивание текстовых эффектов: Служит для выравнивания букв. Можно использовать выравнивание: По левому краю, По центру, По правому краю, По ширине, По ширине с растягиванием.
- Межсимвольный интервал текстового эффекта: Служит для изменения межсимвольного интервала и кернинга объекта.
Использование Панели форматирования
Пойдем дальше и изменим объект Текстовые эффекты с помощью изменения нескольких других атрибутов.
Щелкните по объекту Текстовые эффекты. Панель форматирования изменится и на ней будут показаны все параметры редактирования объекта. (Например, панель на рис. 15.5 появляется при использовании Текстовых эффектов в Writer.)
Панель форматирования содержит большой выбор иконок для настройки параметров вашего объекта. Они такие же, как и для других графических объектов. Вы можете прочесть о них в главе «Изменение объектов, Часть 2» Руководства по Draw.
Рис. 15.5. Панель форматирования при выделении объекта Текстовые эффекты в Writer
Параметры линии
- Вкладка Линия служит для редактирования наиболее общих свойств линий вокруг выделенного объекта Текстовые эффекты, таких как свойства линий (стиль линий, цвет линий) и стили стрелок.
- Вкладки Стили линии и Стили стрелок служат для редактирования свойств линии и стилей стрелок и создания новых стилей.
Значок Стили стрелок: Служит для выбора различных стилей стрелок.
Значок Стиль линии: Служит для выбора возможных стилей линии.
Значок Толщина линии
Значок Цвет линии: Служит для выбора цвета линии.
Рис. 15.6. Диалоговое окно Линия
Параметры области
Значок Область: Открывает диалоговое окно (15. 7) с семью вкладками: Область, Тень, Прозрачная, Цвета, Градиенты, Штриховки, Растровые изображения.
7) с семью вкладками: Область, Тень, Прозрачная, Цвета, Градиенты, Штриховки, Растровые изображения.
Вкладка Область: Позволяет выбрать из предопределенного списка образец цвета, растрового изображения, градиента или штриховки для заполнения им выделенного объекта.
- Вкладка Тень: Позволяет определить свойства тени выделенного объекта.
- Вкладка Прозрачная: Служит для установки свойств прозрачности выделенного объекта.
- Вкладка Цвета: Модифицирует доступные цвета или добавляет новые для использования на вкладке Область.
- Вкладка Градиенты: Модифицирует доступные градиенты или добавляет новые для использования на вкладке Область.
- Вкладка Штриховки: Модифицирует доступные штриховки или добавляет новые для использования на вкладке Область.
- Вкладка Растровые изображения: Создает простые растровые образцы и импортирует растровые изображения для использования на вкладке Область.
Значок Стиль/Заливка области: Позволяет выбрать тип заливки выделенного объекта.
Рис. 15.7. Диалог Область
Параметры позиционирования
Значок Повернуть: Вращает выбранный объект, вручную с использованием мыши для перетаскивания объекта.
Значок На передний план: Помещает выделенный объект перед текстом.
Значок На задний план: Помещает выделенный объект за текст.
Значок Выравнивание: Изменяет выравнивание выделенного объекта.
Значок На переднем плане: Помещает выделенный объект перед другими.
Значок На заднем плане: Помещает выделенный объект за другими.
Значок Изменить привязку: Позволяет менять параметры привязки:
- К странице – Положение объекта сохраняется относительно полей страницы. Он не меняет своего положения при добавлении или удалении текста.
- К абзацу – Объект связывается с абзацем и перемещается вместе с ним. Он может располагаться на полях или в другом месте.
- К символу – Объект ассоциируется как символ, но не включается в последовательность символов текста.
 Он перемещается вместе с абзацем, но может располагаться на полях или в другом месте. Этот способ аналогичен привязке к абзацу.
Он перемещается вместе с абзацем, но может располагаться на полях или в другом месте. Этот способ аналогичен привязке к абзацу. - Как символ – Объект располагается в документе подобно любому символу и перемещается вместе с абзацем при добавлении или удалении текста перед объектом.
Значок Разгруппировать: Выполняет разгруппирование выделенных объектов, так что с каждым из них можно работать индивидуально.
Значок Сгруппировать: Группирует выделенные объекты, так что вы можете работать с ними как с одним объектом.
Использование меню параметров
Вы можете использовать некоторые пункты меню Формат для привязки, выравнивания, упорядочение и группирования выделенных объектов Текстовые эффекты, а также для определения обтекания текста вокруг них и отражения их по горизонтали и вертикали.
Вы можете также щелкать правой кнопкой по объекту Текстовые эффекты и выбирать большое количество тех же параметров из всплывающего меню. Дополнительно, всплывающее контекстное меню обеспечивает быстрый доступ к диалоговым окнам Линия, Область, Текст и Положение и размер.
Рис. 15.8. Диалоговое окно Положение и размер
С помощью диалогового окна Положение и размер (рис. 15.8) вы можете вводить точные значения размера и положения. Дальнейшая информация о нем приведена в Руководстве по Draw.
Перемещение и изменение размеров объектов Текстовые эффекты
При выделении объекта Текстовые эффекты выводится восемь синих квадратиков (называемых рукоятками) на границах объекта, как показано на рис. 15.9. Вы можете перемещать эти рукоятки и изменять размеры объекта.
На объекте также появляется желтая точка. Эта точка может располагаться на краю объекта или где-нибудь в другом месте; рис. 15.2 для примера. Если вы поместите курсор на эту желтую точку, курсор изменяет свою форму на форму руки. Вы можете перетаскивать эту точку в различных направлениях для изменения формы объекта.
Размещение курсора в других местах объекта не приводит к изменению его формы и он может использоваться для перетаскивания объекта в другое место страницы.
Для точного определения положения и размеров объекта используйте диалоговое окно Положение и размер (рис. 15.8).
Рис. 15.9. Желтая точка
<< Предыдущий урок Следующий урок >>
|
|
|
|
 • Электронная библиотека. • Фильмы. Скачать. • Видеоролики. Скачать. • Журналы. Скачать. • Учебник Администрирование Windows XP • Учебник Microsoft Word 2007 • Телепередачи. Скачать. • Учебник OpenOffice.org • Учебник Microsoft Excel 2007 • Учебники. Скачать. • Книги. Скачать. • Учебник Microsoft Word XP • Аудиокниги. Скачать. • Учебник Microsoft Excel XP • Мультфильмы. Скачать.
• Электронная библиотека. • Фильмы. Скачать. • Видеоролики. Скачать. • Журналы. Скачать. • Учебник Администрирование Windows XP • Учебник Microsoft Word 2007 • Телепередачи. Скачать. • Учебник OpenOffice.org • Учебник Microsoft Excel 2007 • Учебники. Скачать. • Книги. Скачать. • Учебник Microsoft Word XP • Аудиокниги. Скачать. • Учебник Microsoft Excel XP • Мультфильмы. Скачать.
Графические текстовые эффекты
Графические текстовые эффекты СодержимоеIndex 🔎︎
You can use Fontwork to create graphical text art objects.
Создание объекта текстового эффекта
Если панель инструментов «Рисование» или «Текстовые эффекты» не видна, перейдите в меню по пути Вид – Панели инструментов для активации панели инструментов.

На панели инструментов Рисование или Текстовые эффекты щёлкните значок Галерея текстовых эффектов.
В диалоговом окне Галерея текстовых эффектов выберите стиль текстового эффекта и нажмите кнопку «ОК».
Объект текстового эффекта вставляется в документ. Объекты текстовых эффектов являются пользовательскими фигурами. С помощью панели инструментов «Параметры трёхмерного изображения» можно в любой момент перейти от двумерного просмотра к трёхмерному и обратно.
Дважды щёлкните объект, чтобы перейти в режим редактирования текста.

Замените стандартный текст эффекта своим.
Чтобы выйти из режима редактирования текста, нажмите клавишу ESC.
Изменение объекта текстового эффекта
Click the Fontwork object. If the Fontwork object is inserted in the background, hold down the CommandCtrl key while you click.
Откроется панель инструментов Текстовые эффекты. Если панель инструментов Текстовые эффекты не видна, выберите пункт меню Вид — Панели инструментов — Текстовые эффекты.

Щёлкните значок на панели инструментов Текстовые эффекты.
Доступны следующие значки.
«Галерея текстовых эффектов» — добавляет объект текстового эффекта
«Форма текстового эффекта» — изменяет форму
«Текстовый эффект с одинаковой высотой букв» — изменяет высоту букв
org/ItemListUnordered» dir=»auto»>«Межсимвольный интервал для текстового эффекта» — изменяет межсимвольные интервалы и кернинг
«Выравнивание текстовых эффектов» — выравнивает текст
Изменение других атрибутов текстовых эффектов
Click the Fontwork object. If the Fontwork object is inserted in the background, hold down the CommandCtrl key while you click.
Выберите свойства на панели инструментов Свойства рисованного объекта.
 Можно изменить ширину строк, цвет линий, цвет и стиль заливки и др.
Можно изменить ширину строк, цвет линий, цвет и стиль заливки и др.
Пожалуйста, поддержите нас!
Текстовые эффекты | Компьютерные приложения для менеджеров
Цели обучения
- Изменение текста с помощью текстовых эффектов.
В дополнение к изменениям форматирования, которые мы ранее обсуждали в разделе «Шрифты», вы также можете применять эффекты к тексту с помощью параметра «Текстовые эффекты». В предыдущих версиях Word это было известно как WordArt. Вы можете добавить тени, фаски, отражения и многое другое.
Кнопка Текстовые эффекты находится в группе Шрифт на ленте.
Верхние параметры в меню «Текстовые эффекты» содержат несколько предварительно созданных стилей на выбор.
В меню «Текстовые эффекты» также есть параметры «Контур», «Тень», «Отражение» и «Свечение».
Контур
Контур применяет границу вокруг букв текста.
Наведите указатель мыши на каждый цвет, чтобы просмотреть, как будет выглядеть контур. Нажмите на цвет, чтобы применить его. Если вы хотите изменить цвет контура на цвет, которого нет в меню, выберите «Дополнительные цвета контура…» для получения дополнительных параметров.
Нажмите на цвет, чтобы применить его. Если вы хотите изменить цвет контура на цвет, которого нет в меню, выберите «Дополнительные цвета контура…» для получения дополнительных параметров.
Текст с черным контуром
Используйте параметр веса, чтобы изменить толщину контура.
Текст с обводкой из 3 пунктов
Параметр «Штрихи» позволяет сделать обводку пунктирной или пунктирной. Есть много разных видов тире и точек на выбор.
Текст с пунктирным контуром из 3 пунктов
Тень
Тень применяет тень к буквам текста. Наведите указатель мыши на один из значков A, чтобы просмотреть эффекты. Нажмите на A, чтобы применить этот стиль тени.
Существует множество различных вариантов теней.
Текст с внешней тенью
Текст с внутренней тенью
Текст с перспективной тенью
Опция «Параметры тени» в нижней части меню позволяет дополнительно настраивать тени, изменяя цвет, прозрачность, размытие, угол и расстояние теней.
- Цвет: тень по умолчанию черная, но вы можете изменить цвет на любой другой.
- Прозрачность: чем выше прозрачность, тем светлее тень. Размытие
- : усиление размытия делает границы тени более размытыми, а уменьшение размытия делает границы тени более конкретными.
- Угол: в реальной жизни направление тени определяется углом освещения. Параметр «Угол» в параметрах тени позволяет изменить направление этого воображаемого света, чтобы изменить путь тени.
- Расстояние: Тень может быть очень близко, почти за буквами, а может быть далеко.
Отражение
Отражение отражает буквы текста, как если бы они были поднесены к зеркалу. Наведите указатель мыши на каждый параметр для предварительного просмотра и щелкните параметр, чтобы применить его.
Есть несколько вариантов отражений на выбор. Вы также можете выбрать Параметры отражения…, чтобы настроить прозрачность, размер, размытие и расстояние отражения.
Свечение
Свечение применяет нечеткую цветную форму вокруг букв текста, благодаря чему буквы кажутся светящимися.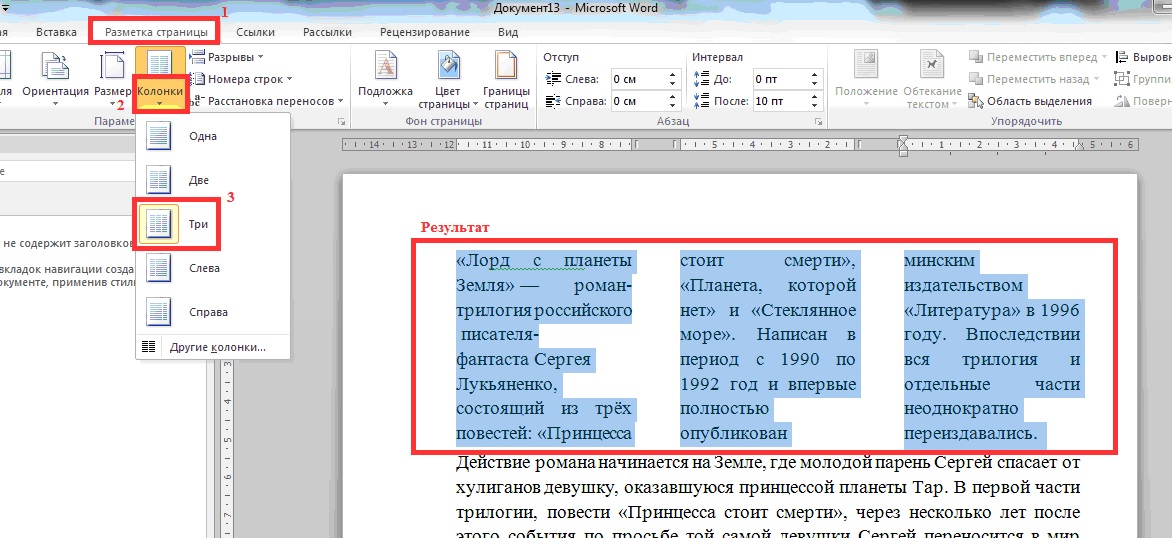 Наведите указатель мыши на каждый параметр для предварительного просмотра и щелкните параметр, чтобы применить его.
Наведите указатель мыши на каждый параметр для предварительного просмотра и щелкните параметр, чтобы применить его.
Свечение может быть любого цвета. Перейдите в раздел «Другие цвета свечения», чтобы выбрать цвет, которого еще нет в меню. Вы также можете выбрать «Параметры свечения…», чтобы настроить размер и прозрачность.
Практический вопрос
Текстовые эффекты в Word 2010 и Word 2013
Шрифты, Microsoft Word, Office 2010, Office 2013, Office для простых смертных / Для начинающих, Документы, Шрифт, Microsoft Office, Microsoft Word, Office 2010, Office 2013, Обучение, Типографика, Обработка текстов /
Создавайте сногсшибательные заголовки в Word
Word 2010 и Word 2013 имеют больший набор текстовых эффектов, чем более ранние версии Word. Существует множество вариантов цвета, контура, тени, отражения и свечения. Достаточно, чтобы удовлетворить большинство людей, а также достаточно, чтобы большинство людей сделали ужасный выбор дизайна.
Текстовые эффекты начинаются с предустановленной галереи. В Word 2010 галерея выглядит так:
Для версий Word 2013 и Word 365 галерея была изменена на менее яркие и, вероятно, более полезные параметры.
Кроме того, в меню «Текстовые эффекты» Word 2013 были добавлены функции OpenType (стили чисел, лигатуры и стилистические наборы). Те же параметры OpenType доступны в Word 2010, но не получили места в меню (вместо этого посмотрите в разделе «Шрифт | Дополнительно»). Office-Watch.com имеет отдельную функцию для лигатур OpenType, но здесь мы отметим, что в пункте меню Stylistic Sets есть предварительный просмотр доступных наборов.
Быстрые текстовые эффекты
Вариантов текстовых эффектов так много, что легко запутаться. Те из нас, кто плохо разбирается в дизайне (например, ваш скромный корреспондент), могут сделать что-то, что выглядит действительно кричащим и ужасным.
Хитрость заключается в том, чтобы эффекты были простыми и не использовались слишком много эффектов одновременно.
Вот здесь и пригодятся опции галереи. Они не только дают вам несколько пресетов для работы, но и созданы экспертами.
Вы можете использовать пресеты без изменений, но их лучше использовать в качестве отправной точки для ваших собственных вариаций.
Текстовые эффекты имеют несколько предустановленных галерей. В раскрывающемся списке ленты есть главный. Наведите указатель мыши на один из вариантов, чтобы увидеть всплывающую подсказку с подробными сведениями о настройках:
Некоторые параметры эффектов имеют собственные наборы настроек. Свечение, тень и отражение.
В разделе Outline есть предустановки для Weight и Dashes.
Чтобы получить хороший и быстрый эффект, введите текст, который вы хотите отформатировать, и сделайте его приблизительного размера, который вы хотите, выделите текст и перейдите в галерею Текстовые эффекты. Выберите эффект, наиболее близкий к желаемому. В этом примере эффект тени/зеркала выглядит хорошо, оставляя остальную часть текста довольно простой.
Теперь попробуйте добавить контур. Более толстые контуры выглядят довольно плохо, но самый тонкий контур добавляет немного четкости буквам.
Наконец, измените цвет в раскрывающемся списке «Цвет шрифта».
Будьте проще
Вы можете быть очень изобретательны и экспериментировать с множеством перестановок и комбинаций, используя все текстовые эффекты. В общем, вам лучше использовать только несколько тонких эффектов.
Для одной строки текста вы можете выбрать разные эффекты для каждого слова в предложении или даже выбрать разные эффекты для каждой буквы в слове.
Хотя, почему вы хотите создать такой ужасно запутанный текст, это другой вопрос, не зависящий от MS Office.
Все опции
Меню/галерея — это только вершина поговорки. Чтобы просмотреть все параметры текстового эффекта, перейдите в раздел Главная | Шрифт, щелкните стрелку в правом нижнем углу, затем нажмите кнопку Текстовые эффекты.
В открывшемся окне «Шрифт» щелкните ссылку «Текстовые эффекты», расположенную в нижней части окна.
В Word 2010 вы можете увидеть все параметры текстового эффекта следующим образом:
В Word 2013 есть редизайн диалога на две части. Заполнение текста и контур:
Остальные параметры на второй панели.
В диалоговых окнах Word 2013 есть множество параметров, которые часто прокручиваются ниже обычного размера диалогового окна. Если вы ищете более непонятные настройки, не забудьте прокрутить диалоговое окно вниз.
Подробное описание всех параметров текстовых эффектов см. в разделе Дополнительные текстовые эффекты в Word 2010, который также относится к Word 2013.
В более ранних версиях Word есть несколько дополнительных вариантов форматирования текста, см. Текстовые эффекты в Word 2003 и Word 2007.
Стили
К счастью, текстовые эффекты можно сохранять и применять как стиль.
Отформатируйте текст так, как вам нравится, затем выберите «Создать новый стиль из форматирования» в нижней части панели «Стиль». Или настройте текстовые эффекты в меню Формат | Меню «Текстовые эффекты» в диалоговом окне «Стиль».
Настройки текстового эффекта могут быть сложными, поэтому их «обертка» в стиле очень полезна для управления в целях согласованности.
Некоторый предварительный просмотр в реальном времени
Что было бы чрезвычайно полезно с текстовыми эффектами, так это некоторый тип предварительного просмотра, чтобы вы могли видеть, как выглядят любые изменения, когда вы их вносите. Вы ожидаете получить предварительный просмотр, поскольку Microsoft наделала много шума о Live Preview в Office. Несмотря на все это, Microsoft НЕ реализовала его последовательно для текстовых эффектов.
В Word 2013 НЕТ живого предварительного просмотра, если вы открываете диалоговое окно «Текстовые эффекты» с помощью кнопки в диалоговом окне «Свойства шрифта». Ближайший к предварительному просмотру — когда вы щелкаете текстовые эффекты. В диалоговом окне «Шрифт» внизу есть небольшой и в основном неадекватный предварительный просмотр.
Но если вы получите доступ к тем же настройкам, что и панель справа от документа, то появится предварительный просмотр в реальном времени. Иди разберись. Например, перейдите в «Параметры тени» в меню «Текстовые эффекты»
Иди разберись. Например, перейдите в «Параметры тени» в меню «Текстовые эффекты»
. После этого параметры тени появятся в виде панели, а не диалогового окна. С опцией панели вы получаете предварительный просмотр в реальном времени.
Предустановки в меню также используют Live Preview.
PowerPoint
Можно подумать, что те же самые текстовые эффекты будут полезны в PowerPoint, но их явно не хватает.
Текст в Word с форматированием текстового эффекта можно вставить в Powerpoint, но эффекты не копируются.
Единственный способ получить текстовые эффекты Word в PowerPoint — создать текст в Word, сделать снимок экрана с форматированным текстом и вставить изображение с форматированным текстом в PowerPoint. Отвратительный обходной путь.
Office for Mere Mortals — это место, где тысячи людей могут получить полезные советы и рекомендации по работе с Word, Excel, PowerPoint и Outlook.
Попробуйте. Вы можете отписаться в любое время.

 Если панель Функции рисования не видна, выберите
Если панель Функции рисования не видна, выберите 
 Он перемещается вместе с абзацем, но может располагаться на полях или в другом месте. Этот способ аналогичен привязке к абзацу.
Он перемещается вместе с абзацем, но может располагаться на полях или в другом месте. Этот способ аналогичен привязке к абзацу.

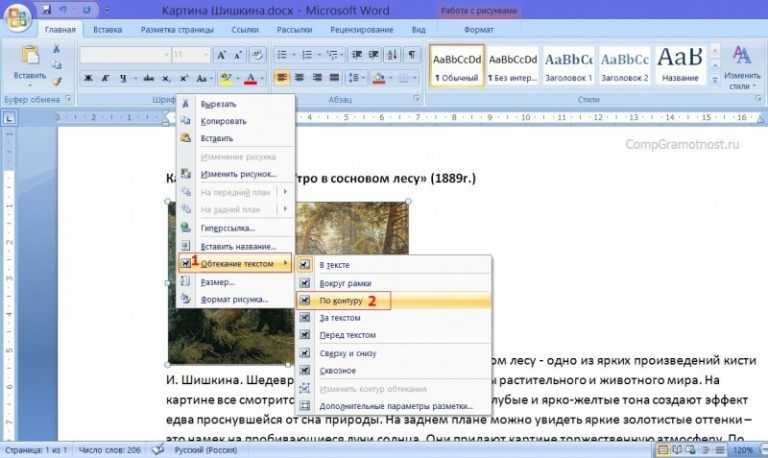
 Можно изменить ширину строк, цвет линий, цвет и стиль заливки и др.
Можно изменить ширину строк, цвет линий, цвет и стиль заливки и др.