6 лучших бесплатных FTP-клиентов для Windows 10
Для передачи больших файлов через интернет по прежнему одним из самых удобных вариантов будет FTP-протокол (File Transfer Protocol). Вот список лучших FTP-клиентов для Windows 10.
Когда мы говорим о FTP-клиентах, на ум приходит название FileZila. Это один из самых популярных FTP-клиентов. FileZilla поддерживает не только FTP, но и FTP по TLS (FTPS) и SFTP. Если вы являетесь пользователем PRO-версией, вы также можете подключиться к таким сервисам, как WebDAV, Amazon S3, Backblaze B2, Dropbox, Microsoft OneDrive, Google Drive, Microsoft Azure Blob и File Storage, а также Google Cloud Storage.
Cyberduck — еще один бесплатный кросс-платформенный FTP-клиент для Mac и Windows с поддержкой FTP, SFTP, WebDAV, Amazon S3, OpenStack Swift, Backblaze B2, Microsoft Azure & OneDrive, Google Drive и Dropbox.
WinSCP — популярный FTP клиент для Windows. С помощью WinSCP вы можете копировать файлы между локальным компьютером и удаленными серверами, используя протоколы передачи файлов FTP, FTPS, SCP, SFTP, WebDAV или S3.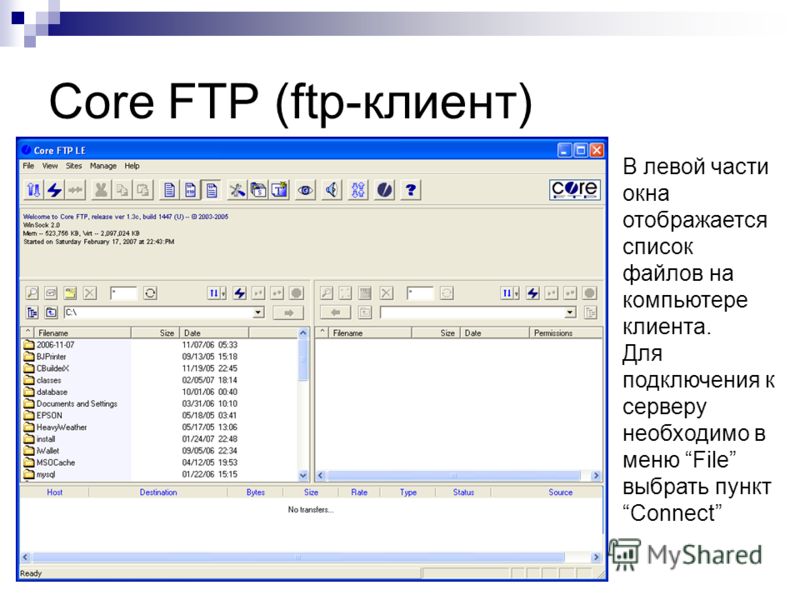
SmartFTP — бесплатный FTP, FTPS, SFTP, WebDAV, Amazon S3, Backblaze B2, Google Drive, OneDrive, SSH, терминальный клиент для Windows. Является одним из многофункциональных клиентов.
CrossFTP — это бесплатный FTP, Amazon S3, Amazon Glacier и Google Storage клиент для Windows, Mac и Linux. Есть поддержка шифрования паролей для дополнительной безопасности, а также вы можете управлять архивными файлами непосредственно внутри приложения.
FTP Voyager — еще один бесплатный FTP клиент для Windows. Он имеет функции FTP, FTPS и SFTP безопасной передачи файлов и автоматизации с полнофункциональным планировщиком. Вы можете подключаться к нескольким серверам одновременно и осуществлять несколько одновременных передач файлов. Также можно автоматически синхронизировать папки.
Спасибо, что читаете! Подписывайтесь на мои каналы в Telegram, Яндекс. Мессенджере и Яндекс.Дзен
Мессенджере и Яндекс.Дзен
Также, читайте меня в социальных сетях: Facebook, Twitter, VK, OK.
Респект за пост! Спасибо за работу!
Хотите больше постов? Узнавать новости технологий? Читать обзоры на гаджеты? Для всего этого, а также для продвижения сайта, покупки нового дизайна и оплаты хостинга, мне необходима помощь от вас, преданные и благодарные читатели. Подробнее о донатах читайте на специальной странице.
Есть возможность стать патроном, чтобы ежемесячно поддерживать блог донатом, или воспользоваться
Заранее спасибо! Все собранные средства будут пущены на развитие сайта. Поддержка проекта является подарком владельцу сайта.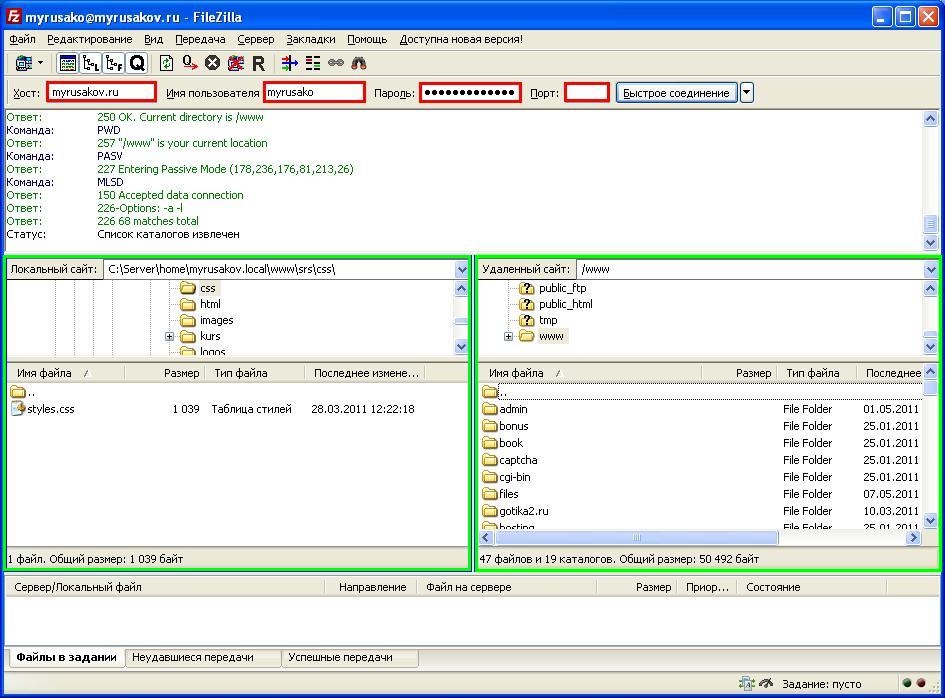
Поделиться ссылкой:
Путеводитель по бесплатным FTP-клиентам
Как бы активно ни продвигались облачные технологии, хранение файлов, традиционно, зачастую проще и дешевле обходится на FTP-серверах. По сути, FTP-клиенты — такая же необходимая категория программного обеспечения, как и обычные файловые менеджеры. Конечно, здесь не придется говорить о «новичках»: была и есть устоявшаяся выборка программ как среди платных, так и среди бесплатных решений.
В данном обзоре пойдет речь о бесплатных FTP-клиентах, не столько известных, сколько «разношерстных». Наибольшее внимание будет уделено таким аспектам, как поддержка протоколов, безопасность, интерфейс, а также дополнительные функции (синхронизация, кэширование, поиск и прочие).
FileZilla
Домашняя страница: http://filezilla.ru/, http://filezilla-project.org/
Главное окно FileZilla
FileZilla — кроссплатформенный мультиязычный клиент, простой в использовании, поддерживающий такие базовые протоколы, как FTP, SFTP, FTPS и др. , располагающий к себе удобным интерфейсом с возможностью перетаскивания, поддержкой вкладок, сравнением директорий, синхронизацией и удаленным поиском. Программа регулярно обновляется, что говорит об активном статусе ее разработки.
, располагающий к себе удобным интерфейсом с возможностью перетаскивания, поддержкой вкладок, сравнением директорий, синхронизацией и удаленным поиском. Программа регулярно обновляется, что говорит об активном статусе ее разработки.
Графическая оболочка действительно удобна — она не перегружена, как это обычно бывает в программах подобного рода — множеством панелей. Сверху и снизу окна — Журнал сообщений и Окно задания, в основной части расположен двухколоночный файловый менеджер. Если менеджер покажется неудобным в навигации, можно включить древовидный список для локального/удаленного списков файлов. Поддерживаются вкладки. Такой интерфейс можно назвать почти классическим для GUI FTP-клиентов.
Для быстрого подключения к хосту можно воспользоваться Панелью быстрого соединения, также здесь указывается протокол передачи, например, sftp://hostname или ftps://hostname. Но более привычно составить список нужных источников для подключения в Менеджере сайтов. В настройках, опять же, можно поменять протокол (FTP/SFTP), ввести учетные данные, назначить локальный и удаленный каталоги, открывающиеся при подключении, сменить тип передачи файлов (более широко опции предоставлены в общих настройках программы). В Менеджере сайтов, равно как и в главном окне, в процессе навигации можно создавать закладки.
В Менеджере сайтов, равно как и в главном окне, в процессе навигации можно создавать закладки.
В FileZilla достаточно гибкое управление передачей данных. Во-первых, имеется в виду наглядный процесс выполнения заданий, с возможностью постановки на паузу (для файлов, не превышающих лимит 4 Гб). Во-вторых, в клиенте поддерживаются синхронизированный просмотр, сравнение каталогов, фильтры, кэширование и, как уже было упомянуто, удаленный поиск — стандартные и необходимые функции при навигации.
Поддерживаются HTTP/1.1, SOCKS 5, и FTP-прокси. Для протокола FTP дополнительно доступно шифрование.
Резюме
Простой клиент, который не удовлетворит потребности профессионала, однако включает в себя все базовые возможности для работы с протоколами FTP, SFTP, FTPS.
[+] Документация на русском языке
[+] Простой и удобный интерфейс
[+] Кроссплатформенность
[−] Нет поддержки командной строки (за исключением сервера)
FTPRush
Домашняя страница: http://www.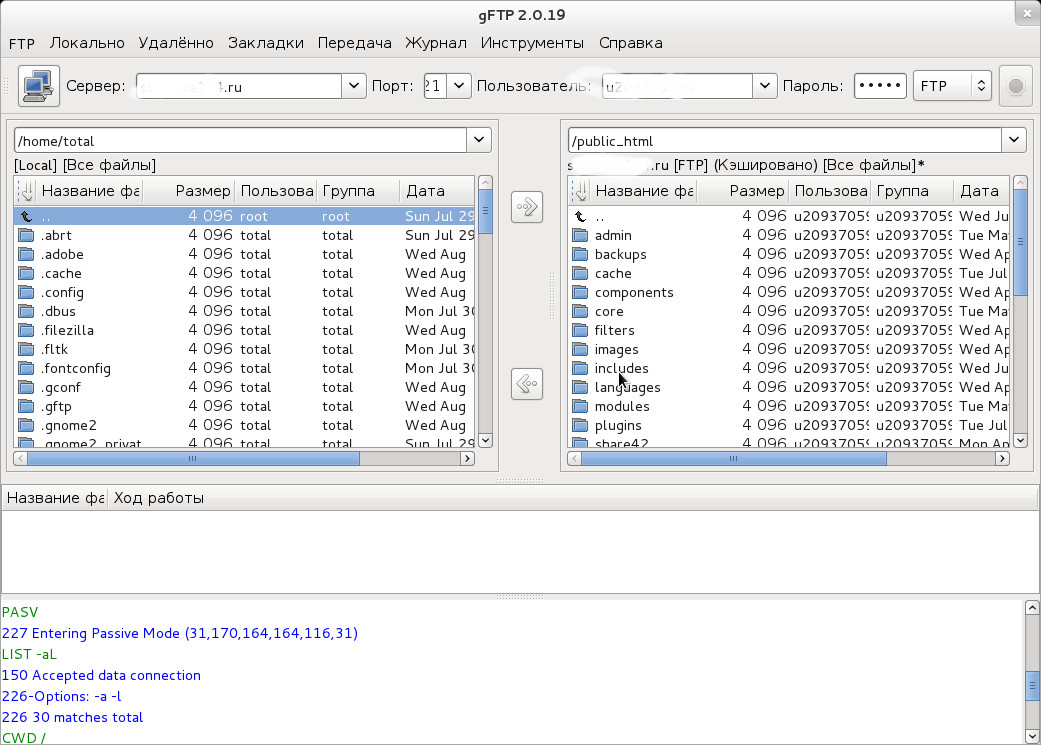 wftpserver.com/
wftpserver.com/
главное окно FTPRush и список заданий
FTPRush — некогда платный клиент, пополнивший список бесплатных относительно недавно. Из примечательных особенностей можно отметить такую функцию, как FXP — перенос файлов с одного сайта на другой «на лету», гибкую настройку интерфейса (в традициях панельного MS Office 2000—2003), SSL/TLS/SFTP-шифрование, Z-компрессию при передаче.
Внешний вид настраивается гибче, чем FileZilla, достаточно заглянуть в меню «Вид» либо открыть контекстное меню любой из областей. Предусмотрено следующее: перетягивание, включение и отключение панелей, кнопок, настройка столбцов колонок.
Менеджер подключений имеет в запасе множество настроек сервера, поддерживаются SFTP (причем в соответствующем разделе обнаруживаются опции для настройки SSL), SSH, незащищенный FTP, TFTP. Можно указать временную зону, определить локальный/удаленный каталоги, добавить закладки. При наличии нескольких конфигураций удобно применять глобальные настройки, отпадает необходимость в перенастраивании нескольких конфигураций. Доступны списки исключений, извещения, приоритеты и другие дополнительные параметры. Представлен ряд опций, относящихся к соединению программы с сервером и передаче файлов. На выбор — несколько видов прокси, в том числе и SOCKS, настройка Z-компрессии. Не говоря уже о настройке горячих клавиш и действий мышью.
Доступны списки исключений, извещения, приоритеты и другие дополнительные параметры. Представлен ряд опций, относящихся к соединению программы с сервером и передаче файлов. На выбор — несколько видов прокси, в том числе и SOCKS, настройка Z-компрессии. Не говоря уже о настройке горячих клавиш и действий мышью.
Планировщик доступен он через Окно задач. Не сказать, что он идеален в текущей реализации, но свои функции выполняет и вдобавок позволяет указать сценарий либо действие из списка для выполнения. Для создания сценариев используется конструктор, который доступен в меню «Инструменты». Также в этом разделе можно ознакомиться со списком FTP-команд. Удаленный поиск можно найти в разделе меню «FTP».
Пожалуй, единственный момент, вызывающий нарекание — очень некачественный перевод на русский.
Резюме
На выходе получаем бесплатный продукт с функциями профессионального продукта.
[−] Некачественный перевод интерфейса
[+] Отличная функциональность
[+] Большое количество настроек
[+] Поддержка защищенных протоколов и методов шифрования
WinSCP
Домашняя страница: http://winscp. net/
net/
окно WinSCP и настройки клиента
WinSCP — клиент с открытым исходным кодом, который работает с протоколами FTP, SFTP, SCP и FTPS (подробнее, таблица сравнения протоколов), поддерживает сценарии и командную строку.
Одна из первоочередных особенностей — возможность выбора интерфейса в одном из двух вариантов — Проводник или Commander. В первом случае, результатом является имитация панели проводника (с удаленным режимом доступа) с левой боковой панелью и сопутствующей схемой горячих клавиш. Если говорить о втором типе интерфейса, то здесь, скорее, прослеживаются аналогии с Far Manager, MC, Norton Commander, при этом клавиатурные сочетания также приближены к классическим файлменеджерам.
Поддержка сессий, вкладок, синхронизация каталогов, сравнение файлов источника/приемника — имеются среди других возможностей. Многие панели настраиваемы, можно их закрепить/открепить, убрать через меню View. Однако WinSCP в наименьшей степени графический клиент в типичном понимании, здесь устройство несколько иное.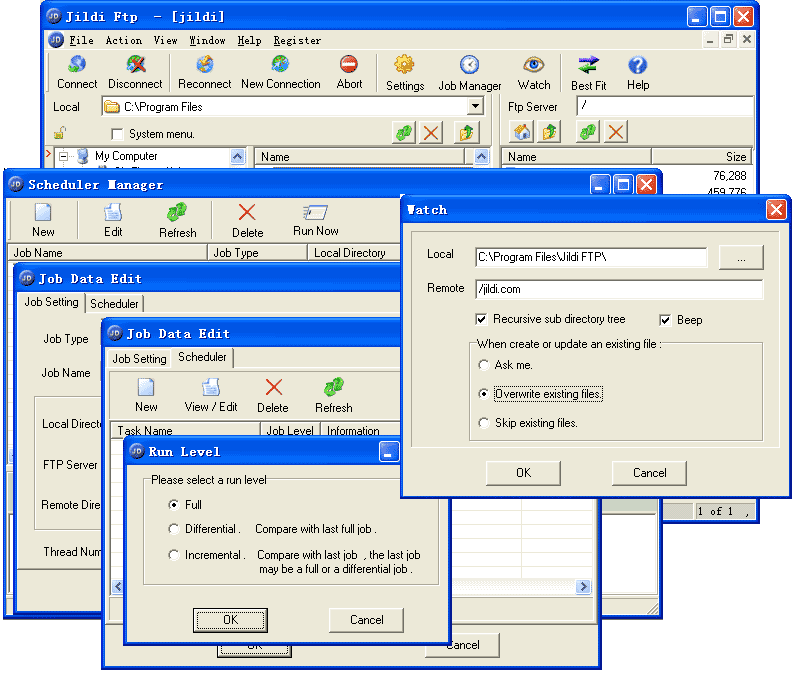 Функциональность не впечатлит малоопытного пользователя ввиду того, что многие опции скрыты в командном режиме — в меню можно обнаружить выход на утилиту Putty, командную строку и другие специальные инструменты для работы с вышеуказанными протоколами.
Функциональность не впечатлит малоопытного пользователя ввиду того, что многие опции скрыты в командном режиме — в меню можно обнаружить выход на утилиту Putty, командную строку и другие специальные инструменты для работы с вышеуказанными протоколами.
Заявленная поддержка скриптов окажется полезной при автоматизации передачи данных или планирования заданий (что заинтересует опытных пользователей). Достаточно подробная инструкция по планированию заданий в Windows через командную строку приведена в руководстве.
Что касается FTP, функциональность достаточно заурядная, и, более того, нет функции FXP, которая в FTPRush, например, указана чуть ли не основной. Впрочем, FXP поддерживается далеко не на каждом сервере.
На странице с переводами можно найти частичную русификацию (выполненную на 80%).
Резюме
Клиент предназначен для аудитории опытных пользователей, которые, прежде всего, работают с протоколами SFTP, SCP и FTPS с использованием терминала.
[+] Управление через консоль
[+] Гибкая настройка SFTP, SCP и FTPS
[+] Неплохие возможности по автоматизации
Cyberduck
Домашняя страница: http://cyberduck. ch/
ch/
Cyberduck
Cyberduck — не совсем типичный продукт в нише FTP-клиентов, поскольку в наибольшей степени он позиционируется как «файловый браузер» для платформ Windows и Mac OS. Поддерживаются протоколы FTP, SFTP, WebDAV, Cloud Files, Google Drive, Google Storage и Amazon S3.
При запуске программа предлагает импортировать хосты из FileZilla, и указанные адреса будут помещены в закладки. В программе используется однопанельный режим, для десктоп-клиента в данном случае вовсе не оптимальный и вызывающий лишь неудобства. Для закачки файлов необходимо открывать отдельное окно, аналогично — для просмотра очереди заданий. Чтобы изменить права доступа, нужно переходить во вкладку «Права доступа» раздела «Инфо». Все стандартные операции, касающиеся работы с FTP, собраны в меню «Действие». В программе можно заметить окно поиска, но, как оказалось, это некий фильтр по названиям, но никак не поиск по файлам.
Если удобством FTP-режима программа не может отметиться, то, возможно, кого-то привлечет некоторыми дополнительным функциями, среди которых поддержка хранилищ облачных сервисов, таких как Диск Google или Amazon S3.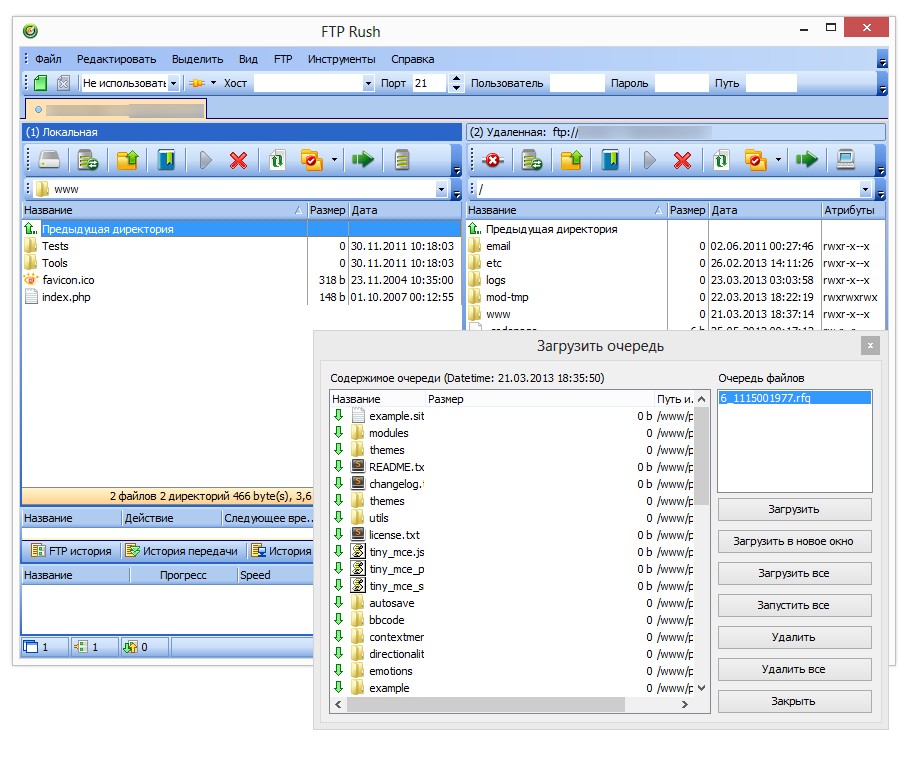 Тонких настроек для интеграции с сервисами не нашлось. Для экспорта документов из Google Docs можно выбрать формат файлов, в случае с Amazon — настройки шифрования и др. Относительно функциональности, опять же, ничего в защиту Cyberduck сказать нельзя: так, простая операция вроде назначения прав доступа в Google Диск куда более интуитивна в оригинальном интерфейсе. Использование неудобной альтернативы здесь представляется сомнительным.
Тонких настроек для интеграции с сервисами не нашлось. Для экспорта документов из Google Docs можно выбрать формат файлов, в случае с Amazon — настройки шифрования и др. Относительно функциональности, опять же, ничего в защиту Cyberduck сказать нельзя: так, простая операция вроде назначения прав доступа в Google Диск куда более интуитивна в оригинальном интерфейсе. Использование неудобной альтернативы здесь представляется сомнительным.
Вообще, в связи с очень простым интерфейсом Cyberduck нельзя назвать оптимальным клиентом для работы с вышеназванными сервисами. Однако, как файловый менеджер для просмотра документов он вполне сгодится. Можно лишь возлагать надежды на то, что разработчики «подтянут» функциональность в одном из направлений — либо работа с FTP, либо поддержка облачных сервисов.
Резюме
Несмотря на поддержку FTP, SFTP и других протоколов, Cyberduck сгодится лишь для закачки или скачивания файлов, просмотра документов на сервисе Документы Google и других простых операций. То есть, предусмотрена самая базовая работа с заявленными протоколами и сервисами.
То есть, предусмотрена самая базовая работа с заявленными протоколами и сервисами.
[+] Унифицированный интерфейс
[−] Малое количество настроек
[−] Неудобный файловый менеджер
[−] слабая поддержка облачных сервисов
CoreFTP LE
Домашняя страница: http://www.coreftp.com/
CoreFTP LE и настройки клиента
Данный файловый менеджер примечателен поддержкой протоколов SFTP, SSL, TLS, FTPS, IDN, режима командной строки, FXP, прокси нескольких типов. LE — это бесплатная облегченная версия клиента, PRO содержит множество дополнительных функций, таких как шифрование файлов, zip-архивирование, синхронизация и массу других.
В оболочке CoreFTP LE чувствуется «старая школа». И, хотя расположение панелей достаточно интуитивно, для комфортной работы нужно все перенастраивать. Можно воспользоваться командой Reset View для смены режима отображения: например, сместить логи вверх, убрать лишние панели и прочее.
Если говорить о возможностях при работе с FTP, в стандартные функции CoreFTP входят создание заданий для нескольких сайтов, рекурсивные операции с файлами (закачка, скачивание и удаление).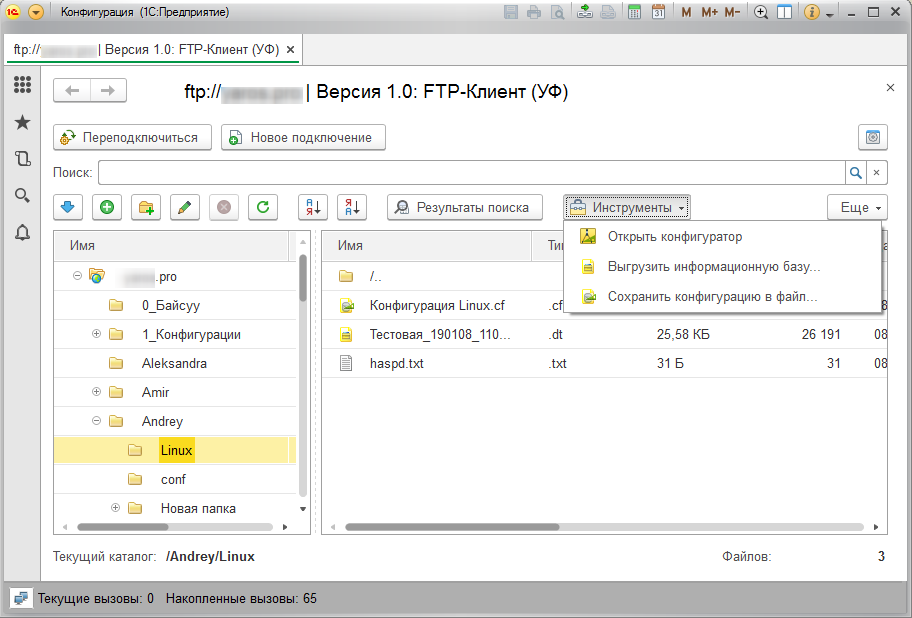 Многопоточность в LE-версии недоступна, тем не менее, немалое количество опций открыто в разделе «Connections». В разделе Transfers можно включить компрессию — в LE-версии, правда, не все опции доступны.
Многопоточность в LE-версии недоступна, тем не менее, немалое количество опций открыто в разделе «Connections». В разделе Transfers можно включить компрессию — в LE-версии, правда, не все опции доступны.
Сайт-менеджер очень гибок в настройке, радует количество протоколов и предусмотренных опции для SSH,SSL/TSL. Настройки безопасности можно найти в «Advanced File Settings». Не забыты прокси, в списке доступны FTP Proxy/HTTP 1.1/SOCKS. Для продвинутых пользователей будет интересен раздел «Script/Cmds», хотя, судя по всему, командный режим здесь представлен более скромно, чем в WinSCP, и терминал отсутствует.
Резюме
FTP-клиент с традиционным интерфейсом и добротной функциональностью для бесплатной версии, с большим количеством настроек, касающихся безопасности, передачи данных, соединения.
[−] Нет планировщика
[−] Устаревший интерфейс
[+] Хорошая функциональность
[+] Продвинутые настройки SSH,SSL/TSL и прокси
BitKinex
Домашняя страница: http://www. bitkinex.com/
bitkinex.com/
BitKinex: Control Window и Browse Window
Перечень особенностей, указанный на сайте BitKinex, сводится к удобствам пользовательской среды, однако, если обратить внимание на другие аспекты, в сухом остатке будет поддержка протоколов FTP, FXP, FTPS, SFTP, HTTP, HTPS, WebDAV, функций FXP и Indirect Transfers (FTP->SFTP, WebDAV->FTPS, HTTP->FTP и т. п.). Другие возможности приведены на странице описания. Из них следует, что BitKinex можно также использовать для создания зеркал, в качестве менеджера загрузок — то есть, весьма универсальный клиент.
Для создания подключения предназначен стартовый мастер настройки «Quick Connect», который, впрочем, можно пропустить, перейдя к окну «Control Window». Здесь собраны источники данных для всевозможных протоколов, каждый из которых поддается тщательной настройке. Все источники группируется по типу протокола.
Операции с файлами на сервере производятся в другом окне — «Browse Window», которое открывается при подключении к источнику. В данном окне представлен стандартный двухколоночный менеджер. В основной области локальный и удаленный источники, слева — список хостов, внизу — список задач и лог.
В данном окне представлен стандартный двухколоночный менеджер. В основной области локальный и удаленный источники, слева — список хостов, внизу — список задач и лог.
Возможна интеграция с Проводником Windows, поддерживается перетаскивание между окнами, и, что наиболее интересно, drag & drop данных между протоколами. Доступно множество операций с файлами и папками, такие как сравнение, блокирование, смена прав доступа CHMOD и прочие операции. Программа поддерживает режим командной строки. Из дополнительных функций стоит отметить синхронизацию и зеркалирование.
Резюме
Универсальный менеджер для широкого спектра протоколов, со своей интересной идеологией, гибкими настройками. Заинтересует пользователей, которые работают с множеством источников, опытных вебмастеров и системных администраторов.
[+] Отличная функциональность
[+] Удобная группировка источников
[−] Недостаточно интуитивный интерфейс
CoffeeCup Free FTP
Домашняя страница: http://www.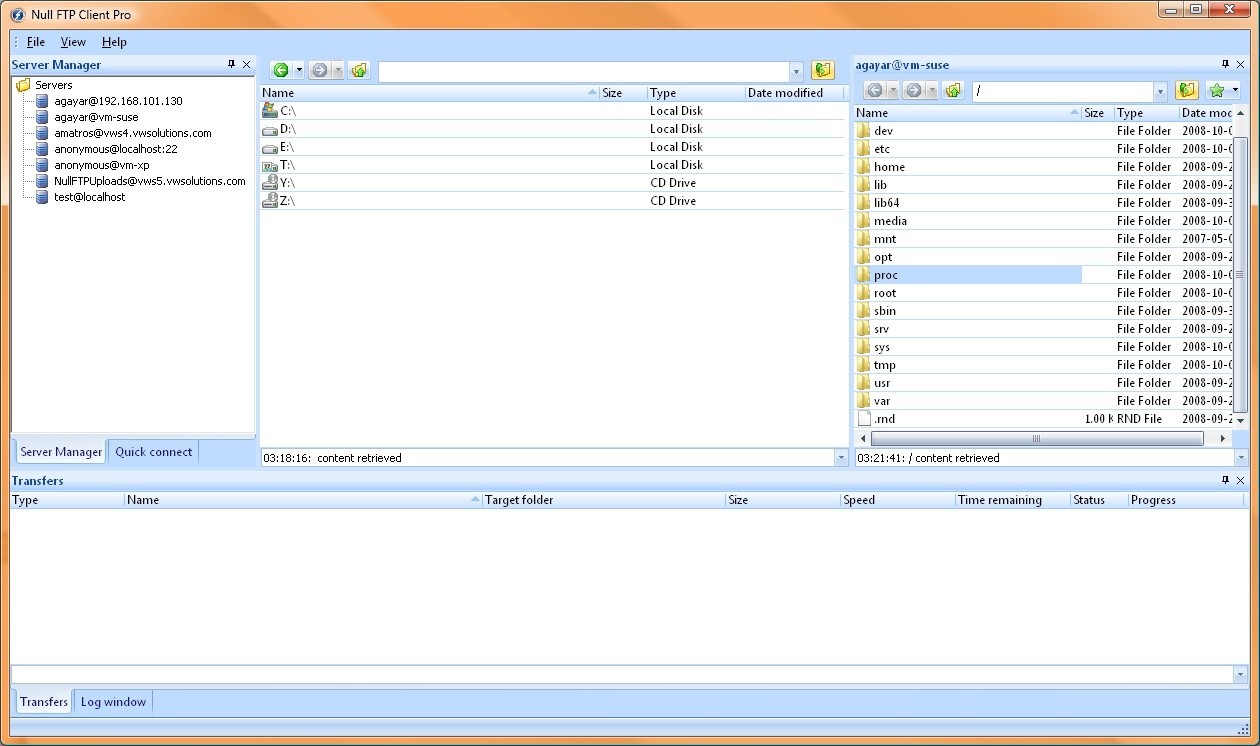 coffeecup.com/free-ftp/
coffeecup.com/free-ftp/
CoffeeCup Free FTP
Компания CoffeeCup известна своими простыми, «казуальными» программами, клиент Free FTP не стал исключением. В описании возможностей часто употребляется слово «easy». Тем не менее, поддерживается не только протокол FTP, но и SFTP, FTPS, что позволило включить этот клиент в обзор.
Для создания подключения нужно перейти в «Manage Servers», где уже обосновался аккаунт S-Drive. Программа достаточно навязчиво «рекомендует» подключить данный сервис, удалить из менеджера сайтов его нельзя.
Очевидно то, что клиент CoffeeCup Free FTP нацелен на работу со статическими сайтами, так как здесь присутствует встроенный редактор с автодополнением, сворачиванием кода, подсветкой и прочими удобствами. Увы, доступен только в платной версии и при этом занимает половину рабочей области программы и отдельный раздел настроек. Его легко убрать из виду, переключившись в режим «FTP View».
Основных опций немного, особенно по части защищенных протоколов. В принципе, логично, что начинающий пользователь скорее предпочтен небезопасный и более знакомый FTP. В настройках также присутствуют параметры прокси, хотя выбрать тип соединения нельзя, возможно лишь добавить сервер(-ы) в список. Из примечательных особенностей можно отметить встроенный ZIP-архиватор. Достаточно странно, также здесь же нашлось место клиенту PuTTY — «запаска» на случай использования CoffeeCup Free FTP опытными пользователями?
В принципе, логично, что начинающий пользователь скорее предпочтен небезопасный и более знакомый FTP. В настройках также присутствуют параметры прокси, хотя выбрать тип соединения нельзя, возможно лишь добавить сервер(-ы) в список. Из примечательных особенностей можно отметить встроенный ZIP-архиватор. Достаточно странно, также здесь же нашлось место клиенту PuTTY — «запаска» на случай использования CoffeeCup Free FTP опытными пользователями?
Резюме
Клиент от CoffeeCup чрезвычайно прост в использовании, поскольку функциональность не позволяет запутаться. Пожалуй, будет полезен начинающим веб-мастерам, которым нужно редактировать HTML-файлы на сервере, либо в период знакомства с веб-технологиями.
[+] Клиент легко освоить
[−] Навязчивость S-Drive
[−] Отсутствие поиска, синхронизации и сравнения каталогов
[−] Встроенный текстовый редактор
Сводная таблица
| FileZilla | FTPRush | WinSCP | Cyberduck | CoreFTP LE | BitKinex | CoffeeCup Free FTP | |
| Разработчик | Tim Kosse | FTPRush | WinSCP | Cyberduck | CoreFTP LE | BitKinex | CoffeeCup Free FTP |
| Лицензия | Freeware (GPL) | Freeware | Freeware (GPL) | Freeware (GPL) | Freeware | Freeware | Freeware |
| Платформы | Windows, Linux, Mac OSX | Windows 2000+ | Windows 2000+ | Windows, Mac OSX | Windows | Windows XP+ | Windows XP+ |
| Протоколы | FTP, SFTP, FTPS | FTP, SFTP, TFTP+ | FTP, SFTP, SCP, FTPS | FTP, SFTP, WebDAV, Cloud Files, Google Drive, Google Storage, Amazon S3 | SFTP, SSL, TLS, FTPS, IDN | FTP, FTPS, SFTP, HTTP, HTPS, WebDAV+ | FTP, SFTP, FTPS |
| Консоль | − | + | + | − | + | + | + |
| Прокси | FTP, HTTP, SOCKS | FTP, HTTP, SOCKS+ | FTP, HTTP, SOCKS, Telnet+ | системный | FTP, HTTP, SOCKS | FTP, HTTP, SOCKS | + |
| Удаленный поиск | + | + | + | − | + | + | − |
| Синхронизация | + | + | + | + | + | + | − |
| Сравнение содержимого каталогов | + | + | + | − | + | + | − |
Сравнение FTP-клиентов — КОМТЕТ — хостинг
Согласно тарифному плану хостинга, Клиент имеет возможность использовать Shell-доступ к серверу под учетной записью пользователя FTP.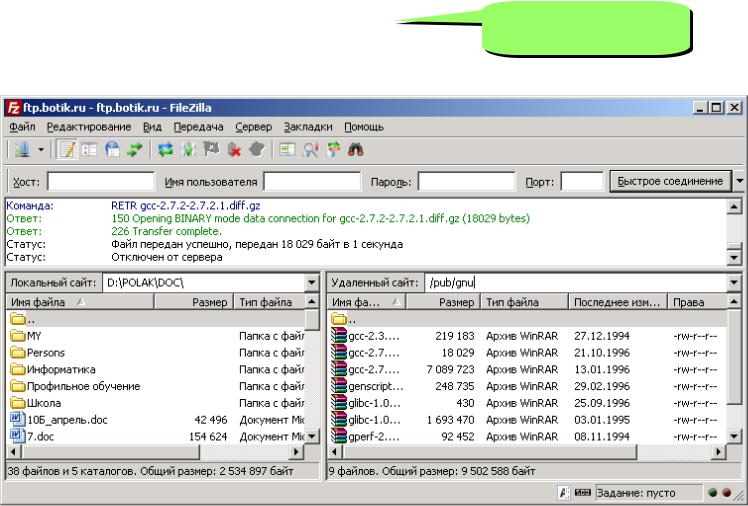 Для удобства доступа к сайту мы советуем использовать FTP-клиент. Данные по некоторым наиболее известным FTP-клиентам, приведенные в этой статье, возможно помогут Вам выбрать наиболее подходящий.
Для удобства доступа к сайту мы советуем использовать FTP-клиент. Данные по некоторым наиболее известным FTP-клиентам, приведенные в этой статье, возможно помогут Вам выбрать наиболее подходящий.
Краткое описание.
- CurlFtpFS отличается от других FTP клиентов следующими возможностями:
- Поддержка SSLv3 и TLSv1;
- Подключение посредством туннелирования HTTP-прокси;
- Автоматическое переподключение, если сервер разрывает соединение из-за таймаута сессии;
- Создание абсолютной ссылки для последующей загрузки.
Сайт поддержки FTP-клиента: http://curlftpfs.sourceforge.net/
- Cyberduck отличается простым и удобным интерфейсом, позволяющим быстро просматривать содержимое каталогов в хранилище. Поддержка плагинов еще больше расширяет возможности FTP-клиента.
Сайт поддержки FTP-клиента: http://cyberduck.ch/
- FileZilla — Простой Ftp клиент позволяет загружат файлы на хостинг и обратно (ASCII , двоичная), позволяет выставить CHMOD, поддерживает работу с несколькими хостами.

Имеет Русский и Английский интерфейс.
Сайт поддержки FTP-клиента: http://www.filezilla.ru/
- gFTP — Графический FTP клиент написан под оболочку GNOME. Имеет текстовый и GTK+ 1.2/2.x интерфейсы и поддерживает протоколы FTP, FTPS (только управление соединением), HTTP, HTTPS, и SSH и имеет поддержку прокси серверов для FTP и HTTP.
Сайт поддержки FTP-клиента: http://www.gftp.org/
- Kasablanca – это графический FTP-клиент. Поддерживает шифрование команд и данных (используя TLS, на не SFTP), протокол FXP (непосредственную передачу с FTP на FTP), менеджер закладок и система организации очередей.
Сайт поддержки FTP-клиента: http://kasablanca.berlios.de/
KFTPgrabber — это графический FTP клиент для K Desktop Environment. Он выполняет множество функций, необходимых для использования FTP взаимодействия.
lftp — консольный FTP-клиент для UNIX и UNIX-подобных операционных систем.
 Программа написана Александром Лукьяновым и распространяется по лицензии GNU GPL.
Программа написана Александром Лукьяновым и распространяется по лицензии GNU GPL.Кроме FTP программа также поддерживает протоколы FTPS, HTTP, HTTPS, HFTP, FISH и SFTP.
Сайт поддержки FTP-клиента: http://lftp.yar.ru/
- net2ftp — это веб FTP клиент.
Особенности:
— рекурсивное копирование/перемещение/удаление файлов и каталогов;
— копирование и перемещение на другой FTP сервер;
— редактирование кода через броузер;
— просмотр кода с подсветкой синтаксиса;
— PHP 4, safemode, MySQL (если включена журнализация).
Сайт поддержки FTP-клиента: http://www.net2ftp.com/
- WinSCP — свободный графический клиент протокола SFTP, предназначенный для Windows. Распространяется по лицензии GNU GPL. Обеспечивает защищённое копирование файлов между Вашим компьютером и нашим сервером. Протокол обеспечивает высокий уровень сжатия данных, таким образом, для экономии трафика и уменьшения скорости передачи передавать файлы в архивах не обязательно.

Сайт поддержки FTP-клиента: http://winscp.net/
- FTP-плагин Total Commander — на сегодняшний день наиболее распространенный среди пользователей интернета как FTP-клиент. Более подробно о возможностях и настройке вынесено в отдельную статью, с которой можно ознакомиться здесь.
Сайт поддержки FTP-клиента: http://www.ghisler.com/
Общая информация.
| FTP-клиент | Стоимость | Лицензия |
| CurlFtpFS | Бесплатно | GPL |
| Cyberduck | Бесплатно | GPL |
| FileZilla | Бесплатно | GPL |
| gFTP | Бесплатно | GPL |
| Kasablanca | Бесплатно | GPL |
| KFTPGrabber | Бесплатно | GPL |
| lftp | Бесплатно | GPL |
| net2ftp | Бесплатно | GPL |
| WinSCP | Бесплатно | GPL |
| Total Commander | FreeWare | Собственническое ПО |
Поддержка операционных систем.
Операционные системы, под которыми может быть запущен тот или иной клиент.
| FTP-клиент | Windows | Mac OS X | Linux | BSD | Unix | AmigaOS |
| CurlFtpFS | Нет | Да | Да | Да | Нет | Нет |
| Cyberduck | Нет | Да | Нет | Нет | Нет | Нет |
| FileZilla | Да | Да | Да | Да | Да | Нет |
| gFTP | Нет | Да | Да | Да | Да | Нет |
| Kasablanca | Нет | Нет | Да | Да | Да | Нет |
| KFTPGrabber | Нет | Нет | Да | Да | Да | Нет |
| lftp | Нет | Да | Да | Да | Да | Нет |
| net2ftp | Да | Да | Да | Да | Да | Да |
| WinSCP | Да | Нет | Нет | Нет | Нет | Нет |
| Total Commander | Да | Нет | Нет | Нет | Нет | Нет |
Поддержка протоколов.
Информация о том, какие протоколы поддерживает тот или иной клиент.
| FTP-клиент | FTP | FTP over SSH (secure FTP) | SFTP |
| CurlFtpFS | Да | Нет | Нет |
| Cyberduck | Да | Да | Да |
| FileZilla | Да | Да | Да |
| gFTP | Да | Да | Да |
| Kasablanca | Да | Нет | Нет |
| KFTPGrabber | Да | Да | Да |
| lftp | Да | Нет | Да |
| net2ftp | Да | Нет | Нет |
| WinSCP | Да | Нет | Да |
| Total Commander | Да | Да | Да |
При возникновении вопросов по работе с FTP-клиентами Вы всегда можете обратиться в круглосуточную Службу технической поддержки хостинга.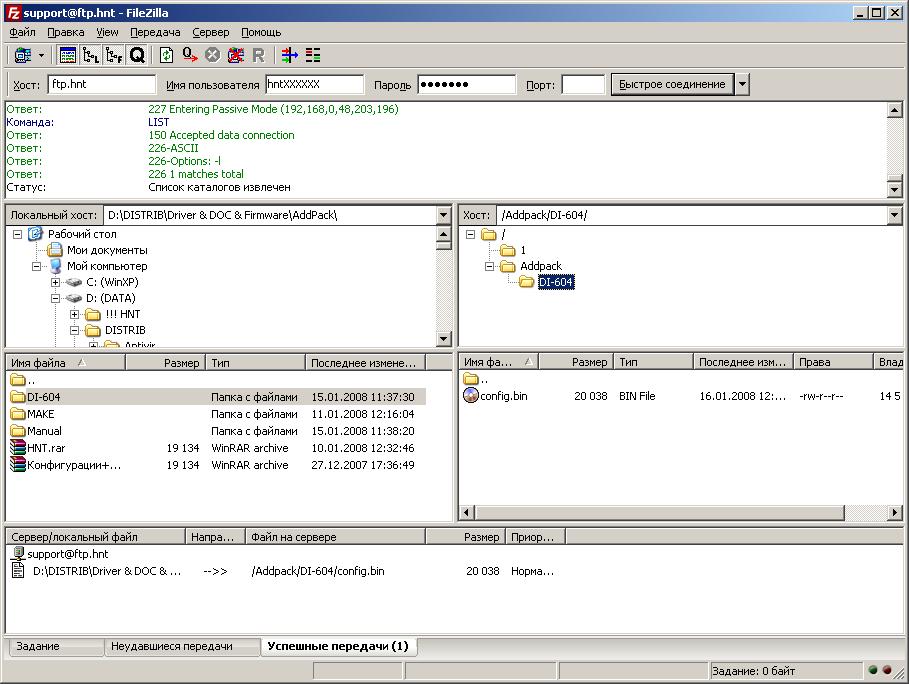
6 лучших клиентов FTP для пользователей WordPress
Недавно мы писали о том, как использовать FTP для загрузки файлов на WordPress, один из наших пользователей спросил нас насчёт рекомендуемых клиентов FTP. Существует множество бесплатных FTP клиентов. В этой статье мы собрали несколько лучших клиентов FTP для новичков в WordPress. Цель данной статьи – найти наиболее надёжный, защищённый и простой инструмент для редактирования и загрузки ваших WordPress файлов.
Что такое FTP и зачем он нужен для WordPress
Протокол передачи данных или FTP это специальный интернет протокол, который позволяет вам загружать и скачивать файлы на компьютер и веб-хостинг.
FTP клиент это программа, которая предоставляет пользовательский интерфейс для передачи данных. Прочитайте нашу статью про то, как использовать FTP, чтобы загружать файлы в WordPress.
FTP клиент для Windows
Если вы используете компьютер с операционной системой Windows на борту, то вам повезло. Под неё существует множество бесплатных и платных программ для FTP. Вот наши самые любимые.
Под неё существует множество бесплатных и платных программ для FTP. Вот наши самые любимые.
1. WinSCP
WinSCP это один из самый функциональных и простых FTP клиентов для Windows. Несмотря на тот факт, что пользовательский интерфейс программы перегружен, WinSCP на самом деле легко освоить.
С левой стороны находятся файлы на вашем компьютере, а справа находятся файлы на вашем сервере. Просто нажмите на файл, чтобы скачать, загрузить или изменить его.
Для продвинутых пользователей, WinSCP имеет много функций, которые вам понадобятся от продвинутого клиента. Он поддерживает SFTP, SSH и конечно же FTP.
2. FireFTP
FireFTP доступен в виде бесплатного расширения для веб-браузера Mozilla Firefox. Пользовательский интерфейс просто безупречен, потому что FireFTP встроен прямо в браузер. Более того, так как Firefox доступен на многих платформах, то также можно использовать FireFTP и на этих платформах.
3. FileZilla
FileZilla это один из наиболее популярных бесплатных FTP клиентов для Windows и он доступен также на других платформах.
Возможно, это наиболее удобный FTP клиент. Однако причиной, по которой мы разместили его на третьем месте, является тот факт, что пользователи Windows сообщали о найденных программ-шпионах и рекламе в программе. Вы можете убрать галочку с рекламного ПО при установке программы, но многие не замечают этого и устанавливают также рекламное ПО на свой компьютер.
Наши опытные пользователи могут установить FileZilla с официального веб-сайта. Пользователи Linux найдут FileZilla в официальном репозитории.
FTP клиенты для Mac
Некоторые FTP клиенты для Windows доступны также и на Mac. Например FireFTP и FileZilla. Однако, они выглядят не сильно хорошо на маке, так как не интегрируются с операционной системой.
Вот несколько FTP клиентов под Mac, которыми удобно пользоваться и которые предлагают лучший пользовательский опыт на Mac.
4. Transmit
Transmit это наиболее популярный FTP клиент для Mac, особенно среди веб-разработчиков. В нём есть множество функций, такие как синхронизация папок и другие.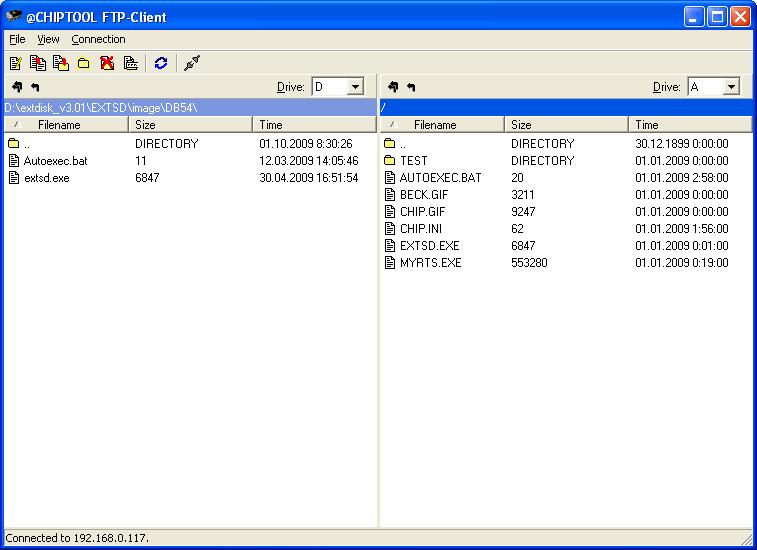 Transmit отлично интегрируется в среду Mac, что позволяет пользователям Mac быстро его освоить и пользоваться.
Transmit отлично интегрируется в среду Mac, что позволяет пользователям Mac быстро его освоить и пользоваться.
Transmit это платное ПО и стоит $34 за копию.
5. Cyberduck
CyberDuck это бесплатный FTP клиент для Mac и Windows. Он очень прост в освоении и отлично интегрируется в среду Mac. Он поддерживает такие функции Mac как хранение ваших данных логина в связке ключей и поиск файлов в Finder. Вы также можете выбрать предпочитаемый редактор и открывать файлы для редактирования одним щелчком мыши.
FTP клиенты для Linux
ОС на базе Linux имеют много FTP программ. Многие из них работают из командной строки, что делает сложным их для новичков. Вы также можете использовать такие кроссплатформенные клиенты как FireFTP и Filezilla на Linux.
Вот ещё парочка FTP клиентов на Linux c графическим интерфейсом.
6. gFTP
gFTP это простой FTP клиент для ОС на базе Linux. Он имеет простой пользовательский интерфейс, который будет удобен всем пользователям.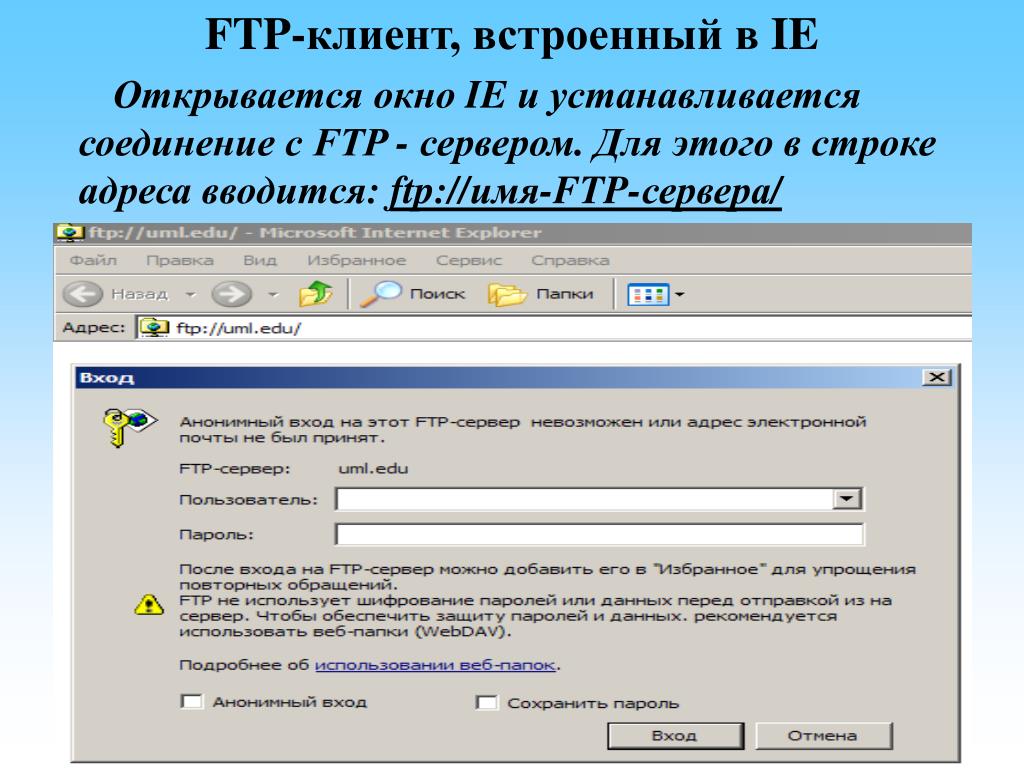 Он поддерживает протоколы FTP, FTPS (только управление), HTTP, HTTPS, SSH и FSP. Загрузка и редактирование реализовано так же, как и в FileZilla.
Он поддерживает протоколы FTP, FTPS (только управление), HTTP, HTTPS, SSH и FSP. Загрузка и редактирование реализовано так же, как и в FileZilla.
Мы надеемся, что эта статья помогла вам выбрать лучший FTP клиент для загрузки файлов в WordPress. Возможно вы захотите посмотреть на то, как вставлять код сниппетов в WordPress.
Наша специальность — разработка и поддержка сайтов на WordPress. Контакты для бесплатной консультации — [email protected], +371 29394520
что это такое и что это значит?
FTP (англ. File Transfer Protocol — протокол передачи файлов) – это стандартный протокол, который используют для того, чтобы организовать обмен файлами. Его функция заключается в копировании и передаче документов с удаленного компьютера на локальный и наоборот. Если на Web-серверах информация размещена только для чтения, то FTP дает возможность скачивать и выкладывать файлы. Чаще всего доступ к FTP-серверам открывается при введении логина и пароля, но есть и те, доступ к которым не ограничен.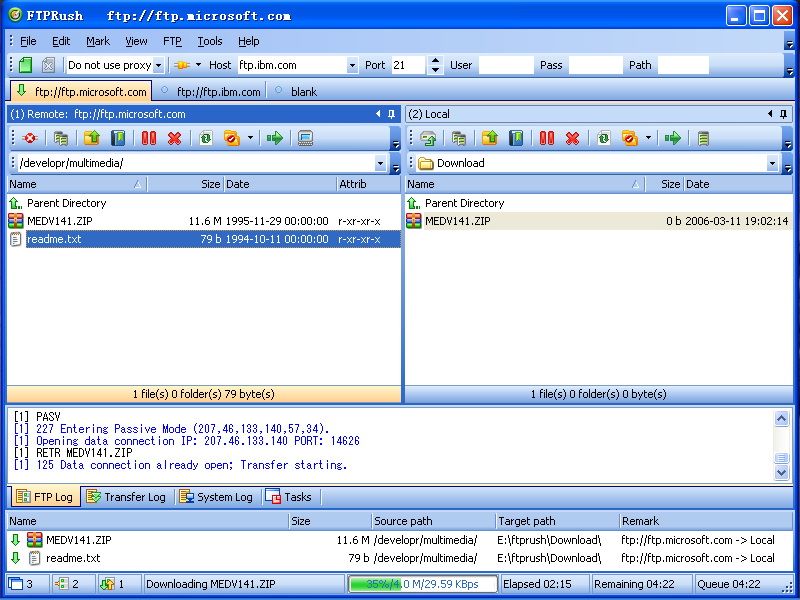
Адрес FTP-сервера имеет следующий формат: «ftp://<usеr>:<pаssword>@<host>:<pоrt>/<url-pаth>» , где:
- user – логин пользователя,
- password – его пароль,
- host – доменное имя сайта,
- url-path – путь к документу.
Адрес может быть упрощен до следующего формата: «ftp://<usеr>:<pаssword>@<host>:<pоrt>/<url-pаth>». В этом случае любой пользователь может получить доступ к файлам на сервере.
В отличие от HTTP протокола, FTP устанавливает соединение на продолжительный период, которое он поддерживает пока не получит команду закончить сеанс связи.
Как получить доступ к FTP-серверам?
Чтобы открыть доступ к серверу по FTP протоколу, нужны специальные программы. Они получили название FTP-клиентов. FTP клиенты могут быть встроенными в менеджеры файлов и даже в операционные системы.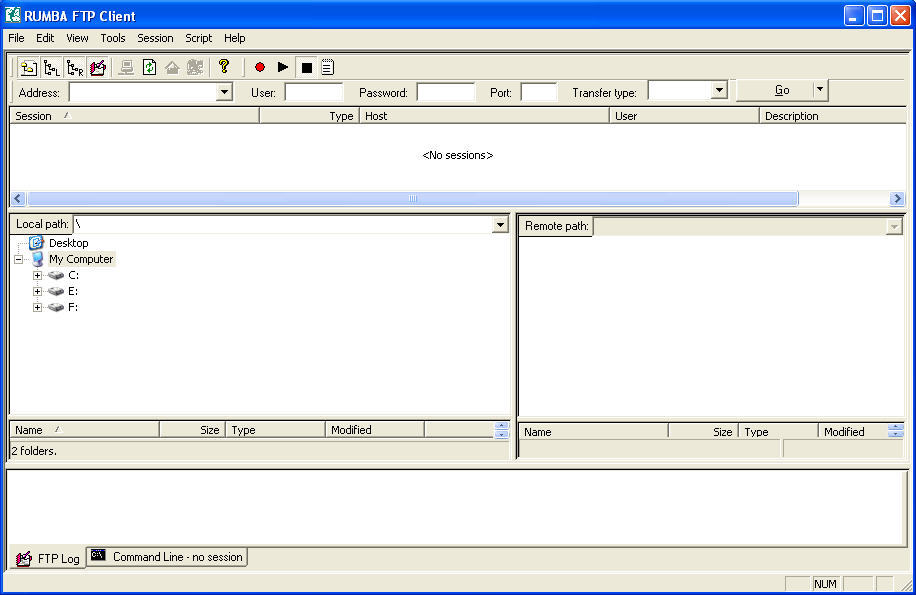 Вот несколько примеров разных типов таких программ:
Вот несколько примеров разных типов таких программ:
- 1 Консольный клиент
Примером консольного клиента может служить утилита ftp.exe, которая идет в комплекте с ОС Windows. Она не имеет привычного интерфейса и работает через систему команд, например:
- open используют для установления связи с FTP-сайтом.
- user нужна для повторного ввода имени и пароля.
- close завершает сеанс.
- get передает копию файла на персональный компьютер.
- reget докачивает файл, если загрузка была прервана.
- put перемещает файл.
- delete стирает уже удаленный файл.
Полный список команд для консольного клиента есть в RFC 959.
Еще один классический консольный менеджер – это программа Far Manager. Она имеет узнаваемый интерфейс и также работает через систему команд.
Она имеет узнаваемый интерфейс и также работает через систему команд.
Консольная форма удобна тем, что пользователь четко понимает, какая программа выполняется в тот или иной момент. Но отсутствие графического интерфейса все же усложняет работу.
- 2 FTP-клиент в браузере
Проще всего работать с FTP-серверами через браузер. Если ввести в его строку ftp://ftp.cuteftp.com/pub, то откроется каталог папок, с которого можно копировать файлы, как с жесткого диска.
- 3 FTP-клиент в файловом менеджере
Хорошим примером файлового менеджера может послужить программа FAR Manager. В ней параметры соединения с FTP-сервером устанавливаются заранее. Шаблонов таких соединений можно сделать неограниченное количество, а потом использовать их, когда нужно будет скачать файл. В ней доступны все обычные функции для работы с файлами на локальном диске: копирование, удаление, создание.
Программа Windows Commander работает по другому принципу. В ней не нужно заранее настраивать параметры соединений. Это можно сделать в момент его установления. Каждое соединение при этом отображается в отдельном окне. Это дает возможность работать сразу с несколькими из них так же, как и с дисками на своем ПК.
В ней не нужно заранее настраивать параметры соединений. Это можно сделать в момент его установления. Каждое соединение при этом отображается в отдельном окне. Это дает возможность работать сразу с несколькими из них так же, как и с дисками на своем ПК.
- 4 FTP-клиент в HTML-редакторе
FTP-клиент уже вмонтирован во многие HTML редакторы, например: HomeSite, Dreamweaver или FrontPage.
- 5 Безопасное подключение через SSH и SFTP
Туннельное соединение SSH — это защищенный протокол, создающий туннель между пользователем и сервером в любой среде передачи. В таком подключении могут проводится манипуляции со стороны сервера и одновременно со стороны клиента для удаленного управления сервером. Например, выполнение команд или передача файлов, проводить удаленное управление операционной системой.
О большой функциональности такого протокола говорить не стоит, однако если вы хотите получить самую высокую степень защиты, то этот протокол подойдет оптимально.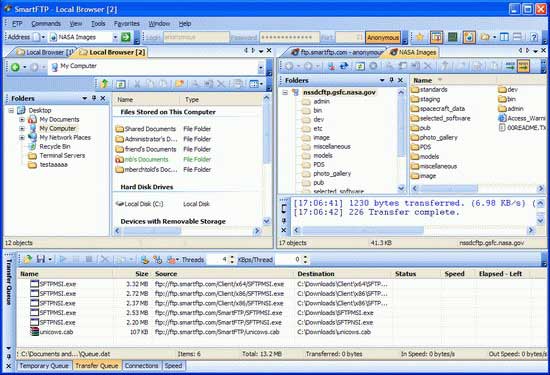 Для соединения нужно указать порт и логин с паролем для доступа на сервер, а также потребуется программа PuTTY или WinSCP.
Для соединения нужно указать порт и логин с паролем для доступа на сервер, а также потребуется программа PuTTY или WinSCP.
SFTP — это протокол, предназначенный для работы с файлами поверх надёжного и безопасного соединения, через SSH — расширение. В данном соединении происходят односторонние манипуляции, клиент может выполнять команды и загружать файлы на сервер, но со стороны сервера не может производится никаких действий. SFTP соединение шифрует абсолютно все команды, имена пользователей, пароли и другую конфиденциальную информацию. Пользователи склонны использовать SFTP, а не туннелировать FTP через SSH.
- 6 Специальные программы.
Существует множество специальных программ, позволяющих упростить работу с FTP протоколами. Они имеют интуитивно понятный интерфейс и не требуют специального изучения. Вот примеры нескольких из них:
-
FileZilla отличается открытым кодом и мультиязычным интерфейсом.
 Разработана для ОС Windows, Linux и Mac OS. Передает файлы до 4 ГБ, имеет функцию настройки скорости передачи, удаленной работы с файлами и очередью загрузки.
Разработана для ОС Windows, Linux и Mac OS. Передает файлы до 4 ГБ, имеет функцию настройки скорости передачи, удаленной работы с файлами и очередью загрузки. - WinSCP разработан для ОС Windows. В нем копирование файлов происходит в защищенном режиме, есть возможность сохранить настройки и встроенный текстовый редактор.
Как искать файлы на FTP-серверах?
Обычно пользователи ищут файлы в интернете по их содержимому. Это актуально для html-страниц. Если речь идет о FTP-серверах, то файлы в них лучше искать по их названию. Если вы точно знаете название нужного вам файла и ищете его, чтобы скачать, лучше воспользоваться специальным ресурсом, например, http://www.filesearch.ru/.
Использование FTP протоколов позволяет быстро скачивать файловые документы любого размера. В отличие от HTTP они имеют функцию «докачки», позволяющие после обрыва связи продолжить скачивание. Главный недостаток FTP заключается в том, что на FTP-сервере представлено минимум информации. Обычно это просто список доступных файлов на удаленном компьютере.
Обычно это просто список доступных файлов на удаленном компьютере.
Услуги, связанные с термином:
Что такое ftp client и как им пользоваться?
Протокол сетевой связи FTP регулирует условия, при которых данные передаются между несколькими машинами / серверами в службе TCP / IP. FTP-клиенты являются стандартными для большинства операционных систем. Они могут быть с графическим интерфейсом пользователя или без него.
FTP — один из самых старых протоколов в мире TCP / IP. Он существует с 1971 года и был указан в RFC 959 в 1985 году. В шестиуровневом распределении протоколов, он считается уровнем приложения, которое можно использовать для передачи информации между клиентом и сервером в Интернете. Используя его внутренние команды можно начать загрузку и выгрузку файлов, создать каталоги или изменить имена файлов и каталогов.
Как работает FTP
Все крупные центры обработки данных предлагают общедоступные файлы и программы через FTP. Например, вы можете скачать Firefox, используя командную строку через FTP. Отдельные FTP-серверы доступны с помощью оператора командной строки CMD на компьютерах с Windows или на компьютерах с Mac со стандартной программой «Fetch».
Например, вы можете скачать Firefox, используя командную строку через FTP. Отдельные FTP-серверы доступны с помощью оператора командной строки CMD на компьютерах с Windows или на компьютерах с Mac со стандартной программой «Fetch».
FTP создает две логические связи (два разных потока информации) между клиентом и сервером – канал контроль и канал собственно данных.
Запуская канал контроля с сервером перед началом сеанса, клиент устанавливает соединение. Порт номер 21 используется для этого на стороне сервера. На втором этапе соединение для передачи данных устанавливается через порт 20 сервера. Клиент передает команды через канал контроля, обмен фактическими данными идет между клиентом и сервером через соединение для передачи данных.
Особенности безопасности протокола передачи данных
Протокол передачи файлов может различать активный и пассивный режимы при установлении соединения. Пассивный режим используется для включения пользователей за маршрутизатором NAT и с частным IP-адресом для установки сеанса на сервер.
Пассивный режим используется для включения пользователей за маршрутизатором NAT и с частным IP-адресом для установки сеанса на сервер.
Если FTP-клиент находится за NAT-маршрутизатором или межсетевым экраном и имеет только параллельный частный IPv4-адрес, соединение не будет установлено. Запрос на подключение от сервера к клиенту блокируется брандмауэром или маршрутизатором, а также может быть вообще блокирован из-за частного адреса IPv4. В этом случае пассивный FTP инициирует канал данных.
FTP передает данные техническую информацию, а также логин и пароль в незашифрованном виде без дополнительных мер. Для обеспечения безопасной аутентификации и передачи данных, безопасность транспортного уровня может использоваться вместе с протоколом (FTP через SSL — FTPS). Существует также альтернатива, основанная на SSH. Это называется фтп типа SSH (SFTP).
Анонимный FTP
Многие хостеры разрешают анонимный доступ в протоколе. Этот доступ известен как анонимный фтп. Если такой доступ активирован, пользователь может войти на сервер с именем пользователя «анонимный» и любым паролем. Затем он может свободно перемещаться по каталогу сервера и загружать выпущенные файлы. Анонимному пользователю, как правило, не разрешается удалять или переименовывать файлы или каталоги.
Этот доступ известен как анонимный фтп. Если такой доступ активирован, пользователь может войти на сервер с именем пользователя «анонимный» и любым паролем. Затем он может свободно перемещаться по каталогу сервера и загружать выпущенные файлы. Анонимному пользователю, как правило, не разрешается удалять или переименовывать файлы или каталоги.
Вход клиента
Для настройки FTP нужно зайти в зону клиента используя зарегистрированный е-майл и пароль и выбрать хостинговый пакет с тем FTP сервером, настройки которого вы будете менять.
FTP-клиент является стандартным компонентом практически во всех операционных системах. В ftp клиент windows вход может быть выполнен через интерфейс командной строки cmd. Кроме того, существует множество графических вариантов клиентов – например, лучший ftp клиент — Filezilla, которые позволяют управлять командами и выполнять их с помощью мыши. В каталогах сервера эти клиенты отображаются аналогично локальному файловому менеджеру.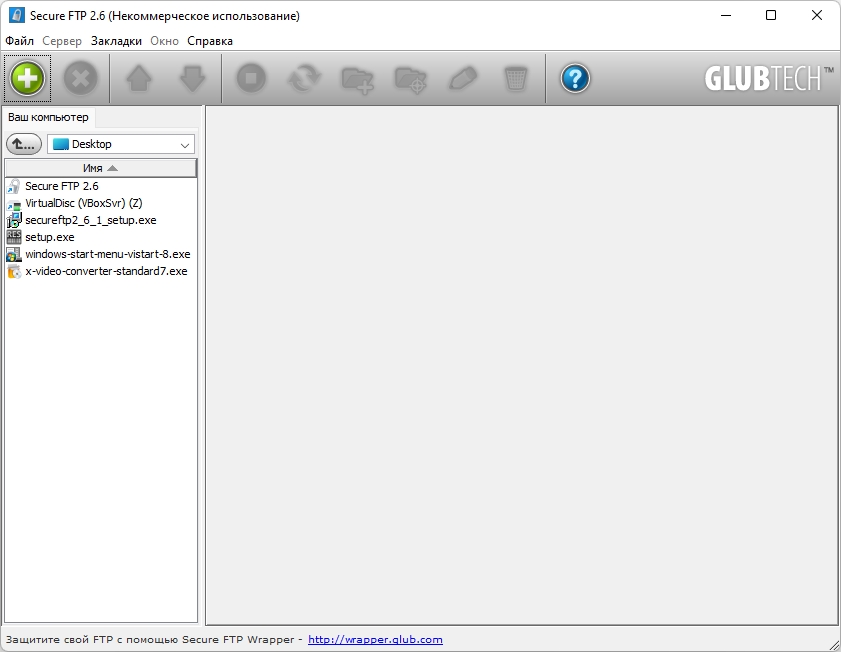 Веб-браузеры также справляются с функциями ftp клиент онлайн. Страницы сервера доступны при введении «ftp: // ….» перед именем домена.
Веб-браузеры также справляются с функциями ftp клиент онлайн. Страницы сервера доступны при введении «ftp: // ….» перед именем домена.
Первоначально для установления связи с протоколом нужна идентификация пользователя с помощью логина и пароля. В зависимости от сохраненных прав соответствующего пользователя, файлы могут быть прочитаны, изменены или удалены. Клиент либо активно завершает сеанс, либо сервер закрывает соединение после истечения времени ожидания.
В основном, данные могут быть переданы в ASCII и двоичном режиме с использованием протокола передачи файлов. Протокол TCP берет на себя контроль ошибок во время передачи данных. Отмененные сессии могут быть возобновлены протоколом передачи файлов благодаря маркировке перезапуска. Существует отдельный набор команд для отправки, извлечения, переименования или удаления файлов или для настройки, изменения и удаления каталогов.
Выбор хостинга
В веб-среде протокол используется для представления любого вида информации отдельных ресурсов на сервере. Клиенты хостинга могут передавать данные для веб-сервера с компьютера в центре обработки данных хостинг-провайдера.
При выборе хостинга ukraine.com.ua, чтобы попасть в панель управления или cPanel нужно залогинится и перейти во вкладку «Сервисы». Если у вас нет учетной записи, вы можете создать ее в пункте «Регистрация»
FTP доступ к серверам Хостинг Украина через FileZilla
Создание FTP аккаунта
Чтобы как создать новую регистрацию FTP, войдите в свою панель управления и выберите «Сервисы» вверху, а затем откройте свою изначальную регистрацию.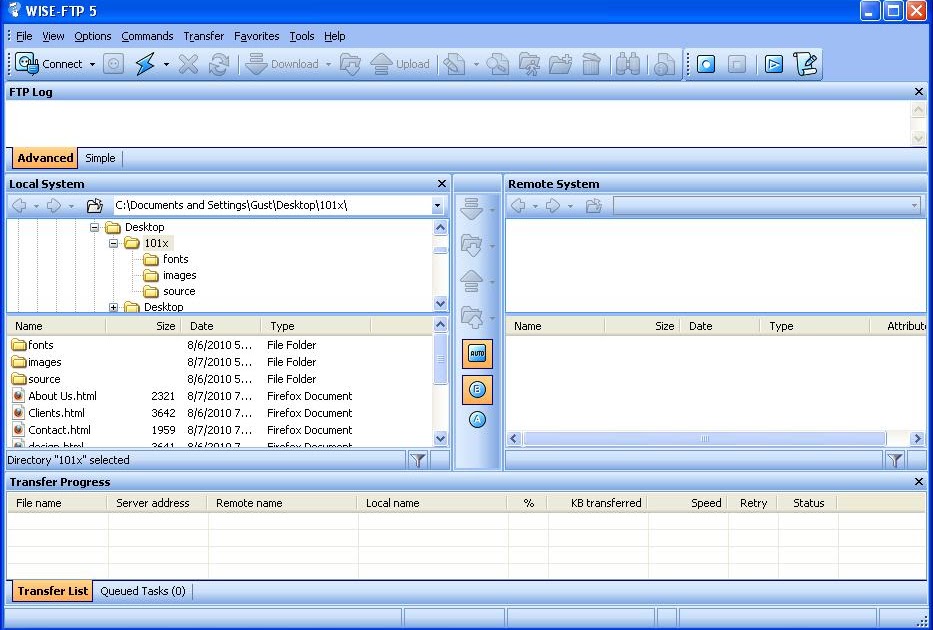 При навигации слева нажмите «Дополнительно», а затем «FTP». FTP-доступ должен быть активирован для создания соответствующих учетных записей FTP.
При навигации слева нажмите «Дополнительно», а затем «FTP». FTP-доступ должен быть активирован для создания соответствующих учетных записей FTP.
-
Выберете «создать FTP-аккаунт»
-
Далее нажмите «Создать защищенную паролем учетную запись FTP с правами на чтение и запись» и нажмите «Далее».
-
Введите имя пользователя для создаваемой учетной записи FTP.
Помните – по умолчанию учетная запись FTP не имеет связи с учетными записями электронной почты.
-
Введите безопасный пароль и подтвердите его. Вы также можете нажать кнопку «Создать», чтобы сервис быстро создал безопасный пароль.
По пути вы указываете, где находится папка с данными для доступа по FTP. Также, следует учитывать, что на сервере нет доступа к более высоким уровням, что повышает безопасность пользования.
Также, следует учитывать, что на сервере нет доступа к более высоким уровням, что повышает безопасность пользования.
Выбор ftp-аккаунтов
Если вы работаете на своем сайте с другими людьми или размещаете субдомены для других пользователей, вы можете создать отдельные учетные записи FTP. Это позволяет вам предоставлять другим людям отдельный доступ к данным на веб-сайте (или их части) без необходимости сообщать им пароль основной учетной записи.
При подключении с отдельной учетной записью FTP вы даете доступ другим пользователям к определенной папке на сервере. Вы можете разрешать им вход, указывая дополнительные хосты или их IP адреса.
Чтобы создать дополнительный аккаунт FTP:
-
Войдите в администрацию хостинга
-
Откройте «Веб-сайты и доменые имена» и выберите «FTP доступ».

-
Выберите «Добавить аккаунт FTP».
Заполните следующие пункты:
-
Имя акаунта FTP. Введите желаемое имя.
-
Базовый каталог. Выберите каталог, в который пользователь будет перенаправлен при подключении к аккаунту FTP.
-
Введите FTP пароль.
Объем хранилища (квота жесткого диска) (в случае для хостинга Windows). Если вы хотите изменить размер дискового пространства на сервере, который может использовать пользователь отдельного аккаунт FTP, вы должны брать галочку «Неограниченно» в поле «Квота хранилища». Помните — желаемый объем хранилища должен быть прописан в мегабайтах.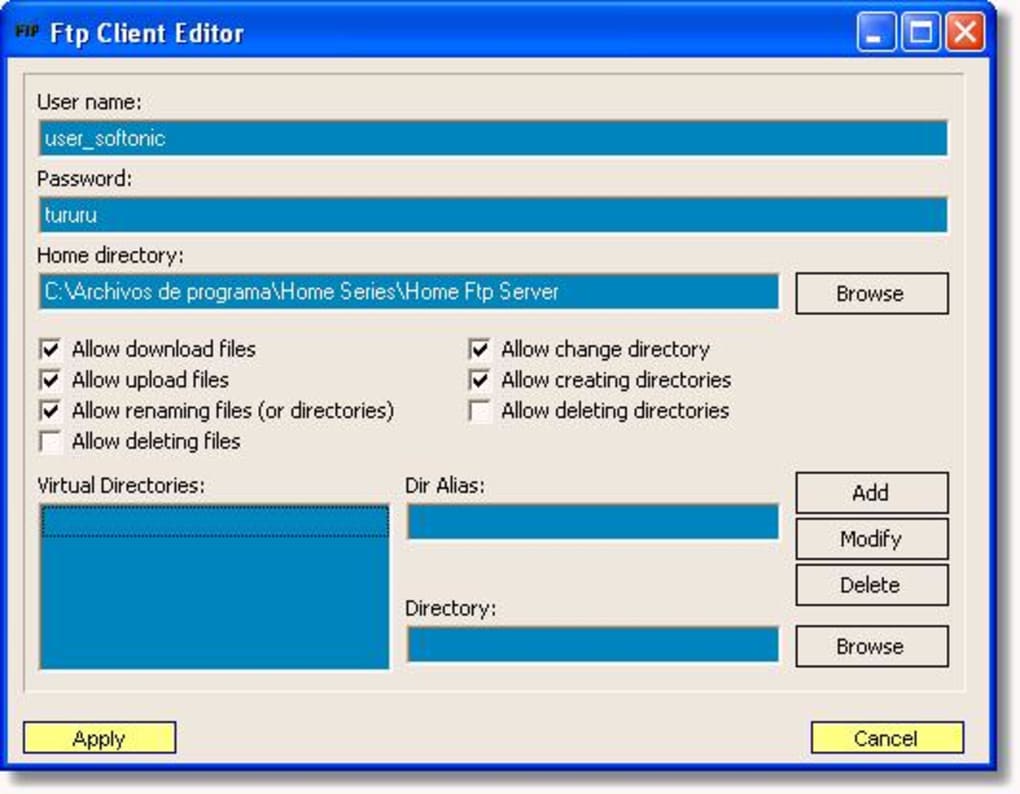
-
Разрешение на чтение (хостинг Windows). Если вы хотите разрешить пользователю FTP просматривать содержимое базового каталога и загружать файлы из этого каталога, установите флажок, позволяющий чтение файлов.
-
Написать авторизацию (хостинг Windows). Если вы хотите разрешить пользователю FTP создавать, просматривать, изменять и удалять файлы и разделы в базовом каталоге, установите флажок с разрешением на запись.
В случае отсутствия каких-либо разрешений, будет установлено соединение с аккаунтом FTP, но содержимое базового каталога не будет показано пользователю (с хостингом Windows).
Как изменить свойства дополнительного аккаунта FTP:
-
Перейдите на раздел «Веб-сайты и доменные имена» и выберите «Доступ к FTP».

-
Выберете требуемый аккаунт FTP в разделе.
-
Внесите необходимые изменения и нажмите «Принять».
Как удалить дополнительный аккаунт FTP:
-
Перейдите на «Веб-сайты и доменные имена» и нажмите на доступ к FTP.
-
Установите галочку для аккаунта FTP, которую вы хотите удалить, и нажмите «Удалить». Не забывайте, что главная аккаунт FTP-регистрации не может быть удален.
-
Выберете «Принять», чтобы подтвердить удаление.
Технические настройки ftp-аккаунтов
Находясь в cPanel, можно скачать автоматический конфигурационный файл, который содержит технические настройки FTP.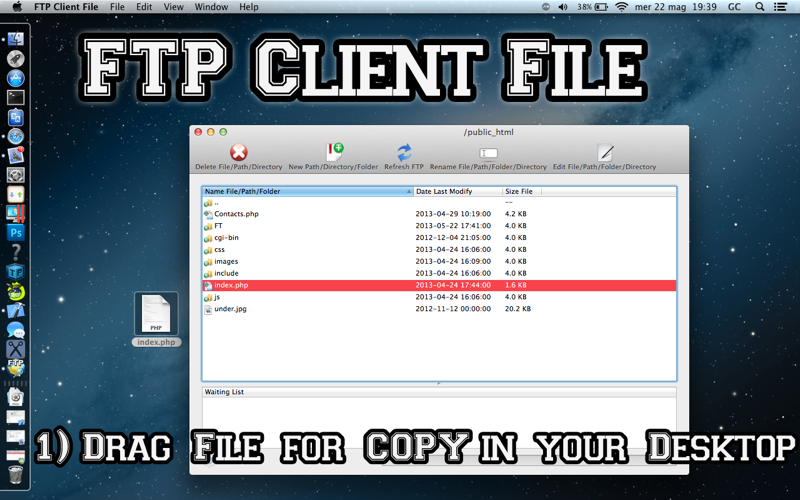
Вне зависимости от использования cPanel, ISP manager или Filezilla, вы включить или отключить доступ по SSH для данного аккаунта, а также определить допустимый размер дискового пространства для других пользователей. Также вы можете разрешить загрузку только файлов определенных типов и размеров.
Помните — если вы не подключили свои домены к корневому каталогу в управлении доменами, вы должны скопировать данные в соответствующий каталог в разделе html. например html / content /.
Обратите внимание, что домен, подключенный к такому подкаталогу, не может обращаться к папкам одного уровня по относительным путям (например, не к html / cgi-bin /, а к html / content / cgi-bin /).
В завершение стоит отметить, что ваше умение правильно работать с аккаунтами и загрузкой файлов по FTP позволит сократить время обновления любого сайта и улучшить менеджмент как текстовых, так и графических материалов.
Присоединяйтесь к «Хостинг Украина» и Вы получите:
Кликай и подписывайся!
Только зарегистрированные пользователи могут оставлять комментарии
23 лучших FTP-клиента и сервера
FTP-клиент — программа, предоставляющая возможность оперативно открыть одноимённый сервер. Так можно свободно воспользоваться находящимися на сервере файлами с их дальнейшим просмотром, корректированием, копированием и скачиванием. Кроме того, комфортный интерфейс позволит человеку не заметить никакой разницы в период работы с информацией в рамках собственной файловой структуры.
Имеются разные типы таких клиентов и серверов, но, даже при внешней схожести, вероятны серьёзные внутренние различия. Изучив наш материал, вы поймёте, какой вариант для вас наиболее оптимальный.
Десктопные клиенты
WinSCP
Графический клиент протоколов SFTP и SCP под ОС Windows. Но приложение работает не только с вышеобозначенными протоколами, оно ещё позволяет корректировать, удалять файлы, ярлыки, схемки URL, оснащено внутренним текстовым редактором. Важно сказать и о том, что данный продукт вполне может быть FTP-клиентом.
Но приложение работает не только с вышеобозначенными протоколами, оно ещё позволяет корректировать, удалять файлы, ярлыки, схемки URL, оснащено внутренним текстовым редактором. Важно сказать и о том, что данный продукт вполне может быть FTP-клиентом.
Скачать
Core FTP LE
Защищённый FTP-клиент, разработанный CoreFTP.com в 2003-м году. Программа сочетается с FTP, FTP over SSH, SFTP, FTPS. Именно так пользователь всегда найдёт информацию на внешнем сервере.
Скачать
CuteFTP
FTP-клиент, появившийся ещё в далёком 1994-м году. Благодаря данной программе пользователь и сервер могут свободно передавать друг другу файлы. Возможно применение следующих протоколов: FTP, FTPS, HTTP, HTTPS. Ещё одно достоинство рассматриваемой утилиты — можно продолжить загружать файл даже после технического сбоя.
Скачать
Cyberduck
Хорошо подходит для Windows и MacOS, которые сочетаются с FTP, SFTP и Dropbox. Ещё программа оснащена отличным дизайном и интерфейсом.
Скачать
FileZilla
Наиболее известный из бесплатных FTP-клиентов. Программа позволяет работать и со всеми известными десктопными ОС. Всё дело в том, что у неё комфортный интерфейс и разнообразные функциональные возможности. Основные плюсы данной утилиты выглядят следующим образом: интегрирует с FTP, FTP поверх SSL/TLS (FTPS). Ещё можно спокойно просматривать и редактировать файлы, настраивать подходящую скорость соединения.
Скачать
CrossFTP
Относится к категории бесплатных FTP-клиентов с версиями под Windows, Linux и MacOS. Программу создали ещё в 2006-м году, она отлично интегрирована под определённые сетевые протоколы. Бесплатная версия также поддерживает FTP. Платная: FTP over SSH, SFTP, FTPS (FTP over SSL), FXP, DAV/HTTP (S).
Скачать
Transmit
Известный клиент с отлично разработанными UI/UX компонентами. Утилита не просто поддерживает сетевые протоколы, она также позволяет контактировать с 11 cloud-сервисами. Главный плюс — высочайшее быстродействие.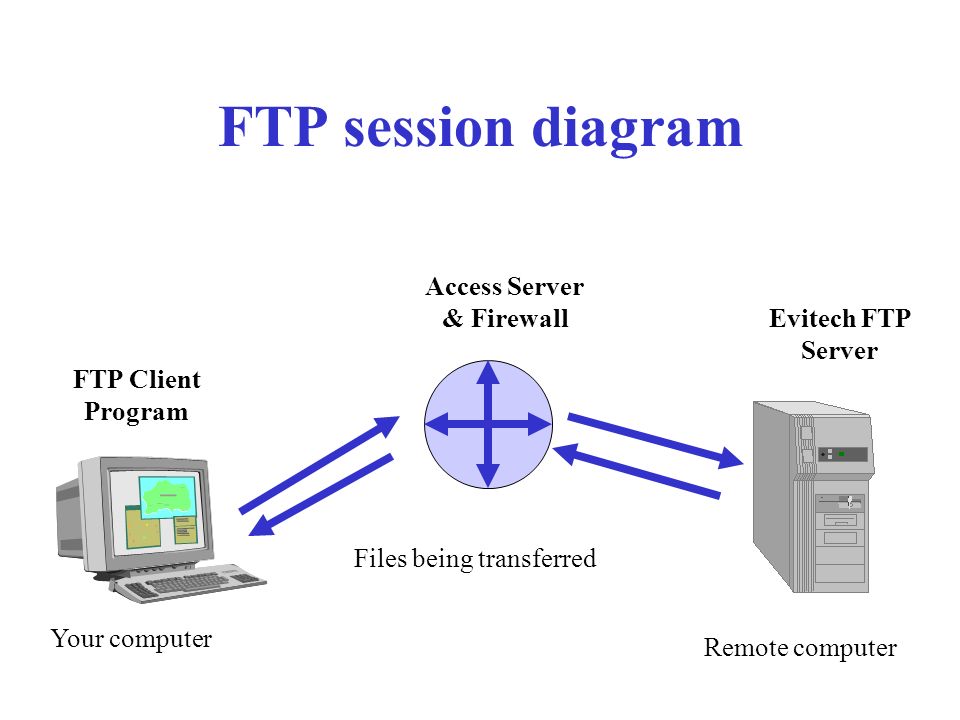
Скачать
Macfusion
Ещё один десктопный участник рассматриваемого ТОПа. Данная утилита работает исключительно на операционной системе MacOS. Рассматриваемый FTP-клиент позволяет отрабатывать самые разные сетевые протоколы.
Скачать
Мобильные клиенты
AndFTP
А теперь мы рассмотрим первое приложение для Android. Ключевые плюсы выглядят следующим образом: можно контролировать файловую систему, передавать данные, применяя при этом протоколы FTP, SFTP и FTPS. Ещё можно настроить свой персональный сервер, учитывая все нужды и потребности.
Скачать
Total Commander
Популярный во всём мире файловый менеджер Total Commander обладает и мобильным форматом. Другая особенность этой утилиты — наличие специального двухпанельного интерфейса, а также десктопной версии. Через эту программу можно корректировать по своему усмотрению файловую систему, распаковывать и архивировать файлы. Главное достоинство программы — её можно расширить, используя различные удобные плагины.
Скачать
File Manager
Разработкой данного FTP-клиента занималась команда Clean Master, а это значит, что возможен контроль и отслеживание данных в рамках файловой системы. Ключевой нюанс программы — возможность использования смартфона в качестве FTP-сервера.
Скачать
FTPManager
Одна из первых программ, разработанных под iOS. Позволяет не просто корректировать и изменять файлы, но и взаимодействовать с разными сетевыми протоколами. Главное достоинство — клиент целиком и полностью бесплатный.
Скачать
FTP On the Go
Эта мобильная программа тоже работает с iOS, вот только за неё придётся заплатить. Она оснащена как обычными опциями, так и расширенными — редактирование, внесение изменений в файлы. В такой ситуации ещё одно преимущество — комфортно подсвечиваемый синтаксис.
Скачать
FTP серверы
FileZila Server
Полноопциональный FTP-сервер, который поддерживает безопасные SSL/TLS соединения. Отличная реализация анти FXP-функций, IP-безопасности, скоростных ограничений для любого из клиентов, сжатия MODE-Z.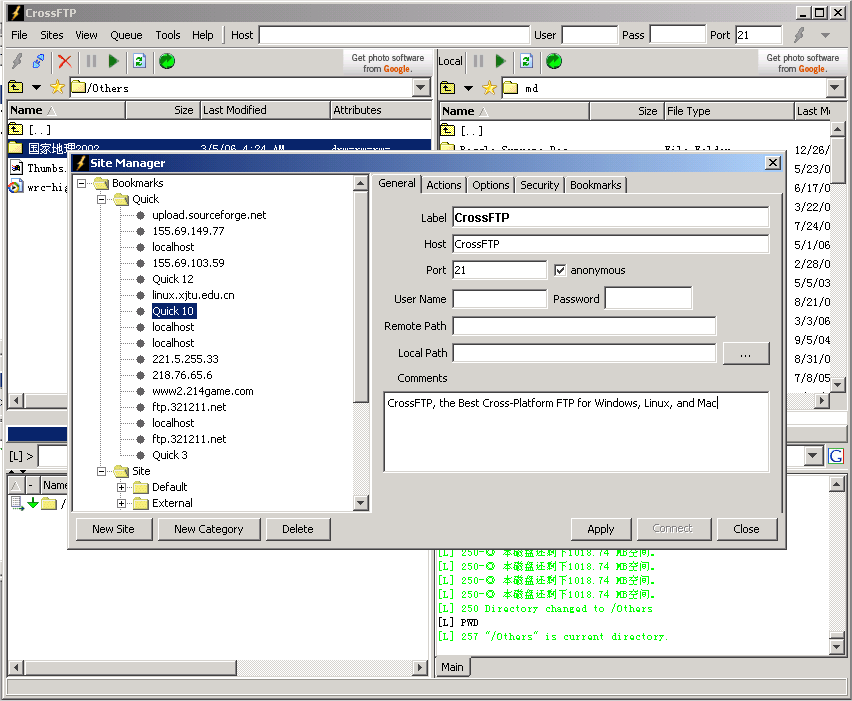 Продуктом очень легко и удобно пользоваться, особенно его интерфейсом, который отлично подходит к Windows. Кроме того, у проекта открытый исходный код.
Продуктом очень легко и удобно пользоваться, особенно его интерфейсом, который отлично подходит к Windows. Кроме того, у проекта открытый исходный код.
Скачать
Xlight FTP Server
Относится к категории хороших серверов с оптимизацией — то есть, когда системные ресурсы применяются по минимуму. У него есть все требуемые опции, среди которых:
- Поддержка удалённого администрирования изучаемого нами сервера.
- Поддержка 128 bits SSL.
- Возможность тонкой настройки применения трафика.
- Поддержка ODBC (возможно сохранение логинов и паролей в другой базе).
- Поддержка IPv6.
Скачать
Core FTP Server
Сервер, поддерживающий стандарт FTP, а также SSL/TLS/FTPS, SSH/SFTP и HTTPS. Отличается следующими преимуществами:
- Виртуальные каталоги.
- Правила IP-доступа.
- Сертификат подлинности.
- Поддержка Active Directory и NT-пользователей.
- Тщательное протоколирование.
- Ограничение соединений.

Есть базовый интерфейс и настройка с имеющимися аналогичными возможностями.
Скачать
Cerberus FTP Server
FTP-сервер, которому не нужно огромное количество системных ресурсов. Он может следить за подключением сразу на 2-3 интерфейсах, возобновлять сорванные сеансы. Также доступна функция поддержки PASV, ведение лога с временной статистикой и так далее. Интегрирует с RFC959 и RFC1123. Возможно использование в качестве NT-сервиса. А ещё Cerberus FTP Server сочетается с безопасным SSLv3/TLSv1 типом шифрования.
Скачать
Titan FTP Server
Мощнейший и защищённый многопоточный FTP-сервер. Именно по этой причине он предоставляет возможность зафиксировать 2-3 сервера, контактирующих в одно и то же время на различных сочетаниях IP-адресов и портов. Позволяет свободно передавать файлы, применяя SSL, открывать виртуальные папки, идентифицировать клиентов, квотировать пространство на диске. Доступен и контроль за администрированием как локального, так и удалённого плана, трафиком и многие иные функции. По сути, это идеальный вариант для эффективной и удобной работы.
По сути, это идеальный вариант для эффективной и удобной работы.
Скачать
Serv-U
Многофункциональный и удобный для использования FTP-сервер. Продукт способствует созданию и поддержке пользовательских категорий. Для предоставления доступа может использоваться IP-адрес или доменное имя.
Serv-U оснащён стандартным интерфейсом. Практически все пользователи свободно настраивают и администрируют персональный сервер буквально за 2-3 минуты. А ещё имеется опция управления пропускной канальной способностью. Можно полноценно управлять пользователями, восстанавливать передачи, настраивать журналы и так далее. Также клиент позволяет работать с порталами, оснащёнными 2-3 IP-адресами.
Скачать
Home Ftp Server
Обычный сервер, за который не нужно платить. Он подстроен под личные нужды каждого пользователя. Позволяет передавать файлы прямо с компьютера. Возможна настройка учётных записей, контроль доступа к некоторым файлам.
Сервер работает с виртуальными каталогами, запрещёнными IP-адресами. Также он предлагает веб-интерфейс для управления, просмотр имеющейся статистики.
Также он предлагает веб-интерфейс для управления, просмотр имеющейся статистики.
Скачать
SilverSHielD
Это простейший для применения SSH (2) и SFTP сервер, работающий с тремя разными аутентификационными типами: паролем, открытым ключом и клавиатурной интерактивной аутентификацией.
Среди других опций безопасности можно выделить следующие: поддерживает виртуальные папки, можно вручную задерживать и осуществлять дополнительные подключения. Оснащён IP-системами мониторинга доступа, автоматической блокировкой IP-адресов после 2-3 неудачных авторизаций, поддерживает крупные файлы.
Воспользоваться консолью можно как через локальный компьютер, так и на удалённой основе — посредством безопасного соединения.
Скачать
SlimFTPd
Относится к категории достаточно эффективных, небольших FTP-серверов для Windows. Позволяет пассивно передавать данные, имеет 2-3 учётные записи и другие преимущества. Отлично интегрирует с RFC 959 (таким образом, возможен контакт с любым FTP-клиентом).
Скачать
Gene6 FTP Server
Многоопциональный FTP-сервер для Microsoft Windows NT/2000/XP/2003. У этой программы достаточно простой и удобный интерфейс. Кроме того, можно свободно контролировать аккаунты, предоставлять права доступа не только к отдельным папкам, но и целым дискам. Ещё можно следить за серверной активностью, мониторить ресурсы. Доступно и создание виртуальных директорий, ограничение трафика, числа запусков.
Есть детальная статистика в режиме онлайн. Система — залог обеспечения удобного доступа к файлам через интернет. Можно использовать учётные записи (пользовательские или групповые), каталоги, разрабатывать определённые виртуальные узлы FTP, вводить лимиты, вход по IP и т.д. G6FTP Server отвечает интернет-стандартам протокола FTP.
Скачать
5 лучших бесплатных FTP-клиентов
Передача файлов на ваш веб-хост или сервер и с него лучше всего выполнять с помощью широко известного FTP-клиента , , хотя этот термин немного устарел, потому что есть более безопасные альтернативы, такие как SFTP и FTPS.
Когда я составлял этот список, мои критерии были такими:
- Поддерживает безопасные протоколы передачи файлов: FTP небезопасен. Среди множества недостатков — простой протокол FTP не шифрует передаваемые данные.Если ваши данные будут скомпрометированы на пути к месту назначения, ваши учетные данные (имя пользователя и пароль) и ваши данные могут быть легко прочитаны. SFTP (что означает SHH File Transfer Protocol ) — популярная безопасная альтернатива, но есть и многие другие.
- Имеет графический интерфейс: Есть несколько замечательных FTP-клиентов с интерфейсом командной строки, но для большого числа людей графический интерфейс пользователя более доступен и проще в использовании.
Первое место в списке занимает FileZilla, FTP-клиент с открытым исходным кодом.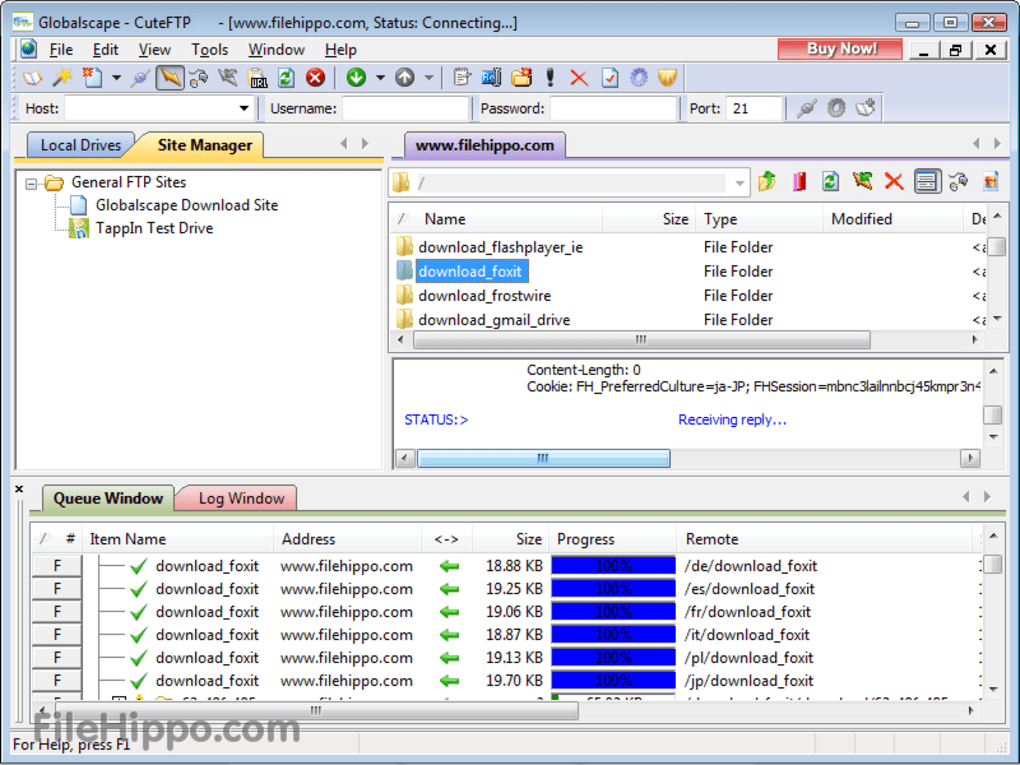 Он быстрый, может обрабатывать одновременные передачи (многопоточные передачи) и поддерживает SFTP и FTPS (что означает FTP через SSL ). Более того, он доступен во всех операционных системах, поэтому, если вы работаете на нескольких компьютерах — например, если вы вынуждены использовать Windows на работе, но у вас есть Mac дома — вам не нужно использовать другое приложение для своего файла. -перенос потребностей.
Он быстрый, может обрабатывать одновременные передачи (многопоточные передачи) и поддерживает SFTP и FTPS (что означает FTP через SSL ). Более того, он доступен во всех операционных системах, поэтому, если вы работаете на нескольких компьютерах — например, если вы вынуждены использовать Windows на работе, но у вас есть Mac дома — вам не нужно использовать другое приложение для своего файла. -перенос потребностей.
Доступно в Windows, Mac OS и Linux
Cyberduck может позаботиться о множестве ваших потребностей в передаче файлов: SFTP, WebDav, Amazon S3 и других.У него минималистичный пользовательский интерфейс, что делает его очень простым в использовании.
Доступно в Windows и Mac OS
Это дополнение Mozilla Firefox предоставляет вам очень функциональный клиент FTP / SFTP прямо в вашем браузере. Он доступен на всех платформах, на которых может работать Firefox.
Доступно в Windows, Mac OS и Linux
Скачать здесь
Classic FTP — это бесплатный клиент для некоммерческой передачи файлов. У него очень простой интерфейс, и это хорошо, потому что он делает его простым и интуитивно понятным в использовании.Мне нравится функция «Сравнить каталоги», которая помогает увидеть различия между локальными и удаленными файлами.
У него очень простой интерфейс, и это хорошо, потому что он делает его простым и интуитивно понятным в использовании.Мне нравится функция «Сравнить каталоги», которая помогает увидеть различия между локальными и удаленными файлами.
Доступно в Windows и Mac OS
Этот популярный FTP-клиент имеет очень длинный список функций, и если вы пользователь Windows, на него, безусловно, стоит обратить внимание. WinSCP может работать с несколькими протоколами передачи файлов (SFTP, SCP, FTP и WebDav). Он имеет встроенный текстовый редактор для более удобного быстрого редактирования текста и поддержку сценариев для опытных пользователей.
Доступно в Windows
Поощрительное упоминание: Передача
В этом посте я решил сосредоточиться на бесплатных программах. Но просто не кажется правильным опускать Transmit (который стоит 34 доллара) в сообщении о FTP-клиентах, потому что это популярный вариант, используемый веб-разработчиками в Mac OS.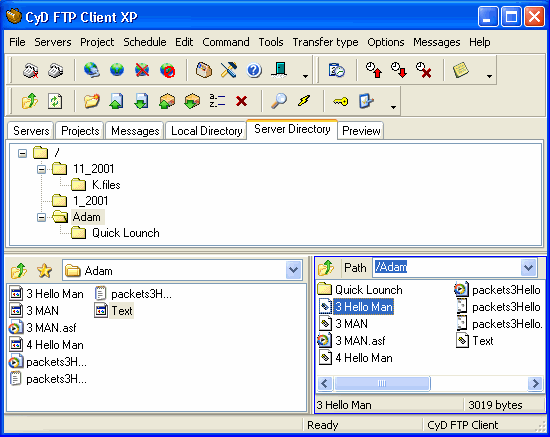 Он обладает множеством инновационных функций и не имеет себе равных по удобству использования. Если у вас есть лишние деньги и вы работаете на Mac, это может быть вашим лучшим вариантом.
Он обладает множеством инновационных функций и не имеет себе равных по удобству использования. Если у вас есть лишние деньги и вы работаете на Mac, это может быть вашим лучшим вариантом.
Источник: паника.com
Доступно в Mac OS
Какой FTP-клиент вы используете?
Существует множество FTP-клиентов. Если вашего любимого FTP-клиента нет в списке, пожалуйста, укажите его в комментариях для других читателей. И если вы использовали какой-либо из упомянутых здесь FTP-клиентов, поделитесь, пожалуйста, и своими мыслями о них.
Джейкоб Губе — основатель Six Revisions. Он фронтенд-разработчик. Свяжитесь с ним в Twitter.
Связанное содержимое
10 бесплатных инструментов мониторинга сервера
5 игр, которые научат вас кодировать
Новое поколение бесплатных редакторов исходного кода
Обзор 7 лучших FTP-клиентов для Mac и Windows на 2021 год
Что бы вы сделали, если бы вам понадобился прямой доступ к файлам на сервере вашего сайта?
WordPress — это надежная система управления контентом, которой пользуются миллионы людей во всем мире. Однако эта широко популярная CMS не имеет встроенного FTP-клиента, который позволял бы пользователям передавать файлы между своим компьютером и сервером веб-хостинга своего сайта.
Однако эта широко популярная CMS не имеет встроенного FTP-клиента, который позволял бы пользователям передавать файлы между своим компьютером и сервером веб-хостинга своего сайта.
В этой статье мы расскажем о лучших FTP-клиентах для Mac и Windows и выделим плюсы и минусы каждого
Что такое FTP-клиент и зачем он вам нужен?FTP (протокол передачи файлов) — это стандартный сетевой протокол, используемый для передачи компьютерных файлов с одного хоста на другой по сети на основе TCP, такой как Интернет.Например, FTP позволяет загружать файлы с вашего компьютера и передавать их на ваш сайт WordPress.
Если вы хотите использовать FTP для передачи файлов с одного хоста на другой, вам понадобится FTP-клиент. FTP-клиент — это программное обеспечение, которое позволяет вам управлять файлами, расположенными в другом месте в Интернете, через ваш персональный компьютер. Например, вы можете использовать FTP-клиент для подключения своего компьютера к учетной записи хостинга WordPress.
WordPress — эффективная CMS, не требующая использования FTP-клиента.Фактически, пользователи могут делать практически все с панели инструментов WordPress, устраняя необходимость в FTP-клиенте.
Тем не менее, FTP-клиент может помочь вам устранить распространенные ошибки WordPress, к которым вы не можете получить доступ, и исправить их в административной области WordPress. Например, несовместимые плагины, плохо закодированные темы или обновления ядра WordPress могут вызвать ужасный белый экран смерти и сделать вашу панель управления WordPress бесполезной. Вот почему так полезно иметь под рукой FTP-клиент на всякий случай.
На что обращать внимание в FTP-клиентеНужен ли вам FTP-клиент для Windows или Mac ( или, возможно, Linux ), главное — найти программное обеспечение, которое будет простым в использовании независимо от вашего уровня навыков.
Вот еще несколько функций, которые следует искать в программном обеспечении FTP-клиента:
- Простой интерфейс, понятный и понятный даже новичкам
- Одна общая точка доступа
- Возможность предварительно настроить параметры, такие как протоколы, IP-адреса и порты, и передать их пользователям
- Поддержка SFTP
- Шифрование пароля для дополнительной безопасности
- Опции резервного копирования и синхронизации
- Кросс-платформенная поддержка ( при необходимости )
- Поддержка перетаскивания
- Доступно несколько языков
- Удаленное редактирование файлов
- Справочник сравнений
Чтобы использовать FTP-клиент, вам потребуются имя пользователя и пароль FTP, чтобы вы могли подключиться к своему сайту WordPress.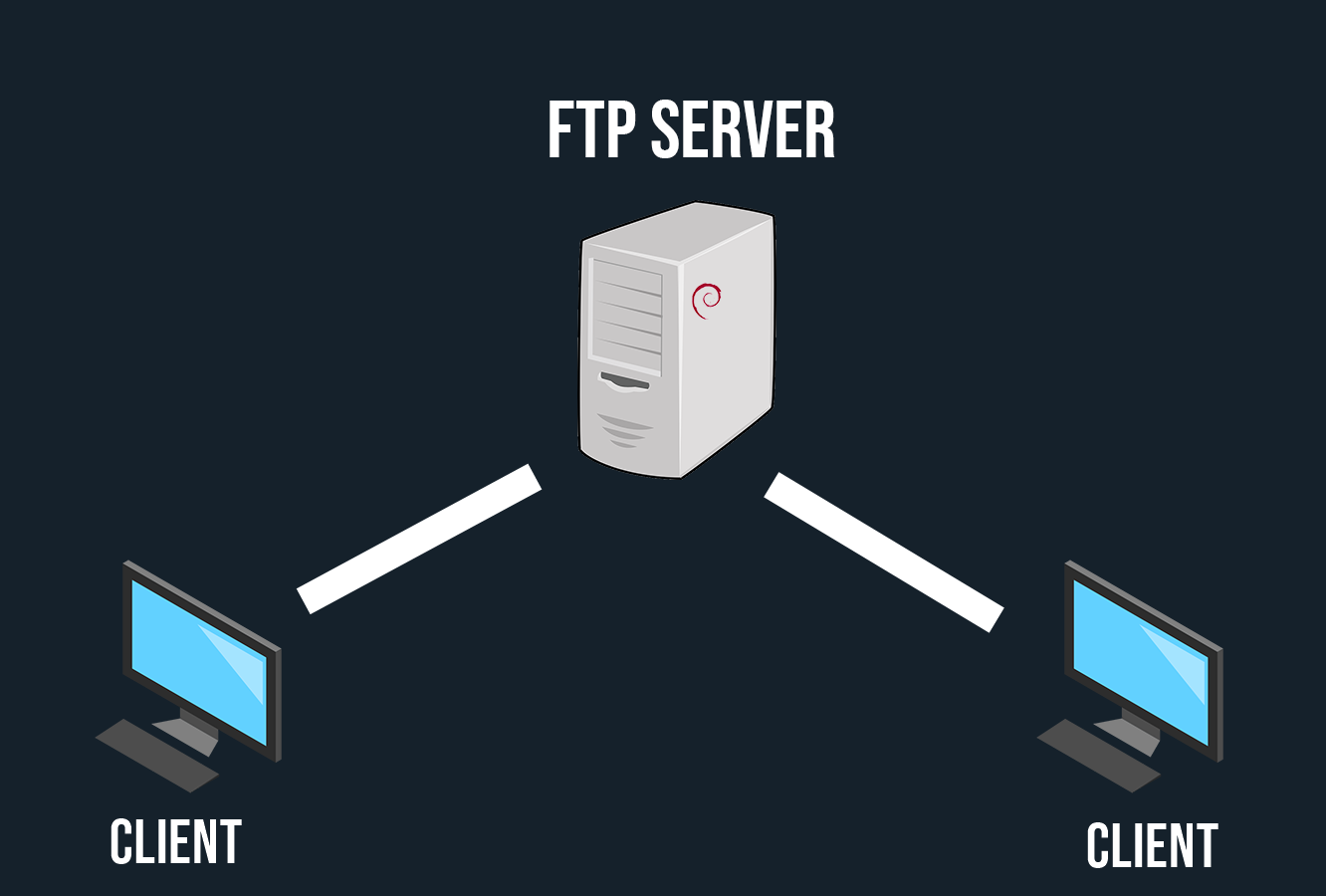 Вы должны были получить эту информацию при первой настройке своего веб-сайта и учетной записи веб-хостинга.
Вы должны были получить эту информацию при первой настройке своего веб-сайта и учетной записи веб-хостинга.
Если вы не знаете, какое у вас имя пользователя и пароль, вы всегда можете проверить свою хостинговую cPanel ( или аналогичный ) или обратиться в службу поддержки.
Если у вас есть информация, необходимая для входа в ваш любимый FTP-клиент, вы готовы к работе.
Теперь давайте взглянем на лучших FTP-клиентов на рынке на сегодняшний день, чтобы вы могли решить, какой из них лучше всего подходит для вас.
01. WinSCP (для Windows)WinSCP — одно из самых востребованных клиентских решений FTP для операционной системы Windows. Это простое решение с открытым исходным кодом, которое упрощает загрузку, загрузку и редактирование файлов. С файлами на вашем компьютере с одной стороны и файлами вашего сервера с другой, графический интерфейс пользователя достаточно прост для использования новичками.
Плюсы
- Расширенная поддержка пользователей FTP, SFTP и SSH
- Переключатель языка ( по умолчанию английский )
- Встроенный текстовый редактор с поддержкой перетаскивания
- Мастер-пароль для повышенной безопасности
- Передача переднего плана может перемещаться в очередь передачи заднего плана
- Поддержка WebDAV
- Автоматизация скриптов и задач
- Рекламное ПО не устанавливается по умолчанию
Минусы
- Невозможно переключиться между двумя отличными интерфейсами ( должен изменить настройки )
- Невозможно редактировать сочетания клавиш
WinSCP — одно из самых мощных и доступных решений FTP-клиентов для пользователей Windows.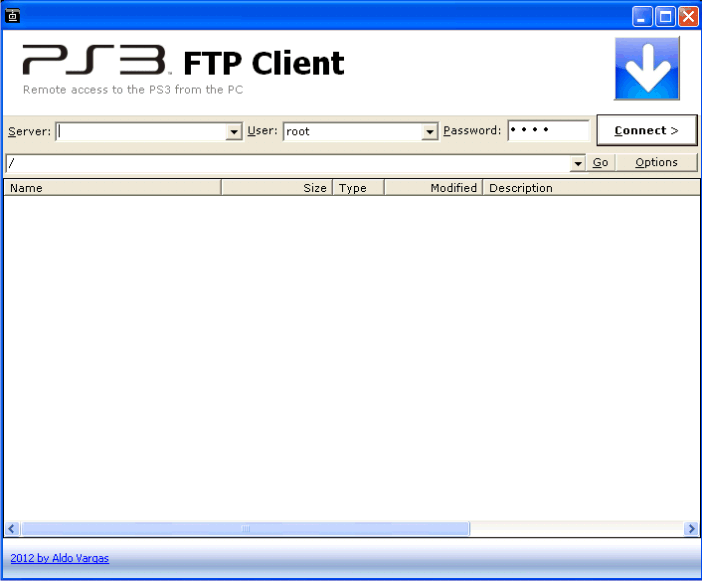
Платформа: Windows
Цена: БЕСПЛАТНО
Cyberduck — это бесплатный FTP-клиент, предназначенный как для Windows, так и для Mac. Фактически, в отличие от большинства кроссплатформенных клиентских решений FTP, Cyberduck легко интегрируется с вашей родной средой Mac, что делает его одним из лучших доступных FTP-клиентов Mac. Он даже поддерживает функции Mac, такие как хранение учетных данных для входа в систему для ключей и поиск файлов в Finder.
Плюсы
- Простой интерфейс для начинающих
- Позволяет удаленно редактировать файлы
- Работает с несколькими внешними редакторами кода
- Открывайте файлы и редактируйте текстовые и двоичные файлы одним нажатием кнопки
- Широкий спектр протоколов, включая FTP, SFTP и WebDAV
- Расширенная функциональность SSH и возможность создания закладок
- Шифрование на стороне клиента
- Поддерживает API-соединения с облачными дисками, такими как Google Drive и Dropbox
- Несколько языков
Минусы
- Как правило, работает медленнее, чем другие клиенты FTP
- Нет переносной версии
- Скачать с любого сайта, кроме официального, может поставляться с рекламным ПО
Хотя Cyberduck работает как для пользователей Windows, так и для Mac, этот вариант позиционируется как один из лучших для пользователей Mac, так как для Windows доступны лучшие варианты.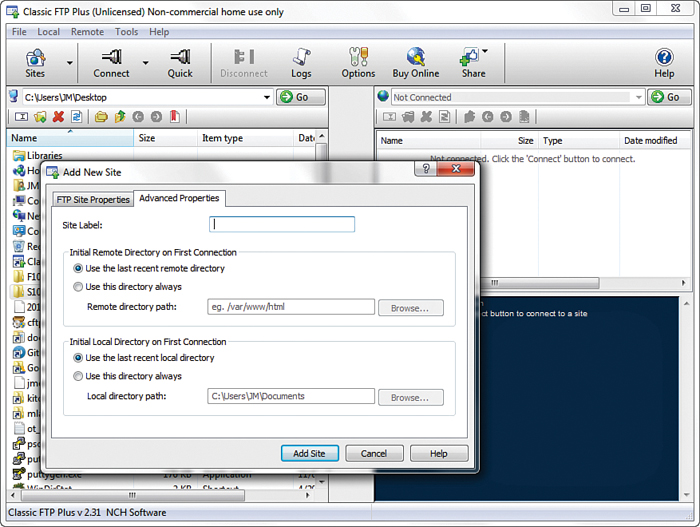 Тем не менее, Cyberduck — недорогое решение, которое выполнит свою работу независимо от того, используете ли вы Windows или Mac.
Тем не менее, Cyberduck — недорогое решение, которое выполнит свою работу независимо от того, используете ли вы Windows или Mac.
Платформа: Windows, Mac
Цена: БЕСПЛАТНО
CuteFTP отходит от бесплатного решения FTP-клиента с открытым исходным кодом и вместо этого предлагает пользователям расширенные функции и премиальную поддержку. Он полностью загружен с мощностью и безопасностью, которые пользователи ожидают от FTP-клиента, и отлично работает как на Windows, так и на Mac.
Плюсы
- Улучшенная поддержка
- Поддерживает шифрование OpenPGP и сжатие файлов
- Поддержка FTP, SFTP и WebDAV
- Аутентификация с одноразовым паролем
- Функции планирования и автоматизации, такие как резервное копирование и синхронизация
- Встроенный мастер в помощь начинающим пользователям
- Встроенный редактор HTML с цветовой кодировкой
- Сегментированная загрузка
Минусы
- Крутая кривая обучения для начинающих
- Нет поддержки подключения для облачного провайдера IaaS
- Нет функции сравнения файлов
В целом CuteFTP — это мощное клиентское решение FTP для тех, кому нужны дополнительные функции, такие как доступ и совместное использование файлов с компьютера или мобильного устройства. Это также хороший вариант для тех, кому нужно передавать большие файлы.
Это также хороший вариант для тех, кому нужно передавать большие файлы.
Платформа: Windows, Mac
Цена: От 59,99 долларов США
Transmit, разработанный Panic, Inc., представляет собой FTP-клиент, разработанный специально для пользователей Mac. Таким образом, это самый популярный клиент FTP для пользователей Mac, особенно среди веб-разработчиков. Он сверхнадежен, имеет невероятно высокую скорость и, конечно же, обладает замечательными функциями.
Плюсы
- Синхронизация папок между локальным и удаленным серверами
- Добавить ярлыки передачи в Finder как избранные для быстрого доступа
- Поддерживает протоколы SSH, FTP, FTPS, SFTP, Amazon S3 и WebDAV
- облачных подключений, таких как Amazon Drive, Microsoft Azure, Dropbox и Google Drive
- Встроенный редактор кода
- Виджет приборной панели
- Перетаскивание загрузки
- Ограничение пропускной способности
- Расширенные параметры пропуска файлов
- Несколько языков
- Двухфакторный вход
Минусы
- Несмотря на популярность, версии для Windows или Linux нет
- По умолчанию устанавливает рекламное ПО
Transmit — идеальное решение для пользователей Mac, которым нужен высоконадежный FTP-клиент.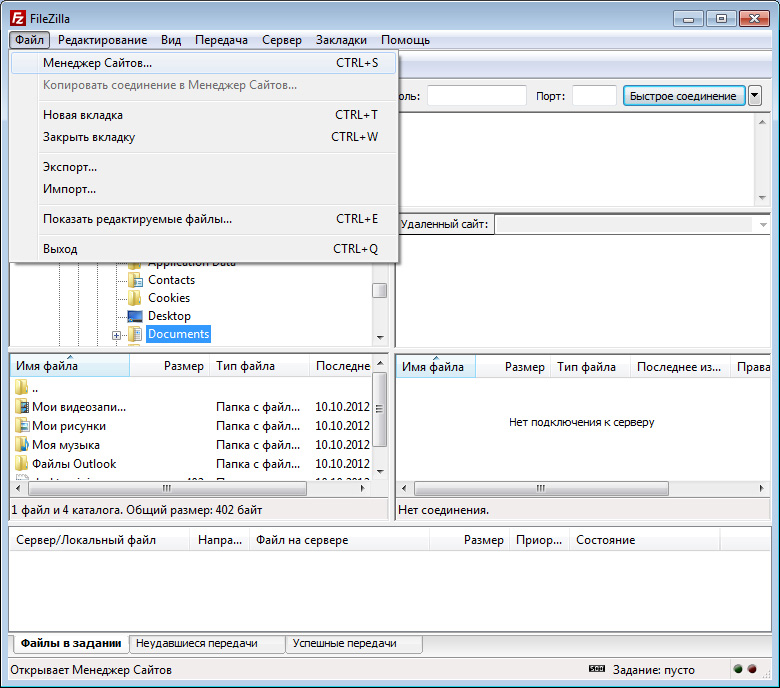
Платформа: Mac
Цена: 45 долларов
Filezilla
Filezilla — самый популярный FTP-клиент с открытым исходным кодом, доступный для всех трех основных операционных систем — Windows, Mac и Linux. Этот FTP-клиент прост в использовании, имеет удобный пользовательский интерфейс и поставляется с исчерпывающей документацией, которая отвечает на все вопросы, которые могут возникнуть у новичка относительно использования FTP-клиентов.
Плюсы
- Поддержка FTP, FTP через SSL / TLS и SSH FTP
- Удаленный поиск файлов
- Закладка
- Поддержка IPv6
- Безопасные переводы
- Удаленное редактирование файлов
- Доступна портативная версия
Минусы
- Датированный интерфейс перетаскивания
- Устанавливает рекламное ПО при установке и отображает рекламу при запуске
Filezilla — один из тех FTP-клиентов, которые могут использовать все, независимо от платформы или уровня квалификации.
Тем не менее, было много жалоб на то, что связанное рекламное ПО устанавливается при загрузке, а реклама отображается при каждом запуске программного обеспечения. Хотя есть возможность отказаться от этого при установке программного обеспечения, многие новички не знают об этом и могут пропустить установку флажка. Однако, несмотря на эти опасения, Filezilla является доступным вариантом и должна оставаться в этом списке.
Платформа: Windows, Mac, Linux
Цена: БЕСПЛАТНО
Free FTP был разработан, чтобы быть одновременно мощным и удобным. Вы можете подключиться к своему серверу одним нажатием кнопки и загружать или скачивать файлы, перетаскивая их на свой сервер или компьютер. Организованный интерфейс гарантирует, что вы всегда будете знать статус своей работы, и вы всегда сможете приостановить или отменить передачу файлов.
Плюсы
- FTP, SFTP, FTPS и др.

- Удобная функция поиска файлов в истории
- Разрешения для файлов и папок
- Строка состояния для быстрого просмотра статуса
- Функция Make Zip Archive для резервных копий сайта
Минусы
- Необходимо обновить до платной версии для доступа к дополнительным функциям, таким как встроенный редактор кода, функция предварительного просмотра, библиотека фрагментов и настраиваемая подсветка синтаксиса для HTML, CSS, PHP, JavaScript, ASP и Python
Free FTP — отличный выбор для тех, кто ищет базовое клиентское решение FTP.Он безопасен, прост в использовании и может использоваться людьми любого уровня. Тем не менее, для тех, кому нужны расширенные функции, инвестировать в премиум-версию — единственный вариант.
Платформа: Windows
Цена: БЕСПЛАТНО (премиум-версия $ 39)
WS_FTP Professional предлагает пользователям безопасный и простой способ загрузки и скачивания файлов.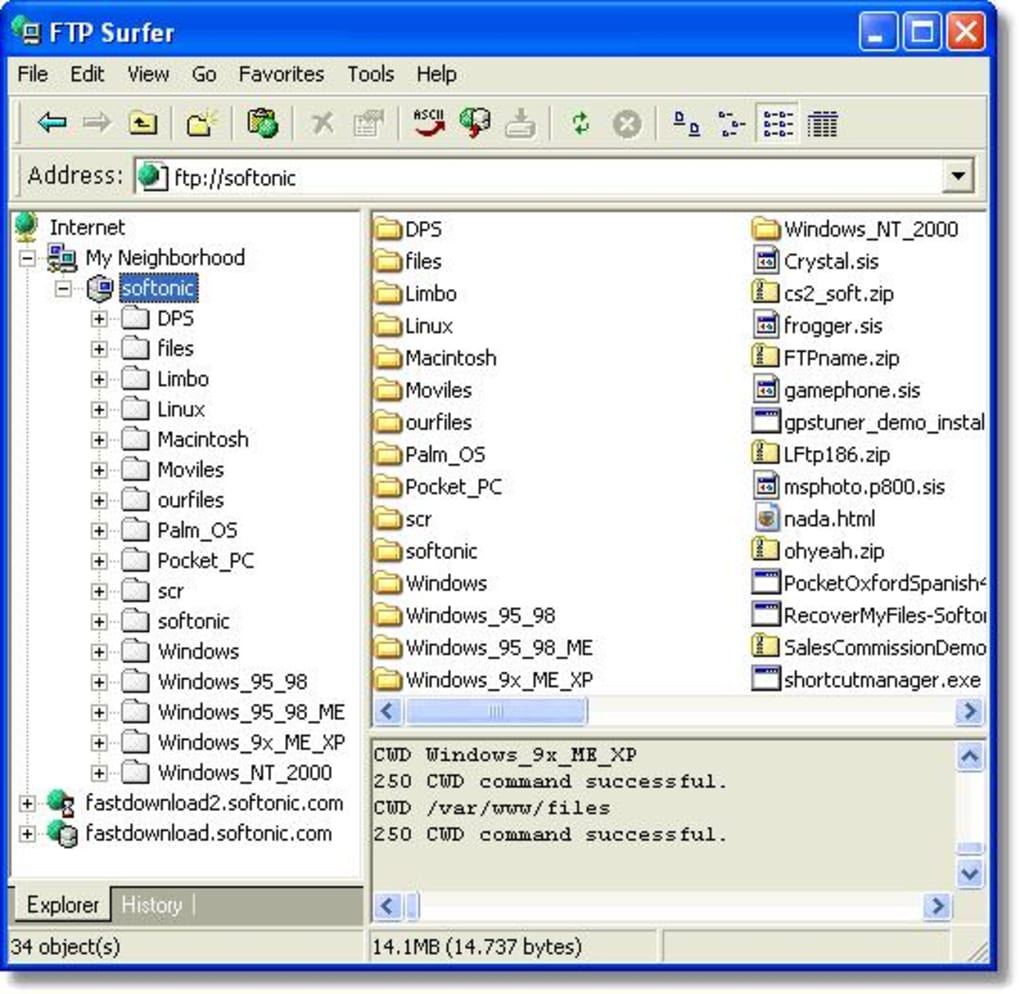 Он передается с шифрованием, поэтому данные всегда в безопасности, легко настраиваются и упрощают перенос с помощью перетаскивания.
Он передается с шифрованием, поэтому данные всегда в безопасности, легко настраиваются и упрощают перенос с помощью перетаскивания.
Плюсы
- Передача с 256-битным AES, проверенной криптографией FIPS 140-2 и шифрованием файлов OpenPGP
- Функция перетаскивания
- Находите и передавайте файлы с помощью встроенных поисковых систем Google, Copernic или Windows
- Планирует действия после передачи, такие как удаление, перемещение или переименование файлов
- Файловый архив
- Включить уведомления по электронной почте, резервное копирование, синхронизацию и сжатие
- Поддержка веб-серверов IIS и Apache
Минусы
- Нет графиков передачи данных или визуальных дисплеев
- Цена выше, чем у других популярных решений
WS_FTP Professional — отличное решение премиум-класса, в котором есть все, что вам может понадобиться в FTP-клиенте.Он быстрее, чем у многих конкурентов, включает меры безопасности корпоративного уровня и для некоторых может стоить такой высокой цены.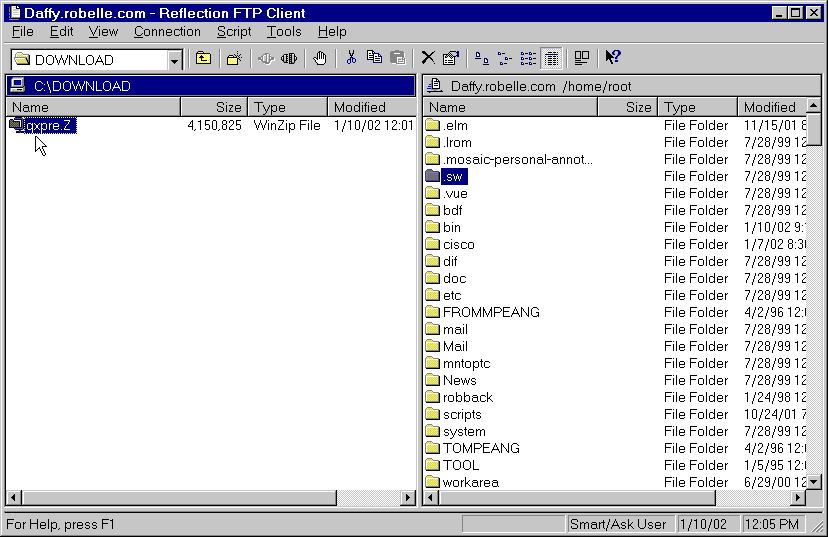
Платформа: Windows
Цена: 49,95 долларов США
Лучшие FTP-клиенты для Mac и Windows: заключение
Когда дело доходит до выбора решения FTP-клиента, первое, что вам нужно установить, — это то, какую платформу вы используете. В конце концов, не имеет значения, насколько вам нравится решение, если оно несовместимо с вашей платформой.
Оттуда вам нужно будет посмотреть свой общий бюджет. Бесплатные решения, такие как WinSCP и Cyberduck, предлагают множество встроенных решений, особенно если вы новичок. Однако с бесплатными решениями, такими как Filezilla, вы, скорее всего, получите пакетное рекламное ПО при загрузке и будете иметь дело с медийной рекламой, которая может раздражать.
С другой стороны, клиенты FTP премиум-класса, такие как CuteFTP, Transmit или WS_FTP Professional, обладают мощными функциями безопасности, редактирования и скорости, в которые стоит инвестировать.
К счастью, для тех, кому нужно промежуточное решение, есть также FTP-клиенты, такие как Free FTP, которые дают пользователям возможность использовать бесплатные функции и при необходимости перейти на более мощное решение.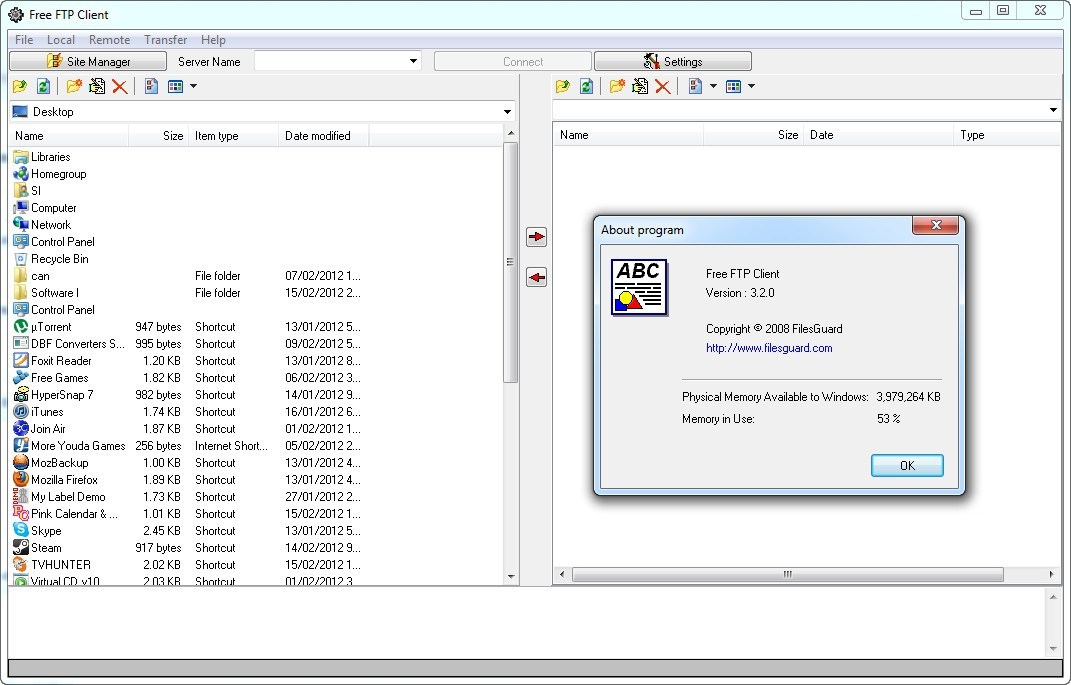
Какой FTP-клиент вы используете? Какие функции наиболее важны для вас? Мы будем рады услышать об этом в комментариях ниже!
Похожие сообщения
Как настроить FTP-клиент FileZilla: пошаговое руководство
FTP
access_time15 января 2021 г.
hourglass_empty3min Read
person_outlineEdvinas B.
Если вы ищете способ настроить FileZilla, вы находитесь в нужном месте. Продолжайте прокручивать и узнайте, как использовать FTP-клиент FileZilla, чтобы вы могли легко управлять своими веб-файлами.
Хотя FileZilla довольно проста для понимания, она может немного сбить с толку новичков. Не волнуйтесь — вы можете подключить свой веб-сервер к FileZilla, выполнив три простых шага. Давайте взглянем!
Видеоурок
Если вы предпочитаете читать, ознакомьтесь с приведенными ниже инструкциями.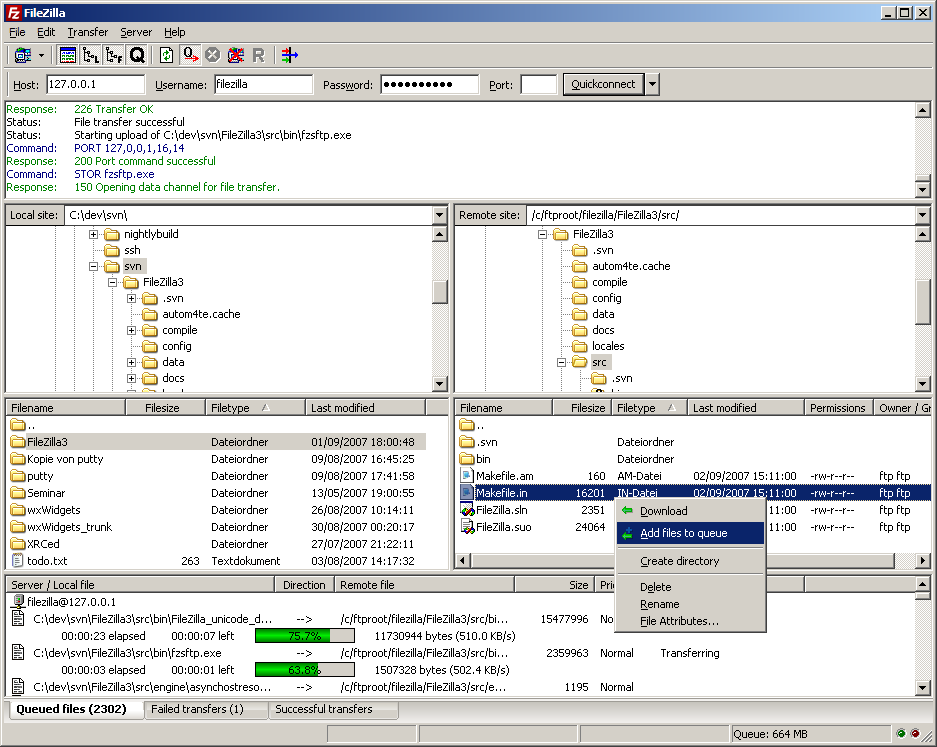
1. Сбор данных FTP
Прежде всего, вам необходимо собрать данные FTP вашей учетной записи хостинга. Для пользователей Hostinger информация находится в меню hPanel в разделе Файлы -> Учетные записи FTP .
Вы найдете имя хоста FTP, имя пользователя и порт. Если вы не знаете пароль к учетной записи FTP, сбросьте его, нажав кнопку Изменить пароль учетной записи .
Если вам по какой-то причине нужна новая учетная запись, просто прокрутите вниз и Создайте новую учетную запись FTP .
2. Добавление сайта в FileZilla Site Manager
Откройте FileZilla и войдите в Site Manager. Вы можете сделать это, перейдя в меню Файл или нажав CTRL + S ( CMD + S в macOS).
Когда появится окно Site Manager, щелкните New Site и заполните столбцы своими данными FTP. Вот краткое описание каждой строки:
- Протокол — протокол для обмена файлами по любой сети.
 Выберите FTP — протокол передачи файлов
Выберите FTP — протокол передачи файлов - Хост — в большинстве случаев вы можете использовать свой домен в качестве хоста, написав ftp.yourdomain.com .
- Порт — порт данных FTP-сервера. Порт по умолчанию — 21 , но это поле не является обязательным.
- Encryption — способ шифрования ваших данных. Большинство провайдеров рекомендуют использовать Использовать только простой FTP (небезопасный) вариант , потому что для других методов требуются сертификаты и другие конфигурации.К счастью, Hostinger поддерживает более безопасный режим, поэтому вы можете выбрать Использовать явный FTP через TLS, если доступен вариант .
- Logon — тип входа в систему. Выберите Normal.
- Пользователь — ваше имя пользователя FTP.
- Пароль — ваш пароль FTP.

Имейте в виду, что если ваш домен не указывает на ваш хост, имя хоста ftp.yourdomain.com не будет работать. В этом случае используйте IP-адрес сервера, указанный в FTP Accounts.
3. Подключение к FTP-серверу
После того, как вы заполнили всю необходимую информацию, прокрутите вниз и щелкните Connect .
Если вы установите Encryption как Использовать явный FTP через TLS, если доступно , то вам будет предложено окно проверки сертификата TLS.
Чтобы продолжить, нажмите OK . Вы также можете отметить Всегда доверять сертификату в будущих сеансах . Таким образом, вам не нужно будет выполнять это действие каждый раз при установке FTP-соединения с FileZilla.
Вот и все! Теперь вы должны увидеть список каталогов вашего FTP-сервера.
Если FileZilla отвечает установкой соединения , инициализирует TLS… и не может открыть соединение, перейдите к File -> Site Manager и попробуйте изменить Encryption на Используйте только простой FTP (небезопасно ) .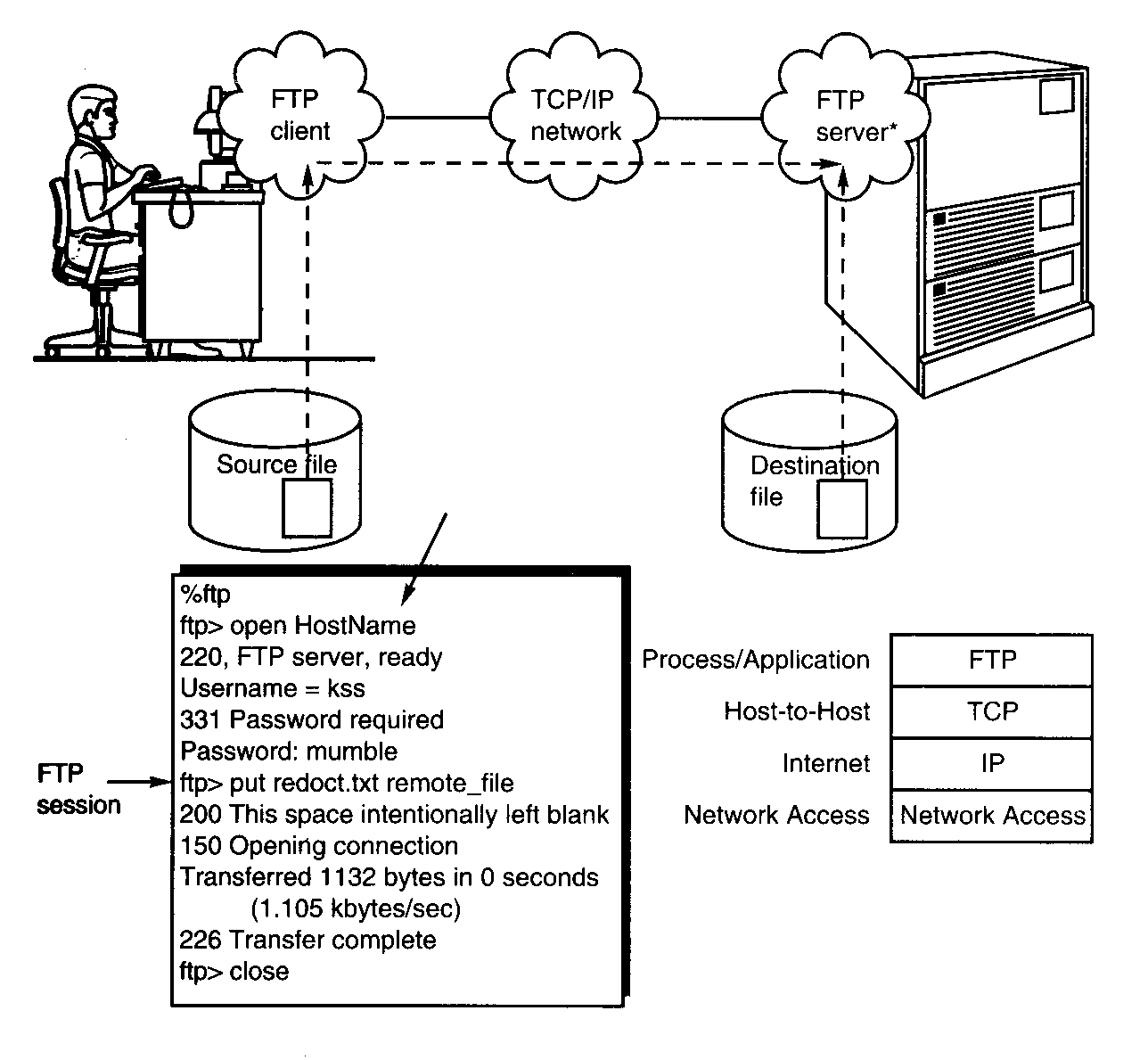
Если вы получаете сообщение об ошибке тайм-аута соединения при попытке доступа к серверу, вы можете изменить свои настройки, чтобы попытаться решить эту проблему.Для этого перейдите в Правка -> Настройки . Выберите страницу: Connection , здесь вы увидите Timeout , которое вам нужно изменить с 20 на 200. Это увеличит время, в течение которого FileZilla пытается повторно подключиться, если есть какие-либо проблемы с подключением. Затем нажмите ОК .
Что такое FileZilla?
Панели управления хостингом обычно имеют определенные ограничения на загрузку. Итак, если вы хотите загрузить файл большего размера или передать файлы, вам необходимо загрузить и использовать FTP-клиент, например FileZilla.
Это программное обеспечение с открытым исходным кодом помогает передавать локальные файлы на веб-серверы и наоборот с помощью различных вариантов передачи. Он состоит из клиента FileZilla и сервера FileZilla.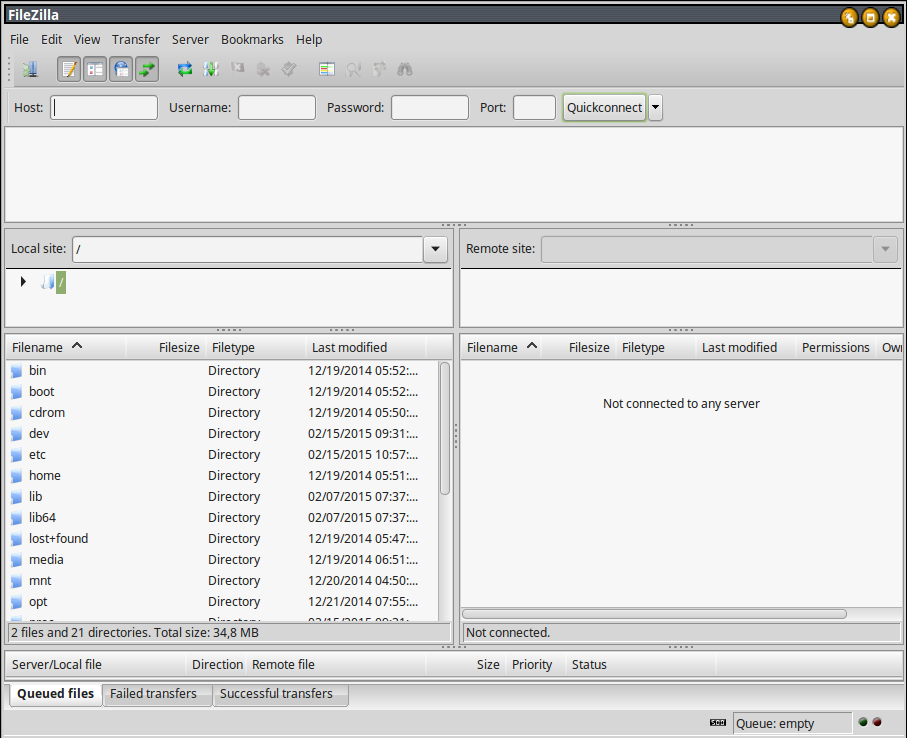 Клиенты доступны для Windows, Linux и Mac OS, а сервер поддерживает только Windows.
Клиенты доступны для Windows, Linux и Mac OS, а сервер поддерживает только Windows.
Более того, вы также можете редактировать файлы своего веб-сайта и управлять ими удаленно с локального компьютера.
Неудачное подключение
В случае неудачного подключения обратитесь за помощью к своему хостинг-провайдеру или ознакомьтесь с нашими руководствами по ошибкам FileZilla:
Заключение
Поздравляем, вы успешно подключились к своему веб-серверу с помощью FileZilla! Все, что вам нужно сделать, это собрать данные FTP и использовать их для добавления своего сайта в FileZilla.Довольно просто, правда?
Если у вас есть какие-либо вопросы или советы, вы можете сделать это в разделе комментариев!
Что такое FTP-клиент?
Владельцу веб-сайта или блога полезно знать, как использовать FTP-клиент (программное обеспечение FTP). Вместо того, чтобы полагаться на программное обеспечение WYSWYG (что вы видите, что вы получаете) или интерфейс программного обеспечения для ведения блогов для загрузки файлов, изображений и другого контента в ваше веб-пространство, вы можете использовать FTP-клиент и полностью контролировать ситуацию.
Что означает FTP?
FTP — это сокращение от File Transfer Protocol, протокола для передачи файлов.
Для чего используется программное обеспечение FTP?
Программное обеспечениеFTP (или FTP-клиент) используется для копирования файлов с одного компьютера на другой через Интернет.
Ваше программное обеспечение FTP подключается к другому компьютеру, подключенному к Интернету, с использованием имени хоста файла, имени пользователя и пароля, когда мы говорим об его использовании для загрузки (или скачивания) файлов и контента для вашего веб-сайта или блога.
Безопасность FTP
Обычная передача по FTP небезопасна. Данные, отправляемые через Интернет, не шифруются, поэтому отправленные файл, имя пользователя, пароль и команды могут быть прочитаны / просмотрены программным обеспечением для анализа пакетов (перехвата), которое просматривает сеть в поисках такой информации.
Для большей безопасности используйте соединение FTPS.
Использование FTP-клиента
Прежде всего, вам необходимо скачать программу FTP. FTP-клиенты могут быть как бесплатной, так и платной версии. В разделе «Сравнение программного обеспечения FTP-клиента» в Википедии есть список, отсортированный по бесплатным, бесплатным, бесплатным и платным программам, платным программам и операционным системам.
Вам понадобится информация о FTP от вашей хостинговой компании. Попробуйте получить информацию о защищенном FTP.
После того, как вы установили FTP-клиент на свой компьютер, вам необходимо настроить его для сайта, на который вы хотите отправлять файлы по FTP.
Запустите FTP-клиент и введите:
- Имя профиля.
Имя профиля может быть любым. Сделайте это чем-то, что будет иметь для вас смысл позже, если вы будете использовать программное обеспечение FTP для более чем одного сайта.
- Имя хоста.
Имя хоста будет предоставлено вам вашим веб-хостингом. Это может быть IP-адрес (123.
 123.123.123) или ваше доменное имя с ftp впереди (ftp.mydomain.com).
123.123.123) или ваше доменное имя с ftp впереди (ftp.mydomain.com). - Ваше имя пользователя FTP.
В зависимости от того, как ваш веб-хостинг обрабатывает FTP, вам может быть автоматически назначено имя пользователя FTP или вам может потребоваться создать учетную запись FTP самостоятельно.
- Ваш пароль FTP.
По соображениям безопасности он должен отличаться от пароля для входа в вашу учетную запись веб-хостинга.Если ваша веб-хостинговая компания настроила учетную запись FTP с тем же паролем, что и ваш основной логин, измените его на другой. Используйте PCTools Secure Password Generator для создания надежного пароля. Убедитесь, что вы записали его где-нибудь на хранение!
Также из соображений безопасности не сохраняйте пароль в программе. Если вы это сделаете, любой, кто получит доступ к вашему компьютеру, может загрузить / скачать или иным образом испортить ваш сайт. Не волнуйтесь, скоро вы вспомните пароль, который нужно вводить каждый раз, когда вы используете FTP-клиент.

- Расположение файлов на вашем компьютере.
Чтобы упростить задачу при каждом использовании FTP-клиента, введите на своем компьютере путь к папке, содержащей файлы вашего веб-сайта или блога.
- Расположение папки на веб-сервере.
Как и расположение файлов на вашем компьютере, если вы введете путь к правильному расположению на веб-сервере для вашего сайта, вам не придется переходить по этому пути в следующий раз, когда вы будете использовать FTP-клиент.
Использование FTP-клиента для передачи файлов вашего веб-сайта или блога — это навык, которому должен научиться каждый владелец сайта.Вы также можете использовать программное обеспечение FTP-клиента для резервного копирования вашего сайта. У вас есть резервная копия, верно?
Дополнительная информация о FTP
File Transfer Protocol — техническая информация о протоколе FTP.
FTPS — информация о протоколе FTPS
Как работает FTP-сайт
Этот пост был создан в рамках 30-дневного конкурса блогов по адресу:
Сообщения по теме «Основы Интернета»
Что дальше ?: Получить Обновления через RSS | Читать наши последние публикации или поделитесь в своей любимой социальной сети:
Подано в соответствии с
Основы Интернета.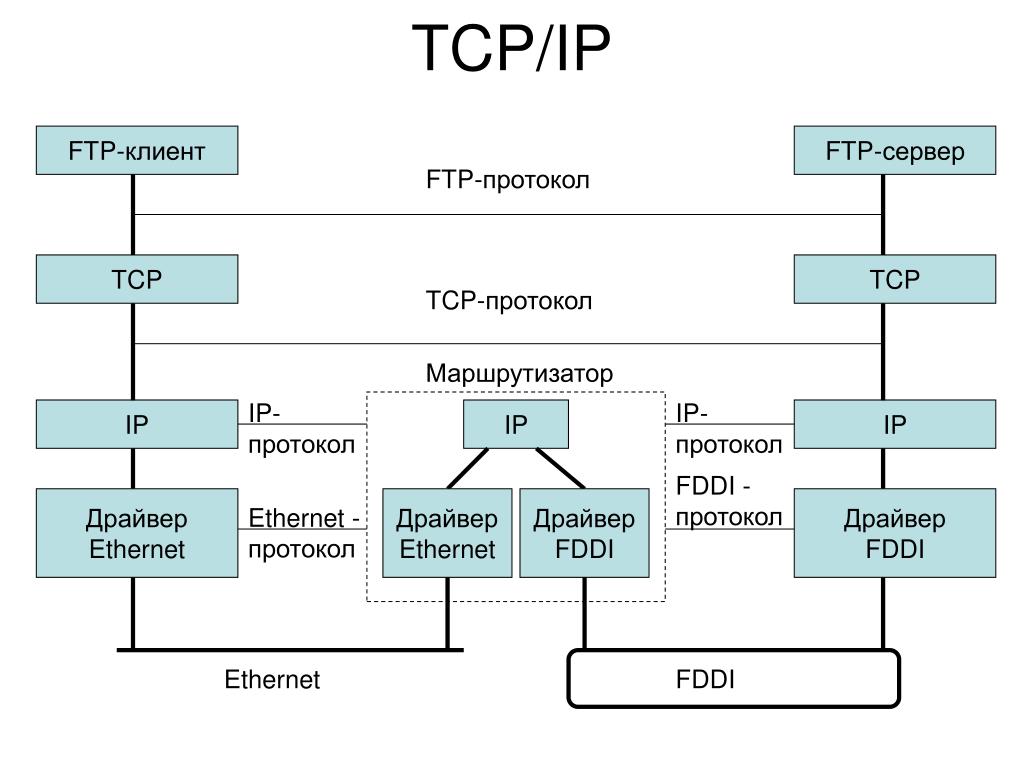 Последнее изменение:
21 декабря 2012 в
13:29. Вы можете следить за любыми ответами на эту запись через
RSS 2.0 канал.
Вы можете перейти к концу и оставить отзыв. Pinging в настоящее время нет
допустимый.
Последнее изменение:
21 декабря 2012 в
13:29. Вы можете следить за любыми ответами на эту запись через
RSS 2.0 канал.
Вы можете перейти к концу и оставить отзыв. Pinging в настоящее время нет
допустимый.
Получение данных с помощью FTP-клиента — DISCO
DISCO рекомендует использовать высокоскоростной загрузчик, чтобы иметь максимальную скорость передачи и поддерживать метаданные непосредственно из локальных файлов.Поскольку FTP — это протокол передачи, который копирует файлы, метаданные файловой системы не всегда поддерживаются. Архивирование файлов перед передачей — лучший способ сохранить метаданные файловой системы при передаче во время FTP.
Если вам нужно загрузить файлы через FTP, вам нужно выбрать FTP-клиент. Мы рекомендуем вам использовать FileZilla, но если вы не можете использовать FileZilla, попробуйте WinSCP.
ПРИМЕЧАНИЕ: DISCO находится в процессе изменения своих серверов SFTP. Следуйте приведенным ниже инструкциям, чтобы узнать, как найти новую информацию о хостинге или обновить свои учетные данные.
Следуйте приведенным ниже инструкциям, чтобы узнать, как найти новую информацию о хостинге или обновить свои учетные данные.
- Зайдите в FileZilla и загрузите клиент. Установите клиент на свой компьютер.
- Найдите в DISCO информацию о FTP-соединении, относящуюся к вашей базе данных обзора:
- В главном меню DISCO щелкните Загрузка .
- На странице Ingest щелкните New Ingest -> Отправить в DISCO Professional Services -> SFTP .
- В модальном окне SFTP вы увидите протокол, хост, порт, а также информацию об имени пользователя и пароле вашего пользователя.Отображаемая информация об имени пользователя и пароле индивидуальна для каждого пользователя и каждого вопроса. Этому же пользователю потребуется другое имя пользователя для FTP в другом деле.
- Модальное окно сгенерирует пароль для отображаемого имени пользователя. Новый пароль можно сгенерировать в любое время на этом экране.
 Каждый раз, когда создается новый пароль, он делает недействительными все предыдущие пароли для этого имени пользователя. Это означает, что каждый пользователь может иметь только один действующий пароль одновременно.
Каждый раз, когда создается новый пароль, он делает недействительными все предыдущие пароли для этого имени пользователя. Это означает, что каждый пользователь может иметь только один действующий пароль одновременно.
- Модальное окно сгенерирует пароль для отображаемого имени пользователя. Новый пароль можно сгенерировать в любое время на этом экране.
- Откройте FileZilla и добавьте протокол, хост, имя пользователя, пароль и порт для подключения к серверу DISCO.
- Отправьте новую форму данных на DISCO. В форму включить:
- Если у вас возникли проблемы с подключением, кто-нибудь может связаться с вами для их решения.
- Типы файлов большинства файлов. Это поможет нам указать точное время выполнения работ.
- Общий размер вашего приема.
- Сколько файлов-контейнеров включено в ваш сеанс приема.
- Каков график вашей проверки, чтобы мы могли помочь вам разработать стратегию с тегами, отбраковкой и созданием документов.
- В FileZilla перетащите данные, которые вы хотите вставить, из левого столбца в правый столбец.
Примечание:
В зависимости от размера ваших данных процесс загрузки может занять несколько часов.
- Если вы не можете использовать FileZilla и работаете в Windows, загрузите WinSCP.
- Примечание : WinSCP имеет некоторые расширенные настройки, при которых клиент WinSCP пытается управлять системными датами на принимающем FTP-клиенте. Эти настройки не поддерживаются SFTP DISCO.Если вам нужно поддерживать системные даты для файлов, мы рекомендуем использовать высокоскоростной загрузчик для передачи ваших данных или упаковки отдельных файлов в контейнер Zip перед передачей через SFTP.
- После загрузки распакуйте файл и дважды щелкните WinSCP.exe , чтобы открыть программу.
- Найдите в DISCO информацию о FTP-соединении, относящуюся к вашей базе данных обзора:
- В главном меню DISCO щелкните Загрузка .
- На странице Ingest щелкните New Ingest -> Отправить в DISCO Professional Services -> SFTP .
- В модальном окне SFTP вы увидите протокол, хост, порт, а также информацию об имени пользователя и пароле вашего пользователя.
 Отображаемая информация об имени пользователя и пароле индивидуальна для каждого пользователя и каждого вопроса. Этому же пользователю потребуется другое имя пользователя для FTP в другом деле.
Отображаемая информация об имени пользователя и пароле индивидуальна для каждого пользователя и каждого вопроса. Этому же пользователю потребуется другое имя пользователя для FTP в другом деле. - Модальное окно сгенерирует пароль для отображаемого имени пользователя. Новый пароль можно сгенерировать в любое время на этом экране. Каждый раз, когда создается новый пароль, он делает недействительными все предыдущие пароли для этого имени пользователя.Это означает, что каждый пользователь может иметь только один действующий пароль одновременно.
- Откройте WinSCP и добавьте протокол, хост, имя пользователя, пароль и порт для подключения к серверу DISCO.
- Отправьте новую форму данных на DISCO. В форму включить:
- Если у вас возникли проблемы с подключением, кто-нибудь может связаться с вами для их решения.
- Типы файлов большинства файлов. Это поможет нам указать точное время выполнения работ.
- Общий размер вашего приема.

- Сколько файлов-контейнеров включено в ваш сеанс приема.
- Каков график вашей проверки, чтобы мы могли помочь вам разработать стратегию с тегами, отбраковкой и созданием документов.
- В WinSCP перетащите данные из левого столбца (1) в правый столбец (2).
Примечание: В зависимости от размера ваших данных процесс загрузки может занять несколько часов.
FTP: Как подключиться с помощью FTP-клиента
Что такое FTP?
Протокол передачи файлов (FTP) — это широко используемый протокол для обмена файлами через Интернет.Что такое FTP-клиент?
Используя FTP-клиент, вы можете загружать, скачивать и управлять файлами на нашем сервере. FileZilla — один из наиболее часто используемых FTP-клиентов.Как подключиться к FTP с помощью FileZilla?
- Загрузите и установите FileZilla на свой персональный компьютер.

- Получите настройки FTP (в этих шагах используются наши общие настройки)
- Откройте FileZilla .
- Заполните следующую информацию:
- Хост : ftp.domain.com или ftp.yourdomainname.com
- Имя пользователя : Ваше имя пользователя FTP
- Пароль : Ваш пароль пользователя FTP
- Порт : 21
- Щелкните Quickconnect .
- FileZilla попытается подключиться. Как только вы подключитесь, он отобразит Список каталогов успешно .
Как загрузить файлы с помощью FileZilla?
- Подключитесь к FTP.
- Используйте область Local Site FileZilla, чтобы найти папку, содержащую файлы, которые вы хотите загрузить.Локальный сайт — это место, где находятся файлы вашего компьютера.
- Используйте область Remote Site FileZilla, чтобы найти папку, в которую вы хотите загрузить свои файлы.
 Удаленный сайт — это место, где находятся ваши файлы хостинга. Это представление вашего FileManager.
Удаленный сайт — это место, где находятся ваши файлы хостинга. Это представление вашего FileManager. - Обратите внимание, что содержимое каждой папки отображается сразу под областями Local Site и Remote Site .
- Щелкните и перетащите файл со стороны Local Site на сторону Remote Site ( Обратите внимание, что вы также можете выбрать несколько файлов одновременно ).
- Ход загрузки отображается в нижней части FileZilla.
- Загрузка завершена, как только загруженные файлы будут перечислены на стороне удаленного сайта .
Как загрузить файлы с помощью FileZilla?
- Подключитесь к FTP.
- Используйте область Remote Site FileZilla, чтобы найти папку, содержащую файлы, которые вы хотите загрузить.
- Используйте область Local Site FileZilla, чтобы найти папку, в которую вы хотите загрузить файлы.

- Обратите внимание, что содержимое каждой папки отображается чуть ниже областей Remote Site и Local Site .
- Щелкните и перетащите файл со стороны Remote Site на сторону Local Site ( Обратите внимание, что вы также можете выбрать несколько файлов одновременно ).
- Ход загрузки отображается в нижней части FileZilla.
- Загрузка завершена, когда загруженные файлы будут перечислены на стороне Local Site .
Какие другие FTP-клиенты я могу использовать?
Вот несколько вариантов, которые вам стоит рассмотреть:
Предотвратить занесение в черный список FTP
В качестве меры предосторожности от злоумышленников FTP-серверы Domain.com будут заносить в черный список IP-адреса пользователей, которые имеют чрезмерное количество последовательных неудачных попыток входа в систему. Этот черный список не позволяет пользователю получить доступ к FTP-серверам Domain.com, даже если пользователь начинает использовать правильные учетные данные для входа.
Этот черный список не позволяет пользователю получить доступ к FTP-серверам Domain.com, даже если пользователь начинает использовать правильные учетные данные для входа.
Во избежание риска попадания в черный список убедитесь, что вы постоянно обновляете учетные данные FTP-клиента. Кроме того, мы рекомендуем вам ограничить количество попыток повторного подключения внутри вашего FTP-клиента.
Чтобы ограничить количество попыток повторного подключения внутри FileZilla:
- Перейти к Изменить .
- Щелкните Настройки .
- В открывшемся окне рекомендуем ввести следующие настройки:
- Максимальное количество попыток: 3
- Задержка между неудачными попытками входа в систему: 300
Параметры для SmartFTP
Как установить значение тайм-аута?- Выберите Избранное > Изменить избранное в меню SmartFTP.
 Откроется окно SmartFTP Favorites .
Откроется окно SmartFTP Favorites . - В окне «Избранное» SmartFTP выберите элемент «Избранное», для которого нужно установить время ожидания соединения . Щелкните правой кнопкой мыши избранное и выберите Свойства . Откроется диалоговое окно «Свойства».
- Выберите Соединение . На вкладке Connection в списке Options выберите Use Favorite Settings
- Вы можете установить максимальное количество попыток, время задержки повтора и тайм-аут соединения, введя значение, которое вы хотите установить, или вы можете использовать стрелки вверх и вниз.Значение по умолчанию для тайм-аута подключения составляет 30 секунд.
- Нажмите кнопку «ОК», чтобы сохранить изменения.
Примечание : SmartFTP сохраняет настройки подключения для избранного. Если вы хотите установить параметры подключения для одной передачи, например, вы можете сделать копию интересующего элемента избранного и изменить там свойства подключения, чтобы сохранить исходные свойства избранного.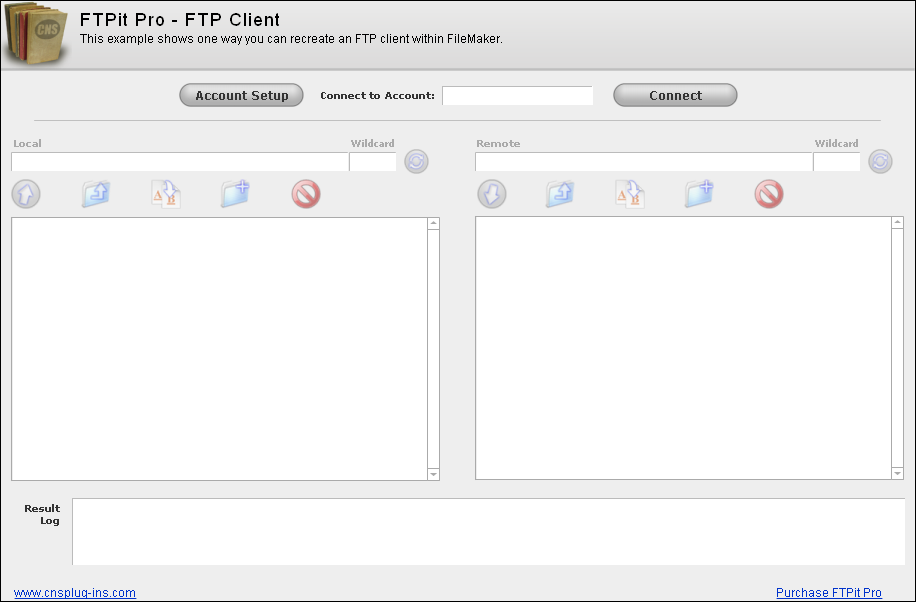
Симпатичная производительность FTP
База знаний CuteFTP
Бесплатный FTP-клиент для автоматизации и аудита
Мощный клиент FTP (протокол передачи файлов) в бесплатной версии GoAnywhere MFT позволяет настраивать и автоматизировать передачу данных по FTP через интуитивно понятный интерфейс на основе браузера.GoAnywhere MFT поможет гарантировать доставку файлов FTP с возможностью автоматического повторения подключений, автоматического возобновления прерванной передачи файлов и выполнения проверок целостности.
Поддерживается большинство платформ, в том числе:
Начните использовать FTP-клиент прямо сейчас, загрузив бесплатную версию GoAnywhere MFT.
СКАЧАТЬ СЕЙЧАС ФункцииFTP в GoAnywhere MFT
- Расписание FTP-передач по минутам, часам, дням, неделям или месяцам с помощью настраиваемых календарей
- Мониторинг (сканирование) FTP-сайтов на предмет новых или измененных файлов
- Полная поддержка стандартного набора команд FTP (Get, Put, Delete, Move, Rename и т.
 Д.)
Д.) - Выполнение пользовательских команд
- Нет ограничений по размеру файла
- Поддерживает стандарт MLSD для анализа списков каталогов
- Двоичный режим AutoDetect и режимы ASCII
- Поддержка пассивных и активных подключений
- Повторные попытки подключения и автоматическое возобновление передачи файлов с пользовательскими настройками
- Проверка целостности файла с использованием контрольных сумм
- Имена файлов суффиксов и префиксов с константами, отметками времени или переменными
- Переопределить имена файлов и другие свойства во время выполнения с использованием переменных
- Диапазон настраиваемых портов
- Поддержка SOCKS и HTTP-прокси
- Возможность изменять права доступа к файлам (если авторизованы)
- Сохранение отметки времени (опционально)
- Оповещения о сбоях передачи по электронной почте, текстовым сообщениям и системным сообщениям
НАЧАТЬ БЕСПЛАТНУЮ ПРОБНУЮ ПРОБНУЮ ПРОБНУЮ ВЕЗДЕ MFT
Бесплатное удаленное сотрудничество с GoAnywhere
Чтобы помочь удаленным сотрудникам безопасно обмениваться данными во время COVID-19, GoAnywhere MFT предлагает бесплатный 90-дневный доступ к нашей лицензии на удаленное сотрудничество.
Ресурс FTP
Соединения с FTP-сервероммогут быть предварительно определены в администраторе GoAnywhere MFT как повторно используемые ресурсы, которые можно выбрать из простых раскрывающихся меню. Задачи FTP можно размещать в проектах GoAnywhere MFT и выполнять как часть единого рабочего процесса.
Фильтрация файлов
При получении или передаче файлов через FTP выбранные файлы могут быть включены и исключены с использованием различных критериев фильтрации:
.


 Программа написана Александром Лукьяновым и распространяется по лицензии GNU GPL.
Программа написана Александром Лукьяновым и распространяется по лицензии GNU GPL.
 Разработана для ОС Windows, Linux и Mac OS. Передает файлы до 4 ГБ, имеет функцию настройки скорости передачи, удаленной работы с файлами и очередью загрузки.
Разработана для ОС Windows, Linux и Mac OS. Передает файлы до 4 ГБ, имеет функцию настройки скорости передачи, удаленной работы с файлами и очередью загрузки.
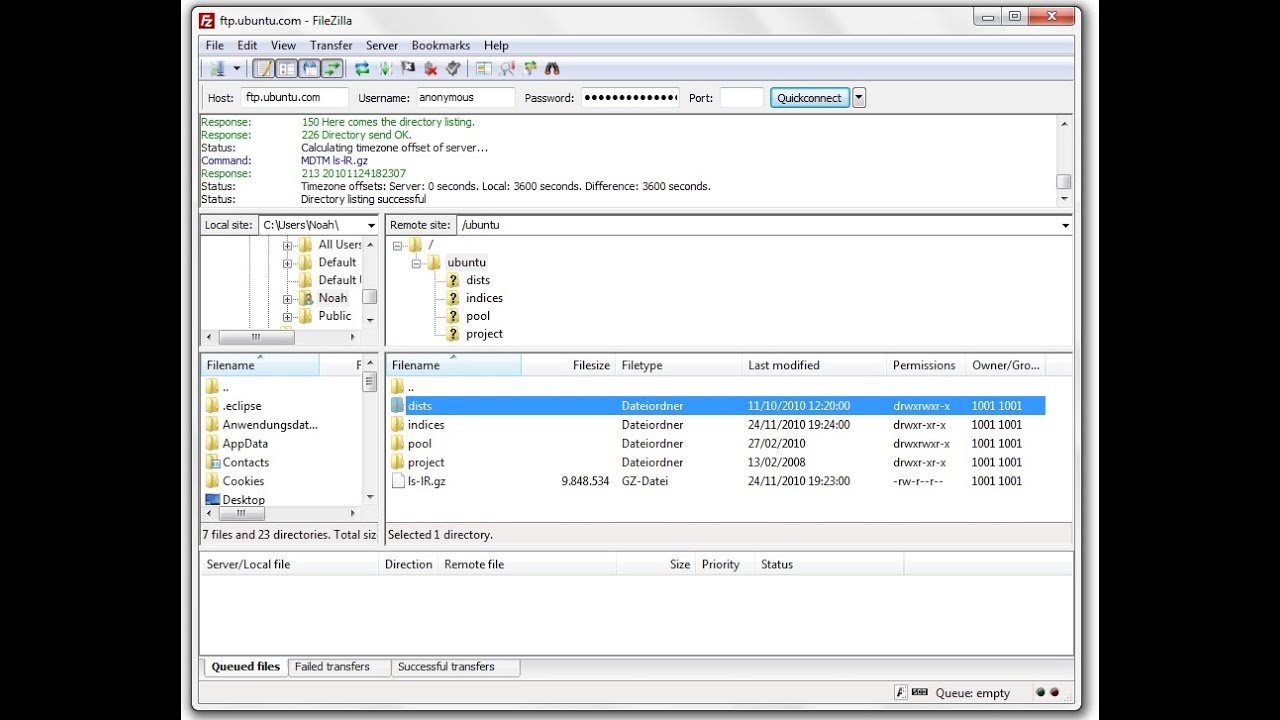
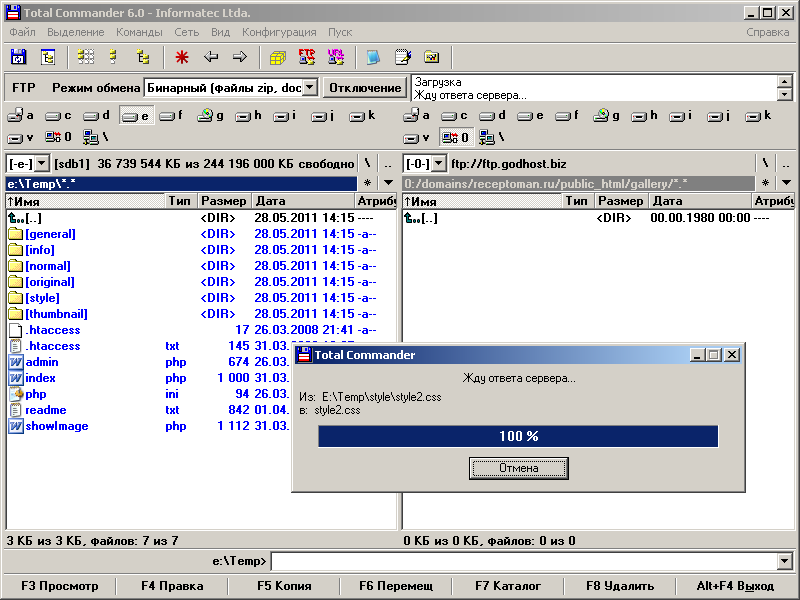

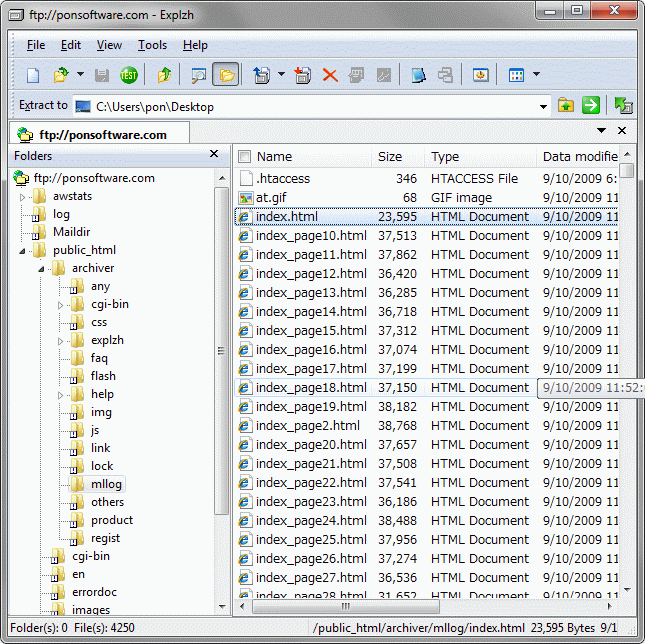 Выберите FTP — протокол передачи файлов
Выберите FTP — протокол передачи файлов 
 123.123.123) или ваше доменное имя с ftp впереди (ftp.mydomain.com).
123.123.123) или ваше доменное имя с ftp впереди (ftp.mydomain.com).
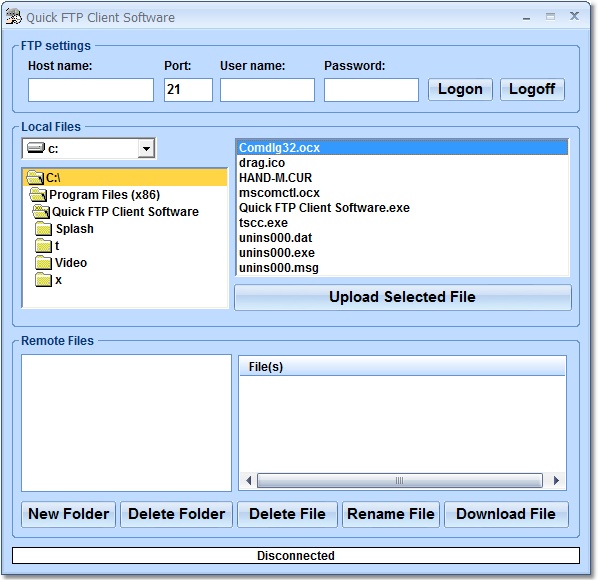 Каждый раз, когда создается новый пароль, он делает недействительными все предыдущие пароли для этого имени пользователя. Это означает, что каждый пользователь может иметь только один действующий пароль одновременно.
Каждый раз, когда создается новый пароль, он делает недействительными все предыдущие пароли для этого имени пользователя. Это означает, что каждый пользователь может иметь только один действующий пароль одновременно.
 Отображаемая информация об имени пользователя и пароле индивидуальна для каждого пользователя и каждого вопроса. Этому же пользователю потребуется другое имя пользователя для FTP в другом деле.
Отображаемая информация об имени пользователя и пароле индивидуальна для каждого пользователя и каждого вопроса. Этому же пользователю потребуется другое имя пользователя для FTP в другом деле. 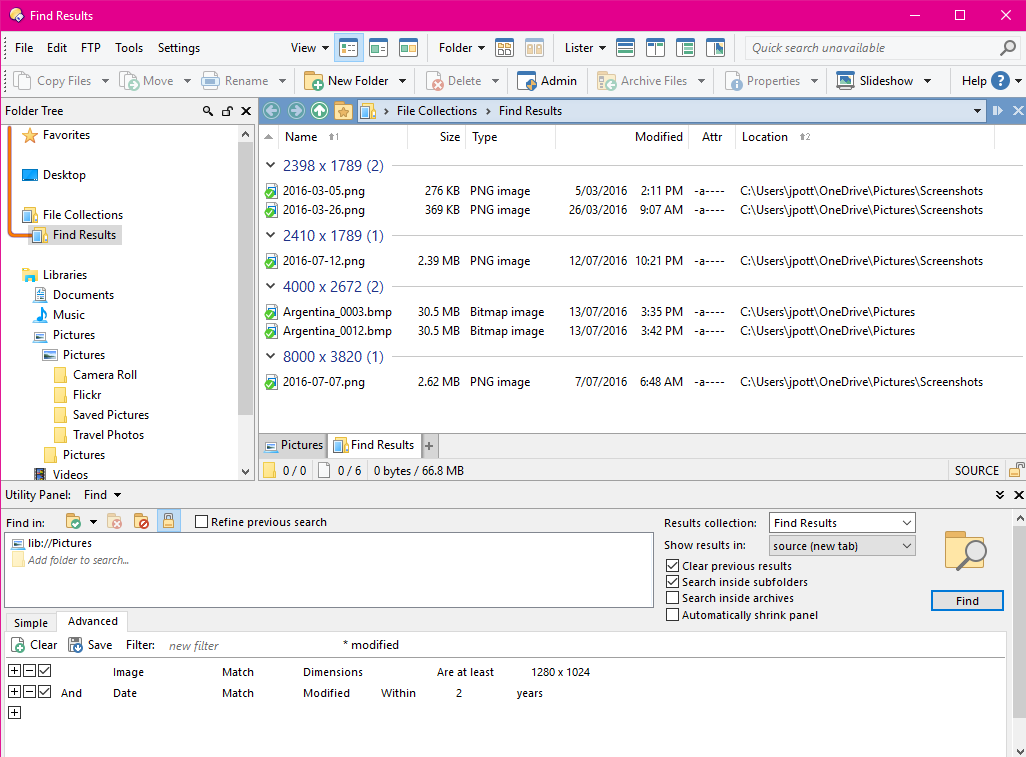
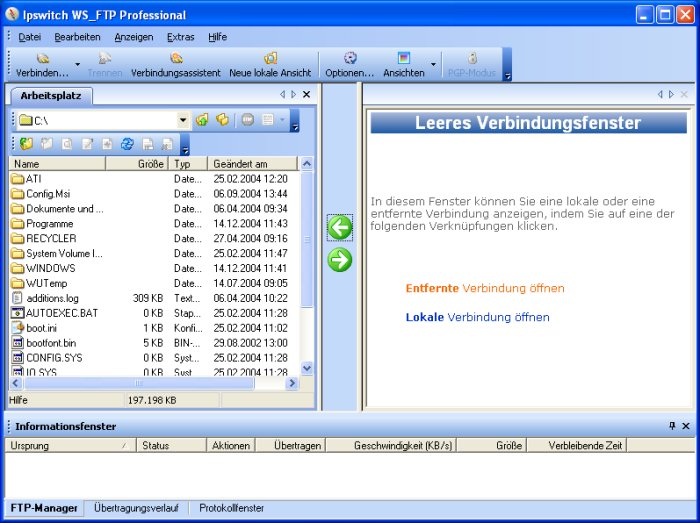
 Удаленный сайт — это место, где находятся ваши файлы хостинга. Это представление вашего FileManager.
Удаленный сайт — это место, где находятся ваши файлы хостинга. Это представление вашего FileManager.
 Откроется окно SmartFTP Favorites .
Откроется окно SmartFTP Favorites . Д.)
Д.)