Как нарисовать стрелку в Фотошопе
Главная » Adobe Photoshop, Уроки » Как нарисовать стрелку в Фотошопе
Опубликовано от Anna Dmitrieva
Обновлено: 13.02.2022
Небольшая статья-заметка для дизайнеров, которая расскажет о том, как нарисовать стрелку в фотошопе. Пригодится как новичкам, так и бывалым пользователям популярного графического редактора, которых по какой-то причине «заклинило» и они не могут вспомнить, с помощью какого же инструмента рисуются стрелки.
Содержание
Прямая стрелка в PhotoshopСделать стрелку в фотошопе нам поможет прямая линия — один из векторных инструментов в фотошопе!)))
- Выберите инструмент Линия на панели инструментов.
- На горизонтальной панели Параметры после того, как определитесь с цветом заливки и цветом контура, выберите значок шестеренкой – откроется окно «Параметры контура», где можно выбрать, где должна быть стрелка на линии – в начале, в конце или в обоих концах.

Если вам нужна фигурная стрелка, можете воспользоваться стандартным набором векторного инструмента Произвольная фигура – Стрелки.
Для этого выберите инструмент Произвольная фигура и в окне Параметры найдите выпадающий список со списком фигур, нажмите на кнопку Настройки и выберите группу Стрелки.
Как нарисовать стрелку в Фотошопе кистьюОдин из самых простых и быстрых способов нарисовать стрелку в Photoshop — воспользоваться кистью.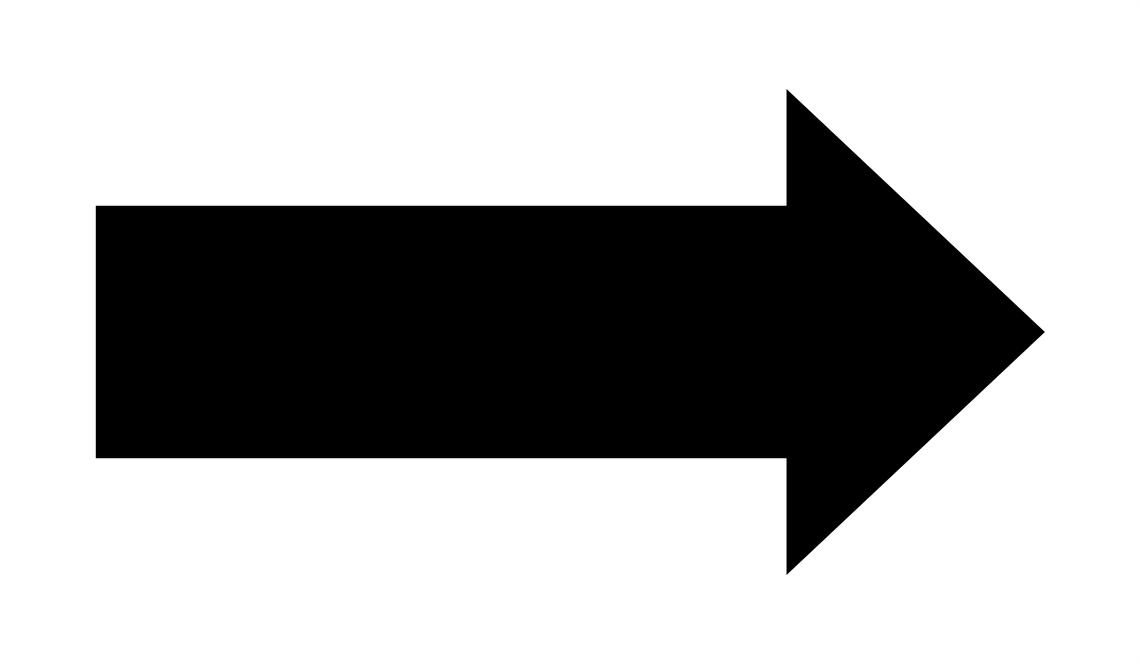 Именно к нему я прибегаю чаще всего.
Именно к нему я прибегаю чаще всего.
Создайте слой, выберите кисть нужного цвета, размера и жесткости.
Поставьте первую точку в начале, зажмите клавишу Shift и щелкните левой клавишей мыши там, где будет заканчиваться стрелка. Так вы нарисуете прямую линию с помощью инструмента Кисть (Brush).
Таким же образом нарисуйте уголок стрелки.
Простая тема, которая иногда даже профессионалов ставит в тупик. Поместите в закладки данную статью и у вас точно не возникнет вопросов о том, как нарисовать стрелку в фотошопе.
Подписывайтесь на обновления блога «Дизайн в жизни» по e-mail или социальных сетях и мы обязательно опубликуем для вас еще больше полезных бесплатных уроков! |
Как сделать стрелки в Adobe Photoshop
Программа Adobe Photoshop не только связана с редактированием изображений или фотографий, но и является программа, которая идет дальше, с широким набором инструментов для создания изображений с нуля. Вам не нужно зацикливаться на этой идее, что это просто программа для редактирования, Photoshop на много шагов впереди.
Кто никогда не готовил презентацию или редактировал фотографии и должен выделить важный элемент и не знает, как это сделать. Некоторые проблемы имеют простое решение, и в этом случае мы так и поступим, помогая вам научим вас делать стрелки в Adobe Photoshop.
Стрела — одна из простейшие элементы и используются при выделении элемента на любом носителе. Adobe Photoshop содержит инструмент, максимально упрощающий добавление стрелок.
Индекс
- 1 Как нарисовать дату в фотошопе поэтапно
- 2 Виды стрелок в Adobe Photoshop
- 3 Как сделать изогнутую стрелку в фотошопе
Как нарисовать дату в фотошопе поэтапно
Подпишитесь на наш Youtube-канал
Формы Adobe Photoshop по умолчанию упрощают работу с различными формами и графическими элементами, которые будут полезны для ваших проектов. То инструмент фигур или форм, является одним из наиболее важных и наиболее часто используемых в указанной программе.
То инструмент фигур или форм, является одним из наиболее важных и наиболее часто используемых в указанной программе.
Фотошоп имеет небольшое разнообразие форм, которые приходят заранее. Но у вас есть возможность расширять их, добавляя новые, сделанные другими дизайнерами или своими руками.
La Инструмент линии, это тот, который позволит нам нарисовать линию, простите за избыточность, на нашем холсте и стрелки, и прямые.
Первый шаг, который мы должны сделать, — это выбрать на панели инструментов, расположенной в левой части экрана, параметр фигуры с квадратным значком.
Мы будем держать нажатой в течение нескольких секунд, и появится раскрывающийся список с различными геометрические фигуры, которые мы можем нарисовать, и мы выберем инструмент с формой линии.
Как только у нас есть выбранный инструмент, мы должны определить ширину линии.
El толщину обводки линии, мы можем изменить ее, перейдя на верхнюю панель инструментов
 Нам нужно будет определить ширину линии в указанной панели параметров.
Нам нужно будет определить ширину линии в указанной панели параметров.Один совет, который мы вам даем, — убедитесь, установить настройку выравнивания параметра графика, в заполненном или внешнем пути. То есть, если толщина линии установлена на заливку, ее не будет видно.
Еще один из способов, которые существуют для определения толщины и ширины линии, — это через панель параметров, в которой она представлена с рисунком или без него.
Как вы можете видеть на этом изображении, в
Следующий шаг, который мы собираемся сделать, это присвоить цвет линии. Для этого мы нажмем на строку и перейдем к верхней панели параметров, а в разделе заливки откроется окно образца, где мы выберем цвет, который нам больше всего подходит.
Мы уже создали линию, теперь мы должны закончить, сформировав нашу стрелку.
В верхней панели параметров, где мы настроили макет и цвет, мы увидим справа
Мы выбираем тот, который лучше всего подходит нам, чтобы выбрать элемент, который мы хотим от нашей работы. В нашем случае укажем вариант начала линии.
С тремя другими параметрами в этом меню можно изменить кончик стрелки, сделав его длиннее, меньше или изогнутее. В следующем разделе мы покажем их вам.
Виды стрелок в Adobe Photoshop
Как мы видели с опцией подсказок даты, мы можем создавать разные переменные.
Если мы хотим просто прямая линия, нам нужно только выбрать инструмент формы, выберите строку и все готово.
С другой стороны, мы ищем стрелка с точкой только на конце, нам нужно будет сделать нашу прямую линию и в показанных параметрах стрелки выбрать конечный участок.
Вместо этого да мы хотим чаевые в начале, вариант, который мы примем, это вариант, начиная. Или даже добавить подсказки с обеих сторон, выбрав оба варианта.
Также мы можем добиться различные стили стрелок, если мы играем с параметрами ширины, длины и вогнутости. С их помощью мы можем создавать стрелки с более толстыми наконечниками, стрелки с более длинными наконечниками или с большей кривизной.
Как сделать изогнутую стрелку в фотошопе
Как и в случае, описанном выше, мы создадим наша стрелка из инструмента фигуры, и выбрав опцию линии.
После того, как мы разработали нашу стрелу, с помощью инструмент линии все еще выбран, мы будем нажимать клавиши ctrl и букву t, команда преобразования. И на панели параметров мы выберем один из свободная трансформация и деформация.
Следующим шагом является нажатие на кнопку параметр деформации в левой части панели параметров.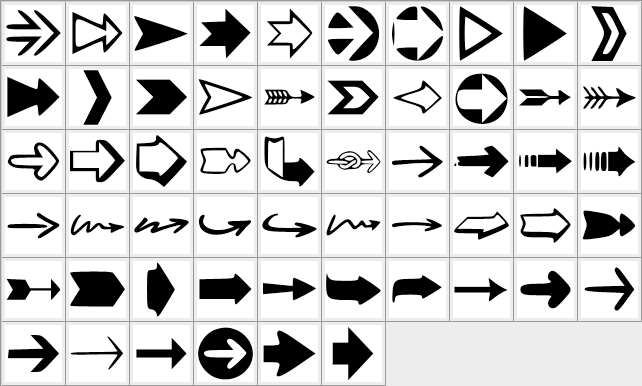 Появится список форм, которые примет ваша стрелка. В нашем случае мы указали вариант хранилища.
Появится список форм, которые примет ваша стрелка. В нашем случае мы указали вариант хранилища.
С этой возможность свободного преобразования и деформации, вы можете придать своим элементам дизайна другой вид, придавая им криволинейные формы, волнообразные формы, сужая его и т. д.
Как вы убедились, сделать стрелки в Adobe Photoshop — очень простая задача. Только с с помощью инструмента линии и представленных нам опций мы можем создавать разные модели стрелок, в соответствии с тем, что вам нужно.
Adobe Photoshop — это программа, в которой вы можете манипулировать и редактировать фотографию тысячей различных способов. Но, пока некоторые остаются на якоре в этой идее. Другие используют возможности, которые предлагает им эта программа, для создания очень амбициозные проекты, выделяющиеся среди остальных.
Как сделать стрелку в Photoshop (3 простых способа)
Стрелки — ценные графические ресурсы. Вы можете использовать их для многих целей, например, чтобы указывать вещи в руководствах и украшать карты. К счастью, быстро и легко научиться делать стрелку в Photoshop.
Вы можете использовать их для многих целей, например, чтобы указывать вещи в руководствах и украшать карты. К счастью, быстро и легко научиться делать стрелку в Photoshop.
Всего несколько кликов, чтобы сделать стрелку в Photoshop. Но если вы предпочитаете максимальную настройку, вы можете создать свои собственные стрелки с нуля. К счастью, вы узнаете, как сделать все вышеперечисленное в этой статье. Кроме того, я выбрал для загрузки бесплатный пакет с сотнями стрел на тот случай, если вам просто нужна куча новых стрел без хлопот с их созданием.
Видеоруководство
Как сделать простую стрелку с помощью инструмента «Линия»
Вы можете превратить прямую линию в стрелку, добавив наконечник стрелки. Кроме того, вы можете настроить наконечник стрелки разными способами.
Кроме того, вы можете настроить наконечник стрелки разными способами.
Сначала щелкните Line Tool на панели инструментов .
Или нажмите Shift + U , пока Line Tool не появится на панели инструментов .
Далее перейдите на панель параметров и установите режим инструмента линии на Shape .
Затем щелкните значок шестеренки справа от той же панели.
В разделе Наконечники вы найдете варианты настройки наконечника стрелы.
Вы можете разместить стрелку в начале или конце прямой линии. Отметьте оба варианта, если вам нужна двойная стрелка.
Вы также можете изменить ширину стрелки .
Можно отрегулировать Длина стрелки на любое количество пикселей.
Увеличьте Вогнутость , чтобы наконечник стрелки выглядел изогнутым.![]()
После настройки всех необходимых параметров стрелки перетащите курсор на холст, чтобы создать стрелку.
Стрелка шириной 37 пикселей, высотой 47 пикселей и без вогнутостиПосле настройки параметров стрелки можно настроить стрелку в целом на панели параметров .
Заливка изменяет цвет стрелки.
Однако цвет заливки виден только тогда, когда вы устанавливаете обводку на ноль.
Чем выше обводка, тем более невидимым становится цвет заливки.
Вы можете изменить цвет обводки в Недавно использованных цветах . Кроме того, выберите любой цвет на панели выбора цвета , представленной цветным значком коробки.
Вы можете отрегулировать ширину обводки стрелки, перемещая ползунок ширины обводки.
Обводка равна 5Если вы установите большое значение ширины обводки, стрелка будет заполнена цветом обводки.
Штрих установлен на 15 Измените ширину и высоту стрелки в полях Ширина и Высота .
Можно также сдвинуть контрольные точки вокруг стрелки вверх или вниз, чтобы изменить ее высоту.
Вы также можете перемещать контрольные точки влево или вправо, чтобы изменить ширину стрелок. Удерживайте Shift , чтобы сохранить пропорции стрелки при изменении ее размера.
Как создать индивидуальную форму стрелки в Photoshop
Если вам не нравится стрелка, сделанная с помощью инструмента «Линия», вы можете создать стрелку с нуля, объединив прямоугольник и треугольник. Вот как это сделать.
Сначала выберите инструмент Rectangle Tool ( U ) на панели инструментов .
Затем перейдите на панель параметров и установите Заливка на любой желаемый цвет, щелкнув поле заливки.
Затем перетащите на холст, чтобы создать прямоугольник.
Теперь создайте новый слой, нажав маленькую иконку плюса на панели слоев .
Выбрав новый слой, щелкните Triangle Tool в Панель инструментов .
Можно также нажимать Shift + U , пока на панели инструментов не появится значок треугольника .
При активном инструменте «Треугольник» перетащите на холст, удерживая Shift , чтобы создать равносторонний треугольник. Отпустите мышь, когда вас устроит размер треугольника.
Треугольник будет служить наконечником стрелки. Теперь нужно собрать стрелу. Для этого перетащите треугольник как можно ближе к прямоугольнику.
Затем перейдите в панель Свойства и найдите параметр Повернуть .
Если вы не видите панель свойств , выберите Окно > Свойства.
Затем выберите параметр 90 градусов в раскрывающемся меню Rotate .
Это повернет треугольник на 90 градусов.
Теперь соберите стрелу, перетащив треугольник к прямоугольнику.
Если вы не можете идеально собрать стрелу с первого раза, выберите слой с прямоугольником и треугольником, щелкая один слой за другим, удерживая Смена .
Затем нажмите Выровнять центры по вертикали на панели параметров .
Это идеально выровняет центры треугольника и прямоугольника, создавая приятный визуальный баланс.
До — Фигуры со смещенными центрами После — Фигуры с выровненными центрамиПосле объединения треугольника с прямоугольником вам нужно превратить фигуры в одну стрелку, которую вы можете сохранить для использования позже.
Для этого снова выберите слой прямоугольника и треугольника, щелкнув оба слоя, удерживая Смена .
Затем щелкните правой кнопкой мыши (Win) или Control + щелкните (Mac) любой из слоев и выберите Merge Shapes .
Треугольник и прямоугольник займут один и тот же слой и будут успешно преобразованы в стрелку.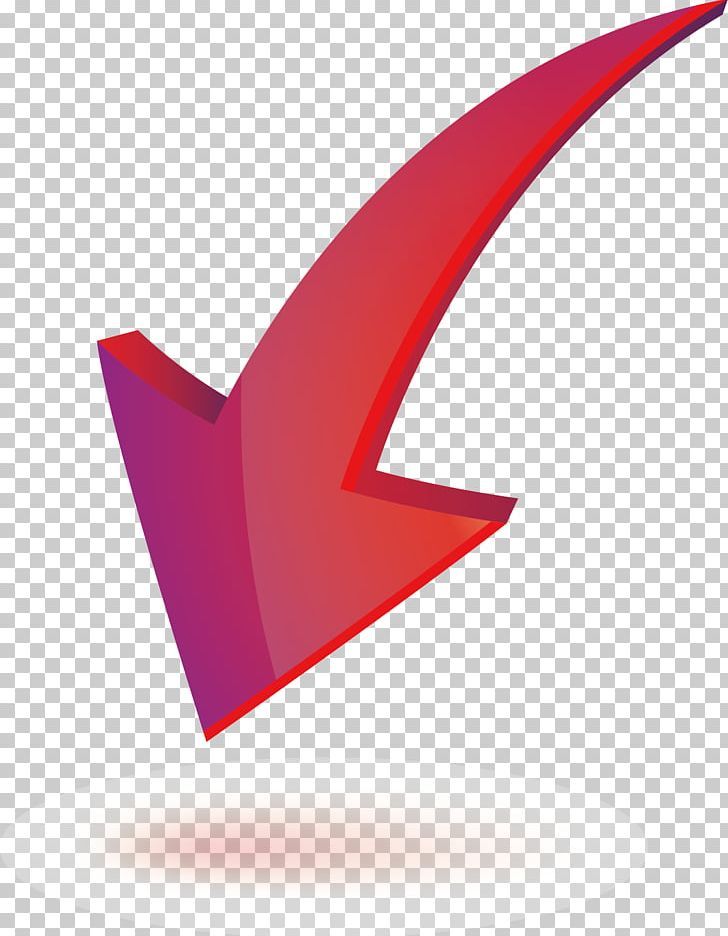
Вы можете изменить имя результирующего слоя, чтобы все было более организованно.
Теперь, когда вы создали свою стрелу, вы можете сохранить ее для дальнейшего использования. Для этого перейдите к Edit > Define Custom Shape.
Появится диалоговое окно, чтобы вы могли назвать свою стрелку. Назовите новую стрелку и нажмите 9.0015 OK для подтверждения выбора.
Теперь вы можете получить доступ к своей новой форме через панель «Фигуры» , пока активен инструмент «Пользовательская фигура».
Если вы не видите свою стрелку сразу, используйте строку поиска, чтобы найти ее.
Где найти бесплатные формы стрелок для Photoshop
Иногда вы не можете создать свои собственные стрелки, потому что у вас нет времени или по другой причине. Вот почему всегда полезно хранить новые нестандартные формы. К счастью, я выбрал бесплатный ресурс со стрелками, который вы можете загрузить и использовать в любое время.
Brusheezy содержит тысячи отличных бесплатных кистей, которые вы можете загрузить. Помимо кистей, он также предлагает другие ресурсы, и формы — один из них.
Просматривая веб-сайт, я нашел хороший набор из 230 стрел под названием Стрела изобилия . Есть стрелки на любой вкус, от обычных стрелок до стрелок с полным стилем, в том числе контурных и изогнутых стрелок. С этим набором у вас будет множество стрел, которые можно использовать в различных проектах!
Чтобы скачать набор, перейдите по этой ссылке: Стрела изобилия. Затем нажмите синюю Загрузить кнопку на веб-странице.
После завершения загрузки найдите пакет, в который вы его загрузили. Пакет сжат в zip-файл.
Затем щелкните папку правой кнопкой мыши и выберите Извлечь все (Win) или дважды щелкните папку (Mac).
После завершения процесса на экране появится новая папка с тем же именем, что и у zip-папки.
Эта папка содержит файл .CSH, файл пользовательской формы Photoshop. Дважды щелкните файл, чтобы установить его.
В следующий раз, когда вы откроете Photoshop, ваш новый пакет появится в папке на панели «Фигуры» .
Если вы не видите пакет сразу, используйте панель поиска на панели «Фигуры» .
Теперь, если вы хотите сделать еще один шаг вперед, вы можете научиться создавать изогнутые стрелки в Photoshop здесь.
Удачного редактирования!
Как сделать стрелку в Photoshop
Доступен огромный набор инструментов, которые помогут вам сделать стрелку в Photoshop. Несмотря на то, что некоторые инструменты не предназначены специально для создания стрелки, вы можете модифицировать их для своего конкретного использования. Отсюда безграничные возможности.
Несмотря на то, что можно сделать стрелку даже с помощью инструмента «Прямоугольник» или «Многоугольник», это немного сложный процесс. Итак, вот несколько самых распространенных способов создания стрелки.![]()
Использование инструмента Custom Shape Tool
Photoshop уже содержит стрелки, которые можно использовать, не создавая их. Чтобы использовать стрелку, выполните указанные выше действия.
- Нажмите клавишу Shift
- Теперь под строкой меню найдите поле Shape и щелкните, чтобы развернуть раскрывающийся список рядом с ним.
- Если в раскрывающемся списке отображаются стрелки, выберите одну из них в соответствии с предпочтениями. В противном случае перейдите к следующему шагу.
- Щелкните маленький значок шестеренки рядом с развернутым раскрывающимся диалоговым окном.
- Затем выберите параметр Стрелки . Если появится запрос « Заменить текущие фигуры фигурами из Arrows?» , нажмите

- Теперь вы можете видеть все стрелки, которые предоставляет Photoshop. Выберите предпочтительный из списка, чтобы сделать стрелку на холсте.
Примечание. Используйте Command/Cmd + U на Mac для переключения между инструментами «Рисование» и «Текст».
Использование инструмента «Линия»
Вы можете использовать другой инструмент под названием «Инструмент «Линия»» для создания стрелки в Photoshop. Для этого
- Сначала выберите инструмент линии на панели инструментов.
- Затем нарисуйте линию на холсте.
- Теперь в разделе Arrowheads установите флажок Start , чтобы добавить стрелку в начало строки, а также для End . Аналогичным образом установите флажки Start и End , чтобы добавить стрелки с обеих сторон линии.

- Установите ширину , длину и вогнутость наконечника стрелы по вашему желанию.
Использование инструмента «Кисть»
Другой способ создания стрелки в Photoshop — использование инструмента «Кисть» .
Чтобы получить к нему доступ, щелкните значок маленькой кисти на панели инструментов или нажмите клавишу B .
Кроме того, вы можете использовать клавишу Shift для автоматического создания прямой линии из одной точки в другую. Итак, используйте клавишу в сочетании с инструментом «Кисть», чтобы легко создать стрелку.
Использование пользовательских файлов CSH
Вы можете загрузить коллекцию стрелок через Интернет и использовать одну из них в Photoshop. Однако файл стрелок должен быть в формате CSH . Вы можете использовать их следующим образом:
- Выберите Custom Shape Tool на панели инструментов в левой части холста.

- Затем щелкните раскрывающийся список рядом с полем Shape .
- Теперь щелкните маленький значок шестеренки в правом верхнем углу раскрывающегося списка и выберите Загрузить формы вариант.
- Затем перейдите к месту, где вы сохранили файл CSH , загруженный из Интернета.
- Откройте файл CSH, и теперь вы можете использовать стрелки из файла.
Создавая стрелку в Photoshop, вы можете настроить ее различные свойства, такие как ширина, высота, обводка и многие другие. Вы можете найти все настройки под строкой меню.
- Ширина и высота : Чтобы изменить ширину и высоту стрелки, вам просто нужно установить значения в поле Ширина и высота. Вы можете получить к ним доступ рядом с полями « W:» и « H: ».
- Обводка : вы можете изменить различные настройки обводки, такие как цвет, градиент, узоры и т.

- Заливка : Вы можете заполнить стрелку разными цветами, используя Заполнить свойство . Например, если вам нужна красная стрелка, вы выбираете сплошной цвет в заливке и устанавливаете его красным. Кроме того, вы можете проявить творческий подход со стрелкой, вставив градиенты и узоры.
Сохранение стрелок в Photoshop для дальнейшего использования
Создав стрелку в Photoshop, вы можете использовать ее позже, когда захотите. Для этого
- После создания стрелки перейдите к Edit > Define Custom Shapes
- Назовите фигуру как хотите и нажмите ОК .
- Теперь, чтобы получить доступ к стрелке, выберите Custom Shape Tool .
- Затем найдите поле Shape под строкой меню и щелкните, чтобы развернуть раскрывающийся список рядом с ним, чтобы найти сохраненную стрелку.






