Инструмент Кисть (Brush) в Фотошопе
Инструмент «Кисть» (Brush Tool / B) на примере Photoshop CC (2014) (Rus)Инструмент Brush (Кисть), пожалуй, один из наиболее часто используемых инструментов в Фотошоп.
И неспроста, поскольку он универсален в своем применении. Вы можете менять форму кисти, задавать свою собственную, менять цвет, размер, а также использовать ее при создании маски и контуров.
Этот урок покажет вам наиболее часто распространенные действия, которые можно осуществлять кистью, а также тонкости ее настройки и еще кое-что интересное, и, конечно же, полезное в применении.
Прежде, чем мы приступим к описанию свойств этого инструмента, давайте для начала посмотрим, где он находится.
Инструмент Brush (Кисть) и пути его активации
Инструмент Кисть (Brush) расположен в панели инструментов и имеет пиктограмму, которую вы можете видеть ниже:
Чтобы активировать инструмент, достаточно просто кликнуть правой кнопкой мыши по иконке. Но иногда, в ходе работы, нужно быстро переключаться между инструментами, для этого в Фотошоп предусмотрены клавиши быстрого вызова инструментов (иногда это сочетание клавиш).
Но иногда, в ходе работы, нужно быстро переключаться между инструментами, для этого в Фотошоп предусмотрены клавиши быстрого вызова инструментов (иногда это сочетание клавиш).
Для инструмента Brush (Кисть), выделена клавиша B (латинская).
То есть во время работы в Фотошоп, достаточно нажать эту клавишу для активации инструмента.
Панель настроек (Option Bar) инструмента Кисть (Brush)
Как только вы активируете инструмент Кисть (Brush), вверху окна программы появится его Панель настроек (Option Bar). Выглядит она так:
Итак, рассмотрим каждый элемент данной панели в отдельности. Слева вы уже узнали иконку нашего инструмента, она как раз свидетельствует о том, что выбран именно инструмент Brush (Кисть), а не какой-либо иной инструмент.
Если вы нажмете на стрелочку справа от иконки, появится выпадающее меню:
«Заданные настройки инструмента» (Tool Preset Picker)
Это меню называется «Заданные настройки инструмента» (Tool Preset Picker).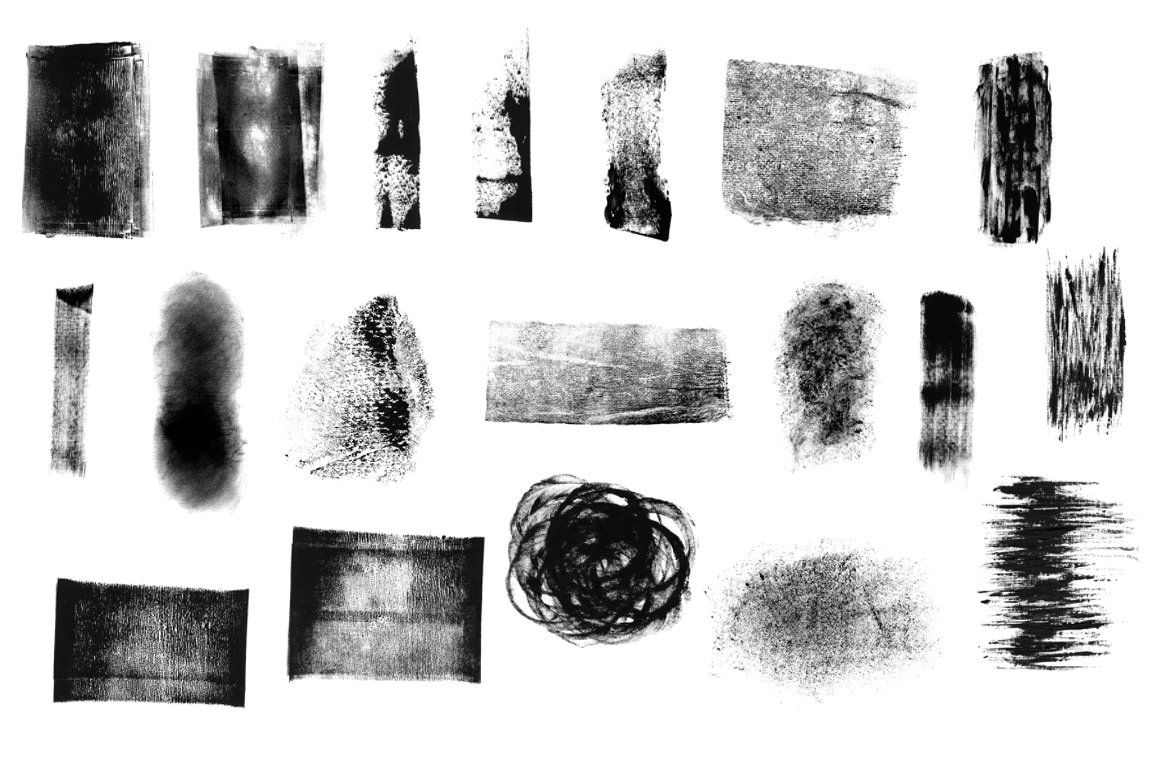
Такое меню есть практически у каждого инструмента, вспомним хотя бы урок про инструмент Crop Tool (Инструмент «Рамка» / Клавиша «C»). Оно предлагает выбрать из стандартного перечня часто используемые особые настройки кисти для удобного их использования. В Фотошоп CS3+ в стандартный набор этого меню включено три вида кисти, у них уже заданы настройки формы, цвета, плотности и др.
Ниже для примера приведен скриншот, показывающий наглядно, как отражаются эти настройки в применении:
Возможно, вы скажете, что вам не нужны эти кисти, и пользы от них никакой не будет, но вас ждет приятный сюрприз!
В этом меню вы можете поместить кисти со своими собственными настройками, которые чаще всего будут нужны в работе именно вам, то есть, фактически, вы можете настраивать этот инструмент под себя. Давайте разберемся, как это делается.
Для начала кликните в выпадающем меню по маленькой стрелочке справа, появится еще одно меню:
На скриншоте показано, как выглядит это меню в англоязычной версии, ниже будет представлено назначение его функций и их перевод.
Итак, как вы уже заметили, все функции отделены горизонтальной прямой, таким образом, функции делятся по группам назначения, это сделано для удобства пользования (если вы обратите внимание на панель инструментов, то все они так же разделены по группам).
В первую группу входит одна единственная функция New Tool Preset (Новая настройка инструмента), это означает, что вы можете задать собственные параметры кисти и сохранить их, нажав на эту команду. Для этого действия предназначена и пиктограмма с конвертиком в окне меню «Заданные настройки инструмента» (Tool Preset Picker), она имеет такой же вид, как пиктограмма создания нового слоя в панели слоев.
Итак, после того, как вы задали настройки кисти, нажмите на пиктограмму создания новой настройки инструмента или выберите соответствующую команду, упомянутую выше, после этого появится окно, где вы сможете задать имя созданной кисти.
Функция include color (включить цвет) позволяет сохранить в настройках кисти выбранный вами цвет.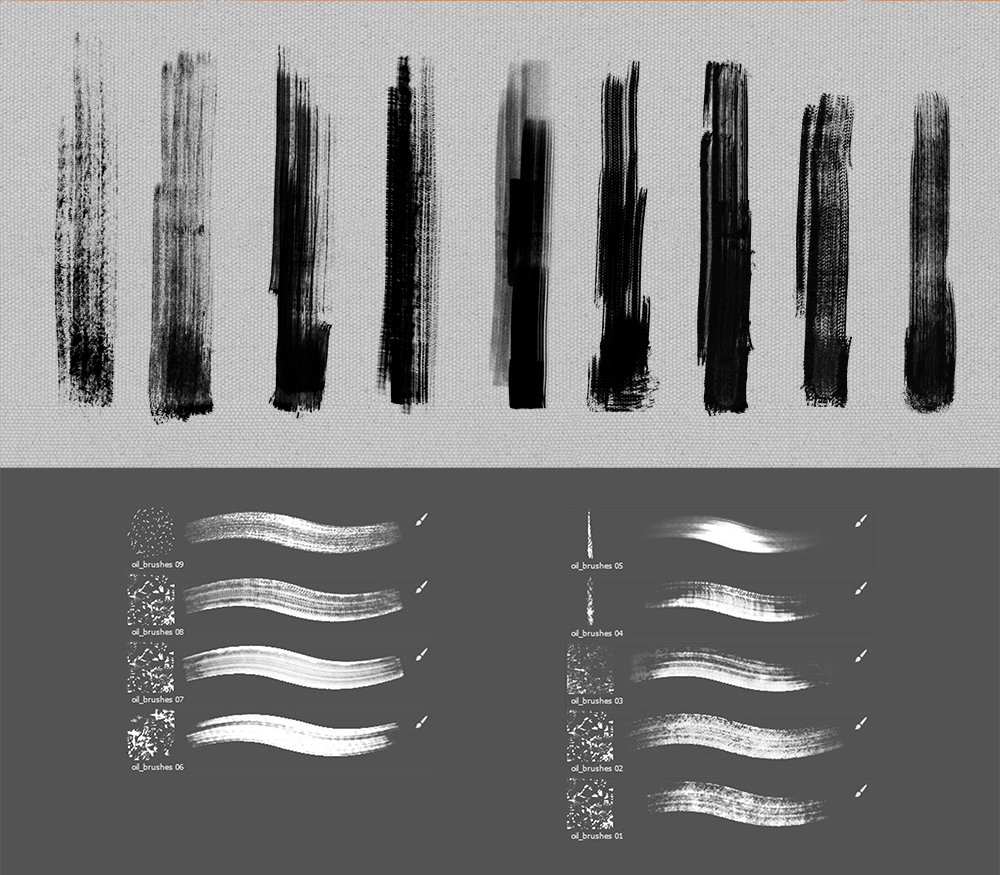 После того, как вы зададите имя и нажмете клавишу ОК, кисть с заданными вами параметрами появится в списке окна «Заданные настройки инструмента» (Tool Preset Picker).
После того, как вы зададите имя и нажмете клавишу ОК, кисть с заданными вами параметрами появится в списке окна «Заданные настройки инструмента» (Tool Preset Picker).
Вторая группа состоит из двух функций, осуществляющих действия с существующими настройками кистей.
Выделите щелчком левой кнопки мыши необходимую настройку кисти и нажмите Rename Tool Preset (Переименовать настройку кисти), для того, чтобы переименовать ее, или Delete Tool Preset (Удалить настройку кисти) для того, чтобы ее удалить.
Третья группа предназначена для способа отображения настроек кисти в окне «Заданные настройки инструмента» (Tool Preset Picker):
— Show all tool presets (Показать настройки всех инструментов) – как уже упоминалось выше, для каждого инструмента Фотошоп существует возможность создания его индивидуальной настройки и последующее ее сохранение.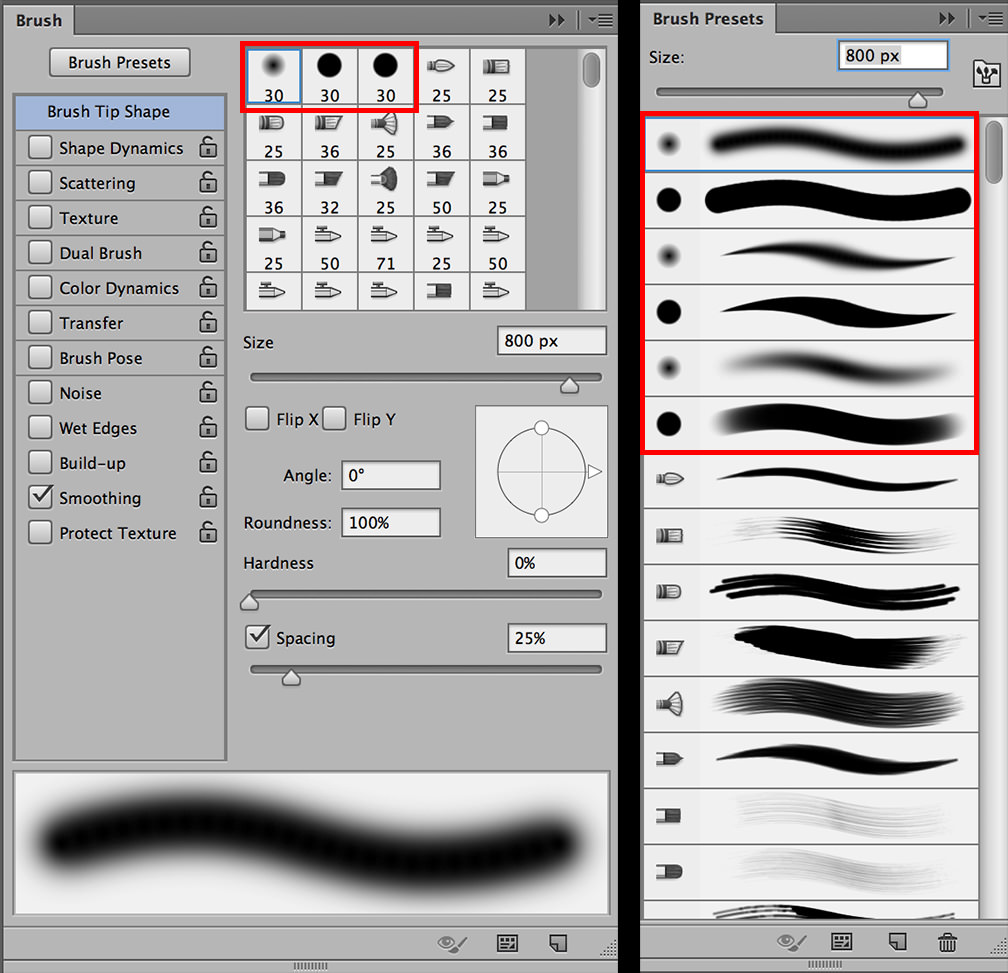
Данная функция позволяет видеть настройки, созданные для всех инструментов, независимо от того, какой в данный момент используется, а, соответственно, вы можете не только видеть их, но и применить, кликнув по нужной настройке левой кнопкой мыши. Если у вас много подобных настроек, то такая функция может быть не очень удобной, поскольку среди всего списка вам придется искать нужную настройку, что займет определенное количество времени.
— Функция Sort by tool (Сортировать по инструментам) позволяет сортировать список настроек по инструментам, она активна в случае, если в способах отображения вы выбрали Show all tool presets (Показать настройки всех инструментов) и способна облегчить вам работу в поисках нужной настройки.
— При включении функции Show current tool presets (Показать настройки текущего инструмента) в окне «Заданные настройки инструмента» (Tool Preset Picker) будут отображаться только настройки выбранного вами инструмента.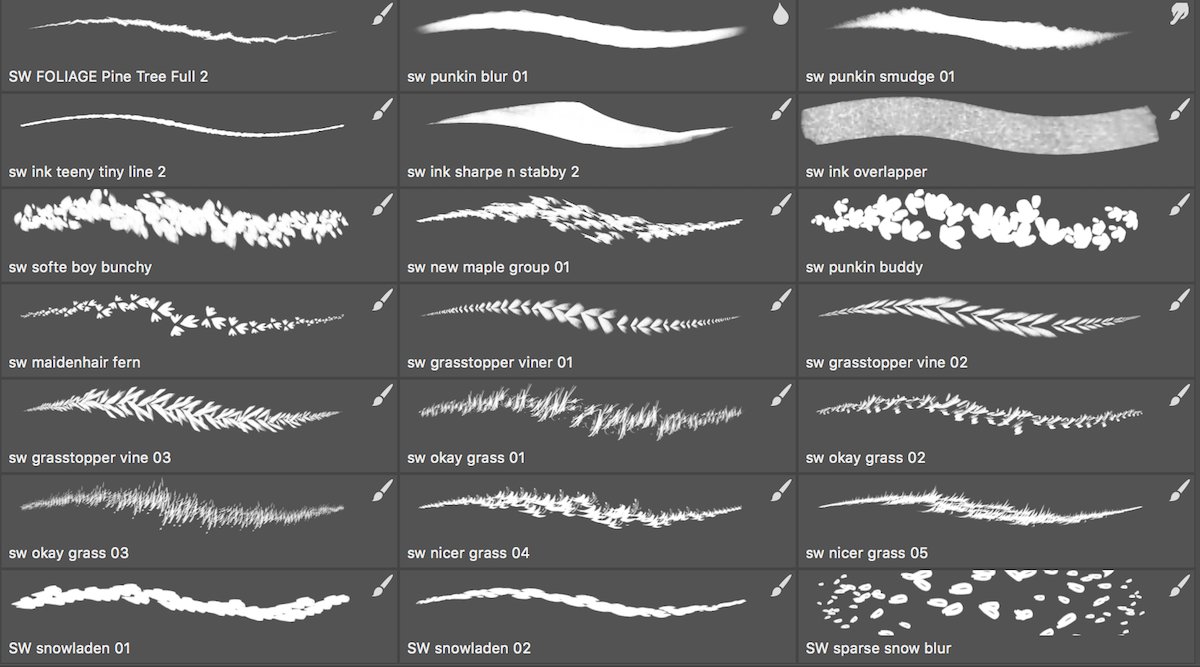
В нашем случае, будут отображаться только настройки инструмента Brush (Кисть).
Следующая группа функций определяет вид списка настроек.
При активации функции Text Only (Только текст) список настроек приобретет следующий вид:
Small List (Малый список):
Large List (Большой список):
Следующая группа функций позволяет сбрасывать настройки инструмента к стандартным.
При их применении, все настройки в окне «Заданные настройки инструмента» (Tool Preset Picker) не удалятся и сохранят свое положение, а сам инструмент будет работать со стандартными настройками.
Функция Reset tool (Сбросить инструмент) возвращает настройки инструмента (в нашем случае настройки кисти) к стандартным, то есть, если вы вдруг в ходе работы забыли, где применяли определенные параметры кисти, и соответственно, не можете их отменить, эта функция вернет все на свои места!
Функция Reset all tools (Сбросить все инструменты) сбрасывает настройки для всех инструментов Фотошоп, и возвращает их к стандартным.
Волшебная группа, содержащая только одну функцию Preset Manager (Управление настройками) открывается в отдельном окне и позволяет нам производить с настройками различные операции, такие как Load (Загрузить), Save Set (Сохранить установки), Rename (Переименовать), Delete (Удалить) настройки.
Для применения этих действий достаточно выделить левой кнопкой мыши нужную настройку и нажать на соответствующую команду справа. В выпадающем меню Preset type (Тип настроек) вы можете выбрать сортировку настроек по какому-либо инструменту.
Есть еще одна примечательная особенность в Preset Manager (Управлении настройками): вы можете выделить сразу несколько настроек и применить к ним соответствующие команды.
Для выделения настроек, расположенных одна над/под другой, выделите самую верхнюю/нижнюю настройку левой кнопкой мыши, затем зажмите клавишу Shift и кликните левой кнопкой мыши по самой нижней/верхней настройке, отпустите клавишу мыши, а затем клавишу Shift.
Для выборочного выделения настроек вместо клавиши Shift зажмите клавишу Ctrl и кликните по тем настройкам, с которыми необходимо провести операции:
Седьмая группа функций предназначена также для операций с настройками, но она применяется уже ко всей группе настроек в целом, а не к каждой настройке по отдельности.
Reset tool Presets (Сбросить настройки инструмента) возвращает весь список с настройками в его стандартное состояние, то есть в списке настроек для кисти у вас останется только три стандартные настройки, о которых мы упоминали в самом начале.
Load tool Presets (Загрузить настройки инструмента) загружает особые настройки, которые вы могли скачать в интернете или скопировать у кого-то.
Save tool presets (Сохранить настройки инструмента) позволяет сохранить весь ваш список с настройками, а функция Replace tool presets (Переместить настройки инструмента) дает возможность переместить список с вашими настройками в любую указанную папку на вашем компьютере.
В последней группе представлен список инструментов, настройками которых вы можете заменить список с настройками кисти.
Итак, мы рассмотрели только «Заданные настройки инструмента» (Tool Preset Picker), и вы понимаете, что это только малая часть возможностей инструмента Brush (Кисть).
Передвигаясь правее по панели настроек кисти, мы переходим к меню, которое называется The Brush Preset Picker (Заданные настройки Кисти).
The Brush Preset Picker (Заданные настройки Кисти)
Если мы нажмем на стрелочку справа, то появится выпадающее меню, которое выглядит следующим образом:
Параметр Master Diameter (Главный диаметр) позволяет изменять размеры кисти, а параметр Hardness (Жесткость) заметно влияет на края кисти (в зависимости от настроек жесткости, края могут быть жесткими и мягкими), на скриншоте ниже показан пример изменения таких настроек:
Помните, вначале статьи мы говорили о том, что каждому инструменту присвоена определенная клавиша на клавиатуре для быстрого вызова? Так вот, при помощи сочетания некоторых клавиш можно даже менять настройки инструмента «на ходу».
Так, например, вы сами понимаете, что при работе с кистью, не очень-то удобно каждый раз открывать меню The Brush Preset Picker (Заданные настройки Кисти) и изменять в нем настройки кисти, открою вам небольшой секрет.
Для того, чтобы изменять «на ходу» размер кисти, достаточно нажать на квадратные скобки. Скобка «[» уменьшает размер кисти на 5 пикселей, а скобка «]» увеличивает. Сочетание этих клавиш с клавишей Shift уменьшает и увеличивает жесткость кисти на 25% соответственно.
Под параметром Hardness (Жесткость) находится библиотека кистей, в ней вы можете выбрать кисти различной формы и на любой вкус. В стандартном наборе кистей, как правило, установлены универсальные кисти, которые пригодятся вам для работы. Выбрать эти кисти вы можете нажатием по ним левой кнопкой мыши. Но это еще не все! Ведь мы говорили, что инструмент кисть очень универсальный и гибкий в своем применении. Вы, наверное, заметили, что в меню The Brush Preset Picker (Заданные настройки Кисти) вверху справа есть такая же стрелочка, как и в меню Tool Preset Picker (Заданные настройки инструмента), давайте посмотрим, что за ней скрывается.
Вы, наверное, заметили, что в меню The Brush Preset Picker (Заданные настройки Кисти) вверху справа есть такая же стрелочка, как и в меню Tool Preset Picker (Заданные настройки инструмента), давайте посмотрим, что за ней скрывается.
Здесь, мы уже видим знакомые для нас функции, они действуют по такому же принципу, как и те, что мы рассматривали ранее, поэтому не имеет смысла снова рассматривать их по отдельности.
Согласитесь, это очень неудобно, особенно если вы действительно закачали МНОГО кистей.
В решении этой проблемы нам поможет уже известная функция Preset Manager (Управление настройками). Она откроет перед вами всю вашу библиотеку кистей, которые вы можете удалить, переименовать, сохранить и т.д.
Все здесь работает точно так же, как при работе с настройками инструмента в окне «Заданные настройки инструмента» (Tool Preset Picker). Именно здесь мы можем выделить ряд ненужных нам кистей и удалить их одним махом!
«Я хочу, чтобы в библиотеке были только стандартные кисти, как их вернуть?»
Сбросьте настройки библиотеки. Это сделать легко, просто примените функцию Reset Brushes (Сбросить кисти), тогда все загруженные ранее кисти удалятся, а стандартные останутся. Если вам жалко удалять ранее закачанные кисти, сохраните их на компьютере при помощи функции Save Brushes (Сохранить кисти).
Это сделать легко, просто примените функцию Reset Brushes (Сбросить кисти), тогда все загруженные ранее кисти удалятся, а стандартные останутся. Если вам жалко удалять ранее закачанные кисти, сохраните их на компьютере при помощи функции Save Brushes (Сохранить кисти).
Перебросить кисти из одной папки в другую вам поможет функция Replace Brushes (Переместить кисти).
«В уроке написано, что применяются стандартные кисти, а у меня в стандартных кистях нет такой, что делать?»
Не все стандартные кисти отображаются изначально в нашей библиотеке, так как в ней расположены только часто используемые, остальные разделены по группам, которые вы можете включить в любой момент и выбрать необходимую кисть.
Для примера ниже представлен скриншот набора кистей из группы Special Effect Brushes:
Ну что, поражают возможности инструмента?! Как вы догадываетесь, это еще не все, вернемся к Панели настроек (Option Bar), берем наш курс правее, и мы видим новое меню, которое называется Mode (Режим).
Mode (Режим/Режим смешивания)
Это меню позволяет нам еще больше разнообразить нашу работу с инструментом.
Каждый режим придает свой неповторимый эффект. Готовы в этом убедиться? Тогда приступим!
Для начала необходимо отметить, что режим смешивания нужен для смешения цветов объектов.
Смешение цветов в Фотошоп происходит посредством использования ряда прописанных математических формул, работающих над значениями RGB каждого пикселя.
Всего режимов 27, конечно, все их мы рассматривать не будем, мы коснемся только некоторых из них.
Рассмотрим первую группу режимов:
— Режим Normal (Обычный) применяет кисть без какого-либо изменения в пикселях, это наиболее часто используемый режим;
— Режим Dissolve (Растворение) добавляет немного шума краям кисти;
— Режим Behind (Позади) рисует позади объекта, даже если рисование происходит на слое с объектом;
— Режим Сlear (Очистить) вы можете использовать в качестве ластика, поскольку он стирает нарисованное;
Вот как это все выглядит на практике:
На фотографии ниже представлено действие других режимов смешивания.
Вы сами можете поэкспериментировать с ними, применяя к любому объекту и наблюдая за полученными эффектами.
Opacity (Прозрачность).
Далее в Панели настроек (Option Bar) мы видим параметр Opacity (Прозрачность).
С ее помощью мы можем менять прозрачность кисти, то есть снижать интенсивность цвета кисти.
Чтобы наглядно представить, о чем идет речь, внимательно посмотрите на скриншот ниже:
Есть два небольших секрета по быстрому изменению уровня прозрачности: первый способ – номерные клавиши, 0 – 100% прозрачности, 1 – 10%, нажатие каждой последующей цифры увеличивает прозрачность на 25%.
Еще один способ (для более тонкой настройки) – наведите курсор на само слово Opacity (Прозрачность), тогда он примет вид двусторонней стрелки и, зажав левую клавишу мыши, двигайте ей влево, чтобы уменьшить прозрачность и вправо, чтобы увеличить.
Flow (Нажим)
Параметр Flow (Нажим), как вы уже поняли, меняет нажим кисти, равно как вы рисовали бы на бумаге карандашом или фломастером: чем сильнее вы нажимаете, тем интенсивнее он рисует.
Быстрое управление нажимом осуществляется подобно управлению прозрачностью, только если второй способ абсолютно идентичен, то в первый, отличается лишь тем, что одновременно с номерной клавишей вам нужно будет нажать клавишу Shift.
Airbrush (Аэрограф)
Функция Airbrush (Аэрограф) представлена в виде вот такой пиктограммы:
Если эта функция включена, то кисть начинает рисовать непрерывно. Даже если вы остановитесь в одной позиции, она все равно будет применяться до тех пор, пока вы не отпустите кнопку мыши.
Эта кисть чем-то напоминает распылитель, чтобы наглядно увидеть ее действие, вам нужно снизить до минимума уровень flow (нажима):
При ретушировании портретов, если вы сталкиваетесь с необходимостью что-то подкрасить на коже кистью, желательно, чтобы эта функция была включена, при умелом использовании она позволит максимально сохранить текстуру.
Последнее и, пожалуй, самое интересное, что нам предстоит узнать о работе с кистью – это так называемая Brush Palette (Палитра кистей).
Brush Palette (Палитра кистей)
Палитра кистей находится в Панели настроек (Option Bar) слева в самом конце панели.
Для ее быстрого вызова достаточно нажать клавишу F5 на клавиатуре.
Эта палитра способна творить чудеса и открывает нам дверь в большой мир гибких настроек инструмента Brush (Кисть)!
Сейчас вы в этом убедитесь!
Давайте начнем по порядку: слева у нас названия функций, справа их настройки, итак, поехали!
Brush Presets (Настройки кисти)
Brush Presets (Настройки кисти) эта функция нам уже знакома, здесь в нашем распоряжении библиотека кистей, а также возможность изменения диаметра кисти. Давайте в качестве примера выберем из библиотеки кисть Grass (Трава) и уберем слева все заданные для нее настройки.
Brush Tip Shape (Настройка формы кисти)
Diameter (диаметр) — эта функция предоставляет нам возможность изменять диаметр кисти, но в отличие от функции Master Diameter (Главный диаметр), она замеряет количество пикселей фигуры кисти и не позволяет увеличивать диаметр выше их значения. Кнопка Use sample size (Использовать размер образца) восстанавливает размер по умолчанию для кисти.
Flip X (Отразить по X) отражает форму кисти по горизонтали, а Flip Y (Отразить по Y) отражает ее по вертикали, возможно использование сразу двух параметров.
Параметр Angle (Угол) позволяет менять угол наклона кисти, а Roundness (Окружность) позволяет изменять форму кисти в пределах окружности. Если вы посмотрите правее, то перед вами будет ось с окружностью. Когда эта окружность имеет правильную форму (100%), то и кисть также имеет свойственную ей правильную форму, но если превратить эту окружность, к примеру, в овал, то кисть будет принимать форму в пределах овала (см. изображение ниже).
изображение ниже).
Оба параметра можно вводить не только в числовом варианте, но и применять на графических осях и окружности справа при помощи мыши.
Hardness (Жесткость) регулирует жесткость кисти, но данный параметр работает не со всеми кистями, особенно, если они сделаны из какого-либо изображения. Но со стандартными круглыми кистями он работает превосходно.
И последний параметр в этой группе – Spacing (Интервал) определяет расстояние между отпечатками кисти при рисовании. Чем больше устанавливаемый процент, тем больше расстояние между отпечатками, и наоборот.
Shape Dynamics (Динамика формы)
Shape Dynamics (Динамика формы). Данная группа настроек позволяет задавать настройки колебания размера, угла, окружности и отражения. Чем большее значение вы устанавливаете, тем произвольнее будут применяться параметры. Итак, рассмотрим работу каждого из этих параметров в отдельности.
Size Jitter (Колебание размера) устанавливает колебание размера, на него влияет также параметр Minimum Diameter (Минимальный диаметр), он задает минимальный допустимый диаметр при колебаниях размера, если данный параметр устанавливать на 0%, то колебание размера будет производиться от максимально возможного (определяется размером кисти) до минимально возможного, соответственно, чем больше установлено значение минимального диаметра, тем меньше будет колебание размера.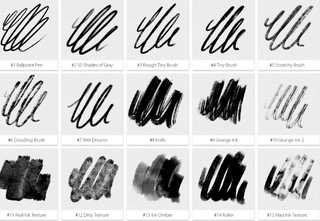
Angle Jitter (Колебание угла) как вы уже поняли, определяет колебание угла наклона.
Чем меньше установлен процент угла, тем, соответственно, меньшее колебание, и наоборот.
Roundness Jitter (Колебание окружности) позволяет применять колебание формы кисти в пределах заданной окружности. Ограничение минимального диаметра окружности можно установить в параметре Minimum Roundness (Минимальная окружность), он работает также, как и Minimum Diameter (Минимальный диаметр).
Flip X Jitter и Flip Y Jitter устанавливают произвольное колебание отражения по вертикали и по горизонтали.
Вы уже наверняка обратили внимание на функцию Control (Управление), находящуюся под каждым параметром.
Давайте отдельно ознакомимся с ней, принципы ее действия одинаковы для всех параметров. Если в выпадающем меню стоит значение Off, то функция управления отключена. При выборе параметра Fade (Переход) вы можете установить плавность перехода колебания в появившемся окошке справа. Чем больше вы установите значение, тем плавне будет переход.
При выборе параметра Fade (Переход) вы можете установить плавность перехода колебания в появившемся окошке справа. Чем больше вы установите значение, тем плавне будет переход.
Параметр Pen Pressure (Нажим пера) доступен только при использовании планшета, с помощью этого параметра вы можете установить чувствительность колебаний к нажиму пером на планшете. Если ваш планшет не поддерживает данную функцию, то рядом с ней слева появляется значок с восклицательным знаком, свидетельствующий о том, что данный параметр недоступен. Параметр Pen Tilt (Наклон пера) также доступен только для планшета, при его активации колебание размера зависит от наклона пера. Stylus Wheel (Колесико) функция также рассчитана на пользование планшетом, колебание будет зависеть от положения вашего колесика.
Scattering (Рассеивание)
Scattering (Рассеивание) определяет количество и размещение отпечатка кисти в документе.
Параметр Scatter (Разброс) определяет разброс отпечатка кисти в документе по оси Y, то есть при его применении разброс будет осуществляться вверх и вниз.
Если вы активируете параметр Both Axes (Обе оси), то разброс отпечатка будет производиться по двум осям, то есть не только вверх и вниз, но и вправо и влево.
Чем больше значение Scatter (Разброс), тем большим будет разброс отпечатка.
Параметр Count (Количество) определяет количество отпечатков в разбросе. Чем больше его значение, тем больше отпечатков кисти будет в разбросе. Сравните предыдущее изображение, где этот показатель стоял на 1 и изображение ниже:
Параметр Count Jitter (Колебание количества), как вы уже догадались, определяет колебание количества отпечатков. Минимальное количество ограничивается параметром Count (Количество), а максимальное – размером кисти.
Texture (Текстура)
Texture (Текстура). Данная функция позволяет применять текстуру к кисти.
Если флажок Texture Each Tip (Текстурировать каждый отпечаток) не отмечен, то текстура будет накладываться на всю область применения кисти, если отмечен, то текстура применяется к каждому отпечатку кисти отдельно (при этом становятся активными дополнительные возможности настройки).
Параметр Scale (Масштаб) определяет масштаб применения текстуры к кисти.
Параметр Mode (Режим) позволяет выбирать режим смешивания текстуры с цветом отпечатка кисти, работает подобно известным уже нам режимам смешивания.
Параметр Depth (Глубина) увеличивает или уменьшает контрастность применения текстуры к отпечатку кисти. Параметр Minimum Depth (Минимальная глубина) определяет минимальное значение контраста для параметра Depth Jitter (Колебание глубины).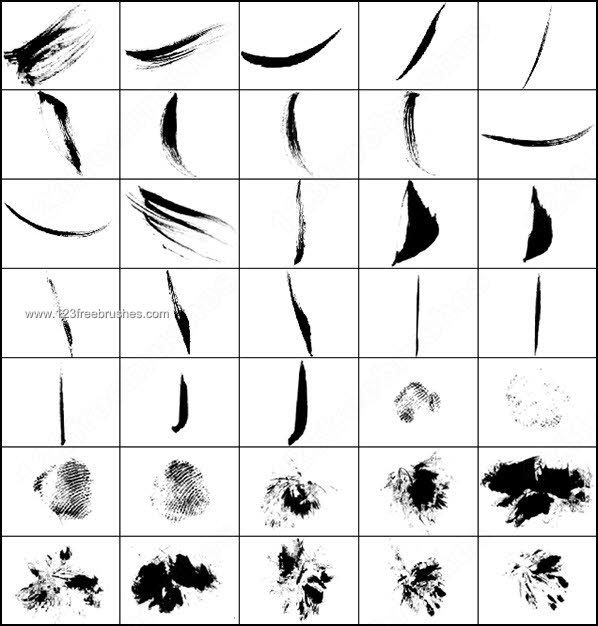
Dual Brush (Двойная кисть)
Dual Brush (Двойная кисть). Это очень интересный параметр, так как он позволяет создать нам отпечаток из двух кистей одновременно. В самом верху расположен уже известный нам параметр Mode (Режим), он позволяет нам выбрать режим смешивания кистей. Правее от него расположен параметр Flip (Отражение), его активация позволяет отразить применяемую кисть по оси Y.
Далее перед нами представлена библиотека кистей, где мы можем выбрать кисть, которую хотим применить к уже ранее выбранной нами. Все остальные параметры уже хорошо вам известны, только они применяются к выбранной вами для смешивания кисти (на изображении я уменьшила интервал между отпечатками для большей наглядности).
Color Dynamics (Динамика цвета)
Color Dynamics (Динамика цвета) – это просто волшебная функция. Для того, чтобы убедится в этом, для начала установите на свой вкус цвета переднего и заднего фонов. Дело в том, что эта функция позволяет нам играть различными оттенками выбранных нами цветов при рисовании.
Дело в том, что эта функция позволяет нам играть различными оттенками выбранных нами цветов при рисовании.
Параметр Foreground/Background Jitter (Колебание переднего/заднего фона) определяет колебание цветов (а точнее оттенков) между выбранными цветами переднего и заднего фонов. Чем больше этот показатель, тем больше оттенков.
Далее идут параметры колебания Hue (Цветового тона), Saturation (Насыщенности) и Brightness (Яркости), попробуйте поиграть с этими настройками, и вы сможете получить множество интересных результатов!
Параметр Purity (Чистота цвета) увеличивает и уменьшает насыщенность цветов. Я умышленно не показываю различия между настройками данных параметров, поскольку их изменение приводит к очень разнообразным результатам, еще раз предлагаю вам поэкспериментировать с этим самостоятельно.
Other Dynamics (Другая динамика)
Функция Other Dynamics (Другая динамика) позволяет устанавливать колебания opacity (прозрачности) и flow (плотности) кисти. Эти параметры нам уже знакомы, поэтому не будем на них останавливаться.
Эти параметры нам уже знакомы, поэтому не будем на них останавливаться.
Остальные позиции палитры кистей
Еще у нас осталась целая группа функций, отделенных от других чертой.
Эти функции не имеют персональных настроек:
Функция Airbrush (Распылитель) это та же функция, что мы рассматривали в середине этого урока.
Функция Noise (Шум) добавляет шум к отпечатку кисти.
Wet edges (Мокрые края) придает отпечатку эффект акварели.
Smoothing (Сглаживание) позволяет нам при рисовании избавиться от острых углов и делает переходы плавными.
Protect texture (Защита текстуры). Бывает так, что некоторые кисти имеют в своих персональных настройках свою собственную текстуру, чтобы каждый раз не менять установленную вами текстуру при выборе разных кистей, активируйте эту функцию, и она ко всем кистям с настройками текстуры применит ту, которую вы установите.
Итак, мы рассмотрели все возможности, которые предоставляет нам инструмент Brush (Кисть).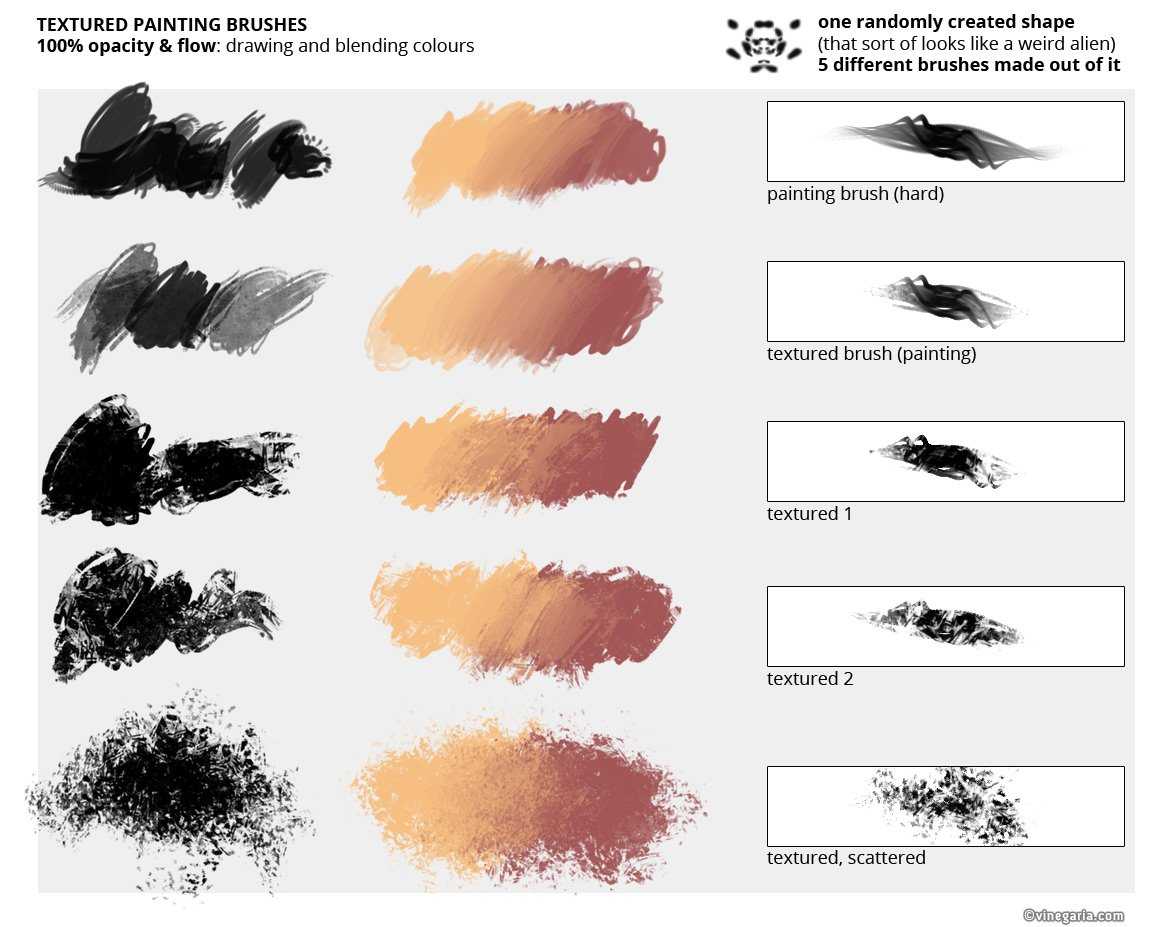 Это поистине волшебный инструмент, как вы уже успели в этом убедиться, впрочем как и в том, что Фотошоп – это мир с безграничными возможностями! Немного умения и терпения, и вы – настоящий мастер Фотошопа!
Это поистине волшебный инструмент, как вы уже успели в этом убедиться, впрочем как и в том, что Фотошоп – это мир с безграничными возможностями! Немного умения и терпения, и вы – настоящий мастер Фотошопа!
Надеюсь, этот урок раскрыл вам тайны такого чарующего инструмента и оказался вам полезным!
Автор: Анцыперович Александра;
Источник;
Создаём наборы кистей для удобства своей работы
Автор: NON. Категория: Практические советы.
В ходе обработки фотографий в фотошопе приходится добавлять всё новые и новые кисти для своей работы.
Со временем их становится слишком много и чтобы найти нужную кисть приходится тратить слишком много времени и сил.
В этом практическом совете по работе с фотошопом я покажу как создать наборы кистей, которые Вы чаще всего используете и как можно удалять ненужные и мешающие Вам кисти.
Откроем палитру кистей «Окно-Кисти» или просто нажмём F5.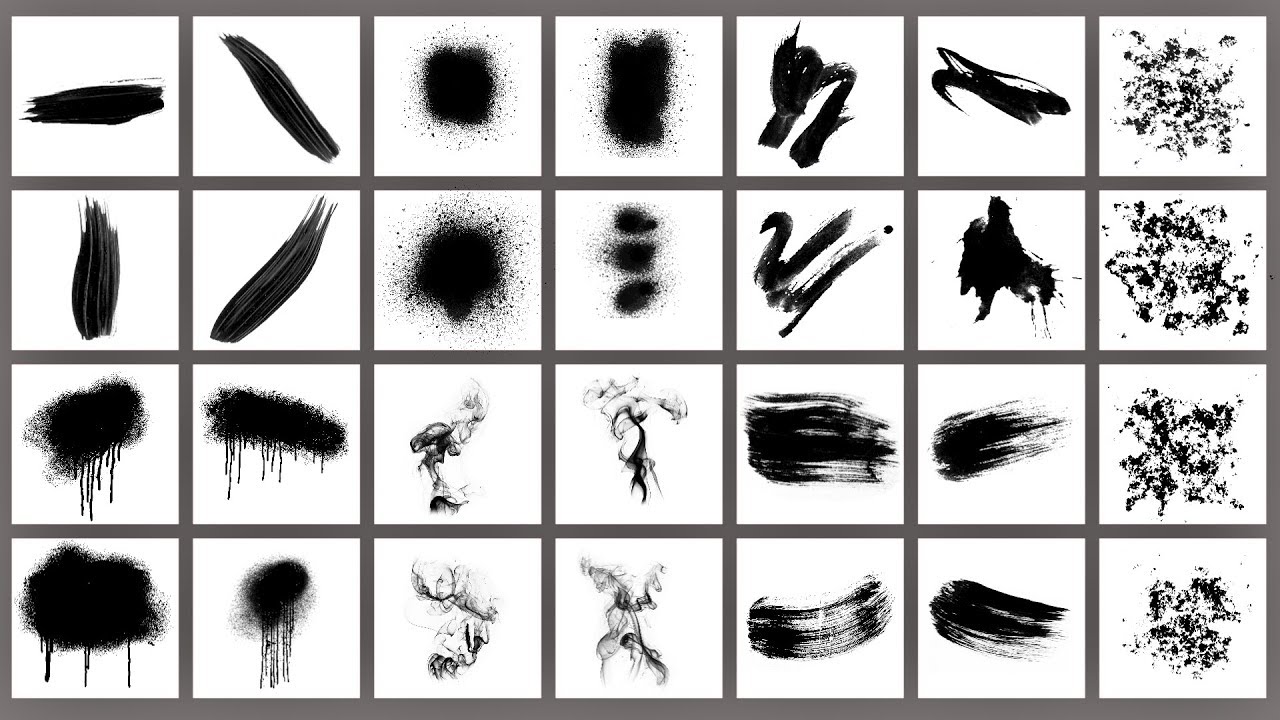
В открывшейся палитре мы видим очень много кистей и разобраться среди этого многообразия не так-то и просто. Что же делать?
Нажмём на чёрную стрелочку, находящуюся в верхнем правом углу этого окна и выберем «
Появится соответствующее диалоговое окно.
Создадим набор кистей, который мы часто используем. Я выбрал 14 кистей с изображениями различных молний. Чтобы выбрать несколько кистей Вам нужно при нажатии левой клавишей мыши на иконке кисти использовать клавиши Shift (для выделения группы кистей) и Ctrl (для выделения кистей по одной). Нажмём «Сохранить«.
Появится окно «Сохранить«. Нажмём на стрелочку в верхнем правом углу и выберем путь к сохранению нашего набора: «Локальный диск С — Program Files — Adobe — Adobe Photoshop CS3 — Presets — Brushes«.
Выберем имя файла, в нашем случае подходит название «Молнии» и нажимаем «Сохранить«.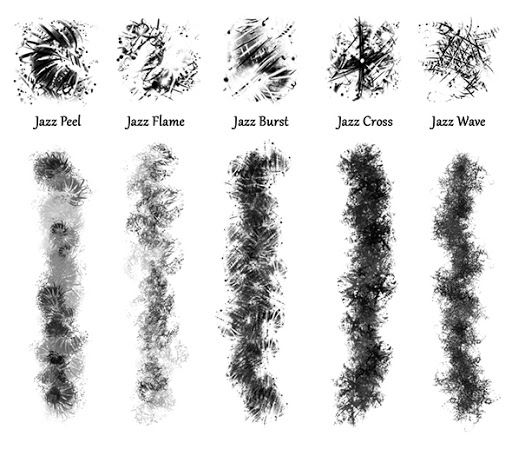
В окне «Управление библиотеками» нажимаем «Готово«.
В палитре кистей нажимаем на стрелочку в верхнем правом углу и выбираем «Заменить кисти«.
Откроется диалоговое окно «Загрузить» и в папке «Brushes» Вы увидите наш набор «Молнии«, щёлкните на нём.
Нажмите «Загрузить«.
Если у Вас сразу не открылось папочка «Brushes«, то в окне «Загрузить» выберите путь к папке «Brushes«, куда мы сохранили наш набор: «Локальный диск С — Program Files — Adobe — Adobe Photoshop CS3 — Presets — Brushes«.
В палитре кистей появится наш сохранённый набор кистей.
Как удалить ставшие ненужными и мешающие нам кисти?
Есть три способа удаления кистей, причём Вы должны иметь ввиду, что удаление кисти не означает её физическое удаление из какого-то набора, при следующей загрузке набора удалённая кисть появится снова.
1-й способ. Нажмите правой кнопкой мыши на иконке кисти и выберите «Удалить кисть«.
2-ой способ. Щёлкните левой кнопкой мыши на иконке кисти и не отпуская её просто перетащите на значок мусорной корзины в нижнем правом углу палитры кистей.
3-й способ. Нажмите и удерживайте клавишу Alt, подведите к значку кисти, появится изображение ножниц, просто щёлкните ножницами по иконке кисти. Кисть будет удалена.
Третий способ, по моему мнению, самый удобный из всех трёх.
Теперь покажу что удалённые кисти никуда не делись.
Из нашего набора я удалил восемь кистей, осталось шесть.
В палитре кистей опять жмём на чёрную стрелочку и выбираем пункт «Заменить кисти«.
Появится окно, где нас спросят сохранить ли изменения? Нажимаем «Нет«. В противном случае удалённых кистей мы больше не увидим.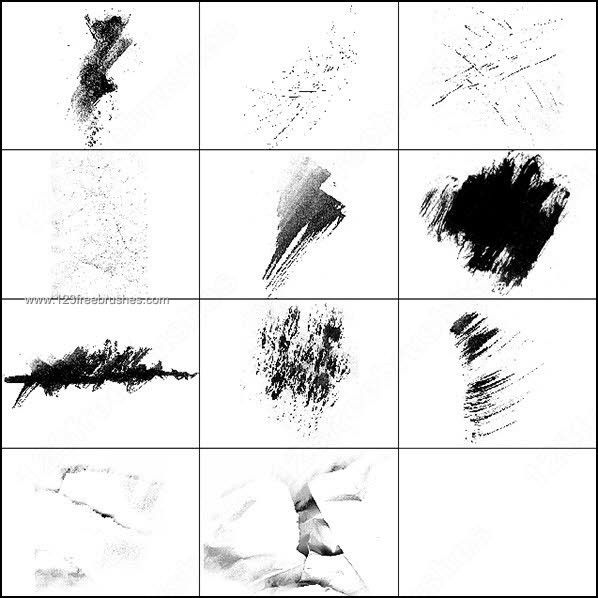
В окне «Загрузить» выбираем наши «Молнии«.
И все наши 14 кистей появились в палитре кистей.
Вот таким простым способом мы можем легко управлять наборами кистей и использовать их в своей работе.
Если Вы не хотите пропустить интересные уроки по работе с изображениями в фотошопе и другие полезные материалы — подпишитесь на рассылку. Форма для подписки находится ниже.
Временно закрыто комментирование для гостей, нужна обязательная регистрация, ввиду засилья спамботов.
зарегистрируйтесь на сайте, что бы оставлять комментарии!
Мастер кисти Mixer в Photoshop
Цифровые инструменты рисования значительно продвинулись за последние несколько лет. Художники могут использовать планшеты для создания произведений искусства дома или в гостях со всеми сопутствующими удобствами. Также стало проще, чем когда-либо, использовать традиционные техники рисования и применять их к цифровому полотну.
Как молодой художник, я стремлюсь взять идею выразительных элементов у старых мастеров и изобразить их в своих работах, потому что важно передать эти идеи новому поколению поклонников искусства.
Я изучил большинство своих техник рисования, изучая как старых мастеров, так и тех цифровых художников, чье искусство выделяется из толпы. Моими фаворитами являются Джон Сингер Сарджент и Крейг Маллинз; вы можете многому научиться, изучая их работы.
- Получить Adobe Creative Cloud сейчас
Недавно я получил несколько вопросов о том, как воссоздать вид картины маслом в Photoshop CC. Хотя многие считают, что настройки кистей Photoshop не важны, я все же считаю, что настройка соответствующего инструмента может во многом помочь художнику.
Мой секрет в том, что я использую инструмент Микс-кисть. Художники могут быстро делать мазки в стиле традиционного художника. В этом уроке Photoshop я буду часто использовать кисть Mixer.
Щелкните значок в правом верхнем углу изображения, чтобы увеличить его.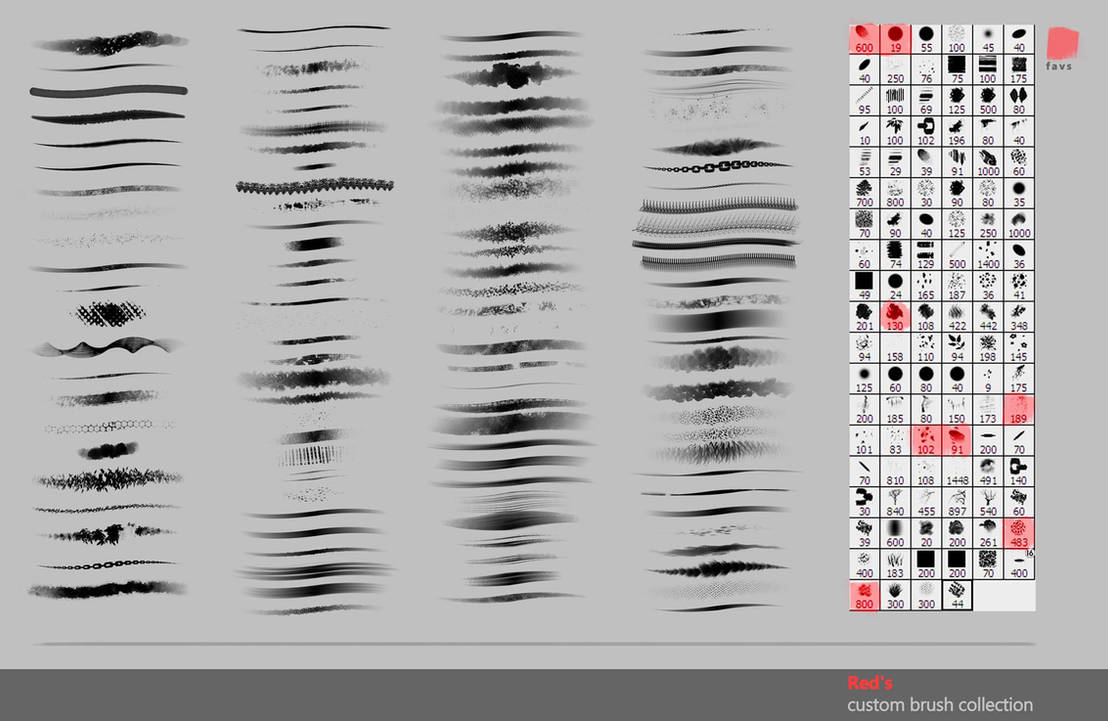
01. Создание линейных рисунков
Грубые наброски помогут вам выбрать хорошую позуЯ начинаю с рисования нескольких эскизов. Эти позы помогают мне выбрать лучшую, основываясь на визуальном языке, таком как композиция, форма и пропорции. В данном случае я выбираю фигуру, смотрящую на зрителя, в более прямолинейной позе.
02. Создайте форму тени
Персонаж и фон создаются отдельными слоямиДалее я создаю два отдельных слоя для персонажа и фона. Затем я рисую форму тени персонажа. На этом этапе я игнорирую локальный цвет и фиксирую только форму теней. Это подготовка к использованию кистей Mixer позже в процессе.
03. Добавьте местный цвет
Обратите внимание на цвет в зависимости от освещения Я заливаю цвета ее кожи и одежды. Из-за краевого света я использую кисть с низкой непрозрачностью, чтобы добавить немного зеленого в самую светлую область и немного красного в темную область, чтобы она выглядела немного по-разному с обеих сторон.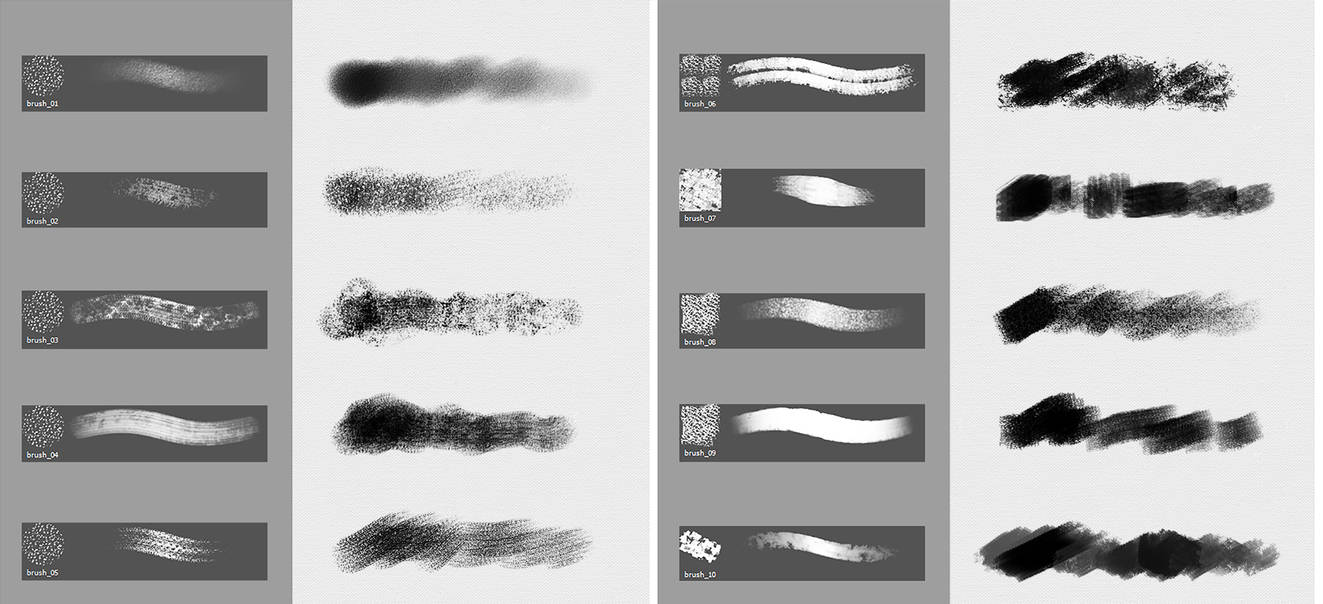
04. Регулировка жестов
Руки — неотъемлемая часть портретной живописиКогда дело доходит до портретной живописи, рука так же важна, как и лицо. Если лицо — цветок, то рука — его лист. Рисовать портрет без руки на изображении было бы все равно, что показывать цветок без листа — это незавершенный объект. Поэтому сначала я рисую руку.
05. Используйте кисть Mixer
Кисть Mixer создает эффект рисования на холстеНажмите и удерживайте значок кисти в палитре инструментов, затем выберите кисть Mixer и установите для нее значение Sample All Layers. Это позволяет мне подобрать цвет холста со всех видимых слоев.
На рис. A (выше) показаны два разных цвета (1 и 2). Используя кисть Mixer на цветах — рисунок B — вы можете создать эффект, похожий на рисование на традиционном холсте (3). Используя различные комбинации цветов и кистей, вы можете добиться целого ряда реальных эффектов рисования..
06. Залейте фон
Кисть протестирована на фоне Обычно я пробую кисти на области фона перед рисованием персонажей.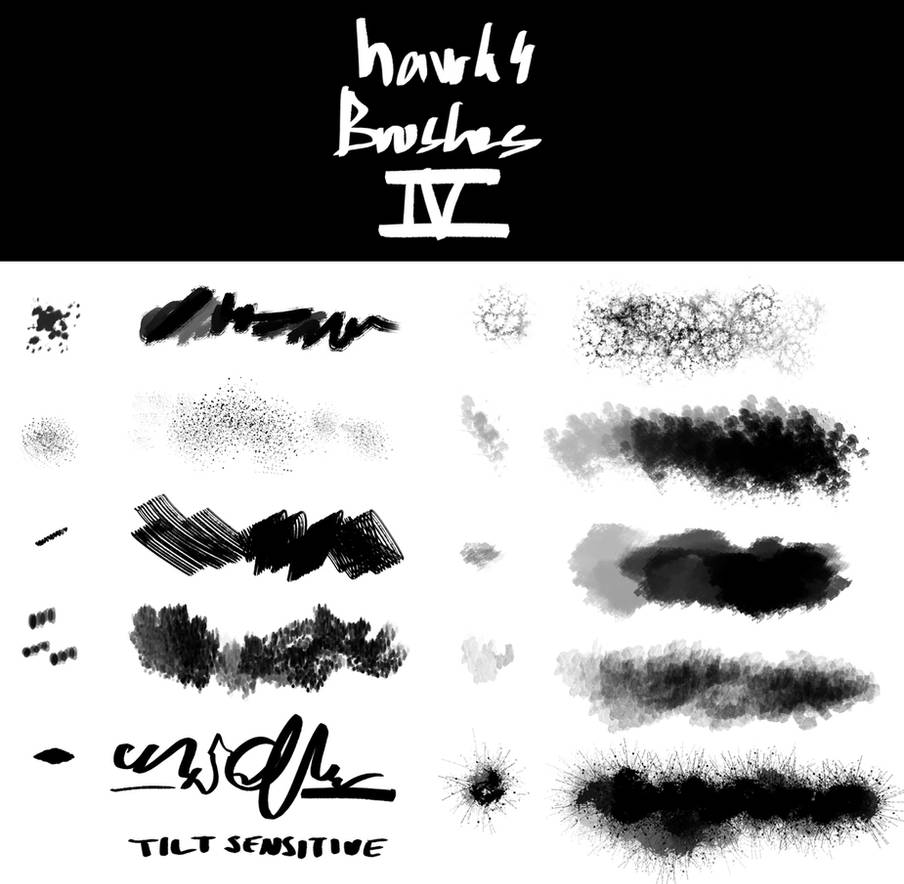 В этом случае я решил использовать большую кисть Mixer, чтобы заполнить фон. Иногда получается не то, что я хотел, и в таких случаях я покрываю слой стандартной кистью.
В этом случае я решил использовать большую кисть Mixer, чтобы заполнить фон. Иногда получается не то, что я хотел, и в таких случаях я покрываю слой стандартной кистью.
07. Прорисовка волос
Холодные и теплые цвета оживляют картинуЯ выбираю кисть-лист, чтобы нарисовать волосы и фон. Я стараюсь добавлять как холодные, так и теплые цвета, чтобы вдохнуть немного жизни в окружающую среду, чтобы она не выглядела слишком душной на вид. Иногда я рисую фон как абстрактную картину.
08. Изменение контура
Нижняя часть руки удалена, чтобы улучшить форму фигурыЯ корректирую контур тела, чтобы сделать острую форму более мягкой. Я решил опустить нижнюю часть руки, потому что это поможет мне выразить верхнюю часть тела персонажа.
09. Добавление черт лица
Кисти с низкой непрозрачностью лучше подходят для прорисовки деталей Я использую кисть с низкой непрозрачностью, чтобы рисовать лицо, потому что смешанная кисть не подходит для прорисовки деталей. Мой подход заключается в том, чтобы нарисовать форму большого яйца, затем использовать маленькую кисть, чтобы нарисовать объем лица, а затем использовать кисть еще меньше, чтобы проработать детали.
Мой подход заключается в том, чтобы нарисовать форму большого яйца, затем использовать маленькую кисть, чтобы нарисовать объем лица, а затем использовать кисть еще меньше, чтобы проработать детали.
10. Предварительный просмотр и проверка формы
Пришло время подвести итоги и просмотреть картину на данный моментИспользуя кисть Mixer, я создал много маленьких форм и крошечных мазков. Поэтому я пользуюсь случаем, чтобы просмотреть форму и найти несколько идей, чтобы закончить свою работу. Я использую эти паузы, чтобы управлять своим темпом рисования.
11. Отрегулируйте положение руки
Цвета удалены, чтобы они не отвлекали внимание от лицаПоложение ее руки выглядит неправильным, поэтому я немного его подкорректировал. Я меняю цвет руки, потому что хочу сохранить любые яркие цвета для лица персонажа.
12. Измените внешний вид одежды персонажа.
Насыщенное красное платье смягчено холодными цветами Цвет ткани — самый чистый объект этой картины.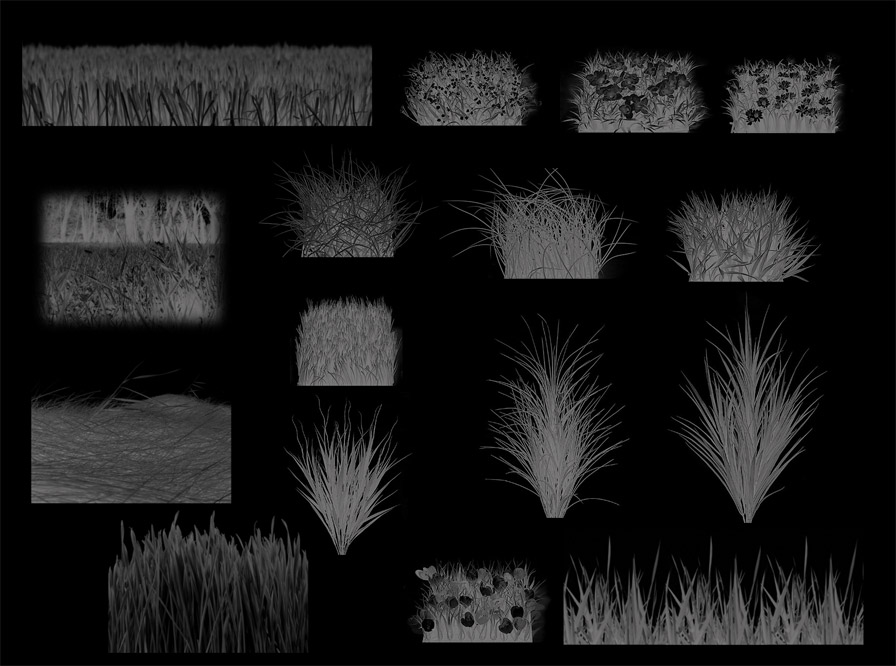 Для меня красный — самый сложный цвет для выражения. Я стараюсь придать большей части красного платья холодный вид, сохраняя ярко-красный цвет только возле руки персонажа.
Для меня красный — самый сложный цвет для выражения. Я стараюсь придать большей части красного платья холодный вид, сохраняя ярко-красный цвет только возле руки персонажа.
13. Скорректировать форму вокруг головы
Лицо упрощено и сделано менее жесткимСейчас я близок к завершению. Голова по-прежнему является основной частью этой картины, поэтому я корректирую формы вокруг головы, чтобы они были простыми, но не жесткими. Я сохраняю рыхлую текстуру на ее правой стороне и добавляю тонкий темный цвет, чтобы смешать волосы с фоном.
14. Завершить портрет
Неровные участки помогают зрителю использовать свое воображениеЭто мой любимый этап в творческом процессе – и не только потому, что я близок к завершению! Мне нравятся картины с чувством визуального ритма. Поэтому в этом мастер-классе я стараюсь делать меньше деталей, чтобы создать контраст между грубым и замысловатым. Я не буду соединять все детали, используя темные цвета.
Вместо этого я оставлю некоторые области, чтобы они служили связующим звеном с окружающими тонами.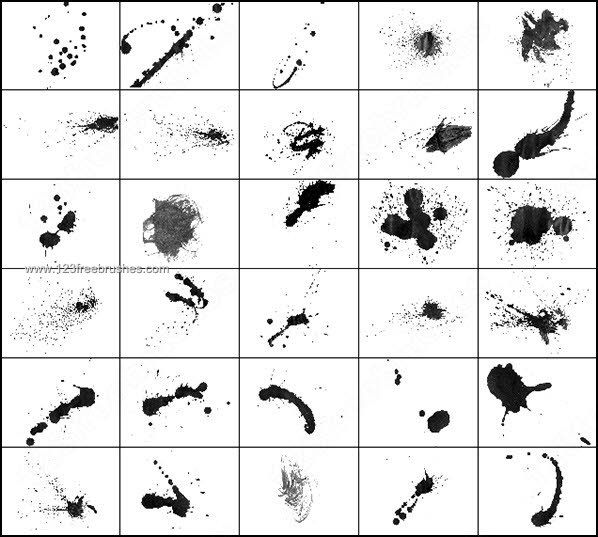
Эта статья была первоначально опубликована в ImagineFX , самом популярном в мире журнале для цифровых художников. Подпишитесь на ImagineFX здесь .
Статьи по теме:
- Используйте инструмент «Перо» и текстуры для добавления глубины в Photoshop
- 5 лучших ноутбуков для Photoshop прямо сейчас
- 66 бесплатных экшенов Photoshop
Спасибо, что прочитали 5 статей в этом месяце* Присоединяйтесь, чтобы получить неограниченный доступ
Наслаждайтесь своим первым месяцем всего за 1 фунт стерлингов / 1 доллар США / 1 евро
Уже есть учетная запись? Войдите здесь*Читайте 5 бесплатных статей в месяц без подписки
Присоединяйтесь сейчас, чтобы получить неограниченный доступ
Попробуйте первый месяц всего за 1 фунт стерлингов / 1 доллар США / 1 евро
У вас уже есть аккаунт? Войдите здесь
Ежедневные новости дизайна, обзоры, практические советы и многое другое, выбранное редакторами.
Ванцзе — концепт-художник. Он работал фрилансером в Лос-Анджелесе, а затем переехал в Сан-Франциско, чтобы получить степень магистра изящных искусств.
Мастер-диаметр кисти ps кисти скачать бесплатно 2498 файлов .abr
Сортировать по: По умолчанию В тренде Новейшие Рекомендовать Релевантные Популярные Непопулярные Запросить дизайн
чернила абстракция грязная грязь кисть мокрая грязная кисть акварельные формы мазок брызги знак фотошоп кисти орнамент монохромный абстрактный всплеск фотошоп шероховатый кисти фотошоп документ
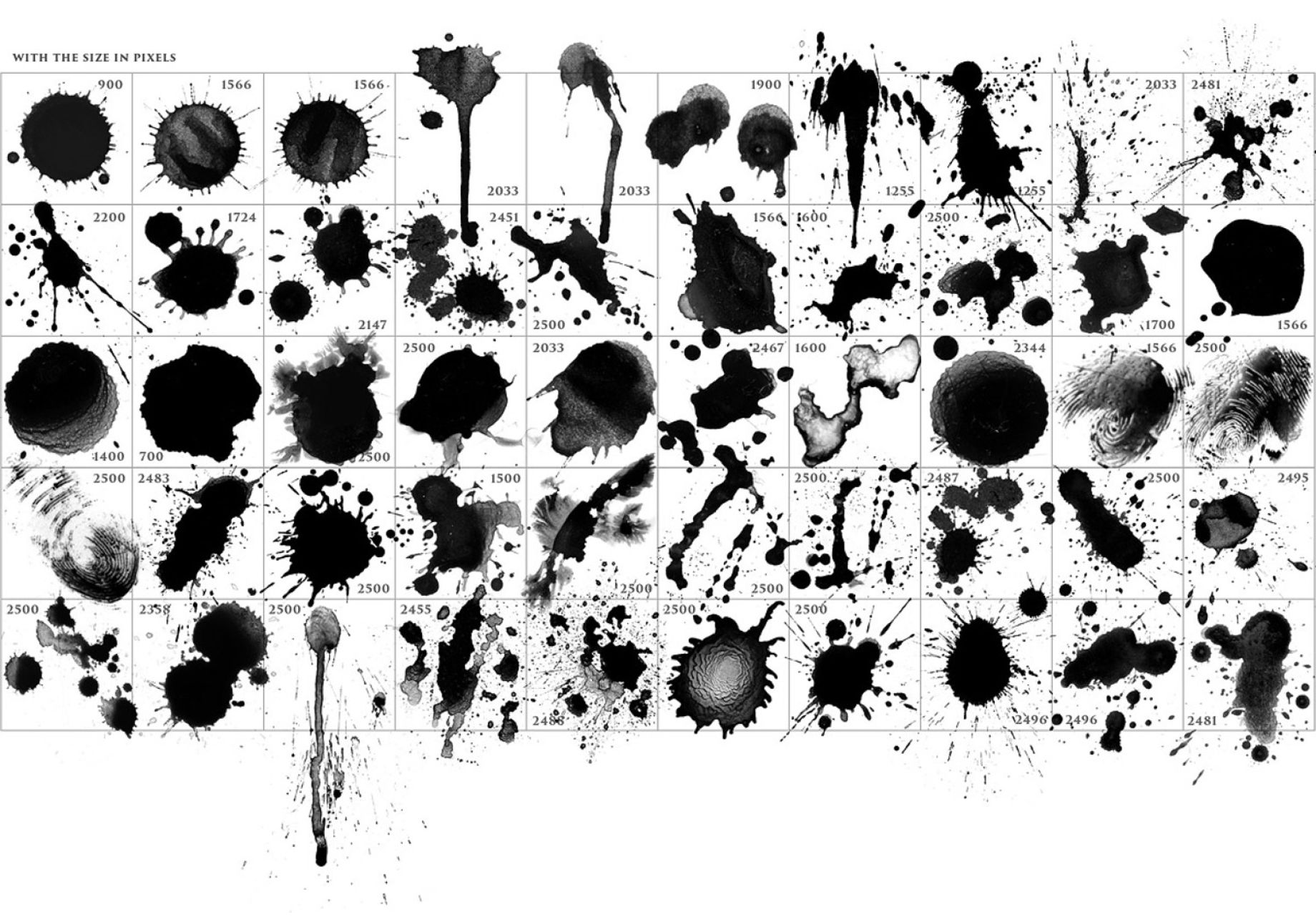 com [ PS кисти ] элементы дизайна кистей плоский черный гранж эскиз ( .abr 22.51MB ) Скачать бесплатно.com [Кисти PS] кисти-распылители шаблон фона шероховатый грязный грязный чернильный набросок (.abr 12.21MB) Скачать все бесплатно.com [ щетки PS ] дисперсионные щетки 02 ( .abr 9.20MB ) Скачать все бесплатно.com [ PS кисти ] молния кисти фон шаблон динамический черный белый монохромный ( .abr 14.05MB ) All-free-download.com [ PS кисти ] туман кисти пейзаж фон монохромный дизайн ( .abr 62.27MB ) Скачать все бесплатно.com [ PS кисти ] блики кисти фон шаблон боке световой эффект монохромный ( .abr 28.40MB ) Скачать все бесплатно.com [ PS кисти ] дым кисти фотошоп фон черный белый динамический дизайн ( .abr 10.74MB ) All-free-download.
com [ PS кисти ] элементы дизайна кистей плоский черный гранж эскиз ( .abr 22.51MB ) Скачать бесплатно.com [Кисти PS] кисти-распылители шаблон фона шероховатый грязный грязный чернильный набросок (.abr 12.21MB) Скачать все бесплатно.com [ щетки PS ] дисперсионные щетки 02 ( .abr 9.20MB ) Скачать все бесплатно.com [ PS кисти ] молния кисти фон шаблон динамический черный белый монохромный ( .abr 14.05MB ) All-free-download.com [ PS кисти ] туман кисти пейзаж фон монохромный дизайн ( .abr 62.27MB ) Скачать все бесплатно.com [ PS кисти ] блики кисти фон шаблон боке световой эффект монохромный ( .abr 28.40MB ) Скачать все бесплатно.com [ PS кисти ] дым кисти фотошоп фон черный белый динамический дизайн ( .abr 10.74MB ) All-free-download. com [ PS кисти ] кисти для рисования фон шаблон яркий гранж цветной декор ( .abr 383.93KB ) Скачать все бесплатно.com [ PS кисти ] элементы дизайна кистей плоские черные чернила шероховатый контур ( .abr 17.44MB ) Скачать все бесплатно.com [ PS кисти ] кисти элементы дизайна плоские грязные формы контур ( .abr 12.65MB ) All-free-download.com [ PS кисти ] брызги кисти фон шаблон дым эскиз монохромный дизайн ( .abr 702.48KB ) Скачать все бесплатно.com [ PS кисти ] дождь кисти фон шаблон размытый крупный план капли воды ( .abr 23.81MB ) Скачать все бесплатно.com [ PS кисти ] туман кисти фон шаблон черный белый монохромный дизайн ( .abr 22.24MB ) All-free-download.com [ PS кисти ] кисти для влажных чернил элементы дизайна плоские черные абстрактные формы контур ( .
com [ PS кисти ] кисти для рисования фон шаблон яркий гранж цветной декор ( .abr 383.93KB ) Скачать все бесплатно.com [ PS кисти ] элементы дизайна кистей плоские черные чернила шероховатый контур ( .abr 17.44MB ) Скачать все бесплатно.com [ PS кисти ] кисти элементы дизайна плоские грязные формы контур ( .abr 12.65MB ) All-free-download.com [ PS кисти ] брызги кисти фон шаблон дым эскиз монохромный дизайн ( .abr 702.48KB ) Скачать все бесплатно.com [ PS кисти ] дождь кисти фон шаблон размытый крупный план капли воды ( .abr 23.81MB ) Скачать все бесплатно.com [ PS кисти ] туман кисти фон шаблон черный белый монохромный дизайн ( .abr 22.24MB ) All-free-download.com [ PS кисти ] кисти для влажных чернил элементы дизайна плоские черные абстрактные формы контур ( . abr 29.83MB ) Скачать все бесплатно.com [ PS кисти ] мазки кистью элементы дизайна динамический гранж эскиз ( .abr 293.12KB ) Скачать все бесплатно.com [ PS кисти ] краски цвета кисти фон шаблон красочные темные динамические брызги эскиз ( .abr 835.65KB ) All-free-download.com [ PS кисти ] кисти для брызг краски фоновая живопись красочные гранж чернила декор ( .abr 11.11MB ) Скачать все бесплатно.com [ PS кисти ] брызги кисти фон шаблон темный гранж монохромный абстрактный декор ( .abr 664.54KB ) Скачать все бесплатно.com [ PS кисти ] малярные кисти элементы дизайна плоские черные геометрические фигуры контур ( .abr 16.75MB ) All-free-download.com [ PS кисти ] волны воды кисти декорации фон шаблон динамический реалистичный морской пейзаж ( .abr 33.97MB ) Скачать все бесплатно.
abr 29.83MB ) Скачать все бесплатно.com [ PS кисти ] мазки кистью элементы дизайна динамический гранж эскиз ( .abr 293.12KB ) Скачать все бесплатно.com [ PS кисти ] краски цвета кисти фон шаблон красочные темные динамические брызги эскиз ( .abr 835.65KB ) All-free-download.com [ PS кисти ] кисти для брызг краски фоновая живопись красочные гранж чернила декор ( .abr 11.11MB ) Скачать все бесплатно.com [ PS кисти ] брызги кисти фон шаблон темный гранж монохромный абстрактный декор ( .abr 664.54KB ) Скачать все бесплатно.com [ PS кисти ] малярные кисти элементы дизайна плоские черные геометрические фигуры контур ( .abr 16.75MB ) All-free-download.com [ PS кисти ] волны воды кисти декорации фон шаблон динамический реалистичный морской пейзаж ( .abr 33.97MB ) Скачать все бесплатно. com [ PS кисти ] трещины кисти фон шаблон современный реалистичный дизайн ( .abr 4.78MB ) Скачать все бесплатно.com [PS кисти] солнечные кисти шаблон фона реалистичный темный солнечный солнечный горный эскиз (.abr 90,51 МБ) Скачать все бесплатно.com [ PS кисти ] мазки кисти элементы дизайна вертикальные кривые формы черный гранж дизайн ( .abr 16.29MB ) Скачать все бесплатно.com [ PS кисти ] краски кисти современный беспорядочный динамичный дизайн ( .abr 882.18KB ) Скачать все бесплатно.com [ PS кисти ] брызги кисти для рисования темными гранжевыми динамическими чернилами декор ( .abr 2.46MB ) All-free-download.com [ PS кисти ] молниеносные кисти элементы дизайна плоский современный эскиз ( .abr 26.55MB ) Скачать все бесплатно.com [ PS кисти ] блики кисти фон черный белый размытый иллюзия декор ( .
com [ PS кисти ] трещины кисти фон шаблон современный реалистичный дизайн ( .abr 4.78MB ) Скачать все бесплатно.com [PS кисти] солнечные кисти шаблон фона реалистичный темный солнечный солнечный горный эскиз (.abr 90,51 МБ) Скачать все бесплатно.com [ PS кисти ] мазки кисти элементы дизайна вертикальные кривые формы черный гранж дизайн ( .abr 16.29MB ) Скачать все бесплатно.com [ PS кисти ] краски кисти современный беспорядочный динамичный дизайн ( .abr 882.18KB ) Скачать все бесплатно.com [ PS кисти ] брызги кисти для рисования темными гранжевыми динамическими чернилами декор ( .abr 2.46MB ) All-free-download.com [ PS кисти ] молниеносные кисти элементы дизайна плоский современный эскиз ( .abr 26.55MB ) Скачать все бесплатно.com [ PS кисти ] блики кисти фон черный белый размытый иллюзия декор ( .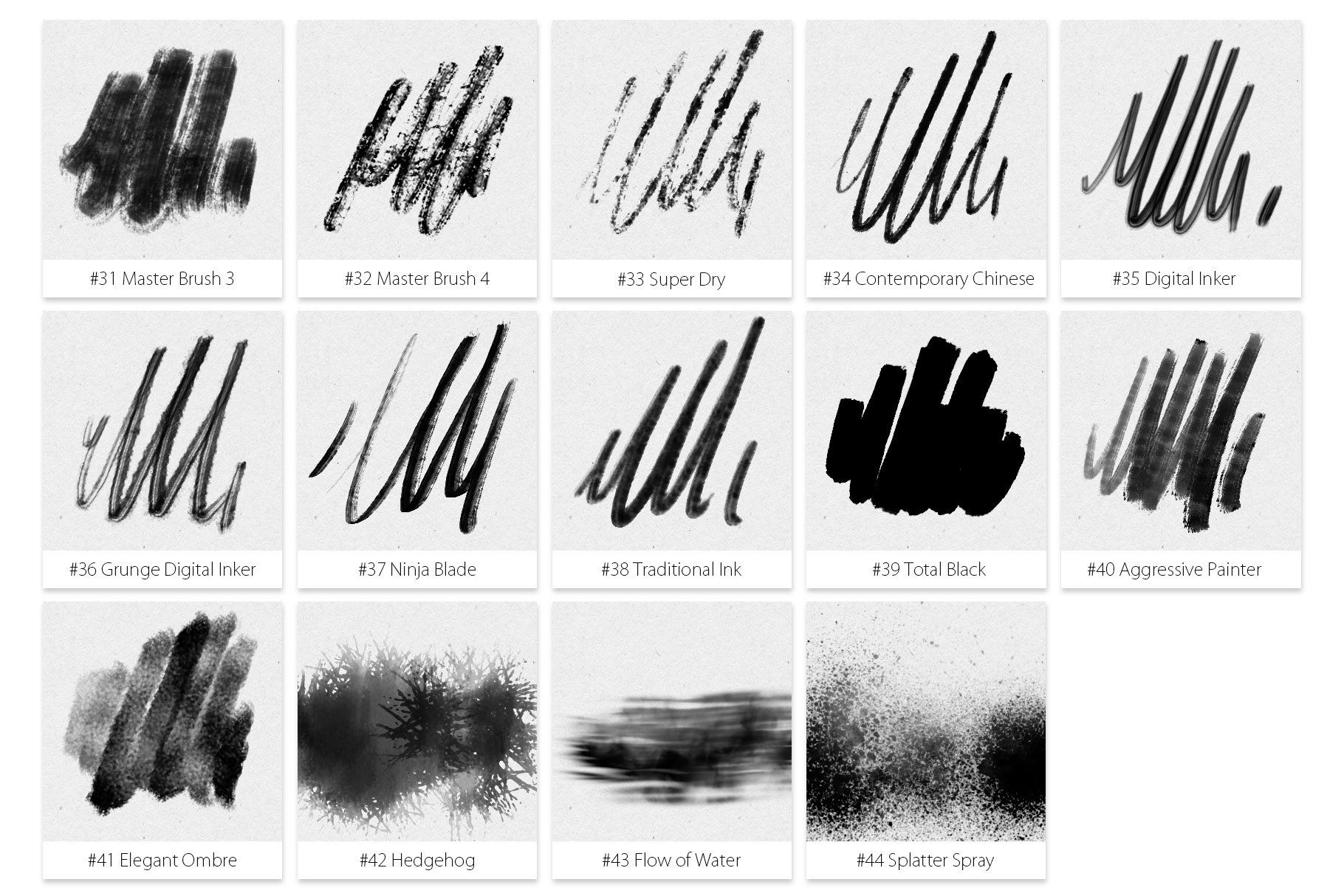 abr 57.20MB ) Скачать все бесплатно.com [ PS кисти ] молния кисти фон шаблон динамический сверкающий реалистичный световой эффект ( .abr 8.78MB ) All-free-download.com [ PS кисти ] дождь кисти изображения фон бусины капель поверхности эскиз ( .abr 21.33MB ) Скачать все бесплатно.com
abr 57.20MB ) Скачать все бесплатно.com [ PS кисти ] молния кисти фон шаблон динамический сверкающий реалистичный световой эффект ( .abr 8.78MB ) All-free-download.com [ PS кисти ] дождь кисти изображения фон бусины капель поверхности эскиз ( .abr 21.33MB ) Скачать все бесплатно.com кисть мастер кисти павлин кисть яблочная кисть кисти для рисования в фотошопе кисти для шарфа кисть для ручек спортивная кисть пшеничная кисть бесплатные лиственные кисти летние кисти кисти для фотошопа кисть дорожная пленка кисть песочная кисть размытые светлые кисти лавровая кисть
[ PS кисти ] облако кисти фон шаблон пушистый контрастный дизайн ( .abr 27.09MB ) Скачать все бесплатно.com [ PS кисти ] мазки кисти элементы дизайна абстрактные плоские черные гранжевые горизонтальные кривые контур ( .abr 22.07MB ) Скачать все бесплатно. com [ PS кисти ] кисти брызги краски шаблон фона шероховатый эскиз динамических чернил ( .abr 10.42MB ) All-free-download.com [ PS кисти ] кисти-распылители фон грязный черный белый гранж дизайн ( .abr 11.05MB ) Скачать все бесплатно.com [ PS кисти ] боке кисти фон шаблон темный размытый современный дизайн ( .abr 766.24KB ) Скачать все бесплатно.com [ PS кисти ] солнечные кисти шаблон фона черный белый размытый динамический световой дизайн ( .abr 10.60MB ) All-free-download.com [ PS кисти ] солнечные кисти шаблон фона контрастный черный белый световой эффект ( .abr 16.13MB ) Скачать все бесплатно.com
com [ PS кисти ] кисти брызги краски шаблон фона шероховатый эскиз динамических чернил ( .abr 10.42MB ) All-free-download.com [ PS кисти ] кисти-распылители фон грязный черный белый гранж дизайн ( .abr 11.05MB ) Скачать все бесплатно.com [ PS кисти ] боке кисти фон шаблон темный размытый современный дизайн ( .abr 766.24KB ) Скачать все бесплатно.com [ PS кисти ] солнечные кисти шаблон фона черный белый размытый динамический световой дизайн ( .abr 10.60MB ) All-free-download.com [ PS кисти ] солнечные кисти шаблон фона контрастный черный белый световой эффект ( .abr 16.13MB ) Скачать все бесплатно.com ps живопись капля брызги брызги чернила брызги цвета световой эффект украшать дым psd ps щетки небо контрастное размытое поверхность пятно штрих кривые закрученный смешать цвета цветные чернила пятно круглый круг вода лучи солнечные лучи солнечный свет солнце иллюзия элемент брызги следы нарисованный от руки мазок кисть кисть рисованной мазки погода облака трещина дерево беспорядок пятнистая магия
Загрузка дополнительных элементов, пожалуйста, подождите.
