Как сделать кисть в Photoshop самому | Урок | Фото, видео, оптика
Кисть в Photoshop — незаменимый инструмент не только для цифрового художника, но и для фотографа. Перекраска объектов, работа с масками, ретушь dodge&burn — здесь везде так или иначе используется кисть.
А что делать, если вы хотите быстро дорисовать волосы или ресницы, добавить веснушки или текстуру на кожу, свет или сияние объектам, птичек на задний фон, траву или дым? Это также можно сделать с помощью кистей.
Рассказываем, как создать кисть в Photoshop из собственного рисунка и из готовых изображений.
Вы можете создать свой неповторимый и подходящий именно вам набор кистей для Photoshop (а потом продавать его подписчикам)! / Источник: unsplash.com
Как сделать кисть в Photoshop из другой картинки?
Хотите кисть с реалистичными прядями волос, облаками, дымом, летящими птицами или световыми бликами? Если вы не заканчивали художественную школу, то нарисовать такое с нуля окажется непосильной задачей. Но Photoshop позволяет быстро создать кисть из любого изображения — фотографии, рисунка, векторных иконок и логотипов.
Но Photoshop позволяет быстро создать кисть из любого изображения — фотографии, рисунка, векторных иконок и логотипов.
1. Откройте фотографию или рисунок в программе.
2. На всякий случай создайте дубликат слоя. Для этого на слое Фон / Background в палитре Слои / Layers нажмите правой кнопкой мыши и выберите Создать дубликат слоя / Duplicate Layer. Альтернатива — горячие клавиши Ctrl + J.
3. Кликните левой кнопкой мыши на получившуюся копию. Переведите картинку из цветной в чёрно-белую. Для этого идите в Изображение / Image — Коррекция / Adjustment — Чёрно-белый / Black&White или нажмите сочетание клавиш Ctrl + Shift + U.
Перевод в ч/б нужен, чтобы понимать, какой будет кисть и нужно ли её дорабатывать / Иллюстрация автора
Всё на изображении, что станет чёрным — станет кистью, белое — останется прозрачным. То есть, если вы создадите кисть из фотографии чёрных птиц на белом небе, то птицы превратятся в кисть, а небо — исчезнет.
4. Доработайте будущую кисть, если результат вас не удовлетворил. Это не обязательный, но возможный шаг.
Что можно сделать:
- Инвертируйте изображение, чтобы чёрное стало белым, а белое — чёрным. Чтобы инвертировать цвета на изображении, нажмите горячие клавиши Ctrl + I.
Если оставить будущую кисть в изначальном виде, без инверсии, то там, где блик — будет прозрачная область / Иллюстрация автора
Зачем это нужно? Например, вы хотите кисть с дымом или с лучом света (как на скриншоте). Белый дым или свет невозможно сфотографировать на белом фоне, чтобы они были видны. Именно поэтому все такие фотографии будут выглядеть так: светлый объект на тёмном фоне. Но, если просто обесцветить такую фотографию и превратить в кисть, то там, где должен быть дым или свет, будет пустое место и останется только фон.
- Доработайте картинку с помощью инструмента Уровни.
Для того, чтобы найти уровня, идите в Изображение / Image — Коррекция / Adjustment — Уровни / Levels, стоя на слое с обесцвеченной заготовкой / Иллюстрация автора
Ваша задача сдвигать ползунки так, чтобы картинка стала более контрастной — тёмное стало чернее, а светлое — ещё белее. Это важно, если на вашей будущей кисти после перевода в чёрно-белый много серых участков. Если белое = прозрачное, а из чёрного будет формироваться форма кисти, то всё серое — это полупрозрачное.
Это важно, если на вашей будущей кисти после перевода в чёрно-белый много серых участков. Если белое = прозрачное, а из чёрного будет формироваться форма кисти, то всё серое — это полупрозрачное.
После работы с уровнями будущая кисть-блик стала более контрастной / Иллюстрация автора
Если вам не нужна полупрозрачность, убирайте это, повышая контраст будущей кисти. Например, вы хотите себе кисть-луну, а из-за того, что небо не полностью белое (естественно, после инверсии цветов!), вокруг луны появляется ненужная дымка.
- Уберите всё, что вам не нужно на будущей кисти, с помощью кисти! Да-да, вы можете взять белый цвет и самой простой круглой кистью зарисовать всё, что вам не надо.
Например, если вы хотите создать кисть не из всей фотографии, а из её части (например, на картинке дым идёт от сигареты, а вам нужен только дым), то сигарету можно просто закрасить, оставив только дым.
Заготовка для будущей кисти-огонька.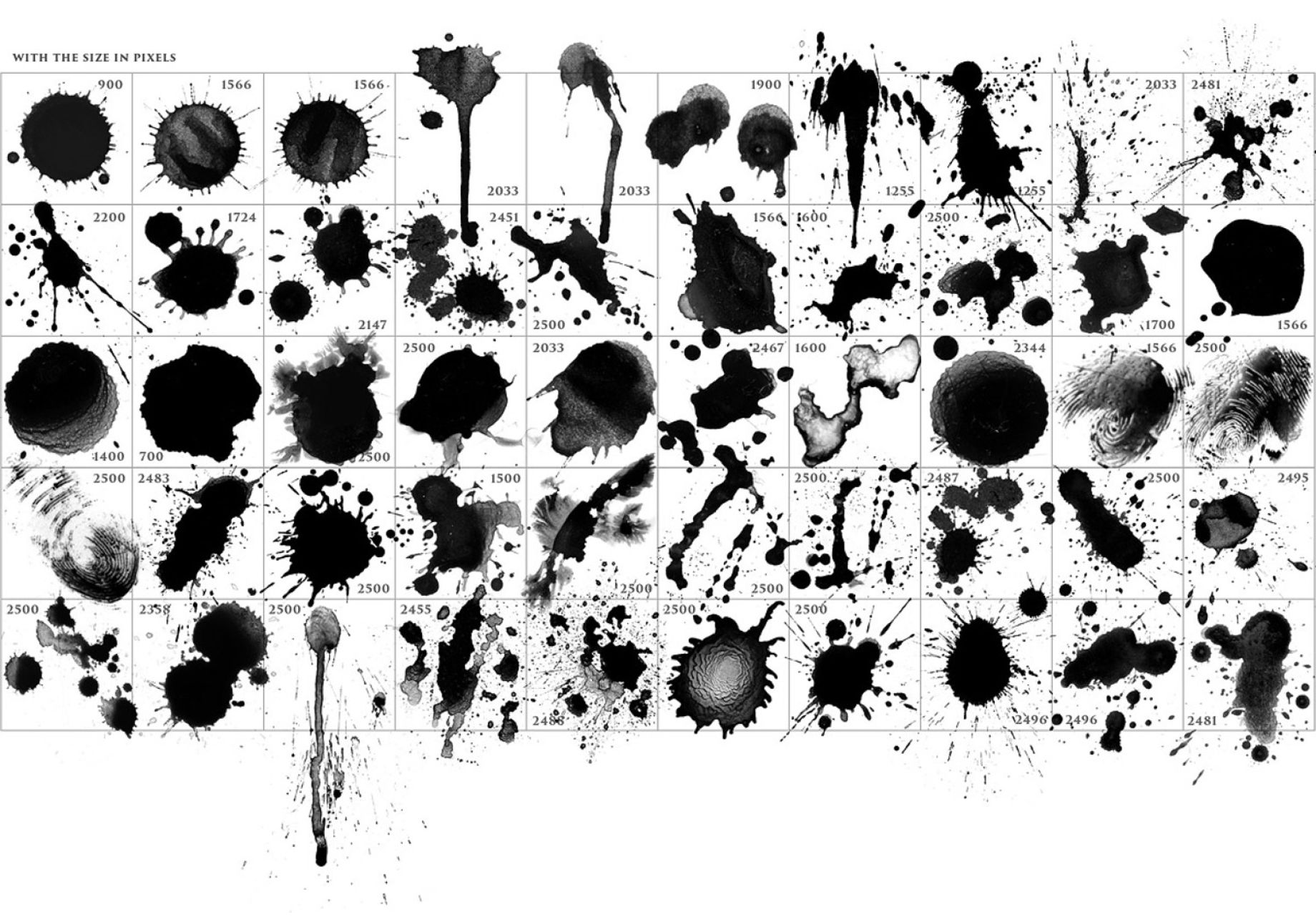 Белой кистью закрашиваем свечку, чёрной — фитиль внутри пламени / Иллюстрация автора
Белой кистью закрашиваем свечку, чёрной — фитиль внутри пламени / Иллюстрация автора
5. Будущая кисть почти готова. Чтобы превратить картинку в кисть и сохранить её, идите в Редактирование / Edit — Определить кисть / Define Brush Preset .
Сразу после программа предложит вам назвать кисть — сделайте это, чтобы вы могли легко её найти / Иллюстрация автора
Готово! Созданная кисть появится в самом низу списка с остальными кистями. Чтобы найти её, возьмите инструмент Кисть / Brush (горячая клавиша B) и кликните левой кнопкой мыши по выпадающему списку на панели настроек инструментов.
Все созданные вами кисти будут появлять в этом месте / Иллюстрация автора
Как сделать кисти для Photoshop из своего рисунка?
Если создавать кисть из готовых картинок скучно, хочется выделиться и создать что-то своё и полностью под себя, сделайте собственную кисть с нуля! Ниже мы расскажем, как это сделать.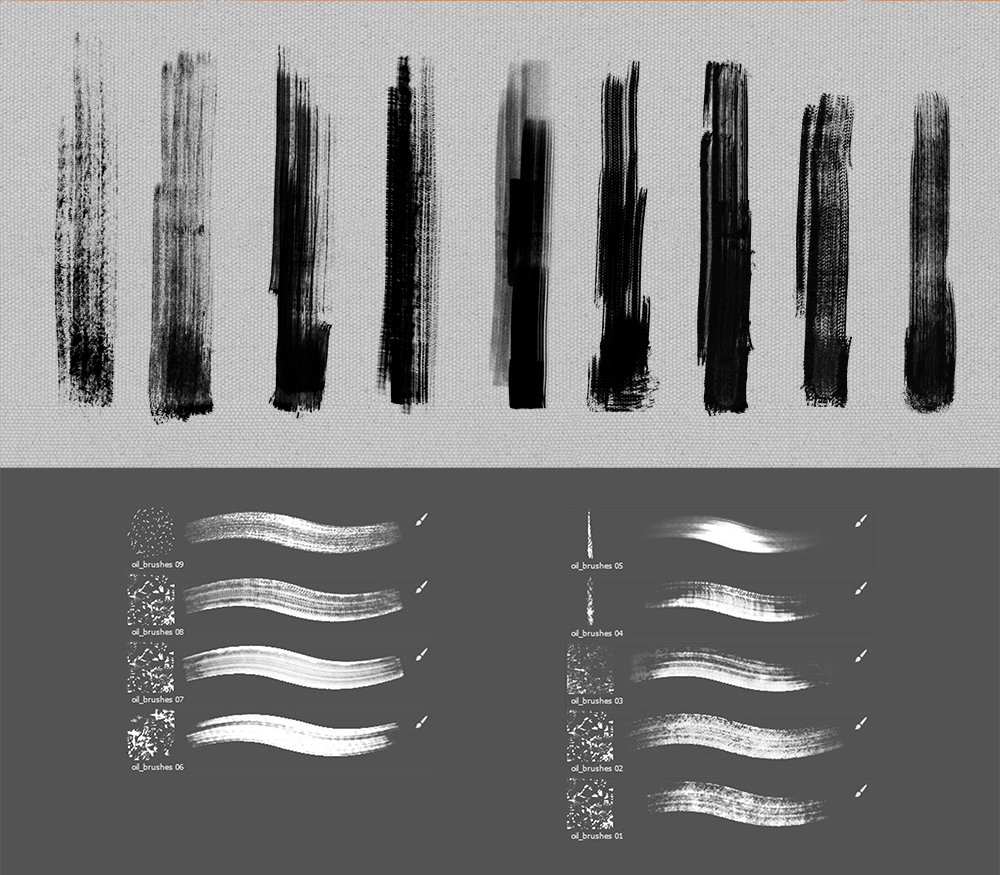
1. Создайте новый документ произвольного размера: Файл / File — Новый / New (горячие клавиши Ctrl + N).
Важно, чтобы холст был белый. Для этого выберите Заливка слоя / Background Contents — Белый / White / Иллюстрация автора
2. Нарисуйте вашу будущую кисть. Для этого возьмите на панели инструментов слева самую обычную Кисть / Brush (горячая клавиша B).
Рисовать обязательно только чёрным цветом или серым, если вы хотите, чтобы где-то кисть была полупрозрачной / Иллюстрация автора
3. Чтобы преобразовать рисунок в кисть идите в Редактирование / Edit — Определить кисть / Define Brush Preset.
Программа мгновенно считает изображение и перед сохранением предложит для удобства назвать кисть / Иллюстрация автора
Нажмите Ok. Нарисованная вами кисть появится в меню инструмента Кисть в выпадающем списке
Уроки фотошопа. Все о кистях
12 — 2009
Романова Инна Витальевна,
ведущий преподаватель Центра компьютерного обучения «Специалист» при МГТУ им. Н.Э. Баумана
Н.Э. Баумана
Работа кистями в программе Adobe Photoshop CS3 очень интересна, так как можно применять различные наборы кистей, загружать их дополнительно, используя для этого либо Библиотеку стилей, либо внешний набор. Самые экзотические кисти из Интернета доступны — осталось только научиться закачивать их в программу! А при помощи кистей эксперименты в программе станут более творческими и многогранными. Статья посвящена именно этому: загрузке, созданию и настройке кистей.
Этап 1. Использование кистей
Создадим в Photoshop CS3 новый документ: File → New (или, для любителей горячих клавиш, Ctrl + N) с любыми размерами:
1. Активируем инструмент Brush Tool — основной рабочий инструмент в данном уроке:
Обратите внимание на панель параметров данного инструмента: параметр, который содержит опции настройки размера, формы и жесткости, также называется Brush!
2. Раскройте параметр Brush на панели рисования и пролистайте список кистей:
Каждый вид кисти соответствует определенной задаче: некоторые кисти неплохо имитируют работу натуральных инструментов (мел, масло, гуашь), другими можно дорисовывать кончики волос и ретушировать кожу. Выберите декоративную кисть, например кленовый лист!
Выберите декоративную кисть, например кленовый лист!
3. Подбор цвета кисти:
Каждый вид кисти соответствует определенной задаче: некоторые кисти неплохо имитируют работу натуральных инструментов (мел, масло, гуашь), другими можно дорисовывать кончики волос и ретушировать кожу.
Выберите декоративную кисть, например кленовый лист!
4. Проведите кисточкой с выбранным цветом по полотну. Что у нас получилось:
Вот она — хитрая настройка кисточки! Проводим кисточкой, а листьев получается много, все под разным углом и разного размера, да и цвет меняется…
Этап 2. Загрузка кистей
1. В Photoshop большинство кистей скрыто, но достать их легко:
Если вы развернете параметр Brush на панели инструментов и пройдете по кнопке, то увидите ряд команд, из которых весь последний блок — кисти, которые Photoshop имеет в наличии! Перед вами так называемая «Библиотека кистей». Выберите, например, набор Special Effect Brushes.
| Совет Во всплывающем окне, которое появится после щелчка, выберите опцию Appended (добавить) — благодаря этому вы не потеряете исходных кистей! |
2. Результат: декоративных кистей прибыло! Бабочки да цветочки! Как же загрузить именно то, что нужно?
Результат: декоративных кистей прибыло! Бабочки да цветочки! Как же загрузить именно то, что нужно?
Алгоритм простой: скачать любую кисть из Интернета и выполнить команду:
Edit → Preset manager
В появившемся окне выполнить команду Load и указать путь к нужной кисточке!
Например, выберем кисть в виде молний.
Результат:
Кисти загружены — ими уже можно рисовать различными цветами и размерами!
| Совет Желательно при работе с декоративными кистями предварительно создавать новый слой в палитре Layers. В дальнейшем это даст вам возможность перемещать мазок кисти, лежащий на отдельном слое (Move tool), а также модифицировать его при помощи команд трансформации (Ctrl + T). |
Этап 3. Создание кистей
1. Для создания кисти используйте контрастные цвета: например белый фон и черный объект, хотя это и не обязательно. Рассмотрим простой вариант:
Создайте документ (File->New) размером 10×10 см.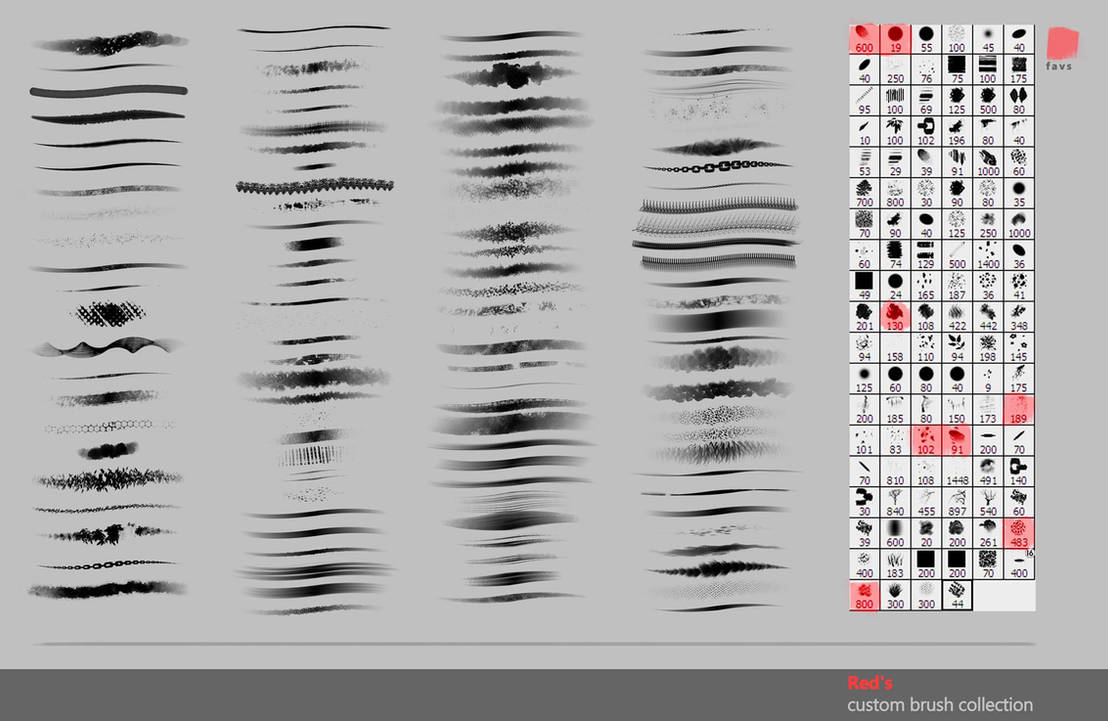
Подберите черный цвет для инструмента Brush tool и выберите обычную форму кисти.
Изобразите что-нибудь на полотне.
Выполните команду: Edit
Дайте кисти имя (не обязательно).
Готово! Теперь вы можете рисовать своей новой кистью, любыми цветами и размерами!
2. Но это еще не все! Как же появились на свет естественные кисти в виде ворон, бриллиантов, губ? Неужели их рисовали гении? Совершенно не обязательно! Ведь можно определить кисть из любой фотографии!
Откройте любую фотографию.
Выполните команду: Edit -> Define Brush Preset.
Дайте кисти имя.
Создайте документ побольше (50×50 см).
Выберите инструмент Brush tool и в параметре Brush отыщите свою кисть (в самом низу списка).
| Совет Если вы хотите в качестве кисти определить не всё изображение, а только его часть — задействуйте Eraser tool (ластик).  Следует аккуратно стереть ненужные части изображения и выполнить команду Edit → Define Brush Preset. Не волнуйтесь за стертые места — программа их попросту не увидит! Работайте строго на Background — функция не терпит прозрачности! Следует аккуратно стереть ненужные части изображения и выполнить команду Edit → Define Brush Preset. Не волнуйтесь за стертые места — программа их попросту не увидит! Работайте строго на Background — функция не терпит прозрачности! |
Этап 4. Настройка кистей
1. Цель данного этапа — сделать кисть интересной! Для примера можно использовать свадебную фотографию.
Открываем любую интересную фотографию и устраняем исходный фон любым удобным для вас способом.
Добавляем изюминку:
Градиент на отдельном слое. Работа инструмента Gradient tool.
Свечение внутреннее и внешнее. Работа с эффектами Outer Glow и Inner Glow.
Круги на воде при помощи фильтра Zig—Zag.
2. Приступаем к созданию кисти!
Как обычно, создаем новый документ: File -> New размером 10×10 см.
Выбираем альтернативный инструмент для создания кисти: Shape tool.
На панели параметров выберите среди прочих форм сердце.
Нарисуйте сердце, удерживая левую клавишу мыши.
Определите фигуру (по сути, она является векторной маской) как кисть нашей командой: Edit -> Define Brush Preset.
Внимание! Команда сработает ТОЛЬКО в случае, если предварительно вы устраните контур фигуры. Если раньше вы не сталкивались с векторными объектами, то достаточно просто в палитре Layers щелкнуть на Background. Контур фигуры исчезнет.
Чтобы кисть была объемной, рекомендую использовать стили. Можно даже воспользоваться стандартными заготовками программы в палитре Styles. |
3. Пробуем кисть! Пока она скучная…
1. Создайте снова тренировочный полигон (50×50 см).
2. Выберите инструмент Brush tool и в параметре Brush отыщите свою кисть-сердце.
3. Рисуем: при проведении кистью создается просто череда объектов.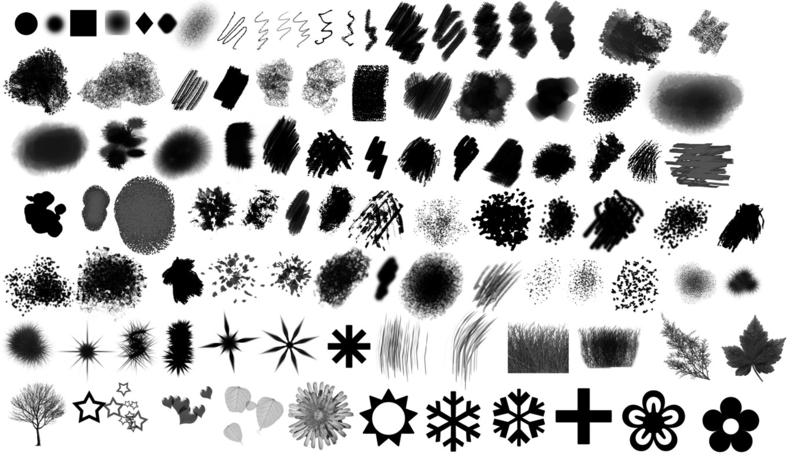
4. Настройка кисти:
Достаточно нажать на клавишу F5 на клавиатуре, когда активирован инструмент Brush tool, — и вы увидите расширенную настройку кисти! Можно также выполнить команду из главного меню: Window → Brushes.
Проставляем с вами настройки, как на скриншотах, убедимся, что вид кисти изменился (процесс можно наблюдать в окне предварительного просмотра). В первой категории мы производим настройку колебания размера и угла вращения.
Внимание! Для проставления настроек мало поставить галочку на категорию Shape Dynamics, нужно щелкнуть по данной категории!
В категории Color Dynamics настраиваем колебания цвета.
Внимание! Мы установили колебание Foreground и Background, а значит, цветовой диапазон будущей кисти зависит от ваших активных цветов в программе!
В категории Scattering настраиваем разброс кисти.
| Совет Кисть со всеми настройками можно пересохранить.  |
В зависимости от цвета активных цветов я увижу колебания цвета кисти. Здесь я смело могу рассчитывать на сине-голубовато-белую гамму! При необходимости поменяйте цвета.
Результат:
Создаем новый слой: Layer → New → Layer (Ctrl+Sift+N), начинаем рисовать кистью!
КомпьюАрт 12’2009
| |||||||||||||||||||||||||||||||||||||||||||||||||||||||||||||||||||||||||||||||||||||||||
Photoshop 101: панель кистей Master Photoshop
Логотипы, веб-сайты и многое другое…
Логотипы, веб-сайты, обложки книг и многое другое…
Получить дизайн
В предыдущей статье этой серии вы узнали самую основную информацию, которую должен знать каждый дизайнер об инструменте «Кисть Photoshop». С помощью этого мы научимся более точно управлять кистью и расширять границы ее использования.
Наиболее сложные настройки кистей можно найти на панели кистей.
Откройте панель кистей на панели инструментов или через меню Окно > Кисть . Также есть ярлык ( F5 ). Как видите, настройки разделены на несколько разных категорий. Мы рассмотрели пресеты кистей в нашей предыдущей статье, поэтому давайте начнем с других категорий.
1. Форма кончика кисти
Форма кончика кисти дает нам несколько очень интересных вариантов. Лучше всего исследовать их с помощью кисти уникальной формы, поэтому для демонстрации я выбрал кисть «Лист». Я также снял все остальные настройки категории, чтобы пока выделить только одну функциональность.
Spacing
Хотя он находится внизу панели, давайте начнем с изучения Spacing, очень мощной опции. По умолчанию интервал установлен на 25% для Leaf Brush. Поэкспериментируйте, чтобы отрегулировать расстояние между мазками, которые будут выглядеть по-разному для каждой кисти.
Отразить по X/Y
Параметры Отразить по X и Отразить по Y позволяют отразить форму кисти по горизонтали, вертикали или по обоим направлениям одновременно.
Угол
Для управления углом вы можете:
- Введите значение в поле редактирования.
- Нажмите на горизонтальную линию на маленьком предварительном изображении округлости кисти. Перетащите линию по кругу, что увеличит или уменьшит значение угла.
Округлость
Округлость также можно задать с помощью небольшого изображения предварительного просмотра. На этот раз вы должны щелкнуть маленькую точку внизу или вверху маленького изображения и перетащить вверх или вниз. И снова, в качестве альтернативы, вы можете ввести значение в поле редактирования.
Опция roundness просто определяет округлость кончика кисти, как будто это 100% идеальный круг. Если вы уменьшите значение, кончик кисти будет сжиматься в эллиптическую форму, пока не закончится почти плоской линией при 0%.
Жесткость
Жесткость позволяет управлять краем кисти. 0% дает мягкий размытый край, а 100% делает край резким и четким (см. демонстрацию этого в исходном посте здесь)
2.
 Динамика формы
Динамика формыДля этого шага убедитесь, что активирована только динамика формы на панели кистей.
Колебание размера
Этот параметр управляет размером кончика кисти каждый раз, когда на холсте нужно нарисовать новый лист — они не должны все иметь одинаковый размер. Чем выше параметр «Дрожание размера», тем больше будет диапазон размеров между самым маленьким и самым большим листом, отпечатанным на странице.
Минимальный диаметр
Задает минимальный размер, до которого может быть уменьшена кисть.
Колебание угла
Колебание угла изменяет ориентацию или угол кисти.
Дрожание округлости
Этот параметр случайным образом изменяет округлость кончика кисти.
3. Рассеивание
Опять же, с этой новой опцией убедитесь, что не выбраны другие настройки. Настройка Scattering дает нам три простых ползунка.
Scatter
Вот как расставлены кончики кистей. При разбросе 0% лист будет идеальной горизонтальной линией. На изображении ниже вы можете видеть, как лист уходит от этой линии, когда мы перемещаем ползунок примерно на 121%. Если вы установите флажок «Обе оси», разброс будет перемещаться как по горизонтальной, так и по вертикальной осям.
На изображении ниже вы можете видеть, как лист уходит от этой линии, когда мы перемещаем ползунок примерно на 121%. Если вы установите флажок «Обе оси», разброс будет перемещаться как по горизонтальной, так и по вертикальной осям.
Количество
С помощью этого ползунка вы можете контролировать, сколько кончиков кисти Photoshop будет рисовать на холсте при каждом нажатии. По умолчанию, когда вы нажимаете вниз, кисть действует как штамп — одно изображение за раз. С помощью функции подсчета вы можете увеличить количество отпечатанных изображений. При счете до пяти Photoshop нарисует на холсте пять листьев вместо одного.
Дрожание счетчика
Photoshop также может случайным образом изменять значение счетчика при каждом использовании кисти, поэтому чем правее вы перетащите ползунок, тем больше случайности вы получите. Обратите внимание, что вы должны установить значение счетчика на большее значение, чем единица, прежде чем Count Jitter начнет применять любую случайность.
4. Текстура
Давайте начнем тестирование, очистив холст и убедившись, что текстура — это единственное, что выбрано на панели кистей. В этом примере я буду использовать жесткую круглую кисть для демонстрации.
Режим
После того, как вы выбрали нужную текстуру в раскрывающемся списке вверху, взгляните внизу на настройку режима. Это определит, как вы видите шаблон в предварительном просмотре. Большинство режимов, которые вы видите здесь, будут выглядеть знакомыми, так как они также показывают режимы наложения слоев. Я настроил свой на умножение, но не стесняйтесь немного поиграть, чтобы лучше понять различные режимы.
Глубина
Представьте глубину как непрозрачность. Глубина 0% покажет только мазок кисти без текстуры, 50% покажет полупрозрачную текстуру, а 100% покажет полностью текстурированный мазок.
Колебание глубины
Следите за тенденциями с помощью функции дрожания? Это то же самое, случайная глубина штриха.
5.
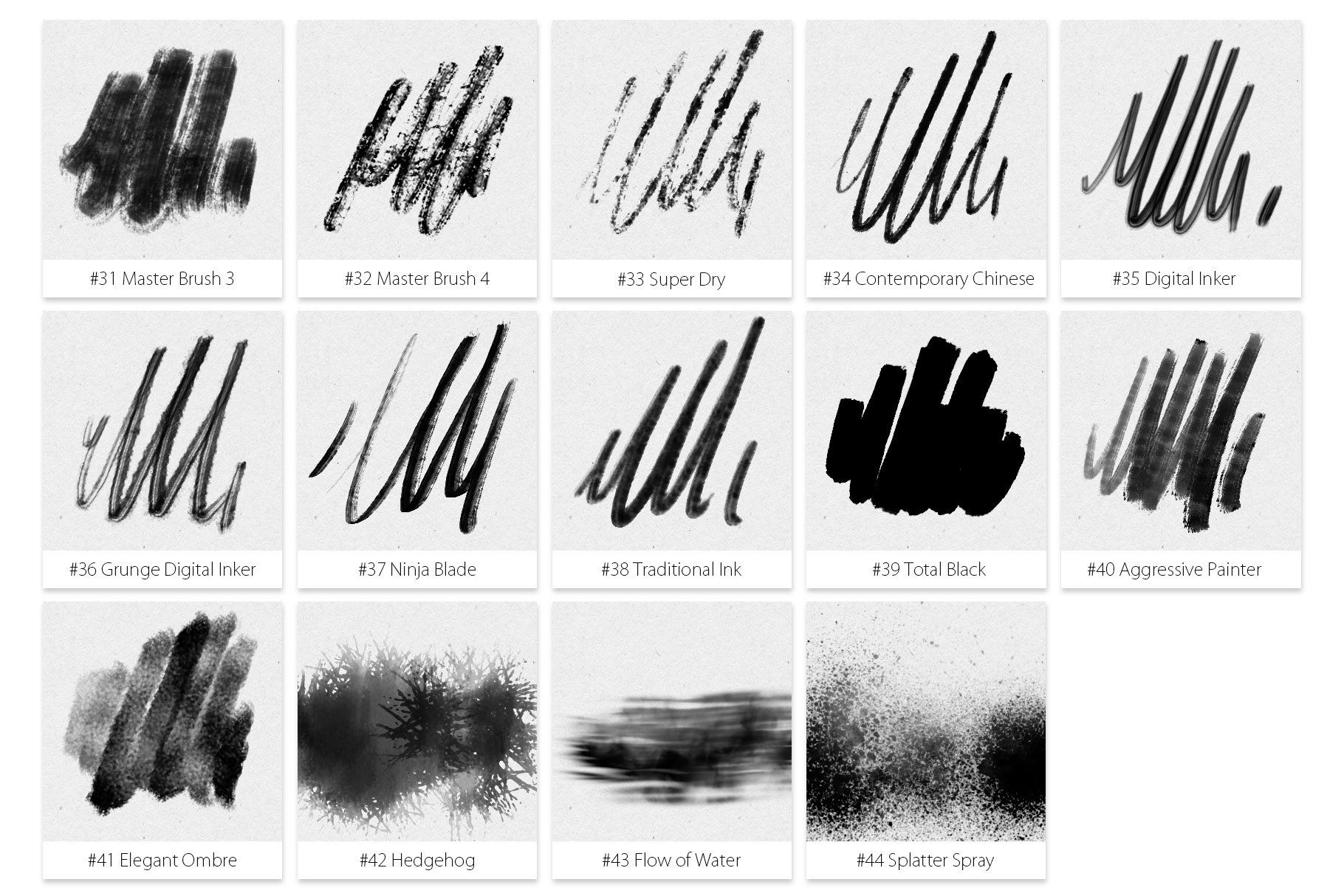 Двойная щетка
Двойная щеткаКак вы можете догадаться из названия, с помощью двойной щетки вы можете объединить две щетки в одну.
Выберите форму кончика и активируйте настройки двойной кисти. Затем выберите дополнительную кисть, я использовал кисть Dune Grass. Такие настройки, как Диаметр, Интервал, Разброс и Количество, с которыми вы уже должны быть знакомы, поэтому при необходимости настройте их.
Photoshop использует основную кисть в качестве маски для вторичной кисти. Итак, в нашем случае кисть Dune Grass замаскирована основной кистью.
Color Dynamics
Color Dynamics позволяет управлять цветом, который будет применен к мазку кисти.
Дрожание оттенка
Первое дрожание — это дрожание переднего плана/фона. Как вы можете видеть на изображении выше, я установил цвета на коричневый и зеленый. Давайте попробуем нарисовать несколько мазков кистью со следующими настройками:
Дрожание переднего плана/фона определяет, какая часть цвета фона будет применена к мазку кисти. При значении 0% будет применяться только цвет переднего плана, а при значении 100% к мазку кисти добавляется также цвет фона.
При значении 0% будет применяться только цвет переднего плана, а при значении 100% к мазку кисти добавляется также цвет фона.
Колебания оттенка/насыщенности/яркости
Эти настройки джиттера позволяют вам управлять цветами на более продвинутом уровне, позволяя вам определять, насколько случайными вы хотите, чтобы цвета были в вашем штрихе. На изображении ниже показана каждая настройка с максимальным значением 100%.
Чистота
Последний ползунок, который вы найдете в динамике цвета, — это чистота. С помощью этого ползунка вы можете установить чистоту насыщения. Значение 0% ничего не сделает. Значение 100% ограничит значение насыщенности до 100%. Вы можете использовать эти ползунки, чтобы убедиться, что значение насыщенности никогда не превышает заданный процент.
6. Другая динамика
Этот параметр дает вам контроль над непрозрачностью и потоком, позволяя рандомизировать их с помощью функции дрожания.
7. Эффекты
Есть несколько других эффектов, которые можно найти в нижней части меню панели кистей.

 2 (что нового?)
2 (что нового?)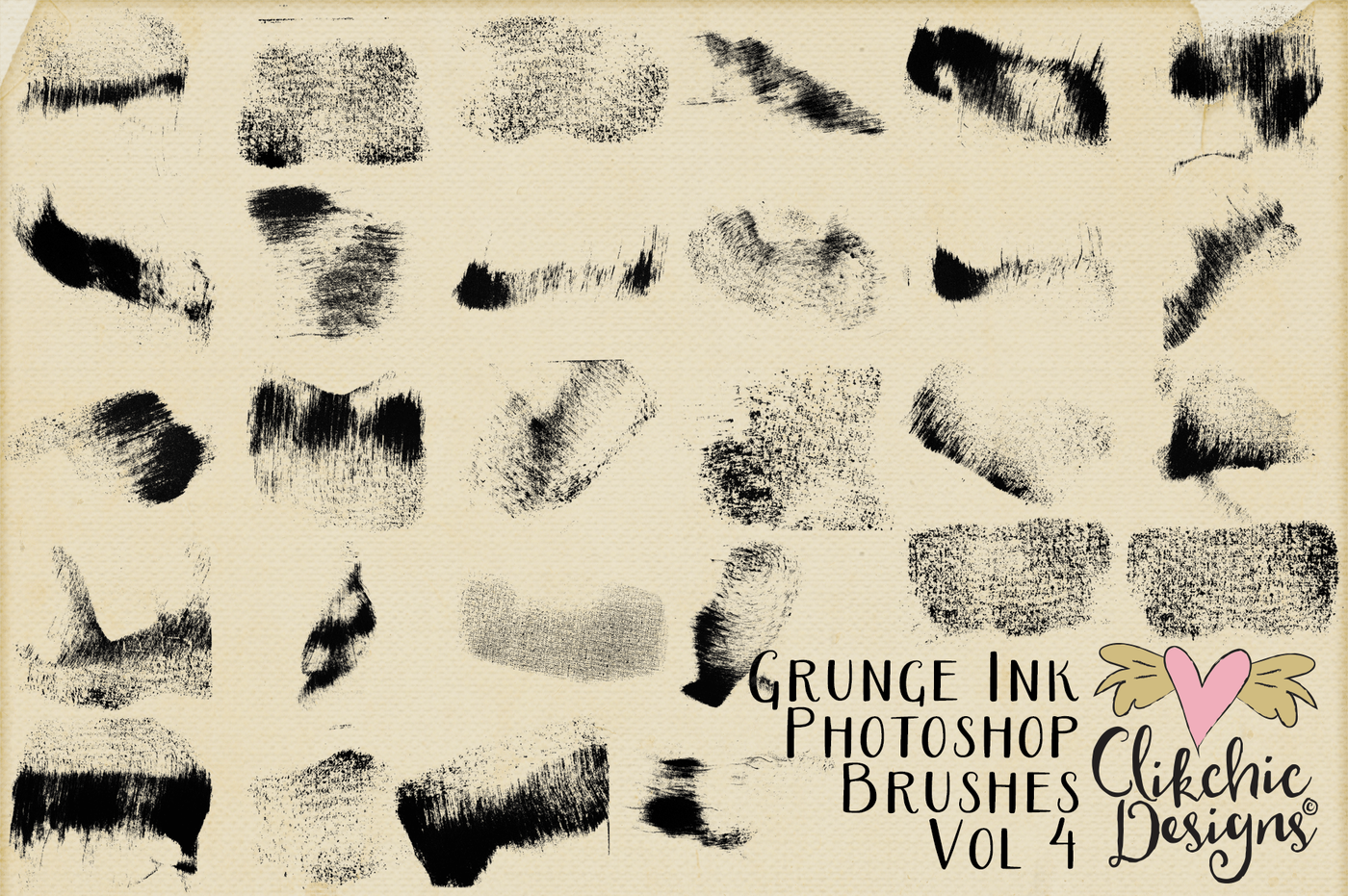 .. Выберите то, что вам нужно
.. Выберите то, что вам нужно 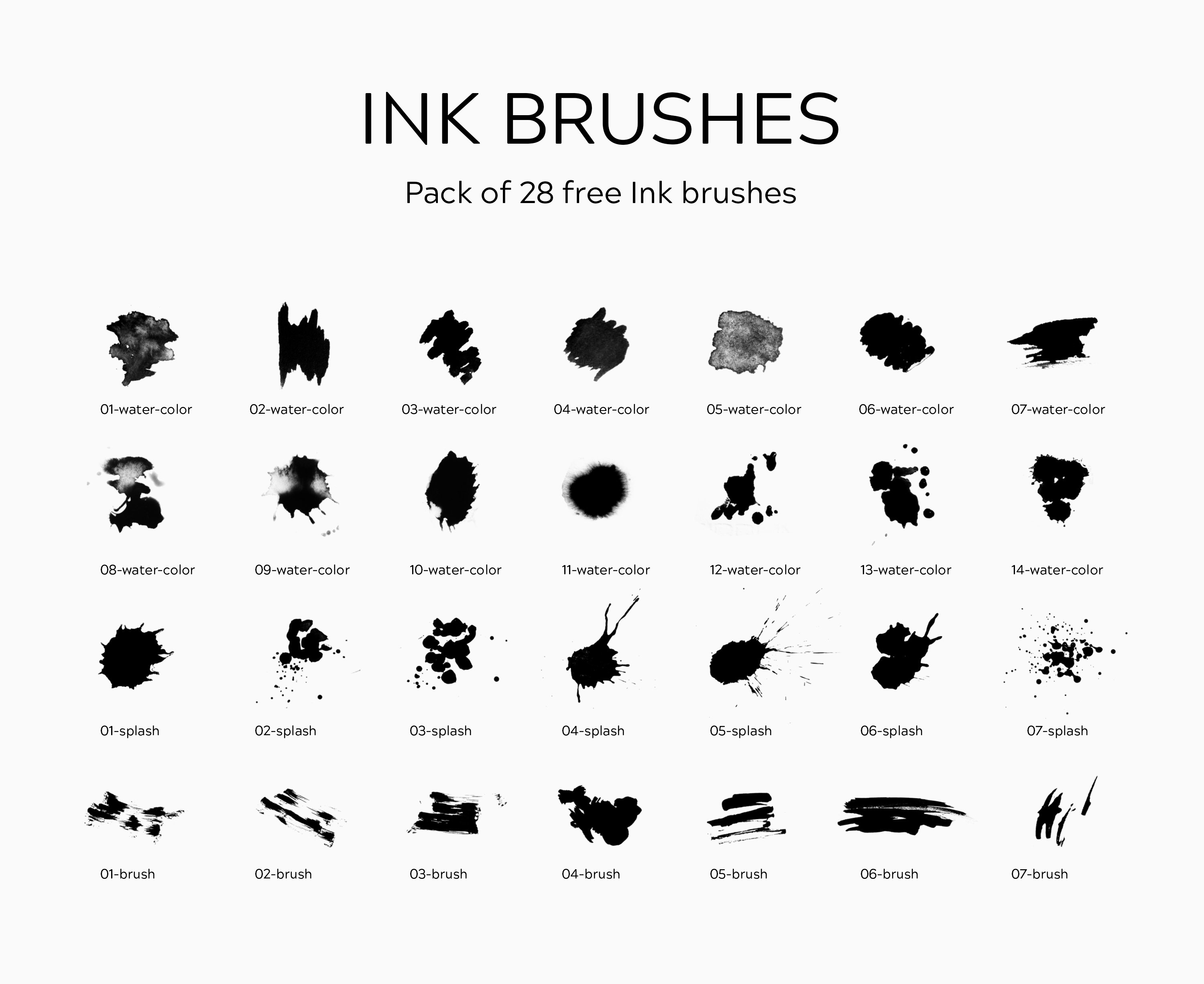 Настройка непрозрачности 0-100
Настройка непрозрачности 0-100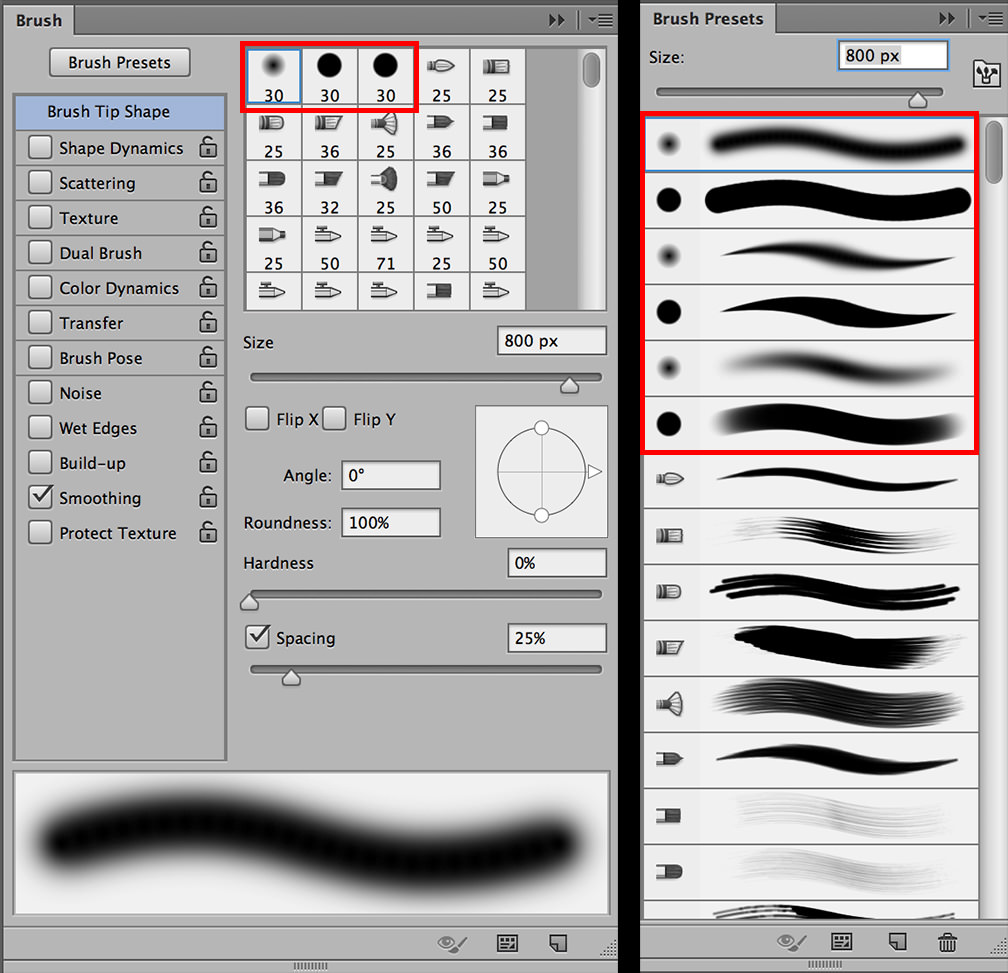 Одним щелчком мыши!
Одним щелчком мыши! ABR/.TPL
ABR/.TPL  Переключение одним щелчком
Переключение одним щелчком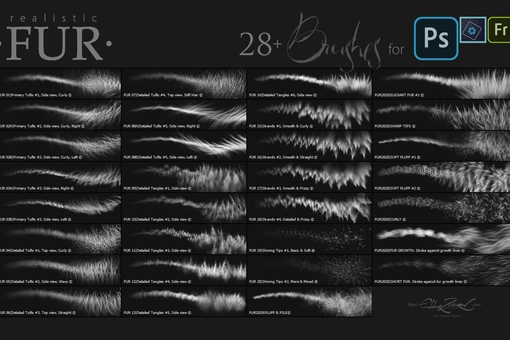 5, CS6, CC, CC 2014, CC 2015, CC 2017, CC2018, CC2019, 2020, 2021, 2022, 2023+
5, CS6, CC, CC 2014, CC 2015, CC 2017, CC2018, CC2019, 2020, 2021, 2022, 2023+