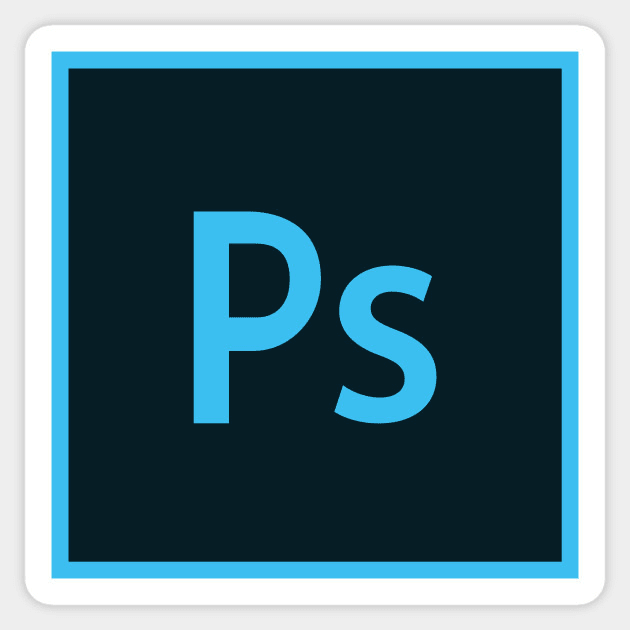%d1%84%d0%be%d1%82%d0%be%d1%88%d0%be%d0%bf %d0%b8%d0%ba%d0%be%d0%bd%d0%ba%d0%b8 PNG рисунок, картинки и пнг прозрачный для бесплатной загрузки
- Бесплатно
green environmental protection pattern garbage can be recycled green clean
- Бесплатно
набор векторных иконок реалистичные погоды изолированных на прозрачной ба
- Бесплатно
ценю хорошо как плоская цвет значок векторная icon замечания
- Бесплатно
дизайн плаката премьера фильма кино с белым вектором экрана ба
- Бесплатно
сердце сердцебиение любовь свадьба в квартире цвет значок векторная icon
- Бесплатно
prohibited use mobile phone illustration can not be used
- Бесплатно
black and white eco friendly pattern garbage can be recycled green clean
Крутая музыка вечеринка певца креативный постер музыка Я Май Ба концерт вечер К
- Бесплатно
be careful of potholes warning signs warning signs caution
- Бесплатно
have electricity prohibit be careful be
- Бесплатно
в первоначальном письме ба логотипа
- Бесплатно
88 год юбилея векторный дизайн шаблона иллюстрация
- Бесплатно
номер 88 3d рендеринг
- Бесплатно
black key that can be hung on the body car key key
- Бесплатно
be careful of road slip warning signs fall warning signs character warning signs pattern warning signs
- Бесплатно
3d золотые числа 82 с галочкой на прозрачном фоне
- Бесплатно
3d золотые числа 84 с галочкой на прозрачном фоне
- Бесплатно
вектор поп арт иллюстрацией черная женщина шопинг
- Бесплатно
break split orange be
- Бесплатно
be careful to fall prohibit sign slip careful
- Бесплатно
церковь
- Бесплатно
гостиница алиф Бата хиджая
- Бесплатно
ба конфеты шоколад
- Бесплатно
Буква c с логотипом дизайн вдохновение изолированные на белом ба
- Бесплатно
starry texture border dialog which can be used to enter borders dialogs small fresh
logo design can be used for beauty cosmetics logo fashion
- Бесплатно
21 февраля международный день родного языка
- Бесплатно
bd письмо 3d круг логотип
- Бесплатно
Ручная роспись борода ба zihu большая борода
концепция образования в выпускном вечере баннер с цоколем и золотой ба
- Бесплатно
syafakallah la ba sa thohurun in syaa allah арабская молитва для бесплатного скачивания
- Бесплатно
ба хиджайя арабский
- Бесплатно
blue series frame color can be changed text box streamer
- Бесплатно
прозрачный фон плаката bd mahfil
- Бесплатно
2022 календарь bd с фоторамкой
- Бесплатно
облака комиксов
- Бесплатно
bd mahfil постер фон
- Бесплатно
вектор поп арт иллюстрацией черная женщина шопинг
- Бесплатно
чат пузыри комментарии разговоры переговоры аннотация круг ба
- Бесплатно
номер 88 золотой шрифт
- Бесплатно
логотип fb или bf
- Бесплатно
новые facebook покрытия с red lion и черный и синий полигональной ба
- Бесплатно
в первоначальном письме bd шаблон векторный дизайн логотипа
- Бесплатно
календарь дата месяц год время синий значок на абстрактное облако ба
- Бесплатно
be careful of electric shock signs warning signs warnings
- Бесплатно
Головной мозг гипноз психология синий значок на абстрактное облако ба
- Бесплатно
номер 84 золотой шрифт
- Бесплатно
надпись laa ba sa thohurun insya allah
- Бесплатно
tips be careful hot caution
- Бесплатно
в первоначальном письме bd логотипа
Создание слоев и групп и управление ими в Adobe Photoshop
Руководство пользователя Отмена
Поиск
Последнее обновление May 25, 2023 02:20:02 AM GMT
- Руководство пользователя Photoshop
- Введение в Photoshop
- Мечтайте об этом.
 Сделайте это.
Сделайте это. - Новые возможности Photoshop
- Редактирование первой фотографии
- Создание документов
- Photoshop | Часто задаваемые вопросы
- Системные требования Photoshop
- Знакомство с Photoshop
- Мечтайте об этом.
- Photoshop и другие продукты и услуги Adobe
- Работа с графическим объектом Illustrator в Photoshop
- Работа с файлами Photoshop в InDesign
- Материалы Substance 3D для Photoshop
- Работа со встроенным расширением Capture в Photoshop
- Photoshop на iPad (недоступно на территории континентального Китая)
- Photoshop на iPad | Общие вопросы
- Знакомство с рабочей средой
- Системные требования | Photoshop на iPad
- Создание, открытие и экспорт документов
- Добавление фотографий
- Работа со слоями
- Рисование и раскрашивание кистями
- Выделение участков и добавление масок
- Ретуширование композиций
- Работа с корректирующими слоями
- Настройка тональности композиции с помощью слоя «Кривые»
- Применение операций трансформирования
- Обрезка и поворот композиций
- Поворот, панорамирование, масштабирование и восстановление холста
- Работа с текстовыми слоями
- Работа с Photoshop и Lightroom
- Получение отсутствующих шрифтов в Photoshop на iPad
- Японский текст в Photoshop на iPad
- Управление параметрами приложения
- Сенсорные ярлыки и жесты
- Комбинации клавиш
- Изменение размера изображения
- Прямая трансляция творческого процесса в Photoshop на iPad
- Исправление недостатков с помощью восстанавливающей кисти
- Создание кистей в Capture и их использование в Photoshop
- Работа с файлами Camera Raw
- Создание и использование смарт-объектов
- Коррекция экспозиции изображений с помощью инструментов «Осветлитель» и «Затемнитель»
- Beta-версия веб-приложения Photoshop (недоступно на территории континентального Китая)
- Часто задаваемые вопросы | Бета-версия веб-приложения Photoshop
- Общие сведения о рабочей среде
- Комбинации клавиш | Бета-версия веб-приложения Photoshop
- Поддерживаемые форматы файлов | Бета-вервия веб-приложения Photoshop
- Открытие облачных документов и работа с ними
- Ограниченные возможности редактирования облачных документов
- Совместная работа с заинтересованными сторонами
- Генеративный ИИ (недоступно на территории континентального Китая)
- Испытайте будущее Photoshop с инструментом «Генеративная заливка»
- Подлинность содержимого (недоступно на территории континентального Китая)
- Подробнее об учетных данных для содержимого
- Идентичность и происхождение токенов NFT
- Подключение учетных записей для творческой атрибуции
- Облачные документы (недоступно на территории континентального Китая)
- Облачные документы Photoshop | Часто задаваемые вопросы
- Облачные документы Photoshop | Вопросы о рабочем процессе
- Работа с облачными документами и управление ими в Photoshop
- Обновление облачного хранилища для Photoshop
- Не удается создать или сохранить облачный документ
- Устранение ошибок с облачными документами Photoshop
- Сбор журналов синхронизации облачных документов
- Общий доступ к облачным документам и их редактирование
- Общий доступ к файлам и комментирование в приложении
- Рабочая среда
- Основные сведения о рабочей среде
- Установки
- Более быстрое обучение благодаря панели «Новые возможности» в Photoshop
- Создание документов
- Помещение файлов
- Комбинации клавиш по умолчанию
- Настройка комбинаций клавиш
- Галерея инструментов
- Установки производительности
- Использование инструментов
- Наборы настроек
- Сетка и направляющие
- Сенсорные жесты
- Работа в Photoshop с использованием Touch Bar
- Возможности работы с сенсорными жестами и настраиваемые рабочие среды
- Обзорные версии технологии
- Метаданные и комментарии
- Возможности работы с сенсорными жестами и настраиваемые рабочие среды
- Помещение изображений Photoshop в другие приложения
- Линейки
- Отображение или скрытие непечатных вспомогательных элементов
- Указание колонок для изображения
- Отмена и история операций
- Панели и меню
- Позиционирование элементов с привязкой
- Позиционирование с помощью инструмента «Линейка»
- Разработка содержимого для Интернета, экрана и приложений
- Photoshop для дизайна
- Монтажные области
- Просмотр на устройстве
- Копирование CSS из слоев
- Разделение веб-страниц на фрагменты
- Параметры HTML для фрагментов
- Изменение компоновки фрагментов
- Работа с веб-графикой
- Создание веб-фотогалерей
- Основные сведения об изображениях и работе с цветом
- Изменение размера изображений
- Работа с растровыми и векторными изображениями
- Размер и разрешение изображения
- Импорт изображений из камер и сканеров
- Создание, открытие и импорт изображений
- Просмотр изображений
- Ошибка «Недопустимый маркер JPEG» | Открытие изображений
- Просмотр нескольких изображений
- Настройка палитр цветов и образцов цвета
- HDR-изображения
- Подбор цветов на изображении
- Преобразование между цветовыми режимами
- Цветовые режимы
- Стирание фрагментов изображения
- Режимы наложения
- Выбор цветов
- Внесение изменений в таблицы индексированных цветов
- Информация об изображениях
- Фильтры искажения недоступны
- Сведения о цвете
- Цветные и монохромные коррекции с помощью каналов
- Выбор цветов на панелях «Цвет» и «Образцы»
- Образец
- Цветовой режим (или режим изображения)
- Цветовой оттенок
- Добавление изменения цветового режима в операцию
- Добавление образцов из CSS- и SVG-файлов HTML
- Битовая глубина и установки
- Слои
- Основные сведения о слоях
- Обратимое редактирование
- Создание слоев и групп и управление ими
- Выделение, группировка и связывание слоев
- Помещение изображений в кадры
- Непрозрачность и наложение слоев
- Слои-маски
- Применение смарт-фильтров
- Композиции слоев
- Перемещение, упорядочение и блокировка слоев
- Маскирование слоев при помощи векторных масок
- Управление слоями и группами
- Эффекты и стили слоев
- Редактирование слоев-масок
- Извлечение ресурсов
- Отображение слоев с помощью обтравочных масок
- Формирование графических ресурсов из слоев
- Работа со смарт-объектами
- Режимы наложения
- Объединение нескольких фрагментов в одно изображение
- Объединение изображений с помощью функции «Автоналожение слоев»
- Выравнивание и распределение слоев
- Копирование CSS из слоев
- Загрузка выделенных областей на основе границ слоя или слоя-маски
- Просвечивание для отображения содержимого других слоев
- Выделенные области
- Начало работы с выделенными областями
- Выделение областей в композициях
- Рабочая среда «Выделение и маска»
- Выделение при помощи инструментов группы «Область»
- Выделение при помощи инструментов группы «Лассо»
- Настройка выделения пикселей
- Перемещение, копирование и удаление выделенных пикселей
- Создание временной быстрой маски
- Выбор цветового диапазона в изображении
- Преобразование между контурами и границами выделенной области
- Основы работы с каналами
- Сохранение выделенных областей и масок альфа-каналов
- Выбор областей фокусировки в изображении
- Дублирование, разделение и объединение каналов
- Вычисление каналов
- Начало работы с выделенными областями
- Коррекция изображений
- Замена цветов объекта
- Деформация перспективы
- Уменьшение размытия в результате движения камеры
- Примеры использования инструмента «Восстанавливающая кисть»
- Экспорт таблиц поиска цвета
- Корректировка резкости и размытия изображения
- Общие сведения о цветокоррекции
- Применение настройки «Яркость/Контрастность»
- Коррекция деталей в тенях и на светлых участках
- Корректировка «Уровни»
- Коррекция тона и насыщенности
- Коррекция сочности
- Настройка насыщенности цвета в областях изображения
- Быстрая коррекция тона
- Применение специальных цветовых эффектов к изображениям
- Улучшение изображения при помощи корректировки цветового баланса
- HDR-изображения
- Просмотр гистограмм и значений пикселей
- Подбор цветов на изображении
- Кадрирование и выравнивание фотографий
- Преобразование цветного изображения в черно-белое
- Корректирующие слои и слои-заливки
- Корректировка «Кривые»
- Режимы наложения
- Целевая подготовка изображений для печатной машины
- Коррекция цвета и тона с помощью пипеток «Уровни» и «Кривые»
- Коррекция экспозиции и тонирования HDR
- Осветление или затемнение областей изображения
- Избирательная корректировка цвета
- Adobe Camera Raw
- Системные требования Camera Raw
- Новые возможности Camera Raw
- Введение в Camera Raw
- Создание панорам
- Поддерживаемые объективы
- Виньетирование, зернистость и удаление дымки в Camera Raw
- Комбинации клавиш по умолчанию
- Автоматическая коррекция перспективы в Camera Raw
- Инструмент «Радиальный фильтр» в Camera Raw
- Управление настройками Camera Raw
- Обработка, сохранение и открытие изображений в Camera Raw
- Совершенствование изображений с улучшенным инструментом «Удаление точек» в Camera Raw
- Поворот, обрезка и изменение изображений
- Корректировка цветопередачи в Camera Raw
- Версии обработки в Camera Raw
- Внесение локальных корректировок в Camera Raw
- Исправление и восстановление изображений
- Удаление объектов с фотографий с помощью функции «Заливка с учетом содержимого»
- Заплатка и перемещение с учетом содержимого
- Ретуширование и исправление фотографий
- Коррекция искажений изображения и шума
- Основные этапы устранения неполадок для решения большинства проблем
- Улучшение и преобразование изображения
- Замена неба на изображениях
- Трансформирование объектов
- Настройка кадрирования, поворотов и холста
- Кадрирование и выпрямление фотографий
- Создание и редактирование панорамных изображений
- Деформация изображений, фигур и контуров
- Перспектива
- Масштаб с учетом содержимого
- Трансформирование изображений, фигур и контуров
- Рисование и живопись
- Рисование симметричных орнаментов
- Варианты рисования прямоугольника и изменения обводки
- Сведения о рисовании
- Рисование и редактирование фигур
- Инструменты рисования красками
- Создание и изменение кистей
- Режимы наложения
- Добавление цвета в контуры
- Редактирование контуров
- Рисование с помощью микс-кисти
- Наборы настроек кистей
- Градиенты
- Градиентная интерполяция
- Заливка и обводка выделенных областей, слоев и контуров
- Рисование с помощью группы инструментов «Перо»
- Создание узоров
- Создание узора с помощью фильтра «Конструктор узоров»
- Управление контурами
- Управление библиотеками узоров и наборами настроек
- Рисование при помощи графического планшета
- Создание текстурированных кистей
- Добавление динамических элементов к кистям
- Градиент
- Рисование стилизованных обводок с помощью архивной художественной кисти
- Рисование с помощью узора
- Синхронизация наборов настроек на нескольких устройствах
- Перенос наборов, операций и настроек
- Текст
- Добавление и редактирование текста
- Универсальный текстовый редактор
- Работа со шрифтами OpenType SVG
- Форматирование символов
- Форматирование абзацев
- Создание эффектов текста
- Редактирование текста
- Интерлиньяж и межбуквенные интервалы
- Шрифт для арабского языка и иврита
- Шрифты
- Поиск и устранение неполадок, связанных со шрифтами
- Азиатский текст
- Создание текста
- Добавление и редактирование текста
- Фильтры и эффекты
- Использование фильтра «Пластика»
- Использование эффектов группы «Галерея размытия»
- Основные сведения о фильтрах
- Справочник по эффектам фильтров
- Добавление эффектов освещения
- Использование фильтра «Адаптивный широкий угол»
- Фильтр «Масляная краска»
- Использование фильтра «Пластика»
- Эффекты и стили слоев
- Применение определенных фильтров
- Растушевка областей изображения
- Использование фильтра «Пластика»
- Сохранение и экспорт
- Сохранение файлов в Photoshop
- Экспорт файлов в Photoshop
- Поддерживаемые форматы файлов
- Сохранение файлов в других графических форматах
- Перемещение проектов между Photoshop и Illustrator
- Сохранение и экспорт видео и анимации
- Сохранение файлов PDF
- Защита авторских прав Digimarc
- Сохранение файлов в Photoshop
- Управление цветом
- Основные сведения об управлении цветом
- Обеспечение точной цветопередачи
- Настройки цвета
- Дуплексы
- Работа с цветовыми профилями
- Управление цветом документов для просмотра в Интернете
- Управление цветом при печати документов
- Управление цветом импортированных изображений
- Выполнение цветопробы
- Разработка содержимого для Интернета, экрана и приложений
- Photoshop для дизайна
- Монтажные области
- Просмотр на устройстве
- Копирование CSS из слоев
- Разделение веб-страниц на фрагменты
- Параметры HTML для фрагментов
- Изменение компоновки фрагментов
- Работа с веб-графикой
- Создание веб-фотогалерей
- Видео и анимация
- Видеомонтаж в Photoshop
- Редактирование слоев видео и анимации
- Общие сведения о видео и анимации
- Предварительный просмотр видео и анимации
- Рисование кадров в видеослоях
- Импорт видеофайлов и последовательностей изображений
- Создание анимации кадров
- 3D-анимация Creative Cloud (предварительная версия)
- Создание анимаций по временной шкале
- Создание изображений для видео
- Печать
- Печать 3D-объектов
- Печать через Photoshop
- Печать и управление цветом
- Контрольные листы и PDF-презентации
- Печать фотографий в новом макете раскладки изображений
- Печать плашечных цветов
- Печать изображений на печатной машине
- Улучшение цветной печати в Photoshop
- Устранение неполадок при печати | Photoshop
- Автоматизация
- Создание операций
- Создание изображений, управляемых данными
- Сценарии
- Обработка пакета файлов
- Воспроизведение операций и управление ими
- Добавление условных операций
- Сведения об операциях и панели «Операции»
- Запись инструментов в операциях
- Добавление изменения цветового режима в операцию
- Набор средств разработки пользовательского интерфейса Photoshop для внешних модулей и сценариев
- Photoshop 3D
- 3D в Photoshop | Распространенные вопросы об упраздненных 3D-функциях
Узнайте, как создать новый слой и группу слоев в композите Photoshop
Создание слоев и групп
Новый слой
появляется на панели «Слои» или над
выделенным слоем, или внутри выделенной группы.
Создание нового слоя или группы
Выполните одно из следующих действий.
Чтобы создать новый слой или группу с параметрами по умолчанию, на панели «Слои» нажмите кнопку «Создать новый слой» или «Создать новую группу» .
Выберите меню «Слой» > «Новый» > «Слой» или «Слой» > «Новый» > «Группа».
В меню панели «Слои» выберите пункт «Создать новый слой» или «Создать новую группу».
Чтобы открыть диалоговое окно «Новый слой» и выбрать параметры слоя, нажмите кнопку «Создать новый слой» или «Создать новую группу» на панели «Слои», удерживая клавишу Alt (Windows) или Option (Mac OS).
Чтобы поместить новый слой ниже выделенного слоя, нажмите кнопку «Создать новый слой» или «Создать новую группу» на панели «Слои», удерживая клавишу Ctrl (Windows) или Command (Mac OS).
Укажите следующие параметры слоя и нажмите кнопку «ОК»:
Имя
Имя слоя или группы.

Использовать предыдущий слой для создания обтравочной маски
Этот параметр недоступен для групп. (См. раздел Маскирование слоев с помощью обтравочных масок.)
Цвет
Цвет этого слоя или группы на панели «Слои».
Режим
Режим наложения для слоя или группы. (См. раздел Режимы наложения.)
Непрозрачность
Степень непрозрачности слоя или группы.
Выполнить заливку нейтральным цветом
Заливка слоя ранее заданным нейтральным цветом.
Примечание.Для добавления выбранных слоев в новую группу выберите «Слой» > «Группа слоев» или щелкните, удерживая нажатой клавишу Shift, кнопку «Создать новую группу», расположенную в нижней части панели «Слои».
Создание слоя из существующего файла
Перетащите значок файла из ОС Windows или Mac OS на открытое изображение в Photoshop.

Переместите, масштабируйте или поверните импортированное изображение. (См. раздел Помещение файла в Photoshop.)
Нажмите клавишу «Enter» или «Return».
По умолчанию Photoshop создает слой смарт-объекта. Чтобы создать стандартные слои из перетаскиваемых файлов, снимите флажок «Помещать или перетаскивать растровые изображения как смарт-объекты» в окне основных установок.
Примечание.Если помещенный файл представляет собой многослойное изображение, сведенная версия отображается как новый слой. Чтобы вместо этого скопировать отдельные слои, создайте их дубликаты в другом изображении. (См. раздел Дублирование слоев.)
Создание слоя с использованием эффектов другого слоя
На панели «Слои» выделите слой.
Перетащите указанный слой на кнопку «Создать новый слой» в нижней части панели «Слои».
 Вновь созданный слой будет содержать все эффекты выбранного слоя.
Вновь созданный слой будет содержать все эффекты выбранного слоя.
Преобразование выделенной области в слой
Выделите область.
Выполните одно из следующих действий.
Чтобы скопировать в новый слой выделенную область изображения, выберите меню «Слой» > «Новый» > «Скопировать на новый слой».
Чтобы вырезать выделенную область изображения и поместить ее в новый слой, выберите пункт меню «Слой» > «Новый» > «Вырезать на новый слой».
Для применения этих команд смарт-объекты и слои-фигуры должны быть растрированы.
Просмотр слоев и вложенных групп
Чтобы открыть группу, выполните одно из следующих действий.
Щелкните треугольник слева от значка папки .
Правой кнопкой мыши (Windows) или удерживая клавишу «Control» (Mac OS) щелкните треугольник слева от значка папки и выберите пункт «Открыть эту группу».

Чтобы открыть или закрыть группу и вложенные в нее подгруппы, щелкните треугольник, удерживая клавишу «Alt» (Windows) или «Option» (Mac OS) .
Включение и выключение отображения слоя, группы или стиля
Можно показать или скрыть слои, группы или стили, чтобы изолировать или просматривать только определенные части изображения для удобного редактирования.
Выполните одно из следующих действий на панели «Слои».
Чтобы скрыть содержимое слоя, группы или эффекта в окне документа, щелкните значок видимости рядом с одним из указанных элементов. Чтобы вновь отобразить содержимое, щелкните эту ячейку повторно. Для отображения значка видимости для стилей и эффектов щелкните значок «Отображать эффекты» на панели .
В меню «Слой» выберите пункт «Показать слои» или «Скрыть слои».
Для отображения содержимого только указанного слоя или группы щелкните значок видимости, удерживая клавишу «Alt» (Windows) или «Option» (Mac OS) .
 При этом Photoshop запоминает
состояние видимости для всех слоев, прежде чем скрыть их. Если видимость
каких-либо других слоев не изменялась, то, повторно щелкнув тот же значок и удерживая клавишу «Alt» (Windows)
или «Option» (Mac OS), можно вернуть видимость всех слоев в
прежнее состояние.
При этом Photoshop запоминает
состояние видимости для всех слоев, прежде чем скрыть их. Если видимость
каких-либо других слоев не изменялась, то, повторно щелкнув тот же значок и удерживая клавишу «Alt» (Windows)
или «Option» (Mac OS), можно вернуть видимость всех слоев в
прежнее состояние.Чтобы изменить состояние видимости сразу нескольких элементов на панели «Слои», можно перетащить курсор мыши вдоль столбца со значками видимости.
На печать выводятся только видимые слои.
Копирование и вставка слоев
Теперь в Photoshop можно копировать и вставлять слои внутри документа и между документами. В зависимости от настроек управления цветом и цветового профиля файла (или импортируемых данных) Photoshop предложит инструкции по обработке цветовой информации в импортируемых данных.
Внимание.Любые правки, внесенные в скопированный слой смарт-объекта, не приводят к обновлению исходного слоя смарт-объекта и наоборот. Это ограничение разработки. В качестве обходного решения можно создать связанные смарт-объекты.
Это ограничение разработки. В качестве обходного решения можно создать связанные смарт-объекты.
Команды копирования и вставки
Копировать
(Правка > Копировать или Cmd/Ctrl+C): копируются выделенные слои
Вставить
(Правка > Вставить или Cmd/Ctrl+V): скопированные слои вставляются в центре выбранного документа. Вставка создает дубликат слоя, включая все растровые и векторные маски, а также эффекты слоев.
Вставить вместо
(Правка > Специальная вставка > Вставить вместо или Cmd/Ctrl+Shift+V): скопированные слои вставляются в целевой документ в позицию, определяемую относительно их положения в исходном документе. Например, слой, содержащий фрагмент из нижнего правого угла большого документа, вставляется в нижний правый угол нового документа. Во всех случаях Photoshop старается оставить по крайней мере фрагмент вставленного слоя видимым в целевом документе, чтобы при необходимости его можно было переместить.![]()
Примечание:
Если вы копируете слой, а затем создаете новый документ, то можно использовать вариант «Буфер обмена» в диалоговом окне «Новый документ». При выборе этого параметра создается новый документ по размеру скопированных слоев. После этого можно просто вставить все скопированные слои в новый документ
Примечание.Команда «Вырезать» недоступна, если выделен один или несколько слоев. Удаляйте слои непосредственно на панели «Слои».
Особенности копирования и вставки слоев, содержащих контуры
Варианты поведения при копировании
- Если копируется слой, который содержит контуры, то есть слой-фигуру, но контуры не выделены, то слой копируется в буфер обмена. Вставка создает дубликат слоя-фигуры, включая все растровые и векторные маски, а также эффекты слоя.
- Если копируется слой, который содержит контуры, то есть слой-фигура, и на холсте выделены контуры, то контур копируется в буфер обмена.

- Если копируется слой с векторной маской, но векторная маска не выделена, то все данные слоя копируются в буфер обмена. Вставка создает дубликат слоя, включая все растровые и векторные маски, а также эффекты слоев.
- Если копируется слой с векторной маской и векторная маска выделена, то данные контура копируются в буфер обмена. Вставка зависит от контекста.
Варианты поведения вставки
- Если слой вставляется между документами с различными разрешениями, вставляемый слой сохраняет свои размеры в пикселях. Такое поведение может привести к тому, что вставляемый фрагмент может обладать неправильными пропорциями относительного нового изображения. Воспользуйтесь командой «Размер изображения», чтобы перед копированием и вставкой установить одинаковое разрешение исходного и конечного изображений, либо командой «Свободное трансформирование» для изменения размера вставленного содержимого.
- Если выделен слой, который не содержит контуров, например растровый слой, при вставке данных контура создается новая векторная маска.

- Если выделен слой, который содержит контуры, например слой-фигура, но контуры не выделены, то при вставке заменяется текущая фигура в слое.
- Если выбран слой-фигура и выделен контур, то при вставке данных контура в существующий слой-фигуру вставляются данные контура и объединяются с существующим контуром.
- Если выбран слой с векторной маской, но векторная маска не выбрана, то при вставке данных контура заменяется контур векторной маски.
- Если выбран слой с векторной маской и эта маска выделена, то при вставке данные контура вставляются в векторную маску и объединяются с существующим контуром.
Скопировать совмещенные данные
Эта команда создает совмещенную копию всех видимых слоев в выбранной области.
Еще похожее
- Основные сведения о слоях
Вход в учетную запись
Войти
Управление учетной записьюбесплатных плагинов с более чем 125 тыс.
 иконок для Photoshop и Illustrator от Icons8 | от Icons8 Чтение: 3 мин.
иконок для Photoshop и Illustrator от Icons8 | от Icons8 Чтение: 3 мин.·
29 мая 2020 г.Нативный плагин Icons8 для Adobe доступен! Это позволяет вам получить доступ к более чем 125 000 красивых иконок, не покидая инструменты Adobe в процессе проектирования.
Мы рады сообщить, что вся библиотека Icons8 теперь доступна для дизайнеров, работающих с инструментами Adobe.
Теперь стало еще проще избавиться от отвлекающих факторов, найдя красивые значки, не выходя из Illustrator или Photoshop в процессе проектирования.
Этот родной плагин дает вам доступ ко всей нашей согласованной графике, не нарушая вашей концентрации.
Команда Icons8 продолжает свою миссию, чтобы предоставить творческим людям профессиональные, согласованные ресурсы дизайна, независимо от того, какие инструменты они предпочитают. Вслед за плагином Figma теперь он также включает в себя Photoshop и Illustrator.
Чистый нативный плагин дает вам доступ ко всем нашим известным значкам с простыми в использовании параметрами изменения размера, форматирования и поиска. Теперь вы можете продолжать работать без необходимости искать значки в Интернете.
Теперь вы можете продолжать работать без необходимости искать значки в Интернете.
В Icons8 мы изготавливаем иконки вручную уже более 7 лет! Выберите один из 33 различных стилей значков, чтобы соответствовать любому проекту, над которым вы работаете.
Таким образом, чтобы подвести итоги, преимущества Icons8 Adobe Plugin являются следующими:
- Повышенная производительность, не нужно оставлять Photoshop или Illustrator
- 125 000 ИКОН Иконки!)
- С возможностью поиска и категоризацией
- Работает на Mac и ПК
Не ждите долго, попробуйте плагин для своих дизайнерских проектов, экономя ваше время и силы. Мы предлагаем обширный бесплатный уровень, но платный план еще лучше. Все, о чем мы просим, это добавить ссылку на icons8.com, чтобы отметить нас.
Попробуйте другие инструменты для авторов от команды Icons8:
Icons8 , разнообразная библиотека, содержащая около 120 тыс. иконок 90 047 , анимированные иконки и клипарт изображения
иконок 90 047 , анимированные иконки и клипарт изображения
Pichon , настольное приложение для скачать иконки и клип арт и использовать их в автономном режиме 9 0047
Lunacy, бесплатное программное обеспечение для графического дизайна с встроенные дизайнерские ресурсы
Icons8 Photos , большая коллекция бесплатных стоковых фотографий созданы для совместной работы
Photo Creator , бесплатное средство для создания коллажей с технологиями на основе искусственного интеллекта для создания пользовательских фотографий для вашей истории
Vector Creator 900 46 , бесплатный инструмент для создания пользовательских векторных иллюстраций
Ой! , библиотека из бесплатных векторных иллюстраций
Фуга , музыка без лицензионных отчислений для видео любого рода
Line Awesome , бесплатный шрифт состоит из 1380+ значков линий
относительно
Axialis IconWorkshop , эта статья предлагает информацию о следующем темы:- Как работают шаблоны Photoshop?
- Установите подключаемый модуль переноса Photoshop в IconWorkshop
- Создать стандартный значок Windows
- Создание значка Windows с использованием шаблона проекта с тремя изображениями
- Создайте свои собственные шаблоны Photoshop
В этом уроке мы создадим 2 значка, используя шаблоны Photoshop. Шаблоны позволяют использовать мощные инструменты Photoshop для рисования значка в различных форматах, а затем передавать работу в IconWorkshop. Axialis IconWorkshop автоматически создает значок за один шаг.
Шаблоны позволяют использовать мощные инструменты Photoshop для рисования значка в различных форматах, а затем передавать работу в IconWorkshop. Axialis IconWorkshop автоматически создает значок за один шаг.
Шаблон — это готовое к использованию изображение, содержащее пустые/прозрачные квадратные области, на которых вы можете рисовать иконки в разных форматах. Это изображение предназначено для размещения в качестве фона вашего проекта рисования. Вы создаете свои работы в слоях, которые вы добавляете поверх этого фонового шаблона. Вы можете добавить столько слоев, сколько хотите, и вы можете сохранить свой проект в виде отдельных файлов для будущего использования или модификации. Как только ваша работа будет завершена, просто экспортируйте ее в IconWorkshop, изображение будет временно сглажено, а значок создан.
Как работают шаблоны Photoshop?
Выберите « новый проект значка из шаблона » в IconWorkshop. Выберите один шаблон (предоставляется 10 шаблонов, см. ниже). Запускается Adobe Photoshop, и создается новый документ изображения с фоновым изображением шаблона. Нарисуйте свои изображения, создавая слои по мере необходимости. Вы можете сохранить работу в виде PSD-файла для последующего использования. Выберите «Экспорт в IconWorkshop». Запускается плагин Axialis, считывается XML-файл описания (можно создать свой, см. в справке) и создается иконка в IconWorkshop. Просто отретушируйте его, если хотите, и сохраните.
Выберите один шаблон (предоставляется 10 шаблонов, см. ниже). Запускается Adobe Photoshop, и создается новый документ изображения с фоновым изображением шаблона. Нарисуйте свои изображения, создавая слои по мере необходимости. Вы можете сохранить работу в виде PSD-файла для последующего использования. Выберите «Экспорт в IconWorkshop». Запускается плагин Axialis, считывается XML-файл описания (можно создать свой, см. в справке) и создается иконка в IconWorkshop. Просто отретушируйте его, если хотите, и сохраните.
Сколько шаблонов включено в IconWorkshop?
В IconWorkshop включены 10 шаблонов. Каждый шаблон состоит из 2 файлов: файл PNG с прозрачностью, который представляет собой файл изображения, на котором вы будете рисовать разные размеры значка; XML-файл, описывающий шаблон (это текстовый файл с тем же именем, расширением XML). Вы можете создавать свои собственные новые шаблоны.![]() Файлы находятся в папке [Данные приложения]/Axialis/IconWorkshop/Templates. 10 шаблонов:
Файлы находятся в папке [Данные приложения]/Axialis/IconWorkshop/Templates. 10 шаблонов:
1. Значок Windows — все форматы 2. Значок Windows Vista (256×256,…) 3. Значок Windows XP (48×48,…) 4. Значок Macintosh OSX (128×128,…) 5. Значок Macintosh OSX Tiger (256×256,…) | 6. Macintosh OSX Leopard Icon (512×512,…) 7. 8. Проект Windows (3 размера) 9. Проект Macintosh (2 размера) 10. Проект Macintosh (3 размера) |
В чем разница между шаблонами «Простой значок» и «Проект значка»?
Простые шаблоны значков (номера от 1 до 6) были разработаны, чтобы вы могли рисовать все форматы значков, включая RGB/A, 256 и 16 цветов. Если формат оставить пустым, он не будет добавлен к значку.
Шаблоны проектов значков (номера от 7 до 10) позволяют вам создать 2 или 3 версии вашего значка (в зависимости от выбранного вами шаблона). Затем при экспорте форматы создаются в соответствии с файлом описания XML. Обычно форматы изображений в шаблонах проектов создаются с использованием следующих рекомендаций:
Обычно форматы изображений в шаблонах проектов создаются с использованием следующих рекомендаций:
• 512×512, 256×256, 128×128 до 72×72 : Изображение в перспективе с деталями, световыми эффектами и тенями.
• от 64×64 до 24×24 : Изображение в перспективе с небольшим количеством деталей, ограниченными световыми эффектами и тенями. Для улучшения видимости добавляется граница.
• 16×16 : Плоское изображение без деталей и больших границ.
Установите подключаемый модуль переноса Photoshop в IconWorkshop.
Перед использованием, как описано в следующем разделе, вам необходимо установить его на свой компьютер. Плагин можно легко установить из Axialis IconWorkshopä одним быстрым и простым действием.
Примечание
Если вы уже установили подключаемый модуль Photoshop с версией IconWorkshop до 6.10, вам необходимо установить его снова, выполнив описанную ниже процедуру. Новый подключаемый модуль экспорта будет установлен в дополнение к подключаемому модулю фильтра. Подключаемый модуль экспорта будет использоваться с шаблонами Photoshop.
1. Перед установкой плагина необходимо закрыть приложение Photoshop (если оно открыто в фоновом режиме). Выберите Файл/Установить подключаемый модуль Photoshop…
2. Откроется диалоговое окно Установить подключаемый модуль Photoshop to IconWorkshop Transfer (см. ниже). В зоне редактирования 1 Location укажите папку подключаемого модуля Photoshop. Если вы не знаете точный путь к папке, нажмите кнопку обзора 2, чтобы выбрать папку в списке.
3. Если вы хотите создать подпапку «Axialis» для установки подключаемого модуля (рекомендуется правильно организовать папку), активируйте опцию « Установить в подпапку Axialis » 3. Обратите внимание, что создание подпапки может завершиться ошибкой с некоторыми совместимыми приложениями.
Обратите внимание, что создание подпапки может завершиться ошибкой с некоторыми совместимыми приложениями.
4. Нажмите OK . По завершении появится сообщение, информирующее вас о том, что плагин установлен.
5. Теперь вы можете запустить приложение Photoshop. Плагин виден в меню Filter/Axialis/Transfer To IconWorkshop и File/Export/Export to Axialis IconWorkshop . Прочитайте это для получения дополнительной информации о том, как использовать подключаемый фильтр.
Создание стандартного значка Windows
В этой первой части мы создадим простую иконку для Windows XP. Для этого мы будем использовать шаблон значка 9.0158 «. Этот тип шаблона (см. выше) позволяет создавать каждый формат значка отдельно. Типичный значок Windows XP содержит 9 или 12 форматов : размеры 48×48, 32×32, 16×16 (опционально 24×24) , каждый один в цветах RGB/A, 256 и 16 .![]() В результате шаблоны содержат 12 областей, где можно рисовать различные форматы значка.Если область рисования оставить пустой, соответствующий формат не создается.
В результате шаблоны содержат 12 областей, где можно рисовать различные форматы значка.Если область рисования оставить пустой, соответствующий формат не создается.
В приведенной ниже процедуре мы создадим 3 формата RGB/A: 48×48, 32×32 и 16×16.
1. Во-первых, убедитесь, что подключаемый модуль Photoshop установлен (см. предыдущий раздел). Выберите File/New/Icon Project from Photoshop Template/Windows XP Icon (48×48…) .
2. Adobe Photoshop открывается и создается новый документ. Его имя « IW-Template-003 копия «. Термин « копия » означает, что это новый документ, основанный на файле « IW-Template-003 9».0158 «, но не связан с ним. В результате вы не перезапишете исходное изображение шаблона, сохранив свое поверх него по ошибке (например, просто нажав Ctrl+S). Это похоже на новый документ, содержащий изображение при запуске.![]()
На рисунке выше показано окно документа, созданное в Photoshop. В верхнем левом углу 1 находится штрих-код , позволяющий IconWorkshop идентифицировать номер шаблона (это позволяет IconWorkshop связать изображение шаблона с соответствующим XML-файлом). Не изменяйте и не удаляйте этот штрих-код.
Шаблон разделен на 3 группы по 2, по одной на цветовой режим. Мы нарисуем форматы изображений только для цветового режима RGB/A в размерах 48×48, 32×32 и 16×16 3. Остальные форматы оставим пустыми 4. В нижней части шаблона вы найдете инструкции по использованию шаблон 5. Эта часть шаблона не используется при экспорте в IconWorkshop и создании иконки. Если вы хотите сохранить свой проект иконки в виде отдельного PSD-файла, вы можете удалить эту часть (обрезать изображение над пунктирной линией).
Отсюда вы можете просто нарисовать свои значки в соответствующих зонах формата и сразу перейти к шагу 7.![]() Если вы не хотите рисовать и предпочитаете использовать готовые к использованию образцы изображений, выполните шаги с 3 по 6.
Если вы не хотите рисовать и предпочитаете использовать готовые к использованию образцы изображений, выполните шаги с 3 по 6.
3. Откройте файл « [Axialis Librarian]\Objects\Samples\Medium\Folder With Document.png «. Мы подразумеваем под [Axialis Librarian] папку, в которой хранится Axialis Librarian (обычно в папке 9).0157 Папка Мои документы ).
Вы также можете сделать это прямо из IconWorkshop: в Библиотеке откройте папку « Objects\Samples\Medium «, щелкните правой кнопкой мыши файл « Folder With Document.png «. Откроется меню, выберите « Open With/Adobe Photoshop ». Файл открывается в окне документа Photoshop.
4. Скопируйте/вставьте изображение Папки с Документом в Шаблон (создается новый слой), выберите его (1). Выберите Редактирование/преобразование/масштабирование и преобразование изображения в квадрат 48×48 RGB/A (2).![]() Полученное изображение должно быть идеально скорректировано 90 157 внутри прозрачного квадрата 90 158 (3), а не за границами (которые не будут экспортироваться).
Полученное изображение должно быть идеально скорректировано 90 157 внутри прозрачного квадрата 90 158 (3), а не за границами (которые не будут экспортироваться).
Повторите ту же операцию для формата 32×32 RGB/A (4). Если вы опытный пользователь Photoshop, вы можете ретушировать изображения, чтобы улучшить конечный результат.
5. Теперь создадим формат 16×16. Мы будем использовать другое изображение, которое даст лучшие результаты в очень маленьких размерах (находится в подпапке « Small «). Откройте файл « [Библиотека Axialis]\Objects\Samples\Small\Folder With Document.png ».
6. Повторите операцию, аналогичную шагу 4 1, и настройте изображение 2 в квадрат 16×16 RGB/A . Результат должен быть идеально подогнан внутри квадрата (3):
7. Теперь давайте создадим значок: В Photoshop выберите File/Export/Export to Axialis IconWorkshop . Шаблон автоматически распознается IconWorkshop, и значок создается в трех форматах, которые мы нарисовали (1):
Теперь давайте создадим значок: В Photoshop выберите File/Export/Export to Axialis IconWorkshop . Шаблон автоматически распознается IconWorkshop, и значок создается в трех форматах, которые мы нарисовали (1):
Только квадраты с изображениями генерировали связанные форматы. Теперь, если вы хотите создать другие форматы, вы можете следовать той же процедуре, что и в Уроке 4.
Добавление других форматов с помощью шаблона
Вы также можете добавить новые форматы из того, который вы нарисовали с помощью шаблона. Например, давайте добавим 256 цветовых форматов из изображений RGB/A, которые мы уже нарисовали:
8. Вернитесь в Photoshop и выберите документ, содержащий шаблон. Выберите слой « Layer 0 » (тот, который содержит изображение шаблона).
9. Выберите инструмент Paint Bucket: и, используя нужный цвет (мы использовали чистый зеленый RGB:0,255,0), залейте 3 квадрата 48×48 , 32×32 и 16×16 в группе 256 цветов 9 0158 1:
Выберите инструмент Paint Bucket: и, используя нужный цвет (мы использовали чистый зеленый RGB:0,255,0), залейте 3 квадрата 48×48 , 32×32 и 16×16 в группе 256 цветов 9 0158 1:
10. Выберите Файл/Экспорт/Экспорт в Axialis IconWorkshop . Создается новый документ значка с добавлением 256 цветовых форматов. Форматы были созданы автоматически из самого большого и самого цветного изображения, в нашем случае 48×48 RGB/A. Проблема в том, что формат 16×16 тоже был создан из этого детализированного изображения, а не из уже созданного нами изображения 16×16. Использование шаблонов проектов значков (см. ниже) решит эту проблему.
11. После того, как вы закончили работу над шаблоном значка, мы рекомендуем вам сохранить документ в формате PSD. Это позволит позже снова работать над проектом, сохраняя все ваши слои и эффекты, которые вы, возможно, добавили.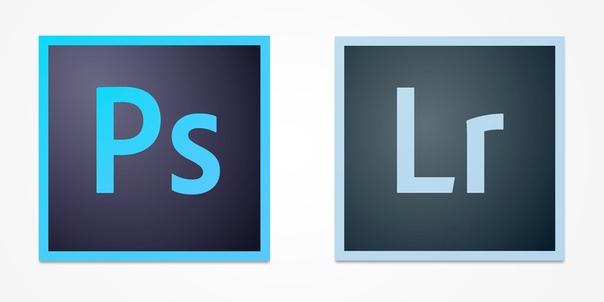
Создайте значок Windows Vista с помощью шаблона проекта с тремя изображениями.
Эта вторая часть позволит вам пойти дальше, создав значок, используя более профессиональный метод. В предыдущем разделе мы видели, что базовые шаблоны значков требуют отрисовки всех форматов значка для получения наилучших результатов. Используя шаблоны проектов значков, вы рисуете 2 или 3 версии значка (в зависимости от используемого шаблона), а IconWorkshop автоматически создает форматы значков, используя заранее определенные правила.
Например, шаблон « Windows Project (3 размера) » позволяет рисовать 3 изображения. Используйте рекомендуемые рекомендации ниже, чтобы нарисовать изображения. Затем IconWorkshop соответственно создает каждый формат значка:
Исходное изображение шаблона | Руководство по рисованию | Созданные размеры значков | |
| 256×256 | Изображение в перспективе с деталями, световыми эффектами и тенями. | 256 x 256, 128 x 128 | |
| 192×192 | Изображение в перспективе с несколькими деталями, ограниченными световыми эффектами и тенями. Добавьте большие границы, чтобы улучшить видимость | 64×64, 48×48, 32×32, 24×24 | |
| 128×128 | Плоское изображение без деталей и с большой рамкой. | 16×16 | |
Это продвинутый метод создания иконок, но именно он дает наиболее профессиональные результаты. Последний значок содержит изображения с высоким разрешением для операционных систем, которые их поддерживают, таких как Windows Vista или MacOS 10.4/10.5. Он также содержит изображения меньшего размера, которые легко распознаются пользователем во всех разрешениях.
Обратите внимание, что маленькие размеры генерируются из больших исходных изображений. Например, размер 16×16 создается из изображения 128×128 (соотношение 8:1). Это упрощает процесс рисования и дает лучшие результаты.
В приведенной ниже процедуре мы создадим полнофункциональный значок Windows Vista с изображением «Папка с документом», который мы уже использовали выше.
1. Сначала убедитесь, что подключаемый модуль Photoshop установлен (см. тему выше). Выберите File/New/Icon Project из шаблона Photoshop/Windows Project (3 размера)
2. Adobe Photoshop открывается и создается новый документ. Его имя « IW-Template-008 копия «:
На рисунке выше показано окно документа, созданное в Photoshop. Он содержит 3 области рисования, где вы будете рисовать 3 изображения вашей иконки: большой размер 256×256 1, средний размер 192×192 2 и маленький размер 128×128 3.
Отсюда вы можете просто нарисовать свои 3 изображения в связанных зонах и сразу перейти к шагу 7. Если вы не хотите рисовать и предпочитаете использовать образцы изображений для чтения, выполните шаги с 3 по 6.
3. Откройте файл « [Axialis Librarian]\Objects\Samples\Large\Folder With Document.![]() png «. Мы подразумеваем под [Axialis Librarian] папку, в которой хранится Axialis Librarian (обычно в папке 9).0157 Папка Мои документы ).
png «. Мы подразумеваем под [Axialis Librarian] папку, в которой хранится Axialis Librarian (обычно в папке 9).0157 Папка Мои документы ).
Вы также можете сделать это прямо из IconWorkshop: в Библиотеке откройте папку « Objects\Samples\Large «, щелкните правой кнопкой мыши файл « Folder With Document.png «. Откроется меню, выберите « Open With/Adobe Photoshop ». Файл открывается в окне документа Photoshop.
4. Скопируйте/вставьте изображение Папки с Документом в Шаблон (создается новый слой), выберите его. Переместите изображение в область рисования 256×256. Полученное изображение должно быть идеально настроено внутри прозрачного квадрата (1), не выходя за рамки (которые не будут экспортироваться). Полученное изображение должно выглядеть так:
5. Повторите процедуру для файла « [Axialis Librarian]\Objects\Samples\Medium\Folder With Document.![]() png «. Переместите его в область рисования 192×192 (2).
png «. Переместите его в область рисования 192×192 (2).
6. Повторить процедуру для файла « [Axialis Librarian]\Objects\Samples\Small\Folder With Document.png «. Переместите его в область рисования 128×128 (3). См. ниже получившееся окно документа:
7. Теперь давайте создадим значок: В Photoshop выберите File/Export/Export to Axialis IconWorkshop . Шаблон автоматически распознается IconWorkshop, и значок создается во всех форматах, как описано в шаблоне (1):
8. Созданы различные форматы изображений. Просто удалите форматы, которые вы не хотите включать в свой значок. Сохраните значок.
9. После того, как вы закончили работу над шаблоном значка, мы рекомендуем вам сохранить документ в формате PSD. Это позволит позже снова работать над проектом, сохраняя все ваши слои и эффекты, которые вы, возможно, добавили.![]()



 Вновь созданный слой будет содержать все эффекты выбранного слоя.
Вновь созданный слой будет содержать все эффекты выбранного слоя.