Как нарисовать в Фотошопе простейшие фигуры
Программа Adobe Photoshop широко используется для работы с изображениями, предоставляя действительно широкий спектр возможностей. Большинство пользователей применяют Фотошоп для ретуши фото, но, помимо этого, программа позволяет создавать: рисунки, картины, графику — разной степени сложности. В Photoshop имеется несколько инструментов, предназначенных для создания рисунков. Первым делом необходимо научиться рисовать простейшие элементы вроде треугольников, линий, эллипсов и прочего, так как они используются очень часто при создании разного рода рисунков. В этой статье подробно рассмотрим, как нарисовать в Фотошопе простейшие фигуры. Давайте разбираться. Поехали!
Постигаем азы компьютерной графики
Открыв Adobe Photoshop, обратите внимание на панель инструментов. Чтобы перейти к фигурам, кликните мышкой по иконке в виде прямоугольника. В выплывающем окне вы увидите следующие инструменты:
- «Прямоугольник»;
- «Прямоугольник со скруглёнными углами»;
- «Эллипс»;
- «Многоугольник»;
- «Линия»;
- «Произвольная фигура».

Редактор предлагает несколько классических и произвольных форм
Всего существует три режима рисования:
- Создаётся новая фигура, для которой можно сделать слой-заливку или векторную маску.
- Создаётся контур фигуры и закрашивается каким-либо цветом.
- Пиксельный режим. В этом случае изображения получаются растровыми, а не векторными.
Для каждой выбранной фигуры задаются геометрические параметры, иначе говоря — пропорции. Чтобы нарисовать прямоугольник, выберите соответствующий инструмент, установите необходимые настройки контуров и цвет заливки. А теперь просто установите курсор в той точке листа, с которой хотите начать рисовать. Зажав левую кнопку мыши, растягивайте прямоугольник так, как нужно.
Нет ничего проще, чем провести линию. Для этого применяется одноимённый инструмент.
Для круга используйте клавишу Shift либо меню дополнительных настроек
Перейдём к тому, как нарисовать круг в Фотошопе. Здесь всё происходит аналогичным образом. Выберите инструмент «Эллипс», определитесь с цветом и толщиной контура. Если вы хотите получить круг, а не эллипс, зажмите на клавиатуре клавишу «Shift» либо установите «окружность» в разделе геометрических параметров.
Выберите инструмент «Эллипс», определитесь с цветом и толщиной контура. Если вы хотите получить круг, а не эллипс, зажмите на клавиатуре клавишу «Shift» либо установите «окружность» в разделе геометрических параметров.
Рисуем красивую композицию стандартными средствами
Теперь давайте разберёмся, как нарисовать треугольник в Фотошопе. В этом случае всё не так очевидно, но при этом нисколько не сложнее. Всё, что нужно — выбрать «Многоугольники» и в маленьком окошке «Sides» задайте количество углов. Соответственно, чтобы получить треугольник, впишите цифру «3». Дальше всё делается точно так же, как в предыдущих случаях. При помощи инструмента «Многоугольник» можно получить фигуру с любым количеством углов. Если необходимо получить прямоугольный треугольник, нарисуйте квадрат, а затем отсеките половину по диагонали.
Стрелки в начале или конце можно задать в свойствах инструмента
Рассмотрим, как нарисовать стрелку в Photoshop.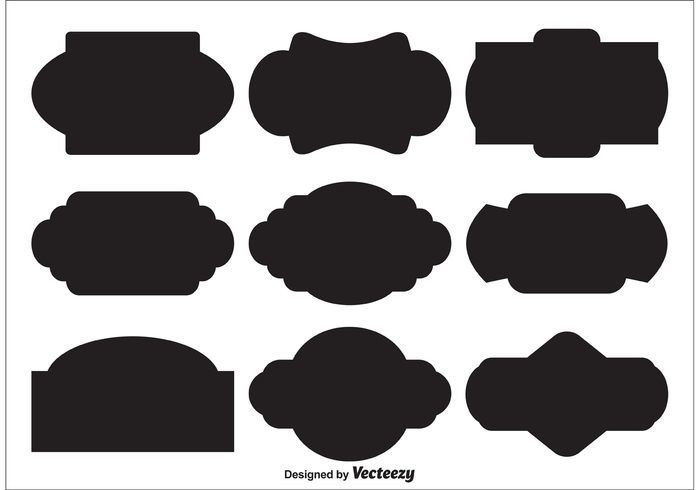 Сделать это можно двумя способами. Первый заключается в том, что нужно выбрать инструмент «Линия», затем в окне параметров отметить, с какой стороны линии будет находится стрелка (в начале, либо в конце), далее нужно задать толщину стрелки в пикселях. Поставьте курсор в нужную точку и начните растягивать линию мышкой. Второй способ — выберите «Произвольная фигура». На верхней панели есть таблица с шаблонами, среди них есть и стрелка.
Сделать это можно двумя способами. Первый заключается в том, что нужно выбрать инструмент «Линия», затем в окне параметров отметить, с какой стороны линии будет находится стрелка (в начале, либо в конце), далее нужно задать толщину стрелки в пикселях. Поставьте курсор в нужную точку и начните растягивать линию мышкой. Второй способ — выберите «Произвольная фигура». На верхней панели есть таблица с шаблонами, среди них есть и стрелка.
Шаблоны, идущие в обычной комплектации приложения
Теперь вы знаете, как добавить простейшие геометрические фигуры в Photoshop. Как вы можете убедиться нет ничего проще. Пишите в комментариях была ли полезной для вас эта статья и задавайте любые интересующие вопросы по рассмотренной теме.
Как установить фигуру в Photoshop
Дизайн и графика » Photoshop
Автор Дмитрий Евсеенков На чтение 2 мин Просмотров 1.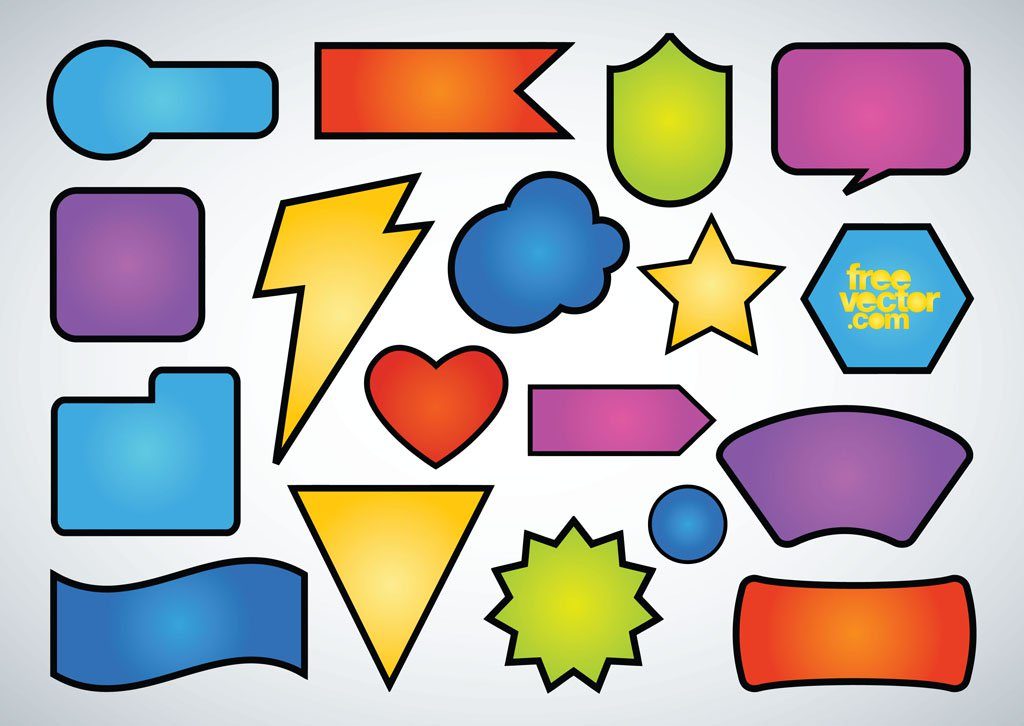 2к.
Обновлено
2к.
Обновлено
Для начала выясним, что же такое фигура (Shape). В Фотошопе основными изображениями являются растровые, т.е состоящие из отдельных пикселей. В отличие от них, фигура представляют собой совокупность векторных данных (векторное изображение). Это значит, что фигура всегда имеет точные границы, то есть качество фигуры не зависит от разрешения. Фигура представляет собой геометрический объект или область определенной формы.
Итак, Вы скачали файл с векторными фигурами для Фотошопа. Этот файл имеет разрешение csh. Чтобы Фотошоп «увидел» его, необходимо разместить данный файл в соответствующей папке программы.
Варианты установки фигур в папки Фотошопа.
Вариант 1
Загрузить в папку Custom Shapes. Эта папка является скрытой, поэтому в проводнике Windows в свойствах папки необходимо включить пункт «Показывать скрытые файлы и папки».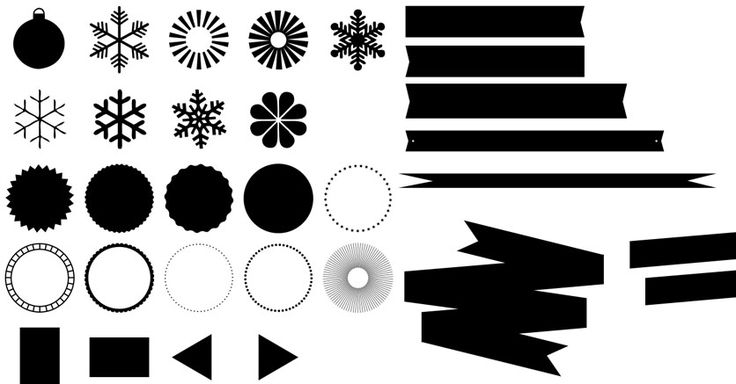 После этого, открываем папку по адресу
После этого, открываем папку по адресу
? для Windows XP
C:Documents and SettingsВаше имя пользователяApplication DataAdobeAdobe Photoshop CS5PresetsCustom Shapes
? а для Vista и Windows 7 адрес будет следующим: C:UsersВаше имя пользователяAppDataRoamingAdobeAdobe Photoshop CS5PresetsCustom Shapes
После чего на панели инструментов активируем «Инструмент Произвольная фигура» (Custom Shape Tool)
Затем вверху рабочего окна Фотошопа, под главным меню, кликаем по стрелкам-треугольничкам и выбираем строку «Загрузить фигуры» (Load Shapes), можно также выбрать «заменить фигуры» (Replase Shapes), если вы хотите, чтоб фигуры, установленные на данный момент в Фотошопе, удалились и заменились на новые.
После клика по одной из этих строк откроется папка Custom Shapes с Вашим файлом csh, остаётся только дважды кликнуть по нему левой клавишей мыши.
Вариант 2
Способ гораздо проще, и не надо искать папку Custom Shapes в проводнике.
Открываем папку с нашим файлом фигур, копируем его в буфер обмена. Как и в первом варианте, выбираем «Инструмент Произвольная фигура», затем выполняем действия 1, 2, 3 на рисунке вверху, открывается окно с папкой Custom Shapes, и просто вставляем туда файл csh.
Вариант 3
Через управление наборами.
Копируем файл с фигурами в буфер обмена.
Идём по вкладке главного меню Редактирование —> управление наборами (Edit —> Preset Manager), в открывшемся окне в поле выбора вверху выбираем пункт «Заказные фигуры» (Custom Shapes) и кликаем по кнопке «Загрузить» (Load), расположенному справа от поля с этой строкой. Также открывается окно с папкой Custom Shapes и вставляем туда файл.
Оцените автора
( 13 оценок, среднее 5 из 5 )
Более 2800 пользовательских фигур Photoshop | Shapes4FREE
Загрузите пользовательские формы фотошопа — бесплатно для личного и коммерческого использования. Эти векторные фигуры доступны в формате файла CSH. Наслаждаться!
Эти векторные фигуры доступны в формате файла CSH. Наслаждаться!
- Speech Bubbles Photoshop Shapes
- 40 Price Tag Photoshop Custom Shapes
- 55 Shields Photoshop Custom Shapes
- Map Pin Icon Photoshop & Vector Shapes
- Vintage Labels Photoshop Shapes
- 0006
- Значок QR-кода: Freedom (Photoshop & Vector Shape)
- 60 Покупки/Электронная коммерция Photoshop и векторные фигуры (CSH)
- Значок Wi-Fi Photoshop и векторные фигуры
- Archer Arrows Photoshop Shapes
- Smile Photoshop Shapes (Volume 1) )
- 24 Ленты Формы Photoshop
- 120 Стрелок Формы Photoshop
- Коронавирус (COVID-19) Значки Photoshop и векторные фигуры
- Значки календаря: август (векторные и Photoshop формы)
- Значок сим-карты Photoshop и векторные формы (CSH)
- Ссылка (цепочка) Photoshop Shapes Icons (CSH)
- Иконки календаря: среда (векторные и Photoshop формы)
- 40 бесплатных форм Photoshop — солнце, облака, дом, ключи
- Halftone Photoshop Shapes
- Значок гоночных флагов (Photoshop & Vector Shape)
- 32 Fancy Stars Photoshop Custom Shapes
- 10 Cake Photoshop & Vector Shapes (CSH)
- Comic Zoom Lines Photoshop Shape
- 31 Photoshop Clock Shapes
- UI Menu Burger & Close Icons Photoshop Shapes
- 35+ Badge Photoshop & Vector Shapes
- Calendar Vector Icons: Days from 1st to 31st
- 30 Photoshop Fish Shapes
- Vectors 5 Hearts Vector 5 (CSH)
- Черные значки календаря: дни 1–31
- Рождественские игрушки Формы Photoshop
- Значки календаря: ноябрь (векторные фигуры и фигуры Photoshop)
- 31 Круги Photoshop
- Звезды Полутоновые формы Photoshop
- Иконки смайликов — Деньги (том 2)
- 50 Photoshop Sun Shapes
- 12 Атом и молекула Photoshop и векторные фигуры
- 90 Photoshop Gears Shapes Векторные фигуры и календари: четверг
- Значок QR-кода: Любовь (Photoshop & Vector Shape)
- Медицинские маски для лица Иконки Photoshop и векторные фигуры
- Подарочная бирка Photoshop Shapes
- Рождественские снежинки Photoshop Shapes
- 16 Photoshop Cup Shapes – Coffee & Tea Cups
- 70 Угловые векторные иконки для веб-дизайнеров
- Иконки календаря: январь (векторные и Photoshop Shapes)
- 20 Snowflakes Photoshop Custom Shapes
- 30+ Photoshop Tick (Checkmark) Shapes Shapes
- Значок остановки Форма Photoshop
- 16 Капли воды Photoshop и векторные фигуры (CSH)
- 33 Солнечные лучи Photoshop и векторные фигуры (CSH)
- Этикетки Photoshop Shapes
- Иконки календаря: Апрель (векторные и Photoshop формы)
- Более 90 значков фигур (векторные)
- Стрелки со скругленными углами Формы Photoshop
- 18 RSS-поток Photoshop и векторные фигуры (CSH)
- Алфавит и цифры Карта ПИН Векторные иконки
- 6
6
6
- Smile Photoshop Shapes (Volume 3)
- Vector Ribbon Silhouettes
- Иконки календаря: июнь (Vector & Photoshop Shapes)
- Map Flag Location Icons (Photoshop & Vector Shapes)
- 12 Photoshop Lock Shapes (CSH)
- 25 Цветы Photoshop и векторные фигуры
- Значки календаря: понедельник (векторные и Photoshop фигуры)
- Plus, Minus Photoshop Shapes
- 23 Photoshop Circle Shapes — Designer Essentials
- 30 Кухонная посуда/столовая посуда Photoshop и векторные фигуры
- Значки календаря: июль (векторные и Photoshop фигуры)
- Значки календаря: октябрь (векторные и Photoshop фигуры)
- Значки календаря: март (векторные и Photoshop фигуры)
- 70+ Web Arrows Icons
- 45 Photoshop Web Shapes
- 12 Grunge Radiation Symbol Vector Shapes
- Smile Photoshop Shapes (Volume 4)
- 25 CD Диск Photoshop Vector Shapes
Векторы Photoshop и Photoshop Icons: September (сентябрь) - 70+ нарисованных от руки фигур со стрелками
- 35 красивых текстурных иконок
- Масштаб (лупа) Photoshop и векторные фигуры (CSH)
- Векторные силуэты водяных пузырей
- Пунктирные стрелки Photoshop
- Значок Razor Blade Photoshop & Vector Shape
- Электронная почта (конверт) Photoshop Custom Shapes (CSH)
- 12 Pretty Chat Photoshop Shapes (CSH)
- 9 Photoshop Alarm Clock Shapes
- 80+ значков значков (вектор)
- QR
5 Значок кода: Счастье (Photoshop & Vector Shape)
- 20 Photoshop Shapes – Circles (CSH)
- Иконки календаря: Friday (Vector & Photoshop Shapes)
Векторные шаблоны Photoshop Patterns
Как использовать инструмент Custom Shape Tool в Photoshop (формы Photoshop)
Йорис ХермансА- А+
Скачать как PDF
Подпишитесь ниже, чтобы скачать статью немедленно
Основы бизнеса
Шпаргалки
Детская фотография
Красочные городские пейзажи
Состав
Творческая фотография
Креативные концепции портрета
Цифровые фотоколлажи
Сказочная портретная фотография
Фотография еды
Интерьерная фотография
Редактирование ландшафта
Пейзажная фотография
Обработка Lightroom
Пресеты Lightroom
Длинная выдержка
Макрофотография
Фотография Млечного Пути
Моя камера и фотография
Органический маркетинг
Домашние животные
Фотография товара
Фотография неба
Социальные сети
Натюрморт
Интервальная съемка
Туристическая фотография
Городская фотография
Фотография дикой природы
Ваша конфиденциальность в безопасности. Я никогда не поделюсь вашей информацией.
Я никогда не поделюсь вашей информацией.В этой статье я даже покажу вам, как создавать собственные формы Photoshop.
Как использовать инструмент Custom Shape Tool в Photoshop
Сначала добавим стандартную пользовательскую форму Photoshop.
1. Добавить пользовательскую форму
Обычно инструмент пользовательской формы Photoshop скрыт за инструментом «Прямоугольник» на панели инструментов слева.
Нажмите и удерживайте инструмент «Прямоугольник». Это покажет другие формы.
Выберите инструмент «Пользовательская форма».
Убедитесь, что инструмент установлен на «Форма». Откройте раскрывающееся меню Форма.
Откройте меню, нажав на шестеренку, и выберите «Все». Теперь вы можете увидеть все пользовательские формы, доступные в Photoshop.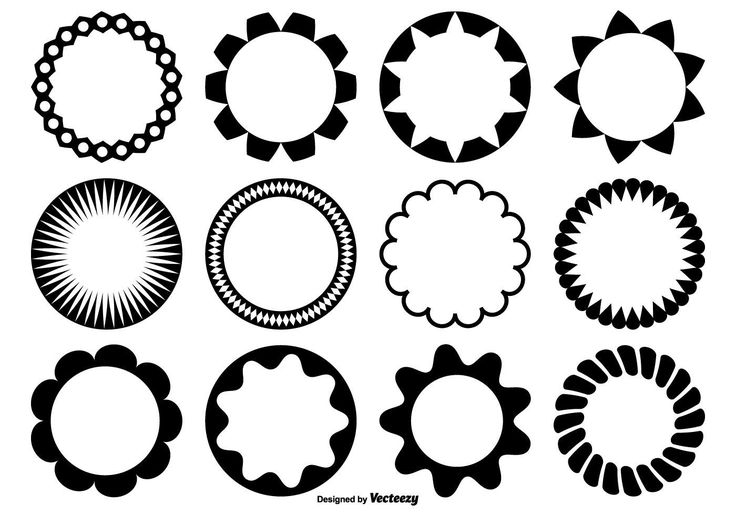
Выберите фигуру, щелкните и перетащите ее в любое место рабочей области, чтобы добавить пользовательскую фигуру. Удерживайте клавишу Shift, чтобы сохранить пропорции.
2. Изменить цвет
Дважды щелкните миниатюру слоя формы. Это откроет окно выбора цвета.
Выберите цвет и нажмите OK.
3. Перемещение и изменение размера
Вы можете переместить фигуру в любой момент с помощью инструмента «Перемещение».
Чтобы изменить размер фигуры, просто нажмите Cmd + T (Ctrl + T для Windows). Убедитесь, что выбран слой Shape. Перетащите один из углов и удерживайте клавишу Shift, чтобы сохранить пропорции.
4. Только контуры
Чтобы создать фигуру с контуром, снова выберите инструмент «Пользовательская фигура». Установите цвет заливки фигуры на прозрачный и выберите цвет обводки.
Как создать свою собственную форму
Если вы не можете найти то, что ищете, просто создайте свою собственную форму в Photoshop. Это очень просто, и есть несколько способов сделать это. Я покажу вам два.
Это очень просто, и есть несколько способов сделать это. Я покажу вам два.
Шаг 1. Рисование с помощью инструмента «Перо»
Выберите инструмент «Перо».
Установите «Форма».
Начните рисовать любую фигуру.
Шаг 2. Определение пользовательской формы
Теперь нам нужно добавить эту фигуру в список пользовательских фигур.
Щелкните правой кнопкой мыши фигуру и выберите «Определить пользовательскую форму». Вы можете сделать это только с активным инструментом Перо!
Дайте фигуре имя и нажмите OK.
Снова выберите инструмент Custom Shape и проверьте список. Photoshop добавит вашу пользовательскую форму в конец списка.
Если вы не хотите рисовать фигуру самостоятельно, есть еще один способ создать свою собственную фигуру. Все, что вам нужно сделать, это найти черно-белый значок, который вы хотите использовать в качестве пользовательской фигуры.
Шаг 1. Сделайте выбор
Откройте изображение, которое хотите использовать.

