Как сделать кисть в Photoshop самому | Урок | Фото, видео, оптика
Кисть в Photoshop — незаменимый инструмент не только для цифрового художника, но и для фотографа. Перекраска объектов, работа с масками, ретушь dodge&burn — здесь везде так или иначе используется кисть.
А что делать, если вы хотите быстро дорисовать волосы или ресницы, добавить веснушки или текстуру на кожу, свет или сияние объектам, птичек на задний фон, траву или дым? Это также можно сделать с помощью кистей.
Рассказываем, как создать кисть в Photoshop из собственного рисунка и из готовых изображений.
Вы можете создать свой неповторимый и подходящий именно вам набор кистей для Photoshop (а потом продавать его подписчикам)! / Источник: unsplash.com
Как сделать кисть в Photoshop из другой картинки?
Хотите кисть с реалистичными прядями волос, облаками, дымом, летящими птицами или световыми бликами? Если вы не заканчивали художественную школу, то нарисовать такое с нуля окажется непосильной задачей. Но Photoshop позволяет быстро создать кисть из любого изображения — фотографии, рисунка, векторных иконок и логотипов.
Но Photoshop позволяет быстро создать кисть из любого изображения — фотографии, рисунка, векторных иконок и логотипов.
1. Откройте фотографию или рисунок в программе.
2. На всякий случай создайте дубликат слоя. Для этого на слое Фон / Background в палитре Слои / Layers нажмите правой кнопкой мыши и выберите Создать дубликат слоя / Duplicate Layer. Альтернатива — горячие клавиши Ctrl + J.
3. Кликните левой кнопкой мыши на получившуюся копию. Переведите картинку из цветной в чёрно-белую. Для этого идите в Изображение / Image — Коррекция / Adjustment — Чёрно-белый / Black&White или нажмите сочетание клавиш Ctrl + Shift + U.
Перевод в ч/б нужен, чтобы понимать, какой будет кисть и нужно ли её дорабатывать / Иллюстрация автора
Всё на изображении, что станет чёрным — станет кистью, белое — останется прозрачным. То есть, если вы создадите кисть из фотографии чёрных птиц на белом небе, то птицы превратятся в кисть, а небо — исчезнет.
4. Доработайте будущую кисть, если результат вас не удовлетворил. Это не обязательный, но возможный шаг.
Что можно сделать:
- Инвертируйте изображение, чтобы чёрное стало белым, а белое — чёрным. Чтобы инвертировать цвета на изображении, нажмите горячие клавиши Ctrl + I.
Если оставить будущую кисть в изначальном виде, без инверсии, то там, где блик — будет прозрачная область / Иллюстрация автора
Зачем это нужно? Например, вы хотите кисть с дымом или с лучом света (как на скриншоте). Белый дым или свет невозможно сфотографировать на белом фоне, чтобы они были видны. Именно поэтому все такие фотографии будут выглядеть так: светлый объект на тёмном фоне. Но, если просто обесцветить такую фотографию и превратить в кисть, то там, где должен быть дым или свет, будет пустое место и останется только фон.
- Доработайте картинку с помощью инструмента Уровни.
Для того, чтобы найти уровня, идите в Изображение / Image — Коррекция / Adjustment — Уровни / Levels, стоя на слое с обесцвеченной заготовкой / Иллюстрация автора
Ваша задача сдвигать ползунки так, чтобы картинка стала более контрастной — тёмное стало чернее, а светлое — ещё белее. Это важно, если на вашей будущей кисти после перевода в чёрно-белый много серых участков. Если белое = прозрачное, а из чёрного будет формироваться форма кисти, то всё серое — это полупрозрачное.
Это важно, если на вашей будущей кисти после перевода в чёрно-белый много серых участков. Если белое = прозрачное, а из чёрного будет формироваться форма кисти, то всё серое — это полупрозрачное.
После работы с уровнями будущая кисть-блик стала более контрастной / Иллюстрация автора
Если вам не нужна полупрозрачность, убирайте это, повышая контраст будущей кисти. Например, вы хотите себе кисть-луну, а из-за того, что небо не полностью белое (естественно, после инверсии цветов!), вокруг луны появляется ненужная дымка.
- Уберите всё, что вам не нужно на будущей кисти, с помощью кисти! Да-да, вы можете взять белый цвет и самой простой круглой кистью зарисовать всё, что вам не надо.
Например, если вы хотите создать кисть не из всей фотографии, а из её части (например, на картинке дым идёт от сигареты, а вам нужен только дым), то сигарету можно просто закрасить, оставив только дым.
Заготовка для будущей кисти-огонька.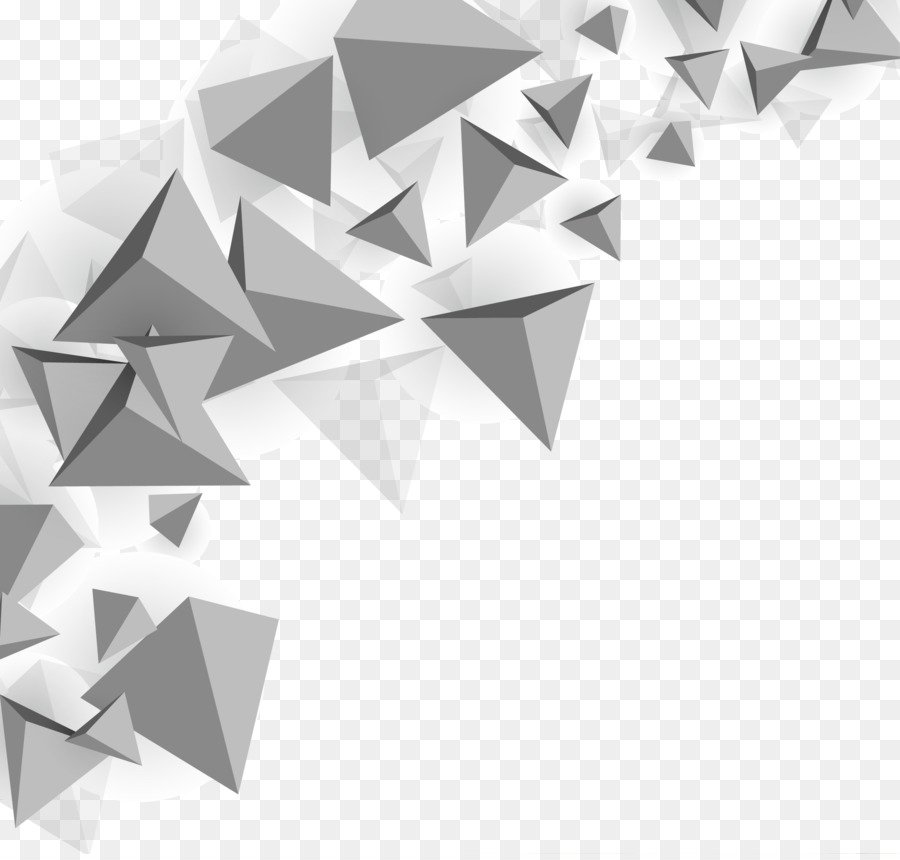 Белой кистью закрашиваем свечку, чёрной — фитиль внутри пламени / Иллюстрация автора
Белой кистью закрашиваем свечку, чёрной — фитиль внутри пламени / Иллюстрация автора
5. Будущая кисть почти готова. Чтобы превратить картинку в кисть и сохранить её, идите в Редактирование / Edit — Определить кисть / Define Brush Preset .
Сразу после программа предложит вам назвать кисть — сделайте это, чтобы вы могли легко её найти / Иллюстрация автора
Готово! Созданная кисть появится в самом низу списка с остальными кистями. Чтобы найти её, возьмите инструмент Кисть / Brush (горячая клавиша B) и кликните левой кнопкой мыши по выпадающему списку на панели настроек инструментов.
Все созданные вами кисти будут появлять в этом месте / Иллюстрация автора
Как сделать кисти для Photoshop из своего рисунка?
Если создавать кисть из готовых картинок скучно, хочется выделиться и создать что-то своё и полностью под себя, сделайте собственную кисть с нуля! Ниже мы расскажем, как это сделать.
1. Создайте новый документ произвольного размера: Файл / File — Новый / New (горячие клавиши Ctrl + N).
Важно, чтобы холст был белый. Для этого выберите Заливка слоя / Background Contents — Белый / White / Иллюстрация автора
2. Нарисуйте вашу будущую кисть. Для этого возьмите на панели инструментов слева самую обычную Кисть / Brush (горячая клавиша B).
Рисовать обязательно только чёрным цветом или серым, если вы хотите, чтобы где-то кисть была полупрозрачной / Иллюстрация автора
3. Чтобы преобразовать рисунок в кисть идите в Редактирование / Edit — Определить кисть / Define Brush Preset.
Программа мгновенно считает изображение и перед сохранением предложит для удобства назвать кисть / Иллюстрация автора
Нажмите Ok. Нарисованная вами кисть появится в меню инструмента Кисть в выпадающем списке
Фэшн-иллюстрация в Adobe Photoshop.
 Часть 1. Построение стилизованной фигуры
Часть 1. Построение стилизованной фигурыВ последние годы профессия фэшн-иллюстратора (Fashion Illustrator) стала очень популярной. Фэшн-иллюстраторы могут придумывать свою собственную одежду и создавать новые коллекции для брендов, а могут срисовывать уже существующие луки и образы. С помощью нашей статьи вы сможете «примерить» на себя эту профессию. Кто знает, чем обернется ваш творческий порыв, может уже скоро ваши задумки воплотятся в реальность, и мы увидим эти эскизы на подиуме?
Чтобы приступить к рисованию одежды нам понадобится модель. Вы можете найти шаблон для «одевания» в интернете, а можете попробовать создать его с нуля по этому уроку. Для работы вам обязательно понадобится графический планшет, ведь мышкой нарисовать такую фигуру точно не получится. Я использую новинку, планшет XP-PEN Deco Pro МW, он обладает особо чувствительным пером, что поможет сделать набросок более динамичным. Но главная его ценность — беспроводное соединение. И я могу расположится чуть дальше от монитора, в удобном кресле, в удобной позе.
Шаг 1.
Создайте в фотошопе рабочую область, удобно, если она будет вертикальная, например формата А4.
После этого нажмите сочетание клавиш Сtrl+R, в вашей рабочей области появятся линейки. С помощью линеек нам нужно разделить лист на 10 равных частей, благодаря чему мы построим высоту головы модели, которая при дальнейшем построении будет работать как единица измерения. Для этого я ставлю линейки на расстоянии 5-ти сантиметров друг от друга. Также проведите горизонтальную линию, она будет осью нашей фигуры.
Шаг 2.
Теперь мы можем начать строить фигуру. В верхний отрезок, между нулевым и первым уровнем, нужно вписать перевернутое яичко – это будет голова модели. Далее сразу наметим горизонтальные уровни. Плечи находятся на середине отрезка 1-2, талия на линии 3, бедра на линии 4 и колени на середине отрезка 6-7. Чтобы фигура вышла динамичной, я сразу задаю плечам и талии разные наклоны.
Поза нашей модели динамична, напоминает s-образную линию, поэтому от плеч до талии провожу линию с небольшим изгибом, также сразу линиями показываю примерное положение ног. После этого обозначаю грудную клетку и таз.
Шаг 3.
Получившийся скелет можно начинать обрисовывать.
На этом этапе важно показать движение рук, изобразить мышцы ног. Нарисуйте, как бедра сужаются к коленям, обозначьте коленную чашечку, а от колена покажите икроножную мышцу, сужающуюся к щиколотке. Важно сделать максимально подробный набросок, чтобы его было просто обвести.
Шаг 4.
Следуя описанным выше принципам, я создала ещё один набросок фигуры. Вы тоже можете потренироваться и создать несколько шаблонов с разными позами, впоследствии выберете наиболее удачный для лайна. Лайн (от анг. Line – линия) — это этап, когда на новом слое вы обводите набросок, создавая четкие ровные линии.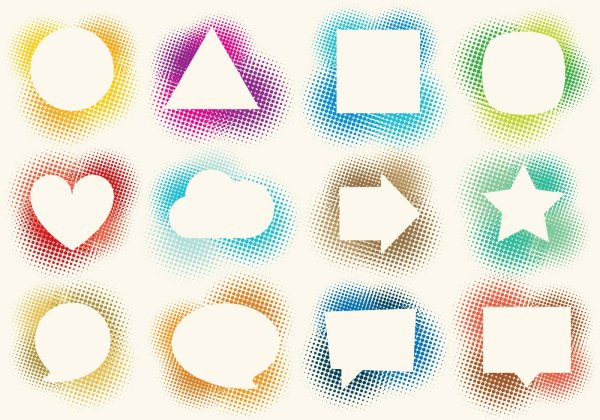
Шаг 5.
Сделайте слой, на котором вы работали, более прозрачным и создайте новый. Круглой жесткой кистью начните обрисовывать фигуры, создавая чистый лайн. Уделите особое внимание рукам и положению стоп.
Надеюсь, что с помощью урока у вас получилось нарисовать ваших моделей. Работу с получившимися шаблонами мы продолжим в следующей статье, где дадим полную свободу фантазии и будем придумывать им различные наряды!
Автор: Александра Гунар
все статьи
Как ухаживать за графическими планшетами и дисплеями XPPen
28.10.2022
А знаете ли вы как правильно ухаживать за рабочей поверхностью графического планшета и интерактивного дисплея XPPen?
Подробнее
Создание креативного шрифта в Adobe Photoshop с помощью XPPen
21.10.2022
Хотите научиться создавать необычные уникальные шрифты? Тогда эта статья для вас!
Подробнее
Использование графического планшета в офисе
10.
Знаете ли вы, что графические планшеты — удобные и практичные устройства для современного бизнеса?
Подробнее
Как нарисовать форму звезды, квадрата, круга в Photoshop CC
Привет, в этом видео мы собираемся создавать фигуры, и другие фигуры, и другие фигуры, и ааа, прямоугольник с углом на нем. Есть звезда с другой звездой. О, это Shape-tastic. Давайте приступим к делу и научимся правильно делать это в Photoshop.
Для начала мы будем использовать вот этот маленький пункт меню. Поэтому я нажимаю, удерживаю и опускаю его. Я просто нажимаю, удерживаю, удерживаю, удерживаю клавишу мыши, пока не получу эти параметры. Начнем с инструмента Эллипс. Что мы собираемся сделать, это вверху здесь вы можете выбрать заливку для вашего эллипса. Так что щелкайте, щелкайте, а затем выбирайте все, что вам нравится. Если вы хотите выбрать более индивидуальный цвет, чем просто случайные, здесь. Вы можете нажать на этот маленький значок радуги здесь. Вы получаете палитру цветов, которую мы использовали несколько раз.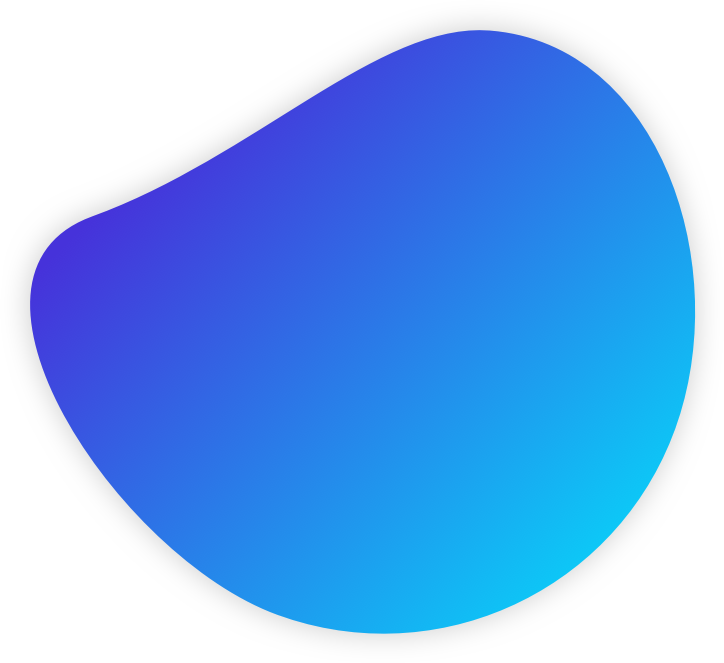 Сдвиньте оттенок вверх, пока не найдете то, что хотите использовать. Выберите этот. Нажмите «ОК». Вы можете щелкнуть в любом месте здесь, чтобы избавиться от этого раскрывающегося списка «Заполнить».
Сдвиньте оттенок вверх, пока не найдете то, что хотите использовать. Выберите этот. Нажмите «ОК». Вы можете щелкнуть в любом месте здесь, чтобы избавиться от этого раскрывающегося списка «Заполнить».
Нам нужно нажать, удерживать и перетаскивать. И вы получите вид любой старой формы. Итак, если я перейду к «Редактировать», «Шаг назад». И то, что мы хотим сделать, это… мы сделали это с помощью инструмента Rectangle Marquee Tool. Кто помнит, какую клавишу мы удерживаем на клавиатуре, чтобы получить идеальный круг? Да, вы помните, это Shift. Так что, удерживая нажатой клавишу «Shift», высота и ширина зафиксируются. Если вы установите размер и скажете: «Нет, не совсем правильно», вам не нужно возвращаться назад, вы можете перейдите в «Редактировать», «Путь преобразования» и перейдите в «Масштаб». И то же самое, зажмите «Shift» на одном из этих краев, перетащите его, и вы можете сделать его красивым и большим. Я делаю свой супер большим. Что-то такое. Когда вы закончите, нажмите «Возврат» на клавиатуре, иначе не работает.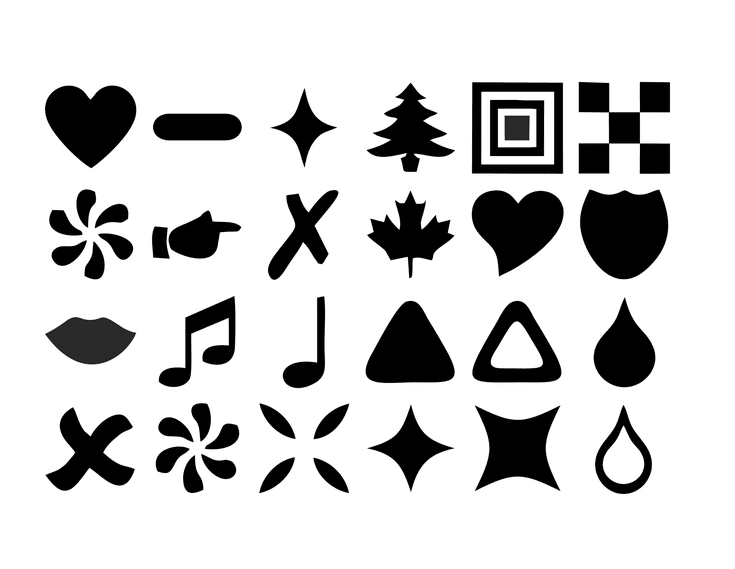 Так что нажмите «Возврат». Вот как нарисовать эллипс.
Так что нажмите «Возврат». Вот как нарисовать эллипс.
Самое классное в использовании именно этого инструмента здесь, этих маленьких частей формы, это то, что они масштабируемы, они векторные. Они могут увеличиваться и уменьшаться в размерах, без проблем. Давайте посмотрим на некоторые другие формы. Мы будем использовать прямоугольник. Это кажется довольно скучным, но подождите, потому что с ним можно кое-что сделать. Итак, выбрав его, выберите «Цвет заливки». Я собираюсь использовать черный в этом случае. Вот он. Это не выбрано, поэтому «Редактировать», «Шаг назад». Не беспокойтесь о цвете на данный момент. Что вы можете сделать, так это увидеть эту панель слоев, вы можете щелкнуть в этой темно-серой области, чтобы убедиться, что ничего не выделено. Теперь я могу выбрать черный цвет заливки, Обводка — это линия снаружи, я включу ее, чтобы показать вам. Так что я собираюсь иметь белый лайнер снаружи. Это будет, скажем, 3 пикселя, просто для примера, мне не нужна обводка, но я хочу показать вам, как она работает.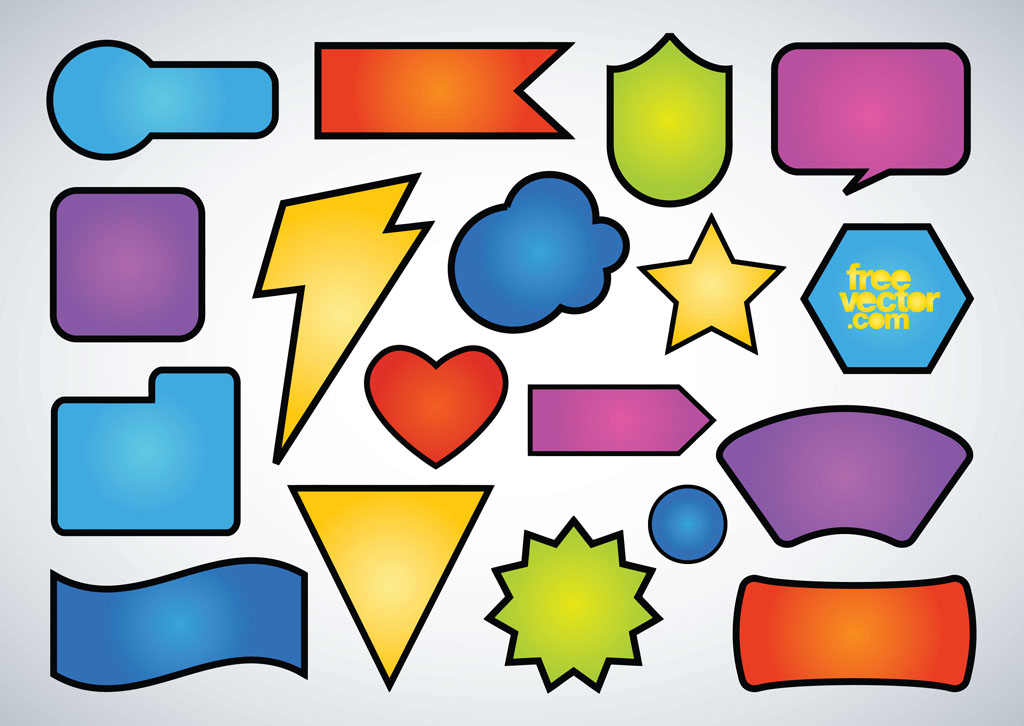
Что мы собираемся сделать, так это нарисовать прямоугольник примерно вот здесь. И вы такой: «Да, это прямоугольник, Дэн». Вам нужно увидеть вот эти Свойства. Самое интересное в использовании этого конкретного инструмента заключается в том, что их можно настраивать. Вы можете видеть, что Обводка здесь может быть сделана очень толстой. Это слишком толсто. Вы можете решить, где находится эта обводка, что это за вариант, я думаю здесь. Нет, именно этот вариант, первый. Итак, внутри квадрата, то есть через— вы можете видеть обе стороны этого квадрата. Или это снаружи квадрата. Я не хочу ни одного из них. Ты мне не нравишься, Штрих, я нажимаю на него. И я просто нажмите на обводку, вот этот маленький значок.
Видите эту маленькую красную линию? Это означает: «Без инсульта», пожалуйста. Потрясающий! Другие вещи, которые вы можете делать с прямоугольниками, все еще не очень интересны, вот эти углы. Ваш, вероятно, по умолчанию имеет это, где он имеет темно-серую рамку. Смотри, нажимай.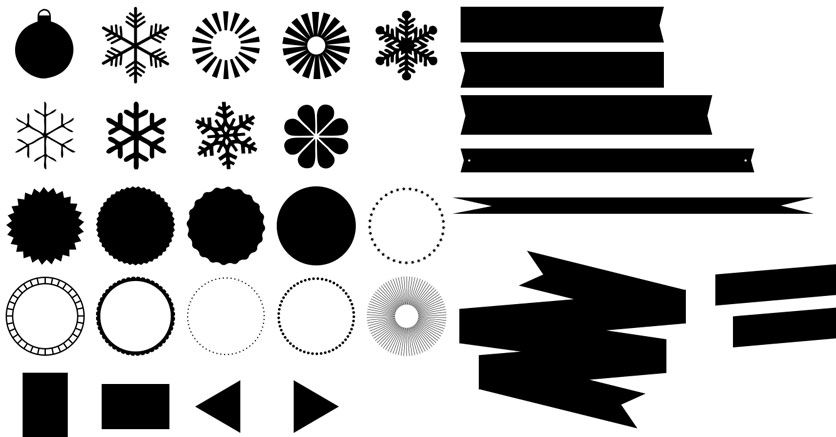 Это не совсем очевидно, но если он у вас отключен, он должен выглядеть вот так, и что я собираюсь сделать, так это то, что вы можете изменить один конкретный угол. Итак, что я собираюсь сделать, скажем, 20 пикселей в этом углу. Нажмите «Возврат», и вы увидите, что у меня есть радиус 20 пикселей. Вероятно, недостаточно большой, чтобы вы могли видеть. Радиус 50 пикселей. Я собираюсь увеличить масштаб, чтобы нам всем вместе было немного легче увидеть это. Человек, редактирующий это видео, вероятно, сказал: «Ты должен был сделать это раньше, тебе нужно было передвигаться». Итак, хороший маленький трюк с этим —
Это не совсем очевидно, но если он у вас отключен, он должен выглядеть вот так, и что я собираюсь сделать, так это то, что вы можете изменить один конкретный угол. Итак, что я собираюсь сделать, скажем, 20 пикселей в этом углу. Нажмите «Возврат», и вы увидите, что у меня есть радиус 20 пикселей. Вероятно, недостаточно большой, чтобы вы могли видеть. Радиус 50 пикселей. Я собираюсь увеличить масштаб, чтобы нам всем вместе было немного легче увидеть это. Человек, редактирующий это видео, вероятно, сказал: «Ты должен был сделать это раньше, тебе нужно было передвигаться». Итак, хороший маленький трюк с этим —
Кто знает, что такое 50 пикселей, это действительно зависит от размера изображения. Итак, что я считаю весьма полезным, видите эти маленькие значки здесь? Почти все значки в Photoshop, вы можете навести на них курсор, видите это как маленькие стрелки ширины руки? Нажмите, удерживайте и перетащите вправо. Ты видишь, как он поднимается, и ты видишь мою маленькую — давай переоденемся здесь.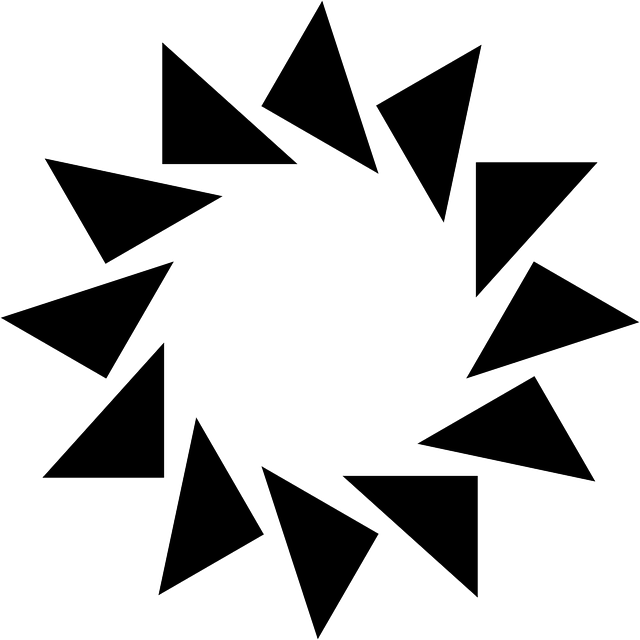 Перетащите их обратно, чтобы перейти к площади, перетащите их обратно. Вы можете заблокировать их вместе, чтобы при перетаскивании вверх они все шли вместе или возвращались к 0.
Перетащите их обратно, чтобы перейти к площади, перетащите их обратно. Вы можете заблокировать их вместе, чтобы при перетаскивании вверх они все шли вместе или возвращались к 0.
Я просто хочу, чтобы этот был немного закруглен, и мы собираемся изменить его форму позже, когда будем делать наш Тип. В конце концов, это будет та самая коробка. Еще пару вещей, которые мы сделаем, это я уменьшу масштаб, ‘Command-‘ И я хочу сделать звезды в углу, вот эти ребята. Так что звезды не хитрые, но— смотрите это, нажмите и удерживайте там. Они входят в этот, который называется Инструмент «Многоугольник», дайте ему щелчок. И по умолчанию он даст мне полигон. Я не уверен, что это за форма, Пентагон? Я хочу сказать, Пентагон. И вы можете изменить стороны здесь, у меня может быть 10 сторон. Теперь это то, что я не могу назвать. Переходим к «Отменить». Я использую ярлык, поэтому «Изменить». ‘Шаг назад’. Вот этот. На Mac это довольно безумно, это «Command-Option-Z», шаги назад. На ПК это «Control-Alt-Z».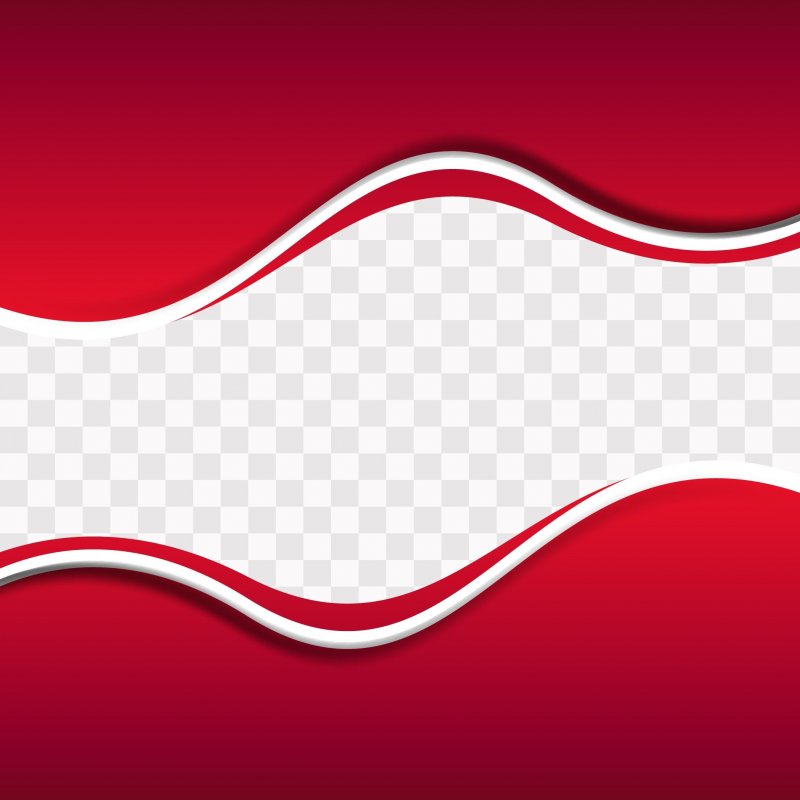 Просто шаг назад. Я использую это совсем немного. Я, вероятно, собираюсь использовать это с этого момента в курсе. Если вы видите, что я иду назад и отменяю действия, я просто перехожу к этому варианту, используя свой хитрый ярлык.
Просто шаг назад. Я использую это совсем немного. Я, вероятно, собираюсь использовать это с этого момента в курсе. Если вы видите, что я иду назад и отменяю действия, я просто перехожу к этому варианту, используя свой хитрый ярлык.
Итак, что я хочу сделать, я хочу пятиконечную звезду, но что я хочу сделать, так это увидеть вот эту маленькую шестеренку? Прежде чем начать рисовать, нажмите «Звезда», поиграйте со вставкой, 50% даст вам традиционную звезду. Посмотрите это здесь, вы можете отменить это и просто поэкспериментировать. Поиграйте немного с отступами, например… Мне очень нравится этот, если вы дойдете до 15, а затем увеличите стороны до 50, вы получите что-то вроде звездообразования. Это очень удобно, я не знаю. Как я покупаю вино? Я смотрю на этикетку, много ли на ней золотых наклеек? Я их даже не читаю, но так я покупаю вино.
Выбрав этот слой, я нажму на корзину, чтобы избавиться от нее, и получу свою звезду. Итак, ‘Polygon Tool’, Side, назад к ‘5’. Нажмите на маленькую шестеренку, и я скажу 50%.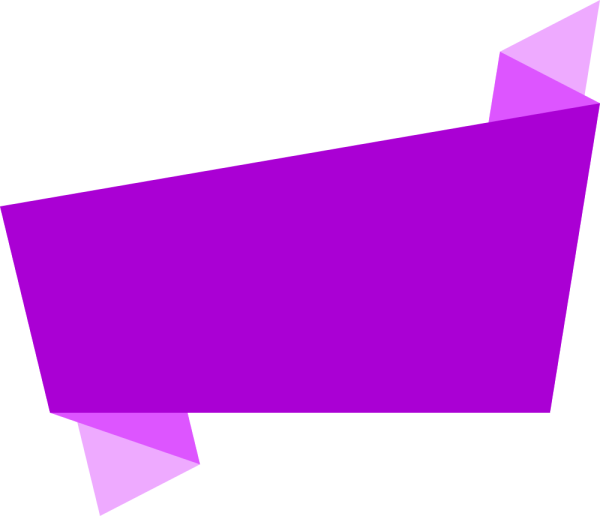 Если вы дойдете до 80%, они будут супер колючими. Вы также можете сгладить его края, просто поэкспериментируйте. Просто собираюсь сделать традиционную звезду. Я собираюсь вытащить… если хочешь прямо, это наш волшебный ключ, который мы сделали. Мы уже использовали его несколько раз. На данный момент это будет любой старый размер. Итак, я собираюсь растянуть и зажать клавишу «Shift». Видите ли, это как бы запирает его в более удобные формы. Это не прямо вверх и вниз, я не знаю почему, но вы можете, вот так, вот так, в конце концов я понял. Так что держите «Shift» и просто вращайте его, пока не получите вид… он зафиксировал его в симметричную форму, вот что я хочу сказать.
Если вы дойдете до 80%, они будут супер колючими. Вы также можете сгладить его края, просто поэкспериментируйте. Просто собираюсь сделать традиционную звезду. Я собираюсь вытащить… если хочешь прямо, это наш волшебный ключ, который мы сделали. Мы уже использовали его несколько раз. На данный момент это будет любой старый размер. Итак, я собираюсь растянуть и зажать клавишу «Shift». Видите ли, это как бы запирает его в более удобные формы. Это не прямо вверх и вниз, я не знаю почему, но вы можете, вот так, вот так, в конце концов я понял. Так что держите «Shift» и просто вращайте его, пока не получите вид… он зафиксировал его в симметричную форму, вот что я хочу сказать.
Давайте посмотрим, как изменить цвет этого. Итак, выбрав этот слой, вверху я выберу белый цвет. Во-первых, скажем, этот цвет исчез, это, вероятно, потому, что вы используете инструмент «Перемещение». Если вы находитесь на этом слое с помощью инструмента «Перемещение» — он отлично подходит для перемещения, но если вы хотите вернуться к его форме, просто выберите этот инструмент, убедитесь, что этот слой выбран, и он снова появится. Вы можете уйти сейчас, потому что это почти все для форм. Я собираюсь посмотреть на некоторую непрозрачность, потому что я хочу воссоздать такой эффект звезды, и вот это. Подождите, я на самом деле собираюсь нарисовать этот круг и там внизу. Вы можете полностью уйти, если вы уже знаете, как изменить непрозрачность.
Вы можете уйти сейчас, потому что это почти все для форм. Я собираюсь посмотреть на некоторую непрозрачность, потому что я хочу воссоздать такой эффект звезды, и вот это. Подождите, я на самом деле собираюсь нарисовать этот круг и там внизу. Вы можете полностью уйти, если вы уже знаете, как изменить непрозрачность.
Я хочу превратить этого парня, чтобы он стал меньше. Итак, слой выбран, «Редактировать», «Трансформировать», «Масштабировать». Теперь то, что я собираюсь сделать до конца этого курса, это очень длинный путь, я собираюсь использовать ярлык, и это здесь, Free Transform. Он делает всего понемногу, действительно легко масштабируется. Я собираюсь использовать «Command T». Вам не обязательно, вы можете зайти сюда и использовать эту версию. «Command T» — это просто отличный быстрый способ научиться. Это «Control T» на ПК, поэтому держите «Command T» и то же самое, удерживая «Shift» в углах, и я могу изменить его размер. Так что я хочу, чтобы это было об этом, нажмите «Возврат». Мне нужна другая версия, поэтому я щелкну правой кнопкой мыши и скажу «Дублировать слой». «Многоугольник 2», нажмите «ОК». И то, что я собираюсь сделать, это, наверное, тот, что внизу. Так что этот парень сверху, этот парень снизу. Я собираюсь растянуть его, используя мой супер новый ярлык «Command T», и я собираюсь масштабировать его, поэтому, если я удерживаю «Shift», я могу перетащить его туда, тогда я все равно смогу схватиться за центр и попытайтесь выровнять их обратно, и это обычно работает.
Мне нужна другая версия, поэтому я щелкну правой кнопкой мыши и скажу «Дублировать слой». «Многоугольник 2», нажмите «ОК». И то, что я собираюсь сделать, это, наверное, тот, что внизу. Так что этот парень сверху, этот парень снизу. Я собираюсь растянуть его, используя мой супер новый ярлык «Command T», и я собираюсь масштабировать его, поэтому, если я удерживаю «Shift», я могу перетащить его туда, тогда я все равно смогу схватиться за центр и попытайтесь выровнять их обратно, и это обычно работает.
Еще один маленький способ, которым я хочу с вами поделиться. Я нажму «Esc», «Esc» означает «я не это имел в виду». Я собираюсь вернуться туда, где это было. У меня все еще есть две звезды друг над другом. В этом нижнем я нажму «Command T», «Control T» на ПК. Удерживание «Shift» делает это сверху слева. Если я удерживаю «Shift Option» на Mac или «Alt» на ПК, посмотрите вниз на клавиатуру, удерживайте «Shift», а если вы на Mac, удерживайте «Shift Option». Если вы на ПК, удерживайте «Shift Alt». Что он делает, вы видите разницу? Размер изменяется от центра. Я не хочу обманывать вас слишком много для ярлыков. Вам не нужно, вы можете просто выровнять его, использовать «Shift» и просто выровнять его, но я хочу сделать свой немного больше, чем он был, примерно там. На самом деле ничего не происходит, кроме вот этого нижнего. Я хочу понизить непрозрачность, видите здесь ползунок «Непрозрачность»? Он будет снижать его, пока я не найду то, что мне нравится. На самом деле я собираюсь использовать Transform. Я собираюсь сделать его немного больше. У нас есть Drop Shadows на этом. Это заставит его выглядеть лучше позже, но мы еще не там.
Что он делает, вы видите разницу? Размер изменяется от центра. Я не хочу обманывать вас слишком много для ярлыков. Вам не нужно, вы можете просто выровнять его, использовать «Shift» и просто выровнять его, но я хочу сделать свой немного больше, чем он был, примерно там. На самом деле ничего не происходит, кроме вот этого нижнего. Я хочу понизить непрозрачность, видите здесь ползунок «Непрозрачность»? Он будет снижать его, пока я не найду то, что мне нравится. На самом деле я собираюсь использовать Transform. Я собираюсь сделать его немного больше. У нас есть Drop Shadows на этом. Это заставит его выглядеть лучше позже, но мы еще не там.
Если я захочу пере— я изменю размер и этого верхнего. На самом деле я хочу, чтобы оба были немного меньше. Удерживая обе эти клавиши. Ты, ты. Я собираюсь сделать то же самое для круга. Итак, этот парень выбрал, мой Эллипс, я собираюсь продублировать его. Итак, щелкните правой кнопкой мыши «Дублировать слой». Вы должны дать им имя. Я буду честен с вами, я никогда не беспокоюсь, если я не посылаю его кому-то, кого мне нужно произвести впечатление.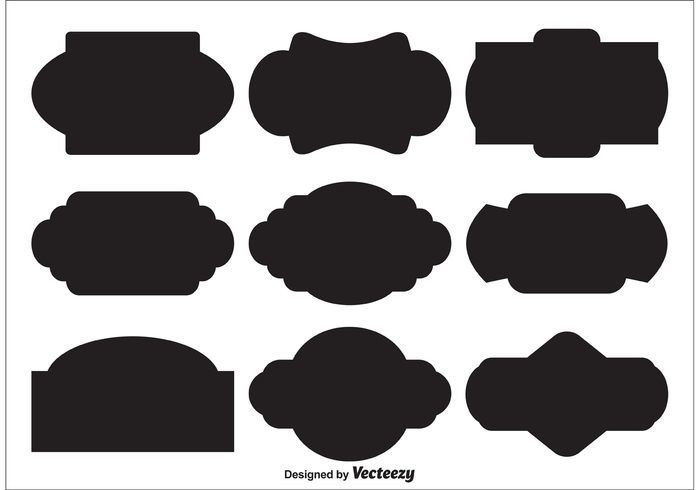 Я иду к своей «Команде Т». Я собираюсь взять одну из этих боковых частей, удерживая «Shift Option» на своем Mac. Сделайте его немного больше. Что я, вероятно, собираюсь сделать, так это то, что у меня есть большой сверху, я собираюсь положить его снизу.
Я иду к своей «Команде Т». Я собираюсь взять одну из этих боковых частей, удерживая «Shift Option» на своем Mac. Сделайте его немного больше. Что я, вероятно, собираюсь сделать, так это то, что у меня есть большой сверху, я собираюсь положить его снизу.
Выбрав его, я пойду сюда и выберу новый цвет. Мы рассмотрим конкретные цвета, которые могут соответствовать фону, в следующем уроке, но это то, чем я занимаюсь. Итак, этот парень сверху, этот парень снизу, и он просто немного больше. Вы также можете поиграть с его непрозрачностью. Выглядит круто. Черная полоса здесь, я уменьшаю непрозрачность многих из них, просто чтобы как бы, я не знаю, начать просвечивать сквозь вещи. Это круто, когда есть немного прозрачности.
Последнее, что я хочу сделать, это получить это… Я хочу, чтобы оно было длиннее, поэтому я собираюсь использовать «Command T» на Mac, «Control T» на ПК и просто перетащить это из. Крутая вещь в живых формах, вы видите, что этот угол все еще сохранился. Не имеет значения, как долго, это не искажает вид.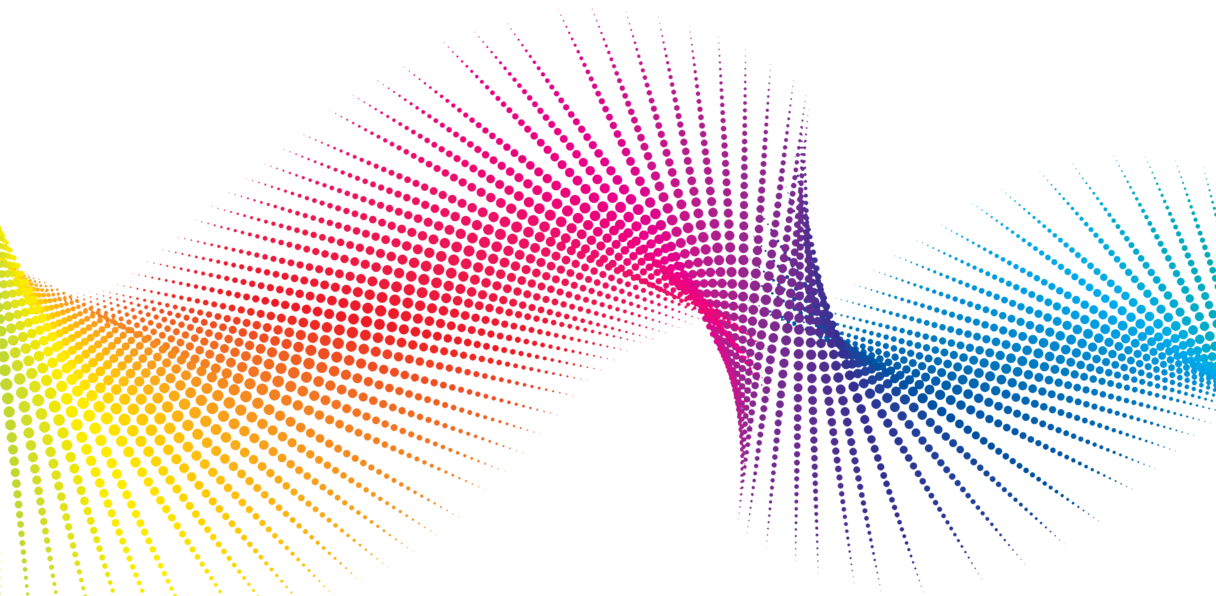 Так что я собираюсь перетащить его так, чтобы он был выключен, даже за край, это не имеет значения. «Введите» на моей клавиатуре, чтобы закончить, и я собираюсь использовать его как своего рода вне страницы в поле типа выпуска под обрез. Еще одна вещь, которую я хочу, это небольшой круг здесь. Я буду ленивым. Вместо того, чтобы рисовать эллипс и придавать ему цвет, я возьму этого парня, щелкну правой кнопкой мыши и продублирую его. Да, я дам этому имя, потому что вы смотрите на меня, давайте назовем «Малый круг». Я собираюсь преобразовать его. Удерживая нажатыми клавиши быстрого доступа, хватаюсь за что угодно, но не за центр, и он ляжет сюда, куда-нибудь. Нажмите «Возврат» на клавиатуре.
Так что я собираюсь перетащить его так, чтобы он был выключен, даже за край, это не имеет значения. «Введите» на моей клавиатуре, чтобы закончить, и я собираюсь использовать его как своего рода вне страницы в поле типа выпуска под обрез. Еще одна вещь, которую я хочу, это небольшой круг здесь. Я буду ленивым. Вместо того, чтобы рисовать эллипс и придавать ему цвет, я возьму этого парня, щелкну правой кнопкой мыши и продублирую его. Да, я дам этому имя, потому что вы смотрите на меня, давайте назовем «Малый круг». Я собираюсь преобразовать его. Удерживая нажатыми клавиши быстрого доступа, хватаюсь за что угодно, но не за центр, и он ляжет сюда, куда-нибудь. Нажмите «Возврат» на клавиатуре.
Вот и готово наше эпическое видео по сборке фигур. Давайте перейдем к следующему видео, где мы начнем добавлять Type, а затем сделаем Drop Shadows. Загрузок еще много, но давайте сделаем это в следующем видео. Пока.
Дизайны Photoshop Shape, темы, шаблоны и загружаемые графические элементы на Dribbble
Посмотреть выставку
Выставка
Посмотреть современное искусство
Современное искусство
Просмотр формы градиента
Градиентная форма
Посмотреть Неудобная поездка
Некомфортная поездка
Посмотреть 32 набора черных иконок
32 Набор черных значков
Посмотреть Любовь и Канчанчара
Любовь и Канчанчара
Посмотреть Блюз понедельника.


